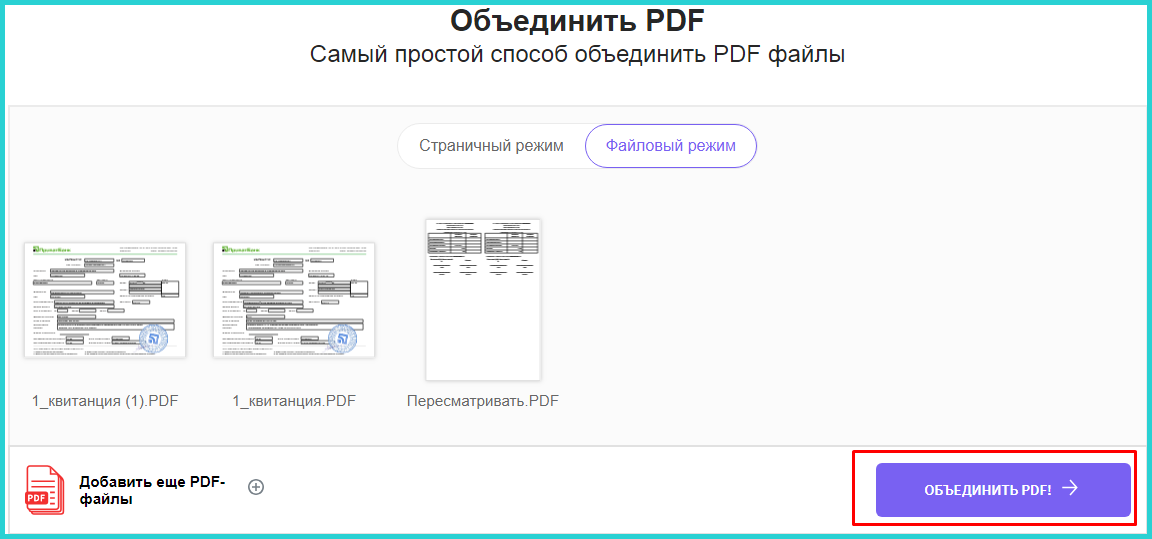Веб-сервисы
Главное ограничение веб-сервисов – необходимость доступа в Интернет и достаточно высокой скорости соединения, иначе процесс может затянуться надолго. Зато работать вы можете с любого компьютера или мобильного устройства, достаточно иметь браузер.
Ilovepdf
Ilovepdf — сервис, позволяющий быстро сделать из двух документов один за 4 лаконичных шага.
Как объединить файлы:
- Нажмите кнопку «Выбрать PDF файлы» и кликните нужные документы.
- Отсортируйте страницы, перетягивая их между собой.
- По завершении кликните «Объединить PDF».
- Сохраните результат на компьютер с помощью «Скачать объединенный PDF».
Online2PDF
Online2PDF – полностью бесплатный сервис, который дает возможность изменять, разблокировать, объединять и разъединять pdf-файлы онлайн.
Ограничения:
- до 20 документов;
- максимальный размер документа 100 МБ;
- общий максимальный размер 150 МБ.
Как выгрузить файлы для объединения:
Как изменить порядок файлов:
- Наведите курсор на документ, который нужно переместить.
- Нажмите и не отпускайте левую кнопку мыши.
- Ведите курсор мыши до строчки, в которую хотите переместить содержимое.
- Отпустите левую кнопку мыши.
Как поменять местами страницы внутри одного документа:
- Нажмите на кнопку в виде волшебной палочки напротив названия файла.
- Выберите порядок через запятую. Используйте номера страниц, указанные в окне браузера с возможностью предпросмотра.
- Нажмите «Done».
Как повернуть одну или несколько страниц перед объединением:
- Нажмите на кнопку в виде листа со стрелками напротив имени файла.
- Выберите номера страниц для поворота на указанные углы. Нажмите «All», если хотите повернуть все на одинаковый угол.
Как вырезать ненужные листы из файлов перед объединением:
- Нажмите на кнопку в виде ножниц напротив имени файла, из которого нужно вырезать часть.
- Укажите списком через запятую те страницы, которые необходимо оставить. Вписывайте их в том порядке, в котором хотите их видеть.
Как соединить файлы:
- Расположите документы в нужном порядке, положении и составе.
- Убедитесь, что значения граф «Mode», «How:» и «convert to:» содержат данные, представленные на ниже.
- Кликните на кнопку «Convert».
- После окончания объединения документ скачается сам. Если этого не произошло, нажмите на «Manual download».
PDF24 Tools
PDF24 Tools – бесплатный русскоязычный сервис для редактирования файлов формата ПДФ.
Как выгрузить документ для объединения:
Как объединить документы выборочно:
- Поставьте галочку на чекбоксе «Расширенный режим».
- Отметьте все страницы, которые нужно сохранить в итоговом документе.
- Нажмите «Создать PDF».
- Для загрузки результата на устройство нажмите «СКАЧАТЬ».
Приложения для телефона
IlovePDF
Ссылки на установку:
1. В главном окне приложения выберите пункт «Объединить».
2. Укажите источник для загрузки документов.
3. Нажмите на иконку + для добавления файлов с памяти смартфона.
4. Выделите галочками документы, которые нужно соединить, и нажмите «Дальше».
5. Настройте порядок документов и тапните по кнопке «Объединить».
6. Для просмотра готового файла нажмите на кнопку «Перейти к файлу».
Результат по умолчанию сохраняется во внутреннюю память, в папку iLovePDF.
Smallpdf
Ссылки на установку:
1. В главном окошке тапните по иконке +.
2. Выделите и добавьте через проводник несколько документов.
3. В следующем окне нажмите на «Tools».
4. Отметьте галочками файлы и нажмите «Merge».
5. Тапните по иконке напротив созданного файла.
Выберите пункт «Save to device», и укажите папку, куда сохранить результат.
Достоинства:
- Нет всплывающей рекламы.
- Можно объединять файлы в режиме офлайн.
Из недостатков: англоязычное меню.
Xodo PDF Reader & Editor
Ссылки на установку:
1. При первом запуске приложение просканирует и отобразит все доступные на смартфоне PDF. Удерживая палец, выделите те, которые нужно соединить. Нажмите на иконку для вызова меню.
2. Тапните по пункту «Объединение».
3. В правом нижнем углу нажмите на иконку склейки.
4. Задайте новому файлу имя и нажмите «Объединение».
5. Укажите папку для сохранения.
Достоинства:
- Приложение позволяет просматривать и редактировать PDF.
- Работает без интернета.
Из недостатков: может подтормаживать на слабых моделях телефона.
Подготовка к печати на одном листе
Распечатка нескольких страниц на одном листе является эффективным способом экономии бумаги и уменьшения объема распечатываемых документов. Прежде чем начать печать на одном листе, есть несколько важных шагов, которые следует выполнить для наилучших результатов.
- Выберите программу для открытия PDF-файла: Для начала вам понадобится программное обеспечение, которое может открыть и редактировать PDF-файлы. Существует множество бесплатных и коммерческих программ, таких как Adobe Acrobat, Foxit Reader и Nitro PDF Reader.
- Откройте PDF-файл: Откройте нужный вам PDF-файл в выбранной программе. Обычно это делается путем щелчка правой кнопкой мыши на файле и выбора соответствующего пункта меню.
- Настройте параметры печати: Перед тем, как распечатать документ, убедитесь, что вы настроили параметры печати для получения желаемого результата. В основном, вам потребуется выбрать «Печать на одном листе» или «Множество страниц на одном листе» в настройках печати.
- Проверьте предварительный просмотр: Перед тем, как печатать на одном листе, рекомендуется просмотреть документ на предмет ошибок или настроек, которые вы хотите изменить. Для этого в программе для просмотра PDF-файлов есть функция предварительного просмотра.
- Выберите количество страниц на листе: При печати на одном листе обычно можно выбрать количество страниц, которые будут помещены на одном листе. В зависимости от вашего предпочтения и размера документа, вы можете выбрать 2×2, 4×4 или другую комбинацию.
- Распечатайте документ: Когда вы удовлетворены настройками печати и предварительным просмотром, нажмите кнопку «Печать» и документ будет распечатан на одном листе с выбранным количеством страниц.
Следуя этим простым шагам, вы можете легко распечатать несколько страниц на одном листе, экономя при этом бумагу и получая удобные документы.
Использование программных продуктов
русскоязычный интерфейсбесплатную версию
Его инсталляция на ПК или ноутбук стандартная. Процесс может занять от 3 до 7 минут. После установки Adobe Acrobat компьютерную технику лучше перезагрузить. Объединяют файлы с помощью платформы следующим образом:
Существуют и другие программные продукты для склеивания 2 и более документов — PDF Split and Merge, PDF Combine, PDFBinder, PDFCreator, Foxit Phantom, BullZip PDF Printer, Altarsoft PDF Reader, PDF-ShellTools и др. Все они доступны в сети интернет. Многие являются условно бесплатными, имеют русскоязычный интерфейс. Для новичков и тех пользователей, которые выполняют несложные операции с электронными документами, отлично подойдут:
Foxit PhantomУстановка программного продукта стандартная. Процесс займет до 10 минут. Интерфейс очень схож с Microsoft приложениями. После инсталляции и вызова программы действуют так: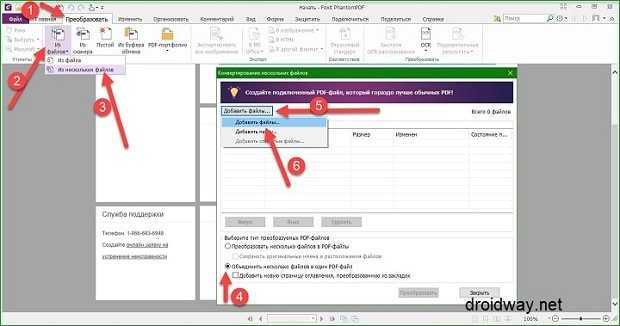 PDFBinderЧтобы совместить документы, действуют так:
PDFBinderЧтобы совместить документы, действуют так: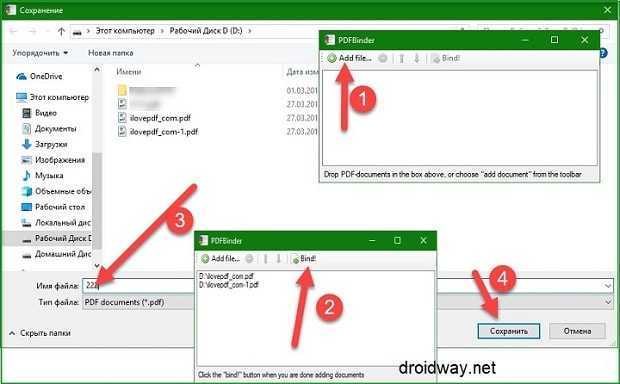 Этот программный продукт бесплатно распространяется в сети. Небольшая и очень быстрая программка с англоязычным интерфейсом. Предназначена она исключительно для склеивания файлов в формате ПДФ. Устанавливается стандартно. В меню только две функциональные клавиши.
Этот программный продукт бесплатно распространяется в сети. Небольшая и очень быстрая программка с англоязычным интерфейсом. Предназначена она исключительно для склеивания файлов в формате ПДФ. Устанавливается стандартно. В меню только две функциональные клавиши.
Установка параметров печати
Если вы хотите распечатать 4 страницы на одном листе pdf, необходимо настроить определенные параметры печати. Вот как это сделать:
-
Откройте PDF-файл – выберите нужный файл и откройте его в программе для просмотра PDF-документов, такой как Adobe Acrobat Reader или Foxit Reader.
-
Откройте опции печати – в верхней части программы выберите вкладку «Файл» и затем «Печать».
-
Выберите принтер – если у вас подключен только один принтер, он уже должен быть выбран по умолчанию. Если у вас есть несколько принтеров, выберите тот, который вы собираетесь использовать для печати, из выпадающего списка.
-
Установите параметры страницы – в настройках печати найдите раздел «Параметры страницы» или «Масштаб». Здесь вам нужно будет выбрать опцию «Масштабировать», «Сделать меньше» или что-то подобное, чтобы установить масштаб 4 страниц на одном листе.
-
Выберите количество страниц на листе – теперь вам нужно будет установить количество страниц, которые вы хотите распечатать на одном листе. Обычно это можно сделать с помощью опции «Страницы на листе» или «Множественный» в разделе «Макет печати». Выберите «4 страницы» или введите количество страниц, которые вы хотите распечатать на одном листе.
-
Просмотрите предварительный просмотр – перед печатью просмотрите предварительный просмотр страниц, чтобы убедиться, что все выглядит так, как вы хотите. Если нужно, вы можете вернуться к настройкам и внести изменения.
-
Нажмите на кнопку «Печать» – когда все настройки готовы, нажмите на кнопку «Печатать» и дождитесь завершения процесса печати.
Следуя этим шагам, вы сможете настроить параметры печати и распечатать 4 страницы на одном листе pdf без проблем.
Добавление нескольких листов в один файл формата PDF
В силу своей конструкции и принципов работы сканер не может считывать более одного листа за раз. Результаты тут же сохраняются в папке, которая была указана в настройках как папка для отсканированных документов. Чтобы сделать из нескольких изображений один файл PDF, потребуется установить на компьютере специальный софт.
Способ 2: Онлайн-сервисы по работе с PDF
Если нужно создать один PDF-документ из уже отсканированных и сохранённых в этом же формате изображений, неплохим решением станут онлайн-сервисы. Функциональные возможности и интерфейс большинства из них довольно похожи. Воспользуемся услугами сайта PDF.io:
Кроме того, многостраничный PDF также можно получить из файлов JPG, воспользовавшись функцией «Конвертировать в PDF».
Способ 3: Adobe Acrobat Pro
Данный инструмент обладает широкими возможностями по работе с файлами PDF, их созданию и редактированию. Не стоит путать программу с Adobe Acrobat Reader, возможности которой ограничиваются только чтением. Порядок действий при сканировании с помощью Adobe Acrobat Pro следующий:
Способ 4: Scan2PDF
Бесплатная программа Scan2PDF предоставляет возможность сканирования в PDF-файлы. Поддерживает любое оборудование. Порядок действий:
- В строке меню нажмите «Сканировать» и затем «Выбрать сканер».
Способ 5: RiDoc
Другим приложением, позволяющим сканировать и объединять изображения в один файл PDF, является RiDoc. Программа может похвастаться широкими функциональными возможностями при работе с документами. Отсканированные изображения можно сохранять в разных форматах, склеивать в единый PDF-файл, добавлять, удалять, менять местами, поворачивать, наносить вводные знаки и т. д. По данной теме у нас есть информативная статья.
Удобство создания и редактирования многостраничных файлов является одним из преимуществ формата PDF, разнообразные программы позволяют получать удобный для чтения документ сразу после сканирования или путём объединения отдельных листов. Среди представленных приложений есть как бесплатные, такие как Scan2PDF, для быстрого решения небольшого спектра задач, так и коммерческие, рассчитанные на профессиональную работу с изображениями и текстами, например Adobe Acrobat Pro.
-
Удаленный компьютер который при подключении к нему вашей машины становится посредником
-
Need for speed edge как поиграть в россии
-
Catia не открывает файл
-
Xll файл чем открыть
- Что появится на дисплее пульта управления радиостанции рлсм 10 при отсутствии неисправности
Объединяйте файлы PDF на смартфоне
1. PDF Utils (бесплатно)
Странное имя, но это единственное, что я ненавижу в нем. В остальном все замечательно. Это приложение может легко объединить несколько файлов PDF в один автономный файл на вашем телефоне. PDF Utils основан на модели Freemium. Пользовательский интерфейс действительно чистый. Однако бесплатная версия очень ограничена.
Watch this video on YouTube
В платной версии вы также можете добавить водяные знаки, шифрование, защиту паролем, добавить номера страниц, сжать, комментировать и многое другое. Мне нравится, что в описании приложения в списке Play Store есть несколько руководств по использованию приложения. Это было сделано намеренно. Посмотрите приведенное выше видео, в котором объясняется, как объединить файлы PDF.
Скачать PDF Утилиты: Android
Устранение возможных проблем с печатью PDF
При печати PDF-файлов встречаются различные проблемы, которые могут привести к искажению или неправильному отображению содержимого. В этом разделе мы рассмотрим некоторые распространенные проблемы и способы их устранения.
1. Неправильное отображение страниц на листе
Возможно, вы столкнулись с ситуацией, когда несколько страниц отображаются на одном листе при печати. Это может быть вызвано неверными настройками принтера или настройками печати в программе, которой вы открываете файл PDF. Чтобы исправить эту проблему, проверьте настройки печати и убедитесь, что выбран правильный режим отображения страниц.
2. Слишком маленький или слишком большой размер шрифта
Если при печати PDF-файла шрифт отображается слишком маленьким или слишком большим, это может быть вызвано настройками принтера или настройками масштабирования в программе просмотра PDF. Проверьте настройки печати и масштабирования и установите оптимальные значения для размера шрифта.
3. Искажение изображений
Если при печати PDF-файла изображения отображаются нерезкими или искаженными, возможно, это связано с низким разрешением изображений или неправильными настройками печати. Проверьте разрешение изображений и настройки печати, убедитесь, что они соответствуют требованиям принтера и печатающего устройства.
4. Проблемы с цветовым отображением
Если цвета в печати PDF-файла отображаются неправильно или отличаются от ожидаемого, это может быть вызвано неправильными настройками цветопроб и цветового профиля принтера. Убедитесь, что выбран правильный цветовой профиль и настройки цветопроб при печати PDF-файла.
5. Проблемы с ориентацией страниц
Иногда страницы PDF-файла могут быть неправильно ориентированы при печати, что приводит к их искажению. В таком случае, проверьте настройки ориентации страниц в программе просмотра PDF и при печати, установите правильную ориентацию, чтобы избежать данной проблемы.
| Проблема | Возможное решение |
|---|---|
| Неправильное отображение страниц на листе | Проверить настройки печати и режим отображения страниц |
| Слишком маленький или слишком большой размер шрифта | Проверить настройки печати и масштабирования |
| Искажение изображений | Проверить разрешение изображений и настройки печати |
| Проблемы с цветовым отображением | Проверить настройки цветопроб и цветового профиля |
| Проблемы с ориентацией страниц | Проверить настройки ориентации страниц |
Открытие документа в программе для работы с PDF
Для открытия документа в программе для работы с PDF существует несколько способов. Рассмотрим самые популярные из них:
-
Открытие файла через меню программы. В большинстве программ для работы с PDF есть опция «Открыть файл» или «Открыть документ». Чтобы воспользоваться этой опцией, нужно найти соответствующий пункт в меню программы, затем выбрать нужный документ на компьютере и нажать на кнопку «Открыть». Таким образом, выбранный документ будет загружен в программу и открыт для просмотра и редактирования.
-
Открытие файла с помощью команды «Открыть» в программе. Еще один способ открыть документ в программе для работы с PDF — это использование команды «Открыть», которая часто находится в верхнем левом углу окна программы или доступна через контекстное меню правой кнопки мыши на рабочем столе или в проводнике. После выбора этой команды нужно найти на компьютере нужный файл в диалоговом окне «Открыть» и нажать кнопку «Открыть». Файл будет загружен в программу для дальнейшей работы.
-
Перетаскивание файла в программу. Также можно открыть документ в программе для работы с PDF, перетащив его файл на рабочую область программы или на ее иконку на рабочем столе. Для этого нужно выделить файл на компьютере, затем зажать левую кнопку мыши и перетащить его в окно программы или на иконку программы на рабочем столе. Файл будет автоматически загружен и открыт в программе для просмотра и редактирования.
Не важно, какой способ вы выберете, важно помнить, что для открытия файла в программе для работы с PDF нужно иметь установленную и активную программу на компьютере. Если у вас нет программы для работы с PDF, вы можете найти и скачать одну из множества доступных в интернете
Способ первый – за счет печатающего устройства
Воспользовавшись возможностями самого аппарата, можно распечатать книгу на принтере в Ворде.
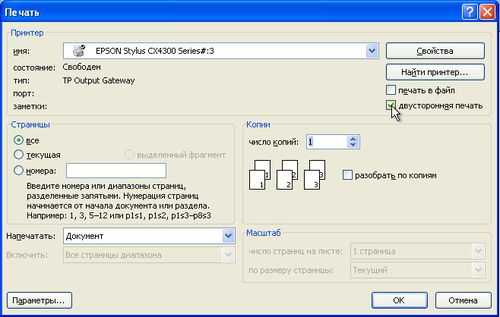
Для этого нужно лишь сделать правильные настройки.
- В меню «Файл» находят «Печать» и заходят в свойства принтера.
- Выбирают режим печати 2 страниц на 1 листе слева направо. Соответственно, 1 и 2 страницы будут распечатаны на листе бумаги с одной и с другой стороны.
- Нужно вписать последовательность страниц для двух сторон бумаги через запятую.
Учитывается еще один момент, если в документе Ворд количество страниц кратно 4, то у печатающего устройства вопросов не возникает. Если нет, то необходимо определить, какие развороты будут пустыми и на таких участках выставить разрыв страницы.
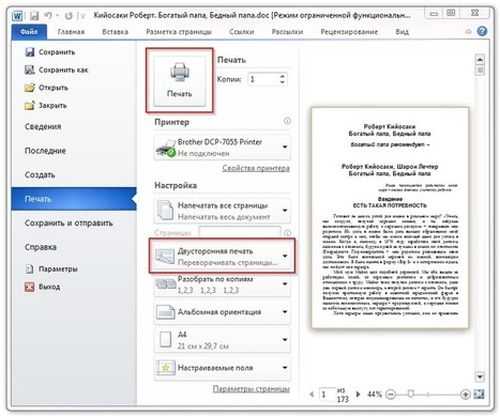
Распечатка книги на принтере в Ворде
Затем детскую книгу отправляют на печать. Если аппарат обладает функцией распечатки с обеих сторон, то оператору остается только принимать листы и складывать по порядку. Если нет, то нужно лист заправлять в лоток дважды. Правильно их не переворачивать, чтобы текст с другой стороны листа не оказался перевернутым. На фото – работа с печатающим устройством.
Как печатать PDF-файлы
С помощью Nitro Pro вы можете печатать PDF-документы, если вам нужны бумажные копии для дальнейшей обработки или распространения. См. Альтернативы печати для инструментов, которые могут сократить потребность в печати.
Как распечатать документ PDF:
- Откройте документ PDF в Nitro Pro.
- В меню Файл выберите Печать или Ctrl+P или щелкните Печать на панели быстрого доступа. Откроется раздел «Печать » представления Backstage.
- Укажите следующие параметры печати.
- Щелкните OK , чтобы начать процесс печати.
Опционы для печати
Принтер
- Имя : Выберите один из принтеров, установленных на вашей системе
- 444444: Принкурации Принкурации. Копий : Печатать несколько копий каждой страницы.
- Печать : Включить или исключить пометки и штампы из задания на печать.
Настройки
- Вы можете распечатать весь документ или его часть. Варианты выбора части документа для печати можно найти в раскрывающемся списке «Настройки».
- Только страницы разметки для печати: Печать только страниц с пометками. Дополнительные сведения об аннотациях и разметке см. в разделе Слой аннотаций и слой контента.
- Распечатать текущую страницу: Распечатать только текущую отображаемую страницу.
- Пользовательская печать: Позволяют указать точные требуемые страницы, введя диапазон в поле Страницы ниже.
Настраиваемые параметры
- Разметка для печати: Все пометки, обнаруженные в PDF-файле, будут включены в распечатку.
- Печать штампов: Печать примечаний к штампам и полей форм.
- Печатать только нечетные страницы: Будут напечатаны только нечетные страницы из выбранного диапазона страниц.
- Печатать только четные страницы: Будут распечатаны только четные страницы из выбранного диапазона страниц.
- Обратные страницы: будет печатать страницы в обратном порядке.
Раскрывающийся список «Разбор по копиям» — Этот раскрывающийся список будет доступен, только если печатается несколько копий PDF-файла
- Подборка : Печать всего диапазона страниц один раз подряд, затем повторная печать диапазона страниц.
- Без подборки : Каждая страница будет распечатана несколько раз одна за другой.
Раскрывающийся список формата страницы
- Масштабирование страницы: Содержимое страницы можно расширить, чтобы оно занимало всю страницу, или уменьшить, если содержимое выходит за пределы области печати. Расширение — это параметр по умолчанию, поэтому, если в вашей печати отсутствует содержимое, вы можете переключить этот параметр на Сжать.
- Несколько страниц: Печать нескольких экземпляров страницы на одном листе.
- Буклет: Позволяет печатать несколько страниц на одном листе бумаги в том порядке, в котором они согнуты.
- Автоматический поворот и центрирование страниц: Автоматическая настройка ориентации страницы в соответствии с выбранным размером бумаги.
- Использовать размер страницы PDF: Размер бумаги будет автоматически выбран из размера страницы PDF
Совет : Чтобы проверить внесенные изменения, прокрутите страницы документа с помощью кнопок навигации по страницам в области предварительного просмотра.
Как распечатать PDF в пакетном режиме:
1. В меню Файл выберите Пакетная печать.
2. Нажмите кнопку Добавить файлы , чтобы выбрать файлы, которые вы хотите напечатать в пакетном режиме. Вы можете использовать кнопки Вверх , Вниз и Удалить , чтобы изменить порядок печати в пакетной печати. диалог.
3. Укажите параметры печати.
4. Нажмите OK , чтобы начать процесс пакетной печати.
Опции для пакетной печати
Принтер
- Имя : Выберите один из принтеров, установленных на вашей системе
- 44444: Настройка Принку. Предпочтения. Печать : Включить или исключить пометки и штампы из задания на печать. Дополнительные сведения об аннотациях и разметке см. в разделе Слой аннотаций и слой контента.
- Только страницы печати с разметками : страниц без аннотаций игнорируются
- Диапазон страниц : Укажите страницы, чтобы отправить на принтер
- Подрост : Филтр. , или даже
Обработка страницы:
- Масштабирование страницы : Содержимое страницы можно расширить, чтобы оно занимало всю страницу, или уменьшить, если содержимое выходит за пределы области печати. Расширение — это параметр по умолчанию, поэтому, если в вашей печати отсутствует содержимое, вы можете переключить этот параметр на Сжать.
- Несколько страниц : Распечатать несколько экземпляров страницы на одном листе.
- Копии : Распечатать несколько копий каждой страницы.
- Автоматический поворот и центрирование страниц: автоматическая настройка ориентации страницы в соответствии с выбранным размером бумаги.
- Использовать размер страницы PDF: размер бумаги будет автоматически выбран из размера страницы PDF.
Теги
Nitro PDF Pro
Как соединить pdf файлы в один
Файлы PDF занимают значительное место в документообороте любой фирмы, предприятия, учреждения, а также пользуются большой популярностью в ежедневной жизни многих людей. Формат PDF может вмещать в себе огромный объём различной информации (печатный и рукописный тексты, картинки и рисунки, таблицы и заметки). При этом все элементы будут находиться в одном файле. Часто пользователи сталкиваются с проблемой, как объединить pdf файлы в один онлайн и с помощью программ. Кстати, если вы работаете в pdf файлами, то могу посоветовать к прочтению статью на своем блоге «Как изменить PDF в WORD для редактирования».
В интернете можно найти десяток способов, которые позволят вам это сделать, но я в свою очередь хочу показать самые простые и эффективные. Какой из способов выбрать – решать вам. Давайте, рассмотрим подробно варианты решения.
Программа ABBYY FineReader
Программа является универсальным средством для обработки документов pdf. Процесс объединения заключается в открытии нескольких файлов, с последующим их слиянием. Для достижения результата необходимо выполнить ряд действий: запустить программу ABBYY FineReader, далее открыть файлы, которые надо соединить, а потом этот файл сохранить. Об этом и поговорим ниже.
Запускаем программу и открываем необходимые pdf файлы. Чтобы открыть файлы вам надо нажать «Файл» — «Открыть PDF или изображение». Например, у меня на рабочем столе есть 3 PDF файла, которые надо объединить. Я зажимаю клавишу «CTRL» на клавиатуре и указываю левой кнопкой мыши PDF файлы. Таким образом, я выделил 3 PDF файла (результат можете посмотреть на скриншоте ниже). После этой процедуры нажимаете «Открыть».
Если у вас старые компьютер то надо будет немного подождать, так как программа может подвиснуть. Ждём окончания процесса.
Все страницы документов отображаются слева, по центру показывается содержимое выделенного листа. На данном этапе можно удалить ненужные листы, отсканировать дополнительный материал для добавления в документ, а также распознать страницы для последующего редактирования информации. Пропустите этот шаг, если никаких изменений в документах выполнять не нужно. Кстати, в этой программе у вас есть возможность перемещать страницы. Вы можете удалить или переместить любую страницу из какого-либо документа.
Теперь необходимо сохранить все листы в один pdf файл. Для этого нажимаем «Файл», переходим в пункт меню «Сохранить документ как» и выбираем «Документ PDF».
В открывшемся окне необходимо ввести имя документа и указать путь для сохранения файла. И как раз в этом окне нам надо выбрать, что мы хотим сохранить все открытые файлы в этой программе в один файл. В параметре «Опции файла:» выберите «Создать один файл для всех страниц». После чего можно нажимать «Сохранить». Если в PDF файлах много страниц, то понадобится 5-10 минут, чтобы произвести сохранение.
Также есть другой способ, как объединить несколько файлов pdf в один. Нажмите «Файл» — «Сохранить страницы как изображения…». Откроется окно, где надо указать «Тип файла» — «PDF» и поставить галочку «Сохранить в многостраничный файл». Выбираем место на диске для хранения файла и нажимаем кнопку «Сохранить». Ждём окончания процесса.
Внизу я разместил скриншот, в котором можно увидеть, что размеры файлов имеют огромную разницу. Если вам нужен небольшой файл, то лучше делать первым способом.
Использование онлайн сервиса
С помощью сети Интернет можно выполнять всевозможные задачи за считанные секунды. Не стало исключением и решение вопроса – как объединить pdf файлы в один? Очень быстро и эффективно позволяет справиться с такой задачей сайт smallpdf.com, который предоставляет бесплатную возможность слияния нескольких pdf документов (http://smallpdf.com/ru/merge-pdf ).
Нажмите на ссылку «Выберите файл», найдите на компьютере файлы pdf, которые необходимо объединить и добавьте их на сайт с помощью кнопки «Открыть». Сайт предоставляет возможность добавления файлов, путём перемещения в рабочую область непосредственно из проводника.
Если вы добавили только один PDF файл и вам надо еще добавить файлы, то нажимаете «Добавить PDF файлов» — «Выберите файл». Теперь остаётся просто нажать на кнопку «Объединить PDF!» и дождаться окончания процесса.
В левой части страницы вы должны увидеть кнопку «Сохранить файл», нажмите на нее, чтобы сохранить только что созданный файл.
Общие вопросы
Вопрос 1
Что такое объединение PDF-файлов и почему это важно?. Объединение PDF-файлов — это процесс объединения нескольких PDF-файлов в один файл
Это важно, поскольку помогает упорядочить документы и упрощает совместное использование или отправку их как одного файла, а не отдельных файлов
Объединение PDF-файлов — это процесс объединения нескольких PDF-файлов в один файл
Это важно, поскольку помогает упорядочить документы и упрощает совместное использование или отправку их как одного файла, а не отдельных файлов
В2. Могу ли я объединить PDF-файлы без подключения к Интернету?
Да, ты можешь. Существует множество приложений и инструментов, которые позволяют объединять PDF-файлы в автономном режиме.
Вопрос 3. Какие инструменты лучше всего подходят для объединения PDF-файлов в автономном режиме?
Есть много отличных инструментов, таких как Adobe Acrobat PDF Merge, PDF Utils и другие. Вы можете выбрать инструмент, который наилучшим образом соответствует вашим потребностям.
Вопрос 4. Как объединить файлы PDF с помощью Adobe Acrobat?
Откройте Adobe Acrobat, нажмите «Файл», затем «Объединить файлы». Выберите файлы, которые хотите объединить, и нажмите «Синхронизировать» или «Объединить».
Вопрос 5. Существуют ли бесплатные инструменты для объединения PDF-файлов?
Да, существуют бесплатные инструменты, такие как PDF Merge, PDFSam Basic и ILovePDF, которые позволяют легко и бесплатно объединять PDF-файлы.