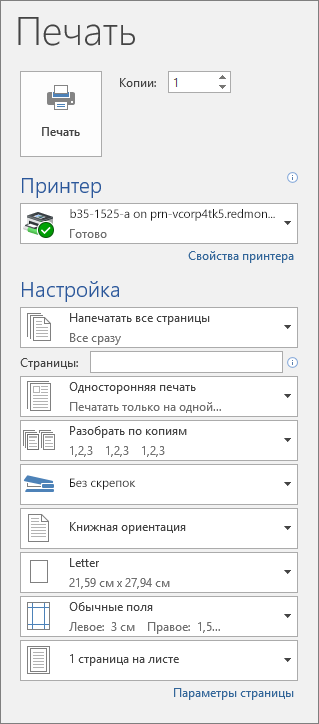Дополнительные источники
Мэттью Берли пишет учебные пособия по технологиям с 2008 года. Его тексты появились на десятках различных веб-сайтов и были прочитаны более 50 миллионов раз.
После получения степени бакалавра и магистра компьютерных наук он несколько лет работал в сфере управления ИТ для малого бизнеса. Однако теперь он работает полный рабочий день, создавая онлайн-контент и веб-сайты.
Его основные темы написания включают iPhone, Microsoft Office, Google Apps, Android и Photoshop, но он также писал и на многие другие технические темы.
В повседневной работе вы можете встретить документы с цветным фоном или изображением. Microsoft Word также позволяет изменить фон вашего документа на сплошной цвет по вашему выбору.
В меню «Дизайн» Word даже позволяет выбрать один из нескольких эффектов заливки, таких как градиенты, текстуры, узоры и рисунки, с бесчисленным множеством вариантов
Однако это только половина дела.
После того, как вы просмотрели варианты, выбрали понравившийся узор и вставили его в качестве фона документа, вы столкнетесь со следующим препятствием.
Хотя ваш документ теперь выглядит красиво, вы не можете заставить Word печатать фон вместе с содержимым.
В этом руководстве мы поделимся простыми шагами, которые вы можете предпринять, чтобы убедиться, что вы можете легко распечатать документ с фоном.
Откройте документ Word, в котором есть фон.
Нажмите вкладку «Файл» в верхней строке меню. В открывшемся окне «Файл» нажмите «Печать» слева. Word показывает предварительный просмотр вашего документа
Обратите внимание, что предварительный просмотр без фона. Это означает, что Word не будет печатать фон
Однако мы собираемся это изменить.
Нажмите «Параметры» в левом нижнем углу окна. Откроется диалоговое окно «Параметры Word». Нажмите «Экран» слева. С правой стороны вы увидите выбор отображения. Нажмите «Печать фоновых цветов и изображений», убедившись, что внутри маленького квадрата слева от него появилась галочка. Теперь нажмите ОК. Word вернет вас к документу.
Нажмите вкладку «Файл» в верхней строке меню. В открывшемся окне «Файл» нажмите «Печать» слева. Теперь при предварительном просмотре вашего документа должен отображаться фон.
Нажмите значок «Печать», чтобы начать печать документа и его фона.
Разрешение для печати
Стандартная распечатанная фотография имеет конкретный физический размер 10 х 15 дюймов. Но сколько это пикселей? Сколько пикселей в одном дюйме? 10, 20 или сто пятьсот? За этот участок ответственно «разрешение» картинки. Разрешение, оно же резолюция, измеряется в dpi или ppi. Расшифровывается как dots per inch (точек в дюйме) DPI или pixel per inch (пикселей на дюйм) PPI. Чаще всего одна точка краски и равняется одному пикселю, но речь не о том. Чем больше пикселей в одном дюйме, тем больше в нем графической информации и детализации. Если бы разрешение стандартной фотографии имело всего 1 dpi, то 1 пиксель равнялся бы одному дюйму, а фотография состояла всего из 10 на 15 пикселей по ширине и высоте.

Просто запомните магические цифры и все будет хорошо. Для высококачественной офсетной печати необходимо 300 dpi. То есть в одном дюйме изображения должно быть ровно 300 пикселей. Если бы мы печатали произвольный флаер величиной скажем 10 х 5 дюймов, то в пиксельном выражении такая картинка должна была бы быть 3000 х 1500 пикселей. Для печати фотографий на дигитальном принтере сгодится 150-250 dpi. Для печати уличных баннеров хватит 90-120 dpi, что логично, на такие баннеры смотря с расстояния не менее 10 метров. Баннерам не нужна детализация требуемая печати, на которую мы смотрим с расстояния вытянутой руки. Если вам интересна тема изменения разрешения читайте мою статью Разрешение в Фотошопе
Выбор нужного цвета
При создании цветной печати в Word 2019 важно уметь выбирать нужные цвета, которые будут использоваться в документе. Word предлагает несколько способов выбора цвета
1. Использование стандартных цветов:
Word предоставляет палитру стандартных цветов, из которой можно выбрать нужный цвет. Для этого необходимо выполнить следующие шаги:
- Откройте вкладку «Дизайн» в верхнем меню Word.
- Найдите раздел «Цвета» и кликните на кнопку «Цветовая палитра».
- Выберите нужный цвет из представленных вариантов.
2. Использование пользовательских цветов:
Если вам нужен цвет, который отсутствует в палитре стандартных цветов, вы можете создать свой собственный пользовательский цвет. Для этого необходимо выполнить следующие шаги:
- Откройте вкладку «Дизайн» в верхнем меню Word.
- Найдите раздел «Цвета» и кликните на кнопку «Другие цвета».
- В открывшемся окне выберите нужный цвет, используя специальные инструменты для выбора цвета.
- Нажмите кнопку «Добавить в цвета» для добавления выбранного цвета в палитру цветов.
3. Использование RGB или HEX кодов:
Word также позволяет использовать RGB или HEX коды для указания конкретного цвета. RGB код состоит из трех чисел, каждое из которых обозначает значение красного, зеленого и синего цветов соответственно. HEX код представляет собой шестнадцатеричное число, которое также обозначает значения красного, зеленого и синего цветов.
Для использования RGB или HEX кодов необходимо выполнить следующие шаги:
- Откройте вкладку «Дизайн» в верхнем меню Word.
- Найдите раздел «Цвета» и кликните на кнопку «Другие цвета».
- В открывшемся окне выберите вкладку «Создать свой цвет».
- Введите RGB или HEX код в соответствующее поле.
- Нажмите кнопку «Добавить в цвета» для добавления выбранного цвета в палитру цветов.
Пользуясь этой инструкцией, вы сможете легко выбрать нужный цвет при создании цветной печати в Word 2019.
Теперь вы знаете на один фокус больше…
Показанный метод изменения фона страницы в Ворд вовсе не единственный. Word скрывает множество секретов, на освоение которых требуется время. Если хотите работать в программе профессионально, то есть создавать грамотно оформленные документы и притом быстро, то не поленитесь прочитать хороший учебник по Microsoft Word. Они, конечно, довольно толстые, но результат превзойдёт все ожидания.
Для ленивых могу предложить свой полный видеокурс по Microsoft Word . Он специально создан для обучения с нуля и до полного освоения программы. Но просмотреть все 40 уроков недостаточно — нужно параллельно всё пробовать на практике. Вот тогда вы перестанете тратить время на поиски информации в интернете.
Даже заядлые геймеры иногда работают с текстовым редактором Word. А офисному работнику приходится сталкиваться с набором текста каждый день и целый день. Но иногда бывают и торжественные моменты. И вот тут-то тот же самый текстовый редактор может стать незаменимым помощником. Для того, чтобы поздравить коллегу с юбилеем можно быстро создать красивую открыточку или даже грамоту. Если же вы решили создать целую или, то вам тем более придется менять цвет страницы. В новых версиях ворда это делается совсем просто, и даже заранее видно, что из этого получится. Тем, у кого до сих пор стоит Word 2003, советую почитать эту. Мы же сейчас рассмотрим способ изменения цвета страницы на примере Word 2010.
Способ 1. Использование функции «Печатный водяной знак»
Функция «Размывание» регулирует яркость и контрастность изображения, чтобы изображение было менее заметным за текстом.
Способ 2
Чтобы новый цвет отображался в печатной версии файла, вам нужно выполнить дополнительный шаг. Кроме того, вам нужно убедиться, что ваш принтер поддерживает печать без полей, или вы останетесь с документом с полями без цвета.
- Измените цвет фона страниц в документе.
- Распечатайте документ с новым цветом фона.
- Проверьте, поддерживает ли принтер печать без полей.
Что выбрать — ПЗК или СНПЧ?
Чтобы печатать экономнее и быстрее, существуют перезаправляемые картриджи (ПЗК) и системы непрерывно подаваемых чернил (СНПЧ). Сравним их плюсы и минусы.
- Форма. ПЗК по форме аналогичны оригинальным картриджам. Их минус — невозможно следить за фактическим уровнем чернил. Если в картриджах чернил не остается, печатная головка будет завоздушена.
- Установка. СНПЧ состоит из внешних резервуаров, шлейфа и картриджей, сходных с оригинальными. Недостаток в том, что вам понадобится дополнительных 10 см для ее размещения, зато внешний резервуар позволит следить за уровнем чернил. ПЗК устанавливаются точно так же, как оригинальные картриджи.
- Установка. СНПЧ проводится в 2 этапа. Устанавливаются картриджи, затем прокладывается и закрепляется шлейф. Процедура несложная, к тому же СНПЧ устанавливается всего один раз.
- Заправка. Для заправки ПЗК понадобятся шприцы — отдельно для каждого цвета. Для заправки СНПЧ не нужны дополнительные материалы. Просто выньте заглушки, долейте чернила из банки.
- Влияние на принтер. При каждом извлечении ПЗК есть риск попадания воздуха в печатающую головку. СНПЧ устанавливается только один раз, поэтому механическое воздействие и риск завоздушивания сводятся к минимуму.
- Экономичность. Себестоимость печати фотографий одинакова. При покупке СНПЧ вам придется потратить около 3 тыс. руб., но это будет одноразовая покупка, ПЗК стоит около 300 руб.
 Если вы печатаете много — покупайте СНПЧ
Если вы печатаете много — покупайте СНПЧ
Цветовой профиль ICC
Цветовой ICC профиль — это специальный файл, описывающий, как определенное устройство может работать с цветом. Очевидно, что способность различных мониторов показывать изображение различна. Мониторы с хорошими матрицами отображают цвет ярче и сочнее мониторов с недорогими матрицами. То же самое со способностью принтеров печатать цвета. У разных принтеров она существенно отличается. Если принтер не способен напечатать определенный цвет, он старается подобрать похожий
Для дизайнера печати важно чтобы распечатанный продукт выглядел так же как он выглядел на мониторе. В том же виде и с такими же цветами, в каком он был утвержден заказчиком

Как этого добиться? Очевидно, что при создании дизайна нужно использовать тот же цветовой профиль, которым пользуется типография при распечатке. Для этого вам нужно связаться с конкретной типографией и попросить требования к предоставляемым макетам. Если у вас реально нет такой возможности, вы не знаете где заказчик будет печатать дизайн, если типография находится на другом конце земли — воспользуйтесь стандартными цветовыми заготовками. Если печать будет происходить на европейской части поставьте Europe Prepress. Если печатать дизайн будут в Америке воспользуйтесь U.S. Sheetfed Coated, если в Азии, воспользуйтесь Japan Color Coated и скорее всего все будет нормально. Но надежнее связаться с типографией. Возможно типография использует для печати свой собственный индивидуальный профиль. В этом случае они просто пришлют вам файл, а вы используете его для имитации цвета при работе.
Дополнительные расходные материалы и услуги
|
Бумага, калька, наклейки, пленка |
||
|---|---|---|
| расходные материалы \ формат | А3 | А4 |
| цветная бумага 80гр/м² |
— |
3,50 |
| белая / цветная бумага 160 гр/м² |
— |
7,50 |
| белая бумага 200 гр/м² |
15,00 |
7,50 |
| белая бумага 250 гр/м² |
17,00 |
10,50 |
| бумага глянцевая 135-170 гр/м2 |
13,00 |
6,00 |
| бумага глянцевая 200-250 гр/м2 |
17,00 |
10,50 |
| калька 90 гр/м² |
34,00 |
17,00 |
| пленка прозрачная |
— |
105,00 |
| бумага самоклеящаяся |
— |
26,00 |
| дизайнерская бумага 100-120 гр/м2 |
38,00 |
21,00 |
| дизайнерская бумага 250-300 гр/м2 |
76 ,00 |
42 ,00 |
ВНИМАНИЕ: в ночное время (с 22:00 до 7:00) на все услуги действует наценка + 10%.
|
Дополнительные услуги |
|
|---|---|
| складка (за операцию) |
1,50 |
| складка чертежей А2-А0 под формат А4 (за лист) |
10,00 |
| складка чертежей А2-А0 под формат а3 (за лист) |
25,00 |
| складка чертежей заказчика (за лист) |
30,00 |
| перфорирование для переплета спиралью (за лист) |
0,50 |
| перфорирование дыроколом (за 2 отв. на листе) |
1,00 |
| резка (за операцию) |
1,00 |
| скрепление степлером (за скобу, ручное/автоматическое) |
5,00/2,00 |
| накатка на пенокартон 5 мм A0/A1/A2 (печать входит в стоимость) |
2610,00 / 1360,00 / 825,00 |
| печать на холсте A0/A1/A2/A3 |
3270,00 / 1770,00 / 1320,00 / 1020,00 |
| изготовление подрамника (за погонный см.) |
4,00 |
| открытка поздравительная авторская (автор — О. Ионаитис) |
50,00 |
| квартальный календарь на 3-х пружинах |
— |
ВНИМАНИЕ: в ночное время (с 22:00 до 7:00) на все услуги действует наценка + 10%.
Как сделать цветную печать в ворде
Перед печатью можно просмотреть документ и указать, какие страницы требуется напечатать.
Предварительный просмотр документа
Выберите Файл > Печать.
Для предварительного просмотра каждой страницы используйте стрелки вперед и назад в нижней части страницы.
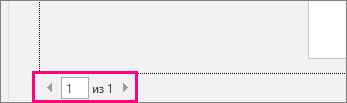
Если текст отображается слишком мелко, увеличьте масштаб с помощью ползунка в нижней части страницы.
Выберите количество копий и любые другие нужные параметры, а затем нажмите кнопку Печать.
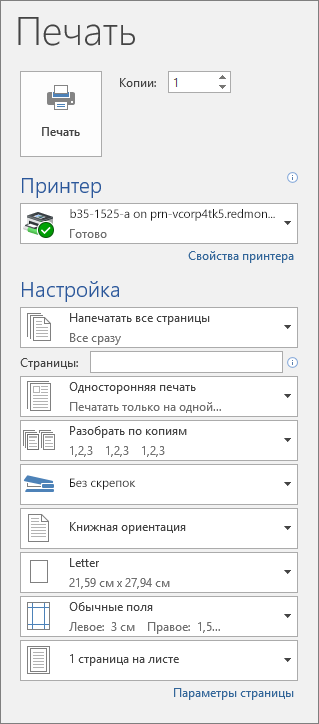
Выберите Файл > Печать.
Чтобы напечатать только определенные страницы, свойства документа или исправления и комментарии, в разделе Параметры выберите стрелку рядом с пунктом Напечатать все страницы (по умолчанию), чтобы просмотреть все варианты.
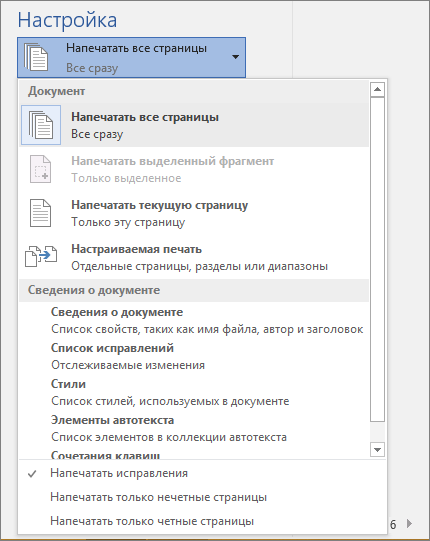
Чтобы напечатать только определенные страницы, выполните одно из указанных ниже действий.
Чтобы напечатать страницу, отображаемую в режиме предварительного просмотра, выберите Текущая страница.
Чтобы напечатать последовательные страницы, например 1–3, выберите вариант Настраиваемая печать и введите номера первой и последней страниц в поле Страницы.
Чтобы напечатать отдельные страницы и диапазон одновременно (например, страницу 3 и страницы 4–6), выберите Настраиваемая печать и введите через запятую номера и диапазоны (например, 3, 4-6).
Примечание: Если принтер, который вы выбрали в разделе Принтер, поддерживает цветную, черно-белую печать и печать с использованием оттенков серого, соответствующие параметры появятся в списке в разделе Настройка.
Выберите Файл > Печать.
В разделе Параметры выберите параметр цветной печати и любые другие нужные параметры, а затем нажмите кнопку Печать.
Откройте документ, который содержит примечания. Если параметр примечаний не отображается, откройте вкладку Рецензирование, щелкните элемент Показать исправления и выберите в списке только пункт Примечания.
Вы можете напечатать примечания определенного рецензента, выбрав его в разделе Конкретные пользователи.
Выберите Файл > Печать.
В разделе Настройка щелкните Напечатать исправления.
Нажмите Печать.
Документ с примечаниями будет распечатан.
Примечание: Если вы хотите напечатать документ без примечаний, откройте вкладку Рецензирование, в группе Запись исправлений выберите Без исправлений и отправьте документ на печать.
Печать в Word в Интернете может показаться немного запутанной. Это вызвано тем, что для сохранения макета и форматирования сначала создается PDF-файл, который затем можно распечатать.
Примечание: Если вы используете Internet Explorer в Windows версии 7 и более ранней, для печати документа нужно скачать и установить бесплатное приложение Adobe Reader.
Печать документа
На вкладке Файл выберите пункт Печать и нажмите кнопку Печать.
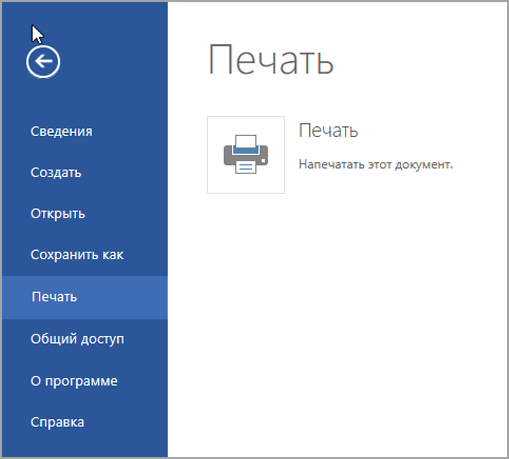
Если вы находитесь в режиме чтения, нажмите кнопку Печать в верхней части экрана.
![]()
Word в Интернете создает копию документа в формате PDF.
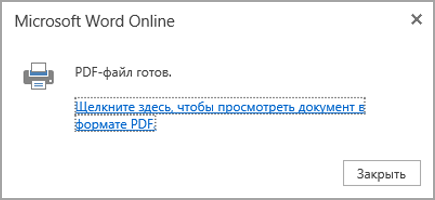
Выберите Щелкните здесь, чтобы просмотреть документ в формате PDF для предварительного просмотра PDF.
Совет: Если в качестве средства просмотра PDF-файлов по умолчанию используется Word, отмените задание печати Word в Интернете, откройте документ в Word (Редактировать документ > Изменить в Word) и распечатайте его из Word (Файл > Печать).
В Windows 7 выберите принтер, при необходимости измените параметры и нажмите кнопку Печать.
В Windows 8 в приложении «Средство просмотра» проведите от нижнего края экрана вверх (или щелкните правой кнопкой мыши в любом месте) и выберите Печать. На странице «Печать» выберите принтер, задайте нужные параметры и нажмите кнопку Печать.
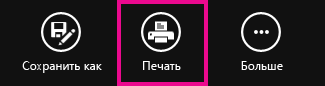
В Windows 10 в приложении «Ридер» проведите от нижнего края экрана вверх (или щелкните правой кнопкой мыши в любом месте) и выберите Печать. На странице «Печать» выберите принтер, задайте нужные параметры и нажмите кнопку Печать.
Если вы хотите распечатать несколько экземпляров, измените число копий на странице «Печать»:
В Windows 7 и более ранних версиях в верхней части страницы «Печать» есть поле Копии со стрелками вверх и вниз, позволяющее выбрать количество копий документа. Введите нужное число или выберите его с помощью стрелок, а затем нажмите кнопку Печать.
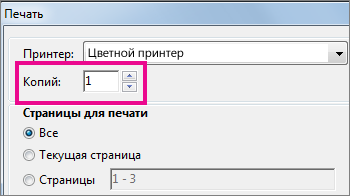
В Windows 8 или Windows 10 введите нужное число копий или выберите его с помощью кнопок + и –, а затем нажмите кнопку Печать.
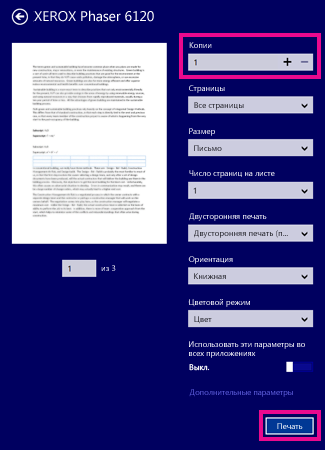
Примечание: Если принтер, который вы выбрали в разделе Принтер, поддерживает цветную, черно-белую печать и печать с использованием оттенков серого, соответствующие параметры появятся в списке в разделе Настройка.
На вкладке Файл нажмите Печать.
В разделе Настройка выберите параметр цветной печати и другие нужные параметры, а затем нажмите кнопку Печать.
Веб-сайт производителя принтера (где можно найти обновленные драйверы для принтера)
Форматирование цветного текста
В программе Word можно форматировать текст различными способами, включая изменение его цвета. Это может быть полезно в разных ситуациях: для создания акцентов, выделения ключевых слов или просто для придания документу более яркого вида.
Чтобы изменить цвет текста в Word, следуйте следующим шагам:
- Выделите текст, который вы хотите сделать цветным. Для этого можно использовать мышь или сочетание клавиш Shift + стрелка.
- Откройте вкладку «Шрифт» в верхней панели инструментов Word.
- В разделе «Цвет» выберите нужный цвет для текста. Вы можете выбрать один из предложенных цветов или настроить его на свое усмотрение, нажав на кнопку «Дополнительные цвета».
После выполнения этих действий вы увидите, как цвет текста в вашем документе изменится соответствующим образом. Далее вы можете распечатать свой цветной лист ворд и поделиться им с другими людьми.
Теперь вы знаете, как форматировать цветной текст в Word и распечатать его. Используйте эти знания, чтобы создавать уникальные и эффектные документы!
Выбор цвета текста
При печати цветного листа в программе Word, вы можете выбрать цвет текста, чтобы он отличался от обычного черного цвета.
Для выбора цвета текста в Word:
| 1. | Выделите текст, которому хотите изменить цвет. |
| 2. | На панели инструментов выберите кнопку «Заливка шрифта» или «Цвет текста». |
| 3. | В открывшемся меню выберите желаемый цвет. |
| 4. | Текст будет изменен выбранным цветом. |
С помощью этого простого процесса, вы можете добавить яркость и привлекательность к вашему цветному листу в программе Word. Не бойтесь экспериментировать с разными цветами текста, чтобы достичь желаемого эффекта!
Изменение размера и стиля текста
В программе Word вы можете изменить размер и стиль текста, чтобы добавить эффекты или подчеркнуть важность определенных слов или фраз. Следуя простым шагам, вы сможете настроить текст по своему усмотрению:
- Выберите текст, который вы хотите изменить размер или стиль.
- Щелкните правой кнопкой мыши на выделенном тексте и выберите в контекстном меню пункт «Свойства шрифта».
- В открывшемся диалоговом окне вы можете изменить размер шрифта, выбрав нужное значение из списка «Размер» или вводя значение вручную.
- Вы также можете изменить стиль шрифта, выбрав нужную опцию в разделе «Стиль».
- После внесения необходимых изменений нажмите кнопку «ОК», чтобы применить их к выбранному тексту.
Теперь вы можете легко изменить размер и стиль текста в программе Word, чтобы создавать впечатляющие и уникальные документы. Этот функционал поможет вам выделить ключевую информацию и сделать текст более привлекательным и удобочитаемым.
Добавление эффектов к тексту
В программе Word можно добавить разнообразные эффекты к тексту, чтобы придать ему дополнительную выразительность и привлекательность. С помощью этих эффектов можно украсить заголовки, выделить ключевые слова или создать акценты в тексте.
Для добавления эффектов к тексту в Word выполните следующие шаги:
| Шаг 1: | Выделите текст, к которому хотите применить эффекты. |
| Шаг 2: | На панели инструментов выберите вкладку «Формат». |
| Шаг 3: | В разделе «Текстовые эффекты» выберите нужный эффект из списка доступных опций. |
| Шаг 4: | Настройте параметры эффекта, если это необходимо. |
| Шаг 5: | Примените эффект к выделенному тексту, нажав на соответствующую кнопку. |
После выполнения указанных шагов выбранный эффект будет применен к тексту. Вы можете просмотреть результат и, если необходимо, внести дополнительные изменения.
Добавление эффектов к тексту поможет сделать его более ярким, заметным и привлекательным для читателя. При распечатке цветного листа с таким оформлением, текст будет выглядеть еще лучше и вызывать больший интерес у читателя. Попробуйте использовать различные эффекты и настройки, чтобы создать уникальный дизайн для вашего текста.
не печатается при печати документа Word — Office
- 22.05.2020
- 3 минуты на чтение
-
- Применимо к:
- Word 2010, Word 2007, Word 2003, Word 2002
В этой статье
Примечание
Office 365 профессиональный плюс переименовывается в Microsoft 365 Apps для предприятий .Дополнительные сведения об этом изменении см. В этом сообщении в блоге.
Симптомы
При печати документа Microsoft Office Word, содержащего фон, фон не печатается. Примеры того, что может быть на фоне, включают цвета, изображения или темы.
Эта проблема также может возникать при использовании Word в качестве редактора электронной почты и печати сообщения электронной почты, содержащего фон.
Временное решение
Чтобы обойти эту проблему, используйте метод, подходящий для вашей версии Word.
Word 2010
- В меню Файл щелкните Параметры .
- В меню Display установите флажок Print background colors and images под Printing Options , а затем щелкните OK .
Word 2007
- Нажмите кнопку Microsoft Office , а затем нажмите Параметры Word .
- В меню Display установите флажок Print background colors and images под Printing Options , а затем щелкните OK .
Word 2003
Чтобы обойти эту проблему в Word 2003 или при использовании Word 2003 в качестве редактора электронной почты в Microsoft Office Outlook 2003, включите параметр Цвет фона и изображения . Для этого выполните следующие действия:
- В меню Инструменты щелкните Параметры , а затем щелкните вкладку Печать .
- Установите флажок Цвета фона и изображения , а затем щелкните ОК .
Метод 1. Использование функции печати водяных знаков
Чтобы обойти эту проблему в Word 2002, используйте функцию «Печатный водяной знак». Для этого выполните следующие действия:
- В меню Формат наведите указатель на Фон , а затем щелкните Печатный водяной знак .
- В диалоговом окне Печатный водяной знак используйте один из следующих методов:
- Чтобы вставить водяной знак с изображением, выполните следующие действия:
-
Щелкните Водяной знак изображения .
-
Щелкните Выберите изображение .
-
Щелкните изображение, которое вы хотите использовать в качестве водяного знака, а затем щелкните Вставить .
-
Щелкните, чтобы установить флажок Washout , если он еще не установлен, а затем щелкните OK .
Примечание
Функция размытия регулирует яркость и контраст изображения, чтобы сделать изображение менее заметным за текстом.
-
- Чтобы вставить текстовый водяной знак, выполните следующие действия:
-
Щелкните Текстовый водяной знак .
-
В поле Текст введите текст, который вы хотите использовать в качестве водяного знака.
Примечание
Вы также можете выбрать текст, который хотите использовать в качестве водяного знака, щелкнув текст в списке Текст .
-
Выберите другие параметры, которые вы хотите использовать с текстовым водяным знаком, например Шрифт , Размер и Цвет , а затем нажмите ОК, .
-
- Чтобы вставить водяной знак с изображением, выполните следующие действия:
Метод 2. Используйте Microsoft Internet Explorer
Чтобы обойти эту проблему при использовании Word 2002 в качестве редактора электронной почты в Microsoft Outlook 2002, выполните следующие действия:
- Откройте сообщение электронной почты, содержащее фон, который вы хотите распечатать в Outlook 2002.
- В меню Файл щелкните Сохранить как .
- В диалоговом окне Сохранить как выполните следующие действия:
- В поле Сохранить как тип щелкните Веб-страница (* .htm; * .html) .
- В поле Имя файла введите новое имя для сообщения.
- В поле Сохранить в выберите папку, в которой вы хотите сохранить HTML-копию сообщения электронной почты.
- Щелкните Сохранить .
- Закройте сообщение электронной почты в Word 2002.
- Запустите Internet Explorer.
- В меню Файл щелкните Открыть .
- В диалоговом окне Открыть щелкните Обзор .
- Найдите и щелкните HTML-копию сообщения электронной почты, сохраненного на шаге 3, а затем щелкните Открыть .
- В диалоговом окне Открыть нажмите ОК , чтобы открыть HTML-копию сообщения электронной почты в Internet Explorer.
- В меню Инструменты щелкните Свойства обозревателя .
- Щелкните вкладку Advanced .
- В списке Параметры в разделе Печать установите флажок Цвета фона и изображения для печати .
- Нажмите ОК , чтобы закрыть диалоговое окно Свойства обозревателя .
Заключение
Хотя по умолчанию Word не позволяет печатать фон в документе, эту проблему можно обойти. Пять шагов, описанных выше, облегчат вам этот процесс.
Мой документ продолжает печататься в черно-белом режиме, несмотря на то, что я отправил его на цветной принтер.
В библиотеке есть несколько цветных принтеров:
- 2 широкоформатных цветных принтера в демилитаризованной зоне на первом этаже (Mac и ПК)
- 2 широкоформатных цветных принтера в справочной зоне на первом этаже (только ПК)
- 1 цветной широкоформатный принтер в Lab 1004C (ПК)
- 1 цветной широкоформатный принтер в лаборатории Lab 1004D (ПК)
Дополнительную информацию о печати см. в разделе часто задаваемых вопросов о ценах и местоположении принтеров.
При цветной печати есть хитрость: вы должны выбрать цветной принтер в меню печати И убедиться, что документ настроен на цветную печать в разделе «Свойства принтера». (В большинстве случаев цветные принтеры по умолчанию используют «цвет» в качестве вывода).
Название и расположение «Свойства принтера» или «Параметры принтера» могут различаться в зависимости от того, какое приложение вы используете. Если вы сомневаетесь, ищите такие термины, как «свойства», «параметры», «функции принтера» или «функции xerox».
Следуйте приведенным ниже инструкциям для цветной печати на ПК или Mac.
Инструкции для ПК (для DMZ, эталонной зоны, 1004C, 1004D):
При использовании Microsoft Word, Publisher или Power Point:
Если вы используете Microsoft Photo Viewer, вы должны нажать «Параметры», чтобы перейти к свойствам принтера:
Инструкции для Mac (DMZ, 1004B):
При использовании Microsoft Word, Power Point и т. д.:
р>
Махеш Маквана
Махеш Маквана Писатель
Махеш Маквана — технический писатель-фрилансер, специализирующийся на написании практических руководств.Он пишет технические учебники уже более десяти лет. Он написал для некоторых известных технических сайтов, включая MakeUseOf, MakeTechEasier и Online Tech Tips. Подробнее.
По умолчанию Microsoft Word использует белый цвет в качестве цвета страницы по умолчанию для всех документов. Если вы хотите использовать собственный цвет для своей страницы, вы можете изменить цвета страницы в Word. Мы покажем вам, как это сделать.
В Word вы можете использовать любой цвет в качестве цвета фона для своих страниц. Вы даже можете заставить Word печатать этот цвет фона (чего нет по умолчанию), настроив параметр в приложении. Мы покажем вам, как сделать и то, и другое.