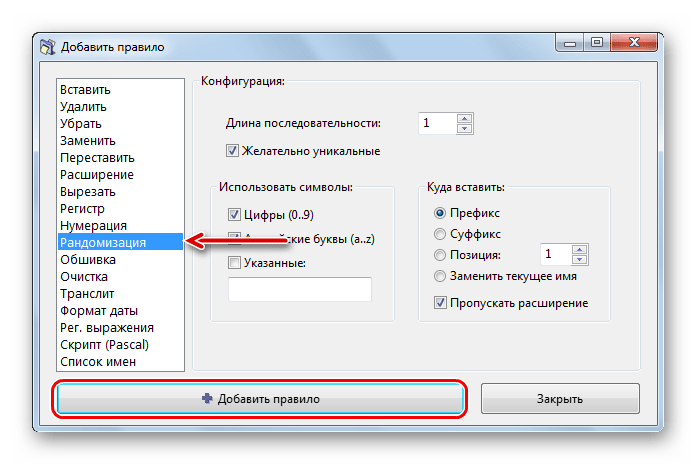Как подобрать нужную флешку для магнитолы
Прежде чем приступить к записи музыки на USB-накопитель, нужно правильно его подобрать. Дело в том, что зачастую в аудиомагнитоле разъём для флешки находится на лицевой панели устройства, а значит, если использовать крупный накопитель, есть высокий риск его поломать или, задев рукой, повредить гнездо. По этой причине рекомендуется выбирать компактные флешки большого объёма, что снизит вероятность её повреждения, а также позволит нечасто её вынимать для записи новых композиций.
Нужно также учитывать, что накопитель будет использоваться в условиях постоянной вибрации и перепадов температур, поэтому лучше остановить свой выбор на флешках с водонепроницаемым и прочным корпусом.
Shazam
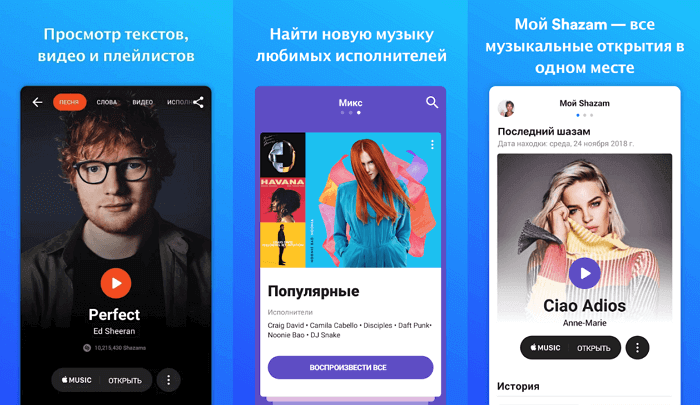
Shazam — самый популярный сервис, который имеет приложение для iPhone и Android, а также десктопный клиент для компьютера под Windows. В настройках приложения вы можете настроить Shazam так, чтобы каждый раз, когда вы запускаете приложение, сразу же запускался поиск. Это довольно удобно.
Установка приложения осуществляется совершенно бесплатно. Приложение имеет стильный дизайн с хорошим функционалом. Конечно, для работы приложения требуется наличие интернета. Для того чтобы начать определение, достаточно нажать одну кнопку, после чего появится надпись «Слушаю» и уже через несколько секунд появится название песни. Тестирование сервиса происходило на Android-смартфоне, но это не имеет никакого значения. Программа определила все предложенные ей песни.
Ручной метод с помощью Windows
Если же музыкальных файлов не очень много (например, 20–30 штук), их можно разово отсортировать вручную с помощью стандартного функционала Windows. Такая сортировка займет меньше времени, чем поиск в интернете необходимой программы, скачивание и ее установка.
Однако стоит понимать, что ручной метод эффективен по временным затратам только тогда, когда не сортируете музыку регулярно. Если же у вас время от времени возникает необходимость отсортировать музыку, лучше скачать и установить какую-то программу.
Чтобы вручную отсортировать файлы, проделайте следующие действия:
- Откройте папку с музыкой.
- Откройте любой сайт для создания случайных чисел.
- Задайте диапазон от 100 до 999, включите параметр «исключить повторения».
- Количество генерируемых чисел должно соответствовать количеству файлов, которые хотите переименовать. Это число можно посмотреть в левом нижнем углу папки с музыкой после слова «Элементы».
- Нажмите на первую композицию левой кнопкой мыши один раз. После небольшой паузы кликните еще раз левой кнопкой мыши по файлу (пауза может быть короткой, но избегайте двойного клика). Аналогичным, но немного более длинным будет вариант нажатия на файл правой кнопкой мыши и выбор во всплывающем меню варианта «Переименовать».
- Введите первое сгенерированное случайное число, нажмите «Enter». Теперь песня переименована.
- Повторите действия по переименованию для каждой из песен, используя следующие по очереди случайные числа.
- Отсортируйте список песен по имени. Таким образом музыкальные композиции перемешаются.
Заранее перемешанная папка в музыке позволит получить удовольствие от ее прослушивания, не отвлекаясь на перематывание проигрывателя. Программы Total Commander, ReNamer и AutoRen придут на помощь меломанам. С их помощью можно перемешать музыку на флешке так, чтобы в списке из сотни-второй песен слушать каждый день не только первые десять.
Узнавайте обо всем первыми
Подпишитесь и узнавайте о свежих новостях Казахстана, фото, видео и других эксклюзивах.
Просто нажать на нужную кнопку? А вот и нет! Далеко не во всех плеерах она есть. Рассказываем, какое ПО использовать, чтобы перемешать музыку прямо на флешке.
Проблема воспроизведения аудиофайлов в случайном порядке давно не беспокоит пользователей ПК, смартфонов или планшетов — среди функций большинства софт-плееров можно найти перемешивание. Мелодии могут проигрываться произвольно и на mp3-плеерах.
Но если трек-лист делается для автомагнитолы и не слишком современных музыкальных центров, аудио будет запускаться по очереди, так же, как записывалось на USB-носитель. Для изменения порядка воспроизведения на флешке используют специальное ПО или делают это вручную.
Windows ME и XP
В ИТ-сообществе у Windows ME не лучшая репутация, однако эта ОС известна треком «Beautiful Way » от американского мультиинструменталиста Бека Хенсена . Композиция была частью альбома «Midnite Vultures », который высоко оценили как критики, так и фанаты музыканта.
Новый трек демонстрировал возможности мультимедийного формата ASF , содержащего потоковое аудио и видео. Обычно такие файлы имели расширение .asf, однако если в контейнере содержалась лишь музыка, он обозначался как .wma. Именно в таком формате были представлены композиции в Windows XP.
Фото Simon Goldin CC BY-SA / Фотография «Безмятежность» Windows XP, сделанная в 2006 году
Windows XP вышла спустя всего год после Windows ME и стала первой операционной системой, в которой появилась всем известная директория «Образцы музыки» (Sample Music). В ней лежали композиции с последнего альбома рок-группы Talking Heads , а также скерцо из Девятой симфонии Бетховен и легкий джазовый номер под названием «Highway Blues » от Марка Силса.
Как перемешать музыку в папке на флешке
Рассмотрим наиболее популярные способы перемешивания музыкальных файлов на съемном носителе информации.
Способ 1: Файловый менеджер Total Commander
Кроме самого Total Commander скачайте в дополнение к нему контентный плагин Random WDX . На сайте представлена и инструкция по установке этого плагина. Он создан специально для перемешивания файлов и папок с помощью генератора случайных чисел. А дальше сделайте вот что:
- Запустите менеджер Total Commander.
- Выберете в нем Вашу флешку и папку, в которой нужно перемешать файлы.
- Выделите файлы для работы (курсором мыши).
- Нажмите на кнопку «Групповое переименование» вверху окна.
Вместо полной даты можно указать только часть, например команда – вставит только 2 цифры года, а – только день.
Способ 2: ReNamer
В данном случае имеем дело с программой для переименования файлов, у которой есть огромное множество возможностей. Изначально ее задача состоит в переименовании файлов сразу по несколько штук. Но ReNamer может также и перемешивать порядок файлов.
Способ 3: AutoRen
Эта программа позволяет автоматически переименовывать файлы в выбранном каталоге по заданному критерию.
К сожалению, рассматриваемые программы не дают возможности перемешать файлы без их переименования. Но Вы все равно сможете понять, о какой песне идет речь.
Способ 4: SufflEx1
Эта программа создана специально для перемешивания музыкальных файлов в папке в случайном порядке. Чтобы воспользоваться ею, сделайте вот что:
Итак, проблема реально есть, и её нужно срочно решить
Например, вы дома накидали на флешку треков из ВК, чтобы затем послушать их в машине, с ноута или где-то ещё, не суть важно. Вы помните примерный порядок песен, как вы их скачивали, и, надеетесь, при этом, что и проигрываться с флешки они будут именно в таком порядке
Для верности, вы их ещё наверняка пронумеровали: типа 1.Track-name 2. Track-name и т.д.
Однако, когда вы садитесь в машину, включаете автомагнитолу, находите нужную папку и нажимаете «Воспроизведение» (Play) с начала, треки начинают играть совсем не в той последовательности, в которой вы ожидаете.
Почему так происходит и как сделать так, чтобы треки на флешке играли в нужном порядке?
Начнём с того, что у каждого трека прописаны изначально некие свойства (порядковые номера, авторские права и прочее) которые нам необходимо изменить.
Всё, в принципе. Теперь все музыкальные треки будут играть в нужном порядке.
Но всё же иногда, ну никак не получается прописать номер трека. Некие присвоенные кем-то авторские права, не дают нам этого сделать.
Авторское право мы удалить не сможем. Оно останется неизменным. Однако кое что, для того, чтобы написать нужный номер трека, мы, всё же, предпримем.
Оригинал файла можем удалить за ненадобностью, а в копии мы уже пропишем всё, что требуется. Кроме авторских прав.
Не все модели аудиопроигрывателей имеют функцию автоперемешивания списка воспроизведения. Для меломана 15 песен подряд одного исполнителя могут доставить моральный дискомфорт. Автолюбитель же, постоянно отвлекаясь на переключение музыки на магнитоле, рискует попасть в ДТП. Чтобы этого избежать, воспользуйтесь одной из программ для перемешивания файлов.
Полезные советы по перемешиванию музыки в папке на флешке
1. Обзор содержимого папки
Перед тем, как приступить к перемешиванию музыки на флешке, важно сделать обзор ее содержимого. Убедитесь, что все песни находятся в одной папке и не содержат подпапок
Это позволит упростить процесс перемешивания.
2. Логический порядок
Если вы хотите перемешать музыку в определенном порядке, сортировка файлов по названию или номеру трека может помочь. Проверьте, что имена файлов указывают на правильный порядок воспроизведения.
3. Используйте сторонние программы
Для более удобного перемешивания и организации музыки на флешке можно воспользоваться сторонними программами, специально предназначенными для этой цели. Некоторые популярные программы, такие как MP3 Shuffle или MusicBee, предлагают удобные функции перемешивания и управления плейлистами.
4. Ручной способ
Если вы предпочитаете ручной подход, перемешивание музыки на флешке можно сделать самостоятельно. Создайте новую папку на флешке, скопируйте все песни из оригинальной папки в нее и затем перемешайте файлы в новой папке вручную. Это может занять некоторое время, но позволит вам достичь нужного результат.
5. Проверьте результат
После окончания перемешивания убедитесь, что все песни в новой папке на флешке отображаются в случайном порядке. Проиграйте несколько треков, чтобы проверить, что они действительно перемешаны.
6. Создание плейлистов
Если вы предпочитаете слушать музыку по плейлистам, после перемешивания можно создать новый плейлист на флешке. Поместите все нужные файлы в этот плейлист и наслаждайтесь случайным воспроизведением в любое время.
Преимущества и недостатки различных методов перемешивания музыки на флешке
Метод перемешивания
Преимущества
Недостатки
Сторонние программы
+ Удобство использования+ Много дополнительных функций
— Необходимость загружать дополнительное ПО
Ручной способ
+ Бесплатный+ Полный контроль над результатом
— Занимает больше времени— Может быть неудобным при большом количестве песен
Создание плейлистов
+ Удобство использования+ Возможность выбирать музыку по настроению
— Требует дополнительной организации файлов
Прежде чем начать перемешивать музыку на флешке, примените эти полезные советы, чтобы сделать процесс более эффективным и приятным.
Встроенные функции плеера и другие способы
Если ваш плеер имеет встроенную функцию перемешивания песен, вам необходимо открыть плеер на флешке и найти нужный раздел или настройку. После того, как вы найдете функцию перемешивания, установите ее включенное состояние и сохраните изменения.
Если ваш плеер не имеет функции перемешивания, вы можете вручную перемешать песни. Для этого вам нужно создать новую папку на флешке и скопировать все песни из старой папки в новую. Затем вы можете переименовать песни или изменить порядок, чтобы они проигрывались в случайном порядке.
Еще одним способом перемешивания песен на флешке является использование специализированных программ. Некоторые программы позволяют перемешивать песни на флешке или создавать плейлисты с случайно выбранными песнями. В таком случае вам нужно будет установить программу на свой компьютер, подключить флешку и следовать инструкциям программы для перемешивания музыкальных файлов.
Преимущества использования встроенных функций плеера:
- Простота в использовании
- Не требует дополнительных программ или инструментов
- Возможность управлять порядком воспроизведения
Недостатки использования встроенных функций плеера:
- Ограниченный функционал
- Некоторые плееры не поддерживают эту функцию
- Могут возникать проблемы совместимости с определенными файловыми форматами
Резюме:
Перемешивание песен на флешке может быть выполнено с использованием встроенных функций плеера, вручную или с помощью специализированных программ. Каждый из этих способов имеет свои преимущества и недостатки, поэтому выбор зависит от ваших предпочтений и доступных возможностей.
Как перемешать музыку в папке на флешке (но не взбалтывать)
Просто нажать на нужную кнопку? А вот и нет! Далеко не во всех плеерах она есть. Рассказываем, какое ПО использовать, чтобы перемешать музыку прямо на флешке.
П роблема воспроизведения аудиофайлов в случайном порядке давно не беспокоит пользователей ПК, смартфонов или планшетов – среди функций большинства софт-плееров можно найти перемешивание. Мелодии могут проигрываться произвольно и на mp3-плеерах.
Но если трек-лист делается для автомагнитолы и не слишком современных музыкальных центров, аудио будет запускаться по очереди, так же, как записывалось на USB-носитель. Для изменения порядка воспроизведения на флешке используют специальное ПО или делают это вручную.
1 Файловый менеджер Total Commander
Один из самых популярных способов, как перемешать песни на флешке – использование старого менеджера файлов Total Commander, который запускается на любом ПК. Вместе с ним придется скачать плагин Random WDX, специально предназначенный для перемешивания файлов всех типов. Для установки расширения достаточно открыть загруженный zip-архив в Total Commander.
Процесс перемешивания мелодий выглядит следующим образом:
- Запустить менеджер файлов.
- Выбрать в Total Commander флешку или каталог, в котором будут перемешиваться песни.
- Выделить требующие перемешивания данные и нажать на кнопку группового переименования.
- В окне создать маску для переименования, указав все параметры.
После завершения всех действий нажимаем кнопка «Выполнить». Затем выполняется копирование перемешанных аудиофайлов на USB. Можно перемешивать данные тем же способом и после копирования на флешку. Названия аудиофайлов изменится, позволяя любому проигрывателю или магнитоле воспроизводить их случайно.
Авторизуйтесь, чтобы продолжить чтение. Это быстро и бесплатно.
Как выбрать песни для разброса
Когда речь идет о создании разброса песен на флешке, важно выбрать подходящие композиции, чтобы получить уникальный музыкальный опыт. Вот несколько советов, которые помогут вам сделать правильный выбор:
- Разнообразие жанров. Попробуйте включить музыку различных жанров, чтобы создать разносторонний плейлист. Это может быть классика, рок, поп, джаз, электронная музыка и т.д. Так вы сможете удовлетворить разные музыкальные предпочтения.
- Личные предпочтения. Выбирайте песни, которые вам нравятся и вызывают положительные эмоции. Не забывайте, что основная цель создания разброса — насладиться музыкой.
- Уровень энергии. Учтите уровень энергии каждой композиции. Создайте баланс между бодрящими и спокойными треками, чтобы поддерживать интерес и разнообразие во время прослушивания.
- Сезонность. Выбирайте песни, которые соответствуют времени года или настроению, которые вы хотите создать.
- Подборка для конкретных событий. Если вы планируете пользоваться разбросом песен на флешке на определенном мероприятии, учтите его характер и атмосферу при выборе композиций.
- Взаимосвязь песен. Попробуйте создать плейлист, в котором композиции переходят гладко друг в друга. Это может быть связано с общими темами, стилем или звучанием.
Не забудьте, что выбор песен — это вопрос индивидуальных предпочтений и целей, так что не бойтесь экспериментировать и создавать собственные уникальные плейлисты.
3) Не правильно выставленный баланс инструментов вашего трека (уровни инструментов трека)
Это проблема относиться уже к части сведения и является ее ПЕРВОСТЕПЕННОЙ задачей – БАЛАНСИРОВКА уровней элементов композиции.
Если одни инструменты выставлены сильно вперед, перед слушателем (т.е. звучат относительно громко), а другие подавлены громкими инструментами и практически не слышны в общей массе аудио потока, то о красоте и музыкальности композиции говорить точно нельзя!
Самая частая проблема начинающих — это выведение Lead синтезаторов сильно вперед (на слишком громком уровне) как бы пренебрегая остальными инструментами, думаю логически, что Lead – это ведущая партия и она должна быть слышна больше других.
Но это далеко не так. Помните, что на первом плане так же сильно и отчетливо должны быть заметны Kick линия и Bass линия как минимум, и так же вокал если он имеется наряду с Lead партией.
И опять о сортировке песен на флешке для магнитолы
Привет, други. Занялся я тут изысканиями на тему нормальной человеческой сортировки музла на флешке. Все вы наверняка сталкивались с такой проблемой, что на компе музыка на флешке отображается как надо, а вот магнитола видит её своим особым, непонятным простому смертному способом. Меня это крайне напрягает (перфекционист мод он). Что я только не перепробовал! Нашел одно простое решение, делюсь со всеми: DriveSort. Прога очень простая.Выбираете свою флешку, выбираем все папки в правом окне, дальше жмем Sort Current Folder (кнопка с зеленой стрелочкой вниз) — Long Name Sort ставим галочку. Ещё раз проверяем, что выбраны все папки на флешке и ещё раз жмем кнопку со стрелкой. Видим, что папки отсортировались в алфавитном порядке. Осталось нажать Save Current Folder. Теперь магнитола будет читать эти папки в нормальном порядке! Аналогично делаем и с файлами внутри папок. К слову сказать, прога отображает файлы и папки именно в таком виде, как их видит магнитола!Ещё один момент: желательно, чтобы в папке с одним исполнителем не было подпапок, а песни шли одним списком. Если песен больше 100 — переименовать их в виде 001 — название, 002 — название.Для группового переименования есть прога Bulk Rename Utility. Там всё интуитивно понятно, плюс предварительно можно увидеть будущий результат.Обе проги совершенно бесплатны.
Перемешивание песен на самой флешке
Если у вас есть флешка, на которой уже хранится большое количество песен, но вы хотите их перемешать, то это легко можно сделать прямо на самой флешке. Ниже приведены простые способы, которые помогут вам перемешать песни на флешке:
- Создайте новую папку на флешке, в которую вы хотите переместить песни. Назовите ее, например, «Перемешанные песни».
- Откройте папку, в которой хранятся все ваши песни на флешке.
- Выберите все песни, которые вы хотите переместить в новую папку, например, с помощью комбинации клавиш «Ctrl+A» (для выбора всех песен).
- Скопируйте выбранные песни, например, с помощью комбинации клавиш «Ctrl+C».
- Перейдите в новую папку «Перемешанные песни» на флешке и вставьте скопированные песни, например, с помощью комбинации клавиш «Ctrl+V».
Теперь все ваши песни перемешаны в новой папке «Перемешанные песни» на флешке. Вы можете проверить результат, открыв новую папку и прослушав песни в случайном порядке.
Также, если вы хотите перемешать песни на флешке вручную, можно воспользоваться следующим методом:
- Откройте папку на флешке, в которой хранятся все ваши песни.
- Просмотрите список песен и запишите их названия в случайном порядке.
- Создайте новую папку на флешке, например, «Перемешанные песни».
- Откройте новую папку и в ней создайте текстовый файл с названием «playlist.m3u» (формат .m3u используется для создания плейлистов).
- Откройте созданный текстовый файл и впишите названия песен, которые вы записали на предыдущем шаге, в случайном порядке.
- Сохраните текстовый файл и закройте его.
- Теперь все песни, перечисленные в созданном плейлисте «playlist.m3u», будут воспроизводиться в случайном порядке.
Таким образом, вы можете легко перемешать песни на самой флешке и наслаждаться случайным проигрыванием музыки.
Проверка плейлиста и перемешивание музыки
Перед тем, как переместить музыку на флешку, важно проверить плейлист и убедиться, что все песни находятся в нужном порядке. Это может быть особенно важно, если вы хотите создать определенную атмосферу или настроение с помощью своей музыки, например, для вечеринки или тренировки
Это может быть особенно важно, если вы хотите создать определенную атмосферу или настроение с помощью своей музыки, например, для вечеринки или тренировки. Для проверки плейлиста вы можете воспользоваться плеером на своем компьютере или мобильном устройстве
Откройте плейлист, который вы хотите перемешать, и прослушайте каждую песню, чтобы убедиться в правильном порядке
Для проверки плейлиста вы можете воспользоваться плеером на своем компьютере или мобильном устройстве. Откройте плейлист, который вы хотите перемешать, и прослушайте каждую песню, чтобы убедиться в правильном порядке.
Если вы обнаружили, что песни расположены в неправильном порядке или хотите создать новый плейлист с перемешанной музыкой, вам понадобится специальное программное обеспечение.
Есть множество приложений и программ, которые позволяют перемешивать музыку. Некоторые из них бесплатны, а другие требуют платную подписку или скачивание лицензионной версии.
Один из способов перемешивания музыки — использование программы iTunes. Вам просто нужно выбрать плейлист, который вы хотите перемешать, щелкнуть правой кнопкой мыши на него и выбрать «Перемешать». Программа сама отсортирует песни в случайном порядке.
Еще одним способом является использование онлайн-сервисов, таких как Spotify или Google Play Music. Вам просто нужно иметь аккаунт в одном из этих сервисов, загрузить песни в плейлист и воспользоваться функцией перемешивания.
Если вы не хотите использовать программное обеспечение или онлайн-сервисы, вы можете вручную перемешать песни. Просто создайте новый плейлист на своем компьютере или мобильном устройстве и вручную переместите песни в случайном порядке.
Важно отметить, что некоторые плейлисты могут иметь ограничение по количеству песен, которые можно переместить или добавить. Проверьте инструкции для вашей конкретной программы или сервиса, чтобы узнать о возможных ограничениях
После того, как вы перемешали музыку, вы можете скопировать ее на флешку, следуя инструкциям для вашей операционной системы. Теперь у вас есть готовый плейлист с перемешанной музыкой, который вы можете прослушать на любом устройстве с поддержкой USB.
Как перемешать музыку в папке на флешке
Рассмотрим наиболее популярные способы перемешивания музыкальных файлов на съемном носителе информации.
Способ 1: Файловый менеджер Total Commander
Кроме самого Total Commander скачайте в дополнение к нему контентный плагин Random WDX. На сайте представлена и инструкция по установке этого плагина. Он создан специально для перемешивания файлов и папок с помощью генератора случайных чисел. А дальше сделайте вот что:
- Запустите менеджер Total Commander.
- Выберете в нем Вашу флешку и папку, в которой нужно перемешать файлы.
- Выделите файлы для работы (курсором мыши).
- Нажмите на кнопку «Групповое переименование» вверху окна.
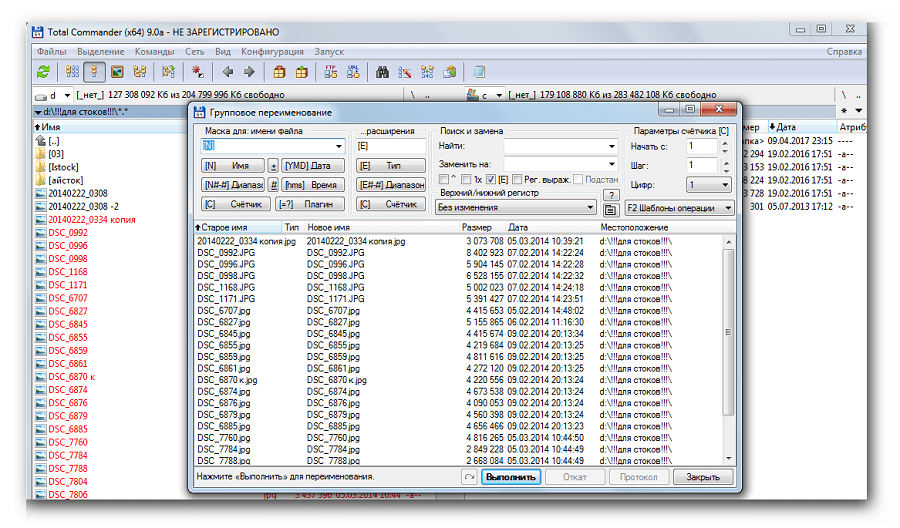
В открывшемся окне создайте «Маску для переименования», которая имеет такие параметры:
- – обозначает название старого файла, если его менять, то и имя файла не измениться, если поставить параметр;
- – если указать такой параметр, имя заменится на первую букву старого имени;
- – заменяет имя на второй символ предыдущего названия;
- – означает, что возьмутся 3 символа названия – с третьего по пятый;
- – обозначает расширение файла, используется в поле «..расширение», по умолчанию остается прежним;
- – в обоих графах маски: и в поле и в расширении, есть функция «Счетчик» (по умолчанию начинается с единицы)
если указать команду так , то это означает, что в файл маске добавятся цифры, начиная с 1 и нумерация будет из 2 цифр, то есть, 01.
Музыкальные файлы удобно переименовывать этим параметром в трек, например, если указать трек , то выделенные файлы переименуются в трек 01,02 ,03 и так до конца; - – добавляет к имени дату создания файла в указанном формате.
Вместо полной даты можно указать только часть, например команда – вставит только 2 цифры года, а – только день.
Программа переименовывает файлы в указанной папке случайным образом.
Способ 2: ReNamer
В данном случае имеем дело с программой для переименования файлов, у которой есть огромное множество возможностей. Изначально ее задача состоит в переименовании файлов сразу по несколько штук. Но ReNamer может также и перемешивать порядок файлов.
Способ 3: AutoRen
Эта программа позволяет автоматически переименовывать файлы в выбранном каталоге по заданному критерию.
- Установите и запустите утилиту AutoRen.
Скачать AutoRen бесплатно
- В открывшемся окне выберете Вашу папку с музыкальными файлами.
- Задайте критерий для переименования, что делается в графе «Символы». Переименование происходит в соответствие с той функцией, которую Вы выбрали. Лучше всего выбрать вариант «Случайные».
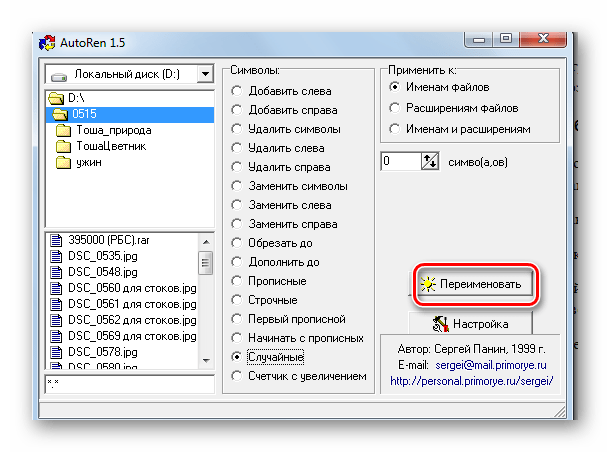
Выберете «Применить к именам файлов» и нажмите «Переименовать».
После такой операции файлы в указанной папке на флешке будут перемешаны и переименованы.
К сожалению, рассматриваемые программы не дают возможности перемешать файлы без их переименования. Но Вы все равно сможете понять, о какой песне идет речь.
Способ 4: SufflEx1
Эта программа создана специально для перемешивания музыкальных файлов в папке в случайном порядке. Чтобы воспользоваться ею, сделайте вот что:
-
Установите и запустите программу.
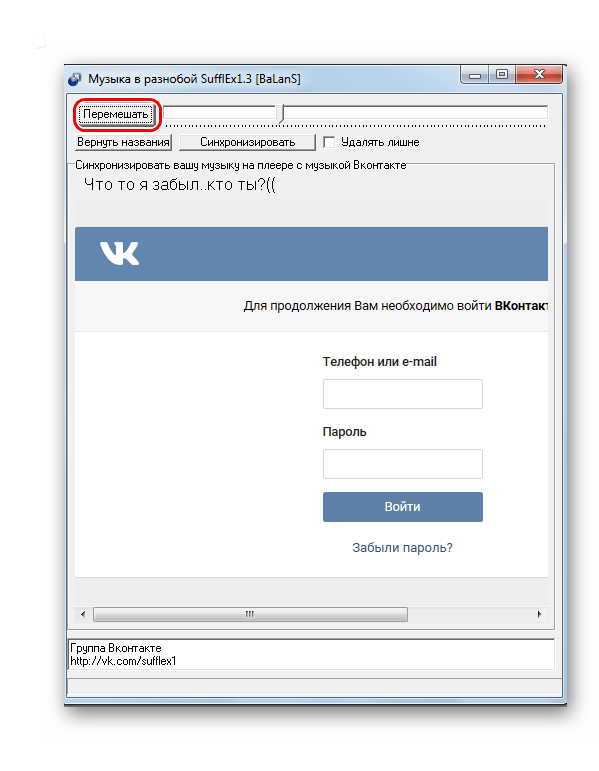
Она проста в использовании и запускается кнопкой «Перемешать». В ней используется специальный алгоритм, который все композиции в Вашем списке переименовывает, а затем их перемешивает в порядке генератора случайных чисел.
Перемешиваем музыку на флешке

Часто на форумах можно встретить вопрос о том, как перемешать музыкальные файлы в папке для того чтобы слушать их в произвольном порядке. На эту тему даже записано немало видео в интернете. Они могут помочь опытным пользователям. В любом случае, есть смысл рассмотреть несколько наиболее простых, удобных и доступных всем способов.
Способ 1: Файловый менеджер Total Commander
Кроме самого Total Commander скачайте в дополнение к нему контентный плагин
- Запустите менеджер Total Commander.
- Выберете в нем Вашу флешку и папку, в которой нужно перемешать файлы.
- Выделите файлы для работы (курсором мыши).
- Нажмите на кнопку «Групповое переименование» вверху окна.
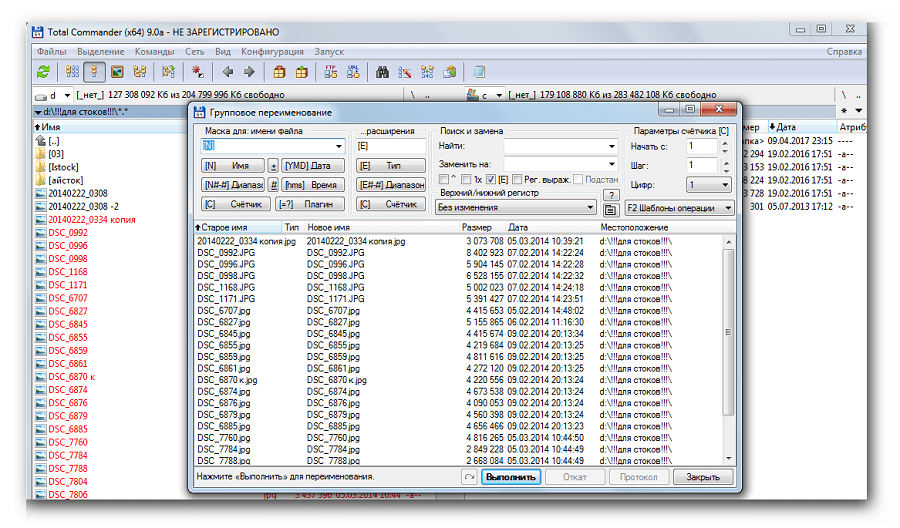
- – обозначает название старого файла, если его менять, то и имя файла не измениться, если поставить параметр;
- – если указать такой параметр, имя заменится на первую букву старого имени;
- – заменяет имя на второй символ предыдущего названия;
- – означает, что возьмутся 3 символа названия – с третьего по пятый;
- – обозначает расширение файла, используется в поле «..расширение», по умолчанию остается прежним;
- – в обоих графах маски: и в поле и в расширении, есть функция «Счетчик» (по умолчанию начинается с единицы) если указать команду так , то это означает, что в файл маске добавятся цифры, начиная с 1 и нумерация будет из 2 цифр, то есть, 01. Музыкальные файлы удобно переименовывать этим параметром в трек, например, если указать трек , то выделенные файлы переименуются в трек 01,02 ,03 и так до конца;
- – добавляет к имени дату создания файла в указанном формате.
Способ 2: ReNamer
В данном случае имеем дело с программой для переименования файлов, у которой есть огромное множество возможностей. Изначально ее задача состоит в переименовании файлов сразу по несколько штук. Но ReNamer может также и перемешивать порядок файлов.
- Установите и запустите программу ReNamer. Скачать можно на официальном сайте.
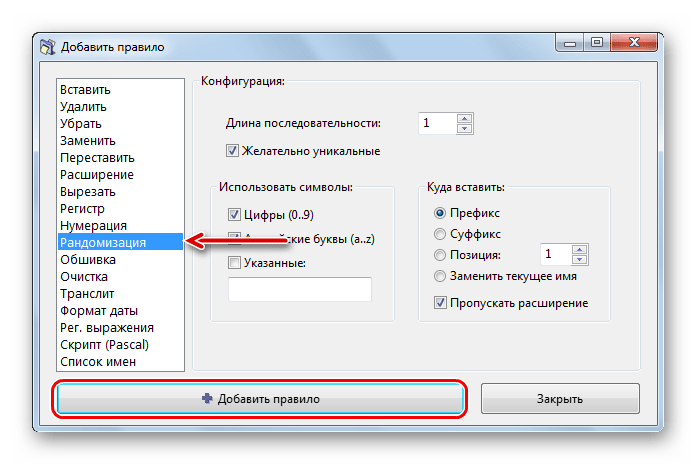
Способ 3: AutoRen
Эта программа позволяет автоматически переименовывать файлы в выбранном каталоге по заданному критерию.
- Установите и запустите утилиту AutoRen.
К сожалению, рассматриваемые программы не дают возможности перемешать файлы без их переименования. Но Вы все равно сможете понять, о какой песне идет речь.
Способ 4: SufflEx1
Эта программа создана специально для перемешивания музыкальных файлов в папке в случайном порядке. Чтобы воспользоваться ею, сделайте вот что:
- Установите и запустите программу.
Мы рады, что смогли помочь Вам в решении проблемы.
Помимо этой статьи, на сайте еще 12578 инструкций. Добавьте сайт Lumpics.ru в закладки (CTRL+D) и мы точно еще пригодимся вам.
Опишите, что у вас не получилось. Наши специалисты постараются ответить максимально быстро.