How to enable EFI in VirtualBox virtual machine
Extensible Firmware Interface (EFI), often known as UEFI, stands for Extensible Firmware Interface. It’s designed to take the place of the previous BIOS system, which has been in use since the first IBM PC was released in 1981.
What was the purpose of this? Because BIOS has been around for so long, its limitations became obvious as PCs became more powerful. In comparison to BIOS, EFI allows for substantially bigger boot partition sizes.
It also enables Secure Boot, which reduces the danger of malware corrupting or taking control of the firmware. As a result, starting Windows 8, Microsoft has made UEFI support essential for PC makers.
Not only do actual PCs support EFI, but so have virtual machines, like Oracle VirtualBox, as OS support for it has developed.
Step 1: Enabling EFI on VirtualBox
All you have to do to activate EFI compatibility in a Linux virtual machine is choose a menu item.
Select the virtual machine you wish to activate EFI in from the VirtualBox machine selection, then click Settings. Switch to the System tab and tick the Enable EFI option (Special OSes only). Isn’t Linux something special?
In VirtualBox, you may now boot and install a Linux virtual computer using EFI.
Step 2: Installing and Booting a Linux Distro
Installing a Linux virtual machine via EFI should be identical to doing it using BIOS. The installation discs may be booted normally. We’ll use Debian in this situation. It will be easier to establish a completely new virtual computer for the greatest outcomes.
The procedure should be largely identical to that of a BIOS installation, but the partition scheme will be different, since it will utilize GPT instead of MBR. For the virtual drive you’ve constructed, the installation application should propose an acceptable partition plan.
Conclusion
Using a virtual computer in full-screen mode is easy and allows you to realize the benefits of hardware virtualization. This functionality enables you to utilize the guest OS on the VM in the same way that you would on a host computer, allowing you to run high-resolution programs, have a big workspace, and so on. In today’s blog article, we looked at how to make VirtualBox full screen for Windows, as well as macOS and Linux guest OSs operating in virtual machines.
The first technique involves manually adjusting resolution using VBoxManage, a command-line VirtualBox control tool. This approach works on all operating systems, including Windows, Mac OS X, and Linux. The downside of this strategy is that changing the guest OS display resolution requires shutting down the VM. Only use this procedure if installing VirtualBox Guest Additions on a guest OS is difficult. After installing Guest Additions, Windows and Linux guests can automatically change resolution in real time when resizing a VM window or entering full-screen mode.
The second option is to use a computer. Unfortunately, the current version of VirtualBox Guest Additions for macOS (v.6.0.8) does not include special display drivers that allow macOS guests to instantly change resolution and enter full-screen mode.
Установка Oracle VM VirtualBox на Windows
Перед установкой VirtualBox рекомендуется ознакомиться с перечнем поддерживаемых операционных систем. Также настоятельно рекомендуется установить последние обновления, выпущенные для вашей версии операционной системы.
Выберите пакет ПО Windows hosts (хостовые ОС Windows).
Запустите мастер установки, в появившемся диалоговом окне нажмите Next (Далее), если хотите продолжить установку, и Cancel (Отмена), если хотите прервать ее.
В следующем окне можно выбрать требуемые компоненты и указать путь установки. Помимо самого VirtualBox Application (приложения) доступны следующие компоненты:
VirtualBox USB Support (поддержка USB) – данный программный пакет содержит специальные драйверы, необходимые для полноценной поддержки USB-устройств в ВМ.
VirtualBox Networking (Сеть) – данный программный пакет содержит дополнительные драйверы для настройки сети, необходимые программе для поддержки режима Сетевой мост (он требуется для того, чтобы сетевой адаптер ВМ также был доступен с других машин из реальной сети).
VirtualBox Python 2.x Support (поддержка Python 2.x) – данный программный пакет содержит файлы поддержки разработки скриптов Python для интерфейса VirtualBox API.

Рисунок 1. Компоненты VirtualBox
Внимание! Для работы необходимо, чтобы в системе уже была установлена работающая версия Windows Python. При нажатии на каждый из элементов появится контекстное меню, где можно будет выбрать способ установки для каждого из компонентов: Will be installed on local hard drive (Будет установлен на локальный жесткий диск), Will be installed to run from network (Будет установлен для запуска из сети), Entire feature will be unavailable (Компонент будет недоступен)
При нажатии на каждый из элементов появится контекстное меню, где можно будет выбрать способ установки для каждого из компонентов: Will be installed on local hard drive (Будет установлен на локальный жесткий диск), Will be installed to run from network (Будет установлен для запуска из сети), Entire feature will be unavailable (Компонент будет недоступен).
Чтобы вернуться на предыдущий этап установочного процесса, выберите Back (Назад). Для отмены установки нажмите Cancel (Отмена).
С помощью Browse (Обзор) можно изменить папку, куда будет установлена программа. Кнопка Disk Usage (Использование дискового пространства) переведет в окно Disk Space Requirements (Требования к дисковому пространству), где будет показано, сколько свободного места на жестком диске компьютера потребуется для установки выбранного компонента.
Для продолжения стандартной установки нажмите Next (Далее).
В следующем окне можно выбрать, добавлять ли программу в стартовое меню, ярлык – на рабочий стол и в панель быстрого запуска, и выполнить ли ассоциацию файлов (флажок напротив данной опции обеспечит открытие всех имеющих отношение к VirtualBox файлов только этой программой). Чтобы продолжить стандартную установку, ничего не меняя, нажмите Next (Далее).
Новое диалоговое окно предупредит о том, что на следующем шаге установки произойдет разрыв связи с сетью (как локальной, так и с Интернетом). Нажмите Yes (Да), а затем – Install (Установить).
В зависимости от настроек вашей операционной системы могут появиться запросы на подтверждение установки программного обеспечения. Для продолжения выберете Install (Установить).
По завершении процесса нажмите Finish (Завершение). Если вы не собираетесь запускать программу сразу же, то снимите флажок с Start Oracle VM VirtualBox after installation (Запустить Oracle VM VirtualBox после установки).
Установка Oracle VM VirtualBox завершена.
Как сделать VirtualBox Windows на полный экран
Только установленная через программу ОС не имеет доступ ко всем возможностям эмулятора. Чтобы выполнить тонкую настройку взаимодействия с виртуальным дистрибутивом, требуется проинсталлировать гостевые дополнения VirtualBox. Их функции включают развертывание окна программы на весь экран.
Без установки Guest Additions образ ОС будет открываться лишь как окно, а папки на HDD хоста нельзя будет использовать.Гостевые дополнения VirtualBox обязательны для полной функциональности любой виртуальной системы. Чтобы проинсталлировать их, сначала нужно запустить саму машину с ОС. Затем понадобится нажать на кнопку «Устройства» верхнего меню окна, выбрать нижний подпункт о подключении диска Guest Additions.
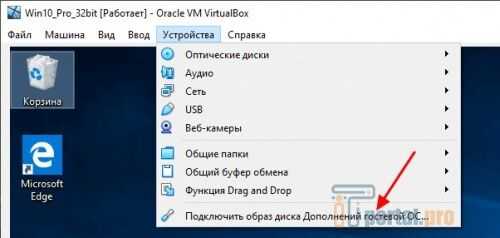
Вспомогательное ПО начнет инсталлироваться автоматически. Если это не происходит, надо запустить образ диска, подключение которого можно будет заметить в виртуальной системе.
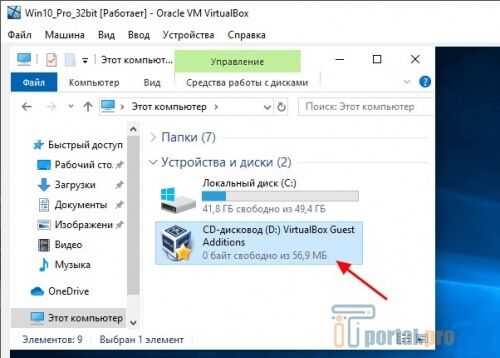
Открыв дополнения, начинают установку с помощью VBoxWindowsAdditions.
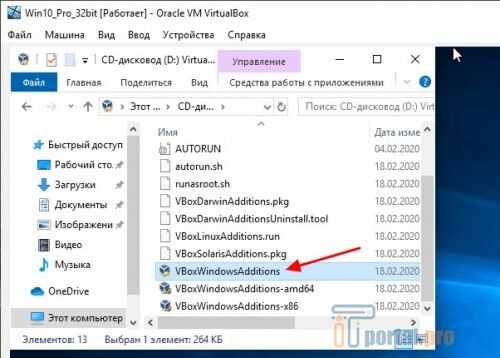
Простой процесс инсталляции Guest Additions интуитивно понятен. В некоторых случаях могут понадобиться дополнительные подтверждения. Пройдя все его этапы, перезагружают виртуальную ОС.
Чтобы сделать эмулятор на весь экран, понадобится нажать кнопку «Вид» верхнего меню и включить соответствующий режим отображения.
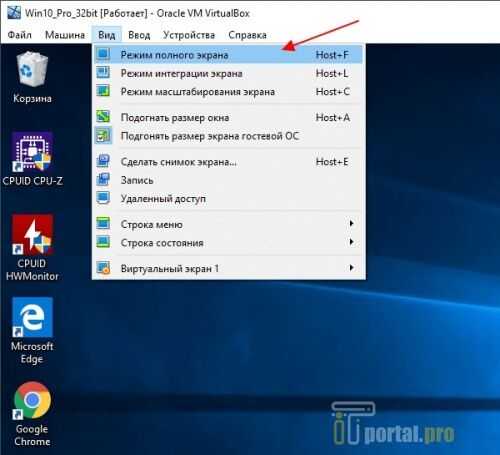
«Полный экран» также можно сделать сочетанием клавиш Host+F. Их же используют для возврата к обычному режиму отображения.
Рекомендуется внимательно прочесть появляющееся при этом предупреждение о том, какие клавиши являются Host и выполняют прочие функции. Это необходимо для комфортной смены полноэкранного на стандартный режим просмотра.
До инсталляции Guest Additions VirtualBox нажатие Host+F приведет лишь к максимальному развертыванию окна программы.
How to Make VirtualBox Actually Full Screen
While the above option is called Full Screen Mode, it doesn’t actually change the size of the Virtual Machine display. The Window goes to full-screen mode but the display remains the same and occupies the central position.
If you want this display to fill up the entire screen, you need to execute additional tasks. Here’s a step-by-step explanation of these processes.
Install Guest Additions
The first thing you should do is install Guest Additions on the VM. You can only access the option you need to enable true full-screen if this package is present.
On Windows VM
Installing Guest Additions is very easy on a Windows Virtual Machine and you shouldn’t encounter any issues. Here’s how you can install it:
- Power up the Virtual Machine.
- From the menu, select Devices > Install Guest Additions.
- Open the File Explorer and go to the mounted CD drive.
- Run and follow the on-screen instructions.
On Linux VM
A similar method works on most Linux OS. However, you may get the E_FAIL (0x80004005) error in some cases. Here, you can mount the Guest Additions ISO file and use the Terminal to install guest additions.
- Open the Terminal.
- Enter the following commands to install build essentials on the system:
- After the reboot, go to Devices > Optical Disks > Choose a disk file.
- Navigate to
- Click on and select Open.
- Open the Terminal and enter the commands below to install Linux Guest Additions:
On Mac VM
Similar to Windows, first try selecting Devices > Install Guest Additions and following the instructions on a Mac VM. If it fails, follow the instructions below. However, keep in mind that some versions of Mac may need different commands.
- Open the Terminal and enter the following command to boot in recovery mode.
- On the Recovery mode, run the Terminal and enter the commands below to disable System Integrity Protection (SIP):
- On the Normal boot mode, open the Terminal again and enter these commands to give permissions to modify some system files:
- Now, go to Devices > Install Guest Additions and follow the given instructions.
- After installing Guest Additions, open the Terminal and enter the following to reset the permissions and boot into recovery mode:
- On the Recovery mode, run the Terminal and enter the commands below to re-enable SIP:
Check Virtual Machine Settings
Before enabling the option to expand your VM display over the entire screen, you need to change its display setting.
- Power off the Virtual Machine.
- On VirtualBox, select the VM and click on Settings.
- Go to Display > Screen.
- Set the Video Memory to a higher value (the best is 128 MB).
- You can also enable 2D and 3D acceleration to have better graphics.
- Click OK to save the VM Settings.
Enable Auto-resize Guest Display
Now you can finally adjust the VM screen size to fill up the whole screen. To do so,
- Boot into the Virtual Machine.
- Select View from the menu and click on Auto-resize Guest Display to enable it. Its icon shows a tick mark if it’s enabled.
Then, you can maximize the screen to have it expand over the whole screen. Or you can go to full-screen mode using the steps we have mentioned earlier.
Как поменять разрешение в госте
- Устанавливаем в гостя Virtualbox Guest Additions, перезагружаем гостя.
- В меню гостя убиарем галку View->Auto-resize guest display
- Переходим в полноэкранный режим, в меню выбираем View->Switch to fullscreen
- Теперь в госте меняем разрешение на нужное нам, список разрешений будет полным.
- Выходим из полноэкранного режима через Host+F(Ctrl+F).
- Включаем обратно галочку View->Auto-resize guest display
Теперь окошко будет автоматически ресайзиться и разрешение будет нормальным.
Если вам помогла статья, или вы хотите поддержать мои исследования и блог — вот лучший способ сделать это:
How to Make VirtualBox Full Screen for Linux
To begin, ensure that the amount of video RAM in the virtual machine display settings (Machine > Display) is 128 MB (as was the case for the previous two examples).
On your Linux guest, install VirtualBox Guest Additions.
Let’s look at how to create VirtualBox full screen for Linux guests using Ubuntu as an example. You may install VirtualBox Guest Additions on Linux by putting the ISO disk image into a virtual CD/DVD drive of a VM and executing the installer for the relevant platform, as explained in the first section for Windows. In our blog post on installing Ubuntu on VirtualBox, we discussed this way. It is possible to install Guest additions from online package repositories using your package manager, although there are currently certain drawbacks due to package dependencies. As a result, it is now suggested that you install Guest Additions from a virtual ISO drive.
Install Guest Additions and make VirtualBox full screen for Linux guests by following these steps:
Hit Devices > Insert Guest Additions CD image in the VM window.
The autorun window will appear if autorun is enabled. To ensure that the installation is running, press Run and enter your password.
In the opened console box, type y and hit Enter.
Restart the Linux VM when the installation is complete.
You may now vary the size of the VM window, and the resolution of your guest Linux will automatically adjust to suit the size of the VM window. To make VirtualBox full screen for your Linux guest, go to View > Full screen mode or press the Host+F combination.
Note: If you can’t install VirtualBox Guest Additions on your guest OS for whatever reason, you may manually and statically raise the resolution of the guest OS display by using VBoxManage (a VirtualBox command line configuration tool) on a host OS, as described in the macOS settings section:
VBoxManage setextradata «VM_name» VBoxInternal2/EfiGraphicsResolution 1920×1080
Применение нового разрешения и проверка работы
После того как вы изменили разрешение на 1920×1080 в VirtualBox, необходимо применить изменения и проверить, что новое разрешение работает корректно.
Для применения нового разрешения, сначала закройте виртуальную машину. Затем откройте ее снова, чтобы изменения вступили в силу. Если все настройки были выполнены правильно, то виртуальная машина будет загружаться с новым разрешением 1920×1080.
После загрузки виртуальной машины проверьте, что разрешение экрана действительно изменилось. Для этого можно открыть любое приложение или веб-страницу, и убедиться, что картинка отображается четко и все элементы интерфейса выглядят правильно. Например, вы можете открыть браузер и посетить какой-либо сайт, чтобы убедиться, что шрифты и изображения отображаются с высоким качеством.
Если новое разрешение работает корректно, то вы успешно настроили разрешение экрана 1920×1080 в VirtualBox. Теперь вы можете работать в виртуальной машине с комфортом и наслаждаться высоким качеством изображения.
Как увеличить разрешение экрана VirtualBox в Linux
1. Дополнения гостевой ОС
Первое решение, которое придет в голову — это установить дополнения гостевой ОС VirtualBox, тогда виртуальная машина будет автоматически подхватывать размер окна и в зависимости от него менять разрешение экрана операционной системы. Этот вариант сработает, если только эта проблема не возникла на LiveCD. Для полного запуска дополнений гостевой ОС нужна перезагрузка, а перезагрузка для LiveCD — это обнуление состояния.
Для установки дополнений гостевой ОС можно использовать образ в виртуальной машины, но в Ubuntu лучше выполнить установку из репозиториев:
sudo apt install virtualbox-guest-x11
Пакеты находятся в ветке репозитория universe, поэтому если он еще не подключен, придется подключить в утилите Программы и обновления. Этот способ сработает для уже установленной системы. Настройка разрешения VirtualBox будет выполняться автоматически.
Подробнее про дополнения гостевой ОС можно прочитать в этой статье. Дополнения дают много преимуществ, это не только автоматически подстраиваемое расширение экрана, но и общий буфер обмена, а также обмен файлами и общие папки.
2. Настройка расширения по умолчанию
Если эта виртуальная машина еще не была запущена, вы можете попробовать изменить настройки VirtualBox таким образом, чтобы машина выбрала наилучшее разрешение экрана, для этого выполните:
VBoxManage setextradata global GUI/MaxGuestResolution any
Также вы можете попытаться установить точное разрешение для вашей виртуальной машины, если она еще не запущена:
VBoxManage setextradata имя_машины CustomVideoMode11024x768x32
3. Настройка расширения в системе
Если у вас есть доступ к графическому интерфейсу системы, вы можете поменять разрешение экрана в настройках системы. Для этого откройте настройки из главного меню, затем перейдите в раздел Настройки экрана, и выберите нужное разрешение:
Осталось нажать кнопку Применить, для того чтобы эти настройки были применены.
4. Настройка расширения с помощью xrandr
Есть еще один способ — с помощью утилиты xrandr. Чаще всего он применяется для LiveCD. Эта утилита позволяет менять настройки экрана, и в том числе разрешение. Для того чтобы посмотреть доступные варианты выполните:
Здесь в самом верху окна терминала, под строчкой Screen: 0 отображается название дисплея, к которому можно применять настройки. В данном случае, это Virtual1. Теперь вы просто можете выбрать нужное разрешение просто передав имя дисплея и имя расширения в команду. Например:
xrandr —output Virtual1 —mode 1360×768
Этот способ должен сработать в большинстве случаев. И после этого разрешение экрана Virtualbox Ubuntu станет пригодным к работе. Если нужного разрешения нет в списке, его необходимо добавить. Подробнее об этом рассказано в статье про управление разрешением экрана Linux. Теперь вы знаете как изменить разрешение виртуального экрана VirtualBox в Linux.
5. Настройка расширения с помощью Grub
Если система использует для загрузки Grub, можно настроить разрешение загружаемой системы с помощью него. Если меню Grub не появляется, но вы знаете что используется именно этот загрузчик, то зажмите перед загрузкой правый Shift. В меню Grub надо отредактировать секцию загрузки. Для этого установите на неё курсор и нажмите клавишу E. В открывшемся тексте найдите строчку, начинающуюся со слов set gfxpayload и замените её значение на нужное разрешение, например:
set fgxpayload = 1024×768
Для того чтобы продолжить загрузку системы с новым разрешением, нажмите сочетание клавиш Ctrl+X. Если это не LiveCD, а обычная система, то вы можете настроить выбор разрешения при каждой загрузке. Для этого откройте файл /etc/default/grub и пропишите нужное значение в параметре GRUB_GFXPAYLOAD_LINUX:
sudo vi /etc/default/grub
Затем обновите конфигурацию grub:
6. Настройка разрешения параметром ядра
Если для загрузки ядра используется не Grub, то разрешение экрана можно поменять с помощью параметра ядра. С Grub этот метод может не сработать потому что считается устаревшим в пользу метода описанного выше. Многие LiveCD дистрибутивы позволяют редактировать параметры ядра перед загрузкой с помощью клавиши Tab, нажмите её и добавьте параметр vga=ask:
Для начала загрузки нажмите Enter. Программа попросит вас нажать Enter ещё раз для того чтобы отобразить доступные разрешения:
Выберите разрешение, например, 305 и нажмите Enter. Вот так выполняется настройка разрешения экрана VirtualBox с помощью параметров ядра.
Статьи и заметки об установке и настройке Windows, Linux, маршрутизаторов и т.д.
В Virtualbox для разрешения экрана 1920×1080 в Windows 7 (да и не только в нем) необходимо выполнить ряд действий.
Устанавливаем virtualbox-guest-additions-iso
Запускаем VirtualBox (менеджер). В левом верхнем углу жмем «Файл» — «Настройки» — «Дисплей». В этом окне в поле «Максимальное разрешение» устанавливаем «Любое». Жмем «Ок».
В левой части окна выбираем интересующую нас виртуальную машину и жмем шестеренку «Настроить» вверху окна. В появившемся окне идем во вкладку «Дисплей», там видеопамять увеличиваем до максимума и внизу ставим обе галки — «Включить 2D-ускорение видео» и «Включить 3D-ускорение». Идем во вкладку «Носители», выбираем «Оптический привод», справа жмем на изображение компакт-диска, там «Выбрать образ оптического диска» и выбираем файл /usr/share/virtualbox/VBoxGuestAdditions.iso Жмем «Ок». Если по указанному пути не получилось найти файл VBoxGuestAdditions.iso, то можно попробовать запустить виртуальную машину в оконном режиме и в верхнем меню нажать «Устройства» — «Подключить образ диска Дополнений гостевой ОС».
Запускаем нужную виртуальную машину с Windows (дальнейшая инструкция написана для Windows 7, но и в других версиях будет отличаться незначительно), там жмем «Пуск» — «Панель управления» — «Администрирование» — «Конфигурация системы» — «Загрузка». В появившемся окне ставим галку «Безопасный режим», перезагружаемся, заходим в проводник, запускаем файл VBoxWindowsAdditions.exe с оптического привода. Устанавливаем все, включая Direct3D Support, не перезагружаемся, опять идем в «Панель управления» — «Администрирование» — «Конфигурация системы» — «Загрузка», но теперь убираем галку «Безопасный режим» и перезагружаемся. На экране жмем правой кнопкой, выбираем «Разрешение экрана», там жмем «Дополнительные параметры» — «Монитор» — «Свойства» — «Драйвер» — «Обновить» — «Выполнить поиск драйверов на этом компьютере» — «Выбрать драйвер из списка уже установленных драйверов». Тут снимаем галку «Только совместимые устройства» и в правом окне выбираем монитор «Цифровой плоский монитор» с необходимыми нам параметрами. Жмем «Далее» — «Закрыть» — «Закрыть» — «Ок». Перезагружаемся. Опять жмем правой кнопкой на рабочем столе и выбираем «Разрешение экрана». Если там не появилось необходимое нам разрешение, то переводим виртуальную машину из полноэкранного режима в оконный режим и в верхнем меню идем в «Вид» — «Виртуальный экран 1» и там жмем на «Запросить разрешение в (необходимое вам разрешение)».
Только после таких танцев с бубном у меня наконец-то установилось в Virtualbox разрешение экрана 1920×1080 в Windows 7
Первое с чем можно столкнуться после установки Ubuntu на VirtualBox — отсутствие полноэкранного режима. К счастью, изменить разрешение экрана Ubuntu в VirtualBox проще простого. Прочитав эту статью вы узнаете, как активировать полноэкранный режим Ubuntu в VirtualBox.
Для тех, кто не любит читать:
1. Устройства — Подключить образ диска Дополнений гостевой ОС.
2. Установить то, что появилось в Ubuntu, нажать Enter в конце.
3. Перезагрузить компьютер и радоваться возможности изменять разрешение экрана в Ubuntu.
А теперь подробнее:
Шаг 1.
Запускаем VirtualBox, запускаем Ubuntu и после входа в систему подключаем образ диска дополнений гостевой ОС. Для этого, нажимайте на меню Устройства. Самый последний пункт.
Шаг 2.
В Ubuntu появится запрос на установку дополнений, соглашайтесь с ним. Вводите пароль от своей учетной записи и дожидайтесь установки необходимых программ. В конце установки потребуется нажать Enter и перезагрузить компьютер.
Теперь вы можете изменять размер окна в VirtualBox, а Ubuntu будет подстраиваться под размер экрана. Также теперь доступен полноэкранный режим Ubuntu в VirtualBox.
Мне 30 лет. Профессионально занимаюсь PHP-программированием. В работе использую 1C-Битрикс, Symfony, Doctrine и многое другое. А вообще мне нравится всё новое и интересное
Список горячих клавиш VirtualBox
Host key — это клавиша правый CTRL (еняется в настройках).
| Действие | Клавиша по умолчанию | Действие |
| Host key + T | сделать снимок | |
| Host key +E | сделать скриншот | |
| Host key +I | переключение интеграции мыши | |
| Host key +Del | ввод Ctrl+Alt+Del | |
| Host key +Backspace | ввод Ctrl+Alt+Backspace | |
| Host key +P | пауза VM | |
| Host key +R | жёсткий сброс гостевой OS | |
| сохранить состояние ВМ и завершить | ||
| Host key +H | кнопка питания ACPI — выключение гостевой OS | |
| Host key +Q | показать диалог ЗАКРЫТЬ VM | |
| Host key +F | переключение в полноэкранный режим | |
| Host key +L | переключить VM в режиме интеграции | |
| Host key +C | переключить VM в режим масштабирования | |
| Host key +G | автоматически изменять размер окна гостевой OS | |
| Host key +A | немедленно изменить размер окна гостевой | |
| Host key +Home | показать контекстное меню в полноэкранном режиме | |
| Host key +S | открыть диалог настроек VM | |
| Host key +N | показать информационное окно | |
| показать диалоговое окно сетевых интерфейсов | ||
| показать диалоговое окно виртуальной машины с общим папкам | ||
| Host key +D | смонтировать ISO содержащий гостевые дополнения |
Более новые статьи:
Сегодня нам обязательно надо поговорить о кратких командах в emmet.
«>Emmet горячие клавиши — краткие команды — шпаргалка — 25/04/2016 10:42
Так может случиться, что В emmet не работает Tab у редактора Sublime text, и я тоже кучу всего перерыл в интернете, но не нашел. сделал сам. …
«>В emmet не работает Tab — Sublime text — 25/04/2016 10:36
Редактор Sublime text 3 — является прогрессивным решением в сфере редактирования кода. если вы профессионально занимаетесь сайтами, то он вам просто …
Более старые статьи:
Если вы не знаете, где скачать и как установить виртуальную машину VMware. то этот пост для вас. …
«>Установка VMware — где скачать, как установить
Часто при начале работы с виртуальной машиной будь-то VirtualBox или VMVare как в нашем данном случае. возникают очень сложные ситуации, экран просто …
«>VMware — горячие клавиши (hot key)
Проблемка совместимости open server и skype — есть, так как они оба ссылаются на 80 порт, первая программа не может запуститься пока запущена вторая.. …
Есть Ubuntu, в котором стоит VirtualBox, в котором стоит windows 98, который в мелком разрешении и не растягивается. Добавил образ внутрь для гостевой ос, чтоб настроить, так прога не устанавливается на 98ом. Что делать? И папку создал общую, расшаренную типа, а из-под винды найти не могу.
А может под убунту есть виртуальная машина покруче и попроще?
Операционная система во весь экран в VirtualBox
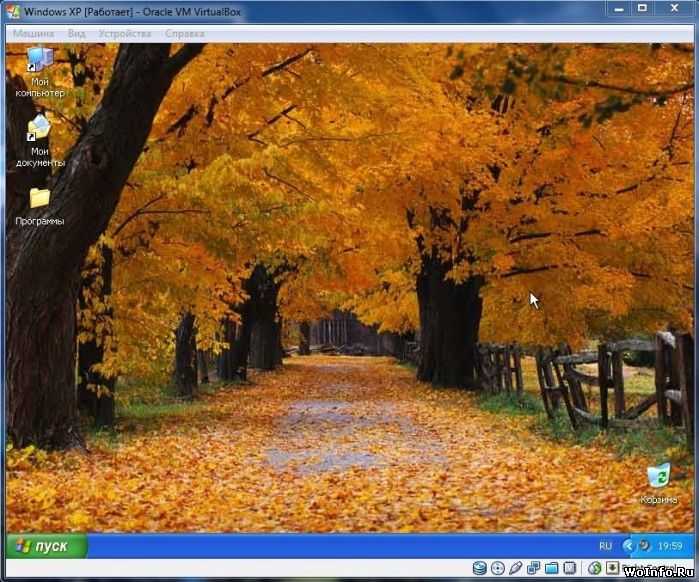
После установки операционной системы в VirtualBox, она запускается в небольшом окне. Конечно размер окна можно увеличить, установив большее разрешение экрана. Но это все равно не удобно. Можно с помощью некоторых установок и настроек растянуть гостевую ОС на весь экран. Давайте разбираться как…
Итак, у вас уже установлена виртуальная операционка (или же прочитайте наши статьи: Установка Windows 8 Consumer Preview на VirtualBox и Установка Windows XP на VirtualBox), которая запускается вот в таком окне:

Приступим к настройкам. Сначала открываем пункт «Установить дополнения гостевой ОС…» в меню «Устройства».
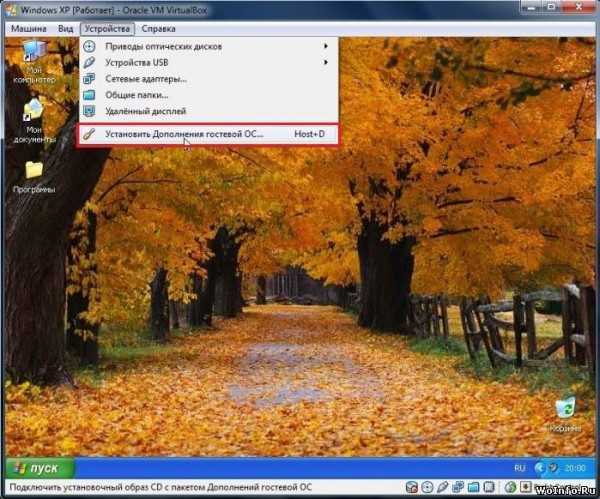
Должна запустится установка дополнительных компонентов. Если она не запустилась, то заходим в папку «Мой компьютер», открываем съемное устройство (называется VirtualBox Guest Additions) и запускаем файл «VBoxWindowsAdditions.exe».
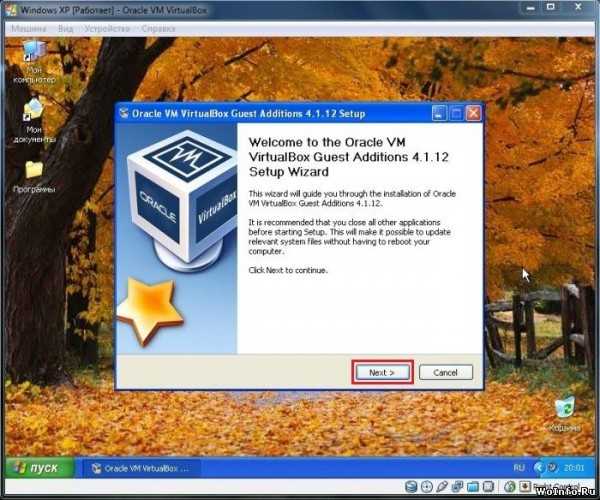
Нажимаем продолжить (Next). Затем, не меняя пути установки, еще раз нажимаем далее (Next). И затем щелкаем по кнопочке установки (Install).
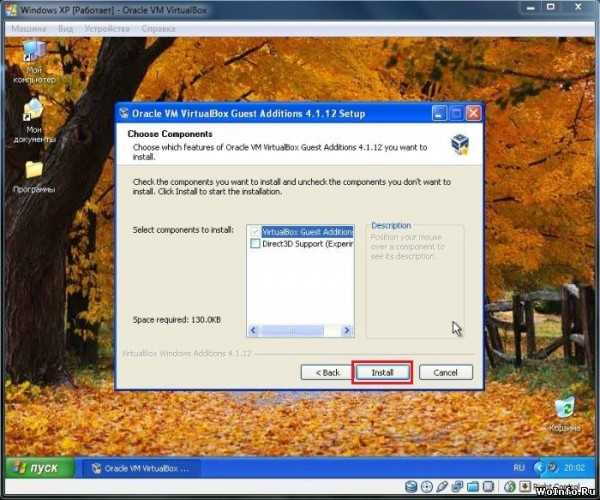
Начнется инсталляция компонентов, во время которой будут появляться подтверждения установки драйверов (необходимо их разрешать ).
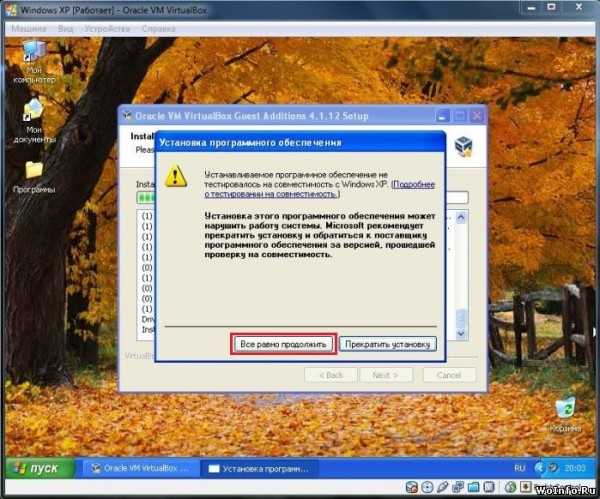
По завершению установки виртуальная система перезагрузится (Finish).
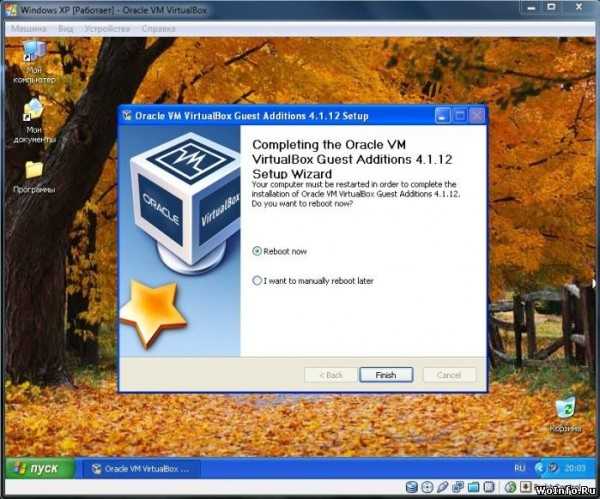
Теперь в запущенной системе выбираем пункт «Режим интеграции дисплея» в меню «Вид».

Панель задач появится внизу экрана или вверху (зависит от типа ОС). Наводим указатель мыши по середине панели задач, чтобы отобразилось меню программы VirtualBox.

И выбираем в меню «Вид» полноэкранный режим.

Все, операционная система во весь экран. При последующих запусках надо будет выполнять последние два действия (1 — режим интеграции, 2 — полноэкранный) для растягивания ОС.
Источник
Решение проблем: Что делать, если VirtualBox не переходит в полноэкранный режим
Виртуальная машина VirtualBox предоставляет возможность запуска операционных систем внутри другой операционной системы. Однако иногда может возникнуть проблема, когда VirtualBox не переходит в полноэкранный режим. В этой статье мы рассмотрим несколько шагов для решения данной проблемы.
Убедитесь, что в настройках гостевой операционной системы включена поддержка разрешения полного экрана. Для этого откройте окно виртуальной машины, выберите «Настроить» и перейдите в раздел «Отображение». Убедитесь, что включена опция «Включить разрешение гостевой ОС».
2. Установите гостевые дополнения VirtualBox:
Гостевые дополнения — это набор драйверов и программного обеспечения, которые предназначены для улучшения функциональности гостевой операционной системы внутри VirtualBox. Установите гостевые дополнения, перейдя в меню VirtualBox и выбрав «Установить гостевые дополнения». После установки перезагрузите гостевую операционную систему и проверьте, появилась ли возможность перехода в полноэкранный режим.
3. Обновите VirtualBox:
Иногда проблемы с полноэкранным режимом могут возникнуть из-за устаревшей версии VirtualBox. Проверьте наличие обновлений для VirtualBox и, если есть новая версия, установите ее. После обновления перезапустите виртуальную машину и проверьте, работает ли полноэкранный режим.
Убедитесь, что настройки дисплея на вашей хостовой операционной системе не блокируют возможность перехода в полноэкранный режим. Проверьте разрешение экрана и масштабирование настройками дисплея хоста.
5. Используйте горячие клавиши:
Попробуйте использовать горячие клавиши для переключения в полноэкранный режим. Например, в Windows можно использовать горячую комбинацию «Правый Ctrl + F» для переключения в полноэкранный режим. Используйте документацию VirtualBox, чтобы найти соответствующие горячие клавиши для вашей операционной системы.
Если ни одно из вышеперечисленных решений не помогло, возможно, проблема связана с конкретной настройкой виртуальной машины или операционной системы. Обратитесь к документации VirtualBox или воспользуйтесь сообществом поддержки VirtualBox для получения дополнительной помощи.





























