Настройка BIOS для загрузки с флешки/диска
Переходим к самому главному . Рассмотрю настройки BIOS на примере одних из самых популярных версий BIOS — AMI BIOS и Award BIOS (в принципе, главное понять смысл — везде все делается аналогично, есть небольшое различие в обозначение меню).
AMI BIOS
Для начала необходимо зайти в раздел Advanced (расширенные, см. стрелка 1 на скрине ниже), далее нужно открыть раздел USB Configuration . Затем проверьте, чтобы все USB-порты были включены (т.е. чтобы напротив них горела надпись Enabled )!
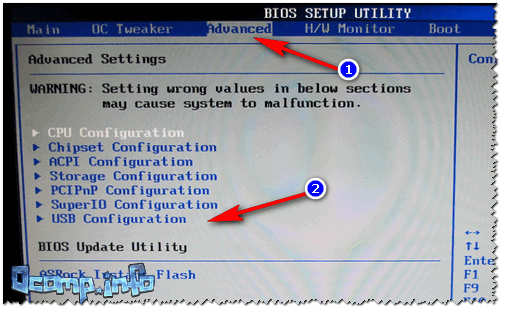
Проверка USB портов — включены ли?
Далее откройте раздел Boot , в нем как раз и будет показана очередь загрузки. Например, у меня была такая:
- 1st Boot Device — CD/DVD. (значит, что первое загрузочное устройство, с которого ПК попытается загрузиться — это CD/DVD дисковод. Если в нем не будет загрузочного/установочного диска, то компьютер попытается загрузиться с 2nd Boot Device);
- 2nd Boot Device — SATA: 5M-WDC WD5000 (жесткий диск компьютера. На нем установлена Windows, поэтому, именно она и загрузиться, если в приводе CD/DVD не будет диска).
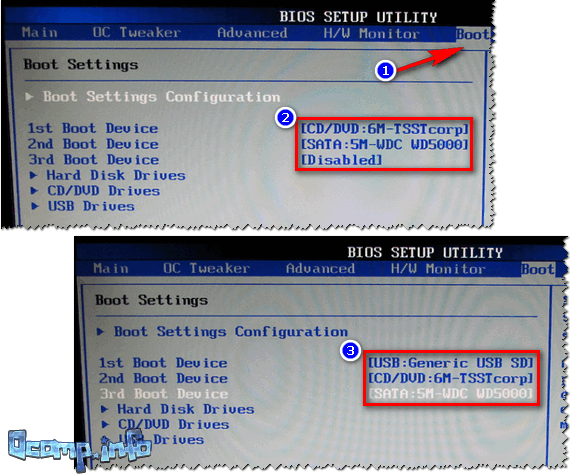
Как было и как должно быть для загрузки с флешки // AMI BIOS
Чтобы BIOS увидел вашу флешку, необходимо изменить очередь загрузки на следующую:
- USB: Generic USB SD;
- CD/DVD: 6M-TSST;
- SATA: 5M-WDC WD5000.
В этом случае BIOS проверит сначала вставленную в USB-порт флешку, затем CD/DVD привод, а затем загрузится с жесткого диска. В большинстве случаев, самый оптимальный вариант.
При выходе из BIOS — не забудьте сохранить настройки (клавиша F10), иначе все сделанные изменения, не будут сохранены и ПК снова не увидит вашу флешку.
Award BIOS
В принципе, настраивается он аналогично, небольшая разница в обозначении меню. И так, после входа в BIOS, рекомендую сразу открыть раздел Standard CMOS Features.
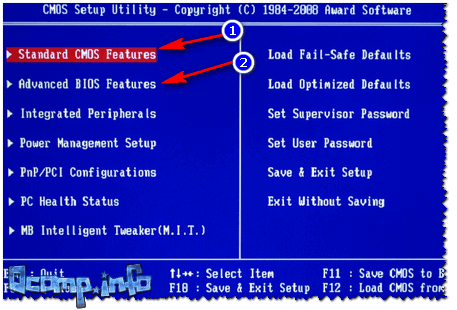
Award BIOS — главное меню
В этом разделе уточните, включены ли USB-порты (устройства). Просто проверьте, чтобы напротив строк, где упоминается «USB» — везде было (пример на скриншоте ниже).
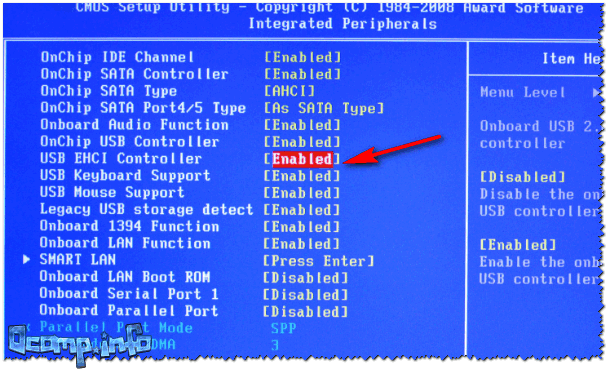
USB-порты: работают ли? Работают!
Далее перейдите в раздел Advanced CMOS Features и сделайте следующее:
- First Boot Device (первое загрузочное устройство) — USB-HDD (самый оптимальный выбор для загрузки с флешки — это USB-HDD. В исключительных случаях, если BIOS вдруг не увидит вашу флешку, попробуйте USB-FDD) ;
- Second Boot Device (второе загрузочное устройство) — Hard Disk (жесткий диск).
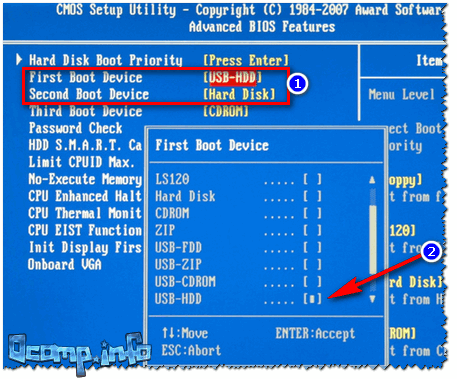
Award: загрузка с флешки
Далее жмем кнопку F10 (Save & Exit Setup, т.е. сохранить настройки и выйти) и пробуем загрузиться с флешки.
Настройка BIOS ноутбука
Выполняется аналогичным образом, как для компьютера. Правда, могут быть некоторые «серьезные» отличия в отдельно-взятых моделях, но в целом все идентично.
В ноутбуках для настройки загрузки — есть отдельно взятый раздел BOOT. Открыв его — вам доступны все параметры загрузки.
Приведу универсальный вариант параметров, который чаще всего используется (на примере ноутбука Dell Inspiron 3000 series) :
- Secure Boot — (отключен защищенный режим загрузки. Поддерживают его лишь новые версии Windows 8, 10, а у многих несколько ОС, либо используют 7-ку. );
- Boot List Option — (загрузка в режиме Legacy);
- Fast Boot — (быстрая загрузка — в большинстве случаев, не сильно-то она и ускоряет. )
- 1st Boot Priority — первое загрузочное устройство (USB-носитель);
- 2nd Boot Priority — второе загрузочное устройство (жесткий диск).
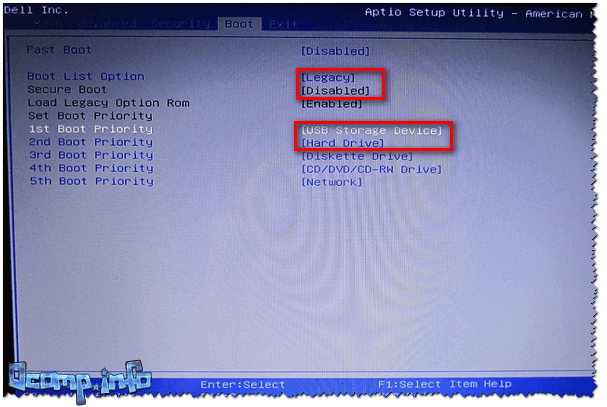
Ноутбук — загрузка с флешки
Во многих других моделях ноутбуков — настройка BIOS производится аналогичным образом, меню и настройки похожи, либо совпадают.
Пару слов об UEFI
На современных компьютерах и ноутбуках вместо BIOS используется UEFI. Представляет она из себя более расширенную и продвинутую версию BIOS: например, в ней можно работать мышкой, часто есть русификация меню и пр. В рамках этой статьи скажу, что в плане редактирования раздела Boot — здесь все аналогично.
Например, на фото ниже приведено главное окно UEFI на ноутбуке Asus, которое отображается сразу же после входа в него
Для того, чтобы открыть расширенное меню и найти раздел Boot — обратите внимание на нижнюю часть окна: нужно нажать клавишу F7 (либо вовсе нажать F8 — и сразу же приступить к загрузке с флешки)
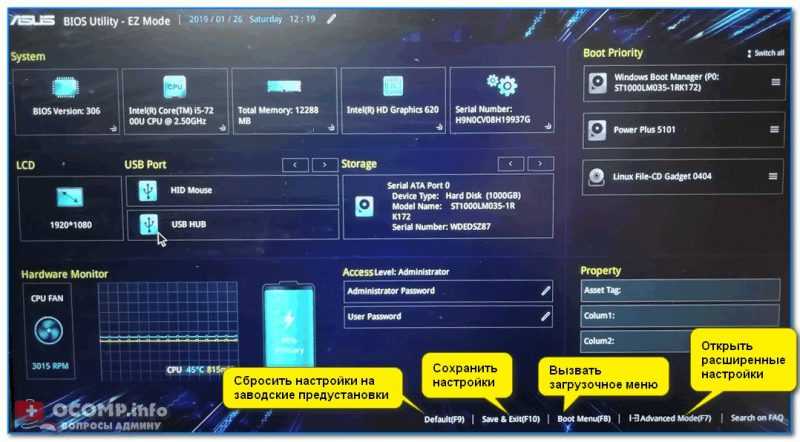
Asus UEFI (BIOS Utility — Ez Mode) — главное окно
В расширенных настройках в разделе Boot все выполняется аналогично, как в «обычном» BIOS: нужно флешку (в моем случае «jetFlashTranscend 16 GB») просто передвинуть на первое место, а затем сохранить настройки (клавиша F10) .

Раздел Boot — настройка загрузки
Как вызвать boot menu — клавиши вызова меню загрузки BIOS
Итак, с тем, что такое boot menu
в БИОСе, мы разобрались. Теперь расскажу с помощью каких горячих клавиш оно вызывается. Тут какого-то стандарта нет. Все зависит от производителя материнской платы ПК или ноутбука и от версии установленного там BIOS
. Так например вызов boot menu asus
отличается от того, как вызвать boot menu
на ноутбуке acer
или sony vaio
.
В большинстве случаев клавишей для вызова меню выбора устройства загрузки служит F12
, но некоторые производители используют свои комбинации клавиш
Особое внимание можно заострить на boot menu samsung
и HP. Чтобы попасть в boot menu
ноутбука Samsung
нужно нажать Esc
(только один раз!)
Если нажать на Esc
хотя бы два раза, то меню загрузки закроется, не успев открыться. Поэтому нужно рассчитать и четко попасть по времени с нажатием горячей клавиши вызова boot menu
. Это бывает достаточно сложно сделать без определенной сноровки.
Вызов boot menu
на ноутбуках HP
тоже специфичен. Для этого сначала нужно нажать Esc
, после чего появится сервисное меню ноутбука. В нем мы уже выбираем нужный пункт (с помощью нажатия горячей клавиши). Для вызова boot menu HP
нажимаем F9
.
У некоторых производителей устройство для загрузки в меню выбирается клавишами курсора, у других необходимо нажать клавишу с цифрой, обозначающей порядковый номер устройства в списке.
Ниже приведена таблица, в которой несложно разобраться. Это таблица соответствия горячих клавиш для вызова меню выбора устройства загрузки, производителя материнской платы и БИОСа.
Да, и последнее уточнение. В некоторых случаях горячие клавиши вызова меню загрузки по умолчанию отключены в БИОСе. Чтобы появилась возможность пользоваться boot
-меню, необходимо ее включить в настройках БИОСа. Обычно эта функция называется F12 Boot Menu
. Чтобы включить эту функцию, необходимо установить ее значение в Enabled
.
Помимо клавиш вызова boot menu
, в таблице указаны клавиши для входа в BIOS
.
|
Производитель / устройство |
Версия BIOS
|
Клавиша вызова меню загрузки |
Клавиша для входа в BIOS
|
|
Мат. платы MSI |
AMI |
F11 |
Del |
|
Мат. платы Gigabyte |
Award |
F12 |
Del |
|
Мат. платы Asus |
AMI |
F8 |
Del |
|
Мат. платы Intel |
Phoenix-Award |
Esc |
Del |
|
Мат. платы AsRock |
AMI |
F11 |
Del |
|
ноутбуки Asus |
Esc |
F2 |
|
|
ноутбуки Acer |
Inside H2O |
F12 |
F2 |
|
ноутбуки Acer |
Phoenix |
F12 |
F2 |
|
ноутбуки Dell |
Dell |
F12 |
F2 |
|
ноутбуки HP |
Esc -> F9 |
Esc -> F10 |
|
|
ноутбуки Lenovo |
AMI |
F12 |
F2 |
|
Phoenix Secure Core |
F12 |
F2 |
|
|
ноутбуки Samsung |
Phoenix Secure Core |
Esc(один раз, при повторном нажатии выходит из меню) |
F2 |
|
ноутбуки Sony Vaio |
Inside H2O |
F11 |
F2 |
|
ноутбуки Toshiba |
Phoenix |
F12 |
F2 |
|
ноутбуки Toshiba |
Inside H2O |
F12 |
F2 |
Boot Menu – это меню, позволяющее выбрать устройство, которое система будет обрабатывать в первую очередь. Данная функция активно используется для замены операционных систем и для проведения диагностик, вроде оперативной памяти с MemTest.
Подобная функция является крайне удобной, так как предназначена для одноразового запуска оборудования, как основного носителя. Эта же самая функция необходима при установке Windows, так как не требует смены приоритетов .

После выполнения действий, необходимых для входа в меню, будут отображены все девайсы, которые подключены в текущий момент времени в компьютеру, и с которым потенциально вероятен запуск программы.
К сожалению нет одного знаменателя в вопросе входа в описываемое меню, так как жесткого стандарта в этой отрасли пока что не существует. Тем не менее, существует зависимость производителя и действий, необходимых для запуска Boot Menu, которая и будет детально рассмотрена в статье.
Советы и рекомендации по использованию BIOS на устройствах Dell
BIOS (Basic Input/Output System) — это программное обеспечение, которое управляет базовыми функциями компьютера и настраивает его взаимодействие с устройствами. Вот несколько полезных советов и рекомендаций по использованию BIOS на устройствах Dell:
- Войдите в BIOS. Чтобы войти в BIOS на устройствах Dell, нажмите клавишу F2 или Delete при включении компьютера. Момент времени, когда нужно нажимать клавишу, может зависеть от конкретной модели устройства, поэтому лучше проверить документацию.
- Ознакомьтесь с разделами BIOS. BIOS обычно имеет несколько разделов с различными настройками. Ознакомьтесь с разделами BIOS, чтобы понять, какие настройки доступны и где они находятся.
- Измените настройки загрузки. В разделе BIOS вы можете настроить порядок загрузки устройства. Установите загрузку с флешки в качестве первоочередного варианта, если вы хотите загрузиться с флешки.
- Обновите BIOS. Dell регулярно выпускает обновления BIOS для своих устройств. Проверьте, доступно ли для вашего устройства обновление BIOS, и в случае необходимости выполните обновление. Обновление BIOS может улучшить производительность и исправить ошибки.
- Будьте осторожны с изменениями настроек. Если вы не уверены, что делаете, лучше не меняйте настройки BIOS. Неправильные настройки могут привести к непредвиденным проблемам или даже негативно повлиять на работу устройства.
- Сделайте резервную копию текущих настроек. Если вы планируете делать большие изменения в настройках BIOS, рекомендуется сделать резервную копию текущих настроек. Так вы сможете легко восстановить работу устройства в случае проблем.
- Обратитесь за поддержкой. Если у вас возникли проблемы с BIOS или вы не уверены в том, какие настройки следует использовать, обратитесь за поддержкой к специалистам Dell или прочитайте документацию к устройству.
Следуя этим советам, вы сможете эффективно использовать BIOS на устройствах Dell и правильно настраивать его в соответствии с вашими потребностями.
Dell bios загрузка с флешки
Пошаговая инструкция по настройки bios ноутбука DELL inspiron 3520.
Создать загрузочную флешку, для установки Windows 7, 8, XP , вы можете сами, по ЭТОЙ инструкции.
1. Для входа в BIOS бука надо нажать кнопку F2 при старте ноутбука.
Если с первого раза зайти в БИОС не удалось, перезагружаем ноутбук и пытаемся снова.
2. После захода в меню настройки BIOS, надо войти в пункт меню под названием BOOT.

В первой строке проверяем, что бы стояло Legacy.
Если не легаси, а уефи, меняем на легаси.
3. Дальше стрелкой вниз встаем на надпись 1st boot Priority и жмём интер.
Здесь мы выбираем с какого устройства будим устанавливать WINDOWS.
У меня система была на флешки и я выбрал пункт USB Storage Device.
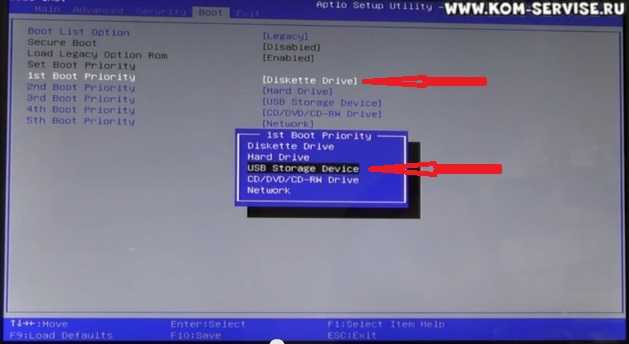
4. Потом переходим на EXIT и нажимаю ввод на верхней строке.
Вторым нажатием подтверждаю сохранения настроек.

5. После этого ноутбук уходит в перезагрузку.
Ниже видео инструкция по настройки Биоса Делл.
Один из самых частых вопросов пользователей при установке Windows: «почему компьютер (BIOS) не видит мою флешку?». Естественно, я неоднократно отвечал на него, и не раз на блоге приводил свои рекомендации. Теперь же решил собрать все их воедино в этой одной статье.
Сразу скажу, чтобы компьютер (ноутбук) «увидел» вашу загрузочную флешку (о том, как правильно ее создать можете узнать здесь ) — необходимо соответствующим образом настроить BIOS (UEFI). Если этого не сделать — то сколько бы вы ни бились, ничего не выйдет.
В статье покажу на примере нескольких версий BIOS (UEFI) как правильно это сделать. Думаю, заметка будет весьма кстати для тех, кто не так часто переустанавливает систему .
Почему BIOS не загружается с флешки/диска
1) Отключён контроллер USB в BIOS
Практически во всех версиях BIOS есть опция по отключению USB-портов. Разумеется, если они выключены — то вы не сможете загрузиться с USB-носителя. Проверьте включены ли они (либо сбросьте настройки в дефолтные) — чуть выше в статье, я приводил, как это делается.
2) Неправильно записана загрузочная флешка
Часто она может быть записана неверно из-за неправильных настроек программы (в которой вы ее записывали) , либо «битого» ISO-образа с системой. Рекомендую ознакомиться с этой статьей: https://ocomp.info/sozdat-zagruz-fleshku-v-rufus.html
3) После перезагрузки компьютера, установка начинается сначала
Довольно часто бывает следующая ситуация. Вы вставили флешку, с нее компьютер загрузился и началась установка, потом он перезагрузился, и установка началась вновь. И так по кругу.
В этом случае просто выньте флешку и перезагрузите компьютер. Он загрузиться с жесткого диска (куда уже были скопированы установочные файлы с флешки) — и установка продолжиться (а не начнется заново).
4) USB 3.0 и USB 2.0
Сейчас на современных ПК/ноутбуках есть несколько видов USB-портов: USB 3.0 (USB 3.1) и USB 2.0 (USB 3.0 — помечаются голубым цветом) . «Старые» ОС Windows не поддерживают USB 3.0, поэтому в случаях «невидимости» флешки, рекомендую попробовать установить ОС с порта USB 2.0.

Показательный пример: USB 2.0 и USB3.0
5) USB-HDD, USB-FDD и др.
В BIOS при настройке очередности загрузки, обычно, нужно выбирать USB-HDD, но в некоторых случаях BIOS не видит флешку. Попробуйте в таком случае поменять USB-HDD на USB-FDD.
6) Ошибка «Reboot and Select proper Boot device or Insert Boot Media in selected Boot device and press a key»
Возникает часто, если у вас подключен, например, диск (дискета) к компьютеру, на котором нет загрузочных записей. Просто выньте и отключите все носители, кроме того, с которого предполагается установка (например, USB-флешки).
7) Отключить от компьютера все доп. оборудование
Так же рекомендуется отключить от компьютера второй монитор, принтеры, сканеры и т.д. Дело в том, что при установке Windows — это может создать дополнительные проблемы. Например, у меня был случай, что Windows неправильно определила монитор по умолчанию и «отправляла» изображение на другой монитор, который был выключен (а я наблюдал «черный» экран. ) .
![]() Включите режим Legacy
Включите режим Legacy
В разделе Boot нужно изменить режим загрузки с EFI (UEFI) на Legacy (если есть). По этому поводу давал рекомендацию выше. Дело в том, что не все ОС Windows поддерживают «новую» фишку (к тому же нужно правильно записать флешку для данного режима установки).
9) Выключите Secure Boot
В BIOS в разделе Boot (обычно) есть опция Secure Boot — так же отключите ее, переведите в Disable/Выключено (если она есть).
10) Включите Launch CSM (если имеется (обычно раздел Boot))
В BIOS в разделе Boot измените режим Launch CSM в состояние Enable/Включено (если он есть).
На этом статью завершаю, удачной работы!
В одной из своих прошлых статей про восстановление файлов с жёсткого диска, написанных немного ранее, я коснулся темы как сделать загрузку с флешки в БИОС. Иногда бывают ситуации, когда нужно сделать так, чтобы компьютер загрузился с USB-устройства, например, такого как загрузочная флешка. По умолчанию, начиная где-то с года 2014 все системы БИОС (на новый лад это UEFI, но мы часто в речи употребляем старый вариант нам так привычнее) настроены таким образом, что если в USB-разъёме или DVD-приводе вставлено некое устройство, то приоритет автоматически отдаётся ему нежели обычному жёсткому диску либо менеджеру в Windows 10. Тем не менее бывают разные случаи, когда требуется настройка БИОС для загрузки с флешки. О том, как это сделать читайте в этой статье.
Первой что нужно это попасть в БИОС. Затем следует найти раздел, отвечающий за по очерёдность загрузки устройств, у каждого производителя он называется по-разному, но принцип названия и способ действия у всех одинаковый. Общепринятое название этого отдела Boot (Загрузка).
What is the Dell Boot Menu Key?
The boot menu key is the key that allows a user to access the boot menu on their computer. Unfortunately, the key that acts as the boot menu key varies from computer to computer. Therefore, to access the boot menu on your computer, you must figure out which key is the boot menu key.
Method#1: For Newer Dell Computer Models
For most new Dell computers, the F12 key on the keyboard will be the boot menu key. The key to access the BIOS is likely to be the F2 key. Again, this is the standard for all newer Dell models. If these keys do not take you to the boot menu or BIOS, look up the key for your model.
Method#2: For Older Dell Computer Models
For most older Dell computer models, you may try either of these keys to access the boot menu and BIOS:
- Press the Del key.
- Press Ctrl+Alt+Enter.
- Press Fn+Esc
- Press Fn+F1
If none of these keys work for you, you must look up your computer’s specific model.
Не удается установить ОС с загрузочного USB-накопителя на Dell Poweredge T430
128bits /
02.10.2018 /

Сегодня я столкнулся с настоящей проблемой. Приобрели совершенно новый Dell сервер PowerEdge T430, когда мы приступили к попытке установить Windows Server 2016 через USB, мы столкнулись с “небольшой” проблемой, мы не смогли установить Windows в качестве серверной операционной системы с загрузочного USB-накопителя на сервер PowerEdge T430.
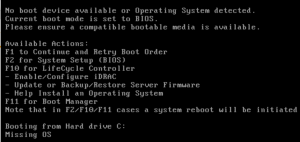
Каждый раз, когда мы пытались загрузиться на USB-диск, это давало нам ошибку о “No bootable media”.
Я использовал этот загрузочный USB-накопитель на других серверах и даже попытался его на моем ноутбуке, чтобы подтвердить, что это был загрузочный USB-накопитель.
Я попробовал другие порты, привинченные с настройками BIOS, попытался установить O. S. через меню контроллера жизненного цикла, а затем, наконец, вызвал поддержку Dell, которая уведомила меня, что…
DELL POWEREDGE T430’S OUT OF THE BOX BIOS 2.4.2 BUILD НЕ ПОДДЕРЖИВАЕТ UEFI НА USB-НАКОПИТЕЛЯХ.
Что это значит с точки зрения непрофессионала? Это означает, что Dell выпустили новый сервер с версией BIOS, которая не поддерживает установку операционной системы Windows Server через стандартную конфигурацию USB.
И так какие есть варианты
Вариант 1: Создать DVD с ОС. Это хорошее решение, за исключением того, что ISO-образ серверов 2016 составляет 6,8 Гбайт, тут нужна двухслойная болванка DVD
Вариант 2: я получил комментарий от одного человека, он порекомендовал программу, которая будет правильно форматировать USB-накопитель придерживаться стандартов, установленных дырки в Делл.
- Форматирование USB-флешки в UEFI и GPT, скачав утилиту с: https://rufus.akeo.ie/
- Запустите средство от имени администратора
- Выберите запоминающее устройство USB после сделать раздел схемы и целевой системы типа ОПС “раздел схемы для UEFI”.
- Дайте ему ISO образ Windows Server 2016 или в зависимости от того, что вы устанавливаете, и пусть инструмент создать загрузочный USB.
- В сервере сделать загрузку с UEFI и потом сделать раздел с GPT.
ЕСЛИ ПО КАКОЙ-ТО ПРИЧИНЕ ЭТИ ПАРАМЕТРЫ НЕ РАБОТАЮТ, ВОТ ПОСЛЕДНИЙ ВАРИАНТ
Ядерный вариант : установка серверной ОС Windows через Идрак
Для тех из вас, кто не знаком с iDrac, это довольно удобная часть оборудования на серверах Dell, которая позволяет удаленно управлять сервером через веб-графический интерфейс. Вы можете включить / Выключить сервер, взять пульт дистанционного управления на уровне BIOS и сделать некоторые действительно интересные вещи, которые пригодится для удаленных администраторов.
Так что, если Вы не можете получить DVD, как и я, или у вас нет USB-накопителя, потому что вы работаете удаленно, idrac могучий будет вашим единственным вариантом.
Проблема заключается в том, что вам нужно будет установить пробную 30-дневную лицензию на платный продукт iDrac (которую Dell должна была Отправить мне во время нашего сеанса поддержки).
Мы должны были поставить сервер 2016 ISO на моем ноутбуке, загрузки сервера на виртуальные носители с помощью iDrac, а затем ждать навсегда, пока Операционная система установлена по сети.
ЕСЛИ ВЫ ХОТИТЕ ЗНАТЬ, КАК УСТАНОВИТЬ ОПЕРАЦИОННУЮ СИСТЕМУ WINDOWS SERVER ЧЕРЕЗ IDRAC ЗДЕСЬ ВЫ ИДЕТЕ:
- Скопируйте ISO операционной системы, которую вы хотите установить на локальном компьютере
- Настроить Идрак из BIOSнастройки сервера
- Подключите сетевой кабель к адаптеру IDRAC на сервере
- Дайте карте iDrac IP-адрес через BIOS
- Теперь, с вашего локального компьютера, перейдите к графическому веб-интерфейсу в Chrome, используя IP-адрес карты iDrac
- Имя входа-root / calvin
- Из виртуальной консоли в Идрак, идете ‘виртуальные медиа -меню на Идрак дистанционного сеанса и выбора ИСО
- Помните, для этого требуется полностью лицензированный iDrac
- Перейти к следующей загрузке меню‘ и выберите ‘виртуальный CD/DVD-диск/ИСО’ вариант
- Перезагрузите сервер из iDrac и он должен загрузиться непосредственно в установщик или по крайней мере распознать его как загрузочный носитель
Примечание – На самом деле нам пришлось запустить ОС установить, загрузившись с контроллером жизненного цикла, а не напрямую с USB, чтобы заставить его работать и потом нам еще пришлось выбрать ‘ручном режиме’
Если вы делаете опцию iDrac, знайте, что процесс очень медленный. Надеюсь, вы можете пойти DVD route или Rufus, или, возможно, к тому времени, когда вы читаете это есть новая версия BIOS там и может избежать этой головной боли.
Инструкция от Dell Inc
1. Подготовка флешки
Перед началом загрузки биоса с флешки Dell 500 необходимо убедиться, что флешка содержит правильные файлы и находится в рабочем состоянии. Убедитесь в следующих шагах:
- Вставьте флешку в компьютер.
- Убедитесь, что на флешке есть достаточно свободного места для загрузки биоса.
- Проверьте, что на флешке есть файлы BIOS Update.exe и BIOS_update_readme.txt.
- Если какой-либо из файлов отсутствует или поврежден, перезагрузите флешку и повторите попытку.
2. Создание загрузочной флешки
Для создания загрузочной флешки с новым биосом выполните следующие шаги:
- Откройте файл BIOS Update.exe.
- Введите пароль администратора, если это потребуется.
- Следуйте инструкциям на экране для создания загрузочной флешки.
3. Загрузка биоса с флешки
После того, как загрузочная флешка будет создана, вы можете начать процедуру загрузки биоса:
- Вставьте загрузочную флешку в порт USB компьютера Dell 500.
- Перезагрузите компьютер и нажмите клавишу F12 при запуске, чтобы открыть меню загрузки.
- Выберите USB Flash Drive в меню загрузки и нажмите Enter.
- Подождите, пока процесс загрузки биоса завершится.
- После завершения загрузки компьютер автоматически перезагрузится.
4. Проверьте результаты
После перезагрузки проверьте, что биос успешно загрузился с флешки. Убедитесь, что все задачи выполняются корректно и компьютер функционирует без сбоев. Если возникли проблемы или ошибки, повторите процедуру загрузки биоса или обратитесь в службу поддержки Dell.
Примечание: Загрузка биоса с флешки может быть опасной операцией. Убедитесь, что вы следуете инструкциям точно и имейте резервную копию важных данных перед началом.
Загрузка с флешки ноутбука НР
С этим ноутбуком у меня никогда не было проблем, но если у вас новый ноутбук HP Pavillion и он имеет БИОС UEFI, то эта инструкция может вам не помочь, читайте другую нашу статью Как загрузить с флешки ноутбук HP Pavillion. Для всех остальных ноутбуков HP эта инструкция подойдёт. Подсоединяем к ноутбуку нашу флешку. При включении ноутбука на экране выходит сообщение: “Нажмите ESC для загрузки стартового меню”, нажимаем.Далее жмём F-9 Boot Device Options (изменение настроек загрузки)и попадаем в загрузочное меню. Первым устройством сейчас выбран дисковод, если ваша флешка подсоединена к ноутбуку, то её название тоже здесь будет присутствовать, выбираем здесь нашу флешку и нажимаем Enter или F10, происходит перезагрузка и дальнейшая загрузка с флешки.Если вы не можете войти в загрузочное меню ноутбука HP, значит идём в BIOS, жмём при загрузке ESC, далее F-10, попадаем в BIOS, идём на вкладку System Configuration, далее Boot Options, жмём Enter
Как видим параметр безопасной загрузки Secure Boot в БИОС включен, отключаем его ставим в положение «Disabled», а опцию «Legacy support» переводим в положение «Enabled», выходит предупреждение, выбираю Yes, затем жмем F-10 и подтверждаем нажатием Yes сохранение настроек и перезагрузку. После перезагрузки выходит окно с сообщением
Это сообщение переводится так:Для изменения безопасного режима загрузки, пожалуйста, введите код, приведённый ниже, чтобы закончить изменение. Если вы не отправляли этот запрос (на изменение), то нажмите ESC, чтобы выйти без изменения, думаю, вы уже поняли, что в сообщении нас просят ввести на клавиатуре ноутбука код и нажать Enter 8721, после этого ваши изменения в настройках БИОСа UEFI сохранятся и ноутбук перезагрузится,а после перезагрузки жмём на ESC, попадаем в “старт меню”, нажимаем F-9 выбираем Boot Device Options (изменение настроек загрузки), попадаем в меню загрузки и здесь уже присутствует Ваша флешка, выбираем её и жмём Enter. На этом все, Ваш ноутбук загру зится с флешки.
Для безопасности советую включить все обратно так как эта опция придумана специально как дополнительное средство защиты от вредоносных программ руткитов, применённое на ноутбуках HP.















![3 solutions to boot dell xps from usb[2024]](http://kokosclub.ru/wp-content/uploads/1/7/5/1755ea1607d6562bb6f3f3ffdd89fb50.jpeg)













