Возможные проблемы
- Отключение функции для слепых может нарушить правила доступности и исключить людей с нарушениями зрения из использования веб-сайта.
- Некорректное отключение функции может нарушить нормальное функционирование веб-сайта, что повлечет за собой негативные последствия для пользователя.
- Если функция для слепых используется не только для людей с нарушениями зрения, но и для других пользователей, их пользовательский опыт может значительно ухудшиться после ее отключения.
- Отключение функции для слепых может нарушить законодательство о доступности в некоторых странах.
- Возможно потребуется провести дополнительные работы для устройства альтернативных разрешений для людей с нарушениями зрения, если функция будет отключена.
Шаг 1: Откройте панель управления
Чтобы выключить режим для слабовидящих на ПК, вам потребуется открыть панель управления. В панели управления вы сможете настроить различные параметры и функции вашей операционной системы.
Вот как открыть панель управления на Windows:
- Нажмите на кнопку «Пуск» в левом нижнем углу экрана.
- В открывшемся меню выберите пункт «Панель управления». Если у вас используется Windows 10, возможно, панели управления нет в меню «Пуск», в этом случае вы можете воспользоваться поиском для его открытия.
Вот как открыть панель управления на Mac:
- Кликните на значок Apple в верхнем левом углу экрана.
- Из выпадающего меню выберите пункт «Системные настройки».
- В открывшемся окне выберите панель управления, которую вы хотите настроить.
Это позволит вам получить доступ к различным настройкам компьютера, включая режим для слабовидящих.
Альтернативы функции для слепых на ПК
Если вы хотите отключить функцию для слепых на ПК, но все же хотите предоставить доступ к контенту людям с ограниченными возможностями зрения, существуют альтернативные решения, которые могут быть полезными:
-
Текстовые версии страниц: создание текстовых версий страниц позволяет пользователям с ограниченными возможностями зрения удобно читать и взаимодействовать с контентом. Это может быть достигнуто путем предоставления ссылок на текстовые версии страниц или использования специальных средств чтения текста.
-
Увеличение размера шрифта: предоставление возможности пользователям изменять размер шрифта на странице позволит им лучше видеть и воспринимать текст. Для этого можно использовать кнопки увеличения и уменьшения размера шрифта или настройки в предпочтениях пользователя.
-
Яркая цветовая схема: использование ярких цветовых схем и выделение активных элементов помогает людям с ограниченными возможностями зрения лучше различать элементы на странице.
-
Альтернативные форматы контента: предоставление контента в альтернативных форматах, таких как аудио, видео или документы, позволяет пользователям с ограниченными возможностями зрения получать доступ к информации, не полагаясь исключительно на зрение.
Не забывайте о том, что важно создавать веб-сайты и приложения с учетом доступности для всех пользователей, включая тех, у кого есть ограничения в зрении. Предоставление альтернативных способов доступа к информации позволяет сделать ваш контент доступным и полезным для широкого круга пользователей
Последствия отключения функции для слепых на ПК
Отключение функции для слепых на компьютере может иметь серьезные последствия для пользователей с нарушениями зрения. Эта функция обычно включает в себя различные адаптивные технологии и инструменты, которые помогают слепым и людям с ограниченным зрением получать доступ к информации и использовать компьютерные программы.
Одним из основных инструментов, предоставляемых этой функцией, является программное обеспечение синтеза речи, которое преобразует текст на экране в речь. Это особенно полезно для пользователей с полной или частичной потерей зрения, которые не могут видеть текстовую информацию на мониторе. Отключение этой функции сделает текст недоступным для них.
| Последствия отключения функции для слепых на ПК: |
| 1. Ограниченный доступ к информации: слепые пользователи не смогут прочитать текст на сайтах, в документах или в программном обеспечении. Это приведет к исключению из полноценного использования компьютера и ограничит их возможности. |
| 2. Ограничение доступа к программам: многие программы используются слепыми пользователями с помощью специальных адаптированных интерфейсов и инструментов. Отключение функции для слепых сделает эти программы непригодными для использования такими людьми. |
| 3. Уровень самостоятельности: основная цель функции для слепых на ПК — обеспечить самостоятельность и независимость для пользователей с ограниченным зрением. Отключение этой функции негативно повлияет на подобный уровень самостоятельности и может создать преграды для их повседневных задач. |
| 4. Изоляция и исключение: отключение функции для слепых может привести к чувству изоляции и исключения у людей с нарушениями зрения. Это может усугубить уже существующую социальную изоляцию и преградить доступ к образованию и профессиональным возможностям. |
В целом, отключение функции для слепых на ПК негативно повлияет на жизнь и возможности людей с нарушениями зрения
Поэтому важно обеспечить доступность компьютерного использования для всех пользователей, включая тех, у кого есть различные физические ограничения
Работает ли защита зрения для ПК с Windows?
Итак, мы выяснили, что защита зрения при работе с компьютером – это, по сути, режим, регулирующий оттенок рабочего полотна монитора. Опция для Windows, которая в нужное время снижает интенсивность синего спектра в пользу красного (холодный на теплый). Чтобы понять, работает ли такая защита, давайте чуть-чуть углубимся в физику. Не пугайтесь, мы постараемся объяснить максимально просто.
Свет – это разновидность электромагнитного излучения, которая имеет волновую природу. Другими словами, свет – это волны различной длины. Человеческий глаз различает очень небольшой интервал длин электромагнитных волн, в котором синие – самые короткие, а красные – самые длинные. Все, что короче: ультрафиолет, рентген, гамма лучи (в порядке убывания), для нас не видимы. Но мы знаем про их потенциальный вред. Еще раз подчеркнем, синий спектр идет сразу после вредных волн.
Все, что длиннее (волны после красного спектра) – инфракрасные лучи, они тоже вредные, но не настолько. После них идут микроволны, радиоволны и т.д.
Синие волны, как самые короткие (из видимых) рассеиваются интенсивнее, а значит, дают большую контрастность, сильнее утомляют зрение. Они колеблются очень-очень быстро, лишь частично достигая глазного дна. Это также приводит к излишнему напряжению органов зрения. Вот откуда чувство усталости, песка в глазах, головные боли. Доказано, синий свет, со временем, способен привести к фотохимическим деформациям сетчатки глаза!
В мониторе все пиксели состоят из 3 цветов (RGB) – красный, зеленый и синий. То есть, любой цвет на вашем дисплее можно разложить на эти три (в разных пропорциях). Если «подкрутить» датчик красного, температура становится более теплой (желтый, коричневый, кремовый), синего – холодной (голубой, сиреневый, фиолетовый). Именно такой настройкой и занимается режим защиты зрения на Windows 10.
Итак, осознавая вред, который способен причинить синий спектр, становится понятно, почему так важно знать, как защитить зрение от компьютера или экрана смартфонов. Нетрудно догадаться, их вредное влияние прямо пропорционально суммарному времени, которое вы проводите визуально с ними контактируя
Ну что же, мы рассказали, как включить защиту зрения на ноутбуке или компьютере с Windows 7 или 10. Как видите, тут нет ничего сложного. Благотворное влияние такой опции – сложно переоценить. Попробуйте, и уже через пару дней ночной работы в теплом цветовом профиле обязательно заметите разницу! Ну, и конечно же, не пренебрегайте и другими мерами по защите и профилактике здоровья глаз при работе с компьютерами. И да, не забудьте активировать режим защиты зрения и на смартфоне. Будьте здоровы!
Настройки экранного диктора в Windows 10
В Windows 10 у пользователя имеются два варианта настроить приложение под свои потребности. Сделать это можно из приложения «Параметры» или из окна настроек «Экранный диктор».
В параметрах ОС Windows выберите подходящие настройки для работы программы на компьютере. Вы можете поменять параметры экранного диктора по своему усмотрению, изменив их на более удобные или эффективные лично для вас.
В опции «Параметры запуска» укажите предпочитаемые варианты запуска приложения.

Раздел «Настроить голос экранного диктора» позволяет выбрать подходящий голос, добавить новый голос, отрегулировать тон, громкость или скорость речи. Для русского языка доступны следующие голоса: «Microsoft Irina» («Ирина») и «Microsoft Pavel» («Павел»).
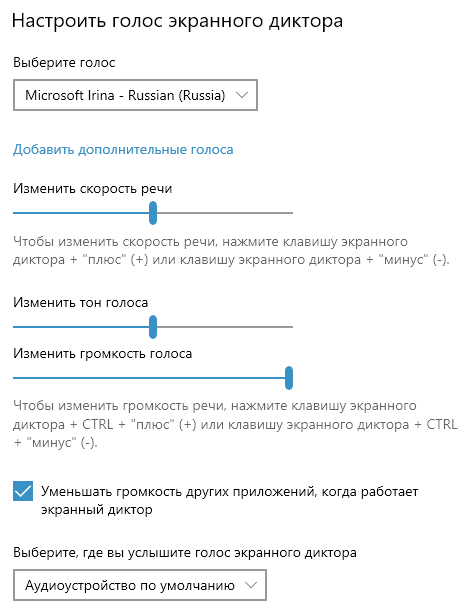
В разделе «Изменение сведений, озвучиваемых при чтении и взаимодействии» находятся параметры, регулирующие взаимодействие пользователя с диктором при возникновении определенных ситуаций на компьютере: что именно читать, изменять ли голос, контекст и тому подобное.
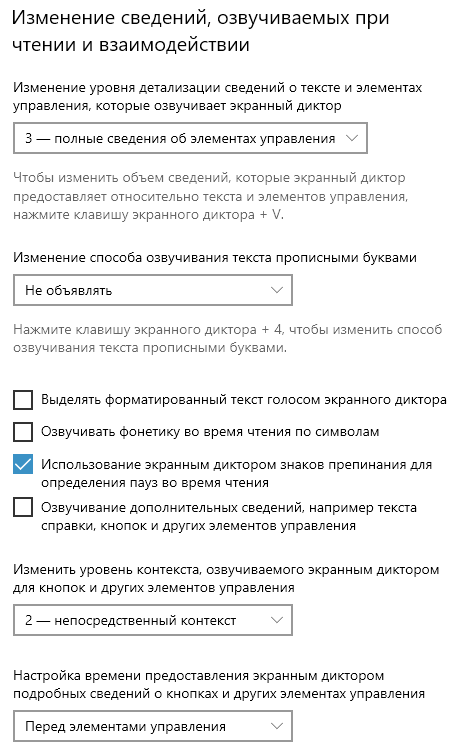
Раздел «Изменение сведений, озвучиваемых при вводе текста» регулирует порядок озвучивания в разных ситуациях.

В разделе «Выберите параметры клавиатуры» находятся опции для настройки использования клавиш клавиатуры.
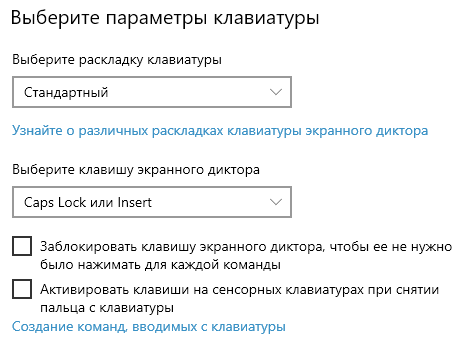
В разделе «Использовать курсор экранного диктора» устанавливаются предпочтительные параметры для фокуса экранного диктора.

В разделах «Использовать шрифт Брайля», «Управление данными и службами» и «Читайте быстрее в режиме сканирования» находятся другие настройки приложения, которые могут полезны в некоторых ситуациях.
Как включить защиту зрения в Windows 10
Ночная функция или свет активируется в настройках системы. Рассмотрим алгоритм действий для активации защитной функции:
Пользователь заходит в меню «Пуск». В поиске ищет «Параметры Виндовс» и заходит туда по щелчку мышки.
Далее переходит во вкладку «Система». По стандартным настройкам, дополнительные утилиты отключены. Чтобы активировать утилиту, нажимают «Вкл.».
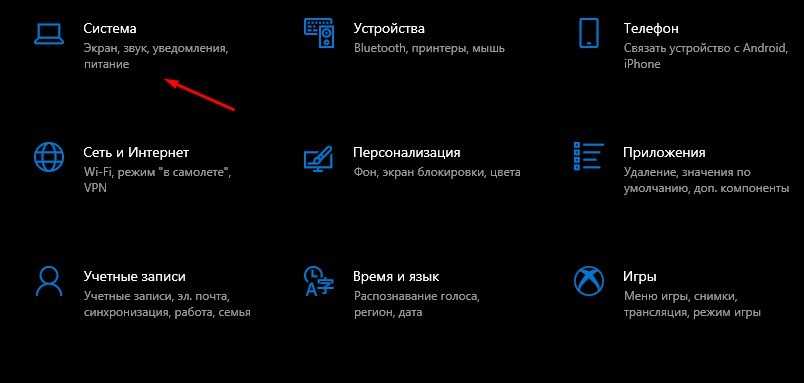
Для установки индивидуальных параметров нажимают на «Параметры ночного света». Здесь владелец ПК настраивает более теплый или холодный тон для цвета на дисплее, время работы настройки.
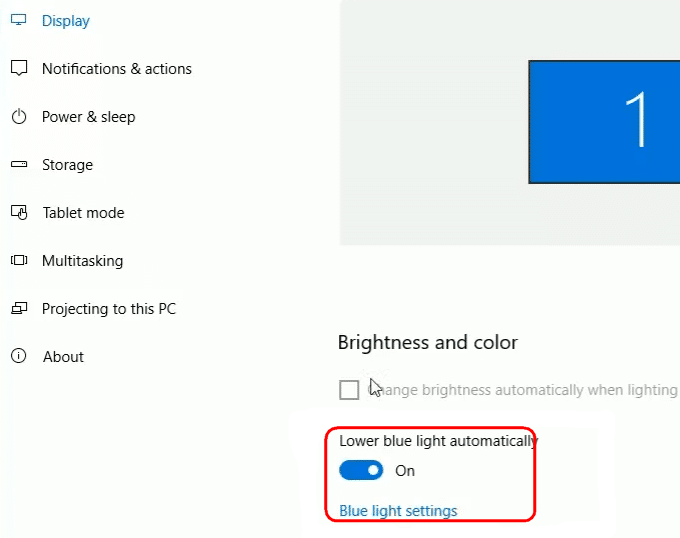
В конце изменения сохраняются. Цвета на мониторе автоматически меняются. Если человек указывает время включения защитной опции, она активируется только в определенное время и для конкретной длительности.

Первое время человек привыкает к новому образу экрана, но после его даже перестанет замечать. Для уменьшения негативных последствий от синего свечения дисплея лучше приобрести специальные очки для работы за компьютером. Таким образом, риски снижения зрительной способности уменьшатся в 2 раза.
Запустить ночной режим в операционной системе Windows 10 легко. Достаточно зайти в параметры ОС, активировать опцию и, если понадобится, изменить формат действия под себя.
Настройки экранного диктора
Вкладка „Речь“ здесь вы можете сделать выбор голоса, тон голоса, с какой скоростью будет прочитываться текст, а также включить или отключить приостановку интонации при чтении…

Далее, программа нам предлагает настройки со звуками, какой будет звук. Этими настройками например, можете отключить чтение диктором текста с элементов управления и кнопок, отключить озвучивание вводимых символов, слов и так далее…
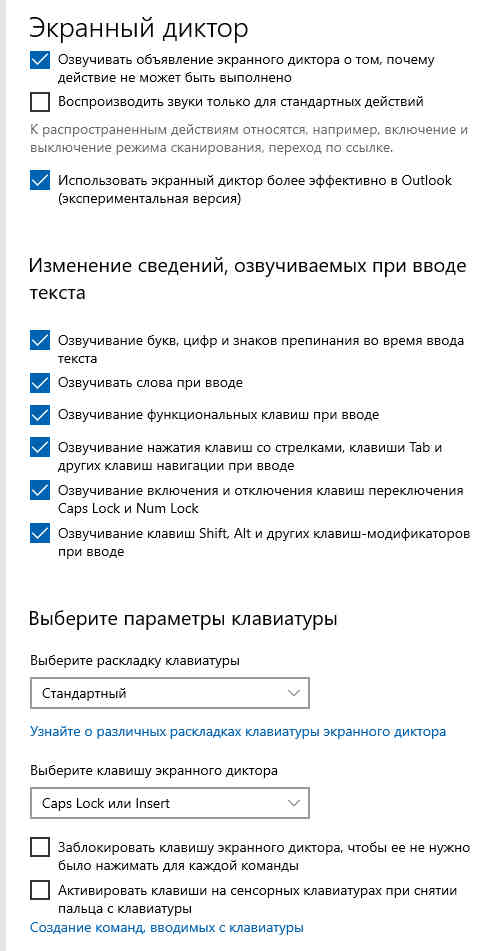
Раздел „Использовать курсор экранного диктора“ в этом разделе можно активировать или деактивировать курсор экранного диктора. Есть выбор режима навигации экранного диктора, обычный или дополнительный и так далее…
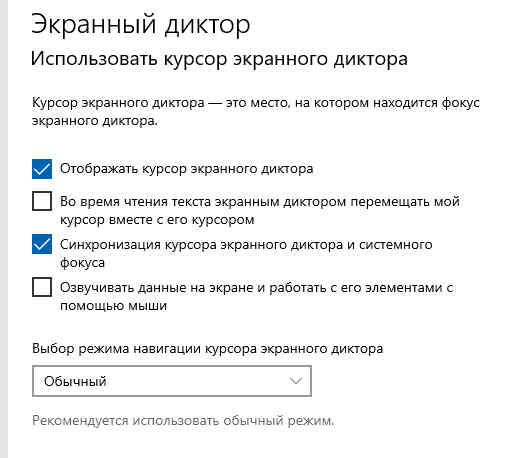
Раздел „Использовать шрифт Брайля“, в этом разделе необходимо установить дополнительное программное обеспечение для использование азбуки Брайля. То — есть дополнительные специальные символы…

Как отключить экранного диктора в Windows 10
Системная утилита «Экранный диктор» озвучивает происходящее на экране, что существенно помогает людям с плохим зрением пользоваться компьютером или ноутбуком. Все надписи, на которые наведен курсор мышки, читаются вслух, а также комментируются некоторые действия юзера. В большинстве случаев программа не эксплуатируется, поэтому в «Блоге системного администратора» разберем все способы отключения «Экранного диктора» в Windows 10.
Отключение через параметры Windows 10
Самый распространенный вариант отключения «Экранного диктора» подразумевает собой системные настройки Windows. Чтобы деактивировать опцию, действуйте следующим образом:
1. Откройте приложение «Параметры» с помощью одновременного нажатия кнопок на клавиатуре Win + I или перехода из «Пуска» в рабочей панели в соответствующую программу, кликнув по значку в виде шестеренки.
2. Нажмите на «Специальные возможности».
3. Нажмите на вкладку с «Экранным диктором» в блоке «Зрение» и переведите тумблер включения опции в неактивное состояние.
4. Снимите отметки напротив всех пунктов параметров запуска утилиты.
В параметрах есть возможность отключить запуск приложения с помощью клавиш быстрого доступа, а также деактивировать включение опции после входа в профиль ПК.
Быстрое отключение «Экранного диктора»
Изначально запуск и выключение полезной утилиты осуществляется с помощью комбинации на клавиатуре Win + Ctrl + Enter. Если настройка не действует, то ее можно включить в параметрах функции в подразделе «Специальные возможности».
После запуска системы открывается окно утилиты «Экранного диктора», где есть кнопка быстрого выключения. Нажмите на нее, чтобы деактивировать функцию.
При сворачивании окна приложения «Экранный диктор», его иконка разместится в трее внизу. Вызовите дополнительное меню, нажав на нее правой кнопкой мыши и выберите пункт выключения.
Следует отметить, что этот способ подойдет, если функцией все же пользуются, но в некоторых случаях нужно быстро ее выключить. При следующем запуске системы окно утилиты озвучивания вновь появится.
Не забудьте подписаться на наш Дзен
Панель управления
«Панель управления» в десятой версии ОС Windows 10 никуда не делась, но найти ее можно через системный поиск, который располагается в нижней панели рабочего стола. В строке пропишите соответствующий запрос и выберите появившееся вверху приложение.
Используя «Панель управления», возможно полностью деактивировать функцию озвучивания действий на дисплее ПК:
1. Выберите в качестве режима отображения крупные значки разделов панели и перейдите в «Центр специальных возможностей».
2. Нажмите на пункт «Включить экранный диктор».
3. В отобразившемся окне приложения кликните по кнопке внизу «Выйти из экранного диктора».
В «Центре специальных возможностей» еще нужно выбрать параметр «Использования компьютера без дисплея».
В появившемся окошке снимите галочку напротив пункта запуска экранного диктора. Чтобы изменения вступили в силу, нажмите на «Применить».
Затем вернитесь в раздел со специальными возможностями и нажмите на пункт внизу – «Облегчение работы с задачами». Убедитесь, что утилита озвучивания выключена и здесь. Примените изменения.
Как полностью отключить экранный диктор Windows 10
Существует два метода полного отключения экранного диктора — без особого вмешательства в систему, путем изменения ряда настроек и путем переименования или изменения разрешений файла диктора.exe, который является исполняемым файлом экранного диктора. Давайте начнем с первого метода:
- Перейдите в Настройки — Специальные возможности — Диктор, убедитесь, что Диктор отключен, снимите галочку с пункта «Разрешить Диктору запускаться с помощью сочетаний клавиш».
- Переходим в Панель управления — Центр специальных возможностей — Использование компьютера без дисплея. Убедитесь, что все дублирование текста снято, в противном случае снимите галочку и примените настройки.
- Вернитесь на главную страницу Центра специальных возможностей и перейдите в раздел «Простота использования». Проверьте, включен ли там экранный диктор, если да — отключите его и примените настройки.
На всякий случай отмечу, что первый пункт данной инструкции также можно выполнить, зайдя в раздел реестра
HKEY_CURRENT_USER\SOFTWARE\Microsoft\Narrator\NoRoam
при изменении значения WinEnterLaunchEnabled На .
Второй способ заключается в переименовании файла диктора.exe, чтобы Windows 10 не могла запустить его при попытке включить экранный диктор, или изменить разрешения на запуск этого файла с той же целью. Процесс состоит из следующих шагов:
- Вам необходимо стать владельцем и получить полные права доступа к файлу C:\Windows\System32\narrator.exe.
- Переименуйте файл во что-то другое или в разрешениях запретите чтение и выполнение файла для текущего пользователя (процесс screen reader narrator.exe запущен от имени пользователя).
- Второй шаг можно выполнить вручную аналогично описанному в инструкции Запросить разрешение у TrustedInstaller, но я бы рекомендовал ускорить процесс, установив программу Easy Context Menu и включив пункт контекстного меню файла — «Принять право собственности», а затем использовать этот пункт на файле.exe.
- После того как файл станет вашим, перейдите в свойства файла, откройте вкладку «Безопасность» и нажмите «Изменить». Выберите имя пользователя и поставьте галочку «Запретить» в пункте «Чтение и выполнение», примените настройки.
Теперь файл не сможет быть запущен, и, соответственно, экранный рассказчик будет полностью отключен. Помните, однако, что при обновлении Windows 10, особенно при обновлении версии, разрешения файла могут быть восстановлены.
Способ 3. Отключите TalkBack в настройках
Шаг 1. Разблокируйте устройство
-
Если заблокированный экран не появляется, нажмите кнопку питания.
- Если это не поможет, воспользуйтесь жестами TalkBack:
- Откройте меню TalkBack. Для этого проведите одним пальцем вверх или вниз, а затем вправо.
- В меню TalkBack коснитесь пункта Включить подсветку экрана и нажмите дважды, чтобы выполнить действие.
- Если это не поможет, воспользуйтесь жестами TalkBack:
- Проведите двумя пальцами снизу вверх по заблокированному экрану, чтобы перейти на экран ввода пароля.
- Разблокируйте устройство с помощью PIN-кода или графического ключа.
- Чтобы ввести PIN-код, коснитесь последовательно каждой цифры одним пальцем и нажмите OK или кнопку ввода.
- Чтобы ввести графический ключ, коснитесь последовательно каждой точки одним пальцем.
После того как устройство будет разблокировано, попробуйте отключить TalkBack перечисленными выше способами (попросите об этом Ассистента или нажмите обе кнопки громкости и удерживайте их несколько секунд). Если ничего не сработает, переходите к следующему шагу.
Шаг 2. Откройте настройки устройства
Есть два способа сделать это с помощью TalkBack.
Используйте панель навигации
- Откройте панель уведомлений, проведя по экрану сверху вниз двумя пальцами.
- Повторите жест, чтобы развернуть панель.
- Выделите значок «Настройки» , коснувшись его.
- Чтобы перейти в настройки, нажмите его дважды.
Используйте панель приложений
- Откройте панель приложений. Это можно сделать по-разному в зависимости от производителя устройства:
- Проведите по экрану снизу вверх двумя пальцами. Этот способ работает на устройствах с вертикальной прокруткой.
- Проведите по экрану двумя пальцами влево или вправо. Этот способ работает на устройствах с горизонтальной прокруткой.
- Прокручивайте экран двумя пальцами, пока не найдете приложение «Настройки» .
- Выделите значок «Настройки» , коснувшись его.
- Чтобы перейти в настройки, нажмите его дважды.
- Перейдите в раздел «Специальные возможности».
- Прокручивайте экран двумя пальцами, пока не найдете раздел Специальные возможности.
- Выделите его, коснувшись одним пальцем, а затем нажмите дважды, чтобы открыть.
- Перейдите в раздел TalkBack.
- Прокручивайте экран двумя пальцами, пока не найдете раздел TalkBack.
- Выделите его, коснувшись одним пальцем, а затем нажмите дважды, чтобы открыть.
- Выделите переключатель Использовать TalkBack, коснувшись его одним пальцем, а затем нажмите дважды, чтобы изменить его положение.
- Подтвердите, что вы хотите отключить TalkBack: коснитесь нужного пункта, а затем нажмите его дважды.
Что делает режим защиты зрения
Защитная опция для глаз от воздействия экрана — специальный режим в ОС Виндовс 10. Его основная функция — регулировка цветовой гаммы на дисплее, снижение влияния синего оттенка на глазные яблоки. Особенно включение режима защищает во время ночной работы за компьютером: глаза не устают.

Опцию можно настроить таким образом, чтобы она запускалась в определенные часы. Монитор автоматически переводит цвет в более теплые тона, сокращая синее отсвечивание. При теплой цветовой гамме на экране глазные яблоки меньше раздражаются и напрягаются. Интенсивность цветной теплоты можно также настроить самому.

Отключение функции для слепых на уровне браузера и приложений
Для отключения функции для слепых на уровне браузера и приложений можно воспользоваться следующими шагами:
1. Браузер
Если вы хотите отключить функцию для слепых только в одном конкретном браузере:
1. Откройте браузер.
2. Найдите настройки браузера.
3. В настройках найдите раздел «Доступность» или «Специальные возможности».
4. Отключите или снимите флажок напротив опции, связанной с функцией для слепых.
5. Сохраните изменения и перезапустите браузер.
2. ОС Windows
Если вы хотите отключить функцию для слепых на уровне всей операционной системы (Windows):
1. Нажмите сочетание клавиш Win + U для открытия Центра доступности Windows.
2. В центре доступности найдите раздел «Вид» или «Экран».
3. Снимите флажок напротив опции, связанной с функцией для слепых.
4. Сохраните изменения.
3. macOS
Если вы хотите отключить функцию для слепых на уровне операционной системы macOS:
1. Откройте меню Apple в левом верхнем углу экрана.
2. Выберите «Системные настройки».
3. В системных настройках найдите раздел «Доступность» или «Экран и специальные возможности».
4. Отключите или снимите флажок напротив опции, связанной с функцией для слепых.
5. Сохраните изменения.
Обратите внимание, что отключение функции для слепых на уровне браузера и приложений может различаться в зависимости от используемой операционной системы и версии программного обеспечения. Рекомендуется следовать инструкциям производителя или обратиться за помощью к специалисту, если у вас возникнут сложности
Полезные советы при отключении экранного диктора Windows 10
Если вы решили отключить экранного диктора в Windows 10, то есть несколько полезных советов, которые помогут вам в этом процессе:
- Перед отключением экранного диктора, удостоверьтесь, что у вас есть альтернативные способы взаимодействия с компьютером. Можете попробовать использование экранной клавиатуры или других вспомогательных технологий.
- Прежде чем отключать диктор, рекомендуется сохранить все важные данные на компьютере и создать точку восстановления системы. Это позволит вернуться к предыдущей настройке, если что-то пойдет не так.
- В процессе отключения экранного диктора, будьте внимательны и следуйте инструкциям. Мелкие ошибки могут привести к непредсказуемым последствиям.
- Если у вас возникли сложности или вопросы при отключении экранного диктора, вы всегда можете обратиться к службе поддержки Microsoft или обратиться в круг знакомых, которые хорошо разбираются в компьютерах.
- Регулярно обновляйте операционную систему и программное обеспечение на вашем компьютере. Некоторые обновления могут содержать исправления и улучшения связанные с экранным диктором.
Следуя этим полезным советам, вы сможете эффективно отключить экранного диктора в Windows 10 и обеспечить более комфортное использование компьютера.
Отключаем функцию экранного диктора
Почему может возникнуть потребность в отключение функции, которая называется экранным диктором? Большинство, скорей всего, впервые слышат о том, что подобная функция есть в операционной системе. В принципе, по умолчанию данная функция отключена, но существует рад различных действий по которой она могла включится, например, это произошло случайно, каким-то волшебным образом или пользователь чисто из интереса включил эту функцию да бы проверить, что это такое, а после чего забыл её обратно отключить, ну и так дальше.

В общем, в следствие этих действий, после каждого включения компьютера может появляется сообщение о том, что нужно установить дополнительный голос в соответствие текущему языку системы. Можно конечно его и вручную закрыть просто нажав на «Закрыть» и в следующем окне конфигурации программы на «Выход», но со временем это уж очень начинает раздражать. Поэтому, давайте я вам покажу, как отключить системный диктор, что бы он в дальнейшем больше не надоедал.
Как отключить голосовое сопровождение или режим для слепых на Андроиде
Операционная система Android славится своей инклюзивностью, которая позволяет пользоваться смартфоном людям с различными проблемами здоровья. Для этого разработчики ОС оснащают устройства массой полезных функций, включая голосовое сопровождение. Однако людям, которые не имеют нарушений слуха или зрения, подобные опции доставляют массу неудобств
Поэтому важно разобраться, как отключить голосовое сопровождение на телефоне Андроиде
Что такое TalkBack
Голосовое сопровождение на операционной системе Андроид работает за счет функции Талк Бак. TalkBack – это опция, после активации которой происходит автоматическая озвучка действий и текста на экране голосовым ассистентом Google.
Поскольку среднестатистическому пользователю не требуется дополнительное аудиоспровождение, TalkBack доставляет массу неудобств, а потому его нужно отключить. Но перед этим предлагаем ознакомиться с предназначением функции, так как отдельным категориям владельцев смартфонов она все-таки пригодится.
Для чего он нужен
Как уже говорилось в начале материала, смартфоны на базе Android отличаются своей инклюзивностью, которая подразумевает, что пользоваться устройством могут люди с различными особенностями здоровья. В этой связи разработчики операционной системы придумали несколько функций, позволяющих управлять гаджетом даже при нарушении слуха или зрения.
TalkBack – это режим для слепых людей. Поскольку при нажатиях, свайпах и других действиях голосовой ассистент озвучивает действия пользователя, человек с серьезными нарушениями зрения может беспрепятственно управлять смартфоном. В то же время, если нарушения здоровья не такие серьезные, можно воспользоваться другими опциями. Например, изменить размер шрифта или изображений на экране.

Как отключить функцию
Если вы внезапно заметили, что ваши действия со смартфоном, а также текст на экране озвучиваются голосовым ассистентом, вам следует отключить функцию TalkBack. Сделать это можно несколькими способами, каждый из которых хорош по-своему.
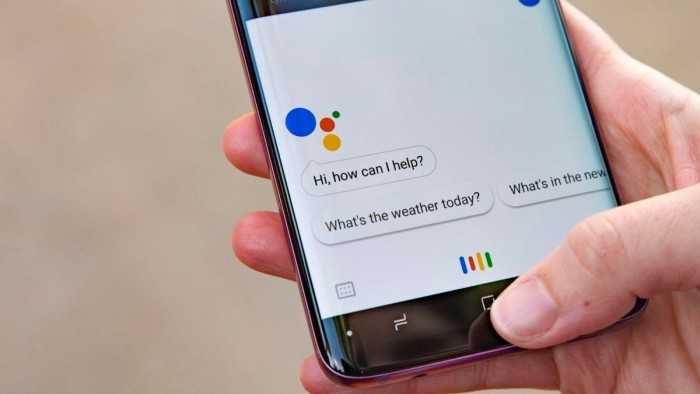
Через настройки
Это основной вариант отключения TalkBack. Его можно реализовать на любом устройстве вне зависимости от параметров кастомизации. Чтобы выключить голосовое сопровождение, вам понадобится:
Открыть настройки смартфона.

Перейти в раздел «Расширенные настройки», а затем – «Специальные возможности».
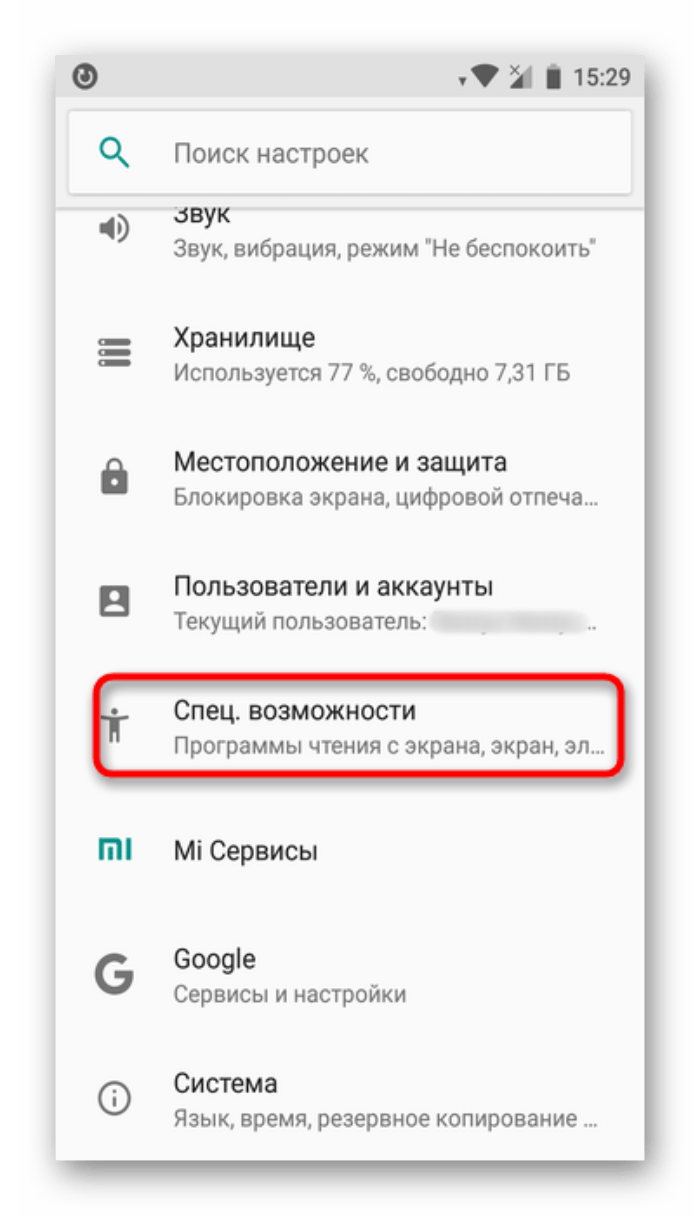
Открыть вкладку «Зрение», а затем – «TalkBack».
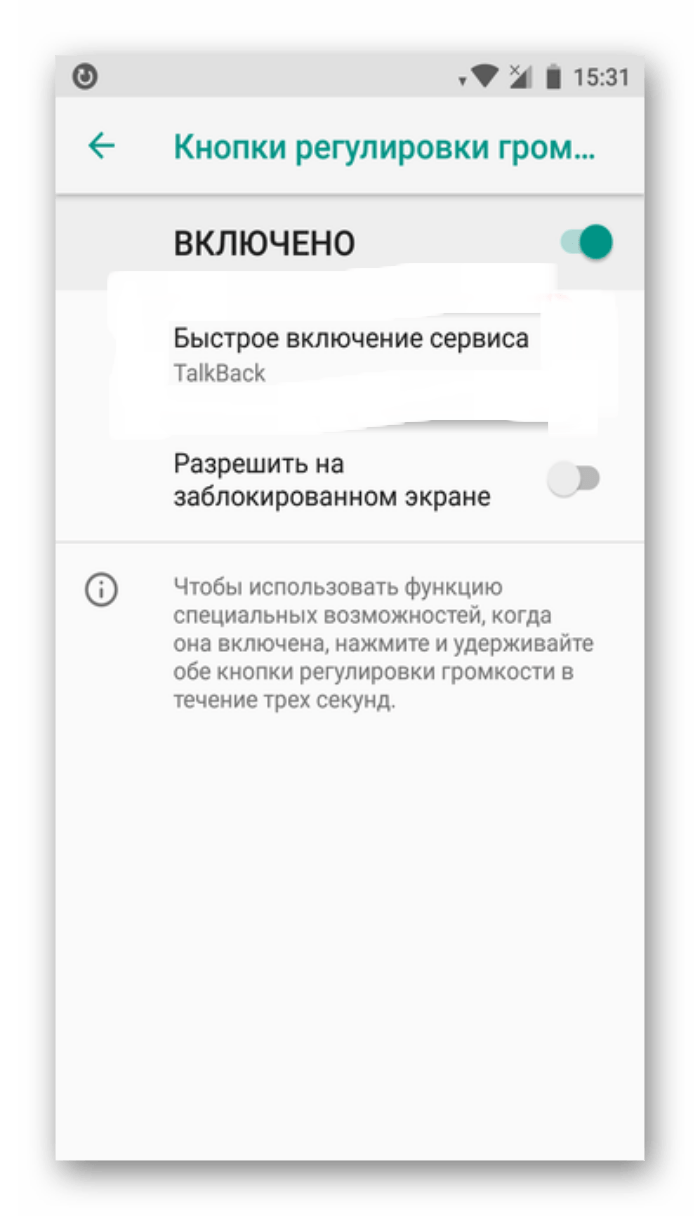
Деактивировать ползунок, расположенный напротив пункта «Использовать TalkBack».
Обращаем ваше внимание, что в зависимости от производителя устройства и версии прошивки названия пунктов меню могут отличаться
Через Гугл ассистента
Поскольку TalkBack – это опция, отвечающая за звуковое сопровождение действий, выполняемых на смартфоне, отключить функцию можно голосом. Для этого вам понадобится обратиться к голосовому ассистенту Гугл. Как правило, он вызывается командой «Ok, Google». Далее вам остается произнести: «Выключи TalkBack», после чего опция будет деактивирована.
Разумеется, реализовать данный способ получится только в том случае, если на смартфоне включен голосовой ассистент
Также обратите внимание, что вызвать Гугл-ассистента можно не только голосом, но и нажатием соответствующей кнопки в приложении «Google» или на зарегистрированную ранее горячую клавишу. Во всех остальных ситуациях рекомендуется пользоваться голосовой командой или другими способами отключения TalkBack

Через горячие клавиши
Функция звукового сопровождения на операционной системе Андроид задумывалась, как удобный способ взаимодействия со смартфоном для людей с нарушениями зрения. Поэтому для активации и деактивации опции используются горячие клавиши. По умолчанию это кнопки регулировки громкости, которые вам необходимо зажать на несколько секунд.
Такой метод выключения сработает только при условии, что ранее в настройках телефона был активирован соответствующий параметр. Он включается следующим образом:

Перейдите по пути «Расширенные настройки» > «Специальные возможности» > «Зрение» > «Talk Back».

Активируйте переключатель, расположенный напротив пункта «Быстрый запуск функции TalkBack».
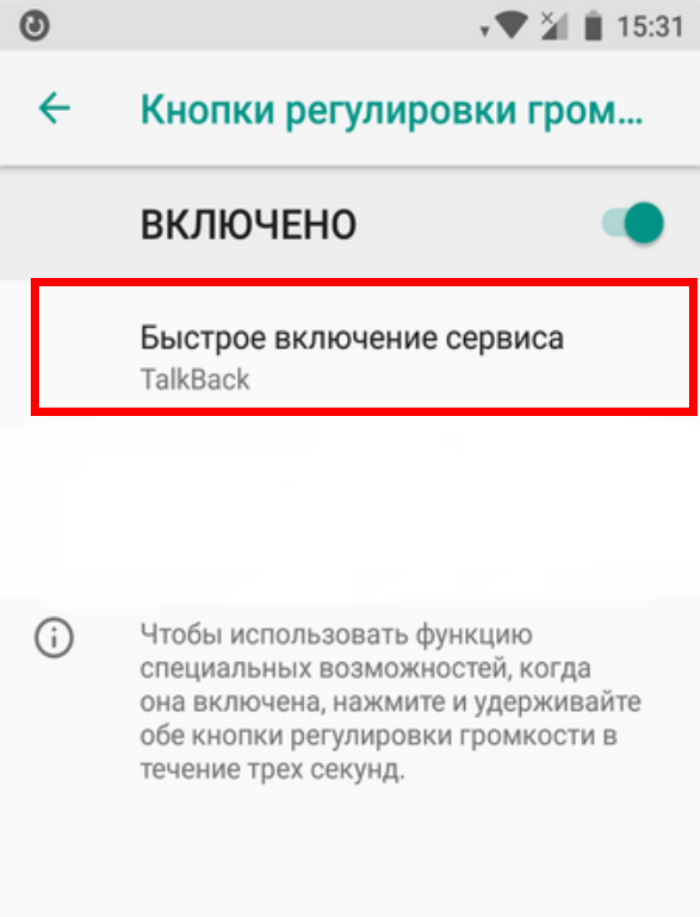
В целом, процесс выключения голосового сопровождения не вызывает проблем даже у новичков. Но из-за особенностей работы данного режима пользователь может столкнуться с различными сложностями, которые мы предлагаем устранить:
Сравнение горячих клавиш с NVDA
В экранном дикторе команды стали очень похожи на команды NVDA. Например, переключение между экранным и структурным представлением делается командой Insert +Пробел.
В качестве главной управляющей клавиши используется как Insert, так и CapsLock, но для использования последней в NVDA это требовалось включить при первой настройке, что делает удобным использование некоторых комбинаций клавиш. Далее по тексту указана клавиша Insert, имея ввиду, что её также можно заменять клавишей CapsLock.
Заголовок открытого окна читается также, как и в NVDA, Insert +t, а вот чтобы прочитать всё окно, потребуется другая команда:
Insert +W.
Если нужно прочитать не всё окно, а с места остановки, то команда
Insert +R.
Это пригодится, когда не запускается чтение с места остановки привычными командами.
Справка по командам
Режим обучения включается Insert +1, но для выключения потребуется цифру 1 нажать дважды.
Список всех команд выводится по комбинации
Insert +F1;
а список команд только для конкретного элемента выводится нажатием
Insert +F2.
Настройка речи
Громкость регулируется клавишами плюс и минус на цифровом дополнительном блоке, при нажатых клавишах Insert +Control.
Если удерживать только клавишу Insert, то знаками плюс или минус регулируется скорость синтезатора. Точнее, должна регулироваться, но у меня не сработало, пробовал на разных синтезаторах.
А если вместе с Insert удерживать Alt, то знаками плюс или минус переключается озвучивание пунктуации.
Управление во время чтения
По буквам и словам читаем привычным способом, но:
по абзацам переходим клавишей P, обратно – Shift +p;
по строкам стрелками вверх и вниз, удерживая клавишу Control;
По заголовкам можно переходить как цифрами нужного уровня, так и клавишей h, то есть вполне привычно.
Привычным способом переходим:
по кнопкам – b;
по комбинированным спискам, которые тут называются как «поля со списком» – c.
к редактору ввода – e;
к следующему ориентиру – d.
к следующему полю формы – f;
к следующему переключателю, то есть радиокнопке – r;
к следующей таблице – t;
к следующему флажку – x;
к следующему элементу – i;
Переход к следующей ссылке здесь другой, клавишей k. Переход по ссылкам в зависимости от состояния просмотра отсутствует.
Выделение текста
Выделение в тексте делается точно также как и в NVDA, но?
чтобы Выделить текущую страницу, жмём SHIFT + PAGE DOWN;
а предыдущую – SHIFT + PAGE UP.
Клавишей F9, без дополнительной клавиши, устанавливается начало копирования, а клавишей F10 сразу отмечается конец выделения и происходит копирование текста в буфер обмена.
Чтение отдельных частей
Выделенный фрагмент можно прочитать, нажав:
Insert +стрелка вниз;
а если стрелку вниз нажать быстро дважды, то прочитает по буквам.
Прочитать элемент, на котором находится фокус, можно точно также, как в NVDA – Insert +Tab.
Другие особенности чтения отдельных элементов, символов и слов прочитайте сами, в главе 4 полного руководства, ссылку смотрите выше.
Другие команды
Передать команду нажатия следующей клавиши другому приложению (пропуск клавиши) – Insert +3 (цифра).
Параметры экранного диктора открываются командой
Control +Win +N.
Хотя эти самые параметры и так постоянно торчат под рукой при переходе по открытым окнам командой Alt +Tab.
Настройки доступности в Windows
Операционная система Windows предлагает широкий набор настроек доступности, которые могут быть полезны людям со слабым зрением или ограниченными физическими возможностями. В этом разделе будет рассмотрено несколько ключевых настроек доступности, с помощью которых можно сделать использование компьютера более удобным.
- Управление внешним видом: В настройках доступности можно изменить размер и цвет шрифтов, а также настроить цветовую схему операционной системы. Это позволяет адаптировать внешний вид Windows к индивидуальным потребностям.
- Включение озвучивания интерфейса: Для людей со слабым зрением Windows предоставляет функцию озвучивания интерфейса. Это позволяет слушать команды и сообщения, которые обычно выводятся на экран.
- Специальные клавиши: С помощью специальных клавиш можно настроить быстрый доступ к часто используемым функциям операционной системы. Например, можно настроить сочетание клавиш для открытия меню доступности или включения режима высокого контраста.
- Настройки указателя мыши: Windows позволяет настроить внешний вид и поведение указателя мыши. Например, можно изменить размер курсора или скорость перемещения.
Это только небольшая часть возможностей настройки доступности в Windows. Операционная система предоставляет множество других функций, которые могут сделать использование компьютера более удобным для людей со слабым зрением или ограниченными физическими возможностями. Чтобы настроить определенную функцию доступности, откройте раздел «Настройки» в меню «Пуск» и выберите «Удобства». Затем выберите нужную функцию и настройте ее в соответствии с вашими потребностями.















![Как отключить слепой режим на android [step-by-step] • wiws](http://kokosclub.ru/wp-content/uploads/1/7/0/17002f785b5851639aa7e2c1d50fee99.jpeg)













![Как отключить слепой режим на android [step-by-step]](http://kokosclub.ru/wp-content/uploads/1/0/b/10bfa500b723879eae8d67df4699a4c9.jpeg)