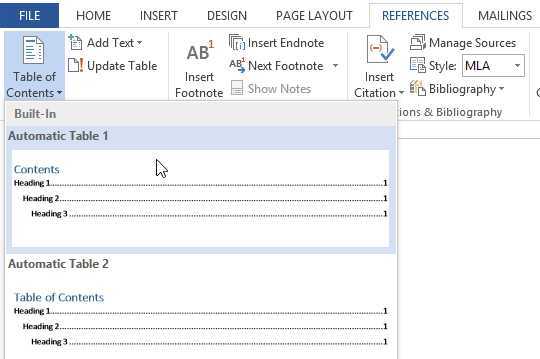Как создать оглавление в Word
Урок 15: Как создать оглавление в Word
/ ru / word-tips / modifying-page-numbers-in-word / content /
Как создать оглавление в Word
Представьте, что вы работаете с очень длинным документом в Microsoft Word, например с академической статьей или большим отчетом. В зависимости от проекта, это могут быть десятки или даже сотни страниц! Когда документ такой большой, может быть трудно запомнить, на какой странице и какая информация есть.К счастью, Word позволяет вставлять оглавление, что упрощает организацию документа и навигацию по нему.
Оглавление похоже на список глав в начале книги. В нем перечислены все разделы документа и номер страницы, с которой начинается этот раздел. Действительно базовое оглавление может выглядеть так:
Вы можете создать оглавление вручную, введя названия разделов и номера страниц, но это потребует больших усилий.И если вы когда-нибудь решите переставить разделы или добавить дополнительную информацию, вам придется обновлять все заново. Однако при правильном форматировании Word может автоматически создавать и обновлять оглавление.
Мы будем использовать Word 2013 , чтобы показать вам, как создать оглавление, но вы можете использовать точно такой же метод в Word 2010 или Word 2007.
Шаг 1. Применение стилей заголовков
Если вы уже читали наш урок Styles , вы знаете, что это простой способ добавить профессиональное форматирование текста к различным частям документа.Стили также служат еще одной важной цели: добавлению в документ скрытого уровня организации и структуры. Если вы примените стиль заголовка , вы сообщаете Word, что начали новую часть документа
Когда вы вставляете оглавление, он создает раздел для каждого заголовка. В приведенном выше оглавлении каждая глава использует стиль заголовка, поэтому разделов четыре
Если вы примените стиль заголовка , вы сообщаете Word, что начали новую часть документа. Когда вы вставляете оглавление, он создает раздел для каждого заголовка. В приведенном выше оглавлении каждая глава использует стиль заголовка, поэтому разделов четыре.
Чтобы применить стиль заголовка, выделите текст, который нужно отформатировать, затем выберите нужный заголовок в группе Стили на вкладке Home .
Шаг 2. Вставьте содержание
Теперь самое простое! После применения стилей заголовков вы можете вставить оглавление всего за несколько щелчков мышью. Перейдите на вкладку Ссылки на ленте, затем щелкните команду Оглавление . Выберите встроенную таблицу в появившемся меню, и в вашем документе появится оглавление.
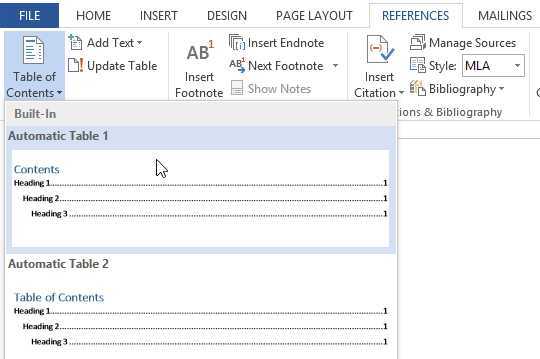
Как вы можете видеть на изображении ниже, в оглавлении используются стили заголовков в вашем документе, чтобы определить, где начинается каждый раздел.Разделы, начинающиеся со стиля Заголовок 2 или Заголовок 3, будут вложены в стиль Заголовка 1, как и многоуровневый список .
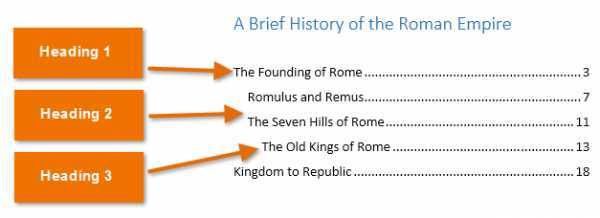
Оглавление также создает ссылок для каждого раздела, что позволяет вам переходить к различным частям вашего документа. Просто удерживайте клавишу Ctrl на клавиатуре и щелкните, чтобы перейти в любой раздел.
Шаг 3. Обновите при необходимости
Если вы редактируете или добавляете свой документ, можно легко обновить оглавление.Просто выберите оглавление, щелкните Обновить таблицу, и выберите Обновить всю таблицу в появившемся диалоговом окне. После этого оглавление обновится, чтобы отразить любые изменения.
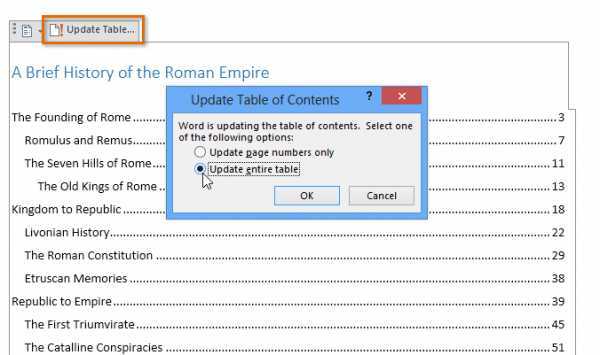
Каким бы большим ни был ваш документ, вы можете видеть, что в создании оглавления нет ничего сложного. Если вам нужен еще больший контроль над тем, как отображается ваше оглавление, ознакомьтесь с этим руководством от Microsoft на Переход на следующий уровень содержания .
Обновление Microsoft Word
Microsoft Word — это популярное приложение для обработки текста, которое часто используется для создания и редактирования документов. Компания Microsoft регулярно выпускает обновления для своих продуктов, чтобы улучшить функциональность и исправить обнаруженные ошибки. Обновление Microsoft Word может быть полезно пользователям, так как оно может содержать новые функции и возможности, а также улучшенную стабильность и безопасность.
Обновление Microsoft Word можно выполнить несколькими способами. Один из наиболее распространенных способов — это использование функции автоматического обновления, которая позволяет приложению автоматически загружать и устанавливать последние версии. Чтобы включить автоматическое обновление, вам нужно открыть приложение Word и выбрать раздел «Настройки» или «Опции». Затем найдите раздел «Обновление» и установите параметр «Автоматическое обновление». Теперь приложение будет автоматически загружать и устанавливать обновления, когда они будут доступны.
Если вы хотите проверить наличие обновлений и установить их вручную, вы можете воспользоваться функцией «Проверить обновления» в разделе «Настройки» или «Опции». Это позволит вам узнать, есть ли доступные обновления, и установить их по вашему усмотрению.
Кроме того, Microsoft периодически выпускает пакеты обновлений, которые содержат набор последних обновлений для приложений Office, включая Microsoft Word. Эти пакеты можно загрузить с веб-сайта Microsoft и установить их вручную. Не забывайте проверять веб-сайт Microsoft и промежуточные версии обновлений, чтобы быть в курсе последних новостей и обновлений.
Обновление Microsoft Word важно для поддержания безопасности и функциональности вашего приложения. Помните, что регулярное обновление Word позволит вам пользоваться всеми новыми функциями и возможностями, а также обеспечит защиту от возможных уязвимостей и ошибок
Рекомендуется следить за обновлениями и устранять все возможные проблемы с приложением Word, чтобы быть уверенными в его эффективной работе.
Добавление галочки в анкету
Если Вам нужно заполнить анкету в документе Ворд, тогда возникает вопрос: как отметить подходящий вариант? Здесь все просто, нам нужно не вставлять галочку, а просто заменить пустой квадратик в нужном поле ответа, на квадратик, в котором будет стоять птичка.
Для начала нужно определить, каким образом был создан перечень с вариантами ответа: автоматически или вручную. Чтобы это сделать, включите непечатаемые знаки. На вкладке «Главная» нажмите «Отобразить все знаки» .
Теперь в вопросе кликните мышкой по тому квадратику, который соответствует нужному ответу. Если он подсветился, как в примере, значит список автоматический. Соответственно, нужно нажать на кнопку «Маркеры» на вкладке «Главная» , чтобы его убрать.
Квадратик пропадет в выбранном варианте. Теперь поставьте курсор в начале строки с вариантом ответа. Дальше перейдите на вкладку «Вставка» , в группе «Символы» кликните по нужной кнопке. В выпадающем меню откроются последние использованные. Если нужный значок есть, жмите на него, нет- выбирайте «Другие символы» . Про поиск необходимого и вставки его в документ, прочтите в начале статьи.
Теперь пустой квадрат мы заменили на заполненный. Можно поставить пару пробелов между квадратом и текстом, чтобы отделить их друг от друга.
Если же в анкете Вы кликаете по квадрату, а он не выделяется, и курсор ставится справа или слева от него — значит нумерация проставлена вручную. Соответственно, удалите квадратик.
А дальше все уже Вам знакомо: вкладка «Вставка» — «Символы» — «Символ» — и выбираете нужный.
Вот так мы и разобрались, как поставить в Ворде обычную галочку или галочку в квадрате различными способами. Как видите данный символ можно вставить просто в тексте, в таблице, создать с ним список, или отметить выбранный вариант ответа в анкете.
Недавно я столкнулся с вопросом, как создать пункт в Microsoft Word, где люди могли бы поставить галочку или крестик, для многих понятнее будет слово Checkbox. И оказалось, что в ворде запрятана большая библиотека различных флажков, пунктов, чекбоксов и т.д. И сегодня я расскажу Вам как это сделать и где это найти.
Данный материал будет полезен всем, кто пытается научиться пользоваться Microsoft Office на более продвинутом уровне.
По умолчанию, Microsoft Word использует для пунктов черные круглые точки, но мы можем самостоятельно это изменить на любые другие формы, квадратики, стрелочки, флажки и т.д. Для этого нам нужно воспользоваться лентой на которой расположены все кнопки для форматирования текста в ворде.
Лучшие способы удаления черного квадрата в начале строки в программе Word
В программе Word иногда возникает проблема, когда в начале строки появляется черный квадрат. Этот символ часто появляется после копирования и вставки текста из другого источника, особенно если текст содержит специальные символы или форматирование. Ниже представлены несколько способов, которые помогут вам избавиться от этого нежелательного символа.
-
Используйте функцию «Найти и заменить»
Одним из самых простых способов удаления черного квадрата в начале строки является использование функции «Найти и заменить». Для этого выполните следующие действия:
- Откройте документ Word и выберите вкладку «Главная».
- В поле «Найти» введите черный квадрат (можно использовать символ ^a для обозначения неразрывного пробела).
- Оставьте поле «Заменить» пустым.
- Нажмите кнопку «Заменить все». Word заменит все вхождения черного квадрата в начале строки на пустое место.
-
Удалите форматирование
Черный квадрат иногда появляется из-за некорректного форматирования текста. Чтобы удалить его, выполните следующие действия:
- Выделите весь текст, в котором виден черный квадрат.
- Нажмите правую кнопку мыши и выберите «Очистить форматирование».
- Черный квадрат должен исчезнуть, если он был связан с некорректным форматированием.
-
Удаление через таблицу
Еще одним способом удаления черного квадрата является использование таблицы:
- Вставьте пустую таблицу в документ Word.
- Выделите черный квадрат, копируйте его (Ctrl+C).
- Перейдите в таблицу и выберите ячейку в правом верхнем углу.
- Вставьте черный квадрат в ячейку таблицы (Ctrl+V). Черный квадрат должен замениться обычным пробелом.
- Выделите ячейку таблицы с черным квадратом и удалите ее (Del).
Эти методы помогут вам удалить черные квадраты в начале строки в программе Word. Если ни один из способов не работает, попробуйте скопировать текст в новый документ и повторите указанные действия. Также стоит проверить наличие специальных символов или некорректного форматирования, которые могут вызвать появление черного квадрата.
Устанавливаем позицию табуляции
Урок: Как создавать поля в Word
Устанавливаем позицию табуляции с помощью линейки
Урок: как активировать линейку в Word
В левом верхнем углу текстового документа (над листом, под панелью управления), где начинаются вертикальная и горизонтальная линейки, есть значок вкладки. Ниже мы расскажем, что означает каждый из его параметров, а пока перейдем непосредственно к тому, как установить необходимую позицию табуляции.
1. Щелкайте по табуляции, пока не появится желаемое обозначение параметра (при наведении курсора на табуляцию появляется его описание).
2. Щелкните линейку, на которой вы хотите установить позицию табуляции выбранного типа.
Как сделать межбуквенный интервал в слове?
Расшифровка параметров индикатора табуляции
Выровнять по левому краю: устанавливает начальную позицию текста, перемещающуюся вправо при вводе.
По центру: по мере ввода текст будет центрироваться на строке.
Справа: текст перемещается влево по мере ввода, сам параметр устанавливает конечную позицию (выровненную по правому краю) для текста.
С косой чертой: не применяется к выравниванию текста. Использование этого параметра в качестве позиции табуляции помещает на лист вертикальную полосу.
Устанавливаем позицию табуляции через инструмент “Табуляция”
Иногда возникает необходимость установить более точные параметры вкладки, чем те, которые допускаются стандартным инструментом «Линейка». Для этих целей можно и нужно использовать диалог «Вкладки». С его помощью вы можете вставить определенный символ (заполнитель) непосредственно перед табуляцией.
1. На вкладке «Главная» откройте диалоговое окно группы «Абзац», щелкнув стрелку, расположенную в правом нижнем углу группы.
2. В появившемся перед вами диалоговом окне нажмите кнопку «Карточка”.
Как сделать рамку из слова
3. В разделе «Табуляция» установите желаемое числовое значение, оставив единицы измерения (см).
4. В разделе «Выравнивание» выберите нужный тип позиций табуляции в документе.
5. Если вы хотите добавить позиции табуляции с точками или другими заполнителями, выберите нужный вариант в разделе «Заполнители”.
6. Щелкните кнопку «Установить”.
7. Если вы хотите добавить в текстовый документ еще одну позицию табуляции, повторите предыдущие шаги. Если вы не хотите ничего добавлять, просто нажмите «ОК”.
Notepad +++
Самый простой способ открыть документ Блокнота, где вместо букв – квадратов, – использовать стороннее программное обеспечение. Популярный Блокнот +++. Это тот же Блокнот, но с дополнительными функциями. Он имеет следующие преимущества:
- Бесплатное распространение;
- Как и в Word, в нем есть кнопка для отмены последнего действия;
- Поддержка одновременной работы с несколькими файлами;
- Позволяет изменить или выбрать шифрование.
- Автоматически добавлять тексты песен;
- Плагины поддержки.
- Твиттер
- LiveJournal
- Blogger
Чтобы преобразовать иероглифы вместо русских букв, откройте в этой программе документ Блокнота. В верхней строке меню найдите вкладку Кодировки. Нажмите здесь. Откроется меню со списком всех их типов. Не всегда очевидно, какой тип шифрования использовался, поэтому, чтобы выбрать правильный для перекодирования, нужно попробовать несколько. Выделите текст перед этим.
По мере применения кодировок шрифты в документе могут изменяться (один щелчок в меню) или оставаться такими же. В результате после его применения текст станет читабельным.
- Твиттер
- LiveJournal
- Blogger
Работа с документом в режиме структуры
Чтобы включить режим структуры, выполните команду Структура из меню Вид.
В этом режиме среди панелей инструментов появляется панель Структура, кнопки которой позволяют
изменять иерархию заголовков документа:
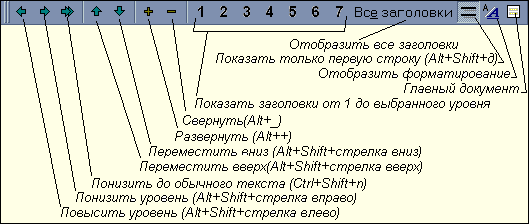
Назначение кнопок панели
Структура
| повышает выделенный заголовок на один уровень | |
| понижает его на один уровень. | |
| понижает уровень заголовка до нуля, т.е. превращает его в обычный текст. | |
| перемещает выбранный заголовок и все подчиненные ему заголовки на одну строку вверх | |
| на одну строку вниз. | |
| сворачивает все заголовки, подчиненные заголовку данного уровня, убирая их с экрана | |
| включает отображение заголовка данного уровня и всех подчиненных ему свернутых ранее заголовков. | |
| показывают заголовки от первого до выбранного уровня: (1 — 7) или Все заголовки. | |
| оставляет на экране первые строки абзацев, иначе WORD высвечивает абзацы целиком. | |
|
используется, когда в режиме структуры нужно просмотреть форматирование заголовков. По умолчанию |
|
| вызывает панель инструментов Главный документ . |
Сам документ в режиме структуры с двумя нажатыми кнопками панели инструментов Структура — Все заголовки и
имеет вид:

Тот же самый фрагмент после нажатия еще одной кнопки этой панели :

Обратите внимание на то, что в режиме структуры:
- слева от заголовков стоят знаки ; это означает,
что заголовки «развернуты», т.е. отображают все подчиненные им заголовки; - заголовки с более глубоким уровнем вложенности имеют больший отступ вправо;
- выравнивание текста не соответствует фактическому выравниванию (смотри строки следующего раздела — «Создание структуры»).
Иероглифы в браузере
Иногда при открытии страницы в браузере Вы видите текст в кодировке. Это квадратики вместо букв в Опере, непонятные символы в Хроме и т.п. Причина — нарушение кодировки в браузере. Сбои происходят редко и виноваты в них разработчики. Но устранить сбой можно самостоятельно.
Если у Вас Хром, то пройдите по пути Настройки — Инструменты — Кодировки. Наведите на него указатель, откроется меню с кодировками. Если установлен параметр «Автоматически», измените на «Windows 1251». Если установлен другой параметр, замените на Windows 1251. Если он не помог открыть, установите «Автоматически» или перепробуйте кодировки по очереди.
В Опере нужно пройдите в главное меню в верху окна и оттуда – в Настройки. Нажмите на Веб – сайты и найдите раздел Отображение. Кликайте по Настройке шрифтов и внизу открывшегося окна находите чек – бокс. В нем выбирайте Windows 1251. Это универсальный параметр отображении русских шрифтов, какой бы браузер не использовался.
В Firefox пройдите по пути Главное меню браузера — Настройки — Содержимое — Дополнительно. Как и для Оперы, в чек — боксе внизу открывшегося окна, выбирайте нужную кодировку.
Теперь вы знаете, что делать, если вместо текста иероглифы.
Элементы оформления[править]
Подведём чертуправить
Иногда вы что-то пишете, пишете, и вдруг чувствуете что нужно подвести черту.
Делается это просто как новая строка: <hr /> (horisontal ruler). Вообще-то в этом теге есть атрибуты, которые настраивают внешний вид, но их использование в новых стандартах нежелательно. Разрешены только общие атрибуты, такие как id, class, style и атрибуты событий, но это темы следующего раздела.
Картинкиправить
До этого момента мы прочитали очень много текста о тексте. Конечно — текст важнейшая часть любой страницы (если конечно это не страница какой-либо галереи), но сплошной текст штука довольно скучная. Иллюстрированный текст выглядит намного лучше. Для вставки в текст изображения используют тег <img>. Его атрибут src задаёт источник (source) — файл, в котором содержится картинка. Этот тег одинарный, поэтому закрывающий тег не нужен.
Иногда картинки не отображаются. Это происходит по разным причинам. Тем не менее, нужно чтобы пользователь и в таких случаях знал, что вы хотели ему показать. Для этого картинки имеют атрибут alt. Он задает текст, который отображается на месте картинки в тех случаях, когда сама картинка недоступна.
Также мы можем изменить размер картинки. Например, если мы имеем маленькое изображение, мы можем его растянуть. Правда тогда оно будет отображаться несколько размыто. Также можно изменять размеры изображения вместе с изменением размеров окна браузера. Для этого размеры указывают в процентах. Размеры задаются атрибутами width и height. Пример:
<!DOCTYPE html>
<html>
<head>
<title>
Картинки
</title>
<meta charset="utf-8" />
</head>
<body>
<img src="image.jpg" alt="Маленькая картинка" title="Маленькая картинка" width="100" height="100">
<br/>
<img src="image.jpg" alt="Велика картинка" title="Велика картинка" width="400" height="400">
<br />
<img src="image.jpg" alt="Широка картинка" title="Широка картинка" width="100%" height="400">
<br/>
</body>
</html>
Картинки могут быть помещены между тегами <a> и </a>, тогда щелчок по ним будет аналогичным щелчку по обычным ссылкам. Вокруг картинки появится синяя рамка. Но есть ещё более интересный способ сделать из картинки гиперссылку. Это карты.
Картыправить
Изображение можно разделить на области различной формы, каждая из которых может ссылаться в другое место. Для этого с помощью тега <map> задают карту. Атрибут id идентифицирует карту и используется для связи с картинкой. Чтобы картинку назначить в качестве карты, используется атрибут usemap (в котором мы должны записать id карты). Внутри тега карты содержатся теги областей, которые задаются тегами <area>. Опять же, этот тег одинарный, и хочет чтобы его правильно закрывали. Атрибут href задаёт адрес ссылки, атрибут nohref, если назначить ему значение true, исключает зону с карты. Атрибут shape задает форму области: rect — прямоугольная, circle — круг, и poly — для многоугольника.
<!DOCTYPE html>
<html>
<head>
<title>
Карта планет
</title>
<meta>
</head>
<body>
<img src="planets.gif" width="145" height="126" usemap="#planetmap">
<map id="planetmap" name="planetmap">
<area shape="rect" coords="0,0,82,126" alt="Sun" href="sun.htm" />
<area shape="circle" coords="90,58,3" alt="Mercury" href="mercury.htm" />
<area shape="circle" coords="124,58,8" alt="Venus" href="venus.htm" />
</map>
</body>
</html>
Способ 3: С помощью кода
Есть еще один более быстрый вариант вставки. Если вы помните первый способ, то могли заметить, что в таблице при выборе символа у каждого есть свой цифровой код. То есть с помощью этого кода можно вставлять любой символ. Минус в том, что его нужно просто запомнить. С другой стороны, если вы постоянно будете вставлять галочки, то данный вариант будет наиболее удобным и быстрым.
- Как и в прошлом способе, выбираем нужный нам шрифт.
- Для начала покажу на примере «Wingdings 2». Чтобы ввести код, нужно зажать кнопку на клавиатуре Alt (Находится слева или справа от пробела). Не отжимая её, начинаем вводить код из цифр, поочередно нажимая на каждую. Повторюсь, что нужно использовать дополнительную клавиатуру из цифр, которая находится справа от основной. Когда код будет введен, отпускаем вспомогательную кнопку. Коды для Wingdings 2:
Alt + 80
Alt + 82
А вот с «Wingdings» не все так просто. Дело в том, что на большинстве версий код, указанный в таблице, не верен, и работают комбинации:
Shift + 236
Shift + 238
Shift + 254
Shift + 252
Заголовки, абзацы, разрывы строк
Заголовки
Каждый пользователь компьютера, работающий в текстовом редактором
Microsoft Word знаком с понятием стиля заголовка
В HTML
тоже применяется это понятие для структурирования документа и выделения
важности заголовка. Всего существуют 6 стилей заголовка
Каждый из
них обозначается в HTML-документе парными тегами
и Здесь i обозначает важность стиля.
H1 обозначает самый важный стиль заголовка, H2 — стиль
заголовка второго уровня, а H6 — стиль заголовка самого
нижнего уровня.
В подавляющем большинстве случаев для заголовков Web-страниц используют три
первых уровня заголовков <H1>, <H2> и
<H3>. Объясняется это тем, что размеры шрифтов оставшихся
заголовуов (теги <H4> — <H5>) меньше размера
обычного шрифта Web-страницы.
Вот как в документ можно добавить очень важный заголовок.
<H1>An important heading</H1>
А вот результат.
Посмотрим другие примеры:
Как заменить звездочку «*» в Excel?
Практически наверняка каждый сталкивался со следующей ситуацией — в тексте присутствует символ звездочки, который необходимо удалить или заменить на какой-либо другой текст. Однако при попытке заменить звездочку возникают трудности — при замене меняются абсолютно весь текст, что естественно и логично, так как Excel воспринимает символ «*» как любой произвольный текст. Но мы теперь уже знаем как с этим бороться, поэтому в поле Найти указываем текст
*» (явно показываем, что звездочка является специальным символом), а в поле Заменить на указываем на что заменяем звездочку, либо оставляем поле пустым, если хотим удалить звездочку:
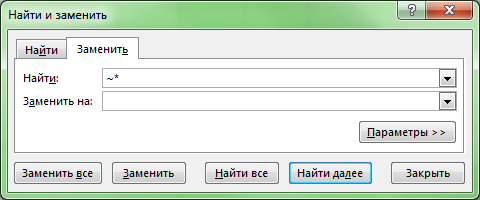 Аналогичная ситуация и при замене или удалении вопросительного знака и тильды. Производя замену
Аналогичная ситуация и при замене или удалении вопросительного знака и тильды. Производя замену
?» (для тильды —
») мы также без проблем сможем заменить или удалить спецсимвол.
Способ 1: Через вставку символов
Вообще если вы хотите вставить что-то необычное, то стоит в первую очередь проверить – есть ли это в разделе специальных символов. Давайте проверим этот вариант.
- Сверху выбираем третью вкладку под названием: «Вставка».
- Теперь смотрим в основную панель и находим раздел «Символы», нажимаем по ним. Обычно в окне отображаются либо самые популярные знаки, либо те, которыми вы ранее пользовались. Если там галочки нет, то жмем по кнопке «Другие символы».
- Далее вы увидите набор всякого рода знаков. Открою вам маленькую тайну, каждый набор отличается в зависимости от выбранного шрифта. Поэтому нам нужно выбрать правильный. В этом же окне находим пункт «Шрифт», жмем по стрелочке, чтобы открыть полный список и находим там «Winglings».
- Далее листаем в самый низ – там вы увидите два символа-галочки, как в квадрате, так и без него. Есть даже крестик в квадрате. Один раз нажмите левой кнопкой мыши по нужному варианту. После этого кликаем по кнопке «Вставить».
- Еще один очень важный момент – все эти символы можно перекрашивать, подчеркивать и выполнять любое форматирование. Например, вы можете изменить размер данных символов стандартным образом через шрифт. Можно поменять цвет фона, а также самого знака.
Кстати, в наборе «Wingdings 2» тоже есть галочки, но они имеют более тонкий контур. Поэтому вы можете выбрать тот вариант, который подходит именно вам.
ОТВЕТ: Работа с документом в режиме Структура
+–Выделение текста в режиме структурыОтображение заголовков определенного уровняСтруктураЗаголовокЗаголовокЗаголовокПоказать уровень 1Часть1Часть2отобразить опять весь текстПоказать все заголовки.Сворачивание и разворачивание подчиненного материалаПовышение и понижение уровней заголовковпонизить уровеньTabповысить уровень.понизить до обычного текста.Перемещение заголовковСтруктураПоскольку это заголовки третьего уровняОтображение только первых строк абзацапоказать только первую строку.Форматирование в режиме структурыСтруктураЗадание 2. СоздатьВид > СтруктураПараметры оборудованияEnterСпециальные вопросыEnterРазрешение проблемЗаголовок1заголовков разделов второго и третьего уровнейЗаголовок1Заголовок 2Заголовок ЗСтильФорматированиеПримечание Чтобы узнать стиль абзаца, щелкните в нем и взгляните на список Стиль панели инструментов Форматирование. Абзацные стили используются в Word не только для выделения заголовков. Любому абзацу можно назначить стандартный или специально разработанный для него стиль. Способы форматирования документа с помощью стилей будут рассмотрены на следующем занятии.Обычный режимформируется абзац не заголовочного стиляОбычныйСтруктураСтруктураПоказать уровень 2СтруктураПоказать все уровниВнизСтруктураПоказать все уровниCtrl+ХВставитьСтандартнаяЗадание 3.
- Выберите абзац, к которому нужно применить настройки.
- Перейдите в окно «Разметка» или «Разметка страницы» и выберите в диалоговом окне «Абзац»
- На вкладке «Строка» и «Разрывы страниц» выберите один или несколько из следующих вариантов:
- Чтобы в верхней или нижней части страницы отображалось как минимум по две строки абзаца, установите флажок Запрет висячих строк.
- Чтобы абзацы не разрывались, установите флажок Не отрывать от следующего.
- Чтобы страницы не разрывались в середине абзацев, установите флажок Не разрывать абзац.
- Чтобы добавлять разрыв страницы перед определенным абзацем, установите флажок С новой страницы.
Задание 4.
- Откройте ваш текстовый документ в редакторе Word.
- Выделяем с помощью мышки нужную строку (ту, которая должна стать по вашему замыслу основным заголовком).
- В главном меню выбираем и разворачиваем группу «Стили». Это можно сделать, нажав на стрелочку в правом нижнем углу группы.
- В появившемся окне щелкаем на пункт «Заголовок 1».
- Вы увидите, что выбранный вами фрагмент текстового документа изменил цвет, шрифт и размер. Кроме того, изменился междустрочный интервал между ним и остальными предложениями.
Задание 5.
Как убрать скрытые символы в Word?
Убрать из текста скрытые символы очень просто. Достаточно выбрать вкладку «Главная» и в блоке «Абзац», нажать на кнопку «Отобразить все знаки» « ¶ ». Документ примет вид, обычной страницы с текстом, без скрытых символов.
Как убрать скрытые символы в тексте?
Вызываем окно поиска текста с помощью горячего сочетания «Ctrl+H», выбираем больше параметров, потом команда «Формат / шрифт» и устанавливаем значок поиска скрытого текста. В поле «Заменить на» ничего не вводим и просто нажимаем «Заменить все». В документе скрытый текст будет удален.
Как включить режим отображения скрытых символов?
В левой части диалогового окна Параметры Word (Word Options) нажмите кнопку Экран (Display). В группе параметров Всегда показывать эти знаки форматирования на экране (Always show these formatting marks on the screen) отметьте галочками те непечатаемые символы, которые нужно всегда отображать в документе.
Как распознать скрытые символы в Ворде?
Для включения скрытых знаков форматирования в тексте необходимо нажать всего одну кнопку. Называется она «Отобразить все знаки», а находится во вкладке «Главная» в группе инструментов «Абзац». Включить этот режим можно не только мышкой, но и с помощью клавиш «CTRL+*» на клавиатуре.
Как убрать скрытый колонтитул?
В раскрывающемся меню Верхний колонтитул или Нижний колонтитул выберите пункт (нет).
- Выберите Вставка > Колонтитулы.
- В правой верхней части документа выберите Параметры > Удалить верхний и нижний колонтитул.
Как проверить текст на наличие скрытых символов?
Если неизвестно, содержит ли существующий документ Word скрытый текст, его можно обнаружить с помощью инспектора документов. Откройте вкладку «Файл» и нажмите «Сведения». В группе «Подготовить к общему доступу» имеется кнопка «Поиск проблем», нажмите ее и выберите «Инспектор документов».
Как отобразить знаки пробелов в документе?
Отображение и скрытие знаков табуляции в Word
- Перейдите в меню >»Параметры>».
- В поле «Всегдапоказывать эти знаки форматирования» покажите каждый знак форматирования, который должен отображаться всегда, независимо от того, включена или кнопка «Показать или скрыть». Чтобы флажки отображались не всегда, просто суйте их.
Что такое скрытые символы форматирования?
Непечатные или скрытые символы в Word — это условные знаки, которые показывают применение элементов форматирования текста, в части его распределения на листе.
Что означают Непечатаемые символы?
Непечатаемые символы — это специальные служебные знаки разметки страницы (абзац, табуляция, пробел, разрыв и т. д.), которые помогают правильно ориентироваться в документе, видеть промахи набора и форматирования: лишние пробелы, табуляции, абзацы и т. п.
Как убрать лишние пробелы между словами в ворде?
Включаем режим скрытых знаков сочетанием клавиш Ctrl+Shift+8 или на вкладке Главная в разделе Абзац нажимаем кнопочку, похожую на знак ПИ. На рисунке красной линией подчеркнуты неразрывные пробелы, они обозначены пустыми кружочками. Удалить такой знак можно, выделив его, нажатием обычного пробела на клавиатуре.
Как убрать верхний колонтитул на второй странице?
Как убрать верхний колонтитул
- Шаг 1. Перейдите во вкладку «Вставка».
- Шаг 2. Выберите команду «Верхний колонтитул».
- Шаг 3. Нажмите «Удалить верхний колонтитул».
- Шаг 1. Перейдите во вкладку «Вставка».
- Шаг 2. Выберите команду «Нижний колонтитул».
- Шаг 3. Нажмите «Удалить нижний колонтитул».
- Шаг 1. …
- Шаг 2.
Как показать скрытый колонтитул?
В меню видвыберите пункт Разметка страницы. Нажмите кнопку файл > Параметры > отобразить, а затем в разделе всегда показывать эти знаки форматирования на экранеустановите флажок скрытый текст .
Как убрать надпись за текстом в ворде?
- На вкладке Дизайн нажмите кнопку Подложка. (В Word 2010 или 2007 выберите Разметка страницы > Подложка).
- Выберите пункт Удалить подложку.
Как в ворде убрать квадратики
Автор D-Y задал вопрос в разделе Компьютеры, Связь
Черные квадраты в Word и получил лучший ответ
Ответ от Дормидонт ФорточкинЭлементам списка присвоен один из стилей, отображающих их в схеме документа (например стиль»заголовок 1″). Посмотри «вид» -схема документ, элементы помеченные квадратом будут отображены и там, и переход по ним можно осуществлять как по гиперссылке внутри документа. Все элементы ворда, имеющие стиль «заголовок 1,2. » отображаются в схеме документа. Используя этот стиль возможно создавать автоматически нумеруемое оглавление. Вроде так было. Пиши если че не так.
Мне помогли такие действия.
Пуск/Панель управления/Язык и региональные стандарты
Вкладка Языки. убрать галочки
Установить поддержку языков с письмомсправа налево и сложным письмом (включая тайский)и убрать галочку Установить поддержку языков с письмом иероглифами
И еще как вариант
При установке русских программ в Windows NT все меню с русскими буквами отображаются иероглифами. Можно ли что-то сделать? Это известная проблема кириллицы и в Windows NT и Windows 2000. Решение ее можно поискать в базе данных Microsoft search.support.microsoft.com/kb, набрав в окне поиска слово «Cyrillic». Но можно попробовать ее исправить и следующим образом: Control Panel > Regional Settings; на закладке General, в разделе «Settings for the current user» поставьте «Russian», а в «Language settings for the system» — «Cyrillic» и установите его как default-шрифт. Откроется окно «Select System Locale», в котором тоже необходимо выставить «Russian». Если не помогло, то в редакторе реестра откройте ветвь и исправьте параметры шрифта, «отвечающего» за окна
«MS Shell Dlg»=»MS Sans Serif» «MS Shell Dlg 2″=»MS Sans Serif»
«MS Shell Dlg»=»MS Sans Serif,204» «MS Shell Dlg 2″=»MS Sans Serif,204»
«MS Shell Dlg»=»Lucida Sans Unicode» «MS Shell Dlg 2″=»Lucida Sans Unicode»
Для других шрифтов тоже можно выбрать кириллическое подмножество, дописав к ним цифры «204». Также в ветви
И, наконец, в ветви:
«1251»=»C_1251.NLS» «1252»=»C_1251.NLS» «866»=»C_866.NLS» «ACP»=»1251» «OEMCP»=»866» «MACCP»=»10007» «OEMHAL»=»vga866.fon» @=»C_1251.NLS»
После изменений следует перезагрузить Windows
Дети наше будущее Создание сайта для благотворительного фонда.
Новый год детям Создание сайта. Участие в благотворительном фонде помощь детям.
Мне помогли такие действия.
Пуск/Панель управления/Язык и региональные стандарты
Вкладка Языки. убрать галочки
Установить поддержку языков с письмомсправа налево и сложным письмом (включая тайский)и убрать галочку Установить поддержку языков с письмом иероглифами
И еще как вариант
При установке русских программ в Windows NT все меню с русскими буквами отображаются иероглифами. Можно ли что-то сделать? Это известная проблема кириллицы и в Windows NT и Windows 2000. Решение ее можно поискать в базе данных Microsoft search.support.microsoft.com/kb, набрав в окне поиска слово «Cyrillic». Но можно попробовать ее исправить и следующим образом: Control Panel > Regional Settings; на закладке General, в разделе «Settings for the current user» поставьте «Russian», а в «Language settings for the system» — «Cyrillic» и установите его как default-шрифт. Откроется окно «Select System Locale», в котором тоже необходимо выставить «Russian». Если не помогло, то в редакторе реестра откройте ветвь и исправьте параметры шрифта, «отвечающего» за окна
«MS Shell Dlg»=»MS Sans Serif» «MS Shell Dlg 2″=»MS Sans Serif»
«MS Shell Dlg»=»MS Sans Serif,204» «MS Shell Dlg 2″=»MS Sans Serif,204»
«MS Shell Dlg»=»Lucida Sans Unicode» «MS Shell Dlg 2″=»Lucida Sans Unicode»
Для других шрифтов тоже можно выбрать кириллическое подмножество, дописав к ним цифры «204». Также в ветви
И, наконец, в ветви:
«1251»=»C_1251.NLS» «1252»=»C_1251.NLS» «866»=»C_866.NLS» «ACP»=»1251» «OEMCP»=»866» «MACCP»=»10007» «OEMHAL»=»vga866.fon» @=»C_1251.NLS»
После изменений следует перезагрузить Windows
Дети наше будущее Создание сайта для благотворительного фонда.
Новый год детям Создание сайта. Участие в благотворительном фонде помощь детям.