Как быстро убрать курсор в Rainbow Six Siege?
Шаг 1: Нажмите клавишу F10
Для того чтобы быстро и легко убрать курсор в Rainbow Six Siege, необходимо нажать клавишу F10 на клавиатуре. Это приведет к тому, что курсор будет скрыт на экране и вы сможете продолжить играть без ненужных отвлекающих элементов.
Шаг 2: Настройте параметры убирания курсора
Если после нажатия клавиши F10 курсор не исчез, то необходимо проверить настройки игры. Зайдите в меню «Настройки» и выберите пункт «Интерфейс». Здесь вы найдете опцию «Скрыть курсор», настройте ее в соответствии с вашими предпочтениями.
Важно: убрав курсор в Rainbow Six Siege, вы больше не сможете использовать его для выбора меню и предметов в игре. Если вы решите вернуть курсор на экран, то просто нажмите клавишу F10 снова
Настройки графики и разрешения экрана
В BeamNG Drive вы можете настроить графику и разрешение экрана, чтобы получить наилучшее игровое визуальное восприятие. Встроенные настройки графики позволяют вам настроить различные параметры, такие как качество изображения, разрешение экрана, антиалиасинг и другие.
Чтобы открыть меню настроек графики, нажмите клавишу Esc во время игры и выберите «Options» (Опции) в главном меню. Затем выберите вкладку «Graphics» (Графика) в меню настроек.
В меню настроек графики вы можете изменить различные параметры. Например, вы можете выбрать желаемое разрешение экрана из выпадающего списка «Resolution» (Разрешение). Вы также можете настроить качество изображения, выбрав соответствующие настройки в разделе «Graphics Quality» (Качество графики). Выберите более высокое качество для лучшего изображения, но имейте в виду, что это может сказаться на производительности игры.
Также в меню настроек графики есть возможность настроить параметры антиалиасинга и вертикальной синхронизации. Антиалиасинг позволяет сглаживать края объектов и делает изображение более реалистичным. Вертикальная синхронизация сглаживает переходы между кадрами и устраняет возможное появление визуальных артефактов.
После того как вы внесли желаемые изменения, нажмите кнопку «Apply» (Применить) или «OK» (ОК), чтобы сохранить настройки. Они вступят в силу сразу же или после перезапуска игры, в зависимости от измененных параметров.
Настройкой графики и разрешения экрана вы сможете оптимизировать игровой процесс в BeamNG Drive и получить наилучшее визуальное восприятие игры.
Измените курсор по умолчанию в Windows 10
По умолчанию курсор Windows 10 всегда представляет собой стрелку.
Если вам когда-нибудь надоест стрелка, вы можете полностью изменить указатель на альтернативные типы стрелок или другую форму.
Если вам интересно, как изменить курсоры в Windows 10, следуйте инструкциям ниже.
Шаг 3: Затем щелкните вкладку «Мышь», показанную непосредственно ниже.
Шаг 4: Щелкните «Дополнительные параметры мыши», чтобы открыть окно свойств мыши.
Шаг 5: Выберите вкладку «Указатели», показанную на снимке ниже.
Шаг 6: Щелкните «По умолчанию (системная)» в раскрывающемся меню «Схема».
Шаг 7: Затем выберите «Основной режим» на вкладке «Настройка».
Шаг 9: Выберите другой курсор, чтобы заменить текущий в открывшемся окне «Обзор».
Шаг 11: Вы также можете изменить курсор для других перечисленных действий мыши почти так же.
Шаг 12: По завершении нажмите кнопку «Применить». Тогда выбранный вами курсор должен заменить установленную по умолчанию белую стрелку.
Шаг 13: Затем нажмите кнопку «ОК» с новым курсором мыши.
Сильная нагрузка процессора
Это еще одна неприятность, с которой сталкиваются граждане, установившие RDR 2. Зайдя в «Диспетчер задач» либо специальное приложение, они узнают о том, что нагрузка процессора достигает небывалого показателя – 98%. Скорее всего, происходит это не из-за неверного использования игрой многоядерных процессоров. В итоге нагрузка распределяется неравномерно. Исправить ситуацию не так сложно, как может показаться. Надо лишь выполнить такие действия:
- Осуществить запуск «Диспетчера задач».
- Один раз щелкнуть по процессу rdr2.exe.
- Найти и выбрать пункт «Задать соответствие».
- Проставить галочки напротив «ЦП 0» и «ЦП 1».
А лучше дополнительно скачать специальную программу, позволяющую контролировать ядра процессора.
Как сделать игровой курсор невидимым в Варфейс
В игре Варфейс есть несколько способов сделать курсор невидимым, чтобы он не отвлекал вас во время игры. Вот некоторые из них:
1. Использование настроек игры: В самой игре Варфейс есть опция, которая позволяет скрыть курсор. Чтобы воспользоваться этой функцией, вам нужно зайти в настройки игры, найти раздел с настройками интерфейса и отключить опцию «Показывать курсор». После этого курсор будет невидимым во время игры.
2. Использование сторонних программ: Если в игре нет опции для скрытия курсора, вы можете воспользоваться специальными программами, которые позволяют скрыть курсор. Некоторые из таких программ — Cursor Lock, AutoHideMouseCursor и другие. Вы можете найти их в Интернете и установить на свой компьютер. После установки запустите программу и настройте ее согласно инструкциям. После этого курсор будет скрыт во время игры.
3. Использование командной строки: Если вы предпочитаете использовать командную строку, вы можете воспользоваться командой, чтобы скрыть курсор. Для этого вам нужно открыть командную строку (нажать Win+R, ввести «cmd» и нажать Enter), а затем выполнить следующую команду: «Двайпойнтер -cursor none». После выполнения этой команды курсор станет невидимым.
Независимо от того, какой способ вы выберете, сделать игровой курсор невидимым в Варфейс достаточно просто. Попробуйте разные методы и выберите тот, который вам больше нравится.
Игровые команды
Основы командной игры
Большинство онлайн-игр требуют командной игры и координации между игроками, а Rainbow Six Siege не является исключением. Одиночный игрок с топовыми навыками не сможет противостоять организованной команде, которая работает вместе и выполняет цели от командира.
Если вы новичок в игре, то мы рекомендуем вам присоединиться к команде и изучить игру в кооперативном режиме. Опытные игроки могут легко помочь вам понять основные правила и тактики игры, а также поделиться опытом и советами.
Командные роли
В команде Rainbow Six Siege обычно выделяют несколько ролей:
- Командир — ответственен за общую стратегию и планирование целей команды, дает указания и приказы остальным участникам команды.
- Штурмовик — отвечает за прямое сражение с противником и за захват целей.
- Снайпер — поддерживает команду издали, помогает в обзоре карты и отстреливает врагов на расстоянии.
- Хакер — специалист по уязвимостям в системах безопасности, отвечает за ломку электронных замков, заблокированных дверей или камер видеонаблюдения.
Командная тактика
Установление командной тактики — необходимый элемент для победы в Rainbow Six Siege. Обсуждайте свои планы и идеи с командой еще до начала игры и сохраняйте связь с помощью внутриигрового чата.
Кроме того, каждый игрок должен понимать свою роль в команде и выбирать оператора, который лучше всего подходит для выполнения той или иной цели. Вам не обязательно следовать классической командной схеме, но ваша команда должна иметь единую стратегию и понимание того, как достигнуть цели.
Решение 7. Переустановите драйвер сенсорной панели / мыши
Автоматический выбор мышью может быть вызван поврежденной установкой драйвера мыши / сенсорной панели. В этом случае переустановка драйвера мыши / сенсорной панели может решить проблему. Если вы используете тачпад, обязательно держите рядом мышь (она может вам понадобиться).
- Прежде чем двигаться дальше, обязательно загрузите последнюю версию драйвера с веб-сайта OEM.
- Теперь одновременно нажмите клавиши Windows + X (при этом появится меню быстрого доступа) и выберите Диспетчер устройств.Открыть диспетчер устройств
- Затем разверните параметр «Мыши и другие указывающие устройства» и щелкните правой кнопкой мыши драйвер сенсорной панели (или мыши).
- Теперь в показанном меню выберите «Удалить устройство» и установите флажок «Удалить программное обеспечение драйвера для этого устройства».Удалите устройство сенсорной панели и удалите его драйвер
- Теперь нажмите «Удалить» и дождитесь завершения установки драйвера сенсорной панели.
- После удаления сенсорной панели выключите (не перезагружайте) компьютер (для навигации можно использовать клавиатуру).
- Теперь включите компьютер и проверьте, решена ли проблема зависания (Windows может установить драйвер по умолчанию).
- Если проблема не устранена или Windows не установила драйвер (для продолжения может потребоваться мышь), установите последнюю версию драйвера сенсорной панели / мыши (загруженную на шаге 1) с правами администратора и перезагрузите компьютер.
- После перезагрузки проверьте, свободна ли мышь от проблемы с автоматическим выбором.
Если проблема не исчезнет, проверьте, решает ли использование более старого драйвера сенсорной панели / мыши проблему зависания.
Решение 6. Удалите конфликтующие приложения.
Указатель мыши может отображать поведение автоматического выбора, если другое приложение в вашей системе препятствует / контролирует (например, утилита Ultranav) работу мыши. В этом контексте удаление конфликтующего приложения (или изменение его соответствующих настроек) может решить проблему. Вы можете узнать, вызывает ли проблему стороннее приложение, завершив нерелевантные задачи в диспетчере задач вашей системы или загрузив компьютер в безопасном режиме (или загрузив его полностью). Для иллюстрации мы обсудим процесс для приложения Logitech Setpoint (сообщается пользователями о создании проблемы).
- Запустите меню быстрого доступа (щелкнув правой кнопкой мыши кнопку меню «Пуск») и выберите «Приложения и функции».Открыть приложения и функции
- Теперь разверните Logitech Setpoint и нажмите кнопку «Удалить».Удалите Logitech Setpoint
- Затем подтвердите удаление Logitech Setpoint и дождитесь завершения удаления.
- Теперь перезагрузите компьютер и проверьте, правильно ли работает мышь.
Если вы не хотите удалять проблемное приложение, проверьте, можете ли вы отключить функцию зависания мыши в настройках приложения. Например, запустите приложение RSIGuard и снимите флажок AutoClick, чтобы решить проблему. Если параметр не работает или не применяется, обязательно обновите утилиту, которая вызывает проблему.
Снимите флажок Включить AutoClick в настройках RSIGuard.
Причины и пути решения
Если указатель на ноутбуке исчез, то нужно выполнить несколько простых действий, которые могут быстро «вернуть его к жизни». Мне известны случаи, когда человек очень долго решает проблему и проверяет массу сложных решений, описанных ниже: меняет значение переменных реестра, переустанавливает драйверы и так далее. Но не может понять, почему пропала мышка на экране ноутбука. Курсор не восстанавливается. Но затем просто меняет батарейки – и ситуация приходит в норму. Поэтому не стоит упускать из вида простые решения. Они могут сохранить вам массу времени.
Способ 1: простые решения
Ниже я приведу список самых распространённых решений для ситуации, когда на ноутбуке может пропасть «стрелочка»:
- Поменяйте батарейки на заведомо рабочие.
- Перезагрузите компьютер.
- Подключите мышь к другому ноутбуку. Если проблемы нет, то попробуйте вернуть её на свой ПК, но в другой USB-порт.
- Неполадка может быть связана с перетёртым проводом. В этом случае курсор может почему-то неожиданно пропасть или вернуться, без какой-либо системы. В этом случае нужен ремонт мыши.
- На ноутбуке без мыши должен быть включен тачпад. Иначе указатель может пропасть. Вернуть его можно, нажав комбинацию Fn + F-клавишу, на которой изображён тачпад.
- На некоторых клавиатурах есть специальная клавиша, которая может отключить указатель. Внимательно изучите изображения на кнопках, и если увидите там «стрелочку», то нажмите Fn + эту кнопку.
- Возможно, у вас сбилось изображение стрелочки. Перейдите в свойства мыши из Панели инструментов, и на вкладке «Указатели» измените внешний вид курсора. Затем верните его «По умолчанию». Это работает и для Windows 7, и для 10-ой версии.
Ещё одно место в «Свойствах мыши», которое может вернуть «стрелку» – это вкладка «Параметры указателя». Параметр «Скрывать указатель во время ввода текста» обычно включен по умолчанию. Именно поэтому в Ворде, набирая текст, вы не увидите курсор на экране.
- Отключите антивирусную программу. Иногда при обновлении они могут скрывать мышь.
- Если у вас пропадает курсор мыши в Яндекс браузере или другом просмотрщике интернета, то удалите все расширения, отключите аппаратное ускорение браузера, перезапустите программу или смените сайт в браузере. Один из этих способов должен помочь.
Способ 2: обновить драйвера
Если пропала мышка на ноутбуке, способ как вернуть её – это установить новую версию драйвера. Для этого:
- зайдите на сайт производителя девайса;
- найдите свою модель;
- скачайте и установите последний драйвер;
- перезагрузите ПК.
Способ 3: системный реестр
Если другие способы не помогли, то необходимо обнулить состояние указателя в реестре. Все манипуляции с ним необходимо выполнять по чёткой инструкции. Желательно произвести его резервное сохранение перед изменениями.
- Нажмите Win + R.
- Введите regedit.
- Раскройте следующий каталог:
Дважды кликните на EnableCursorSuppression и обнулите его.
Перезагрузите ноутбук.
Данная инструкция может помочь, если пропал курсор мыши в Windows 10 или в Windows 7.
Способ 4: командная строка
В командную строку можно ввести команды, которые могут исправить системные параметры и вернуть «стрелочку»:
- Вызовите командную строку: Win+R, затем cmd.
- Выполните команду sfc /scannow, затем перезагрузите ПК.
- Если это не помогло, то снова откройте командную строку.
- Введите в ней:
После окончания процесса, перезагрузите ПК.
Способ 5: как вернуть курсор в Mac
На Макбуке курсор пропадает чаще всего из-за нехватки ресурсов – вычислительной мощи процессора или оперативной памяти. Полностью восстановит его работу перезагрузка ноутбука. Но для этого придётся полностью остановить рабочий процесс. Поэтому существуют другие варианты:
- Переключиться между окнами с помощью Command+Tab.
- Открыть меню принудительного завершения приложений, зажав Command+Option+Escape. Никакую программу завершать не придётся – курсор сам появится.
- Перейти в установки монитора и сместить ползунок размера курсора. Затем можно вернуть его в прежнее положение.
- Закрыть программу, с которой началась проблема, при помощи Command+Q.
Теперь вы знаете, что делать если пропал курсор мыши. С помощью такой полной инструкции вы обязательно сможете его вернуть. Но если ничего не помогает, то сбой глубже, чем кажется. Если на ПК не работает ни одна мышка, то вероятнее всего нужно переустановить операционную систему. К счастью, такое развитие событий бывает довольно редко, и вы сможете устранить проблему без таких радикальных действий.
Как отключить инверсию мыши на ОС Windows
Что вообще такое инверсия мышки? На деле всё очень просто. Когда мы крутим колёсико мыши, вводим вверх или вниз, то движение происходит в противоположном направлении. Другими словами, если вы движете мышкой вверх в игре, то персонаж будет смотреть вниз. С колесиком так же, если вы крутите его на себя, то страница будет подниматься. Кстати, советую ознакомиться со статьей, когда не работает мышь при подключении. Там вы узнаете несколько программных и аппаратных советов по устранению проблемы.
Почему изменилась инверсия у мышки
Этому есть несколько причин:
- Физическая неисправность мышки.
- Повреждение программного обеспечения (драйвера).
- Система непонятным образом изменила настройки инверсии.
- Изменение записей в реестре.
Отключение мыши в настройках игры
Если вам не нужна мышь во время игры Payday 2, то вы можете отключить ее в настройках игры. Это позволит избавиться от курсора и сделать геймплей более удобным, если вы играете на клавиатуре.
Для того чтобы отключить мышь в Payday 2, нужно зайти в настройки игры во время геймплея и выбрать «Управление». Затем откройте раздел «Управление курсором» и установите параметр «Курсор» на «Выкл». После этого мышь больше не будет работать в игре.
Важно отметить, что отключение мыши может сделать определенные миссии более сложными или невозможными для прохождения. Поэтому перед отключением мыши в Payday 2, убедитесь, что это не повлияет на прохождение игры
Настройки игры
Настройки управления
В Rainbow Six Siege есть возможность настроить управление под себя. Нажмите на кнопку «Настройки» в главном меню игры, затем выберите «Управление». В этом разделе можно изменить назначение всех кнопок на клавиатуре и мыши в соответствии с вашими потребностями.
Настройки графики
Настройки графики позволяют изменить разрешение экрана, глубину цвета, уровень детализации и другие параметры. Чтобы изменить настройки графики, нажмите кнопку «Настройки» в главном меню и выберите «Графика».
Настройки звука
Настройки звука позволяют изменить громкость звуковых эффектов, громкость речи персонажей и другие параметры звука. Чтобы изменить настройки звука, нажмите кнопку «Настройки» в главном меню и выберите «Звук».
Настройки сети
Настройки сети позволяют изменить параметры соединения, а также выбрать сервер для игры. Чтобы изменить настройки сети, нажмите кнопку «Настройки» в главном меню и выберите «Сеть».
Настройки углов зрения
Настройки углов зрения позволяют изменить угол обзора, чувствительность мыши и другие параметры, связанные с управлением камеры. Чтобы изменить настройки углов зрения, нажмите кнопку «Настройки» в главном меню и выберите «Углы зрения».
Шаг 1: Откройте настройки вашего телефона
Перед тем, как убрать курсор мыши на телефоне в игре, вам необходимо открыть настройки вашего устройства. Ниже приведены шаги, которые помогут вам выполнить данное действие:
| 1. | На главном экране вашего телефона найдите иконку «Настройки» и нажмите на нее. |
| 2. | В открывшемся списке настроек найдите раздел «Дополнительные настройки» или аналогичный раздел с похожим названием. |
| 3. | Внутри раздела «Дополнительные настройки» найдите пункт «Мышь и сенсорные устройства» или аналогичный пункт. |
| 4. | Нажмите на пункт «Мышь и сенсорные устройства», чтобы открыть соответствующие настройки. |
| 5. | Внутри настроек «Мышь и сенсорные устройства» найдите опцию, отвечающую за отображение курсора мыши, и переключите ее в положение «Выключено» или аналогичное значение. |
После выполнения этих шагов курсор мыши будет отключен и не будет отображаться на вашем телефоне при игре.
Шаг 2: Найдите раздел «Доступность» в настройках
Чтобы отключить курсор мыши на телефоне в игре, вам понадобится перейти в настройки устройства. Для этого откройте меню на вашем телефоне и найдите раздел «Настройки».
После этого проскрольте вниз, пока не найдете раздел «Доступность»
Обратите внимание, что некоторые производители телефонов могут называть этот раздел по-другому, например, «Специальные возможности» или «Удобства»
Выберите раздел «Доступность» и откройте его. Здесь вы найдете различные настройки, связанные с удобством использования вашего устройства.
Обратите внимание на опцию «Управление курсором» или что-то похожее. Эта опция обычно находится в разделе «Экран»
Выберите эту опцию, чтобы перейти к настройкам управления курсором.
Как убрать курсор в игре Roblox
В игре Roblox курсор может быть мешающим элементом, особенно при активной игре. Если вы хотите избавиться от курсора в игре Roblox, вот несколько способов, которые могут вам помочь:
- Использовать специальные скрипты или плагины
- Настроить курсор в настройках игры
- Использовать полноэкранный режим игры
- Использование специальных скриптов или плагинов
Существуют специальные скрипты или плагины для браузера, которые могут скрывать курсор в игре Roblox. Например, вы можете использовать Tampermonkey или Roblox+ для Google Chrome или Greasemonkey для Mozilla Firefox. Установите соответствующий плагин и найдите скрипт, который скрывает курсор. Запустите скрипт и курсор должен исчезнуть.
- Настройка курсора в настройках игры
В игре Roblox есть возможность настройки курсора. Чтобы это сделать, следуйте этим шагам:
- Запустите игру Roblox и войдите в любую игру.
- Нажмите на кнопку «Menu» (Меню), которая обычно находится в верхней левой части экрана.
- В меню выберите «Settings» (Настройки).
- На вкладке «Gameplay» (Игровой процесс) найдите опцию «Hide Cursor» (Скрыть курсор).
- Выберите «On» (Вкл), чтобы скрыть курсор, или «Off» (Выкл), чтобы показать его.
- Нажмите на кнопку «Apply» (Применить), чтобы сохранить настройки.
- Использование полноэкранного режима игры
Еще один способ скрыть курсор в игре Roblox — это использование полноэкранного режима игры. Чтобы переключиться в полноэкранный режим, выполните следующие действия:
- Запустите игру Roblox и войдите в любую игру.
- Нажмите на кнопку «Menu» (Меню), которая обычно находится в верхней левой части экрана.
- В меню выберите «Settings» (Настройки).
- На вкладке «Display» (Отображение) найдите опцию «Fullscreen» (Полноэкранный режим).
- Выберите «On» (Вкл), чтобы включить полноэкранный режим.
- Нажмите на кнопку «Apply» (Применить), чтобы сохранить настройки.
Обратите внимание, что не все игры поддерживают режим полного экрана. Используйте эти способы, чтобы убрать курсор в игре Roblox и насладиться игровым процессом без ненужных помех
Используйте эти способы, чтобы убрать курсор в игре Roblox и насладиться игровым процессом без ненужных помех.
Использование программных решений для скрытия курсора
Специализированные программы: Существуют также специализированные программы, разработанные для скрытия курсора в играх. Они предлагают различные методы скрытия курсора, включая полное скрытие, замену на другой объект или прозрачность. Некоторые из этих программ также позволяют настроить управление скрытием курсора через горячие клавиши или автоматизированные скрипты.
Программирование: Если вы являетесь разработчиком игр или имеете навыки программирования, вы также можете использовать программное решение для скрытия курсора. Например, вы можете написать собственный код, который будет полностью скрывать курсор при запуске игры или при выполнении определенных действий в игре. В зависимости от игрового движка и языка программирования, которые вы используете, есть различные подходы и методы, которые вы можете исследовать.
Важно помнить: Независимо от метода, который вы выбираете для скрытия курсора в игре, важно учитывать эффективность и производительность вашей системы. Некорректное использование программных решений может привести к проблемам со стабильностью и производительностью игры
Поэтому рекомендуется выбирать программное решение, которое наиболее подходит для вашей игры и обеспечивает наилучший баланс между функциональностью и производительностью.
Таким образом, использование программных решений, таких как виртуальные курсоры, специализированные программы или программирование, является эффективным способом полностью скрыть курсор мыши в игре. Выбор конкретного метода зависит от ваших потребностей и возможностей.
Как убрать курсор в Dark Souls
Dark Souls демонстрирует реалистичные сражения с идеальной механикой боя, благодаря чему имеет множество почитателей среди геймеров. Но как любая забава, какой бы красивой и захватывающей она ни была, всё же Dark Souls не лишена багов, а пресловутый курсор мучает игроков своим появлением.
Решением проблемы может стать изменение параметров компьютерной мышки. Для этого на «Панели управления» нужно найти устройство «Мышь», открыть её свойства, перейти во вкладку «Параметры указателя», поставить галочку напротив надписи «Отображать след указателя мыши», перевести ползунок до значения «короче», также отметить «Скрывать указатель во время ввода с клавиатуры».
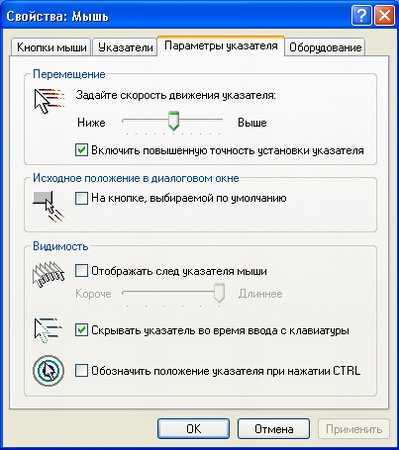
В Параметрах указателя поставьте галочку возле нужной подписи
Можно убрать курсор при игре Dark Souls с помощью программы NoMousy. Для этого нужно:
- скачать приложение, разархивировать;
- создать ярлык файла с расширением .exe;
- открыть свойства этого файла, перейти на вкладку «Ярлык», выбрать «Объект»;
- здесь после .exe поставить пробел, затем -hide;
- нажать кнопку Ok, запустить ярлык.
После этого назойливый курсор мыши пропадёт. Когда потребуется его вернуть, необходимо снова нажать на ярлык.

Dark Souls разработана в стиле сложной ролевой игры для PlayStation 3
Ещё способ избавиться от проблемы в Dark Souls — при помощи DSfix:
- скачайте, установите фикс;
- в DSfix.ini найдите строку disableCursor;
- поставьте через пробел
Теперь при запуске Dark Souls вас больше не будет доставать проблема курсора.
Игра распознает не всю видеопамять, а лишь ее часть
Многие игроки заметили еще одну странность. В графических настройках отражается не весь объем видеопамяти. К примеру, только 6 гигабайт из 16. Кто-то просто обновил драйверы используемой видеокарты, и все встало на свои места. В противном случае придется настраивать графику, зайдя в Nvidia Experience. Либо внести коррективы в файл system.xmlg. Найти его можно, нажав на «Мои документы», выбрав сначала Rockstar Games, потом RDR 2. А уже там будет заветный файл SettingsSystem. После внесения в него правок останется сделать только одно – поставить галочку напротив «только для чтения».
Механика
Для начала нужно исключить возможные механические причины возникновения неполадок:
Если пропал курсор в Windows 10 на ноутбуке в первую очередь необходимо проверить исправность USB-разъёма и целостность провода.
При торможении и прочем неадекватном поведении указателя при движении нужно обратить внимание на поверхность, по которой двигается мышь. Иногда причины достаточно тривиальны – повреждение и загрязнение коврика, налипание мусора на нижнюю часть мышки.
Нестабильность работы хвостатого помощника может быть связана с перегреванием отдельных частей в процессоре (чаще видеокарты), воспользуйтесь пылесосом и удалите из системника пыль.
Как убрать курсор в Dark Souls
Dark Souls демонстрирует реалистичные сражения с идеальной механикой боя, благодаря чему имеет множество почитателей среди геймеров. Но как любая забава, какой бы красивой и захватывающей она ни была, всё же Dark Souls не лишена багов, а пресловутый курсор мучает игроков своим появлением.
Решением проблемы может стать изменение параметров компьютерной мышки. Для этого на «Панели управления» нужно найти устройство «Мышь», открыть её свойства, перейти во вкладку «Параметры указателя», поставить галочку напротив надписи «Отображать след указателя мыши», перевести ползунок до значения «короче», также отметить «Скрывать указатель во время ввода с клавиатуры».
В Параметрах указателя поставьте галочку возле нужной подписи
Можно убрать курсор при игре Dark Souls с помощью программы NoMousy. Для этого нужно:
- скачать приложение, разархивировать;
- создать ярлык файла с расширением .exe;
- открыть свойства этого файла, перейти на вкладку «Ярлык», выбрать «Объект»;
- здесь после .exe поставить пробел, затем -hide;
- нажать кнопку Ok, запустить ярлык.
После этого назойливый курсор мыши пропадёт. Когда потребуется его вернуть, необходимо снова нажать на ярлык.
Dark Souls разработана в стиле сложной ролевой игры для PlayStation 3
Ещё способ избавиться от проблемы в Dark Souls — при помощи DSfix:
- скачайте, установите фикс;
- в DSfix.ini найдите строку disableCursor;
- поставьте через пробел
Теперь при запуске Dark Souls вас больше не будет доставать проблема курсора.
-
Сталкер area как установить русский язык
-
Dragon age inquisition системные требования
-
Observer системные требования
-
Last of us автоприцеливание как включить
- Как установить eve ng
Убираем курсор на телефоне в игре: важность и проблемы
Во время игры на телефоне вы можете столкнуться с проблемой наличия курсора мыши на экране, который может мешать управлению и негативно сказываться на игровом процессе
Поэтому важно уметь убирать курсор в игре на телефоне, чтобы играть более комфортно и без помех
Проблема курсора мыши на телефоне может возникнуть по нескольким причинам. Один из главных факторов – это сенсорный экран, который может ошибочно определять прикосновения пальцев как движение курсора. Как результат, курсор мыши остается на экране и влияет на визуальный и управляющий опыт пользователя в игре на телефоне.
Еще одной причиной проблемы с курсором может быть наличие дополнительных инструментов на телефоне, таких как стилус или перчатки для сенсорного экрана. Они могут вызывать неконтролируемые действия на экране, включая появление курсора мыши.
Для устранения данной проблемы, существует несколько способов отключить курсор мыши на телефоне в игре. Один из способов – это использование специальных приложений и настроек, которые позволяют временно скрывать курсор или отключать его полностью во время игры. Другой способ – это изменение настроек самой игры, где можно найти опцию «отключить курсор» или что-то подобное.
Кроме того, можно использовать физические методы, такие как заклеивание определенных участков экрана или помещение прозрачной пленки на дисплей, чтобы предотвратить случайное появление курсора мыши. Однако, стоит отметить, что эти методы не всегда эффективны и могут влиять на качество отображения экрана или функциональность телефона.
В итоге, убирание курсора на телефоне в игре является важным аспектом для комфортной игровой сессии. Выбор метода зависит от ваших предпочтений, настроек телефона и конкретной игры. Экспериментируйте, чтобы найти наиболее удобный и эффективный способ для вас.


























