Добавление путем подчеркивания пробелов
Для упрощения задачи рекомендуется пользоваться знаками табуляции.
Кликните на место, где должна располагаться строка.
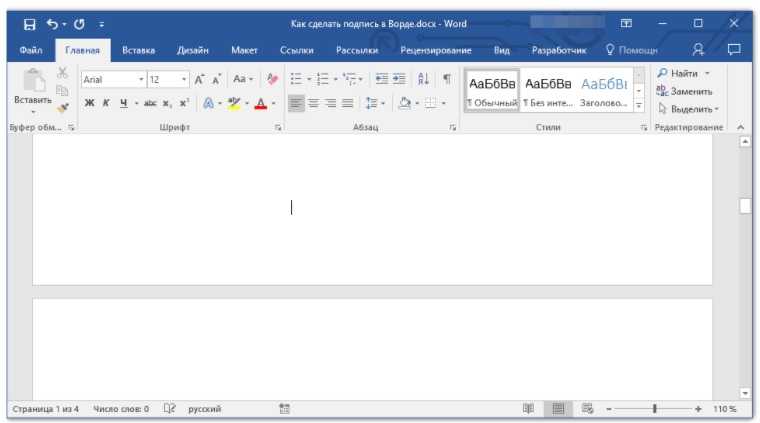
Нажимайте на TAB. Количество нажатий будет зависеть от длины строки.
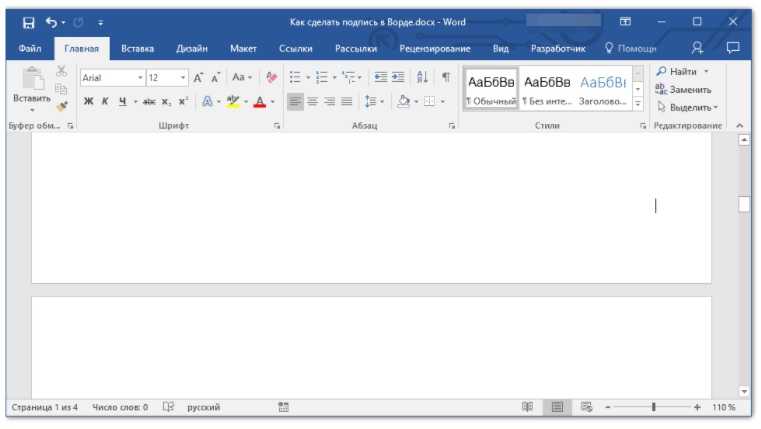
Кликните на «Главную» и выберите группу «Абзац». Здесь нажмите на символ «пи».
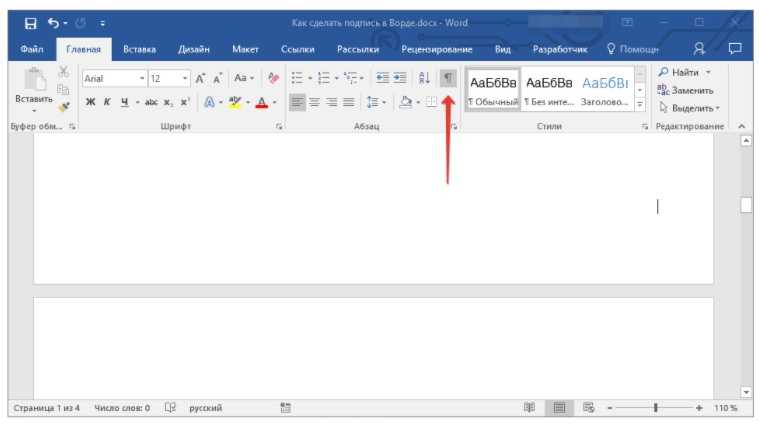
Выделите знаки табуляции, которые требуется подчеркнуть. Они появятся в виде стрелок.
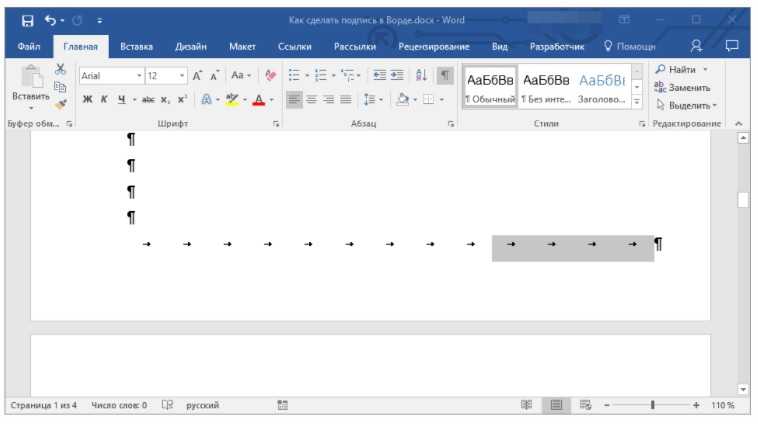
После этого нужно нажать на «CTRL + U». Либо воспользуйтесь специальным символом с подчеркиванием. Он есть во вкладке «Шрифты».
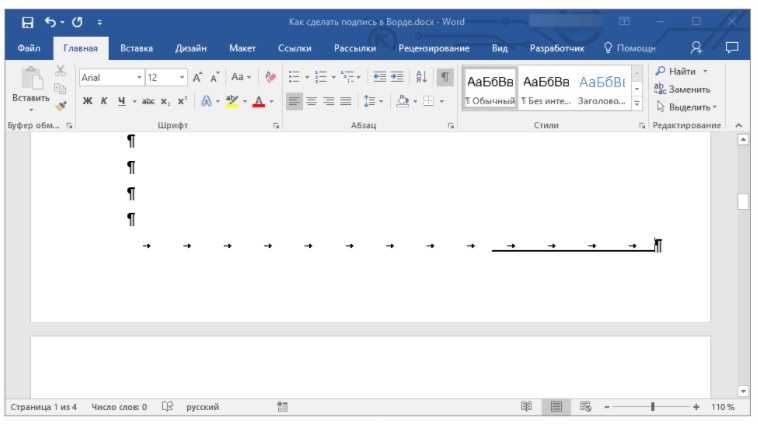
Стандартное подчеркивание может вас не устроить. Тогда перейдите в меню «Шрифт» и выберите подходящий стиль линий.
- На выбранном вами месте появится полоса.
- Теперь можно отключить режим отображения символов.
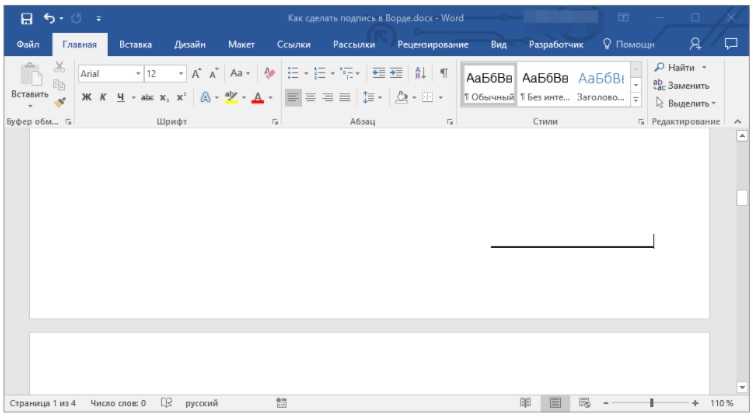
Способы копирования печати из PDF
1. Выделение и копирование текста
Простым и наиболее распространенным способом копирования печати из PDF является выделение и копирование текста. Для этого достаточно открыть PDF-файл в программе для просмотра PDF, выбрать нужный участок текста и нажать комбинацию клавиш Ctrl + C (для Windows) или Command + C (для Mac). Затем можно вставить скопированный текст в любое другое приложение или редактор текста, используя комбинацию клавиш Ctrl + V или Command + V. Этот метод позволяет скопировать только текст, без форматирования и изображений.
2. Конвертация в Word
Если вы хотите скопировать не только текст, но и форматирование, таблицы и изображения из PDF, то можно воспользоваться специальными программами или онлайн-сервисами для конвертации PDF в Word. Некоторые из них позволяют сохранить оригинальное форматирование документа и даже извлекать изображения с сохранением качества. После конвертации в Word, вы сможете легко скопировать печать и вставить ее в другие приложения или редакторы. Однако, стоит учитывать, что конвертация может не всегда быть идеальной и в некоторых случаях могут возникнуть ошибки в распознавании текста или нарушения форматирования.
3. Скриншоты
Еще одним способом копирования печати из PDF является создание скриншотов нужных страниц или участков текста. Для этого достаточно открыть PDF-файл в программе для просмотра PDF, затем нажать комбинацию клавиш Alt + PrintScreen (для Windows) или Command + Shift + 4 (для Mac) и выделить нужную область экрана. После этого, скриншот можно вставить в любое другое приложение или редактор графики с помощью комбинации клавиш Ctrl + V или Command + V. Однако, при использовании этого метода, может возникнуть проблема с качеством изображения, особенно если печать в PDF была сделана в высоком разрешении.
Итак, теперь вы знаете несколько способов копирования печати из PDF. Выберите наиболее удобный для вас и продолжайте работу с нужными данными!
Вставка PDF-файла в документ Microsoft Word
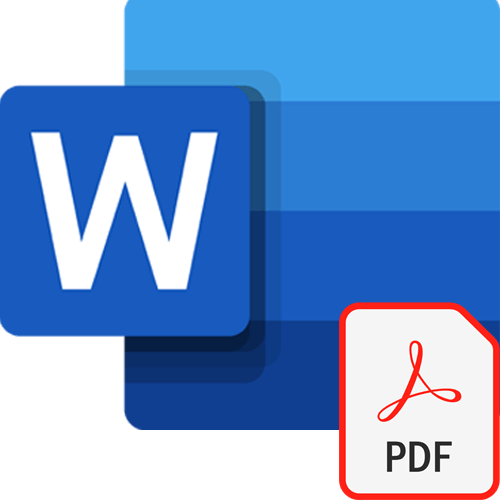
Самый простой способ преобразования PDF-файла в Ворд – использование стандартного меню.
- Откройте текстовый документ и укажите место вставки файла. Раскройте вкладку «Вставка» и щелкните на блок «Текст» – «Объект» – «Объект».
- В появившемся окне выберите опцию «Создание из файла», кликните на «Обзор».
- Перейдите в директорию расположения PDF-файла и подтвердите действие нажатием на «Вставить».
Способ 2: Открытие в MS Word
- Для редактирования PDF в Ворде достаточно его открыть. Текстовый процессор извлекает содержимое с фиксированным форматом и переносит его в DOCX, где вы можете форматировать абзацы, списки, таблицы.
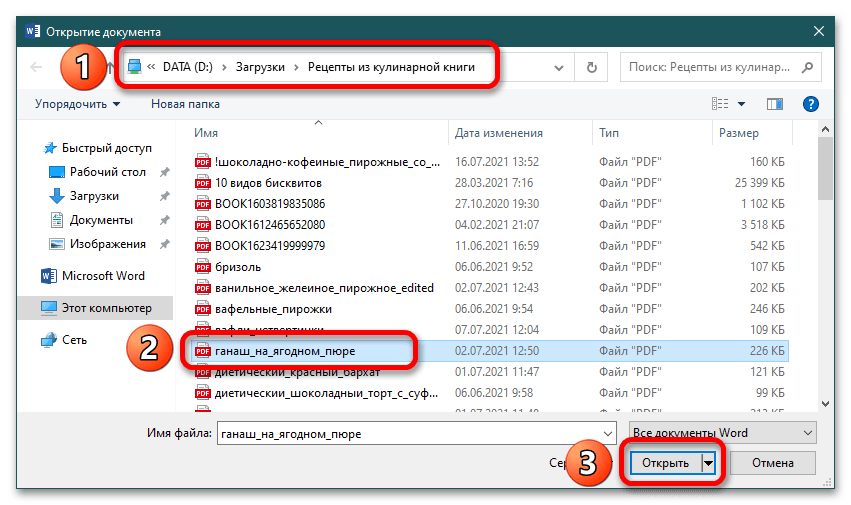
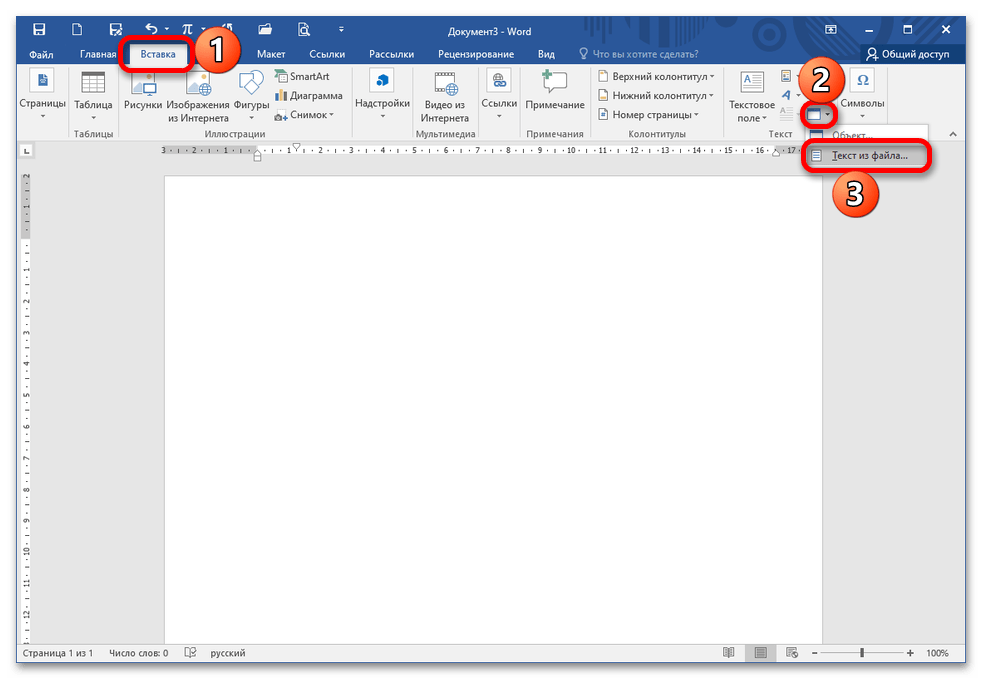
- Откройте документ и перейдите во вкладку «Вставка», блок «Текст» – «Объект» – «Текст из файла».
Способ 4: Копирование фрагмента
- Рассмотрим алгоритм на примере Microsoft Edge (для открытия PDF подойдет любой браузер или предназначенная для этого программа).
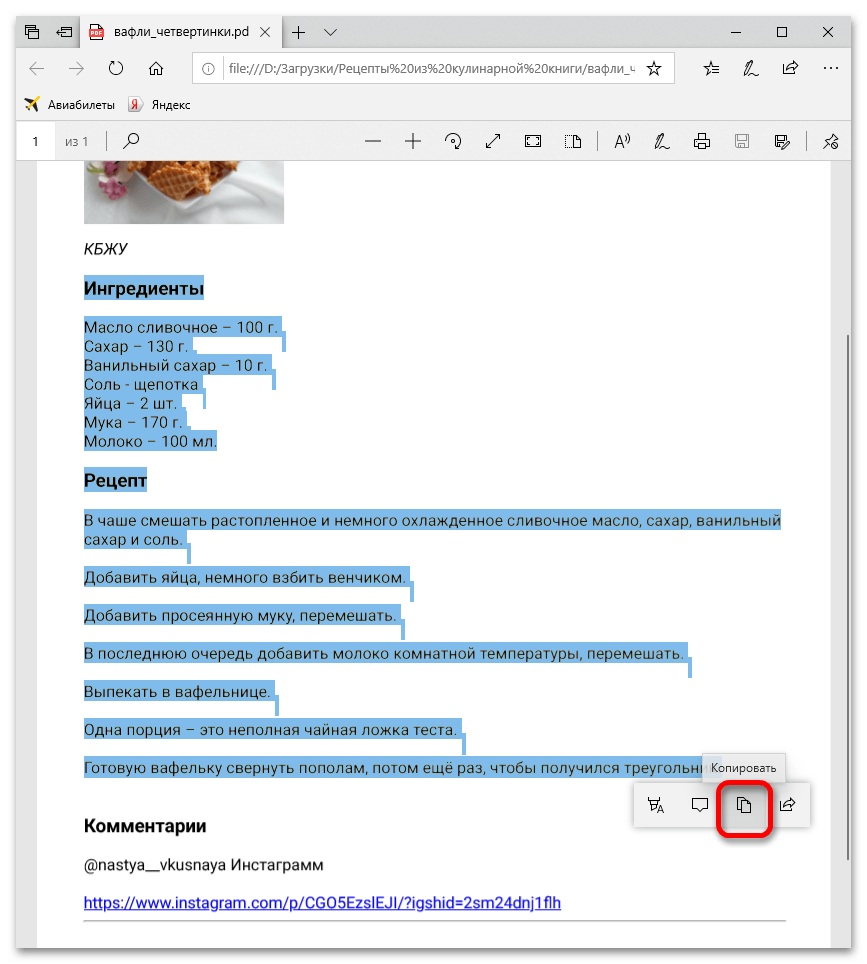
Способ 5: Вставка картинки PDF
Если в открывшемся документе текст не выделяется, значит, каждая страница сохранена в виде изображения. В таком случае для ее копирования необходимо извлечь фото и вставить целиком в Word.
- Пройдите в папку назначения, откройте ПДФ через Adobe Acrobat Reader DC и кликните на страницу. Если она вся отображается голубым цветом, значит, текст впечатан в изображение и скопировать его отдельно не получится. Кликните ПКМ в любом месте и выберите «Копировать изображение».
Способ 6: Вставка нескольких PDF-страниц
Для этого необходимо скачать и установить специальную программу, с помощью которой вы сможете преобразовать PDF в различные форматы, в частности, совместимые с Word. После окончания конвертации вы получите файл DOCX, где сможете выбрать необходимые данные и вставить их по месту назначения. Более детально обо всем этом рассказывается в отдельной статье на нашем сайте.
Проблемы при наличии штампа в чертеже
Штамп в чертеже может создавать различные проблемы, которые затрудняют работу с документом. Вот некоторые из них:
1. Ошибки при изменении составляющих штампа: Если вам потребуется изменить данные в штампе, такие как название организации или контактная информация, может произойти ошибка при вызове устаревшей информации. При этом могут возникнуть трудности при дальнейшем использовании чертежа.
2. Трудности при скрытии или удалении штампа: Часто возникают ситуации, когда требуется убрать штамп из чертежа, например, для создания нескольких вариантов документа или для презентации. Однако, избавление от штампа без каких-либо размышлений может привести к потере важных данных или нарушению стандартов оформления.
3. Затруднения при совместной работе: Если чертеж с штампом используется в совместной работе с другими специалистами или внешними партнерами, возникают сложности в согласовании информации. Необходимо учесть, что штамп, содержащий информацию о вашей организации, может не соответствовать требованиям или предпочтениям других участников проекта.
4. Проблемы при передаче чертежа: Если чертеж с штампом отправляется по электронной почте или передается на флеш-накопителе, могут возникнуть трудности с чтением информации. Некоторые программы могут не отображать содержимое штампа или отображать его некорректно, что может вызвать недоразумения или проблемы при работе с документом.
Использование конвертера PDF в Doc Converter.
Вы можете преобразовать PDF-файл в документ Word, а затем повторно преобразовать его в PDF-файл после завершения редактирования. Вы можете использовать множество инструментов, например PDF Wiz. Его можно использовать бесплатно, и он обладает очень впечатляющей производительностью при преобразовании файлов PDF в различные форматы, включая .doc, .docx и .txt
ВНИМАНИЕ !!!!!!!!!!!!!!!!!!!!!!!!!!!!!!!!!!!!!!!!!!!!!!!!!!!!!!!!!!!!!!!!!!!!!!!!!!!!!!!!!!!!!!!!!!!!!!!!!!!!!!!!!!!!!!!!!!!!!!!!!!!!!!!!!!!!!!!!!!!!!!!!!!!!!!!!!!!!!!!!!!!!!!!!!!!!!!!!!!!!!!!!!!!!!!!!!!!!!!!!!!!!!!!!!!!!!!!!!!!!!!!!!!!!!!!!!!!!!!!!!!!!!!!!!!!!!!!!!!!
Другой способ — использовать Google Docs. Загрузите PDF-файл на Google Диск и откройте документ в Google Docs.
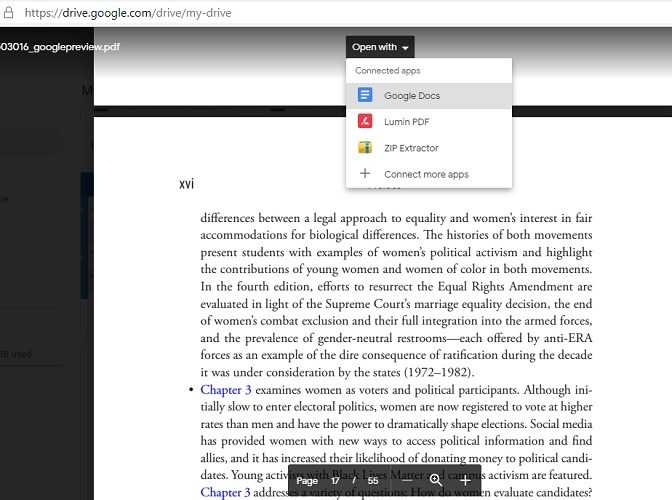
Весь текст PDF теперь готов для редактирования. Вы можете сохранить изменения в исходном PDF-файле. И, конечно же, вы без проблем можете использовать параметры «Вырезать», «Копировать» и «Вставить».
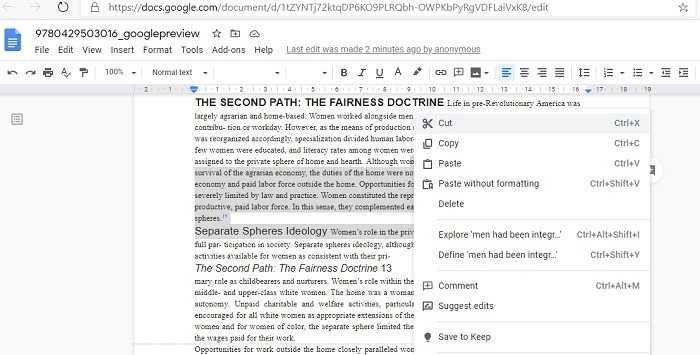
Теперь, когда вы знаете, как вырезать, копировать и вставлять текст в файлы PDF, вы также можете узнать, как сохранить файл в формате PDF в Windows 10 или объединить несколько файлов PDF с помощью команды инструмент линии pdftk.
По теме:
Adobe Reader и аналоги
Самый простой, быстрый и бесплатный вариант: Открываем нужный PDF-документ в Adobe Reader. Заходим в меню Редактировать, потом выбираем команду “Копировать файл в буфер обмена”
А дальше, стандартные действия: открываем Word, создаем новый документ и нажимаем кнопку Вставить или воспользуемся быстрыми клавишами (Ctrl+V).
Все, можно спокойно редактировать полученный текст.
Если вам, все таки, во что бы то ни стало нужно извлечь изображение из PDF-документа, чтобы не использовать какие-нибудь программы, сделайте скриншот с экрана на котором открыт PDF-файл, из которого вы скопировали текст, но не получилось скопировать картинку.
И полученное изображение вставьте в Word. Должно получиться вот так:
Понятно, что качество изображения будет оставлять желать лучшего, но как запасной вариант вполне подойдет.
В других просмотрщиках нужно будет сделать несколько иное действие.
Вот так в Foxit Reader (меню инструменты –> команда Выделить текст):
А вот так в PDF-XChange Viewer (меню Инструменты –> Основные –> Выделение):
Почему инструмент штамп не работает в фотошопе: проблемы с активным слоем
Один из распространенных вопросов пользователей фотошопа связан с неисправностью инструмента штамп, который не работает на активном слое. Почему так происходит и как исправить эту проблему?
Отсутствие активного слоя
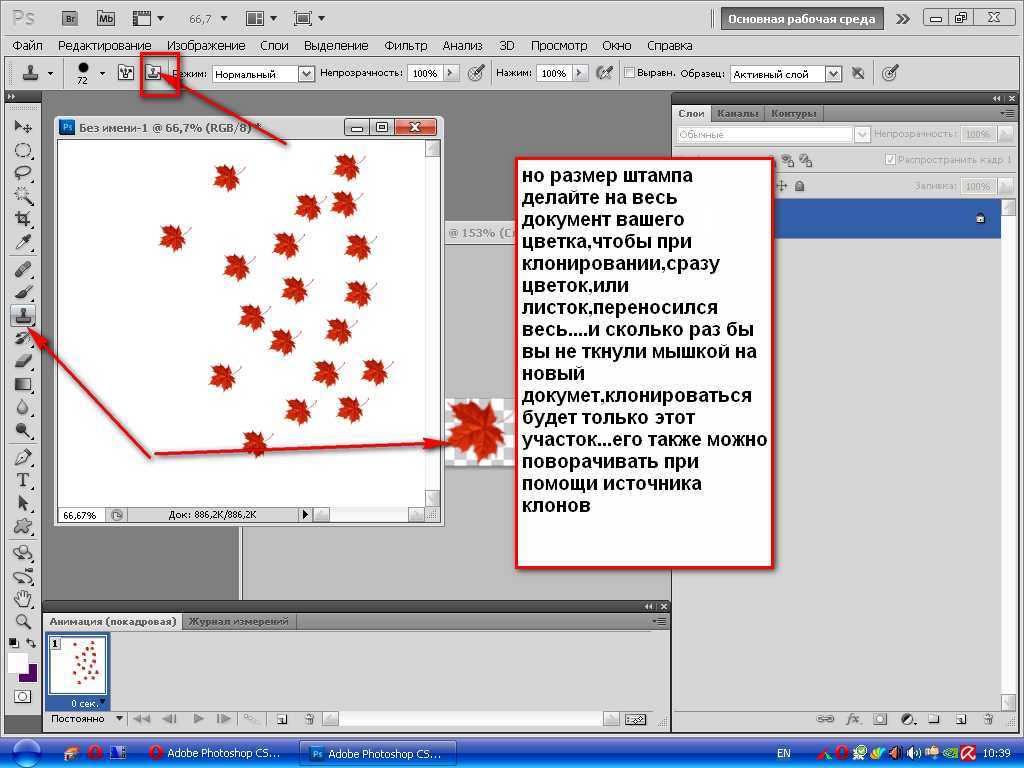
Первое, что следует проверить, — наличие активного слоя. Инструмент штамп работает только на активном слое, поэтому если у вас не выбран слой или активен другой инструмент или панель, штамп не будет работать. Убедитесь, что на панели слоев выбран нужный слой и он активен.
Неправильные настройки инструмента
Еще одна причина, по которой инструмент штамп может не работать, — неправильные настройки инструмента. Убедитесь, что в настройках штампа выбран правильный размер, форма и прозрачность. Также проверьте, что у вас выбран правильный источник штампа.
Проблемы с изображением
Если инструмент штамп не работает только на определенном изображении, причина может быть в самом изображении. Проверьте, что изображение не заблокировано или защищено от редактирования. Также убедитесь, что изображение не повреждено или имеет неправильный формат.
Конфликт с другими инструментами
Иногда инструменты фотошопа могут конфликтовать между собой, что может привести к неработоспособности штампа. Попробуйте временно отключить другие инструменты или плагины и проверьте, начинает ли штамп работать.
Недостаточно памяти
Если у вас мало оперативной памяти на компьютере, это может привести к неработоспособности различных инструментов фотошопа, включая штамп. Попробуйте освободить некоторую память или увеличить объем памяти компьютера.
Если ни одна из вышеперечисленных причин не объясняет неработоспособность инструмента штамп в фотошопе, возможно, проблема связана с программой. Попробуйте обновить фотошоп до последней версии или переустановить программу с нуля.
Итак, если инструмент штамп не работает в фотошопе, прежде всего проверьте наличие активного слоя, настройки инструмента, состояние изображения, возможные конфликты с другими инструментами, доступность памяти и обновление программы. В большинстве случаев одна из этих причин является основным фактором, который не позволяет штампу функционировать должным образом.
Как удалить чернила с бумаги дома
Домашние условия дают больше ресурсов для использования разнообразных химических элементов для исправления неприятного казуса. И уже не возникает вопроса: чем можно вывести чернила с бумаги.
Для приготовления пятновыводящих средств, следует приготовить:
- уксус;
- марганцовку;
- соль;
- соду;
- лимонную кислоту.
Уксусная кислота + марганцовка
Вывести чернила с бумаги марганцовкой без участия дополнительных элементов невозможно. Отличным партнером для нее служит уксусная семидесяти процентная эссенция. Чтобы изготовить смесь потребуется: маленькая щепотка марганца и чайная ложка уксусной кислоты. Два составляющих смешиваются. При помощи ватного диска, палочки или тоненькой кисти, используемой при рисовании, бережно удаляются ошибочные места с текста. Перед началом работы необходимо положить испорченную на чистый лист. Смоченным в «чудо» растворе тупфером, необходимо проводить по тексту до его полного исчезновения. На месте выводимой записи появится отметина коричневого цвета, которая удаляется при помощи пероксида. Завершающим этапом является горячий утюг. Рабочий пергамент помещаем между чистым листом и тряпочкой, проглаживаем утюгом.
Вывести чернила с бумаги от ручки поможет: лимонная кислота + соль + сода
Чтобы воспользоваться «волшебной» смесью, потребуется:
- одинаковое соотношение соли и соды;
- стекло, с прорезанным отверстием в размер удаляемого пятна;
- концентрированная лимонная кислота;
- шприц с тонкой иглой.
Сода и соль смешиваются и высыпаются на ровную поверхность. На сода-солевой состав кладется рабочий лист лицевой частью. Прижимаем бумагу стеклом так, чтобы отверстие соотносилось с ненужной записью, через которое медленно и аккуратно шприцем вводим лимонную кислоту. Соль и сода моментально впитают растворимое чернило и на документе не останется ни единого следа
Причины появления штампа в Компасе
Одна из возможных причин – это настройки программы Компас, которые могут быть заданы по умолчанию или изменены пользователем. Например, штамп может быть включен в настройках шаблона или стандартизованном бланке. Пользователь может выбрать настройки, которые позволяют автоматически вставлять штамп при создании нового документа или при открытии существующего.
Другая причина – это использование предопределенных форматов документов, которые содержат штампы. Некоторые форматы документов в Компасе по умолчанию содержат информацию о названии, редакторе, дате создания и других параметрах, которые автоматически заносятся в штамп.
Также, причиной появления штампа может быть использование модулей или плагинов, которые автоматически добавляют штамп при выполнении определенных действий. Например, при экспорте документа или печати автоматически вставляется штамп.
Кроме того, пользователь может самостоятельно добавить штамп в документ, используя соответствующий инструмент или команду в программе Компас. Это может быть полезно для удобства работы с документом или для соблюдения стандартов оформления.
Важно отметить, что наличие или отсутствие штампа в Компасе зависит от конкретной версии программы, настроек пользователя и специфики работы с документами. Если вы не желаете видеть штамп в Компасе, вы можете изменить настройки программы или отключить его использование в конкретных документах
Как вставить текст из PDF в Word
Часто пользователям нужно вставить текст из ПДФ в Ворд. Microsoft Office Word преобразует содержимое PDF в редактируемый формат.
Проделайте следующее:
- Войдите во вкладку «Вставка».
- В группе «Текст» нажмите на стрелку около кнопки «Объект».
- В выпадающем меню выберите «Текст из файла…».
- В окне Проводника выберите на компьютере соответствующий PDF документ.
- В предупреждающем окне вас проинформируют, что приложение Word преобразует файл формата PDF в редактируемый документ. Возможно, что изменится исходное форматирование, если файл содержит много изображений.
В результате конвертирования, содержимое PDF файла будет встроено в Word. Вы сможете редактировать документ по своему усмотрению.
Конвертируем PDF в Word — 5 программ
Способ №6. Сода и соль
1. Для удобства воспользуйтесь мелкой солью без йода, поваренная будет долго таять, поэтому её применение затруднительно. Смешайте соду питьевую с солью, придерживаясь равного соотношения. Рассыпьте сухую смесь на ровную поверхность (стол и т. д.).
2. Как только приготовите состав, чтобы вывести чернила, приступайте к следующему шагу. Возьмите листок, с которого нужно стереть запись. Ориентируйтесь на надпись с бумаги. Поместите её чернилами вниз, чтобы чернила соприкасались со смесью из соды с солью. Процедура пройдёт без следов. Процедуру удобно проводить в домашних условиях без суеты.
3. Подберите стекло или пластик, в котором будет отверстие, по размеру совпадающее с рисунком или надписью ручкой. Это отверстие необходимо, чтобы не допускать растекания следующего состава.
4. Теперь самое интересное. Готовим смесь из лимонной кислоты (10 гр.) и очищенной воды (80 мл.). Когда кристаллы растворятся, зачерпните этот раствор в шприц или пипетку.
5. Капните на оборотную сторону листа, надпись при этом прижимается к соли и соде. Когда лимонная кислота попадает на лист, она растворяет чернила. Они стекают вниз и впитываются в сухую смесь. Получается эффективное удаление надписей с листка без следов.
Копирование печати в другой документ или редактирование внешнего вида
Копирование печати из PDF-документа в другой документ может быть полезно, если вам необходимо внести изменения внешнего вида печати или добавить ее в свой проект. Вот несколько способов, которые помогут вам скопировать печать из PDF-документа и изменить ее внешний вид.
- 1. Откройте PDF-документ в программе просмотра PDF. Многие программы, такие как Adobe Acrobat Reader, предоставляют возможность выделить и копировать текст, включая печати, из PDF-документа.
- 2. Выделите печать в PDF-документе, используя инструмент «Выделение текста» в программе просмотра. Выделенная печать будет иметь область выделения, которую вы можете скопировать и вставить в другой документ.
- 3. Скопируйте выделенную печать из программы просмотра PDF, используя комбинацию клавиш Ctrl+C (или Command+C для Mac). Затем откройте другой документ, в который вы хотите вставить печать, и используйте комбинацию клавиш Ctrl+V (или Command+V для Mac), чтобы вставить выделенную печать в новое место.
- 4. После вставки печати в новый документ вы можете отредактировать ее внешний вид, используя доступные инструменты редактирования в программе, в которой вы работаете. Например, вы можете изменить шрифт, размер, цвет и положение печати в документе.
Используя эти простые шаги, вы сможете скопировать печать из PDF-документа и внести необходимые изменения внешнего вида. Это откроет новые возможности для редактирования и создания уникальных проектов.
Как вставить файл PDF в Word связанным объектом
В отличие от предыдущего способа, данный метод позволяет связать вставленный объект — PDF файл с исходным документом ПДФ. Поэтому любые изменения в исходном PDF файле будут автоматически отображаться в документе Word.
Пройдите последовательные шаги:
- Откройте вкладку «Вставка».
- Перейдите в группу «Текст», нажмите на кнопку «Объект».
- В открывшемся окне «Вставка объекта» войдите во вкладку «Создание из файла».
- С помощью кнопки «Обзор…» выберите PDF файл на своем ПК.
- Установите флажок в пункте «Связь с файлом».
- Нажмите на кнопку «ОК».
Вы можете также активировать опцию «В виде значка». В этом случае, вместо предварительного просмотра содержимого первой страницы, на странице документа отобразится значок объекта.
- В документе Word отобразится значок или отображение первой страницы PDF-файла, в зависимости от выбранных настроек.
При обоих вариантах отображения вставленный объект связан с исходным PDF файлом. После двойного клика по объекту в документе Word, исходный PDF файл откроется в программе Adobe Acrobat Reader.
При каждом открытии этого документа Microsoft Word, в окне с предупреждением вам предложат обновить данные, связанные с исходным файлом PDF.
Чтобы не прерывалась связь между двумя документами, нельзя перемещать исходный PDF файл из его месторасположения.
Как можно вывести печать с документа: способы
- Вывести печать с документа можно при помощи обыкновенного яйца. Необходимо сварить его вкрутую и очистить от скорлупы. Пока оно не остыло, прокатите яйцо по печати несколько раз. Раз за разом оттиск будет становиться светлее. В конечном итоге от печати не останется и следа, более того, на бумаге не будет видно, что с ней проводили какие-либо манипуляции. Документ не нужно даже гладить утюгом.
- Чтобы удалить печать с документа, можно воспользоваться уксусной эссенцией и марганцовкой. Однако после такого сведения могут остаться следы, поэтому лучше всего потренироваться на ненужном документе. Если получится, то можно будет уже работать на чистовике. Возьмите 5 мл. 70 %-ного уксусного концентрата и марганцовку в кристаллическом виде на кончике ножа, смешайте их и нанесите на печать. Если останутся следы, следует намочить ватную палочку в перекиси водорода и пройтись ваткой по пятнам. После этого необходимо дать документу высохнуть и прогладить горячим утюгом.
- Также можно попробовать удалить печать при помощи хлорки. Необходимо смочить в ней ватную палочку и нанести раствор на штамп. Делать это нужно, пока чернила полностью не растворятся. Хлорка будет постепенно обесцвечивать печать. На сведение печати таким способом нужно будет потратить примерно 30 минут своего времени. Аналогичным образом можно использовать ацетон или бензин. Однако с последним нужно быть осторожным, так как могут остаться пятна, но и их можно вывести.
- Снять печать с документа может помочь солнце. Для этого необходимо положить документ на подоконник под прямые лучи. Они разложат чернила на молекулы, которые потом быстро выветрятся. Однако придется ждать не менее двух недель, но это того стоит, поскольку документ получится идеальным и никто не сможет сказать, что на нем была печать.
- Авантюристы XIX века для очищения документа от печати изобрели свой способ. Необходимо намазать штамп при помощи тонкой кисточки сахарным сиропом и положить бумагу на муравейник с рыжими муравьями. Насекомые через несколько дней съедят сироп, а вместе с ним и все чернила с печати. При этом структура бумаги не меняется. Используя данный способ, можно быть уверенным, что никто не заподозрит вас в каких-либо изменениях.
Многие хоть раз сталкивались с ситуацией, когда необходимо вывести чернила с бумаги. Не переклеивать же обои после ремонта, когда ребенок поставил на новых обоях автограф, многие сталкиваются также с необходимостью выведения пятен от потекшей ручки с бумаги и различных поверхностей. Существует несколько методик избавления о таких пятен, но знают о них далеко не все.Выведение чернил от шариковой ручки.
Самыми известными методами считаются:
Лезвие и ластик
считаются наиболее распространенным способом, уголком рекомендуется аккуратно подтереть помарки, сверху можно пройтись резинкой. Важную роль в данном случае играет аккуратность, это позволит избежать появления дыры.
1 ст. ложку уксуса смешать с марганцовкой
до получения насыщенно цвета, полученный раствор рекомендуется наносить ватными палочкой, диском или зубочисткой, выбор зависит от размера помарки. Фиолетовые пятна рекомендуется убирать смоченной в перекиси водорода ватной палочкой.
Убрать следы шариковой ручки можно, используя зубную пасту
, при этом необходимо учитывать, что метод подходит только для помарок больших размеров
Пасту необходимо осторожно втирать в бумагу, промокая смоченным в воде ватным тампоном.
Отбеливатель также наносится на бумагу ватной палочкой, после высыхания на обрабатываемом участке остается порошок белого цвета
, который необходимо смыть водой или снять салфеткой. Для предотвращения деформирования лист рекомендуется аккуратно прогладить утюгом через слой бумаги.
Влияние штампа на работу с программой Компас
Перед использованием штампа необходимо внимательно ознакомиться с его содержанием и настройками. Неправильно установленный штамп может повлиять на понимание документа и привести к возможным ошибкам при его дальнейшей обработке.
Программа Компас позволяет настраивать штамп в соответствии с требованиями и стандартами оформления документации. Оптимально использовать готовые шаблоны штампов, но при необходимости можно создать собственный штамп с учетом индивидуальных требований.
Одним из основных факторов, влияющих на работу с штампом, является его расположение на листе документа. Некорректное размещение штампа может вызвать затруднения при редактировании и препятствовать удалению или добавлению новых элементов.
В целом, правильно настроенный и использованный штамп существенно облегчает работу с программой Компас и придает документу профессиональный вид.
Часть 3. Как скопировать таблицу, подпись и многое другое из PDF в Word
Копирование одного за другим из PDF в Word — очень утомительный способ. Даже если вы скопировали весь PDF-файл в Word, вы не получите тот же формат, таблицу и изображения. Итак, в таких условиях, когда вы хотите скопировать таблицы, изображения, подписи и другие вещи из PDF в Word, вы можете использовать конвертер PDF в Word.
PDFelement — это такой инструмент, который помогает пользователям конвертировать документы PDF в документы Word в исходном формате без потери качества. Этот служебный инструмент можно использовать на нескольких устройствах, таких как настольные компьютеры, Интернет и смартфоны. Его действительно легко использовать, и вы можете начать работу с пробной версией и даже преобразовать свои документы из PDF в несколько форматов документов.
Вы можете загрузить Wondershare PDFelement — Редактор PDF на свой компьютер. В следующей части вы познакомитесь с некоторыми приемами, которые помогут вам эффективно работать с PDFelement.
Копировать таблицу/диаграмму из PDF в Word
Копирование таблицы или диаграммы из PDF в Word — это учебная задача, которая не обеспечивает такого же качества, как в исходном PDF. Но PDFelement упростил задачу, и вы можете преобразовать любой PDF-файл с таблицами или диаграммами в Word за несколько кликов, как показано в пошаговом руководстве ниже:
Шаг 1. Будем считать, что вы уже установили Wondershare PDFelement — PDF Editor на свой компьютер. Запустите PDFelement на своем компьютере.
Шаг 2. Нажмите «Файл» и выберите «Открыть». Появится диалоговое окно, в котором вам будет предложено открыть файл PDF из любого места. Для этой цели я выберу загруженный мной PDF-файл.
Шаг 3. Вверху под строкой меню «Преобразовать» вы увидите различные параметры. Я выберу «В Word», так как в этом сценарии мы конвертируем PDF-файл с таблицей в Word.
Шаг 4. После преобразования вы можете открыть преобразованный файл и скопировать все таблицы/диаграммы.
Копировать уравнения из PDF в Word
Проблемы с копированием в PDF настолько серьезны, что раздражают пользователей. В простом средстве просмотра PDF вы застрянете, и у вас не будет возможности скопировать уравнение из PDF в Word в исходном формате. Следуйте приведенным ниже инструкциям, чтобы научиться копировать формулы из PDF в Word.
Шаг 1. Запустите Wondershare PDFelement — PDF Editor на своем компьютере и импортируйте PDF-файл, содержащий уравнения, которые вы хотите скопировать в Excel.
Шаг 2. Нажмите «Изменить» в верхней строке меню и выберите уравнение.
Шаг 3. Щелкните правой кнопкой мыши выделенную область и выберите «Копировать текст» или просто нажмите Ctrl + C.
Шаг 4. Откройте документ Word и вставьте содержимое из буфера обмена. Вы успешно скопировали формулу из PDF в Word в исходном формате.
Копировать изображение из PDF в Word
Wondershare PDFelement — Редактор PDF позволяет своим пользователям копировать изображения из файлов PDF без особых колебаний. Шаги просты, как мы делали ранее при копировании уравнений и текста. Скопируем изображение из PDF в Word.
Шаг 1. Импортируйте PDF-файл, содержащий несколько изображений, в PDFelement и нажмите «Правка» > «Добавить текст» в строке меню.
Шаг 2. Теперь найдите изображение, которое хотите скопировать, и щелкните его правой кнопкой мыши.
Шаг 3. Выберите «Извлечь изображение» и дайте ему имя, выберите место, где вы хотите его сохранить. Нажмите кнопку «Сохранить».
Знание того, как вырезать, копировать или вставлять изображения в файл PDF, поможет сэкономить время на ваших проектах. PDF-файлы — это открытые шаблоны, в которых множество частей объединено для создания уникального опыта. Одно из ограничений формата заключается в том, что вы не можете перетаскивать изображения по страницам, как в таких приложениях, как Microsoft Word.
Ключом к эффективному форматированию является возможность вырезать изображения или копировать их из PDF-файла. Параметры вырезания/копирования захватывают информацию и временно хранят ее в части вашего компьютера, называемой буфером обмена. Параметр вставки берет последнее сохраненное в буфер обмена и вставляет его в документ PDF.
Редактор PDF, такой как Soda PDF, гарантирует, что вы сможете реорганизовать документы на лету с минимальными усилиями. В Soda PDF все изображения в документе будут окружены красной рамкой. Вы можете выбирать изображения (или что-либо еще) в режиме редактирования.
Ниже вы найдете объяснения того, как вырезать, копировать или вставлять изображения из файлов PDF.
Оглавление
Удаление чернил подручными средствами
Способ №1. Простокваша или молоко
1. Простокваша либо парное молоко отлично справляются с поставленной задачей.
2. Обработайте лист с чернилами ватной палочкой, смоченной в составе
3. Обведите изделием все изгибы надписи. После полного высыхания чернила исчезнут.
Способ №2. Сода с зубной пастой
1. Если речь идёт о плотном листе бумаги, то лучшим средством для удаления чернил считается зубная паста.
2. Воспользуйтесь старой щёткой и пищевой содой для усиления эффекта. Соедините компоненты и распределите средство щёткой на чернила.
3. Старайтесь пользоваться бесцветными составами. Проведите пробную процедуру на другом листе.
Способ №3. Лак для волос
1. Чтобы удалить надпись, оставленную шариковой ручкой, можно прибегнуть к помощи косметического лака для волос. Стоит учитывать и отрицательные стороны процедуры.
2. После использования бумага нередко обесцвечивается, остаются жирные пятна. Прежде чем приступать к действиям, проведите пробную процедуру на кусочке ненужного листа.
Способ №4. Пена для бритья
1. Чтобы справиться с проблемой как можно качественнее, нужно прибегнуть к обыкновенной пене для бритья белого цвета. Вывести чернила с листа бумаги получится без следов.
2. Проделайте процедуру в домашних условиях. Похожие косметические средства в виде пенок и гелей для умывания не подойдут. В таких составах присутствует множество лишних компонентов.
Способ №5. Солнечные лучи
1. Изначально способ кажется совсем нестандартным. Однако его эффективность не уступает вышеперечисленным методам. Процедуру лучше всего проводить в ясный безоблачный день.
2. Положите лист бумаги на солнечное место. Ультрафиолетовые лучи выжгут чернила спустя некоторое время. Если бумага была продавлена ручкой, перед процедурой ситуацию нужно исправить утюгом.
Резюмируем
Как обычно, самым удобным оказался платный вариант, но остальные имеют право на существование, потому что не каждый день требуется преобразовывать файлы PDF. А на один раз можно или скачать демо-версию или воспользоваться онлайн-сервисом.
Если нельзя, но сильно надо, то способ всегда найдется.
Спасибо за внимание!
P.S. Лирическое отступление:
( 7 оценок, среднее 4.71 из 5 )
В прошлом занимался руководством организации по монтажу сложного технологического оборудования и трубопроводов.
Сегодня разработчик WordPress и WooCommerce. Пишу плагины, разрабатываю сайты, собираю ножи.
Являюсь автором и ведущим проекта Финты WordPress.
Вот такое искажение текста идет, если через буфер обмена
oaenoiaie .aaaeoi.; yeaeo.iiiay oaaeeoa; nenoaia oi.aaeaiey aacaie aaiiuo; i.ia.aiia aiaeeca e ninoaaeaiey .anienaiee; i.ia.aiia i.acaioaoee; a.aoe.aneee .aaaeoi.; i.ia.aiia ia- neo.eaaiey oaen-iiaaia; naoaaia i.ia.aiiiia iaania.aiea: yeaeo.iiiay ii.oa, eiiiu.oa.iua e oaeaeiioa.aioee e a..; i.ia.aiiu ia.aaiaa; niaoeaeece.iaaiiua i.ia.aiiu oi.aa- eai.aneie aayoaeuiinoe: aaaaiey aieoiaioia, eiio.iey ca en- iieiaieai i.eeacia e a.. 2 4 Eioaa.e.iaaiiue iaeao
Приветствую! В вашем случае есть масса вариантов. Это может быть и версия ридеров и офиса не подходит, и кодировка кривая или вообще файл защищен от копирования. Сложно что-то сказать-сделать когда файла перед глазами нет. Свяжитесь со мной по почте. Постараюсь помочь.
Скажите пожалуйста, я правильно понял если в документе установлен запрет на копирование, то я ничего сделать не смогу кроме как распознавать платной программой?
Да, правильно. Можно попробовать сломать, но проще распознать. Fine Reader имеет 30 дневный доступ бесплатный, думаю этого должно хватить чтобы распознать несколько файлов
добрый день, подскажите пожалуйста как Вы сделали такой вид статей? Или это так и было уже в готовом виде шаблона?
Добрый день! В принципе все было в шаблоне, я только немного допили. Хотел уточнить: а какой такой вид?
Пробуйте изменить шрифт, скорее всего в документе используется шрифт, который не поддерживает кириллицу.
Некоторым пользователям бывает необходимо вставлять свою подпись и печать (при ее наличии) в документы формата PDF. Например, это может быть необходимо при заключении договоров; отправке клиентам актов о выполненных работах; выставлении счетов и т.п.
Так, вместо того, чтобы отправлять распечатанные и подписанные документы по обычной почте (если в этом нет необходимости), можно заранее сделать снимок своей подписи и печати, сохранить в отдельные файлы и потом просто вставлять в нужные места электронных ПДФ документов.
Кроме того, некоторые программы, о чем поговорим ниже, также позволяют делать подпись мышкой на компьютере или сделать подпись стилусом (или пальцем) на планшете или сенсорном экране.
Способов вставки подписей и печати в документы PDF много. И в этой статье мы рассмотрим некоторые из них. Данная информация особенно будет полезна начинающим пользователям, кто сталкивается с такими задачами впервые.
Основные возможности вставки подписи и печати в документы ПДФ, это использование специальных онлайн-сервисов для таких задач, а также применение подходящих программ.
Открытие PDF файла и поиск подписи
Перед тем, как начать процесс вырезания подписи из PDF файла и вставки ее в Word, необходимо открыть нужный PDF файл и найти необходимую подпись. Для этого потребуется использование специальных программ:
- Adobe Acrobat — наиболее распространенная программа для просмотра и редактирования PDF файлов;
- Foxit Reader — бесплатная программа для просмотра и редактирования PDF файлов, которая также предоставляет возможность поиска и вырезания подписи;
- PDF-XChange Viewer — еще одна бесплатная программа для просмотра и редактирования PDF файлов, которая позволяет производить поиск и экспорт подписи.
После запуска выбранной программы откройте нужный PDF файл, используя соответствующий пункт меню или кнопку «Открыть»
Обратите внимание на то, что в разных программах могут быть немного разные названия для этих функций. Обычно PDF файлы можно выбрать при помощи стандартного диалогового окна выбора файла
Когда PDF файл открыт в программе для просмотра, воспользуйтесь инструментом поиска (обычно ищется в верхней части программы). Введите ключевые слова, которые помогут найти подпись. Например, введите имя, фамилию или другую информацию, связанную с подписью. Программа должна вернуть результаты, отображая совпадения на страницах PDF файла.
Как только вы нашли нужную подпись на определенной странице PDF файла, запомните или отметьте эту страницу, так как вам понадобится эта информация для дальнейшего вырезания и вставки подписи в Word.
Выводим чернила с поверхности бумаги без следа
В офисе, когда под руками нет достаточного выбора подходящих приспособлений, вывести чернила с бумаги не испортив, можно перекисью водорода. Процентовка лекарственного препарата бывает разной, поэтому для избавления от чернила подойдет двадцати процентный раствор. Необходимо запастись ватными палочками, при помощи которых перекись водорода будет наноситься на поверхность пергамента. В данном случае придется несколько раз промокнуть испорченный текст, до момента исчезновения жидкого красителя.
На работе приходиться часто пользоваться печатями, которые подтверждают подлинность документа. К сожалению, не всегда штамп соответствуют хорошему качеству. Поэтому печать может растекаться и оставлять лишние следы. Нижеприведенные способы подскажут как выводить чернила с бумаги.





























