Опции доступности и масштабирование
Масштабирование экрана на iPhone позволяет увеличить масштаб отображаемого содержимого, что делает его более читабельным и понятным для пользователей с проблемами зрения или сложностями в чтении мелкого текста.
Для включения или выключения функции масштабирования экрана на iPhone, нужно перейти в настройки устройства и выбрать «Общие». Затем найти и выбрать раздел «Доступность». В этом разделе вы найдете опцию «Масштабирование экрана».
При включении масштабирования экрана, вы сможете увеличивать и уменьшать отображаемое содержимое путем двойного касания экрана с двумя пальцами. Также можно использовать жесты для панорамирования по экрану и изменения уровня масштабирования.
Если вы хотите отключить масштабирование экрана, просто перейдите в настройки устройства, затем в раздел «Доступность» и отключите опцию «Масштабирование экрана».
Это простой способ настроить функцию масштабирования экрана на iPhone и сделать его более удобным для использования.
Как пользоваться лупой на айфоне
Лупа на айфоне – стандартная функция, позволяющая использовать камеру смартфона в качестве увеличительного стекла. Она появилась в устройствах Apple еще с выходом iOS 10. Для подключения функции необходимо пройти следующие этапы:
- Перейти в настройки.
- Найти раздел «Основные».
- Перейти в «Универсальный доступ».
- Нажать на иконку «Лупа», передвинув ползунок вправо.
Для быстрой активации смартфонов iPhone 8 и более ранних версий нужно трижды нажать на кнопку «Домой». Чтобы отключить лупу в айфоне, потребуется нажать на «Home» один раз.
Важно! На новых моделях Apple функция активируется путем нажатия боковой кнопки «Power». В данном случае лупу можно отключить, проведя пальцем вверх от нижней части дисплея
Для удобства использования функции ей можно добавить быструю команду. Для этого необходимо:
- Зайти в настройки.
- Далее перейти в «Пункт управления».
- Выбрать графу «Настроить элемент управления».
- Нажать на зеленый значок «+», который располагается напротив функции «Лупа».
- Зайти в «Пункт управления».
- Нажать на нужный значок.
После активации автоматически включится основная камера смартфона. Для детального рассмотрения выбранного объекта потребуется отрегулировать уровень увеличения. Это можно сделать, потянув ползунок. Кроме того, «Лупа» позволяет сфокусировать камеру, управлять вспышкой и применять фильтры, которые ранее уже были установлены на устройстве.
Основные возможности «Лупы» работают следующим образом:
- Блокировка фокуса. Нажав на замочек, можно заблокировать автофокус. Это позволит увеличить любую область на экране без постоянной перефокусировки.
- Увеличение объектов. Первая и основная возможность – это обычное увеличение, которое позволит прочитать уж слишком мелкий шрифт.
- Заморозка картинки. Центральная кнопка предназначена вовсе не для съемки. Она позволяет зафиксировать изображение, после чего приближать или уменьшать его в этом режиме. Чтобы вернуться в обычный режим, необходимо нажать на эту же кнопку.
- Фонарик. Есть кнопка для активации вспышки, что позволит использовать функцию в темное время суток.
- Эффекты и настройки. Можно регулировать контрастность или яркость, например, баланс белого. В результате получаются качественные снимки с высоким разрешением и яркой картинкой.
Самый простой способ, как убрать лупу с экрана айфона:
- Перейти в настройки.
- Найти раздел «Основные».
- Выбрать «Универсальный доступ».
- Нажать на иконку «Лупа», передвинув ползунок влево.
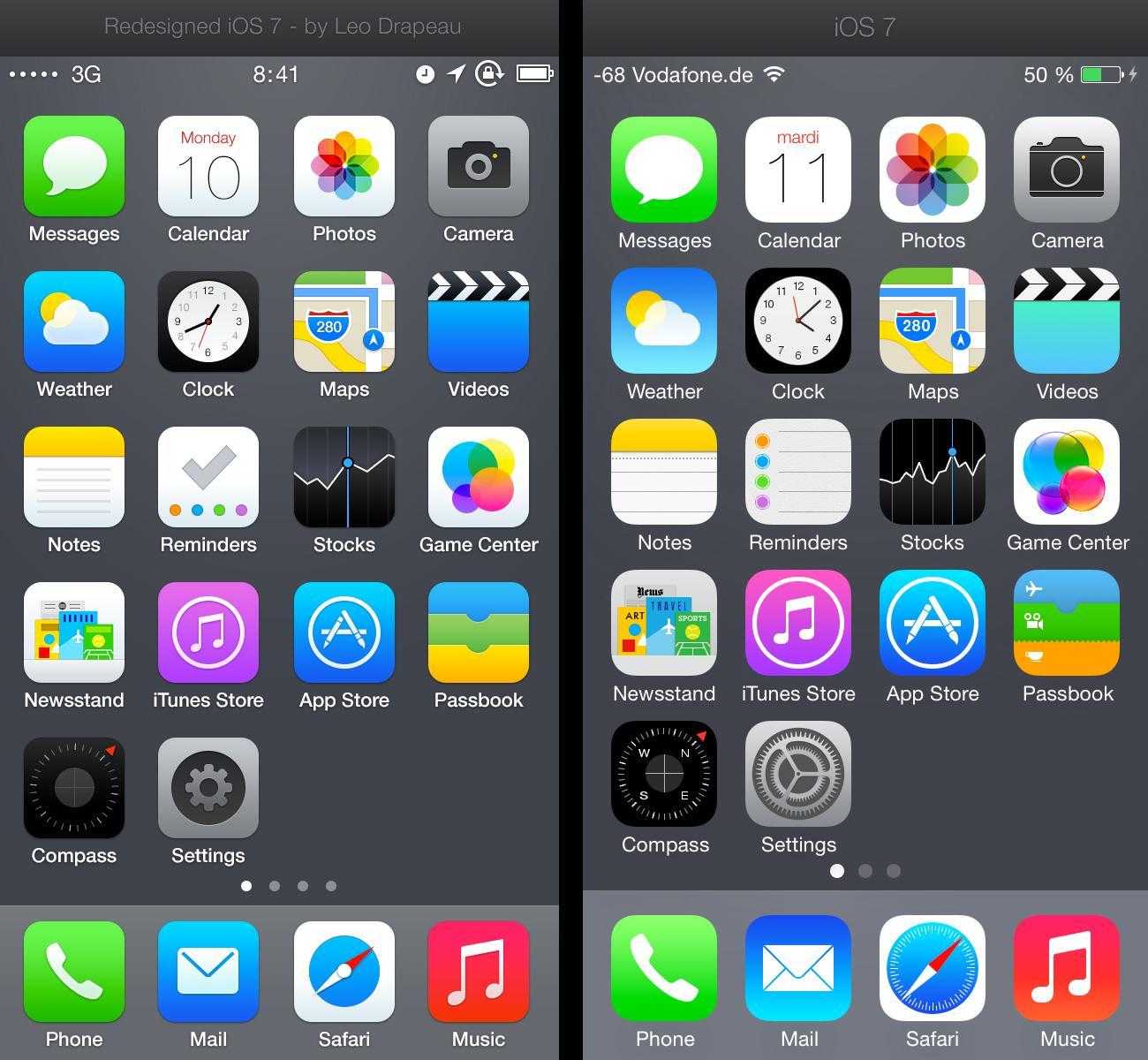
Самый простой способ, как убрать увеличение экрана на айфоне – воспользоваться кнопкой «Home»
Что такое Говорящий телефон или TalkBack
В смартфонах под управлением ОС «Андроид» в настройках содержится опция TalkBack. Она установлена в гаджетах по умолчанию. Данное приложение отвечает за автоматическое озвучивание действий, которые происходят на экране. Это актуально для людей, имеющих проблемы со зрением.
Благодаря голосовому управлению им становится проще пользоваться мобильным устройством. TalkBack озвучивает сообщения, входящие звонки, имена контактов, статьи из интернета, наименования приложений и элементы на рабочем столе.
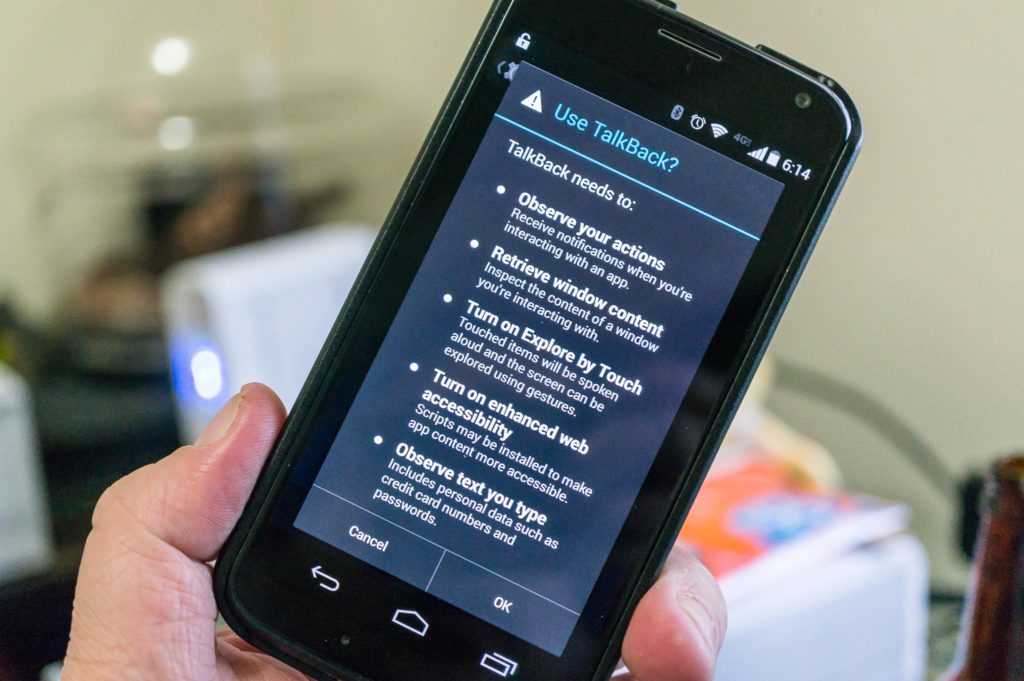
Также при написании СМС на Redmi речь переводится в текстовый формат, поддерживает захват видеозаписей с экранов. Активировать данную функцию довольно легко, зато отключить – не так просто. Так что здесь стоит пойти на хитрость, о чем и пойдет речь далее.
Многие пользователи заявляют, что служба «Говорящий телефон» для них бесполезна. Действительно, если у человека отсутствуют нарушения зрения, озвучивание действий с устройством не понадобится.
Перезагрузите iPhone 13 после отключения функции увеличения экрана
После отключения функции увеличения экрана на iPhone 13, рекомендуется перезагрузить устройство, чтобы изменения вступили в силу.
Для перезагрузки iPhone 13 необходимо выполнить следующие шаги:
- Удерживайте кнопку включения/выключения на правой боковой панели телефона.
- Переместите ползунок «Выключить» вправо, к метке «Выключение».
- Подтвердите выключение, нажав на кнопку «Выключить».
- Подождите несколько секунд.
- Удерживайте кнопку включения/выключения, чтобы включить iPhone 13.
После включения устройства изменения в настройках функции увеличения экрана должны быть активными.
Теперь вы знаете, как перезагрузить iPhone 13 после отключения функции увеличения экрана. Этот простой процесс поможет вам настроить ваше устройство в соответствии с вашими предпочтениями.
Наслаждайтесь использованием iPhone 13 без функции увеличения экрана
Чтобы отключить функцию увеличения экрана на iPhone 13, следуйте простым шагам:
Шаг 1: Откройте раздел «Настройки» на своем iPhone 13. Этот раздел обозначен иконкой шестеренки на рабочем столе.
Шаг 2: Прокрутите вниз и нажмите на вкладку «Общие».
Шаг 3: В разделе «Общие» найдите и выберите «Доступность».
Шаг 4: В разделе «Доступность» прокрутите вниз и найдите «Zoom» (Увеличение). Нажмите на него.
Шаг 5: В открывшемся меню «Zoom» (Увеличение) переключите переключатель рядом с «Включено» в положение «Выключено».
Теперь функция увеличения экрана будет отключена на вашем iPhone 13, и вы сможете наслаждаться использованием устройства без измененного масштабирования содержимого.
Обратите внимание, что эти инструкции могут варьироваться в зависимости от версии ПО на вашем iPhone 13. Если вы испытываете затруднения при отключении функции увеличения экрана, рекомендуется обратиться к руководству пользователя или обратиться в техническую поддержку Apple для получения дополнительной помощи
Возможные причины увеличения экрана на iPhone
1. Возможные проблемы с настройками
Когда экран на вашем iPhone внезапно увеличивается, первым делом следует проверить настройки устройства. Возможно, вы случайно включили функцию увеличения. Для этого можно проверить раздел «Настройки» и найти раздел «Экран и яркость». Проверьте, не включена ли функция «Увеличение» и выставлена ли она на минимум. Если функция уже выключена или на минимуме, проблема может быть связана с другими факторами.
2. Неправильное взаимодействие с дисплеем
Иногда причина увеличения экрана на iPhone может быть в неправильном взаимодействии с дисплеем. Если вы нажимаете и одновременно делаете жесты движения пальцами по экрану, это может привести к случайному увеличению. Попробуйте обойтись только одним пальцем при использовании устройства и избегать мультитач-жестов, чтобы предотвратить случайное увеличение экрана.
3. Проблемы с программным обеспечением
В редких случаях увеличение экрана на iPhone может быть вызвано проблемами с программным обеспечением устройства. Ошибки или сбои в работе операционной системы могут привести к аномальному поведению экрана. В таком случае, рекомендуется выполнить перезагрузку устройства и проверить наличие обновлений для iOS. Обновление программного обеспечения часто исправляет сбои и ошибки, которые могут быть связаны с увеличением экрана.
4. Проблемы с аппаратным обеспечением
В некоторых случаях, увеличение экрана на iPhone может быть вызвано проблемами с аппаратным обеспечением. Дефекты в сенсорном экране или других компонентах могут привести к неадекватному реагированию устройства и его увеличению. В этой ситуации рекомендуется обратиться в авторизованный сервисный центр Apple для профессиональной диагностики и ремонта.
Важно помнить, что увеличение экрана на iPhone может происходить по разным причинам, и решение проблемы может зависеть от конкретных обстоятельств. Если самостоятельные действия не помогают, рекомендуется обратиться к специалистам или обновить операционную систему на iPhone
Увеличение на экране iPhone
Во многих приложениях можно увеличивать и уменьшать масштаб отдельных объектов. Например, двойным касанием или разведением пальцев можно увеличить изображение в «Фото» или расширить столбцы веб-страницы в Safari. Вы также можете использовать функцию «Увеличение», которая увеличивает масштаб всего экрана любого используемого приложения. Вы можете изменить масштаб всего экрана (режим «Весь экран») или увеличить часть экрана в окне выбранного размера (режим «Увеличить окно»). Функцию «Увеличение» можно использовать вместе с функцией VoiceOver.

Настройка увеличения
- Откройте «Настройки» > «Универсальный доступ» > «Увеличение» и включите параметр «Увеличение».
- Настройте один из указанных ниже параметров.
- Следование за фокусом. Отслеживайте выбранные объекты, точки ввода текста и набора текста.
- Смарт-набор. Переключайтесь в режим «Окно» при появлении клавиатуры.
- Сочетания клавиш. Управляйте функцией «Увеличение» с помощью сочетаний клавиш, поддерживаемых внешней клавиатурой.
- Контроллер увеличения. Включите контроллер, задайте действия контроллера и настройте цвет и прозрачность.
- Область увеличения. Выберите «Весь экран» или «Окно».
- Фильтр. Выберите параметр «Без фильтра», «Инвертировано», «Оттенки серого», «Оттенки сер. (инв.)» или «Слабый свет».
- Предельный уровень увеличения. Перетяните бегунок, чтобы настроить уровень увеличения.
- При использовании iPhone вместе с ассистивным указательным устройством можно изменить перечисленные ниже настройки в разделе «Управление указателем».
- Изменение масштаба. Выберите «Непрерывно», «По центру» или «По краям», чтобы задать, как изображение на экране будет следовать за указателем.
- Настроить, используя Увеличение. Используя функцию «Увеличение», можно изменять масштаб указателем.
- Чтобы добавить функцию «Увеличение» к командам универсального доступа, откройте «Настройки» > «Универсальный доступ» > «Быстрые команды» и коснитесь «Увеличение».
Использование функции Увеличения
- Дважды коснитесь экрана тремя пальцами или воспользуйтесь быстрой командой универсального доступа, чтобы включить функцию «Увеличение».
- Чтобы увеличить область просмотра экрана, выполните одно из указанных ниже действий.
- Настройка процента увеличения. Дважды коснитесь экрана тремя пальцами (не поднимайте пальцы после второго касания) и проведите пальцами по экрану вверх или вниз. Также можно трижды коснуться экрана тремя пальцами, а затем перетянуть бегунок «Степень увеличения».
- Перемещение линзы увеличения. (Окно) Потяните метку в нижней части линзы увеличения.
- Прокрутка к другой части экрана. (Весь экран) Проведите тремя пальцами по экрану.
- Чтобы выбрать настройки в меню «Увеличение», трижды коснитесь экрана тремя пальцами и настройте любой из описанных ниже параметров.
- Выбор режима. Выберите «Весь экран» или «Окно».
- Изменение размера линзы. (Окно) Коснитесь «Изменить размер линзы» и перетяните любую из появившихся круглых меток.
- Выбор фильтра. Выберите параметр «Инвертировано», «Оттенки серого», «Оттенки сер. (инв.)» или «Слабый свет».
- Отображение контроллера. Отобразите на экране контроллер увеличения.
- Чтобы использовать контроллер увеличения, выполните любое из описанных ниже действий.
- Отображение меню «Увеличение». Коснитесь контроллера.
- Увеличение и уменьшение масштаба. Дважды коснитесь контроллера.
- Панорамирование. В режиме увеличения перетяните контроллер.
При управлении функцией «Увеличение» с помощью клавиатуры Magic Keyboard область, к которой применяется функция «Увеличение», перемещается вслед за точкой вставки, оставаясь по центру экрана. См. раздел Создание пары между клавиатурой Magic Keyboard и iPhone.
Чтобы выключить функцию увеличения, дважды коснитесь экрана тремя пальцами или воспользуйтесь быстрой командой универсального доступа.
Деактивация лупы
Отключить увеличение экрана пользователь может через «Настройки» телефона. Линза, находящаяся на дисплее, полностью с аппарата не исчезнет, но будет скрыта. Значки отобразятся корректно, в обычном размере, без случайных переходов к увеличенному режиму, если пользователь вдруг нажмет соответствующий значок. Убираем лупу с экрана телефона таким образом:
- открываем «Настройки» (в виде серой шестеренки на рабочем столе);
- далее – пункт «Основные»;
- переходим к категории «Универсальный доступ»;
- нажимаем на значок «Лупа»;
- выключаем, передвигая ползунок в положение, когда основная полоска серая (ярко-салатовая: режим лупы активен).
Что делать, если iPhone завис в режиме увеличения
Немногие знают о существовании такой функции в iOS, как «Увеличение» — это специальный режим, который, как вы догадались, увеличивает контент на экране iPhone или iPad. В основном ею пользуются люди с ограниченными возможностями, но иногда к данной возможности прибегают и опытные пользователи iOS.

Некоторые заметили, что иногда при включенной функции «Увеличение» смартфон может зависнуть — например, растянуть иконку Safari на весь экран и не реагировать на действия владельца. Разработчики грешат на баги iOS 9, но решать эту проблему как-то надо. Благо в Apple предусмотрели решение и на такие случаи.
Если ваш телефон «завис» в режиме увеличения, тапните по экрану сразу тремя пальцами два раза подряд. В большинстве случаев изображение должно прийти в норму, если нет — попробуйте еще раз. Не помогает? Тогда выполните принудительную перезагрузку, удерживая кнопку Home и кнопку включения до появления «яблочка» на экране.
Однако чтобы это не повторилось, необходимо зайти в настройки, далее раздел «Универсальный доступ». В меню «Увеличение» отключите соответствующий тумблер, а затем снова включите его. В противном случае ошибка может повториться снова.
Вообще, в разделе «Увеличение» много интересных возможностей — например, смарт-набор, при котором окно с текстом увеличивается, а клавиатура нет.
appleinsider.ru
ФИШКА Увеличение экрана iPhone тремя пальцами
Что нужно сделать чтобы уменьшить экран?
Чтобы уменьшить масштаб экрана на ноутбуке с помощью клавиатуры в браузере, зажмите Ctrl и жмите минус, чтобы увеличить жмите плюс. Для возвращения масштаба по умолчанию нажмите Ctrl + 0. Комбинации поддерживаются программой Photoshop. Изменение масштаба экрана компьютера с помощью клавиш и мыши, самый удобный.
Отключаем увеличение в Apple iPhone

Да, иногда такое случается – экран блокировки iPhone взял и увеличился! Увеличиться может и экран со значками, и любое запущенное приложение. Поэтому сегодня мы разберем – что делать, если экран iPhone увеличился в размерах. Прежде чем приступим, хотелось бы поблагодарить читательницу Наталью за комментарий, который и стал темой этой небольшой инструкции.
Итак, если на экране телефона iPhone вы видите увеличенное изображение, это могут быть значки приложений или просто отдельные элементы операционной системы iOS, то не стоит бежать в сервисную мастерскую или пробовать прошивать телефон. Просто сделайте следующее:
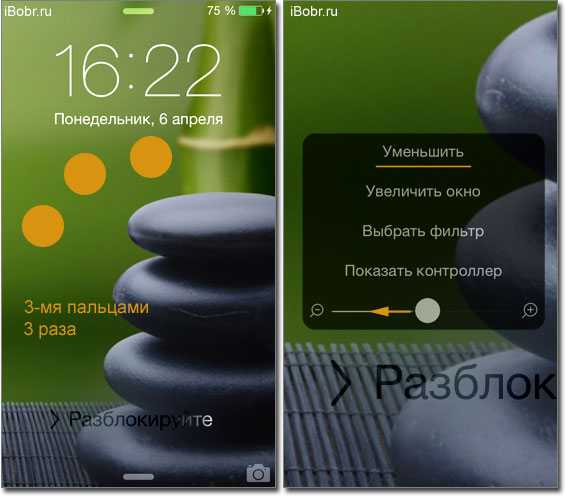
- Тремя пальцами коснитесь три раза экрана iPhone. Экран уменьшится и станет обычного размера. Если при совершении третьего тапа вы слишком быстро оторвете пальцы от экрана, то экран не уменьшиться, а появится меню, где можно нажать кнопку – Уменьшить или потянуть бегунок влево, таким образом, размер дисплея нормализуется.
- Если при неоднократных попытках 3-го касания ничего не произошло (экран iPhone по-прежнему увеличен), то перезагрузите iPhone и снова выполните 1-й пункт.
Вот теперь мы видим, что увеличение значков на весь экран телефона iPhone это ни не сбой, а всего на всего одна из функций прошивки iOS, которая называется – Увеличение, и позволяет при необходимости увеличить любую часть экрана и рассмотреть её вблизи, что может быть полезным для людей с ограниченными возможностями.
Немного отойду от темы и новичкам предложу пару полезных инструкций:
Когда экран iPhone находится в режиме увеличения, то перемещаться по экрану можно 3-пальцевым жестом – касаемся тремя пальцами и, не отпуская их от экрана, ведем влево, вправо, вверх или вниз, обозревая, таким образом, любую часть экрана, не выходя из режима увеличения.
Увеличенный масштаб экрана iPhone: причины и их устранение
Привет. Сегодня мы рассмотрим редкую, но от этого не менее возможную проблему, связанную с увеличенным масштабом экрана iPhone. От модели iPhone это не зависит, и от версии iOS тоже.
Если изображение на вашем айфоне вдруг стало неприлично увеличенным, и телефоном стало невозможно пользоваться, скорее всего, у вас активирована функция Увеличение (Zoom). Что делать и как ее отключить, читайте ниже.

Как я уже сказал, «увеличенный масштаб экрана iPhone» НЕ является поломкой или какой-то неустранимой проблемой. Вообще-то это очередная функция iPhone, которую Вы просто еще не освоили.
А функция эта называется «Увеличение» и находится она здесь: Настройки > Основные > Универсальный доступ > Увеличение.
Итак, вот что нужно сделать для того, чтобы экран iPhone стал выглядел как раньше:
- ШАГ 1 — КОСНИТЕСЬ ДВАЖДЫ ТРЕМЯ ПАЛЬЦАМИ для уменьшения масштаба до 100%. Да, именно так (де) активируется функция «Увеличение». Бывает и такое, что прислонив телефон к уху, увеличение происходит само собой.
- ШАГ 2 — Теперь давайте отключим данную бестолковую функцию. Заходим в Настройки> Универсальный доступ > Увеличение и отключаем свитч напротив слова Увеличение.
Если у вас возникнут проблемы с отключением Увеличения на iPhone, данную операцию можно выполнить и с помощью компьютера (iTunes). Для этого делаем так:
- ШАГ 1 — Подсоедините устройство к любому компьютеру с установленным iTunes.
- ШАГ 2 — Кликните по устройству, когда оно появится в верхней левой части окна.
- ШАГ 3 — В поле Параметры кликните по кнопке Настроить Универсальный доступ…
- ШАГ 4 — Выберите пункт «Не использовать» и подтвердите ОК.
Кто знает какие еще проблемы могут возникнуть в будущем с вашими «яБлоками», а здесь всегда Я — умный, добрый и красивый!
Принудительно перезагрузите устройство
Если предыдущий метод не сработал и ваш iPhone продолжает увеличивать масштаб, не реагируя на ваши попытки, это может быть связано с тем, что ваше устройство зависает из-за случайной ошибки. Принудительная перезагрузка вашего iPhone должна легко решить эту проблему. Следуй этим шагам:
iPhone 8 или более поздняя версия:
- Нажмите и быстро отпустите Увеличение громкости кнопку.
- Нажмите и быстро отпустите Уменьшение громкости кнопку.
- Нажмите и удерживайте Боковую кнопку (ту, что вы используете для разблокировки экрана), пока не увидите логотип Apple.
iPhone 7, iPhone 7 Plus и iPod touch (7-го поколения):
- Нажмите и удерживайте Боковую (или Топовое) кнопку и кнопку Уменьшение громкости кнопки.
- Как и в предыдущих шагах, на экране должен появиться логотип Apple.
Модели iPad без кнопки «Домой»:
- Нажмите и быстро отпустите Увеличение громкости кнопку.
- Нажмите и быстро отпустите Уменьшение громкости кнопку.
- Затем нажмите и удерживайте кнопку Питания . Дождитесь перезагрузки iPad.
По сути, схема перезапуска вашего устройства одинакова, только отличается комбинацией кнопок на разных поколениях IOS устройств.
Часть 6: Еще 6 онлайн-редакторов размера фотографий, которые вы можете выбрать
1. Компрессор.ио
Вы можете импортировать и выводить изображения напрямую из Dropbox и Google Drive, или вы также можете сохранить их на компьютер. А онлайн-изменение размера фотографий позволяет людям конвертировать изображения в форматы JPEG, PNG, GIF и SVG. Ход сжатия будет отображаться на верхних ползунках до и после, а также процент изменения размера изображения. Забавно, сколько размеров фотографий вы удалили через онлайн-компрессор фотографий. И когда работа над изменением размера вашего изображения будет завершена, выберите параметр «Сжать другое изображение», чтобы продолжить.
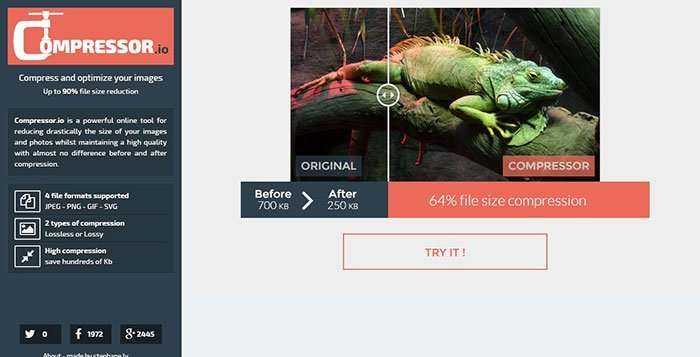
2. Кракен.ио
С помощью простых операций импорта фотографий перетаскиванием вы можете изменить размер всех изображений и пакетно сжать их в zip-файл. Удобно использовать Фотокомпрессор Kraken онлайн на автостраде. И вы можете получить данные об изменении размера фотографии через список, который включает в себя исходный размер, размер Kraken, размер сохраненной вами фотографии и его процентное соотношение. Наконец, есть сводка, чтобы показать вам общие данные в заключение. Вы можете загружать изображения с измененным размером одно за другим или бесплатно сохранять их в группах в Интернете.

3. Крошечный png
Tinypng поддерживает пользователей конвертировать файлы изображений в PNG и форматы JPEG на автостраде. И метод импорта ваших чрезмерно больших изображений — это тоже перетаскивание. И вы можете сохранять сжатые изображения в Dropbox и на компьютер, в пакетном режиме или по отдельности. Но в Tinypng есть ограничение, которое объявляет, что люди могут сжимать только 100 изображений в месяц с помощью своей бесплатной учетной записи. И за раз при импорте изображений должно быть не больше 20 и не более 5 МБ каждое. Но большинству людей по-прежнему достаточно небольших изображений в Интернете на автостраде.
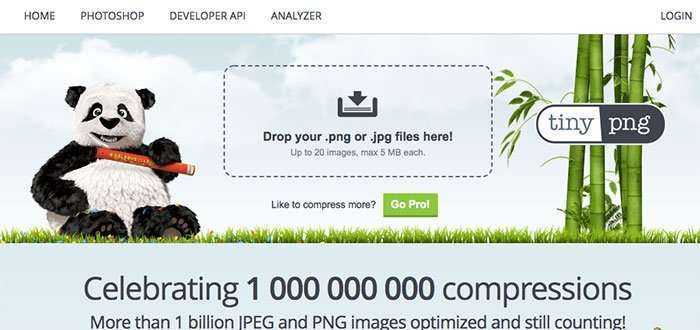
4. Переработка изображений
ImageRecycle гораздо больше похож на средство изменения размера фотографий, чем на компрессор фотографий. Вы можете установить ширину и высоту, чтобы изменить размер изображения онлайн. И он поддерживает несколько CMS с использованием API. Для большинства новых пользователей вы можете использовать его бесплатно в течение 14 дней и размером до 100 МБ. А для блоггеров, которые оставляют комментарии ниже, вы можете получить 2-месячное бесплатное использование средства изменения размера фотографий с квотой 3 ГБ. Для вас это довольно большой объем работы с изображениями. И ImageRecycle порекомендует вам процент размера изображения, который вы сохранили в разделе «Статус» в предложении Отлично, вы только что спасли…, это больше похоже на преобразование. И такие люди, как Тед, предпочитают ImageRecycle, основанный на аналогичных бесплатных онлайн-компрессорах изображений.
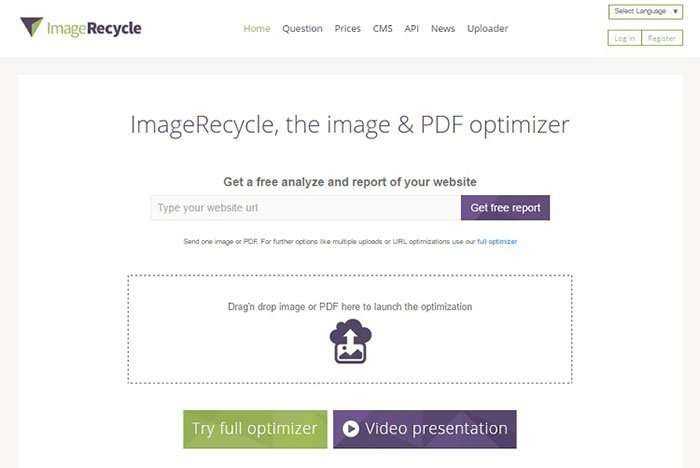
5. Оптимизатор JPEG
Оптимизатор JPEG позволяет пользователям сжимать по одному изображению за раз, и то, что изменилось в размере, будет показано в таблице ниже, включая исходную ширину, высоту, размер файла и новые данные с измененным размером. Сжать фото онлайн на автостраде легко и быстро. Но если вы уменьшите изображение в меньшем размере, оно неизбежно будет размытым. После завершения всего процесса изменения размера фотографии щелкните изображение правой кнопкой мыши и выберите «Сохранить», чтобы загрузить небольшое изображение в место, которое вы уже указали.
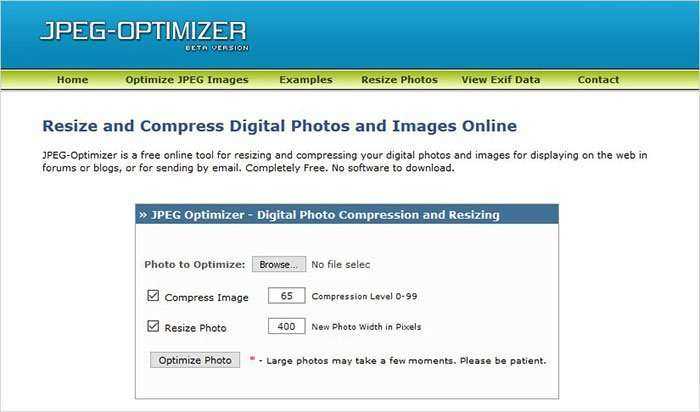
6. Измените размер фотографий.
Изменить размер фотографий позволяет пользователям настраивать качество изображения во время сжатия изображения в Интернете. Шаг равен 5. Это означает, что вы можете уменьшить размер изображения как за счет меньшей ширины, так и за счет снижения качества. Таким образом, вы можете получить еще один способ управления размером изображения. Кроме того, Resize Photos позволяет пользователям выбирать формат выходного файла. Допустимые форматы: JPG, PNG, GIF и BMP. Но, к сожалению, размер пакета двух изображений также уменьшается. Вам нужно загрузить большую картинку и сократить время онлайн на автостраде.
Как уменьшить размер файлов фотографий на iPhone и iPad
Опробовав ряд приложений для сжатия фотографий, я нашел три приложения на должном уровне — как с точки зрения быстрого уменьшения размера файлов изображений, так и с точки зрения выполнения работы с необходимой эффективностью.
Лучшие приложения для сжатия фотографий для iOS
Photo Compress: очень немногие приложения могут сжимать изображения так же эффективно, как Photo Compress. Более того, он имеет простой интерфейс и довольно быстро уменьшает размер файла. Помимо обработки изображений, это также неплохо с точки зрения уменьшения размера видео. Вы можете использовать его на своем iPhone, iPad и iPod touch под управлением iOS 10.3 или новее.
Установить: Свободный (предлагает покупки в приложении)
Сжатие фотографий и изображений: это уже давно надежный способ уменьшить размер фотографий. 4,5 звезды из 5,7 тыс. Также показывают, что он в значительной степени оправдал ожидания. Он доступен бесплатно и поддерживает iPhone, iPad и iPod touch под управлением iOS 10.3 или новее.
Установить: Свободный (предлагает покупки в приложении)
Легко сжимайте и изменяйте размер изображений: хотите ли вы сжать изображения или изменить их размер, с этим можно справиться с непревзойденной легкостью. В зависимости от ваших потребностей вы можете сжимать изображения до определенного размера или процента. Не говорите, что его бесплатная версия ограничена, поэтому вам нужно будет перейти на профессиональную версию, чтобы расширить функциональность.
Установить: Свободный (предлагает покупки в приложении)
Сжатие фотографий на iOS с помощью Photo Compress
В этом руководстве я собираюсь использовать Photo Compress. Поскольку шаги для всех трех упомянутых выше приложений практически одинаковы, вы можете использовать любое приложение для сжатия фотографий.
- После того, как вы загрузили Photos Compress на свое устройство iOS / iPadOS, запустите его. Затем нажмите кнопку «+» вверху по центру.

2. Теперь нажмите «ОК», чтобы разрешить приложению доступ ко всем вашим фотографиям для правильной работы.
Заметка:
- В iOS 14 или новее вы можете получить всплывающее окно с запросом вашего разрешения на доступ к вашим фотографиям.
- Если вы не хотите, чтобы приложение имело доступ ко всей вашей библиотеке фотографий, нажмите «Выбрать фотографии». И если вы хотите предоставить ему доступ ко всем вашим фотографиям, выберите Разрешить доступ ко всем фотографиям.
3. Затем выберите изображения и нажмите Готово вверху в центре.
Заметка:
В iOS 14 или новее вам нужно будет снова выбрать изображения и нажать Готово, если вы разрешили приложению доступ только к определенным изображениям.
4. На следующем экране вы должны увидеть исходный размер файла изображений и уменьшение размера файла в процентах. После этого нажмите «Продолжить», чтобы продолжить.
5. После сжатия изображений нажмите «Готово». Теперь вы можете перейти в приложение «Фото», чтобы проверить сжатые изображения.
Увеличить экран iPhone быстро и на время: как настроить нужную опцию
Раздел «Универсальный доступ» в настройках iPhone содержит целый комплект интересных фич, которые разработаны специально для того, чтобы упрощать жизнь мобильному юзеру
Полезных функций там много, и сейчас мы расскажем о том, как с помощью одной из них на время увеличить экран iPhone, если надо срочно прочитать и/или рассмотреть на нем что-то важное
Активируем «Увеличение» и после этого увеличить экран iPhone можно, просто дважды тапнув по нему тремя пальцами. Фрагмент экрана сразу же превратиться в окно с увеличенной картинкой внутри, которое можно двигать вверх-вниз и в стороны тоже тремя пальцами.
Кроме этого можно также выбрать размеры этого увеличительного окна (хоть на весь экран) и указать кратность увеличения картинки (для этого внизу экрана есть отдельный слайдер). Из дополнительных опций тут же вы найдете «Следовать за фокусом«, «Смарт-набор«, «Контроллер» и пр. Так что, выбирать есть из чего.
Зато можно настроить увеличение максимально удобно для себя и потом, в любых приложениях или на страницах сайтов увеличивать изображение, чтобы рассмотреть или прочитать что-то, можно быстро одним тапом и без возни с раздвиганием-сдвиганием экрана. А после точно так же быстро свернуть увеличенный фрагмент. Комфорт и функциональность однако … Если грамотно всё настроить.
Источник





























