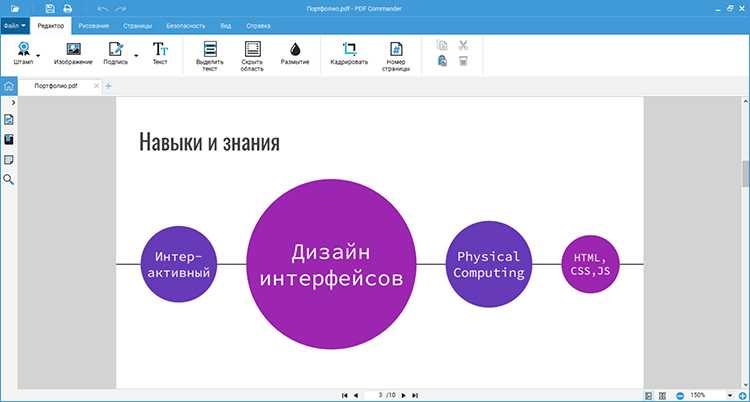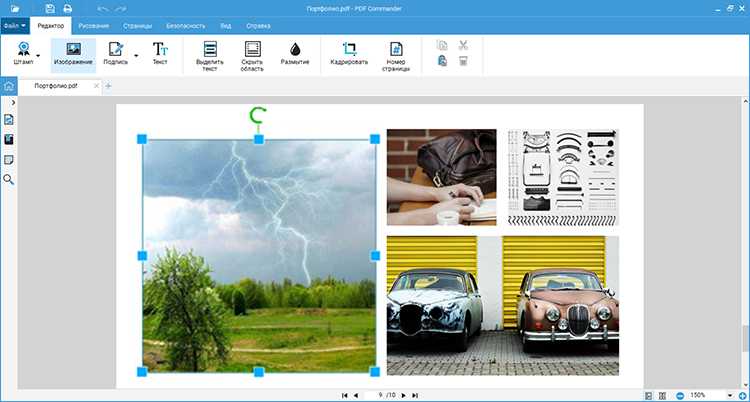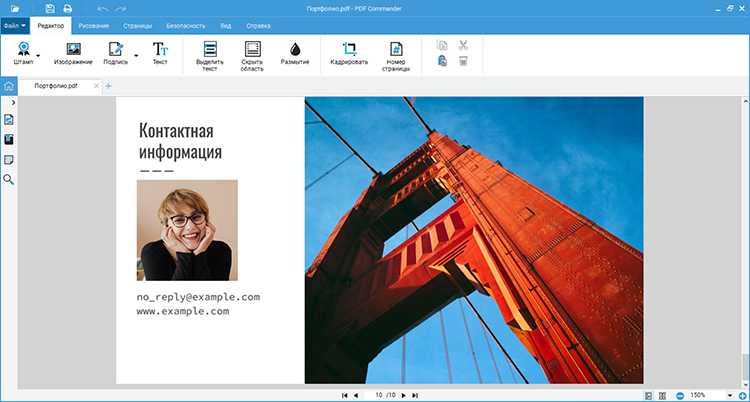Рисуйте или пишите в PDF с помощью iPad

Для начала преобразуйте PDF-файл в изображение (или последовательность изображений). Если ваш PDF-файл содержит только одну страницу, самый простой способ — сделать ее снимок экрана. Просто нажмите верхнюю кнопку вместе с кнопкой «Домой» (если она есть на вашем iPad) или кнопкой увеличения громкости (если ее нет).
Если ваш PDF-файл содержит несколько страниц, обычно лучше сделать скриншот каждой страницы по отдельности. Кроме того, вы можете использовать один из приведенных ниже процессов на Mac или ПК, а затем загрузить данные на iPad. Можно преобразовать ваши PDF-файлы в JPG, используя такой сайт, как pdf2jpg.net, но придется либо загружать каждый JPG по отдельности, либо загружать ZIP-файл, что неудобно на iOS, потому что вы не можете разархивировать все файлы сразу.
Вам понадобится художественное приложение после того, как вы получите свои фотографии
Если вы хотите только добавить аннотации к бумаге или буквы или цифры к рабочему листу, мы рекомендуем Autodesk Sketchbook, поскольку он бесплатный, имеет прекрасный набор инструментов и, что наиболее важно, прост в использовании как для детей, так и для взрослых. Sketch также включает в себя прекрасное разнообразие художественных инструментов, как и следовало ожидать от приложения, разработанного фирмой, чьи другие приложения используются для создания визуальных эффектов для крупных голливудских фильмов
Процесс рисования на PDF файле на телефоне Android
Рисование на PDF-файле на телефоне Android может быть полезным во многих случаях, от редактирования документов до создания заметок и подписей. Возможность рисовать на PDF дает вам способность выделить важные моменты или добавить личные комментарии к документу.
Чтобы начать рисовать на PDF на телефоне Android, вам понадобится специальное приложение, такое как Adobe Acrobat Reader, Xodo PDF Reader, Google PDF Viewer или другое с подобными функциями. Установите выбранное приложение из магазина Google Play и откройте PDF-файл, на котором вы хотите рисовать.
После открытия PDF-файла найдите инструменты рисования, которые обычно находятся в верхней панели или в меню приложения. Обычно они выглядят как карандаш или кисть. Если вы не можете найти инструменты рисования, перейдите в настройки приложения и убедитесь, что функция рисования включена.
Выберите нужный инструмент рисования – карандаш, кисть или маркер – и выберите желаемый размер и цвет. Затем нажмите на страницу PDF-файла и начните рисовать. Вы можете рисовать прямые линии или свободные рукой рисунки, добавлять стрелки или текстовые комментарии.
Если вам нужно изменить цвет или размер ранее нарисованной линии, выберите соответствующий инструмент для редактирования и нажмите на линию. Вы сможете изменить ее цвет, толщину или удалить вовсе.
Кроме того, вы можете использовать инструменты выделения и подчеркивания для выделения важного текста в PDF-файле. Просто выберите соответствующий инструмент и выделите нужный участок текста
Это особенно полезно при работе с документами или книгами.
Когда вы закончите рисовать на PDF-файле, не забудьте сохранить изменения. Обычно в меню приложения есть кнопка «Сохранить» или «Сохранить как». Кликнув на нее, вы сможете сохранить измененный PDF-файл на своем телефоне или отправить его на электронную почту или в облачное хранилище.
Теперь вы знакомы с процессом рисования на PDF-файле на телефоне Android. Использование этой функции поможет вам эффективно работать с PDF-документами и добавлять необходимые комментарии и изменения прямо на экране вашего устройства.
Установка Adobe Acrobat DC
Вот пошаговая инструкция по установке Adobe Acrobat DC:
- Перейдите на официальный веб-сайт Adobe Acrobat: https://acrobat.adobe.com/ru/ru/acrobat.html.
- Нажмите на кнопку «Приобрести» или «Бесплатная пробная версия», в зависимости от вашей потребности.
- Выберите опцию «Получите Adobe Acrobat DC» и нажмите на кнопку «Скачать сейчас».
- Дождитесь завершения загрузки файла установщика.
- Откройте загруженный файл и следуйте инструкциям мастера установки.
- При необходимости введите вашу учетную запись Adobe или создайте новую.
- Принимайте все условия лицензионного соглашения и нажмите «Установить».
- Дождитесь завершения процесса установки.
- После установки Adobe Acrobat DC может потребоваться перезагрузка вашего компьютера.
Теперь вы можете открывать и работать с PDF-файлами в Adobe Acrobat DC. Установка новой программы может занять некоторое время, но благодаря этому вы сможете в полной мере воспользоваться всеми возможностями этого мощного инструмента работы с PDF.
Удаление записки
Выберите инструмент Записка , инструмент «Рука» или инструмент «Выделение» .
Выберите значок заметки и нажмите клавишу Delete.
Или же можно дважды щелкнуть значок заметки и выбрать пункт «Удалить» из меню «Параметры» всплывающей заметки.
С помощью инструмента «Добавить текстовый комментарий» введите текст в любой области страницы PDF. Инструмент «Добавить текстовый комментарий» аналогичен инструменту «Добавить текстовое поле».
Выберите инструмент Добавить текстовый комментарий на панели инструментов «Комментарии».
Нажмите на страницу, чтобы поместить курсор.
Для изменения форматирования текста нажмите значок Свойства текста на панели инструментов «Комментарии», выделите текст и затем выберите нужное свойство на панели.
Когда вы добавляете комментарий в файл PDF, ваше имя пользователя по умолчанию указывается в качестве имени автора комментария. О том, как изменить имя автора, см. в разделе Изменение имени автора для комментариев.
В Acrobat Reader инструменты рисования доступны только в тех документах PDF, для которых разрешено комментирование. Обычно документы PDF в процессе рецензирования включают права на комментирование.
Инструмент рисования следует выбирать исходя из желаемого результата.
Выберите Инструменты > Добавить комментарии. На панели инструментов «Комментарии» нажмите Инструменты рисования и выберите инструмент рисованных пометок:
Инструменты Прямоугольник , Овал , Стрелка и Линия позволяют создавать простые фигуры.
Инструменты Облако и Многоугольник создают замкнутые фигуры, состоящие из нескольких сегментов. Инструмент Ломаная линия создает открытые фигуры, состоящие из нескольких сегментов.
Инструмент Карандаш позволяет создавать произвольные рисунки, а инструмент Ластик удаляет карандашные пометки.
Чтобы указать ширину, цвет и другие свойства линии перед рисованием, выберите нужный инструмент и нажмите Ctrl+E, чтобы открыть панель инструментов «Свойства». Задайте требуемые параметры на панели инструментов «Свойства».
Чтобы создать облако или многоугольник, нажмите в начальной точке, а затем, перемещая курсор, щелкайте для добавления каждого из сегментов. В завершение рисования фигуры нажмите начальную точку, либо нажмите правой кнопкой мыши и выберите в меню «Завершить». Дважды щелкните, чтобы закончить рисование ломаной линии.
Чтобы нарисовать линию, стрелку или прямоугольник, либо перетащите указатель через ту область, где должна появиться эта пометка, либо щелкните два раза, в начальной и конечной точках.
Чтобы нарисовать квадрат, круг, горизонтальную, вертикальную или диагональную линию, удерживайте во время рисования нажатой клавишу Shift.
Чтобы приступить к рисованию линий произвольной формы с помощью инструмента Карандаш , переведите указатель в точку, из которой хотите провести линию. После этого можно отпустить кнопку мыши, перевести курсор в новое место и продолжить рисование. Чтобы стереть часть рисунка, выберите инструмент Ластик и проведите им по тем частям рисунка, которые необходимо удалить.
Чтобы удалить пометку рисования, выделите ее и нажмите клавишу Delete.
Можно сгруппировать две и более пометок, что позволяет работать с группой как с единым комментарием. Кроме того, можно сгруппировать пометки на время их перемещения в новое место или изменения каких-либо свойств, не редактируя каждую из них по отдельности. Группирование позволяет также отличать в рецензии документа свои пометки от пометок других рецензентов.
Группирование пометок правки текста не предусмотрено.
Инструменты рисования
Инструменты рисования позволяют вам размещать определенные графические элементы в PDF документе, подчеркивая важность тех или иных фрагментов и привлекая внимание других авторов к оставленным вами комментариям. ПРИМЕЧАНИЕ: Не следует путать инструменты рисования с векторными изображениями. В отличие от последних, инструменты рисования служат для комментирования и не изменяют оригинальное содержимое документа, а также не печатаются
В отличие от последних, инструменты рисования служат для комментирования и не изменяют оригинальное содержимое документа, а также не печатаются
ПРИМЕЧАНИЕ: Не следует путать инструменты рисования с векторными изображениями. В отличие от последних, инструменты рисования служат для комментирования и не изменяют оригинальное содержимое документа, а также не печатаются.
Вы можете выбрать инструмент рисования на панели инструментов или в меню Комментарии.
Доступны следующие инструменты:
- Стрелка – рисует стрелку
- Линия – рисует прямую линию
- Прямоугольник – рисует прямоугольник
- Эллипс – рисует эллипс
- Карандаш – позволяет рисовать произвольные линии
- Кисть – то же, что выше, но линия толще
Вставка поясняющих рисунков в документы PDF
Чтобы вставить рисунок, используйте меню Комментарии > Инструменты рисования либо щелкните соответствующую кнопку на панели инструментов Комментарии. Щелчок по стрелке на кнопке позволяет выбрать инструмент рисования.
Зажмите левую кнопку мыши, чтобы указать первую точку рисунка, затем переместите мышь ко второй точке и отпустите кнопку. Для инструментов Карандаш и Кисть, рисование продолжается, пока вы удерживаете кнопку мыши нажатой и заканчивается, когда вы ее отпускаете.

Чтобы закончить рисование, нажмите Esc или щелкните правой кнопкой мыши.
Настройка параметров рисования
Чтобы изменить рисунок, выберите Инструмент «Рука» , щелкнув кнопку на панели инструментов, либо в меню Инструменты > Инструмент «Рука» (Alt+6). Затем щелкните по рисунку, который хотите изменить. Если панель Инспектора объектов не отображается, щелкните кнопку Инспектора объектов на правой панели или нажмите Ctrl+F11.
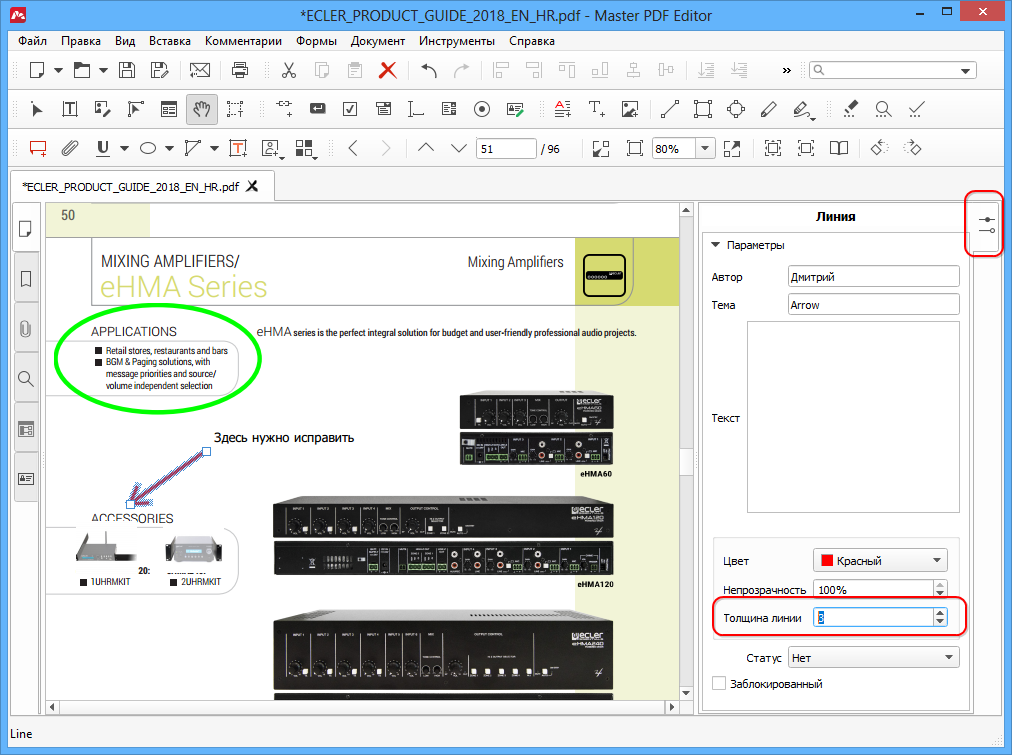
В окне Инспектора объектов мы можете изменить настройки выбранного рисунка: настроить толщину линии, цвет, непрозрачность, а также добавить к объекту текстовый комментарий. Опция Статус позволяет установить текущий статус комментария: Принято, Отменен, Завершено, или Отклоненный.
Двойной щелчок по объекту вызывает всплывающую подсказку, в которой отображается текстовый комментарий и ответы на него:
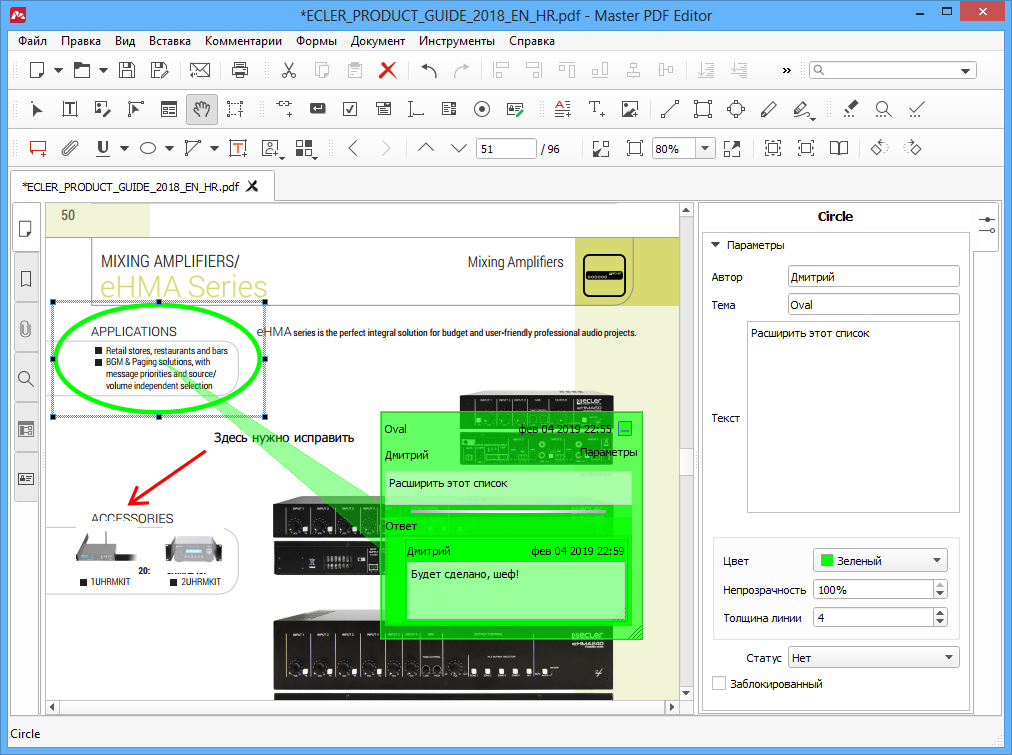
Редактирование рисунков Карандашом и Кистью
При использовании инструментов Карандаш и Кисть вы можете настроить их параметры только в процессе рисования. Для этого используйте раздел Векторный рисунок на панели Инспектора объектов:
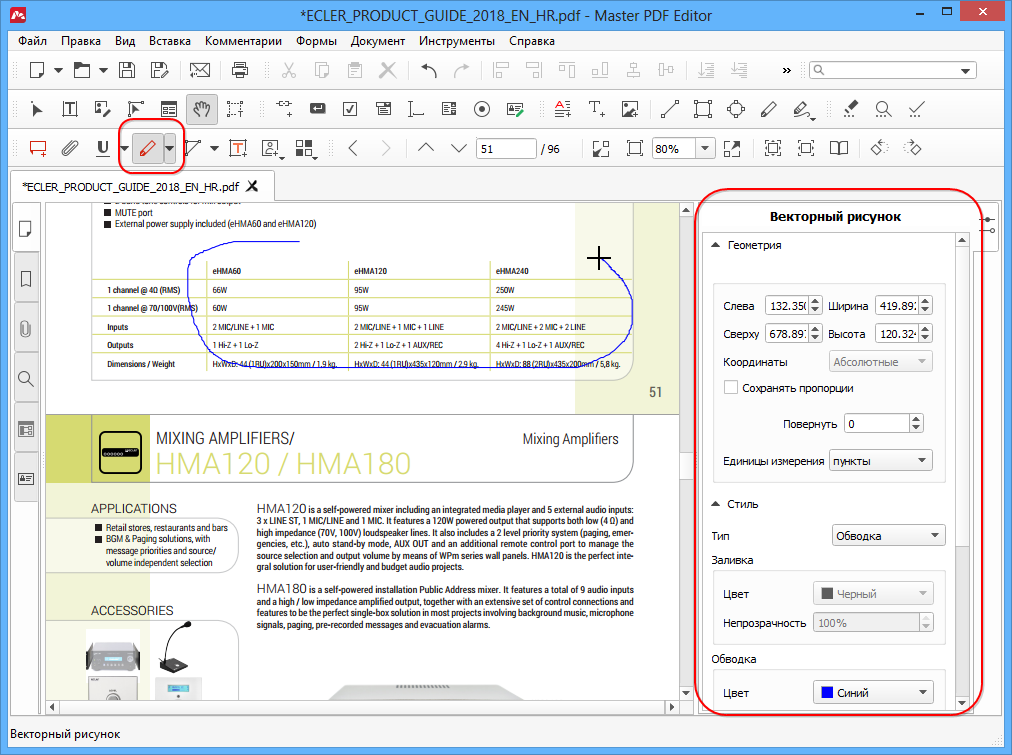
Когда вы завершите рисунок нажатием клавиши Esc или правым кликом, объекты Карандаш и Кисть преобразуются в штампы и больше не могут быть отредактированы как векторные линии. Вы сможете только изменить текст комментария или цвет всплывающей подсказки:
Изменение PDF через текстовые редакторы
Как уже упоминалось, для изменения содержимого в документации онлайн потребуется распознать текст или преобразовать файл в Ворд. Но если вы работаете со стандартным ПДФ, а не отсканированными бумагами, документ можно обработать на компьютере в самом Microsoft Word.
Эта функция была добавлена в офисный пакет, начиная с версии 2013 года. Программа открывает и распознает файлы, созданные в любом PDF-редакторе. Так что вопросов как исправить текст в ПДФ, не возникнет: просто выделяйте нужные фрагменты и редактируйте, как обычный документ. Результат можно сохранить в PDF, DOC, RTF или текстовый файл.
Однако все же MS Word – это в первую очередь текстовой редактор, поэтому он часто некорректно отображает структуру. К примеру, софт не умеет работать со встроенными шрифтами, а таблицы и графики могут отображаться неправильно, форматирование заголовков сбивается.
Если вас это не смущает, но вам не хочется покупать дорогостоящий Word, бесплатной альтернативой станет Libre Office. Приложение повторяет практически все функции платного конкурента, в проекте можно удалять элементы, писать новый текст и вставлять фигуры. Есть даже специальный режим экспорта в PDF.
Рекомендации по нарисованию линии в pdf
Рисование линий в pdf-документах может быть полезно для выделения важных элементов, создания графиков или диаграмм, а также для добавления декоративных элементов. В этом разделе мы расскажем о нескольких способах нарисовать линию в pdf с помощью HTML-кода.
Самым простым способом нарисовать линию в pdf является использование тега . Этот тег создает горизонтальную линию, которая будет растягиваться на всю ширину контейнера. Вы можете задать дополнительные стили для линии, используя атрибуты тега, например, задав цвет или ширину.
Если вам нужно нарисовать вертикальную линию, вы можете использовать тег и применить к нему стили границы. Например, вы можете задать ширину и цвет границы с помощью свойства .
Еще одним способом нарисовать линию в pdf является использование тега . Вы можете создать таблицу из одной ячейки и применить к ней стили границы, чтобы создать линию. Например, вы можете задать стиль границы с помощью CSS-свойства и задать ширину линии с помощью свойства .
Если вам нужно добавить дополнительные элементы, такие как надписи или изображения, к линии, вы можете использовать теги или вместе с тегом или стилями границы. Например, вы можете использовать тег для добавления надписи рядом с линией.
Важно помнить, что при создании линий в pdf следует учитывать ограничения и возможности выбранного инструмента или программы для создания файлов в формате pdf. Некоторые инструменты или программы могут предоставлять дополнительные возможности для создания и редактирования линий, такие как настройка стиля, ширины, цвета и формы линии
им потребностям и возможностям выбранного инструмента или программы для создания pdf-документов.
Как вставить картинку в уже созданный ПДФ-файл
Если вам необходимо вставить изображение в документ и разместить его между текстовыми блоками, запустите софт и выполните следующие шаги:
1. Импортируйте файл в редактор
В стартовом меню нажмите «Открыть PDF». Найдите нужный документ на жестком диске и два раза кликните по нему. Вы можете настроить масштаб отображения страниц, используя кнопки «+» и «-» на нижней панели.
2. Добавьте фото с ПК
Как вставить картинку в ПДФ файл? Перейдите на лист в документе, куда нужно добавить изображение. Для этого пролистайте материал с помощью колесика мыши или воспользуйтесь панелью «Миниатюры страниц» в левой части интерфейса.
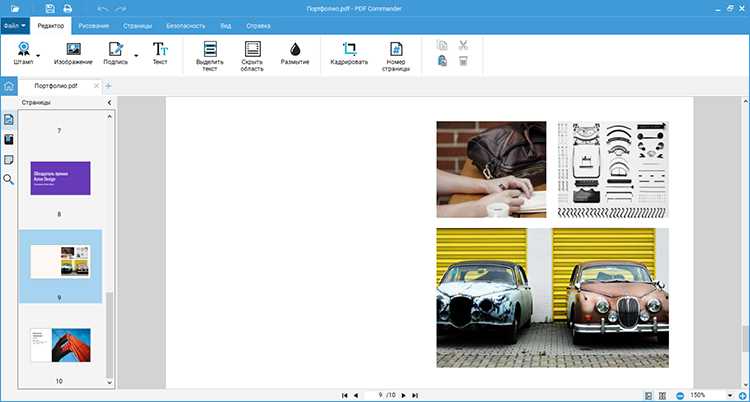
Если вы хотите поместить иллюстрацию на чистый лист, то перейдите в раздел «Страницы». Добавьте новый объект: он появится в конце файла. Вы можете изменить последовательность листов с помощью опций «Сместить к началу» или концу.
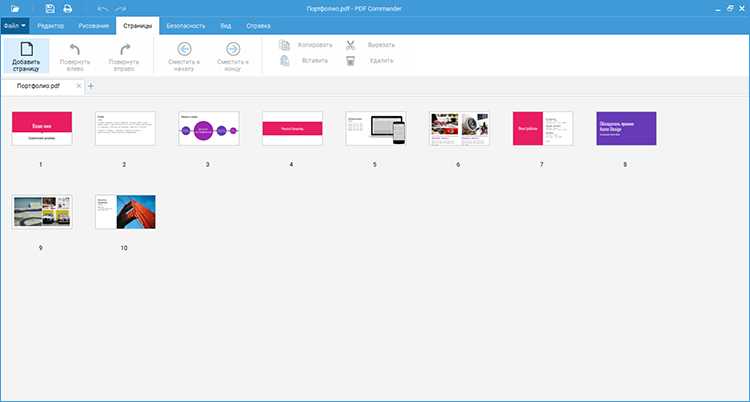
Во вкладке «Редактор» кликните на опцию «Изображение» и импортируйте нужную иллюстрацию с компьютере. Затем вы сможете отрегулировать отображение элемента.
3. Настройте параметры кадра
Вы можете:
- Изменить расположение объекта. Просто перетащите материал левой кнопкой мышки в нужное место.
- Настроить габариты изображения. Потяните за углы рамки и сделайте фото больше или меньше.
- Повернуть иллюстрации. Для этого используйте зеленую стрелку, расположенную над картинкой.
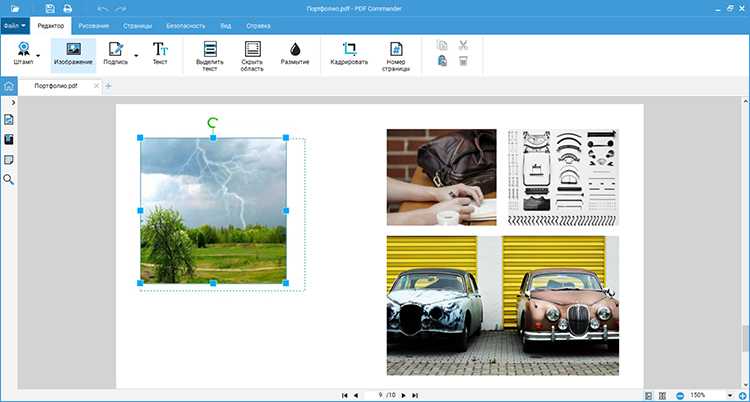
Фото должно размещаться между блоками текста? Тогда скопируйте информацию, которая будет отображаться выше рисунка. После этого щелкните по кнопке «Текст» и вставьте сведения. Затем загрузите картинку и перетащите ее под надпись. Скопируйте данные, которые будут расположены под иллюстрацией. Снова создайте текстовый блок и поместите его в нужное место.
4. Сохраните итог
После того, как вам удалось вставить картинку в PDF, кликните на значок дискеты. Если вы хотите сохранить редактирование без перезаписи оригинала, то откройте меню «Файл» и выберите «Сохранить как…». Укажите папку и название копии.
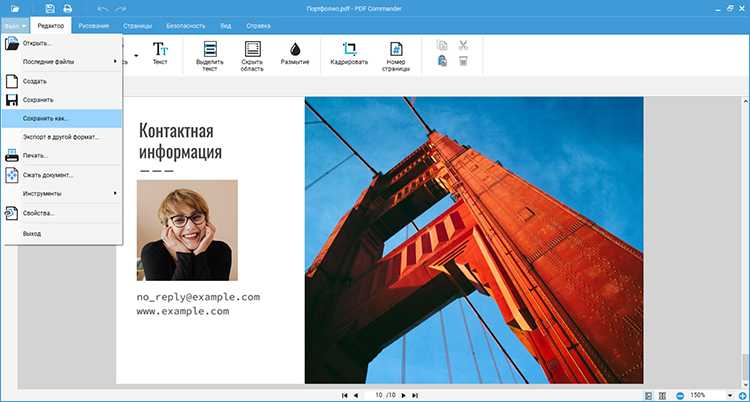
Подготовка к созданию линии в pdf
Прежде чем перейти к созданию линии в формате PDF, необходимо убедиться, что у вас есть все необходимые инструменты и знания для успешной реализации этой задачи.
Во-первых, вам понадобится программа, способная работать с файлами в формате PDF. Одной из наиболее популярных и распространенных программ является Adobe Acrobat. Она обладает всеми необходимыми функциями и инструментами для создания и редактирования документов в формате PDF.
Во-вторых, перед созданием линии в pdf следует разработать концепцию и план, определить ее размеры, расположение и цвет. Это поможет вам точно воплотить свои идеи на практике и провести работу более эффективно.
В-третьих, убедитесь, что вы знакомы с основами работы с программой Adobe Acrobat или аналогичными программами. Изучите функции, инструменты и возможности программы, которые могут понадобиться вам при создании линии. Возможно, вам потребуется провести некоторые тесты и эксперименты, чтобы овладеть необходимыми навыками.
Как писать в PDF-файле в Windows
В Windows вы можете преобразовать файл PDF в документ Word, отредактировать его, а затем снова сохранить как файл PDF, чтобы сохранить изменения.
- Откройте документ Word, выберите «Файл»> «Открыть» и найдите файл PDF, который хотите отредактировать.
- Как только файл откроется в Word, вы можете редактировать документ. Выберите «Файл»> «Сохранить как», а затем выберите «Тип файла»> «PDF», чтобы сохранить документ в виде файла PDF.
Как добавить текст в файл PDF в Windows с помощью Adobe Acrobat Online
Вы можете писать в PDF-документе в Windows с помощью онлайн-сервиса Adobe Acrobat.
- Войдите в свой Adobe Acrobat в Интернете учетной записи и выберите Редактировать текст и изображения.
- Выберите Добавить файл со своего устройства> Продолжить, чтобы открыть файл PDF на вашем компьютере и загрузить его на сайт. После загрузки документ будет в редактируемом формате, аналогичном документу Word.
- Выберите Добавить текст на панели инструментов вверху.
- Перетащите курсор в то место, где вы хотите добавить текст. Щелкните здесь, чтобы создать текстовое поле и изменить его размер, перетащив кружки по краю и введите текст в текстовое поле.
- Вы также можете настроить цвет текста и размер шрифта, чтобы они соответствовали вашему документу. Затем выберите «Закрыть», чтобы сохранить изменения.
- Выберите «Загрузить» в правом верхнем углу экрана, чтобы загрузить файл PDF.
С помощью Adobe Acrobat Online вы также можете добавлять аннотации или заметки, делать пометки в тексте или конвертировать PDF в другие форматы файлов.
Как изменить текст в ПДФ документе с помощью онлайн-сервисов
Если требуется добавить небольшие правки, можно обойтись без специальной программы. Существует большой выбор онлайн-сервисов на русском языке, которые позволяют изменять ПДФ-файл прямо в браузере. Их плюсом является простое управление, так что разобраться, как отредактировать PDF файл, сможет даже новичок.
Один из самых популярных сайтов для редактирования электронной документации – PDF24. Список возможностей этого бесплатного сервиса впечатляет: файлы можно сжать, конвертировать, извлечь изображения, объединить или разделить на страницы и многое другое.
Если вы хотите узнать, как изменить ПДФ файл с несколькими листами, альтернативой можно назвать сайт ILovePDF. В основном сервис направлен на преобразование PDF в другой формат и создание цифровой книги из отсканированных файлов, Word, Excel и других. Также на сайте есть PDF-редактор, благодаря которому в документ можно добавить картинки, текст и геометрические фигуры. В отличие от PDF24, сервис показал быструю работу с многостраничными книгами, но функции распознавания текста здесь нет.
Стоит отметить, что, в отличие от программ для ПК, эти сервисы представляют собой пакет отдельных инструментов. Это значит, что за один раз вы можете выполнить одно действие. Затем потребуется скачать документ и заново загружать его на сервер, что значительно замедляет рабочий процесс.
Ответы на часто задаваемые вопросы:
Как рисовать в ПДФ файле онлайн?
Если вы хотите узнать, как рисовать в ПДФ без установки софта, то можете воспользоваться сервисами в режиме онлайн наподобие ILovePDF. Стоит учитывать, что онлайн-ресурсы накладывают ограничение на размер и зависят от стабильного соединения, из-за чего могут случаться сбои в работе. Поэтому лучше отдать предпочтение программам на ПК.
Как рисовать в PDF-файле в Adobe Reader?
Adobe Reader является бесплатным инструментом, поэтому ограничен в функционале. На страницу можно добавить только несколько готовых фигур через опцию добавления подписи. Кликните на перо в панели инструментов и выберите доступные варианты: линия, прямоугольник или овал. Щелкните курсором в нужной части листа, чтобы вставить фигуру. .
Параметры выравнивания объектов позволяют с точностью выровнять несколько объектов по какой-либо стороне — по левому краю, вертикально по центру, по правому краю, по верхнему краю, горизонтально по центру и по нижнему краю.
При выравнивании объектов относительно друг друга один из объектов остается неподвижным. Например, при использовании параметра «По левому краю» левые кромки выделенных объектов выравниваются по левой кромке крайнего левого объекта. Крайний левый объект остается неподвижным, и другие объекты выравниваются по отношению к нему.
При выборе параметра «Горизонтально по центру» выделенные объекты выравниваются относительно своей горизонтальной оси, а параметр«Вертикально по центру»выравнивает выделенные объекты по их вертикальной оси. Объекты выравниваются вдоль горизонтальной или вертикальной линии, которая представляет середину их исходных позиций. Объект может оставаться неподвижным, если он уже выровнен по горизонтали или по вертикали.
В зависимости от выбранного параметра выравнивания объекты перемещаются прямо вверх, вниз, влево, вправо и могут перекрывать объект, который уже там находится. При обнаружении наложения выравнивание можно отменить.
Для создания текстового поля выносной строки предназначен инструмент «Выносная строка» . Текстовые поля выносных строк особенно удобны в тех случаях, когда необходимо обозначить определенную область документа, при этом не заслоняя ее. Текстовые поля выносных строк состоят из трех частей: текстовое поле, угловая линия и линия с концевой точкой. Размеры каждой из этих частей можно изменять, перетаскивая маркер. Размеры угловой линии можно менять только в одном направлении: горизонтальной — только по горизонтали, а вертикальной — только по вертикали. Текстовое поле по мере ввода текста увеличивается в размерах по вертикали, позволяя сохранить весь текст видимым.
Текстовое поле можно перемещать отдельно или вместе с линией с концевой точкой. Текстовое поле перемещается вокруг стационарной узловой точки (вокруг стрелки на линии с конечной точкой), которая создается после первого щелчка документа PDF. Можно изменить цвет и внешний вид текстового поля, добавить для линии с концевой точкой стрелку или префикс.
Основные возможности программы
- Редактирование и создание PDF-файлов
- Добавление, удаление и перемещение страниц
- Изменение порядка страниц и их нумерации
- Вставка, удаление и переименование закладок для быстрого доступа к разделам документа
- Редактирование текста и изображений в PDF-файлах
- Изменение шрифта, цвета и размера текста
- Выделение и подчеркивание текста в PDF-документах
- Добавление комментариев и заметок для совместного редактирования или обсуждения документа
- Объединение нескольких PDF-файлов в один документ
- Разделение одного PDF-файла на несколько отдельных страниц
- Защита PDF-документов паролем
- Установка разрешений на печать, копирование или изменение документа
- Подписание электронным подписью PDF-файлов для официального и юридического использования