Какие команды прописывать
Разобравшись с тем, как прописывать команды запуска, давайте попробуем выяснить, что именно прописывать. К сожалению, универсальных команд, действующих для абсолютно всех программ, не существует. Поэтому, если вы хотите создавать ярлыки для быстрого запуска с указанными параметрами, вам придётся изучить справку программы либо же обратиться в службу технической поддержки разработчиков.
Очень часто такая информация указана на официальных форумах приложения или игры. Более опытные юзеры или представители разработчиков или правообладателей публикуют там детальную информацию.
Возвращаясь к тому, что было сказано ещё в начале настоящей статьи. Указание параметров получило свою наибольшую актуальность в период массового интереса к игре под названием «Counter-Strike». Почему данный интерес получил подобное распространение именно на «CS» вопрос неоднозначный, кто-то применял это исключительно для развлечения, кто-то (как, например, некоторые профессиональные игроки) для того, чтобы максимальным образом индивидуализировать игровой процесс.
Например, вот список параметров для игры «Counter-Strike: Global Offensive», которые некоторыми пользователями используются при запуске:
| Параметр | Значение |
| -novid | Отключение вступительного ролика |
| -w 640 -h 480 | Установка расширения |
| -console | Активация консоли |
| -freq 120 | Установление лимита частоты обновления экрана |
| -high | Запуск с повышенным приоритетом |
| -condebug | Сохранение логов |
| -low | Запуск с пониженным приоритетом |
| -noaafonts | Отключение сглаживания |
| -nosync | Деактивация вертикальной синхронизации |
| -fullscreen | Запуск в полноэкранном режиме |
| -language English | Установка языка |
Настройка ярлыка в проводнике
Ярлык «Мой компьютер» в проводнике предоставляет удобный доступ к системным ресурсам компьютера и позволяет быстро осуществлять управление файлами и папками. Для настройки свойств ярлыка «Мой компьютер» можно использовать следующие опции:
- Установка пути к пользовательскому каталогу. В свойствах ярлыка «Мой компьютер» можно указать пользовательский путь, который будет открываться при его клике. Это полезно для удобного и быстрого доступа к часто используемым папкам или документам.
- Настройка внешнего вида. В разделе «Вид» свойств ярлыка «Мой компьютер» можно изменить отображение иконки, а также включить или отключить отображение различных системных дисков. Это позволяет настроить внешний вид ярлыка в соответствии с предпочтениями пользователя.
- Подключение сетевых ресурсов. В разделе «Дополнительно» свойств ярлыка «Мой компьютер» можно указать адреса и данные для подключения к сетевым ресурсам. Это полезно для быстрого доступа к удаленным компьютерам или общим папкам в сети.
Кроме того, в свойствах ярлыка «Мой компьютер» в проводнике можно настроить множество других параметров, включая отображение размеров файлов и папок, настройки безопасности и доступа к системным ресурсам, а также добавить дополнительные функции с помощью специальных программ и утилит.
Правильная настройка свойств ярлыка «Мой компьютер» в проводнике позволяет значительно упростить работу с файлами и папками на компьютере и адаптировать интерфейс операционной системы под индивидуальные потребности пользователя.
Что такое ярлык в Windows: общие понятия
Но начнем с самого простого. Чаще всего пользователи считают, что ярлыки в Windows — это некое подобие иконок с изображением уменьшенного логотипа программ или файлов. В целом верно, но не совсем.
Тут нужно четко понимать, что сам ярлык представляет собой обычный файл размером от десяти до ста килобайт, который содержит информацию по привязке к программе, файлу или любому другому объекту, для которого он создан, чтобы доступ к ним можно было получить максимально быстрыми способом (обычно это двойной клик, если настройка открытия по умолчанию изменена не была). Но какая же информация присутствует в данном файле?
Как настроить горячую клавишу для свойств системы
Вы можете назначить горячую клавишу для открытия свойств системы ярлыку на рабочем столе. Однако делать это немного бессмысленно, когда в Windows 11 уже есть сочетание клавиш, открывающее страницу «О программе». Нажмите одновременно клавиши Windows + Pause Break, чтобы открыть страницу «О программе» в настройках.
Однако в наши дни не на всех клавиатурах есть клавиша Pause Break . Некоторые компании (например, Dell) отказались от Pause Break на своих моделях клавиатур. Если вы не можете найти кнопку «Разрыв» для нажатия, настройте пользовательскую горячую клавишу «Свойства системы» следующим образом:
-
Выполните шаги для первого метода в этом руководстве, чтобы создать ярлык «Свойства системы» на рабочем столе.
-
Щелкните правой кнопкой мыши по ярлыку страницы «О программе» на рабочем столе и выберите «Свойства».
-
Затем выберите поле с надписью «Ярлык», щелкнув внутри него.
-
Нажмите S (для системы), чтобы установить сочетание клавиш Ctrl Alt + S для открытия страницы «О программе».
-
Нажмите кнопку «Применить» в окне, чтобы установить горячую клавишу.
-
Закройте окно свойств ярлыка страницы «О программе», нажав «Закрыть».
Нажатие горячей клавиши Ctrl Alt S теперь откроет сведения о системных свойствах в настройках. Не забывайте, что горячая клавиша страницы «О странице» зависит от ее ярлыка на рабочем столе. Стирание ярлыка «Свойства системы» на рабочем столе также удалит добавленную к нему комбинацию клавиш.
Контекстное меню рабочего стола — это бесспорно удобное контекстное меню, которое может включать все виды пользовательских ярлыков. Опция для открытия свойств системы была бы хорошим дополнением к этому меню. Вы можете настроить такой ярлык, создав сценарий реестра, который добавляет ключ Windows.SystemProperties в реестр, выполнив следующие действия:
-
Нажмите сочетание клавиш Win + S, чтобы открыть Windows Search.
-
Введите ключевое слово Блокнота в поле поиска файлов и выберите результат.
-
Затем скопируйте этот текст для сценария реестра System Properties, выбрав его и нажав Ctrl + C :
-
Чтобы ввести сценарий в Блокнот, выберите параметры «Правка» и «Вставить».
-
Выберите «Файл» в строке меню «Блокнота».
-
Нажмите «Сохранить как », чтобы открыть окно для сохранения файлов.
-
Затем выберите параметр «Все файлы », который вы найдете в меню «Сохранить как тип».
-
Введите System Properties.reg в текстовое поле имени и сохраните его на рабочем столе.
Теперь дважды щелкните файл сценария System Properties.reg, сохраненный на рабочем столе, чтобы запустить его. Выберите «Да », чтобы подтвердить, что вы уверены в выполнении сценария реестра (не волнуйтесь, мы это проверили).
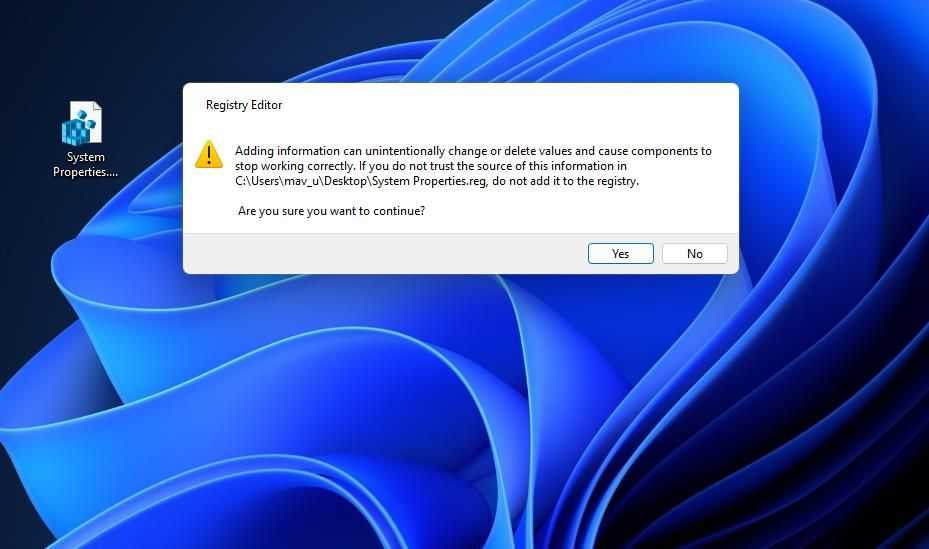
Теперь перейдите к новой опции контекстного меню свойств системы . Нажмите горячую клавишу Shift F10, чтобы открыть классическое контекстное меню на рабочем столе (или щелкните правой кнопкой мыши и выберите Показать дополнительные параметры). Затем выберите «Свойства системы», чтобы просмотреть страницу «О программе».
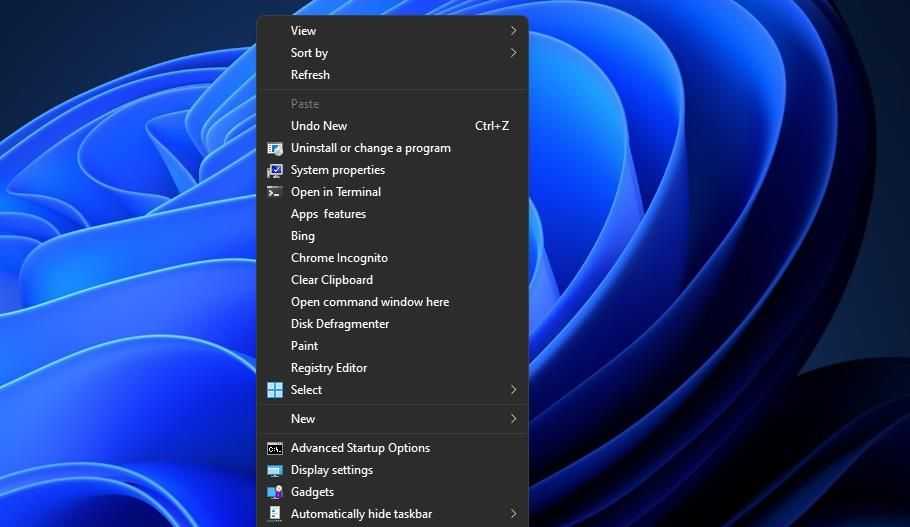
Удалите ключ Windows.SystemProperties, щелкнув его правой кнопкой мыши и выбрав пункт контекстного меню «Удалить ». Откроется диалоговое окно «Подтвердить удаление ключа» с запросом на подтверждение. Выберите Да, если вы уверены, что выбрали правильный ключ для удаления.
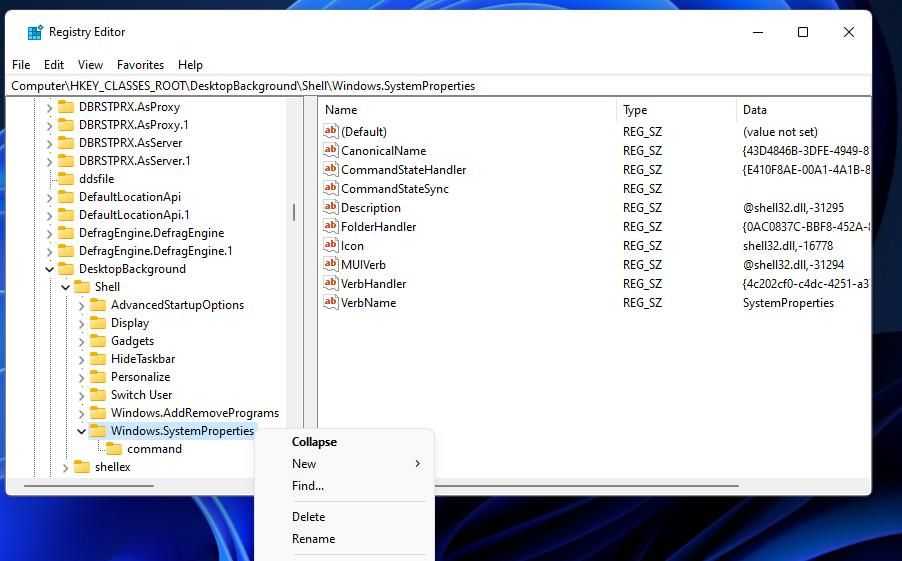
Как проверить браузер на вирусы
Во время работы с браузером появляются всплывающие объявления (как правило, рекламные), которые не получается закрыть с первого раза? Вы не узнаете домашнюю страницу или поисковую систему? Происходит автоматическое перенаправление на неизвестные вам веб-страницы? Появились незнакомые вам расширения, которые вы не устанавливали? В панели инструментов появились новые иконки? Логотип браузера выглядит странно? Очевидно, что ваш браузер заражен вирусом. Как же решить эту проблему? Об этом читайте ниже в нашей статье — пошагово, подробно.

Начнем с простого. А именно с того, как проверить браузер на вирусы онлайн.
Qualys BrowserCheck
- Зайдите на сайт сервиса. В нашем случае мы используем браузер Firefox (сервис работает с любыми браузерами, так что вы можете использовать любой). Поэтому сайт автоматически предложил установить нам плагин. Не делаем этого, а вместо этого нажимаем на синюю надпись «Launch a quick scan now».
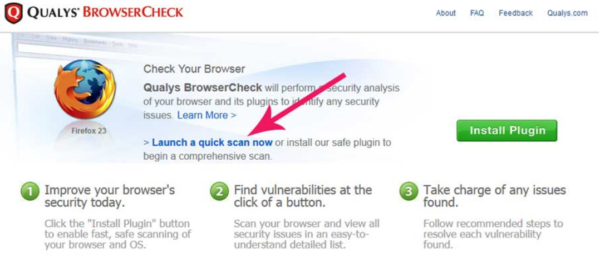
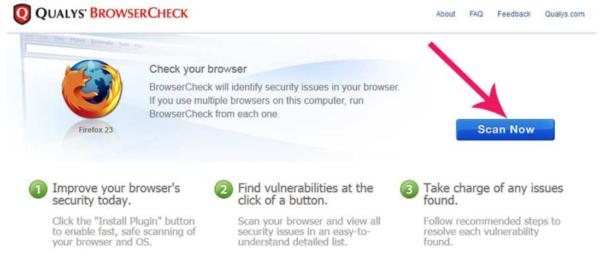
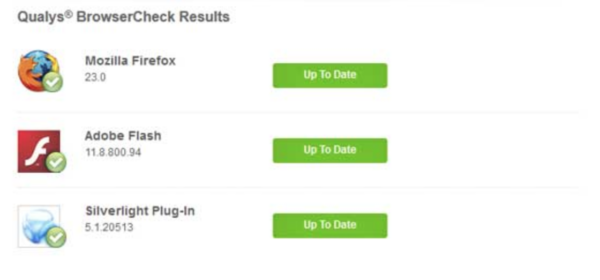
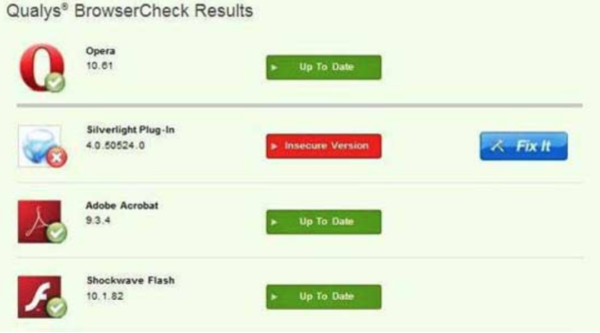
Surfpatrol.ru
Зайдите на сайт Surfpatrol.ru
Вы сразу обратите внимание на ярко-оранжевую кнопку «Проверить браузер» посреди экрана. Нажмите на нее.
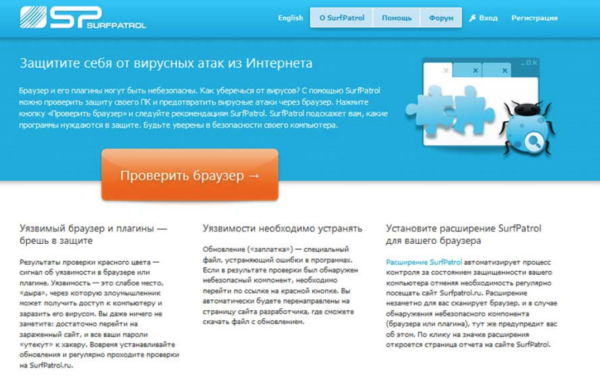
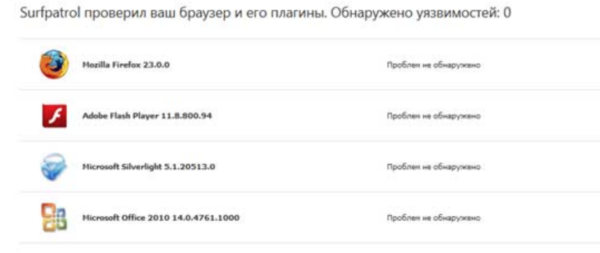
Если у вас остались вопросы, предлагаем вам просмотреть видео с описанием процесса.
Шаг 1. Переход в безопасный режим
Процесс удаления вируса переадресации, как правило, одинаковый для всех версий Windows от XP до Windows 8.
- Для начала необходимо перезагрузить компьютер в безопасном режиме. Для Windows XP до Windows 7 это происходит путем перезагрузки компьютера и многократного нажатия F8, как только появится сводный экран загрузочного диска. Если появится экран загрузки Windows, вы опоздали и должны будете повторить этот процесс.
-
Когда появится экран «Дополнительные параметры загрузки», используйте стрелки на клавиатуре, чтобы выбрать второй вариант, «Safe Mode with Networking» и нажмите Enter.

Пользователи Windows 8 могут переключиться в безопасный режим.
- Открыв «Settings и Power». Удерживая клавишу Shift, прежде чем делать что-либо еще, выберите «Перезапустить», удерживая палец на Shift.
- Когда появится меню «Перезагрузки», нажмите «Troubleshoot».
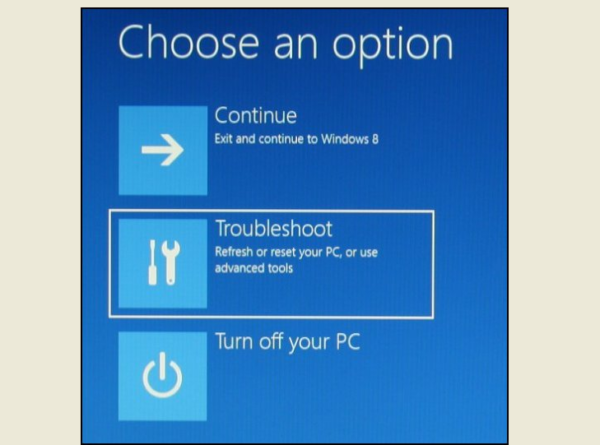
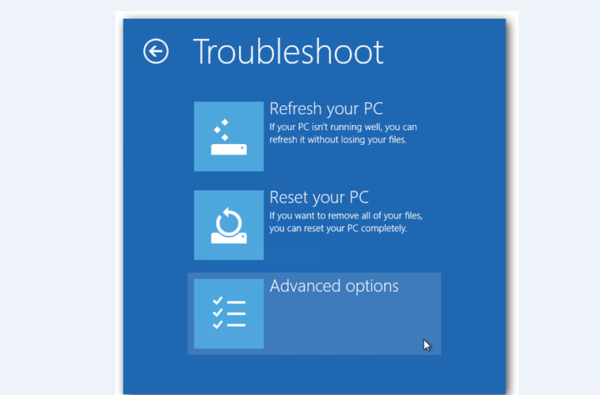
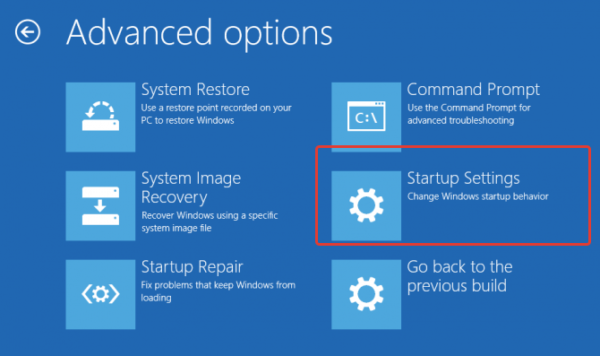
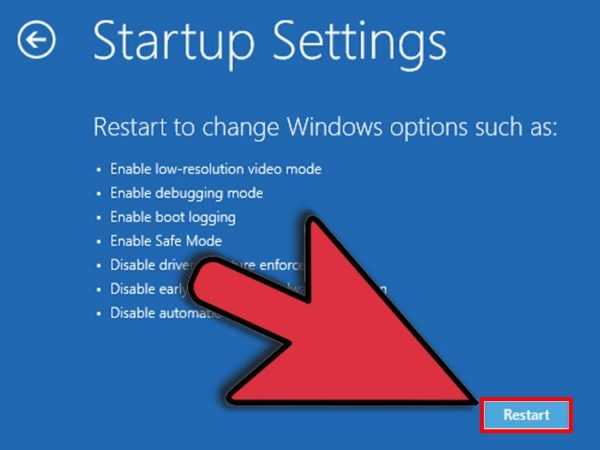
Шаг 2. Проверка настроек прокси-сервера
- В «Панели управления» откройте «Internet Options». В Windows 8 вы можете ввести «internet options», чтобы быстро запустить этот экран.
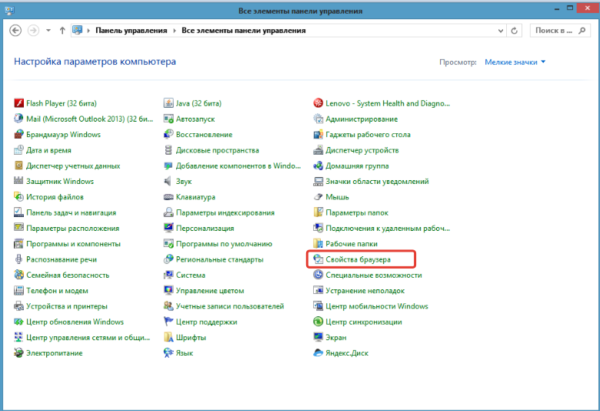

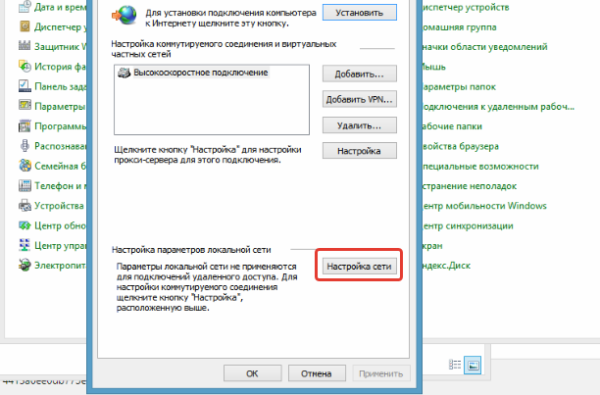
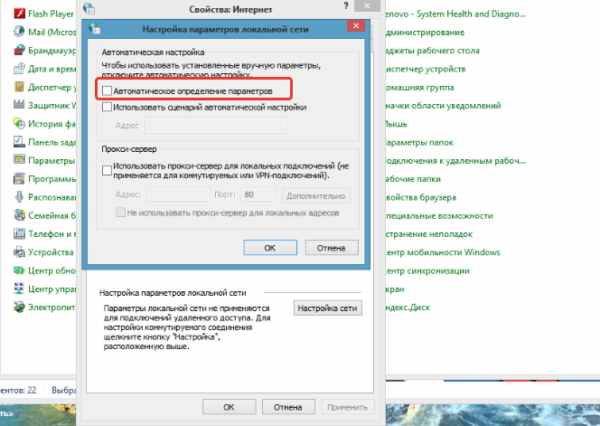
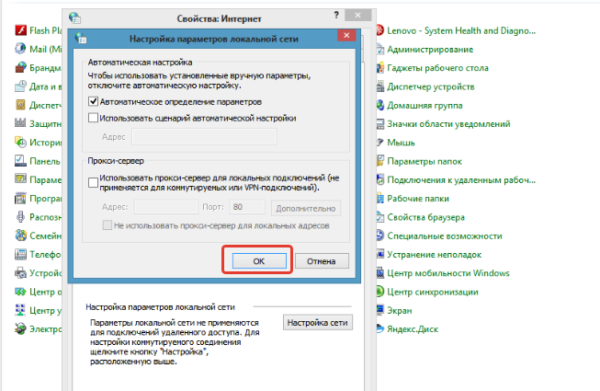
Шаг 3. Управление браузерами
На этом этапе будет неясно, откуда берется вирус переадресации браузера, и это будет так, пока вы не проверите отчеты из инструментов удаления.
Как только это будет сделано:
- Загрузите и установите копию CCleaner, и используйте это для сканирования вашего компьютера на предмет нежелательных данных в кэше.
-
Выберите вкладку «Cleaner», затем проверьте все параметры Windows для Internet Explorer и повторите это в «Applications» для любых других браузеров, которые вы установили.
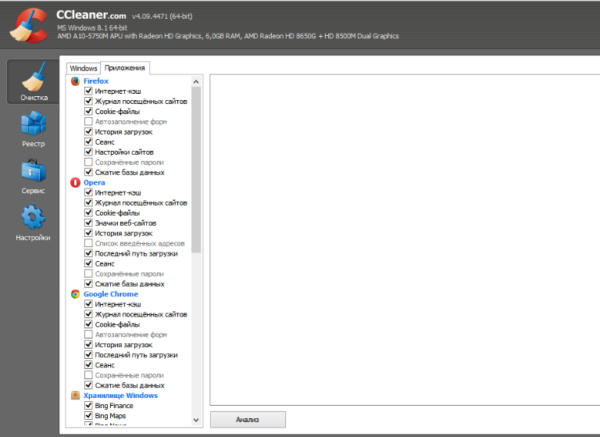
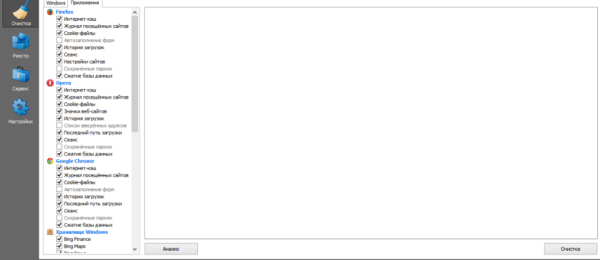
Инструменты для удаления вируса
В настоящее время доступно несколько инструментов, которые можно использовать в отношении вируса переадресации.
Оптимальным путем было бы загрузить и запустить средство для удаления руткитов Kaspersky TDSSKiller, а затем надежное MalwareBytes Anti-Malware Free. Для дополнительных проверок используйте HitmanPro.
- Kaspersky TDSSKiller;
- MalwareBytes Anti-Malware Free;
- HitmanPro;
Kaspersky TDSSKiller
- Эта утилита не требует установки, поэтому просто дважды кликните на файл tdsskiller.exe и щелкните «Change Parameters».
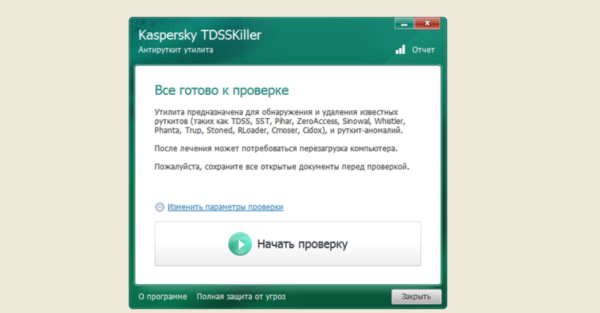
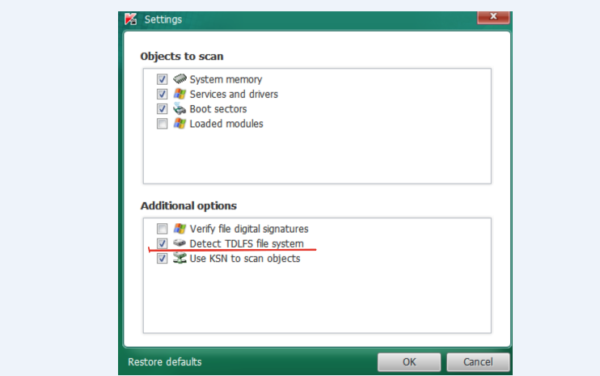
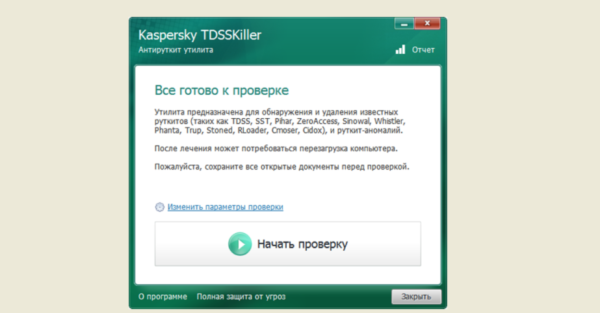
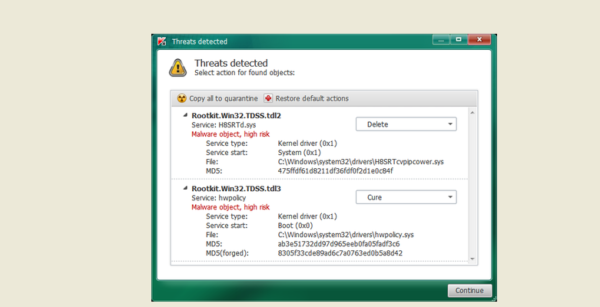
MalwareBytes Anti-Malware Free
Эта программа автоматически запустится после установки, и появится сообщение с рекомендацией обновиться. Нажмите «Fix Now», чтобы запустить первое сканирование. Когда оно будет завершено (программа может попросить вас сначала нажать кнопку «Update»), программа выведет на экран список найденных угроз. Нажмите «Quarantine All», а затем «Apply Actions».
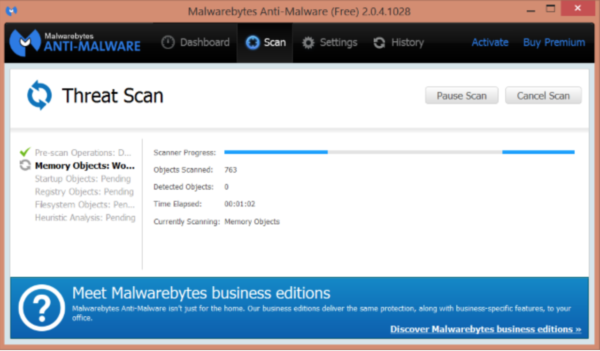
HitmanPro
После установки (также доступна опция одноразового запуска без установки), HitmanPro сканирует ваш компьютер (в том числе и браузеры) на упрямые руткиты, вредоносное ПО и прочие вредоносные файлы. Файлы будут отображаться по мере их обнаружения. После завершения сканирования нажмите «Next», чтобы удалить их.
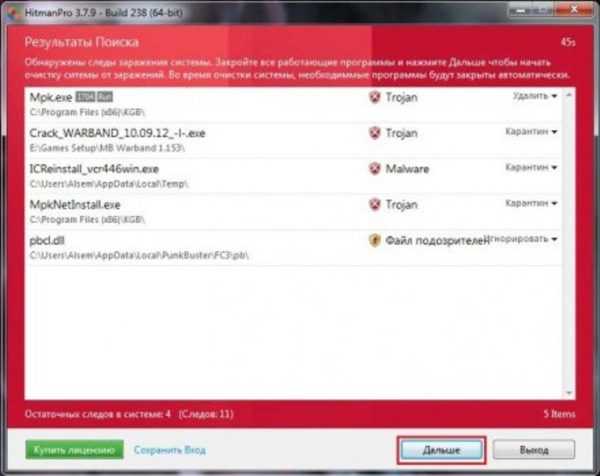
Вам нужно будет нажать «Activate Free License», чтобы получить бесплатную 30-дневную пробную версию для HitmanPro, если вы не планируете ее покупать.
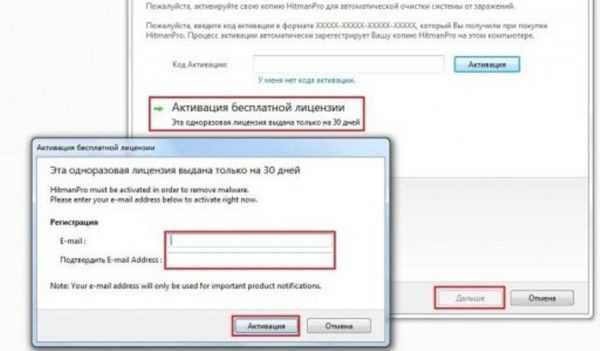
После окончания этих сканирований завершите работу с помощью обычного программного обеспечения для проверки ПК на наличие вирусов, которое может быть бесплатной антивирусной утилитой, такой как Avira, AVG или Kaspersky, или премиальным пакетом, таким как BitDefender Internet Security.
Надеемся, статья оказалась для вас полезной, и вы с легкостью сможете очистить свой браузер от вирусов.
Как удалить Google Redirect Virus
Угонщик браузера, добавляющийся в настройки. Вторжение вредоносного программного обеспечения выполняется скрыто от пользователя. Вирус замедляет скорость интернета, отображает подозрительные коммерческие объявления.
Удаление вируса вручную сложная задача, так как захватчик-руткит находится глубоко в системе, остается там скрытым. Обычные антивирусники не обнаруживают Google Redirect Virus, так как воспринимают его действия как законные процессы. Прекратить вредоносное действие руткита можно при помощи утилит: MalwareBytes, SpyHunter, STOPzilla.
После удаления рекламных вирусов нужно постараться найти уязвимость, через которую вредоносные программные обеспечения проникли в файлы. Чтобы вторжения не повторялись, скачивать антивирусники и утилиты для удаления вирусов только с проверенных сайтов.
Поймали вирус в браузере, и теперь постоянно выскакивает реклама? Это ужасно раздражает. Да и вылечить браузер от вирусов не так-то просто. Их еще нужно найти, а многие современные антивирусы попросту не видят эту заразу. Собственно, поэтому у вас и появляются всплывающие окна, а также постоянно открываются рекламные страницы (например, Вулкан или других казино).
Так что делать, если браузер заражен вирусом? Найти и избавиться от него . Специально для этого ниже приведено 6 эффективных способов, позволяющих избавиться от вируса в браузере. А в качестве бонуса – пару полезных советов о том, как защитить свой компьютер или ноутбук от повторного заражения.
Дополнительные приложения
Запускается браузер с рекламой «Вулкан» или чем-нибудь похожим? В таком случае придется действовать оперативно. Нередко данное явление сопровождается установкой дополнительных программ и приложений, которые вызывают запуск браузера.
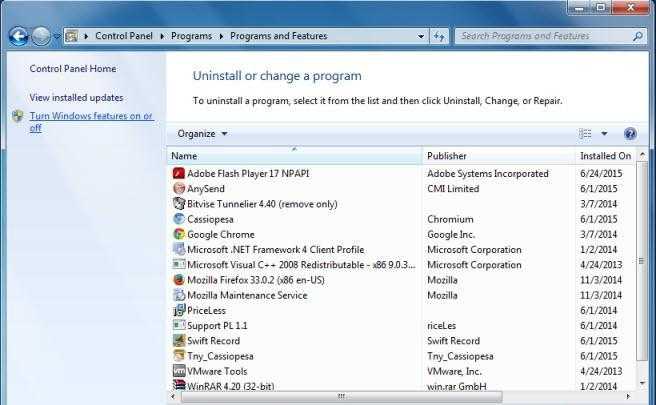
Чтобы избавиться от изучаемой проблемы, нужно:
- Открыть «Панель управления» и зайти в «Удаление программ».
- Найти все подозрительные приложения. Например, «Вулкан».
- Выбрать программы и нажать на кнопку «Удалить».
- Очистить реестр ПК.
В принципе, это все. Теперь понятно, как быть, если браузер сам запускается с рекламой. Если все перечисленные действия не помогли, придется переустанавливать операционную систему с форматированием жесткого диска.
Все веб-обозреватели стремятся занять в системе место «по умолчанию», ведь через них будут открываться все ссылки в сети. Подобные склонности свойственны Opera, Google Chrome, исключением не стал и Yandex обозреватель. Но что делать, если Яндекс браузер запускается автоматически, тем самым мешая в выполнении повседневных задач? Вся проблема скорее всего в невнимательности, реже — в вирусах.
Проблеме предшествует несколько характерных причин:
- Обозреватель добавлен в качестве браузера по умолчанию и находится в автозапуске системы;
- В систему проник вирус. Преимущественно – это рекламный вирус, который не несёт опасности безопасности пользователя, а создан исключительно с целью заработка на партнёрских программах. Компания Яндекс предлагает определённую оплату партнёрам, которые привлекают пользователей к их продукции, чем пользуются недобросовестные программисты, хакеры и т.п.;
- Браузер попал вследствие бандлинга – это способ пакетного распространения продукции. Во время установки любой программы часто появляется выбор «Полная установка (рекомендуется)» и «Ручная установка», здесь пишут, что ручная инсталляция подходит лишь системным администраторам, но это неправда. Выбрав первый способ, Яндекс обозреватель автоматически установится в систему, а во втором случае — представится выбор программ, которые будут загружены в систему.
Отменить автозапуск Яндекс браузера обычно не представляется сложной задачей, единственное исключение – рекламный вирус. Если в системе «сидит» вредоносный код, борьба с проблемой осложняется, но остаётся посильной задачей.
Вирус на флешке – папки стали ярлыками! Решение!
Когда на флешке создался ярлык самой флешки и он долго не открывается, то причина одна: устройство заражено вредоносными программами. Отказываться от нее и посещать компьютерного мастера не нужно. Необходимо почистить данные с помощью антивируса (например, Dr.Web). Второй вариант лечения устройства: найти и обезвредить вредоносный файл вручную.
Для Windows 7 алгоритм избавления от вирусов подразумевает выполнение 5 действий:
- Найти через кнопку «Пуск» Панель Управления.
- Затем выйти на опции «Параметры папок» и «Вкладка. Вид».
- Далее можно увидеть содержимое носителя. Пользователь обнаружит много значков в папке.
- Открываются свойства любого значка. Стоит внимательно всматриваться в значения, отраженные в поле «Объект» (Target). Человек увидит в поле длинную строку, состоящую из букв и цифровых комбинаций.
- Задача пользователя – посмотреть все папки и файлы, которые раньше были скрыты. Вирусы «прячутся» на накопителях в виде файлов exe, их необходимо удалить.
Что делать, если ярлык не открывается
(на съемном носителе):
- открывается командная строка (это делается только с правами Администратора);
- в окне ввести команды: cd /d f: /;
- после набора каждой комбинации нажимается клавиша «Ввод»;
- в приведенной команде «f» – буква диска, назначенная носителю вводится: attrib –s – h /d /s.
Благодаря команде все данные о флешке становятся открытыми. Человек видит атрибуты S (Системный) и H (скрытый) для всех папок в каталоге. Появляется информация о вложенных файлах.
Зачем создавать ярлыки на рабочем столе компьютера
Во время работы за компьютером, пользователям приходится постоянно создавать какие-то папки с различными файлами. Это могут быть папки с музыкой, документами, архивами, играми и многое другое.
Но не всегда до них можно быстро «добраться». К примеру,
вам необходимо открыть какую-нибудь игру, а вы прежде чем это сделать
открываете например, диск/D, далее корневую папку с игрой и только потом ее
запускаете.
Конечно, это долгий процесс поиска файла. Но его можно
ускорить, с помощью ярлыков, которые достаточно быстро создаются на рабочем
столе компьютера. Именно для этого и нужны ярлыки в компьютере, чтобы быстро
найти файл или папку с файлами.
О том, как его создать, мы поговорим ниже в статье.
Подмена ярлыков для запуска браузеров
Почти все браузеры, выполняют переход по URL, который по факту передается ему в качестве параметра командной строки. К примеру, если вы зададите команду в командной строке «iexplore.exe«, то вы откроете браузер интернет эксплорер. Если вы пропишите команду «iexplore.exe http://yandex.ru«, то вы также откроете браузер эксплорер, но уже первой страницей будет Яндекс.
Таким образом можно открыть любую интернет страницу сайта. Именно так и открывается страница, в которой имеется вредоносный или просто нежелательный код, к примеру, код отображающий страницу онлайн казино или каких-нибудь ставок на спорт.
Не имеет значение каким браузером вы пользуетесь. Тоже самое ожидает пользователей Firefox или Chrome.
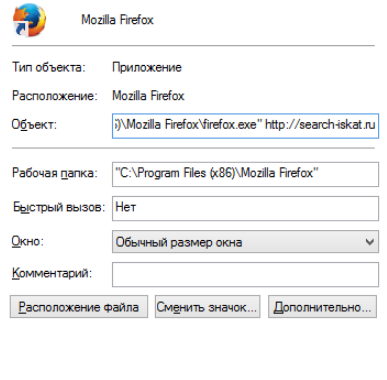
Такая подмена адреса самая простая. Есть более сложные случаи, когда подменяются не только параметры ярлыков, но и сами ярлыки. Ниже вы можете увидеть скриншот, на котором присутствует подмена ярлыка браузера Internet Explorer:
Уверен вы заметили различие. Иконка стандартная, такая же, как и у браузера Internet Explorer. Но, надпись имеет различие от стандартной «Internct Exp1ercr”
Таким образом, не обращая внимание на название ярлыка, вы можете раз за разом запускать совсем не то приложение, которое думаете. Но, по факту вы все так же запускаете браузер, но с передачей ему вредоносного URL в качестве параметров
Чуть ниже вы можете заметить правильную надписать файла «Internet Explorer”, но с неопознанной иконкой. Как оказалось, при дальнейшей проверке, в свойствах ярлыка тоже имелись изменения.
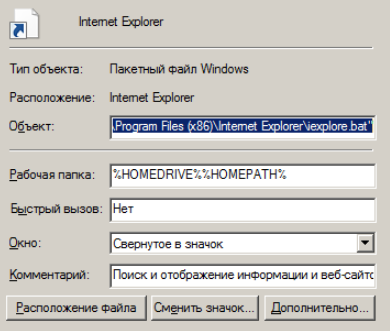
Обратите внимание, что в «Типах объекта» написано «Пакетный файл Windows» и расположен он в домашней папке обозревателя, но с другим именем. Вместо «iexplore.exe», написано «iexplore.bat»
Это все потому, что файл имел «скрытое» свойство, а его содержимое обеспечивало запуск браузера с параметром командной строки, а именно: «start «» /I /B /D «c:\PROGRA~2\INTERN~1\» «c:\PROGRA~2\INTERN~1\iexplore.exe» http://search-iskat.ru». Во всем этом информационном хаосе мы видим, что команда «start старт» запускает браузер интернет эксплорер, с параметром, который прописан в виде вредоносной ссылки, которая не будет открываться в новом окне. Параметр «/B» говорит нам об отключении обработки сочетания клавиш «Ctrl+C», с инициализацией новой среды «/I» и указанным текущим каталогом «/D путь».
Как вы понимаете, ни один из этих хитрых приемов по перенаправлению пользователя на вредоносный или не запрашиваемый сайт, не имеет никакой связи с какой-либо сторонней программой в системе. Поэтому его и не обнаружил никакой антивирус во время проверки компьютера. Несмотря на то, что сейчас в антивирусы и внедряют специальные параметры, рассчитанные на проверку ярлыков браузера, по-прежнему они не способны справится с вредоносным кодом такого плана. Собственно, вышеприведенный пример говорит сам за себя. Несмотря на наличие серьезной защиты в виде антивируса и антимальвара, реклама по-прежнему была активна. Кроме этого, на компьютере был установлен менеджер браузеров, который тоже картину не поменял.
После того, как лишние параметры были удалены, естественно реклама в Интернет Эксплорере пропала. Но, с браузером «Mozilla Firefox» картина не поменялась и рекламные блоки по-прежнему раздражали своей назойливостью. Так это при том, что никаких параметров уже не было и файл запуска был тщательно проверен.
Отсюда следует вывод, что были изменены собственные настройки браузера, что обеспечило открытие рекламного URL, независимо от страниц, которые открывает пользователь.
Не отображаются иконки в яндекс браузере: причины и способы решения проблемы
Отсутствие отображения некоторых иконок в яндекс браузере может быть вызвано несколькими причинами. Рассмотрим основные из них и способы решения данной проблемы.
1. Неправильная конфигурация браузера
Возможно, проблема с отображением иконок связана с неправильной конфигурацией браузера. Проверьте настройки браузера и убедитесь, что иконки не заблокированы или скрыты.
2. Отключенные расширения
Если вы используете расширения или плагины в яндекс браузере, то проверьте, не отключены ли они. Отключенные расширения могут привести к проблемам с отображением иконок.
3. Конфликт с другими программами
Иногда проблемы с отображением иконок могут быть вызваны конфликтом с другими программами на вашем компьютере. Попробуйте временно выключить все программы, которые могут влиять на работу браузера и проверьте, отображаются ли иконки после этого.
4. Поврежденные или устаревшие файлы браузера
Если ни один из вышеперечисленных способов не помог, возможно, проблема связана с поврежденными или устаревшими файлами браузера. В этом случае рекомендуется выполнить очистку кэша и временных файлов браузера или обновить его до последней версии.
В случае, если проблема с отображением иконок в яндекс браузере остается нерешенной, рекомендуется обратиться в службу поддержки яндекса для получения дополнительной помощи и консультации.
Универсальные программы для решения
Вручную больших результатов в борьбе с самостоятельно открывающейся рекламой достичь сложно. Антивирусы, даже самые многозадачные, часто не замечают, что с браузером что-то не так. В таких случаях можно воспользоваться приложениями, которые работают именно с подобным:
- Avast Browser Cleanup (Avast BC);
- Zemana AntiMalware;
- Malwarebytes AntiMalware;
- Malwarebytes AdwCleaner;
- AVZ.
Эти утилиты разработаны специально для борьбы со вредоносной рекламой
Avast BC особое внимание направляет именно на браузеры. AdwCleaner вычищает с ПК рекламу
Оба приложения AntiMalware устраняют вредоносные приложения, а AVZ представляет собой полноценный антивирус для глубокой очистки системы. Также эти программы избавляют компьютер от китайских приложений с рекламой — Baidu, UC Browser и их аналогов.
Читать другие материалы в рубрике: Безопасность
Рейтинг:



























![Как моментально скрыть (отобразить) иконки на рабочем столе windows [7, 8, 10]](http://kokosclub.ru/wp-content/uploads/c/c/2/cc23333b403cee6d0a5806d7f53dd07f.jpeg)