Как перевернуть стол в Word | Small Business
Таблицы Microsoft Word 2010 организуют определенные типы данных в документе, но если вам нужно изменить ориентацию таблицы — по существу, перевернув ее с одной стороны, превращая строки в столбцы — Word не дает вам очевидного способа для выполнения этой задачи. Word действительно дает вам возможность изменить ориентацию текста таблицы, которую вы затем можете использовать для имитации поворота таблицы с помощью текстового поля, но этот процесс создает проблемы, так как текстовое поле может быть сложно манипулировать.Microsoft предлагает альтернативный метод с использованием Excel 2010 для переноса данных.
Перевернуть с помощью текстового поля
Откройте документ Microsoft Word 2010, содержащий вашу таблицу. Нажмите на маленький «+» в верхнем левом углу таблицы, чтобы выделить всю таблицу.
Щелкните вкладку «Макет» в верхней части окна Word. Нажмите кнопку «Направление текста», чтобы циклически перемещать текст влево или вправо от таблицы. Выровняйте текст по левому краю, если хотите превратить верхнюю строку в первый столбец при переворачивании таблицы.Выровняйте текст по правому краю, если хотите, чтобы нижняя строка стала первым столбцом при переворачивании таблицы.
Выберите вкладку «Вставка» в верхней части окна Word. Нажмите кнопку «Текстовое поле» в области «Текст» на ленте. В появившемся списке выберите «Простое текстовое поле».
Щелкните и удерживайте кнопку мыши в любом углу текстового поля. Перетащите указатель мыши от поля, пока текстовое поле не станет того же размера, что и ваша таблица.
Снова нажмите «+» в верхнем левом углу таблицы и нажмите «Ctrl + C», чтобы скопировать таблицу.Щелкните текстовое поле и нажмите «Удалить», чтобы стереть текст по умолчанию. Нажмите «Ctrl + V», чтобы скопировать таблицу в текстовое поле.
Щелкните зеленый кружок над текстовым полем и удерживайте кнопку мыши. Переместите мышь влево или вправо, чтобы повернуть текстовое поле, пока таблица не будет выровнена так, как вам нравится.
Перевернуть с помощью Excel
Откройте документ Microsoft Word 2010, содержащий таблицу, которую нужно перевернуть. Затем откройте новую электронную таблицу Microsoft Excel 2010.
Откройте документ Word.Нажмите «+» в верхнем левом углу таблицы, чтобы выделить всю таблицу. Нажмите «Ctrl + C», чтобы скопировать таблицу.
Откройте электронную таблицу Excel и щелкните ячейку «A1». Щелкните вкладку «Главная», затем щелкните стрелку под кнопкой «Вставить» в дальнем левом конце ленты. В открывшемся меню нажмите кнопку «Соответствовать формату места назначения».
Щелкните и удерживайте левую верхнюю ячейку вставленной таблицы, затем перетащите мышь в правую нижнюю ячейку и отпустите кнопку мыши.Нажмите «Ctrl + C», чтобы скопировать ячейки.
Выберите пустую ячейку под вставленной таблицей. Щелкните стрелку под кнопкой «Вставить» на ленте и выберите параметр «Транспонировать». Ваш стол окажется перевернутым.
Щелкните верхнюю левую ячейку перевернутой таблицы, затем перетащите указатель мыши в нижнюю правую ячейку. Нажмите «Ctrl + C», чтобы скопировать таблицу. Откройте документ Word и удалите исходную таблицу, затем нажмите «Ctrl + V», чтобы вставить перевернутую таблицу в документ.
Редактирование каркаса таблицы
Изменить внешний вид данного элемента можно различными способами. Рассмотрим их более внимательно.
Как добавить новые строки и столбцы
Это можно сделать следующими действиями:
- Откройте в меню раздел «Макет».
- Выберите нужный инструмент:
- вставить сверху;
- вставить снизу;
- вставить слева;
- вставить справа.
При добавлении новых колонок нужно быть очень внимательным
Важно посчитать, хватит ли места. Поскольку если таблица и так большая (она занимает всё расстояние между границами листа), то для новых элементов часть пространства переносится с уже существующих
В итоге может произойти искажение внешнего вида. Таким образом, вы сможете потерять красивую таблицу. Поэтому будьте очень внимательны.
Те же самые манипуляции можно выполнить и при помощи контекстного меню.
- Сделайте правый клик на любую ячейку.
- Выберите пункт «Вставить».
- Затем вы увидите точно такие же одинаковые варианты добавления новых элементов.
Удаление строк и столбцов
Если в процессе заполнения таблицы вы увидели, что у вас остались пустые или ненужные клетки, вы всегда можете избавиться от них. Для этого необходимо:
- Перейти в нужное место.
- Открыть вкладку «Макет».
- Кликнуть на иконку «Удалить».
- Затем вы сможете удалить:
- текущую ячейку;
- столбец, в котором вы находитесь;
- строку, в которой расположена активная клетка;
- таблицу целиком.
Как правило, разработчики Microsoft любят дублировать различные функции на панели инструментов и в контекстном меню. И этот случай не исключение.
Если вы кликните правой кнопкой мыши по какой-нибудь клетке, то увидите контекстное меню. В нём нужно будет выбрать пункт «Удалить ячейки».
Затем нужно будет указать, что и как именно необходимо удалить:
- со сдвигом влево;
- со сдвигом вправо;
- всю строку целиком;
- весь столбец целиком.
Объединение ячеек
Объединить клетки довольно просто.
- Выделите нужный диапазон элементов.
- Кликните правой клавишей мыши по указанной области.
- В контекстном меню выберите указанный пункт.
- Благодаря этому вы смогли соединить выделенные ячейки.
Те же самые действия можно сделать и при помощи панели инструментов. В этом случае ход действий будет таков:
- Выделяем нужные ячейки.
- Открываем в меню раздел «Макет».
- Кликаем на иконку «Объединение».
- Нажимаем на пункт «Объединить ячейки».
Результат будет точно таким же. Вы можете использовать то, что удобнее всего вам.
Как разбить ячейки
Объединять ячейки мы научились. Теперь разберемся с тем, как их разорвать на несколько составляющих.
В этом случае от вас требуются следующие действия.
- Кликните правой кнопкой мыши на ячейку, с которой мы работали ранее.
- Выберите пункт «Разделить ячейки».
- Затем нужно проставить желаемое количество строк и столбцов.
- Для продолжения кликните на кнопку «OK».
- Результат будет следующим.
Мы уже ранее говорили, что в редакторе Word многие функции дублируются в разных меню. То же самое и тут. Некоторым людям намного удобнее пользоваться панелью инструментов, чем контекстным меню.
В этом случае инструкция выглядит следующим образом.
- Выберите другую ячейку.
- Откройте вкладку «Макет».
- Нажмите на инструмент «Объединение».
- Кликните на кнопку «Разделить ячейки».
- Затем необходимо указать нужное число столбцов и строк. Менять значения можно стрелками или вручную.
- Для сохранения нажмите на «OK».
- В итоге вы увидите следующее.
Создание таблицы
Создание таблицы в HTML — это один из основных элементов веб-разработки. Таблица представляет собой сетку, состоящую из строк и столбцов, где данные могут быть организованы и представлены в удобочитаемом виде.
Для создания таблицы используется тег <table>. Внутри этого тега создаются строки с помощью тега <tr>, а внутри строк — ячейки с помощью тега <td>. Каждая ячейка может содержать текст или другие элементы.
Кроме тегов <table>, <tr> и <td>, также можно использовать дополнительные теги для оформления таблицы. Например, тег <caption> позволяет добавить заголовок над таблицей, а теги <thead>, <tbody> и <tfoot> позволяют разделить таблицу на верхнюю, среднюю и нижнюю части соответственно.
Для стилизации таблицы можно использовать CSS. С помощью CSS можно задать ширину и высоту ячеек, цвет фона и границ, выравнивание содержимого и другие параметры.
Создание и оформление таблицы в HTML позволяет представить данные в удобной для восприятия форме, а также добавить структуру и стиль к веб-странице. Таблицы широко используются в различных сферах, начиная от простой табличной структуры данных и заканчивая сложными макетами и дизайнами.
Как выровнять высоту ячеек в таблице в WORD?
Ячейки таблицы в слове получаются разной ширины с одинаковым заполнением символов. Я сделал интерлиньяж одинаковым — все одинаковые, разной ширины у одинаковых по заливке ячеек. Я не могу двигаться вручную
Щелкните левый верхний угол таблицы, чтобы выделить всю таблицу. Затем щелкните значок положения текста, чтобы столбцы и строки выровнялись с написанным текстом. Или, выбрав также всю таблицу, нажмите «форматировать» и установите желаемый размер для столбцов и строк.
Как развернуть таблицу на 90 градусов в Excel?
Может вы имеете в виду операцию транспонирования. Вы можете выбрать таблицу, скопировать. Выберите ячейку для вставки, щелкните правой кнопкой мыши и выберите значок «Транспонировать»
Как убрать большие пробелы между словами в Word?
Такая ситуация обычно возникает из-за выравнивания абзаца по ширине. Вы можете выровнять абзац по левому краю, нажав CTRL + L. Если это не сработает, замените большие пробелы на те, которые не разрываются. Для этого выделите пробел и нажмите CTRL + SHIFT + пробел.
Как сделать отступ в ворде?
Для этого необходимо включить Литейку. Нажмите «Просмотр» вверху, поставьте галочку напротив «Литейный». Перемещая треугольники линейки, вы получите любой отступ для выделенных строк слева, справа и в абзаце. Вперед!
Как выровнять текст в HTML?
По умолчанию текст выравнивается по левому краю, но если вам нужно его изменить, вы можете использовать атрибуты в разметке HTML без использования CSS.
— align = «central)
— align = «left» (выравнивание по левому краю)
— align = «right» (выравнивание по правому краю)
— align = «justify)
Но на самом деле я бы рекомендовал избегать их использования (если только вы не делаете макет для электронного письма). Лучшее выравнивание текста с помощью CSS с помощью свойства text-align.
Режим просмотра ворда
Режим просмотра ворда представляет собой удобную функцию, позволяющую просматривать и редактировать документы в программе Microsoft Word. Этот режим обладает несколькими особенностями, которые делают работу с документами более эффективной.
1. Просмотр отображения страниц. В режиме просмотра ворда документы отображаются в виде отдельных страниц. Это позволяет пользователю легко перелистывать и редактировать отдельные страницы документа.
2. Настраиваемый масштаб страницы. В режиме просмотра ворда можно изменить масштаб отображаемых страниц. Это полезно, если вам нужно увеличить или уменьшить размер текста и изображений в документе для лучшего чтения или редактирования.
3. Автоматическое перенос слов. В режиме просмотра ворда программа автоматически переносит слова, чтобы они полностью вмещались на странице. Это позволяет избежать неестественных разрывов слов и улучшает внешний вид текста на странице.
4. Удобная навигация. В режиме просмотра ворда можно легко перемещаться по документу с помощью инструментов навигации, таких как полоса прокрутки и стрелки перемещения по страницам. Это облегчает поиск и редактирование нужных разделов документа.
5. Заголовок и нумерация страниц. Режим просмотра ворда позволяет добавлять заголовок документа и нумерацию страниц. Это полезно для создания профессионально оформленных и удобно организованных документов.
В зависимости от задачи и предпочтений пользователя, режим просмотра ворда может быть настроен по умолчанию или изменен вручную. Все эти функции делают работу с таблицами в ворде более гибкой и удобной.
Разверните вкладку «Разметка» и выберите «Ширина столбца» и «Высота строки» — «Равномерно»
При создании таблицы в Microsoft Word иногда возникает потребность в настройке ширины столбцов и высоты строк, чтобы они были равномерными на всем листе. Для этого можно воспользоваться функцией «Разметка таблицы» и выбрать опцию «Ширина столбца» и «Высота строки» — «Равномерно».
- Откройте документ в Microsoft Word и перейдите на вкладку «Вставка».
- Нажмите на кнопку «Таблица» и выберите «Вставить таблицу».
- Укажите необходимое количество строк и столбцов в таблице и нажмите «ОК».
- Выделите все ячейки таблицы, чтобы активировать функцию «Разметка таблицы».
- На верхней панели инструментов выберите вкладку «Разметка».
- В разделе «Разметка» найдите опции «Ширина столбца» и «Высота строки» и выберите «Равномерно».
Выбрав опцию «Равномерно», Microsoft Word автоматически распределит ширину столбцов и высоту строк по всей таблице, сделав их равномерными.
Это очень удобная функция, так как она позволяет быстро и легко настроить таблицу в Word на весь лист без необходимости регулировки каждой ячейки отдельно. Теперь вы можете создавать профессионально выглядящие таблицы с равномерной шириной столбцов и высотой строк в своих документах.
Расширение таблицы на всю ширину страницы
Создание таблицы на всю ширину страницы в Microsoft Word может быть полезным для оформления документов, таких как отчеты, брошюры или презентации. Расширение таблицы на всю ширину страницы позволяет заполнить доступное пространство и сделать информацию более удобочитаемой.
Для того чтобы создать таблицу на всю ширину страницы, необходимо выбрать нужное количество строк и столбцов, а затем расширить ее по ширине. Для этого можно использовать функцию «Автоподбор ширины столбцов» или установить фиксированную ширину столбцов, чтобы они занимали всю доступную ширину.
Если документ уже содержит таблицу, можно изменить ее ширину, чтобы она занимала всю страницу. Для этого нужно выбрать таблицу и воспользоваться функцией «Ширина столбца» и установить значение «Автоматически». Таким образом, таблица будет автоматически расширяться по ширине страницы.
Если необходимо создать новую таблицу на всю ширину страницы, можно воспользоваться функцией «Вставить таблицу» и указать нужное количество строк и столбцов. Затем можно выделить всю таблицу и установить ширину столбцов на значение «Автоматически». Таким образом, таблица будет заполнять всю доступную ширину страницы.
Важно помнить, что расширение таблицы на всю ширину страницы может привести к тому, что текст в ячейках будет переноситься на новую строку. Поэтому рекомендуется выбирать подходящий размер шрифта и ширину столбцов, чтобы информация оставалась читаемой
Добавление и изменение места в таблице
Чтобы добавить пустое пространство в таблицу, вы можете настроить поля или расстояние между ячейками.
Поля ячейки расположены внутри ячейки таблицы, как синяя стрелка вверху изображения. Расстояние между ячейками (например, оранжевая стрелка внизу)
- Щелкните по столу.
- На вкладке Макет в группе Выравнивание нажмите кнопку Поля ячеек, а затем в диалоговом окне Параметры таблицы:
- Выполните одно из следующих действий.
- В разделе «Поля ячейки по умолчанию» введите значения для верхнего, нижнего, левого и правого полей.
- В разделе «Интервал ячеек по умолчанию» установите флажок «Интервал ячеек» и введите желаемый размер.
Примечание. Выбранные вами параметры будут применяться только к активной таблице. Все новые таблицы будут использовать исходное значение.
Как в ворде уменьшить строку в таблице
Чтобы уменьшить высоту строки в таблице, вы можете сделать две вещи:
Приблизительно: перемещайте горизонтальную линию (нижний или верхний край линии), удерживая левую кнопку мыши. Курсор принимает форму двойной стрелки, когда вы перемещаетесь по линии, в это время вам нужно удерживать левую кнопку мыши.
Точная — устанавливает точную или минимальную высоту строки в сантиметрах.
Установите курсор в нужную строку и введите свойства таблицы (Работа с таблицами — Макет — Свойства — Строка или в контекстном меню команду Свойства таблицы — Строка).
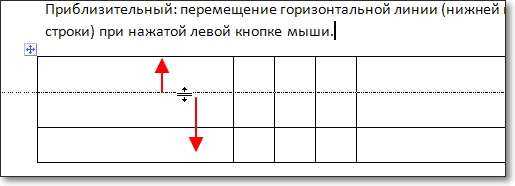
Если вы пытаетесь редактировать готовую таблицу и не можете уменьшить высоту строки, вам необходимо включить отображение непечатаемых символов и удалить пустые абзацы в таблице.
Как уменьшить таблицу в ворде: с текстом, сохранив пропорции
С помощью текстового редактора Microsoft Office Word можно быстро и с высоким качеством подготовить любой документ с большим массивом данных, в том числе табличные формы. А чтобы таблица приняла надлежащий вид на странице необходимо ее постоянно редактировать и выравнивать размеры. В данной статье разберемся, как уменьшить таблицу в ворде. Все методы одинаково подходят как для Word 2007, так и для версии 2010 или 2016 года.
Ручное уменьшение
Перейдем непосредственно к самому простому варианту. Для этого наводите курсор мыши в нижний правый угол таблицы и тянете до необходимой величины.
Для этого в разделе Вид на Панели инструментов ставите галочку напротив строки Линейка. При помощи такой мерной шкалы можно отредактировать размер строк и столбцов вручную сохранив пропорции или уменьшить интервал от границы до начала текста.

Установка размеров
Для этого выделяем всю табличную область с помощью значка . Затем правой кнопкой мыши нажимаете на любое место поля и выбираете Свойства таблицы.

В открывшемся окне можно установить нужные критерии по всем параметрам таблицы, даже если она вышла за границы документа.
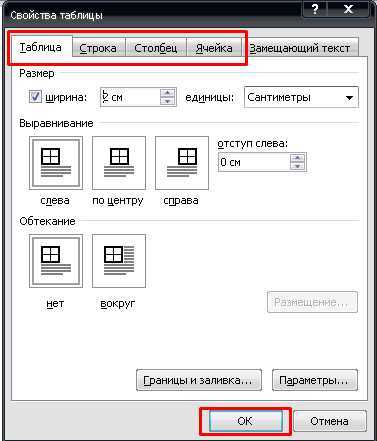
Если перейти в окно Границы и заливка, то появится возможность выбора отражения всех границ с помощью графы Образец. Не забывайте нажать ОК.

Уменьшение столбцов и строк отдельно
Чтобы изменить ширину отдельно взятого столбца или строки нужно курсор мыши поместить в нижний левый угол ячейки. После появления специального указателя надо щелкнуть левой клавишей мыши на ячейку, которую необходимо изменить. Если теперь перетаскивать границу ячейки, то измениться размер только выделенного сегмента.
При вставке из другого документа таблица занимает много места и если она выходит за поля, ее можно подогнать под размер рабочего пространства, используя рычаги на линейке вверху и сбоку. Таким образом, можно добиться максимально точного расположения объекта на листе.
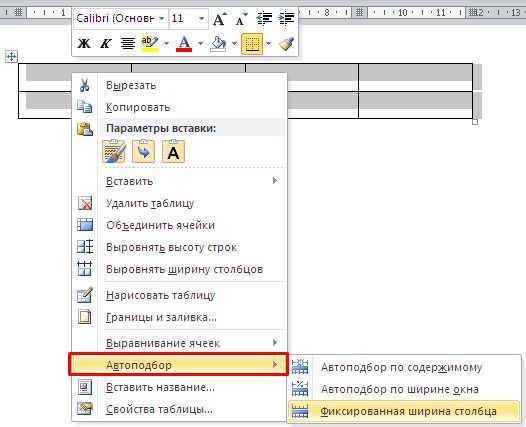
Как видите, изменить размер таблицы можно несколькими способами. Такое редактирование может понадобиться для документов, которые необходимо сделать в соответствии с ГОСТ или же для шпаргалки на экзамене, где размер объектов и текста имеет большое значение.
Работа с таблицами
После того как вы сделали таблицу в ворде, или когда вы кликаете или выделяете созданную таблицу, в Microsoft Word появляется раздел Работа с таблицами, который включает в себе несколько вкладок: КОНСТРУКТОР и МАКЕТ . На этих вкладках находятся инструменты, с помощью которых можно корректировать таблицу, например, буквально за несколько секунд сделать красивую таблицу. Рассмотрим основные инструменты.
Вкладка КОНСТРУКТОР предназначена для добавления стиля таблице, изменения границ таблицы, настройки столбцов и строк заголовка и итогов.
Как сделать таблицу в Word – Работа с таблицами, вкладка Конструктор
Если вы хотите сделать красивую таблицу в ворде, но потратить на это как можно меньше времени и усилий, то в группе « Стили таблиц » находится коллекция разных стилей таблиц, которые вы можете применить к своей таблице. Для этого достаточно щелкнуть по понравившемуся стилю. И из простой таблицы, вы можете получить совершенно другую, с определенным форматированием.
Как сделать таблицу в Word – Пример добавления стиля таблице
В группе « Параметры стилей таблиц » вы можете доработать полученную таблицу, управляя доступными пунктами.
Как сделать таблицу в Word – Группы Параметры стилей таблиц и Стили таблиц
Например, можете добавить строку заголовка или строку итогов, а также изменить форматирование для чередующихся строк и столбцов.
На этой же вкладке в группе « Обрамление » вы можете изменить границы таблицы.
Как сделать таблицу в Word – Группа Обрамление
Например, убрать или добавить линию в таблице, изменить цвет границы или толщину, сделать жирную таблицу. Также с помощью этой группы вы можете сделать таблицу невидимой.
Вкладка МАКЕТ позволяет изменить структуру таблицы, изменить направление текста, сделать его вертикальным или горизонтальным и многое другое.
Как сделать таблицу в Word – Работа с таблицами, вкладка Макет
В группе «Таблица» вы можете выделить текущую ячейку, столбец, строку или всю таблицу; открыть свойства таблицы для детальной настройки; и отобразить или скрыть сетку для невидимых таблиц.
Группа « Рисование » предназначена для того, чтобы сделать таблицу произвольного вида, например, очень нестандартную. О таком способе уже упоминалось выше.
В помощью инструментов в группе « Строки и столбцы » вы можете вставить строки или столбцы в определенном месте или же удалить уже существующие.
Как сделать таблицу в Word – Работа с таблицами, группы Таблица, Рисование, Строки и столбцы
Группа « Объединение » предназначена для объединения или разбиения ячеек, а также для разделения таблицы. О том как правильно сделать разрыв таблицы написано в этой статье.
В группе « Размер ячейки » можно задать высоту строки и ширину столбца, или же выровнять их высоту или ширину, а также выбрать автоматический подбор размера столбца в таблице.
Группа « Выравнивание » отвечает за направление текста в таблице, т.е. вы можете выбрать горизонтальное или вертикальное, а также можете выбрать выравнивание текста в ячейках; и задать поля и интервалы ячеек.
Как сделать таблицу в Word – Работа с таблицами, группы Объединение, Размер ячейки, Выравнивание
В группе « Данные » используя сортировку, можно сделать таблицу по алфавиту; преобразовать таблицу в текст; включить повтор строк заголовков, т.е. сделать повторяющуюся шапку таблицы; а также добавить в ячейки формулы простых расчетов, таких как сумма, среднее, количество и другие.
Как сделать таблицу в Word – Работа с таблицами, группа Данные
На этом будем заканчивать статью Как сделать таблицу в Word.
В следующих статьях мы продолжим изучение работы с таблицами, а именно:
Как добавить таблицу Excel
Помимо всего этого, Word позволяет разместить в документе таблицы редактора «Эксель». Процесс происходит следующим образом.
- Снова переходите на панель инструментов «Вставка».
- Кликаете на «Таблица».
- Затем выбираете указанный пункт меню.
- Благодаря этим действиям вы увидите, что редактор Майкрософт «Ворд» смог вместить в себя рабочее пространство экселя. Вам будут доступны все возможные инструменты, которые тут есть. Этот объект также можно растянуть и сделать побольше.
- Создайте какую-нибудь таблицу (выделите любые ячейки и добавьте им границы).
- Затем кликните в любое пустое пространство.
В итоге вы снова вернетесь к программе Word и сможете делать с таблицей что хотите.
Обратите внимание на то, что все пустые невыделенные ячейки также вставились. Если вам такое количество ячеек не нужно, их можно удалить в любой момент
Или же можно сжать границы объекта в редакторе Excel.
Для того чтобы отформатировать эту таблицу как-нибудь по-другому (увеличить или уменьшить количество ячеек, изменить границы и так далее) в редакторе «Эксель», необходимо выполнить следующую инструкцию.
- Кликните правой клавишей мыши по таблице.
- Затем кликните на пункт «Объект Лист».
- После – «Правка».
- Вследствие этого вы снова увидите редактор Excel и сможете переделать таблицу по своему усмотрению.
Выделение места для таблицы
При создании таблицы на всю страницу в Microsoft Word важно правильно выделить ей место. Это позволит таблице поместиться на странице и быть удобно читаемой
Перед тем, как создать таблицу, рекомендуется определиться с местом, где она будет располагаться. Для этого можно использовать различные способы выделения места.
Один из способов выделения места для таблицы — использование пустых абзацев. Для этого можно нажать клавишу «Enter» несколько раз подряд, чтобы создать пустые строки перед таблицей. При этом можно использовать комбинацию клавиш «Shift» + «Enter», чтобы создать мягкий перенос строки.
Еще один способ — использование горизонтальной линии. Для этого можно вставить горизонтальную линию с помощью тега <hr>. Этот тег создаст горизонтальную линию, которая будет разделять текст и таблицу.
Также можно использовать списки для выделения места для таблицы. Например, можно создать неупорядоченный список с помощью тега <ul> и добавить пункты списка с помощью тега <li>. Каждый пункт списка может быть отдельным абзацем, разделяющим текст и таблицу.
Кроме того, можно использовать упорядоченный список с помощью тега <ol>, чтобы выделить место для таблицы. Упорядоченный список создаст нумерованный список, который можно использовать для разделения текста и таблицы.
Правильное выделение места для таблицы позволяет сделать документ более структурированным и удобочитаемым. Выбор способа выделения места зависит от требований и предпочтений автора.
Оформление таблиц
Таблица создана и отредактирована. Но её внешний вид может не соответствовать ожиданиям и требованиям пользователя. Требуется добавить какие-то элементы оформления.
В этом помогут инструменты, доступные во вкладке под названием «Конструктор». Тут есть сразу несколько полезных функций, направленных на улучшение внешнего вида таблиц и их персонализацию.
Функция заливки
Такой инструмент как «Заливка» нужен для того, чтобы поменять цвет в разных ячейках. За счёт этого визуально группируется информация в таблице, данные становятся наглядными, можно расставить акценты.
Для добавления или изменения цвета следует выделить нужные ячейки с помощью левой кнопки мышки, после чего нажать на «Заливка». Этот инструмент находится в категории «Конструктор» на панели инструментов.
Далее уже пользователь выбирает нужный цвет. По такому принципу залить можно все компоненты таблицы, либо выделить только самые основные.
Стиль
С помощью стилей можно поменять оформление таблицы. Для этого в программе Word предусмотрены предустановленные шаблоны.
Пользователю открывается возможность подобрать подходящий вариант, доступный в коллекции текстового редактора, после чего внести в него соответствующие необходимые изменения.
Чтобы найти эти шаблоны, достаточно перейти во вкладку «Конструктор», а затем выбрать группу «Стили таблиц».
Изменение ширины и высоты ячеек
В ячейках таблиц далеко не всегда содержится одинаковый объём информации. Потому их нужно отредактировать и оформить так, чтобы они смотрелись максимально органично и красиво. При этом выполняли свои прямые функции.
Чтобы поменять ширину или высоту для ячеек, можно воспользоваться вкладкой «Макет».
Тут инструкция будет иметь следующий вид:
- выделите необходимые ячейки левой кнопкой мышки;
- откройте вкладку «Макет»;
- задайте новые значения в соответствующих полях (Ширина и Высота).
Ещё менять размеры ячеек можно вручную. Для этого следует подвести курсор к краю ячейки, и потянуть её в необходимую сторону.
Но при ручном редактировании может нарушиться структура всей таблицы. Потому слишком увлекаться этим методом не рекомендуется.
Границы
Ещё пользователь программы Word при работе с таблицами может откорректировать оформление их границ.
Для этого выбирается соответствующий стиль для границ. Находится он во вкладке «Конструктор» в группе инструментов под названием «Обрамление». Затем с помощью инструмента «Перо» прочерчиваются требуемые линии.
Используя встроенные возможности текстового редактора Microsoft Word, можно создавать таблицы, редактировать их, оформлять на своё усмотрение.
Весь функционал хорошо продуман. У каждого инструмента есть своё чёткое и понятное место в соответствующих группах и разделах. Потому нужно совсем немного времени, чтобы освоиться и научиться полноценно работать с таблицами.
Будет справедливо сказать, что не всем и не всегда удобно работать с табличным редактором в лице Excel. Да, в плане таблиц он ещё более функциональный, и открывает перед пользователями дополнительные возможности. Но если основной упор делается на текст, и его часть нужно вставить в таблицу, здесь функций и опций Word будет более чем достаточно.
Основными рабочими инструментами при редактировании, создании и оформлении таблиц являются вкладки «Макет» и «Конструктор». Если их внимательно изучить и разобраться в функциях каждого элемента, можно будет быстро создавать самые сложные конструкции таблиц.
Не зря программа Word считается лучшим текстовым редактором. Причём не только для компьютеров и ноутбуков, работающих на базе операционных систем Windows. У конкурирующих ОС есть свои аналоги для Word. Но почему-то многие юзеры, работая даже с другими операционками, всё равно стремятся установить себе пакет Microsoft Office.
Часто ли вы работаете с таблицами в программе Word? Насколько функциональным и удобным считаете это приложение? Какие недостатки вы видите в Word и где им следует доработать свои инструменты?
Делитесь своим мнением, давайте советы новичкам. Расскажите о каких-то лайфхаках, связанных с таблицами и программой Word.
Подписывайтесь, комментируйте, задавайте вопросы и рассказывайте своим друзьям о нашем проекте!
Как скопировать таблицу из Excel
Как правило, намного проще и удобнее находиться в самом Экселе, чем наблюдать перенос его функций в Word. Вы всегда можете создать и оформить таблицу в полноценном редакторе, а потом копировать её куда хотите. Переносить её можно различными способами.
Быстрее всего это делается вот так:
- Откройте любую книгу.
- Выделяем ее содержимое и нажимаем на горячие клавиши Ctrl+C. Для того чтобы таблица перенеслась полностью, убедитесь, что пунктирная рамка появилась вокруг неё целиком.
- Затем открываем Ворд и нажимаем на горячие клавиши Ctrl+V.
- Результат будет следующим.
Вы увидите, что таблица перенеслась без изменений.
Замораживание стола (Microsoft Word)
Word позволяет легко создавать таблицы, изменять их и помещать в них данные. Word может даже автоматически корректировать размеры ячеек в вашей таблице, чтобы отразить данные, которые в них находятся. Однако могут быть случаи, когда вы хотите «заморозить» размер ячеек в таблице. Например, вы можете захотеть, чтобы ячейки были определенного размера и никогда не менялись, даже если вы помещаете в ячейку большой объем данных.
Первый шаг — настроить ширину столбца так, чтобы столбцы в вашей таблице были такими, как вы хотите.Затем выполните следующие действия, если вы используете Word 97:
- Выберите ячейки, которые нужно «заморозить». (Если вы хотите воздействовать на всю таблицу, выберите всю таблицу.)
- Выберите параметр «Высота и ширина ячейки» в меню «Таблица». Word отображает диалоговое окно «Высота и ширина ячейки».
- Измените спецификацию высоты с Авто на Точно. (Это раскрывающийся список в верхнем левом углу диалогового окна.)
- В поле At введите желаемую высоту строк в точках.Помните, что в дюйме 72 точки.
- Щелкните ОК, чтобы закрыть диалоговое окно Высота и ширина ячейки.
Если вы используете Word 2000 или более поздней версии, процесс немного отличается:
- Щелкните таблицу правой кнопкой мыши и выберите «Свойства таблицы» в контекстном меню. Word отображает диалоговое окно «Свойства таблицы».
- Убедитесь, что выбрана вкладка Row. (См. Рисунок 1.)
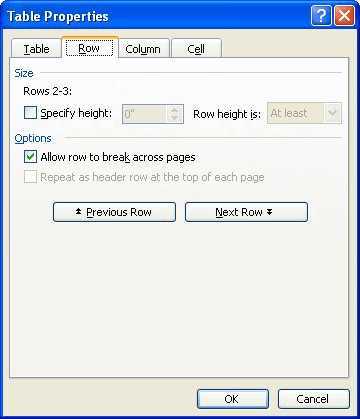
Рисунок 1. Вкладка Строка диалогового окна Свойства таблицы.
Установите флажок «Указать высоту» и введите высоту строк. Используйте раскрывающийся список «Высота строки», чтобы выбрать «Точно». Отобразить вкладку «Таблица». (См. Рисунок 2.)
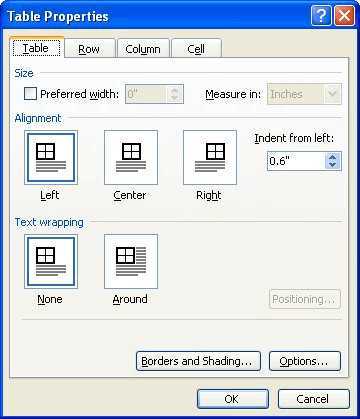
Рисунок 2. Вкладка Таблица диалогового окна Свойства таблицы.
Нажмите кнопку «Параметры». Word отображает диалоговое окно «Параметры таблицы». (См. Рисунок 3.)
Рисунок 3. Диалоговое окно «Параметры таблицы».
Убедитесь, что флажок «Автоматически изменять размер по размеру содержимого» снят. Щелкните OK, чтобы закрыть диалоговое окно «Параметры таблицы». Щелкните OK, чтобы закрыть диалоговое окно «Свойства таблицы».
Эти последние шаги (с 5 по 9) особенно важны. Если вы не снимаете флажок «Автоматически изменять размер по размеру содержимого», Word может и скорректирует ширину столбца, чтобы отобразить в таблице как можно больше данных.
WordTips — ваш источник экономичного обучения работе с Microsoft Word. (Microsoft Word — самая популярная программа для обработки текстов в мире.) Этот совет (1605) применим к Microsoft Word 97, 2000, 2002 и 2003. Вы можете найти версию этого совета для ленточного интерфейса Word (Word 2007 и новее) здесь: Замораживание таблицы .
Автор Биография
Аллен Вятт
Аллен Вятт — всемирно признанный автор, автор более чем 50 научно-популярных книг и многочисленных журнальных статей.Он является президентом Sharon Parq Associates, компании, предоставляющей компьютерные и издательские услуги. Узнать больше о Allen …
Общие сведения о списках
При разработке документов обычно используются два типа списков: нумерованные списки и маркированные списки. Этот совет …
Ввод дат без разделителей
При вводе данных на листе вы можете вводить даты без необходимости вводить разделители, которые есть…
Обеспечение доступности общей информации
У вас есть информация, которая является общей для многих ваших документов? Вот способ стандартизировать эту информацию среди …



























