Выделение, копирование и вставка данных
Выделение элементов рабочего листа
Чтобы выделить отдельную ячейку, коснитесь ее один раз.
Чтобы выделить диапазон ячеек, коснитесь ячейки и расширьте выделенный фрагмент перетащив один из маркеров выделения ячеек, которые появляются в левом верхнем и правом нижнем углах ячейки.
Чтобы выделить отдельную строку/столбец, коснитесь заголовка этой строки или столбца.
Чтобы выделить несколько строк/столбцов, коснитесь заголовка строки или столбца и перетащите зеленые маркеры выделения .
Чтобы выделить весь рабочий лист, коснитесь кнопки , расположенной в левом верхнем углу на пересечении заголовков строк и столбцов.
Выделение и ввод данных внутри ячейки
Чтобы выделить все содержимое ячейки, коснитесь ячейки дважды.
-
Вырезать выделенное содержимое,
-
Копировать выделенное содержимое,
-
Вставить выделенное содержимое,
-
Удалить выделенное содержимое,
-
открыть панель настроек Ячейки,
При выборе опции Ещё открывается подменю, с помощью которого можно выполнить следующие действия:
-
включить Перенос текста,
-
Добавить ссылку (эта опция доступна только для выделенного текста),
-
Закрепить области/Снять закрепление областей.
Всплывающее меню фигуры/изображения/диаграммы включает опцию Редактировать, которая позволяет открыть панель настроек объекта.![]()
Объединить/Разделить
С содержимым ячейки можно работать с помощью Строки формул над рабочим листом. Когда вы выделите ячейку, уже содержащую данные, содержимое выделенной ячейки отобразится в Строке формул. Чтобы развернуть ее, коснитесь кнопки со стрелкой справа. Дважды коснитесь фрагмента данных в Строке формул и перетащите маркеры выделения, чтобы выделить нужную часть.
Если дважды коснуться данных в Строке формул, появляется панель, содержащая следующие опции: Вырезать, Копировать, Вставить, Выбрать все. В зависимости от ориентации устройства и размера экрана, некоторые опции могут быть доступны после нажатия на значок .
Если коснуться данных в
Можно также коснуться экрана в конце содержимого в Строке формул и удерживать палец до появления всплывающего меню, которое содержит опцию Вставить.
Вырезание, копирование, вставка данных
Для вырезания, копирования и вставки текстовых фрагментов/объектов/данных в строке или столбце текущей электронной таблицы используйте соответствующие опции всплывающего меню, которое появляется при выделении текстового фрагмента/объекта/строки/столбца:
- Вырезать – выделите данные и используйте опцию всплывающего меню Вырезать, чтобы удалить выделенные данные и отправить их в буфер обмена. Вырезанные данные можно затем вставить в другое место этой же таблицы.
- Скопировать – выделите данные и используйте опцию всплывающего меню Скопировать, чтобы скопировать выделенные данные в буфер обмена. Скопированные данные можно затем вставить в другое место этой же таблицы.
- Вставить – найдите в таблице то место, куда необходимо вставить ранее скопированные данные, и используйте опцию всплывающего меню Вставить. Данные будут вставлены в текущей позиции курсора. Данные могут быть ранее скопированы из той же самой таблицы.
Выделение ячеек
Множество операций, таких, как вставка строк или столбцов, удаление, копирование или перемещение ячеек, требует выделения одной или нескольких ячеек перед началом операции.
Область выделения может быть как отдельной ячейкой, так и занимать целую рабочую книгу. Активная ячейка всегда является частью выделенной области. Область выделения должна быть прямоугольной и может быть определена как:
- одна или несколько ячеек;
- один или несколько столбцов;
- одна или несколько строк;
- один или несколько рабочих листов.
Ссылка на прямоугольную область ячеек состоит из адресов начальной и конечной ячеек, разделенных двоеточием (:).
Табл. 17 иллюстрирует некоторые из возможных комбинаций.
| Элементы | Обозначения | Область определения |
| Ячейка Группа ячеек | В2 или В2:В2 В2:В23 В2:05 | 1 ячейка 22 ячейки 12 ячеек |
| Строка Строки | 1 1:2 | 1 строка 2 строки |
| Столбец Столбцы | А:А А:С | 1 столбец 3 столбца |
| Рабочий лист | Лист1 Лист1:ЛистЗ | 1 рабочий лист 3 рабочих листа |
| Множество | А2:С2,С4:D6,В8 | 10 ячеек |
Таблица 17. Обозначения областей таблицы
Ячейки могут быть выделены с помощью мыши или клавиатуры или их комбинации (табл. 18). Выделенные ячейки будут отличаться цветом.
| Область выделения | Способ выделения |
| Отдельная ячейка | Щелкните мышью в ячейке |
| Группа ячеек | Щелкните, мышью в ячейке; не отпуская мышь, перетащите от первой ячейки до последней или щелкните первую ячейку и при нажатой клавише Shift щелкните по последней ячейке |
| Столбец | Щелкните по заголовку столбца |
| Соседние столбцы | Щелкните по первому заголовку столбца; не отпуская мышь, перетащите от первого заголовка столбца к последнему или щелкните по первому заголовку столбца и при нажатой клавише Shift щелкните по последнему заголовку столбца |
| Строка | Щелкните по заголовку строки |
| Соседние строки | Щелкните по заголовку строки; не отпуская мышь, перетащите от первого заголовка строки к последнему или щелкните по первому заголовку строки и при нажатой клавише Shift щелкните по последнему заголовку строки |
| Все ячейки в текущем рабочем листе | Щелкните по кнопке на пересечении заголовков строк и столбцов |
| Несмежные столбцы | Выберите первый столбец, нажмите Ctrl и выберите следующие столбцы |
| Несмежные строки . | Выберите первую строку, нажмите Ctrl и выберите следующие строки |
| Несмежные ячейки | Выберите первую группу ячеек, нажмите Ctrl и выберите следующую группу ячеек |
Таблица 18. Выделение областей таблицы
Для отмены выделения щелкните по любой ячейке. Для выделения области с помощью мыши в том случае, если область выделения превышает размер окна, как и в других приложениях, используется автопрокрутка. Это означает, что если указатель мыши выходит за границы окна, то лист будет автоматически прокручиваться в этом направлении.
Методы выделения заполненных ячеек в Excel
Excel предоставляет несколько способов выделения заполненных ячеек в таблице. Это может быть полезно, когда вам нужно быстро найти и обработать только заполненные данные. Рассмотрим несколько методов:
-
Использование функции Фильтр: Функция Фильтр позволяет отфильтровать данные в таблице по определенному условию. Вы можете использовать эту функцию, чтобы отобразить только заполненные ячейки. Чтобы это сделать, выберите столбец, содержащий данные, и затем откройте вкладку «Данные» в меню Excel. Нажмите на кнопку «Фильтр» и выберите опцию «Фильтровать по цвету ячеек». Теперь вы увидите только заполненные ячейки, а остальные будут скрыты.
-
Использование условного форматирования: Условное форматирование позволяет автоматически изменять внешний вид ячеек на основе определенных условий. Вы можете настроить условное форматирование для выделения только заполненных ячеек. Чтобы это сделать, выберите нужный диапазон ячеек, затем откройте вкладку «Главная» в меню Excel. В разделе «Стили» найдите опцию «Условное форматирование» и выберите «Новое правило». В окне настройки правила выберите опцию «Форматировать только ячейки, содержащие» и выберите «Более правила». Затем выберите условие «Значение не равно» и оставьте поле пустым. В разделе «Форматировать» выберите нужный вам стиль для выделения заполненных ячеек. После применения этого правила, все заполненные ячейки будут выделены выбранным стилем.
-
Использование функции Подсчет.ЗАПОЛН: Функция Подсчет.ЗАПОЛН позволяет определить количество заполненных ячеек в диапазоне. Вы можете использовать эту функцию для подсчета заполненных ячеек и их выделения. Чтобы это сделать, выберите нужную ячейку, где вы хотите увидеть результат, и введите формулу «=Подсчет.ЗАПОЛН(диапазон_ячеек)», где «диапазон_ячеек» — это диапазон, в котором вы хотите найти заполненные ячейки. Нажмите Enter, и вы увидите количество заполненных ячеек в выбранном диапазоне. Чтобы выделить только заполненные ячейки, примените условное форматирование к этой ячейке, используя описанный выше метод.
Выберите тот метод, который наиболее удобен для вас, и начните выделять заполненные ячейки в Excel. Это поможет вам выполнять операции только с нужными данными и существенно сэкономит ваше время при работе с таблицами.
Преимущества рабочей области
Рабочая область в Excel предоставляет пользователю множество преимуществ, которые делают работу с программой более удобной и эффективной. Вот некоторые из них:
-
Гибкость и масштабируемость. Рабочая область Excel позволяет создавать и редактировать таблицы любой сложности. Вы можете добавлять новые ячейки, удалять их, а также расширять или сокращать размеры таблицы по вашему усмотрению. Это делает работу с данными более удобной и адаптируемой под ваши потребности.
-
Форматирование. Рабочая область Excel предлагает широкие возможности по форматированию данных. Вы можете изменять шрифт, цвет, размер и стиль текста, а также добавлять различные декоративные элементы для улучшения визуального представления данных. Кроме того, Excel предлагает возможность создания диаграмм и графиков для более наглядного анализа информации.
-
Сортировка и фильтрация. С помощью рабочей области Excel вы можете легко сортировать и фильтровать данные в таблице. Это позволяет вам быстро находить нужную информацию и анализировать данные под различными критериями. Например, вы можете отсортировать данные по возрастанию или убыванию определенного столбца или отфильтровать данные по определенному условию.
-
Расчеты и формулы. Одним из главных преимуществ рабочей области Excel является возможность проведения различных математических и статистических расчетов. Вы можете использовать встроенные функции Excel или создавать собственные формулы для выполнения сложных вычислений. Это существенно упрощает и автоматизирует процесс работы с данными, особенно при обработке больших объемов информации.
-
Коллаборация. Рабочая область Excel позволяет не только работать над таблицей в одиночку, но также совместно с другими пользователями. Вы можете делиться своей таблицей с коллегами или друзьями, а также вносить изменения в таблицу онлайн в режиме реального времени. Это делает работу в команде более эффективной и позволяет быстро обмениваться информацией.
В целом, рабочая область Excel предоставляет множество инструментов и функциональных возможностей, которые помогают вам эффективно работать с данными и управлять информацией. Благодаря своей гибкости и удобству использования, Excel остается одним из самых популярных программных инструментов для работы с таблицами и аналитической информацией.
Выделяем строку или столбец
Чтобы выделить строку таблицы, поместите указатель мыши слева от нужной строки, при этом он должен принять вид белой стрелки, направленной вправо вверх, как показано на картинке ниже. Чтобы выделить несколько строк, нажмите левую кнопку мыши рядом с первой из выделяемых строк, и, не отпуская, протащите указатель вниз.
Замечание:
В определённом положении указателя появляется иконка со знаком «+
«. Если нажать на эту иконку, то в позицию, на которую она указывает, будет вставлена новая строка. Если Ваша цель – выделить строку, то кликать по иконке со знаком плюс не нужно.
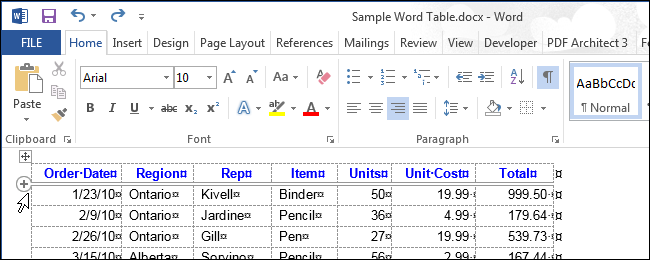
При помощи мыши Вы можете также выделить несколько несмежных строк, то есть строк, которые не соприкасаются. Для этого сначала выделите одну строку, а затем, нажав и удерживая Ctrl
, кликайте по строкам, которые нужно добавить к выделению.
Замечание:
Это делается так же, как выделение нескольких не смежных файлов в Проводнике (Windows 7, 8 или 10).
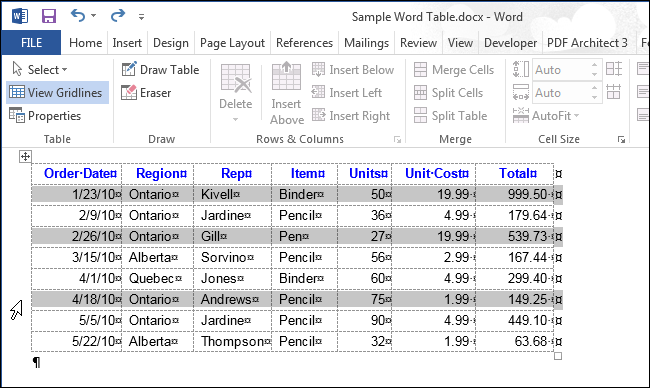
Чтобы выделить строку при помощи клавиатуры, сначала выделите первую ячейку этой строки при помощи клавиатуры, как было описано выше, и нажмите Shift
. Удерживая Shift
, жмите стрелку вправо, чтобы выделить все ячейки строки, включая маркер конца строки, как это показано на следующей картинке.
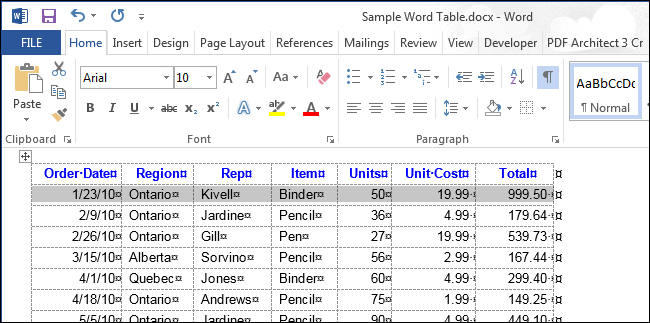
Чтобы выделить несколько строк при помощи клавиатуры, зажмите клавишу Shift
и понажимайте стрелку вниз – с каждым нажатием стрелки к выделению будет добавляться соседняя снизу строка.
Замечание:
Если Вы решили использовать клавиатуру для выделения строк, то помните, что с помощью клавиш-стрелок можно выделять только смежные строки.
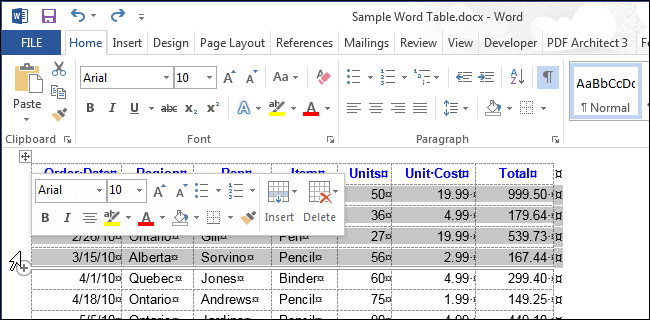
Чтобы выделить столбец, наведите на него указатель мыши, при этом указатель должен принять вид чёрной стрелки, направленной вниз, и кликните – столбец будет выделен.
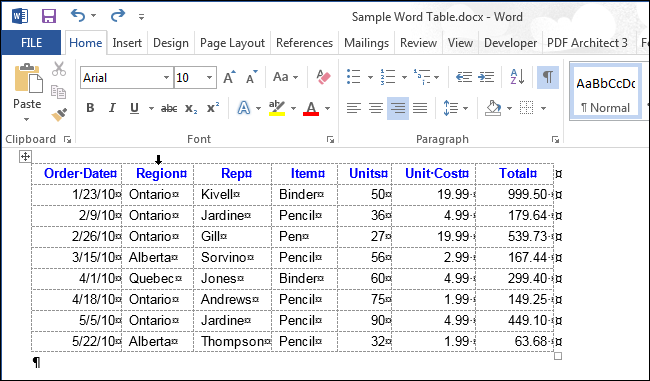
Чтобы выделить несколько столбцов, наведите указатель мыши на столбец так, чтобы он принял вид чёрной направленной вниз стрелки. Нажав и удерживая левую кнопку мыши, протащите ее через столбцы, которые нужно выделить.
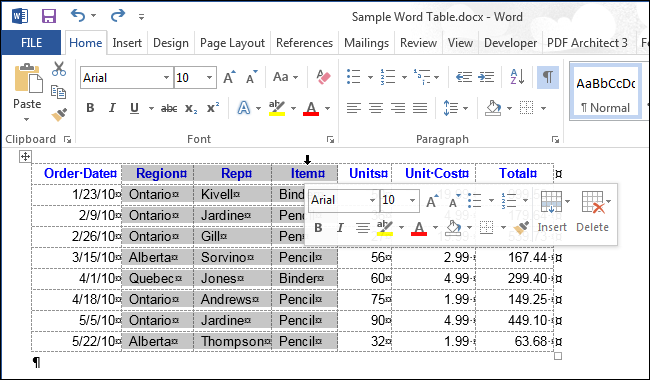
Чтобы выделить несмежные столбцы, выделите мышью один из столбцов. Нажав и удерживая Ctrl
, кликайте по остальным нужным столбцам, наводя указатель мыши так, чтобы он превращался в чёрную стрелку.
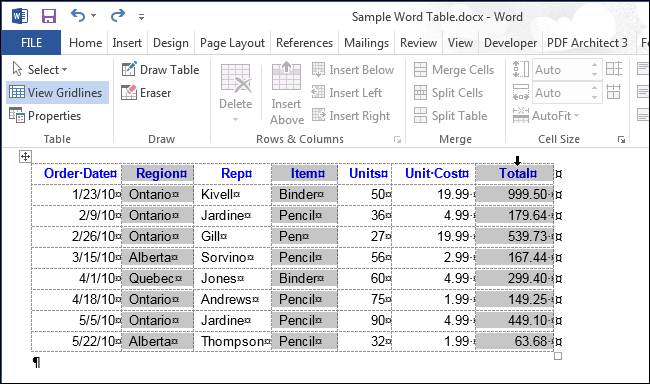
Чтобы выделить столбец при помощи клавиатуры, выделите при помощи клавиатуры первую ячейку, как было описано выше. С зажатой клавишей Shift
понажимайте стрелку вниз, чтобы выделить каждую ячейку столбца, пока он не будет выделен целиком, как показано на картинке ниже.
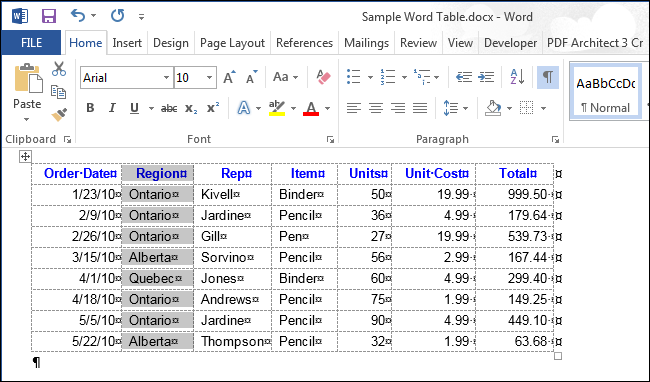
Выделение нескольких столбцов при помощи клавиатуры выполняется так же, как и выделение нескольких строк. Выделите один столбец, затем удерживая нажатой клавишу Shift
, расширьте выделение на необходимые смежные столбцы, используя стрелки влево или вправо. Пользуясь только клавиатурой, невозможно выделить несмежные столбцы.
Способ 5: выделение диапазона
Диапазон представляет собой определенное количество ячеек, строчек, столбцов, которые расположены вместе без пробелов. Для того чтобы выделить требуемый рабочий диапазон в таблице Excel, можно воспользоваться одним из нескольких методов.
Стандартные границы определенного диапазона и начальные точки для обозначения требуемого участка таблицы
Выделение диапазона ячеек путем нажатия и перетаскивания курсора
Самый простой способ – выделить диапазон клеток, нажать левую кнопку мышки, протянуть курсор до требуемой клетки. Для этого нужно кликнуть ЛКМ по верхней левой ячейке в начале выделяемой области, зажать клавишу. Протянуть курсор до той клетки, которая будет самой нижней справа, отпустить клавишу.
Выделение большого диапазона ячеек с помощью клавиши «Shift»
Когда требуемый для выделения диапазон выходит за границы экрана, способ его отметки с помощью курсора мыши становится неудобным. В такой ситуации лучше воспользоваться клавишей «Shift». Нужно отметить первую клетку из диапазона нажатием ЛКМ, после чего зажать кнопку «Shift», прокрутить колесико мыши до необходимого места, отметить крайнюю ячейку ЛКМ и только после этого отпустить клавишу «Shift».
Выделение диапазона ячеек с помощью поля «Имя»
Данный способ рекомендуется использовать в тех ситуациях, когда известно с какой по какую ячейки начинается диапазон (знать точные координаты). Порядок действий:
- Нажать на поле «Имя» (расположено под основной панелью с инструментами по левую сторону таблицы).
- Ввести в свободном поле диапазон тех ячеек, между которыми необходимо отметить область.
- Останется нажать на кнопку «Ввод», после чего диапазон будет выделен.
Поле «Имя», в которое нужно ввести выделяемый диапазон
Выделение несмежных диапазонов
При активной работе с таблицами Excel достаточно часто случаются ситуации, когда необходимо отметить сразу несколько ячеек, которые находятся по отдельности друг от друга. Сделать это можно несколькими способами:
- Перейти во вкладку «Главная», выбрать пункт «Редактирование», открыть функцию «Найти и выделить», нажать на кнопку «Перейти». После этого появится свободное поле «Ссылка», в котором нужно записать координаты ячеек через точку с запятой. Для сохранения настройки нажать «ОК».
- Обозначение определенного диапазона клеток или отдельных элементов через строку «Имя».
- Выделение требуемого диапазона или первой клетки таблицы через комбинацию клавиш «Shift+F8». После нажатия активируется режим выделения. Нажимая ЛКМ, необходимо выделить требуемые ячейки. Когда все клетки будут отмечены, нужно нажать ту же комбинацию клавиш.
Самый простой способ отметки клеток, которые расположены на расстоянии друг от друга, – зажать клавишу «Ctrl», с помощью ЛКМ отметить требуемые элементы.
Как сделать разделение в Excel
Границы в программе могут быть добавлены к верхней, нижней, правой и левой части ячейки. Кроме того, они могут иметь орнамент и цвет на выбор. Это позволяет вам более тонко настраивать её отображение при создании нужной таблицы. Так, можно настроить разделение для одного или нескольких объектов. Например, можно отделить в файле целую строку, столбец или сектор, либо разлиновать всю таблицу.
https://youtube.com/watch?v=MuwSsru9dSI
Существует 2 способа создания разделения в файле Эксель:
- Через меню «Границы» во вкладке «Главная»;
- Кликнув на «Другие границы» в этом же меню.
Оба варианта имеют свои особенности и преимущества, но любой из них позволит создать и изменить разделение.
Создание контура через кнопку «Границы»
Этот вариант — самый простой из всех, но и предоставляет он меньше всего возможностей. Выделите определённое количество ячеек, к которым хотите применить настройки, после чего:
- Нажмите на кнопку «Границы», которая расположена снизу от выбора шрифта (её внешний вид зависит от последней использованной функции, но по умолчанию это «нижняя граница»);
- Укажите необходимую команду, после чего разметка будет применена;
- Сохраните прогресс.
Создание разметки через «Другие границы»
Некоторые функции не поместились в выпадающее меню «Границы», поэтому они находятся в расширенном. Выделите необходимые ячейки, а далее:
- Откройте меню «Границы»;
- Кликните на «Другие границы» внизу выпадающего окошка — откроется вкладка, в которой вы сможете самостоятельно нарисовать контур любой сложности, какой позволяет программа;
- Сделайте шаблон, нажмите «ОК»;
- Сохраните прогресс.
Вкладка «Границы» позволяет сделать разметку более сложной. Вам доступны 13 видов контура и все цвета спектра, а также возможность нарисовать внешние и внутренние линии объекта (в том числе диагональные).
Как нарисовать разметку
Для того чтобы создать собственный контур, нужно:
- Указать элемент, либо определённое количество групп;
- В выпадающем меню «Границы» кликнуть на последнюю вкладку;
- Откроется окно «Формат ячеек» со вкладкой «Границы» — выберите тип линии, её цвет, расположение относительно элемента;
- Укажите контур, нажимая на кнопки с соответствующими изображениями, либо на саму модель элемента;
- Если в базовой палитре нет подходящего цвета, откройте «Другие цвета» (переход во вкладку «Спектр» в новом окошке позволит сделать настройку ещё более точно);
- Если вам не нужны линии, выберите «Нет» в окне «Формат ячеек»;
- Нажмите «ОК» и сохраните прогресс.
Как сохранить разметку при печати
По умолчанию, как серые, базовые линии на поверхности листа Excel, так и любые другие, не печатаются при выводе на бумагу через принтер. Это можно заметить, нажав «Печать» — «Предварительный просмотр». Для того чтобы включить контур в будущий документ, необходимо указать определённое количество листов и применить соответствующую функцию. Варианты выделения:
- Отдельный лист — просто щёлкните на него. Если он не виден в списке, сначала прокрутите с помощью кнопки.
- Два или несколько листов, идущих рядом — кликните на ярлык крайнего в диапазоне (слева или справа), после чего, зажав Shift, нажмите на противоположный ему (с другой стороны множества).
- Два и более несмежных — кликните на ярлык первого листа. Затем, удерживая Ctrl, нажмите на остальные, которые нужно включить в диапазон.
- Все страницы в файле Эксель — кликните на ярлык любого правой клавишей мыши, после чего в меню выберите «Выделить все листы».
Выбранные страницы отображаются в качестве группы. Для того, чтобы разъединить их, нажмите на любой из невыделенных, либо кликните по любому правой клавишей мыши, а затем выберите «Разгруппировать листы».
Дальнейшие действия для печати:
- На вкладке «Разметка страницы» в «Параметры страницы» выберите пункт «Печать» в области «Сетка»;
- Откройте «Файл», нажмите «Печать» (или Ctrl + «P»);
- В окне с параметрами печати нажмите «ОК».
Если вы не можете выбрать пункт в области «Сетка», значит, выбран график или элемент в таблице. Для того чтобы функции стали доступны, необходимо снять это выделение. Если при печати контур вам не нужен, соответственно, снимите галочку с пункта «Печать» в «Сетка».
Компоненты рабочей области в Excel
Рабочая область в программе Excel состоит из нескольких компонентов, которые позволяют пользователю создавать, редактировать и анализировать данные. Вот основные компоненты рабочей области в Excel:
- Листы — рабочая область Excel состоит из нескольких листов, каждый из которых представляет собой отдельную таблицу. Листы можно добавлять или удалять, а также переименовывать в зависимости от необходимости.
- Ячейки — основная единица данных в Excel. Ячейки представляют собой пересечение столбцов и строк на листе. В каждой ячейке можно хранить текст, числа, формулы или другие типы данных.
- Столбцы и строки — Excel состоит из столбцов, обозначенных буквенными заголовками (A, B, C и т. д.), и строк, обозначенных числовыми заголовками (1, 2, 3 и т. д.). Столбцы и строки позволяют организовать данные в таблице и осуществлять доступ к определенным ячейкам.
- Адресная строка — адресная строка расположена над листами и позволяет указать адрес конкретной ячейки. Адресная строка также отображает содержимое выбранной ячейки в режиме редактирования.
- Формулы — Excel предлагает много функций и операторов, которые позволяют создавать сложные расчеты и анализировать данные. Формулы могут быть введены непосредственно в ячейку или использованы в виде функций в специальной строке формул.
- Панели инструментов — рабочая область Excel содержит различные панели инструментов, которые предоставляют доступ к различным функциям и возможностям программы. Например, панель инструментов форматирования позволяет изменять внешний вид данных, а панель инструментов анализа данных предоставляет инструменты для проведения статистического анализа и построения графиков.
Все эти компоненты рабочей области в Excel взаимодействуют, чтобы предоставить пользователю мощные средства для работы с данными и проведения анализа. Понимание и умение использовать эти компоненты является ключевым для эффективного использования программы Excel.
Виды рабочей области в Excel
Рабочая область в программе Excel представляет собой окно, в котором пользователь может создавать и редактировать электронные таблицы. В зависимости от версии Excel и настроек программы, рабочая область может иметь различные виды.
Окно Excel: это основное окно программы, в котором располагается рабочая область. В верхней части окна Excel находится панель инструментов и меню, а в левой части – панель задач и лента инструментов. Рабочая область занимает центральную часть окна и представляет собой прямоугольную область, разделенную на ячейки.
Листы: внутри рабочей области Excel пользователь может создавать несколько листов. Каждый лист представляет собой отдельную электронную таблицу, которая содержит ячейки, строки и столбцы. В зависимости от потребностей пользователя, можно создавать и удалять листы, переименовывать их и перемещаться между ними.
Ячейки: ячейки являются основными элементами рабочей области Excel. Каждая ячейка имеет свой адрес, который определяется по столбцу и строке, на которой она расположена (например, A1, B2 и т.д.). В ячейках можно вводить данные, формулы, функции и форматировать содержимое.
Строки и столбцы: рабочая область Excel разделена на строки и столбцы. Строки пронумерованы числами сверху вниз, а столбцы обозначены буквами слева направо. Строки и столбцы позволяют организовать данные в электронной таблице, а также выполнять операции с ними, такие как сортировка и фильтрация.
Заголовки: рабочая область в Excel может иметь заголовки, которые отображаются над строками и слева от столбцов. Заголовки предназначены для обозначения содержимого ячеек и упрощения ориентации в таблице. Заголовки можно изменять и форматировать в соответствии с требованиями пользователей.
Рабочая область в Excel предлагает множество возможностей для работы с электронными таблицами. Пользователи могут выбрать наиболее удобный вид рабочей области и настроить ее компоненты в соответствии с своими потребностями.
Выделение столбцов/строк с помощью мыши
Вы можете знать этот метод, но для тех, кто не знает, я все равно продемонстрирую его.
Выделение одного столбца (или строки)
Чтобы выбрать весь столбец (например, столбец D), наведите указатель мыши на заголовок столбца (с надписью D). Курсор сразу станет черной стрелкой, указывающей вниз.
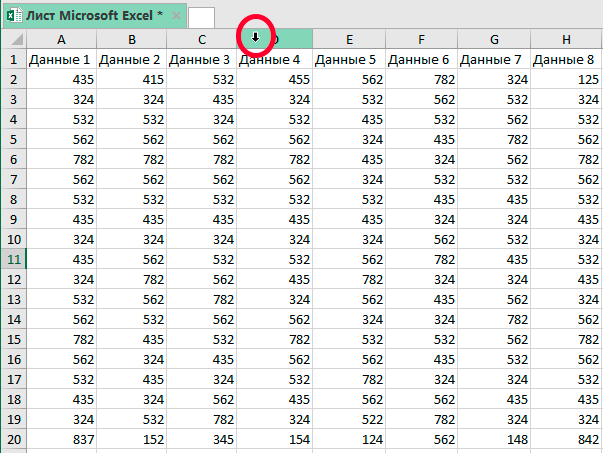
И просто щелкните левой кнопкой мыши.
Поздравляем, вы выбрали весь столбец.
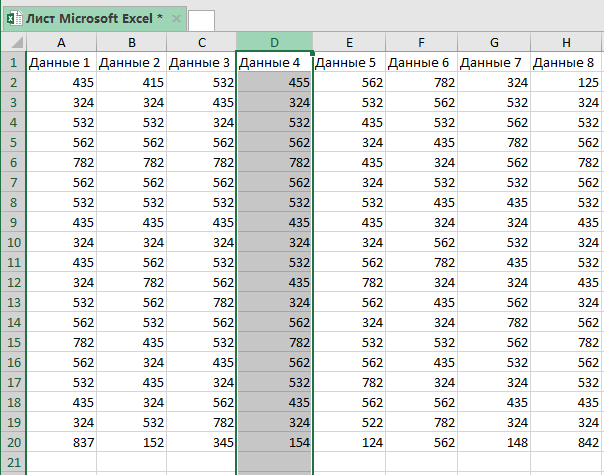
Таким же образом можно выбрать строку (нажмите на номер строки слева)
Выделение нескольких смежных столбцов (или строк)
Допустим, вы хотите выбрать несколько столбцов, расположенных рядом друг с другом (например, столбцы D, E и F).
Чтобы выделить их, сделайте следующее:
- Наведите указатель мыши на верхнюю часть столбца D;
- Нажмите и удерживайте левую кнопку мыши;
- Теперь, удерживая левую кнопку мыши, перетащите его по столбцам E и F.
Приведенные выше шаги автоматически выберут все столбцы между первым и последним выбранным.
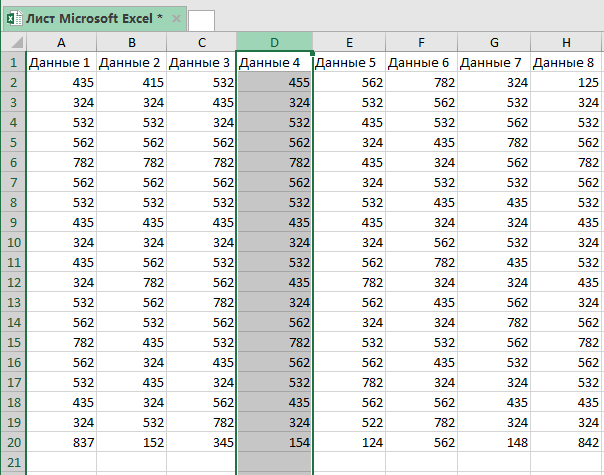
Таким же образом можно выделить последовательные строки.
Выделение нескольких несмежных столбиков (или строчек)
Часто бывает, что нужно выделить несколько несмежных столбцов (например, столбцы D и F).
Чтобы выделить их, сделайте следующее:
- Переместите мышь в верхнюю часть столбца (в нашем случае столбец D);
- Появится стрелка вниз, нажмите левую кнопку мыши, столбец будет выделен;
- Затем удерживайте кнопку CTRL;
- Не отпуская CTRL, наведите указатель мыши на заголовок другого столбца, который хотите выделить, и таким же образом нажмите левую кнопку мыши.
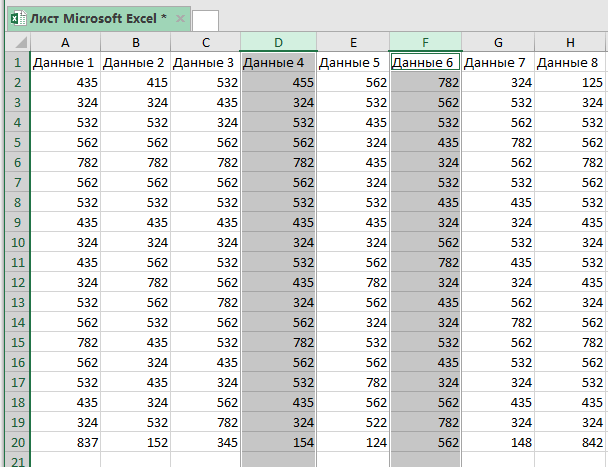
Линии можно выбирать таким же образом.
Выделите весь столбик (или несколько столбиков) с помощью параметра «Имя».
Используйте этот метод, когда вам нужно:
- Выберите строку или столбец, которые находятся далеко в таблице;
- Выберите несколько смежных или несмежных строк/столбцов.
Параметр «Имя» находится слева от строки формул.
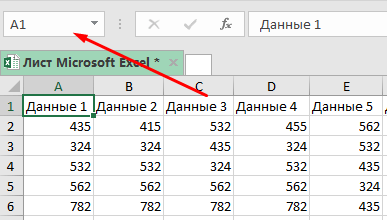
Хотя основной целью этой опции является присвоение имени одной ячейке или нескольким ячейкам одновременно, ее также можно использовать для быстрого выделения любого столбца (или строки).
Например, если вы хотите выделить столбец D, введите следующее в поле «Имя» и нажмите Enter:
Д: Д
Вы просто указываете начальный столбец и конечный столбец, если вы хотите выбрать сразу несколько столбцов (например, D, E и F), введите следующее:
Д:Ф
Но это не все!
Если вы хотите выбрать несколько непоследовательных столбцов, таких как D, H и I, вам нужна эта опция:
Д:Д;Ч:Ч;И:Я
Несколько лет назад мне часто помогал этот метод, он чрезвычайно полезен. С его помощью я мог быстро выбирать столбцы и сразу форматировать их или сразу удалять/скрывать эти столбцы.
Как открыть Excel и создать новую книгу
Чтобы открыть Excel, выполните следующие шаги:
- Найдите ярлык Excel на рабочем столе или в меню «Пуск» и дважды щелкните по нему.
- После запуска Excel на экране появится стартовое окно программы.
- В стартовом окне выберите «Создать новую книгу» или используйте горячие клавиши Ctrl+N.
После выполнения этих шагов откроется новая пустая книга Excel. В ней вы можете начинать работу с электронными таблицами, добавлять данные, форматировать и анализировать их.
Кроме того, вы также можете открыть существующую книгу Excel, выбрав соответствующую опцию в стартовом окне программы или используя команду «Открыть» в меню «Файл». Выберите файл, который хотите открыть, и нажмите на кнопку «Открыть».
Горячие клавиши для работы с Excel
Действие
Горячие клавиши
Создать новую книгу
Ctrl+N
Открыть книгу
Ctrl+O
Сохранить книгу
Ctrl+S
Вырезать выделенные ячейки
Ctrl+X
Копировать выделенные ячейки
Ctrl+C
Вставить вырезанные или скопированные ячейки
Ctrl+V
Теперь, когда вы знаете, как открыть Excel и создать новую книгу, вы можете начать использовать его для управления данными и выполнения сложных операций с электронными таблицами.
Обзор функционала программы
Microsoft Excel представляет собой мощное программное средство, предназначенное для работы с электронными таблицами. Все возможности Excel позволяют пользователю удобно и эффективно выполнять расчеты, анализировать данные и создавать профессиональные отчеты.
Функционал Excel включает в себя такие важные возможности, как:
| 1. Создание и форматирование таблиц | Excel предоставляет широкий выбор инструментов для создания и форматирования таблиц. Пользователь может настроить шрифт, цвета, границы и другие атрибуты, чтобы таблицы выглядели профессионально и удобно читались. |
| 2. Выполнение математических и статистических расчетов | С помощью формул и функций Excel пользователь может выполнять широкий спектр математических и статистических расчетов, таких как сумма, среднее значение, стандартное отклонение и многое другое. Это позволяет быстро и точно обрабатывать данные и получать нужную информацию. |
| 3. Фильтрация и сортировка данных | Excel предоставляет возможность фильтровать и сортировать данные в таблицах. Пользователь может легко отфильтровать таблицу по определенным критериям или отсортировать ее по заданным столбцам. Это помогает найти нужные данные и проводить анализ в большом объеме информации. |
| 4. Создание диаграмм и графиков | Excel позволяет создавать разнообразные диаграммы и графики на основе данных из таблиц. Пользователь может выбрать подходящий тип диаграммы и настроить ее внешний вид. Это помогает визуализировать данные и делать наглядные презентации. |
| 5. Работа с макросами и автоматизация задач | Excel поддерживает использование макросов, которые позволяют автоматизировать повторяющиеся задачи. Пользователь может записывать макросы и применять их в различных таблицах и рабочих книгах, что увеличивает производительность и экономит время. |
Это лишь некоторые из возможностей Excel. Программа также поддерживает работу с функциями условного форматирования, фильтрацию по условиям, работу с базами данных, импорт и экспорт данных и многое другое.
Благодаря своему разнообразному функционалу, Excel является незаменимым инструментом для работы с данными и повышения продуктивности в различных областях: от бухгалтерии и финансов до научных исследований и управления проектами.
Способ 3: выделение клавишей Shift
Существует способ, который поможет разрешить описанную выше проблему. Конечно, он не предусматривает моментального выделения, как это можно сделать при помощи сочетания клавиш Ctrl+A, но в то же время для больших таблиц является более предпочтительным и удобным, чем простое выделение, описанное в первом варианте.
- Зажимаем клавишу Shift на клавиатуре, устанавливаем курсор в верхнюю левую ячейку и кликаем левой кнопкой мыши.
- Не отпуская клавишу Shift, прокручиваем лист к концу таблицы, если она не умещается по высоте в экран монитора. Устанавливаем курсор в нижнюю правую ячейку табличной области и опять кликаем левой кнопкой мыши.
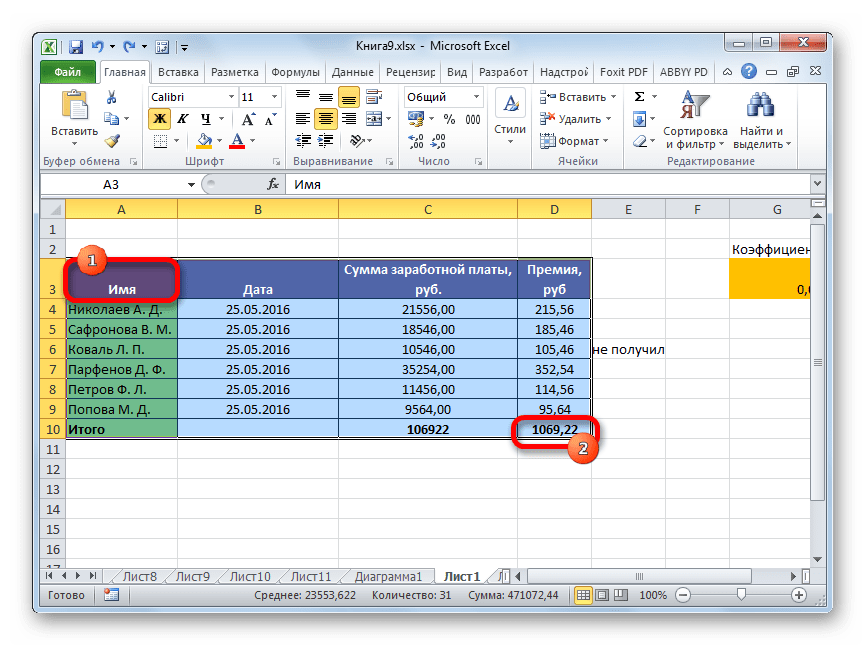
После этого действия вся таблица будет выделена. Причем выделение произойдет только в границах диапазона между двумя ячейками, по которым мы кликали. Таким образом, даже при наличии в смежных диапазонах областей с данными, они не будут включены в это выделение.
Выделение также можно производить и в обратном порядке. Сначала нижнюю ячейку, а потом верхнюю. Можно процедуру осуществлять и в другом направлении: выделить верхнюю правую и нижнюю левую ячейки с зажатой клавишей Shift. Итоговый результат от направления и порядка абсолютно не зависит.
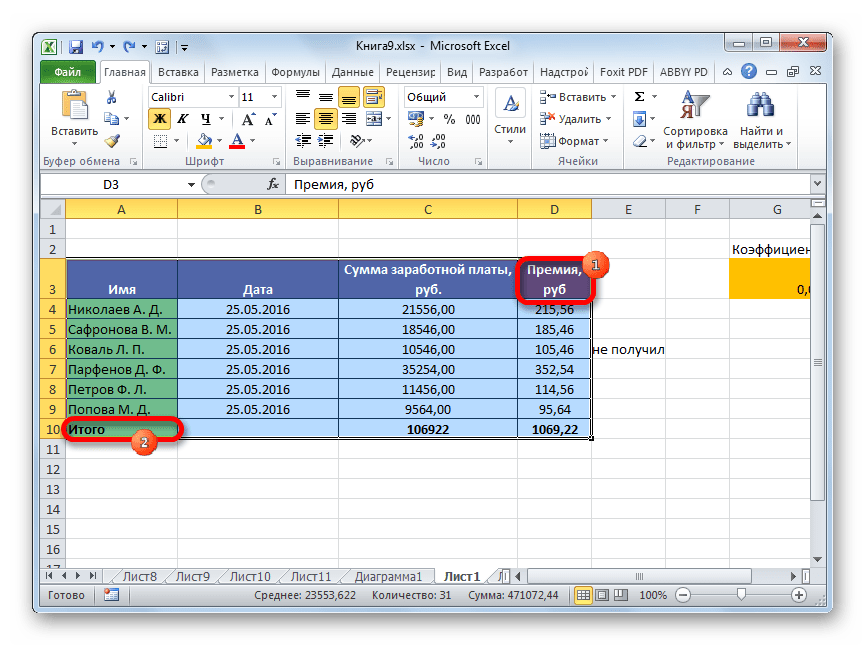
Как видим, существует три основных способа выделения таблицы в Excel. Первый из них наиболее популярный, но неудобный для больших табличных областей. Самый быстрый вариант – это использование комбинации клавиш Ctrl+A. Но у него имеются определенные недостатки, которые удается устранить с помощью варианта с использованием кнопки Shift. В целом, за редким исключением, все эти способы можно использовать в любой ситуации.
В этом курсе:
Примечание: Мы стараемся как можно оперативнее обеспечивать вас актуальными справочными материалами на вашем языке. Эта страница переведена автоматически, поэтому ее текст может содержать неточности и грамматические ошибки
Для нас важно, чтобы эта статья была вам полезна. Просим вас уделить пару секунд и сообщить, помогла ли она вам, с помощью кнопок внизу страницы
Для удобства также приводим ссылку на оригинал (на английском языке).
В Excel можно выделять содержимое ячеек, строк или столбцов.
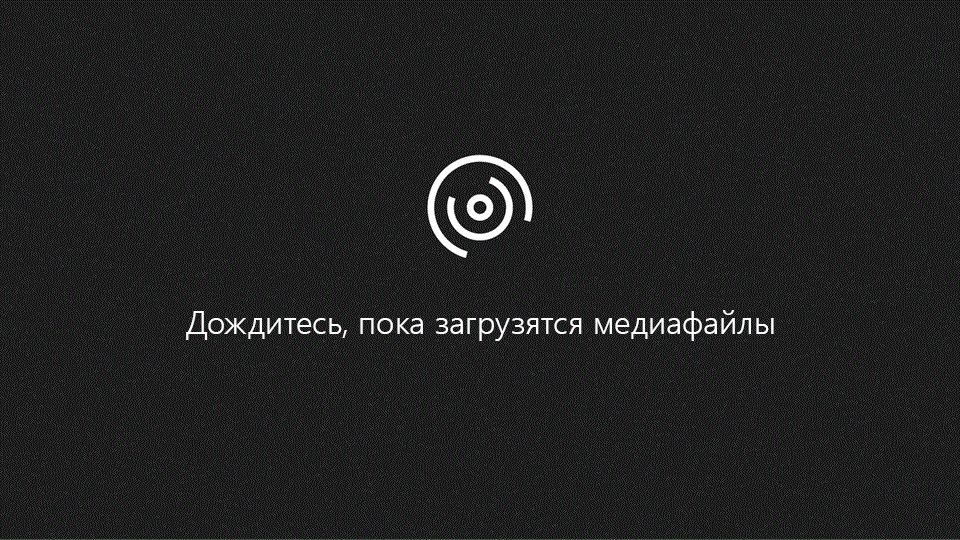
Примечание: Если лист защищен, возможность выделения ячеек и их содержимого может быть недоступна.
Выделяем все ячейки листа
Чтобы осуществить данную задачу, можно воспользоваться двумя разными способами:
- Щелкаем по небольшому треугольнику, направленному по диагонали вправо вниз, который расположен на пересечении координатных панелей. В результате будут выделены все элементы книги.
- Также можно применить горячие клавиши – Ctrl+A. Однако, тут есть один нюанс. Прежде, чем нажимать данную комбинацию, нужно перейти в любую ячейку за пределами таблицы. Если же мы будем находиться в пределах таблицы, то нажав на клавиши Ctrl+A, мы сначала выделим все ячейки именно самой таблицы. И только повторное нажатие комбинации приведет к выделению всего листа.




























