Как поменять цвет подсветки клавиатуры
Некоторые модели ноутбуков оборудованы разными цветами. Например, Dell Latitude 14 Rugged 5414. Серия Latitude Rugged оснащена клавиатурой с подсветкой, которую можно настроить вручную. Предусмотрены следующие цвета:
- Белый;
- Красный;
- Зелёный;
- Синий.
В качестве альтернативы, в System Setup (BIOS) можно настроить систему на использование двух установленных дополнительных цветов. Чтобы включить/выключить диоды или настроить параметры яркости:
- Чтобы активировать переключатель, нажмите Fn+F10 (если включена функция Fn lock, клавиша Fn не нужна).
- Первое использование предыдущей комбинации кнопок включает освещение на минимальной яркости.
- Повторное нажатие комбинаций клавиш циклически меняет настройки яркости на 25, 50, 75 и 100 процентов.
- Попробуйте несколько вариантов, чтобы выбрать подходящий или полностью выключить свет под клавиатурой.
Чтобы изменить цвет диодов:
- Для просмотра доступных цветов нажмите клавиши Fn+C.
- По умолчанию активны белый, красный, зелёный и синий. В System Setup (BIOS) можно добавить до двух настраиваемых цветов.
Настройка клавиатуры с подсветкой в System Setup (BIOS):
- Выключите ноутбук.
- Включите его и, когда появится логотип Dell, несколько раз нажмите клавишу F2, чтобы открыть меню «Настройка системы».
- В меню «Настройка системы» выберите «Подсветка клавиатуры RGB». Здесь можно включать/отключать стандартные цвета (белый, красный, зелёный и синий).
- Чтобы установить пользовательское значение RGB, используйте поля ввода в правой части экрана.
- Нажмите «Применить изменения» и «Выход», чтобы закрыть «Настройка системы».
ВАЖНО. Клавиатура имеет функцию блокировки кнопки Fn
При её активации вторичные функции в верхней строке клавиш становятся стандартными и больше не требуют использования клавиши Fn. Блокировка Fn влияет только на кнопки от F1 до F12.
Чтобы заблокировать Fn, нажмите Fn+Esc. Другие вспомогательные функциональные клавиши в верхней строке не затрагиваются и требуют использования клавиши Fn. Чтобы отключить блокировку, снова нажмите Fn+Esc. Функциональные клавиши вернутся к действиям по умолчанию.
Где спрятана подсветка?
Венец творения IT-технологий — ноутбук. Он сочетает в себе компактность, комфорт и производительность. В эту крохотную машину производители умудряются поместить максимум возможностей.
С ростом потребностей потребителей увеличивается количество и важность задач, поставленных перед разработчиками. Все это сводиться к тому, что места для кнопок на корпусе ноутбуков не хватает
Вывод — надо сделать так, чтобы при нажатии одной и той же кнопки выполнялись разные действия. Помогает реализовать эту идею кнопка «Функции» — Fn (в левом нижнем углу панели). С ее помощью клавиатура ноутбуков значительно сократила свою площадь и избавилась от блоков кнопок.
В то же время, поиск необходимой клавиши занимает у пользователя много времени — получив в свое распоряжение новенький ноутбук, юзер не один месяц привыкает к новой расстановке, попадая по «стрелочке» вместо шифта или слэшу вместо энтера.
Ответ на вопрос «как включить подсветку» на самом деле просто — использовать комбинацию клавиш «функция» + «пробел». Первый зажим — подсветка включилась. Второй зажим — подсветка выключилась.
Обратите внимание! Не все модели ноутбуков Леново обладают возможностью подсвечивать клавиатуру. Если комбинация не сработала — значит функция не поддерживается
Других вариантов запуска нет.
Бессмысленно барабанить по клавиатуре, пытаясь сыграть на ней симфонию Бетховена. Включить функцию командой в системе невозможно — запуск производиться исключительно механическим путем.
А на моем ноутбуке есть подсветка?
Самый простой способ определить, поддерживается ли подсветка — посмотреть инструкцию. Если нет “родной” — найти описание модели в интернете. Более простой, но не научный метод — посмотреть на кнопку пробела.
В левом конце клавиши должно быть изображено нечто, похожее на фонарик — горизонтальная полоска, а над ней полукругом выстроены «лучики». Если пробел девственно чист, без намека на стертый символ, клавиатура ничем не примечательна и терроризировать систему не имеет смысла.
Важно не перепутать и первой зажать кнопку «функции». Если пробел зажмется первым эффект не будет достигнут
Зачем нужна подсветка?
Стоит отметить, что функция подсветки весьма уместна и практична. Ноутбуки для того и созданы, чтобы пользоваться ими везде. Везде — это в поезде, в автобусе, на даче, под одеялом, на природе и прочих местах, удаленных от розетки с люстрой.
В таких условиях даже человек со 100% зрением испытывает трудности в попадании по нужным клавишам. Приходиться выуживать из недр сумки USB-фонарики или страдать с обычными. USB-фонарик сильно садит батарею, что невыгодно в условиях отсутствия розетки.
Стандартный фонарик попросту неудобно использовать — в силу занятости рук его приходиться держать в зубах, приматывать к веткам и т.д. Подсветка клавиатуры — идеальный вариант.
В сравнении с USB-фонариком батарея разряжается значительно меньше, свободны обе руки, луч света не бьёт соседям в автобусе или поезде по глазам, а значит — можно спокойно работать.
Зачем нужна подсветка на клавиатуре?
Клавиатура для компьютера с подсветкой необходима для работающих в ночное время людей. Полуночники часто задаются вопросом, как добиться освещения клавиатуры, в случае если слепой набор не был освоен. Так же для некоторых операций есть необходимость смотреть на клавиши, что затруднительно при некачественном освещении.
Дополнительная иллюминация необходимо для:
- сотрудников IT-направления;
- геймеров;
- диспетчеров ночных смен;
- технического персонала, тестирующего на месте оборудования с подключением клавиатуры к прибору.
Освещение рабочей поверхности не только красивая фантазия для эстетического удовольствия. Необходимость видеть нужные клавиши при полном или частичном отсутствии света требует подобной меры. Забота о правильной работе может сэкономить время, дать приемлемый вариант взаимодействия с приборами.
В некоторых случаях необходимый вариант клавиатуры трудно достать, или вовсе нет возможности. Взяв аналогичный по конфигурации вариант достаточно просто сделать в нем подсвечиваемые клавиши. Для такой процедуры понадобятся некоторые навыки пайки и знание элементарных принципов радиоэлектроники.
Любая ли клавиатура подойдет для трансформации?
Для трансформации может подойти любая объемная клавиатура. Игровые клавиатуры с подсветкой различной конфигурации все обладают определенной высотой. Подсветка, построенная не на принципе применения светодиода, возможна только в заводских условиях. Поэтому для экспериментального проекта необходимо брать определенной высоты прибор.
Опытными мастерами электронщиками для первых экспериментов по установке светового элемента рекомендуется поупражняться на механических клавиатурах следующих фирм:
- Assus;
- Genius;
- A4tech;
- Gmej;
Эти клавиатуры имеют достаточную высоту и простоту конструкции. Они обладают определенным запасом прочности, поскольку рассчитаны на среднего пользователя.
На них можно отработать множество различных приемов, в том числе полная замена зоны клавиш на аналогичный вариант с прозрачными вставками. Вдобавок, при компиляте нескольких вариантов в один для декоративности эффектов, их стандартная конфигурация позволяет произвести подобные манипуляции.
Беспроводная клавиатура с подсветкой имеет свою специфику, связанную с элементом подачи сигнала. Во время дополнения такого варианта светодиодной составляющей необходимо произвести следующие манипуляции:
- сделать точные замеры всех параметров клавиатуры;
- распределить на схеме все точки монтажа светодиодной ленты на достаточном расстоянии от плат подачи импульса;
- выбрать надежное место для крепления элемента питания;
- решить, как будет отключаться/включаться подсветка;
- произвести некоторые изменения в корпусе для вывода кнопки.
Основной задачей данного процесса является установка ленты без повреждения основных функций клавиатуры. Во время демонтажа панели клавиш, необходимо помнить главное правило, которое распространяется на все остальные варианты клавиатур:
Если отклеить резиновые подложки, их будет невозможно правильно установить обратно. Существует дополнительный вариант крепления на прозрачный лист подложки, однако в некоторых чувствительных моделях это приведет к полному отсутствию реакции клавиши при нажатии.
Как включить подсветку клавиатуры на ноутбуке
Если не знаете, можно ли подсветить клавиатуру в ноутбуке, попробуйте нажать одновременно «Fn» и кнопку с символом светящейся клавиши. Очень часто интенсивность получается отрегулировать в комбинировании с кнопкой «стрелка вверх», чтобы сделать клавиатуру ярче или «вниз», когда надо подсветку убрать. Конечно, эти комбинации могут отличаться в зависимости от модели и особенностей комплектации от производителя.
HP
Чтобы включить подсветку клавиатуры на ноутбуке HP, подходит стандартный метод. Если он не срабатывает, надо убедиться, что Fn не отключена и работает в комбинации с другими кнопками. Например, на увеличение или уменьшение громкости, регулировки подсветки экрана.
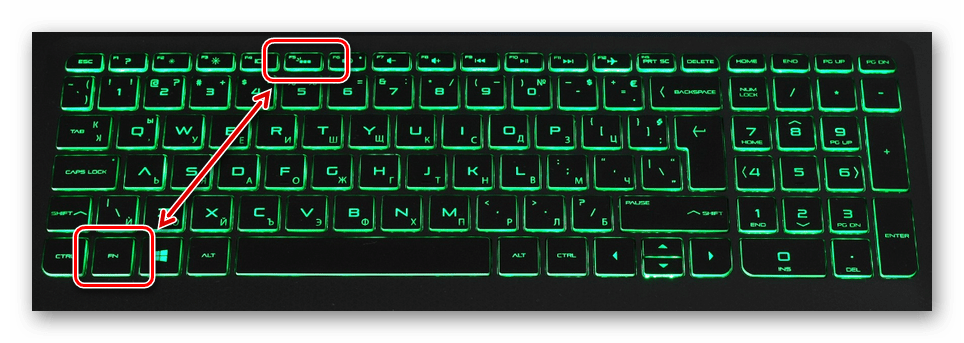
Все комбинирующиеся с ней варианты находятся на полоске кнопок от F1 до F10 и подходят для всех моделей. Предполагается, что каждая из них в тандеме с Fn будет быстро предоставлять пользователю определенные быстрые функции, не требующие дополнительных действий с мышью и клавиатурой.
Традиционно оснащенный подсветкой ноутбук отличается соответствующим значком на кнопках F4 или F5. Это три горизонтальные точки с солнышком. И все включается, если зажать ее как одиночную или в комбинации с Fn. Если значок на месте, но клавиша не срабатывает, можно использовать другие методы, работая с BIOS или дополнительными программами.
ASUS
Включить подсветку клавиатуры на ноутбуке ASUS можно простыми и сложными методами:
- Находим на клавиатуре абсолютно незаметную на первый взгляд клавишу Fn и активируем желаемое освещение путем комбинации этой кнопки с одной из подходящих с верхнего ряда от F1 до F12 (с рисунком прямоугольника и солнцем внутри). Если зрительно не получается найти искомое, пользуемся методом нажатия всех доступных вариантов по очереди.
- В современных моделях место расположение клавиши может быть самым неожиданным и срабатывать при выборе стрелок вниз или вверх, вправо и влево, находящихся в правой части клавиатуры. Поэтому их тоже проверяем.
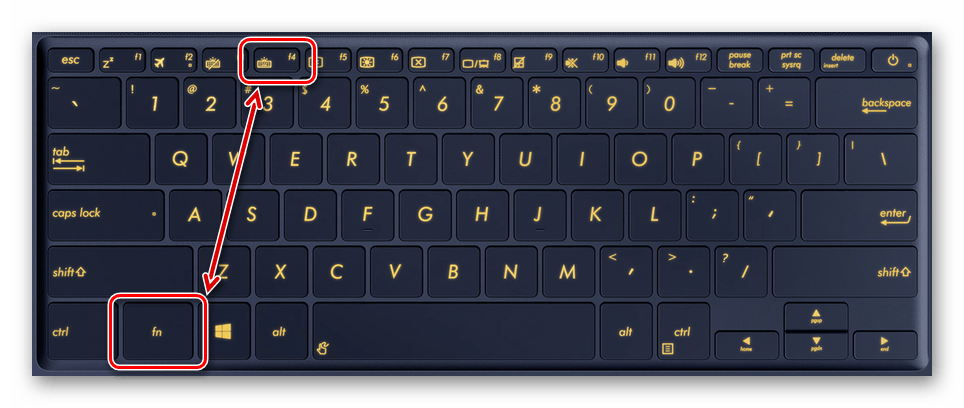
Интересно! Как перевернуть экран на ноутбуке
Например, использовать светодиоды во входе USB, которые будут эффектно поддерживать освещение в нужной области. Или можно обратиться к специалисту, который установит клавиатуру с желаемыми параметрами.
Lenovo
Чтобы включить или отключить подсветку клавиатуры на ноутбуке Lenovo, зажимаем вместе Fn + пробел. На современных моделях она предполагает наличие трех режимов: выключенный, дневной и ночной. С помощью этих клавиш можно отрегулировать ее так, чтобы было удобно использовать подходящий вариант в определенное время суток или отключить при достаточном освещении для экономии заряда батареи.

Acer
Желаемый уровень освещения получится отрегулировать, если зажать одну из комбинаций:
- Fn + F8;
- Fn + F9;
- Fn + F10.
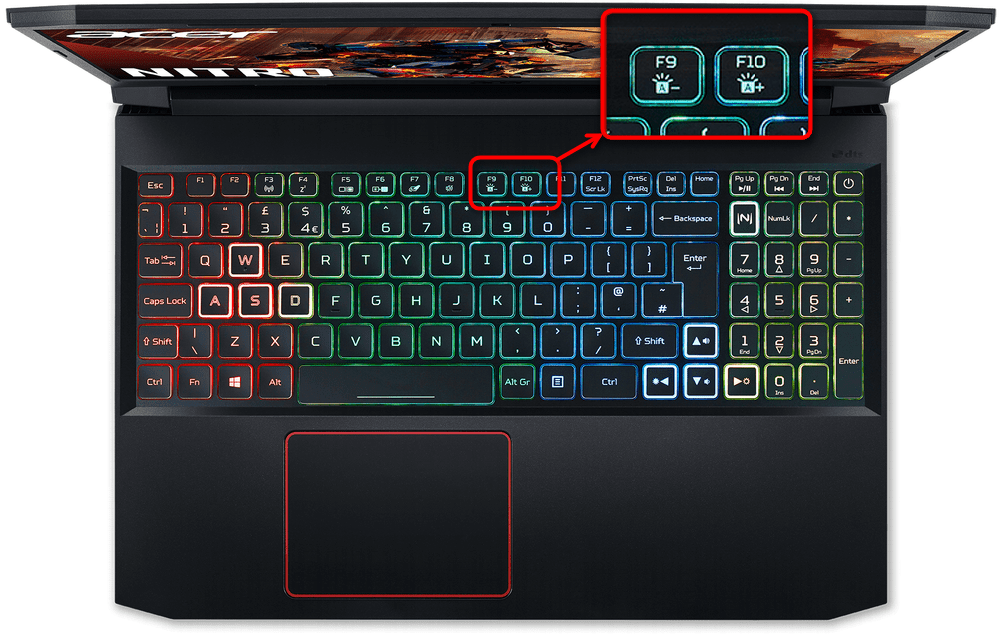
Другие модели могут огорчить тем, что эти стандартные способы не срабатывают и в этом случае стоит попробовать сочетание Fn+U. Это будет неожиданно, но обязательно сработает, если функция встроена в технику. Когда ее нет, но очень хочется иметь, можно воспользоваться мини-лампами, которые вставляются в USB-порт и работают от него, не мешая тем, кто спит рядом, пока вы работаете за ПК.
Dell
Простая модель предполагает быстрое решение проблемы. Ноутбуки, оснащенные клавиатурой с подсветкой, выделяются рисунком солнышка. Нужную клавишу стоит поискать среди F10, F6 или на стрелочках справа. Они срабатывают в сочетании с Fn. А если такая кнопка отсутствует, значит, подсветки на ноутбуке нет.
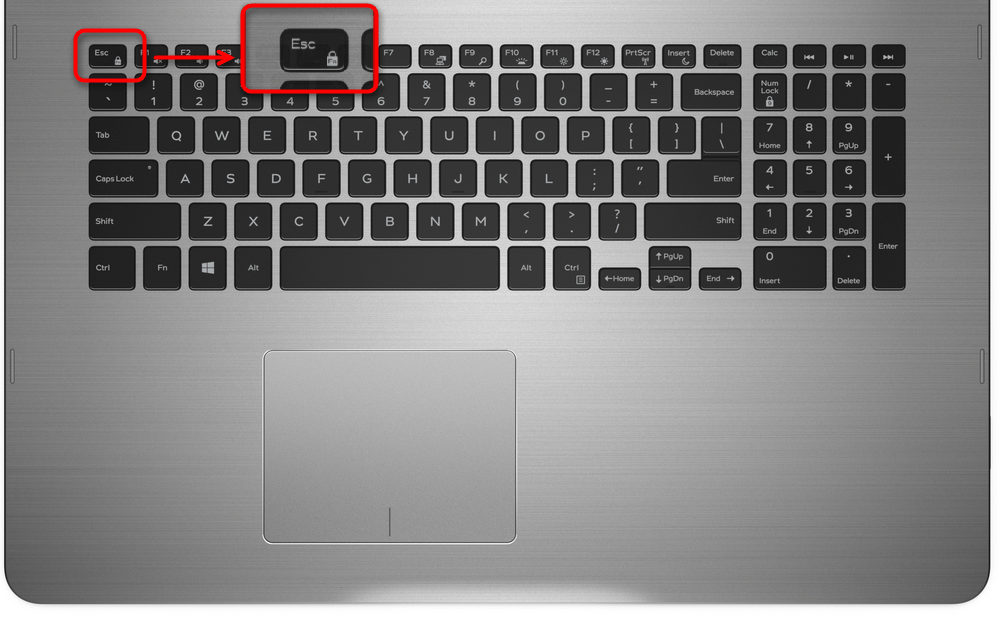
Для активации подсветки:
1. Проверьте, что клавиатура подключена к компьютеру и корректно распознается операционной системой.
2. Убедитесь, что вы установили все необходимые драйверы для клавиатуры Red Square Keyrocks TKL.
3. Нажмите комбинацию клавиш Fn + Ctrl + Shift, чтобы активировать режим подсветки.
4. Используйте специальные функциональные клавиши для настройки цветовой схемы и яркости подсветки.
5. При необходимости, обратитесь к документации или поддержке производителя для получения дополнительной информации о настройке подсветки клавиатуры.
Обратите внимание, что доступность определенных функций подсветки может зависеть от модели клавиатуры Red Square Keyrocks TKL
Выбор клавиатуры с подсветкой и без кнопки fn
При выборе клавиатуры с подсветкой и без кнопки fn следует обратить внимание на несколько ключевых моментов. Механизм подсветки: Подсветка клавиш может быть реализована различными способами, например, с помощью светодиодов или электролюминесценты
Важно выбрать клавиатуру с высококачественной, равномерной подсветкой, чтобы буквы и символы были хорошо видны даже в темном помещении
Механизм подсветки: Подсветка клавиш может быть реализована различными способами, например, с помощью светодиодов или электролюминесценты
Важно выбрать клавиатуру с высококачественной, равномерной подсветкой, чтобы буквы и символы были хорошо видны даже в темном помещении
Отсутствие кнопки fn: Наличие кнопки fn может существенно ограничивать функциональность клавиатуры, поэтому при выборе стоит обратить внимание на модели, у которых данная кнопка отсутствует. Это позволит использовать клавиатуру без необходимости нажимать дополнительные клавиши для доступа к основным функциям
Удобство и эргономика: Важно выбирать клавиатуру, которая будет удобной для вас
Обратите внимание на расположение клавиш, их размеры и форму. Клавиатура должна быть эргономичной, чтобы минимизировать риск возникновения напряжения и усталости в руках и запястьях
Совместимость и подключение: Проверьте совместимость выбранной клавиатуры с вашим компьютером или устройством. Также убедитесь, что у клавиатуры есть подходящее подключение, например, USB или Bluetooth.
При выборе клавиатуры с подсветкой и без кнопки fn необходимо учесть свои индивидуальные потребности и предпочтения, а также бюджет. Разберитесь в характеристиках и отзывах о выбранной модели, чтобы сделать правильный выбор и получить клавиатуру, которая будет удовлетворять вашим требованиям и ожиданиям.
Принцип освещение клавиш клавиатуры
Свет от диодов выходит на поверхность двумя путями:
- через просветы между клавиш;
- сквозь прозрачные части клавиш.
На это необходимо обращать внимание при работе с клавиатурой. Светодиодная подсветка считается самой оптимальной и правильной
Источник света дает ровный луч, который имеет четкий радиус рассеивания. Особенно этот вариант хорошо наблюдается, если светятся сами символы.
На стандартных клавиатурах все кнопки не прозрачные. Исправить положение можно выпилив область рабочей поверхности и заменив на более прогрессивную. При таких манипуляциях стоит учитывать момент совпадения расположения области кнопок.
Так же подобный процесс требует аккуратности при обработке стыков и подгонке к области отверстия. Вклеивается новая панель с клавишами с помощью специализированного клея. Необходимо тщательно следить за стыками, чтобы конструкция взялась намертво. В любом варианте свет подаваемый диодом отражается от рук, создавая дополнительное освещение панели.
№2 Монтаж светодиодов в тело клавиатуры 760
Прежде чем устанавливать ленты подсветки, нужно составить схему всех точек выхода дополнительных элементов. Это касается:
- выключателя;
- провода к блоку питания;
- присоединения системы пульта для Multi-color.
Таким образом, на схеме должны в обязательном порядке числиться:
- точки выхода дополнительных проводов;
- расположение резиновых подложек клавиш;
- точки внутреннего крепежа всех проводков, соединений.
Поскольку все планки соединяются в один узел, нужен продуманный план для укладывания этой части. Чтобы его объем не мешал установки панели с клавишами.
Подсветка клавиатуры своими руками требует определенной аккуратности. При монтаже ленты первой задачей является демонтаж корпуса
Все элементы крепежей необходимо тщательно отсоединить, обращая внимание на возможные выходы различных разъемов
В случае сплошной панели клавиш, имеет смысл проплавить отверстия для выхода диодов паяльником. Для подобной манипуляции будет необходим точный расчет расположения диода вдоль направляющей и мест крепления клавиш. Присоединенный провод к началу цепи имеет смысл присоединить клейкой лентой к основным проводам клавиатуры для большего удобства эксплуатации.
На провод монтируется переходник разъема под провода питания диодной ленты. Подключаем его непосредственно к источнику питания. Кнопку выключения подсветки можно вставить в место выхода плат, выломав одну планку.
Multi-color радужная подсветка обыкновенной клавиатуры
Система многоцветной подсветки базируется на применении RGB диодной ленты. Для подобного варианта понадобятся:
- клавиатура с прозрачными символами клавиш;
- RGB диодная лента;
- RGB контроллер рассчитанный на 12v;
- блок питания;
- пульт переключения режимов;
- разъем для подключения к питанию;
- датчик приема сигнала.
Ленты распускают на необходимые отрезки. Они крепятся в четко определенном месте под клавишами. Соединяются параллельно, присоединяются к контроллеру. Дополнительно выводится датчик приема сигнала пульта. В корпусе выпиливается паз для выведения разъема подключения к питанию. Когда последние приготовления сделаны, собирается корпус.
Проверьте возможность замены клавиатуры:
Если вы хотите включить подсветку на клавиатуре своего ноутбука DNS, первым шагом стоит убедиться, что ваша клавиатура поддерживает эту функцию. Для этого вам может потребоваться заменить текущую клавиатуру на совместимую с подсветкой.
Перед заменой клавиатуры рекомендуется проверить доступные ресурсы и запасные клавиатуры для вашей модели ноутбука DNS. Можно обратиться к сервисному центру или искать информацию на официальном сайте производителя.
Также стоит учесть, что замена клавиатуры может потребовать знания и навыки разборки и сборки ноутбука. Если у вас нет опыта в проведении подобных манипуляций, рекомендуется обратиться к специалисту.
Если вы уверены в своих возможностях и решите заменить клавиатуру самостоятельно, найдите подходящую клавиатуру для вашей модели ноутбука DNS и приобретите ее. Возможно, вам придется заказать клавиатуру у производителя или в специализированном магазине.
После получения новой клавиатуры следуйте инструкции по разборке, указанной в сервисном руководстве для вашей модели ноутбука DNS. Будьте осторожны и аккуратны, чтобы избежать повреждения компонентов ноутбука.
После замены клавиатуры с подсветкой на вашем ноутбуке DNS, вы сможете включить эту функцию и наслаждаться комфортным использованием ноутбука в условиях недостаточной освещенности.
Как активировать подсветку клавиатуры без кнопки fn
- Проверьте настройки клавиатуры. В некоторых случаях, производители клавиатур предусматривают возможность включить подсветку клавиш в настройках. Откройте меню «Настройки», найдите раздел «Клавиатура» и посмотрите, есть ли там опция включения подсветки клавиш. Если она там есть, просто включите её и наслаждайтесь подсветкой.
- Используйте программное обеспечение клавиатуры. Некоторые производители клавиатур предлагают своё программное обеспечение, которое позволяет настроить клавиатуру по своему вкусу. Проверьте, есть ли у вас такое программное обеспечение и установите его, если оно доступно. Затем откройте программу и найдите настройки подсветки клавиш. Возможно, вам придётся изучить руководство по использованию программы, чтобы найти нужную опцию.
- Используйте стороннее программное обеспечение. Если вы не можете найти программное обеспечение для своей клавиатуры, попробуйте поискать сторонние программы, которые могут запустить подсветку клавиш самостоятельно. Некоторые из таких программ имеют обширные возможности настройки и поддерживают различные модели клавиатур.
Выберите тот способ, который вам наиболее удобен, и попробуйте включить подсветку клавиш на вашей клавиатуре. Удачи!
Это интересно: Как выгнать воздух из системы охлаждения двигателя
Важные моменты при использовании подсветки клавиатуры
1. Клавиатура с подсветкой может потреблять больше энергии. Если ваша клавиатура работает от батареек или аккумулятора, активация подсветки может сократить время автономной работы устройства. При использовании подсветки только по необходимости, вы сможете продлить время работы клавиатуры.
2. Цвет подсветки может влиять на удобство работы. Клавиатуры с подсветкой часто позволяют выбрать цвет подсветки. При выборе цвета стоит учитывать, как он будет восприниматься вашими глазами. Некоторые люди могут испытывать дискомфорт при работе с яркими или насыщенными цветами, поэтому лучше выбрать цвет, который будет комфортным для длительного использования.
3. Регулировка яркости подсветки. Многие клавиатуры с подсветкой позволяют регулировать яркость подсветки. Если вам необходимо работать в темной комнате, вы можете увеличить яркость подсветки для лучшей видимости. Если же вы находитесь в ярко освещенной комнате, уменьшение яркости может быть более приятным для глаз.
4. Выбор режима подсветки. Некоторые клавиатуры предлагают различные режимы подсветки, такие как «постоянная» или «дышащая». Вы можете выбрать наиболее удобный для вас режим подсветки в зависимости от своих предпочтений.
Учитывая эти важные моменты, вы сможете настроить и использовать подсветку клавиатуры для максимального комфорта работы.
Другие способы включения подсветки
Есть два способа, как включить функцию. Они заключаются в использовании специальной программы и в обновлении драйверов. Чтобы их реализовать, действуем согласно инструкции:
- Скачиваем программу HControl.exe с официального сайта, чтобы не подхватить вирусы.
- Запускаем на ноутбуке и устанавливаем согласно предложенным параметрам.
- Нажимаем на клавиатуре Fn и F4, чтобы проверить, включается ли подсветка.
Если этот вариант не срабатывает, то пробуем второй. Скачивание и установка последних драйверов поможет в том случае, если проблемы возникли после обновления системы, но может оказаться полезной и в других случаях. Для этого кликаем на иконку Windows и когда раскроется окошко, нажимаем на значок правой кнопкой мыши.
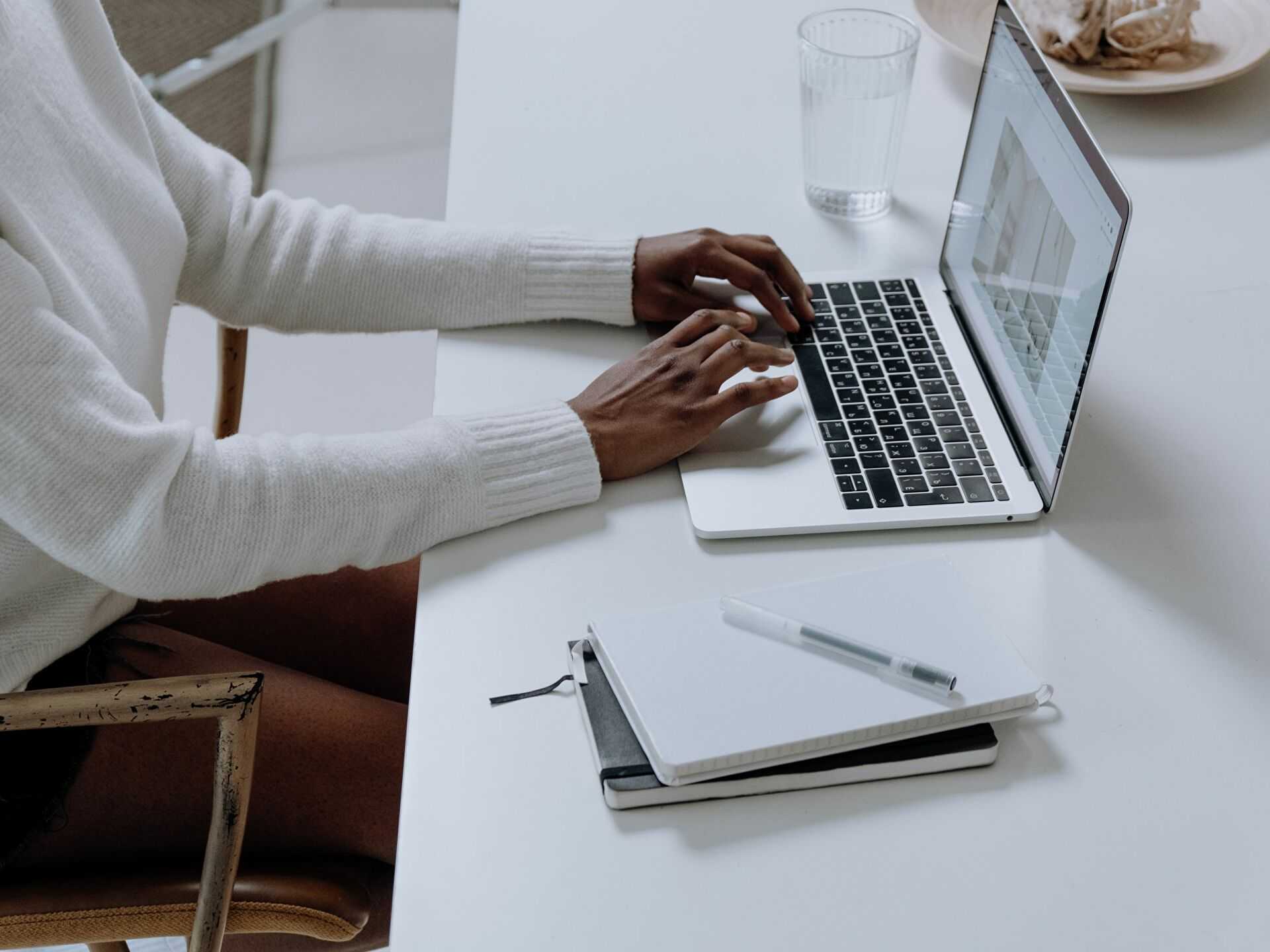
Интересно! Как узнать пароль от Wi-Fi на телефоне и на компьютере — пошаговая инструкция
В появившемся дополнительном меню выбираем «диспетчер устройств» и нажимаем на параметр клавиатуры правой кнопкой мыши. В выпавшем меню выбираем «обновить конфигурацию». Или выбираем «Свойства», просматриваем данные о драйверах, которые затем находим через поисковик браузера, скачиваем и устанавливаем самостоятельно (вручную).
Если навыков для поиска нужных драйверов не хватает, можно скачать программу Driver Easy, которая просканирует систему и сама найдет правильные драйверы, а потом установит их. Другие варианты — это скачать PRO версию Ccleaner, Free или Pro Driver Easy. Ими можно воспользоваться в течение 30 дней без какой-либо платы, чтобы протестировать и убедиться в их необходимости. Соответственно, получится воспользоваться одной из программ, чтобы решить проблему с подсветкой.

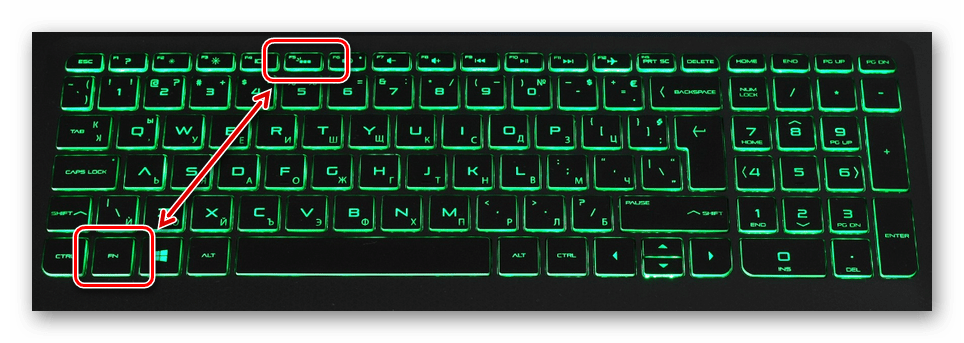










![Как включить клавиатуру на ноутбуке? [здесь точно есть решение вашей проблемы]](http://kokosclub.ru/wp-content/uploads/a/5/6/a5652f35d192ae14e6c773481c4237ca.jpeg)



![Как включить клавиатуру на ноутбуке? [здесь точно есть решение вашей проблемы] - tehnopub](http://kokosclub.ru/wp-content/uploads/2/8/c/28c882c58520621e30601da0a9269d8f.jpeg)













