Как изменить автора в Excel
Microsoft Excel — популярная программа для работы с таблицами, которая позволяет пользователю сортировать, фильтровать и анализировать данные. При создании нового документа в Excel автором указывается имя пользователя компьютера, на котором был создан файл. Однако, иногда необходимо изменить автора на другое имя или оставить файл анонимным.
В данной статье мы расскажем, как легко и быстро изменить автора в Excel. Для этого потребуется выполнить всего несколько простых шагов, используя встроенные инструменты программы. Независимо от версии Excel, шаги для изменения автора остаются примерно одинаковыми.
Для начала, откройте файл Excel, в котором нужно изменить автора. Затем, выберите вкладку «Файл» в верхней панели инструментов и перейдите во вкладку «Информация». На этой вкладке вы увидите различную информацию о файле, включая имя текущего автора.
Чтобы изменить автора, нажмите на кнопку «Свойства» рядом с полем «Автор». В открывшемся окне введите новое имя автора в поле «Имя автора» и нажмите «OK». Как только вы примените изменения, новое имя будет отображаться вместо предыдущего автора в свойствах файла и в различных отчетах и презентациях, связанных с данным документом.
Методы изменения автора в Excel
В Microsoft Excel существует несколько способов изменить автора документа. Ниже представлены несколько методов, которые могут помочь вам в этом:
1. Изменение автора через свойства документа:
а) Откройте файл Excel, который вы хотите изменить.
б) Нажмите правой кнопкой мыши по имени текущего автора в правом нижнем углу окна Excel и выберите пункт «Свойства документа».
в) В появившемся окне выберите вкладку «Содержание» и измените имя автора в поле «Имя автора».
г) Нажмите кнопку «ОК», чтобы сохранить изменения.
2. Изменение автора через меню «Файл»:
а) Откройте файл Excel и выберите вкладку «Файл» в верхней левой части экрана.
б) В меню «Файл» выберите пункт «Информация».
в) На странице «Информация» найдите раздел «Создано» и щелкните по имени автора, чтобы его изменить.
г) Введите новое имя автора и нажмите кнопку «Войти».
3. Изменение автора через макросы VBA:
а) Откройте файл Excel и нажмите ALT + F11, чтобы открыть редактор VBA.
б) В окне редактора VBA выберите модуль, в котором вы хотите изменить автора.
в) Введите следующий код:
Private Sub Workbook_Open() ThisWorkbook.BuiltinDocumentProperties(«Author») = «Новый автор» End Sub
г) Замените «Новый автор» на желаемое имя автора.
д) Нажмите CTRL + S, чтобы сохранить изменения.
Теперь вы знаете несколько методов изменения автора в Excel. Выберите подходящий вариант для вас и вносите изменения в свои документы. Удачи!
Шаг 1: Открыть Excel и выбрать файл
Чтобы открыть Excel, найдите ярлык программы на рабочем столе или в меню «Пуск». Щелкните по нему, чтобы запустить приложение.
После запуска Excel вы увидите окно программы, где можно работы с электронными таблицами. В этом окне вы можете воспользоваться несколькими способами для выбора нужного файла:
- Открыть файл из списка недавних документов: Если вы ранее работали с нужным файлом, Excel может сохранить его в списке недавних документов. Чтобы открыть файл из списка, щелкните по имени файла в разделе «Открыть недавние документы», который обычно расположен на главной странице программы.
- Открыть файл через меню «Открыть»: Если файл не находится в списке недавних документов, вы можете воспользоваться функцией «Открыть» из меню программы. Для этого нажмите на вкладку «Файл» в левом верхнем углу окна Excel, а затем выберите опцию «Открыть». В появившемся окне найдите нужный файл и щелкните на нем дважды, чтобы открыть его.
- Открыть файл через проводник: Если вы знаете местоположение файла на компьютере, вы можете открыть его, щелкнув правой кнопкой мыши на файле в проводнике Windows и выбрав опцию «Открыть с помощью Excel». Файл будет открыт в программе Excel.
После выбора нужного файла, Excel откроет его в программе и вы сможете приступить к изменению автора в документе.
Шаг 2: Открыть свойства файла
Чтобы изменить автора в Excel, необходимо открыть свойства файла. Это можно сделать следующим образом:
- Щелкните правой кнопкой мыши на файле, который вы хотите открыть.
- В появившемся контекстном меню выберите пункт «Свойства».
- Откроется окно с информацией о файле.
- Перейдите на вкладку «Общие».
- В разделе «Сведения о файле» найдите поле «Автор».
- Введите новое имя автора в это поле.
- Нажмите кнопку «ОК», чтобы сохранить изменения.
Теперь автор файла в Excel будет изменен на указанное вами имя.
После таблицы
Если на последнем листе внизу размещена таблица, она может создавать пустую страницу. После таблицы Word обязательно ставит знак абзаца, убрать который нельзя. Если табличка доходит до низа страницы – например, в шаблоне резюме табличного вида – символ абзаца автоматически перенесется на следующий листок.
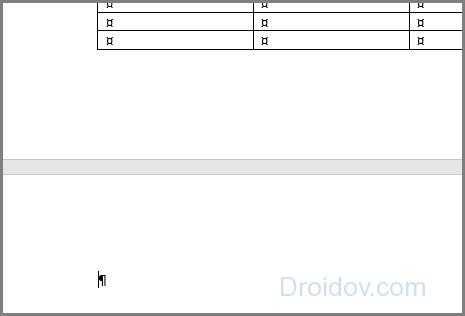
Как удалить лист после таблицы:
- Выделите символ абзаца, откройте «Шрифт» – для этого зажмите Ctrl+D или выберите одноименный пункт подменю правой кнопки мыши.
- В разделе «Видоизменение» установите галочку на пункт «Скрытый».
- Скройте отображение скрытых знаков на панели «Абзац», ненужный листок исчезнет.
Шаг 2: Выберите файл для редактирования
После того, как вы установили программу Excel на свой компьютер, откройте ее, чтобы начать процесс редактирования автора файла.
В верхнем левом углу окна Excel найдите пункт меню «Файл». Нажмите на него, чтобы открыть выпадающий список.
В списке выберите пункт «Открыть». Появится диалоговое окно, в котором вам нужно найти и выбрать файл, в котором нужно изменить автора.
Используйте проводник, чтобы найти нужную папку, и щелкните на файле правой кнопкой мыши. В контекстном меню выберите пункт «Открыть» или просто дважды щелкните на файле.
Файл откроется в программе Excel, и вы сможете перейти к следующему шагу для изменения автора.
Примечание: Убедитесь, что у вас есть права на редактирование выбранного файла, иначе вы не сможете изменить его автора.
Можно ли посмотреть историю изменений в Excel?
В Excel есть возможность просматривать изменения на отдельном листе, который называется Журнал изменений. В данном журнале приводится список всех изменений в книге, включая Старое значение (прежнее содержимое ячейки) и Значение (текущее содержимое ячейки).
Как посмотреть кто внес изменения в Excel?
Просмотр журнала изменений
- На вкладке Рецензирование нажмите кнопку Отслеживание изменений и выберите команду Выделить исправления. …
- В группе Отслеживать исправления, внесенные установите флажок по времени и в списке время выберите вариант Все.
- Снимите флажки пользователем и в диапазоне.
Как в Excel вернуть предыдущую версию файла после сохранения?
Если файл сохранен
- Откройте файл, с которым вы работали.
- Перейдите в папку «>».
- В области «Управление книгой»или «Управлениепрезентацией» выберите файл с меткой (при закрытии без сохранения).
- На панели в верхней части файла выберите «Восстановить», чтобы переписать сохраненные ранее версии.
Как посмотреть историю сохранения файла Excel?
Просмотр предыдущих версий файла
- Откройте файл, который вы хотите просмотреть.
- Щелкните «Файл» > «Сведения > версии».
- Выберите версию, чтобы открыть ее в отдельном окне.
- Если вы хотите восстановить предыдущую открытую версию, выберите «Восстановить».
Как посмотреть историю ячейки?
В Google Таблицах появилась уникальная функция — возможность посмотреть историю изменений для каждой ячейки в таблице. Для просмотра истории изменений необходимо кликнуть правой кнопкой мыши по ячейке и выбрать в контекстном меню пункт Показать историю изменений.
Как делать исправления в Эксель?
Как включить режим отслеживания исправлений
- На вкладке Рецензирование нажмите команду Исправления, а затем в выпадающем меню выберите пункт Выделить исправления.
- В появившемся диалоговом окне Исправления установите флажок Отслеживать исправления. …
- Если появится запрос для подтверждения сохранения книги, нажмите ОК.
Как включить режим редактирования в Excel?
Включить или отключить режим правки
- Щелкните Файл > Параметры > Дополнительно. -ИЛИ- Только Excel 2007: нажмите кнопку Microsoft Office. …
- В разделе Параметры правки выполните требуемое действие. Чтобы включить режим правки, выберите элемент Разрешить редактирование непосредственно в ячейках.
Можно ли восстановить предыдущую версию файла?
Будни технической поддержки
- Нажмите правой кнопкой мыши на файл или папку, предыдущую версию которого вы хотите восстановить, и в открывшемся меню выберите “Восстановить прежнюю версию”. …
- Выберите из доступных нужную версию и нажмите на “Восстановить”. …
- Нажмите на “Восстановить”.
Можно ли отменить сохранение в Excel?
Если файл сохранен
Откройте файл, с которым вы работали. Перейдите в раздел файл > сведения. В разделе Управление книгой или Управление презентациейвыберите файл с меткой (при закрытии без сохранения). На панели в верхней части файла выберите команду восстановить , чтобы перезаписать сохраненные ранее версии.
Как вернуть файл в прежнее состояние?
Чтобы вернуть файл или папку в прежнее состояние
- Щелкните файл или папку правой кнопкой мыши и выберите команду Восстановить предыдущие версии.
- Появится список доступных предыдущих версий файла или папки. …
- Вкладка «Предыдущие версии», отражение предыдущих версий файлов
Как узнать версию файла Excel?
Какая у меня версия Office?
- Откройте любое приложение Office, например Word или Excel, и выберите Учетная запись. …
- В разделе Сведения о продукте отображается название продукта. …
- Для дополнительных сведений, например, разрядность версии, выберите Об Excel.
Как восстановить предыдущую версию файла Excel 2003?
Откройте меню Сведения на вкладке Файл (этот пункт отрывается первым по умолчанию) и в разделе Версии выберите файл с отметкой (при закрытии без сохранения). На желтой панели в верхней части файла выберите команду Восстановить, чтобы перезаписать сохраненные ранее версии.
Как посмотреть историю действий в гугл таблице?
Откройте на компьютере документ, таблицу или презентацию Google.
- В верхней части экрана нажмите Файл История версий Смотреть историю версий.
- Выберите версию на панели справа. …
- Чтобы присвоить версии название, нажмите на значок …
- Чтобы посмотреть дополнительные сведения об изменениях, выполните следующие действия:
Как посмотреть историю работы в Word?
С помощью встроенной функции Word можно просмотреть всю историю редактирования документа. CHIP расскажет, как это сделать. Откройте в текстовом редакторе Word нужный документ и перейдите на вкладку «Рецензирование». В ленте меню перейдите в группу «Запись исправлений» и нажмите кнопку «Исправления».
Защита персональных данных в файле Excel
Каждый файл Excel содержит информацию о Вас, такую как:
- имя пользователя компьютера;
- ваше личное имя и фамилия;
- адрес автора файла и другая контактная информация.
Всю информацию о себе, которую вы вводили при установке пакета MS Office, содержит каждый файл Excel. Если мы говорим о полной приватности не стоит забывать о примечаниях в ячейках, которые по умолчанию подписывают автора пользователя первой строкой. Да и сами ячейки могут содержать персональную информацию об авторе документа. Далее рассмотрим, как найти такого рода информацию и удалить ее из файлов Excel.
Как удалить персональную информацию из файла Excel
Для наглядного примера выполните практическое задание:
Теперь проверяем, снова открыв подробную информацию о файле: «Файл»-«Сведения»-«Показать все свойства». Как видим пусто:
- руководитель – укажите руководителя;
- автор – добавить автора;
- кем изменено – еще не сохранен (такой параметр будет теперь отображаться постоянно, даже после редактирования, сохранения и закрытия документа пользователем).
Внимание! Инструмент «Инспектор документов» не удаляет примечания, а только устраняет имя пользователя в первой строке, которое прописывается по умолчанию при создании нового примечания. А если документ содержит скрытые листы, то данный инструмент может удалить их безвозвратно! Если нажать на кнопку «Удалить все» напротив соответствующей проблемы
Данный факт легко протестировать своими руками.
Блокировка определенных функций и возможностей
Блокирование определенных функций и возможностей в Excel может быть полезным в тех случаях, когда вам необходимо ограничить доступ к определенным действиям или скрыть конфиденциальную информацию. Ниже приведены несколько способов, которые помогут вам изменить и ограничить доступ к функциям Excel.
1. Защита листа
Один из самых простых способов ограничить доступ к функциям Excel — это защитить лист. В Excel вы можете защитить целый лист или выбранный диапазон ячеек от редактирования, форматирования и других действий. Чтобы защитить лист, вы можете использовать следующие шаги:
— Выберите лист, который вы хотите защитить.
— Перейдите во вкладку «Рецензирование» и нажмите на кнопку «Защитить лист».
— Введите пароль, если это необходимо, и укажите разрешенные действия для пользователей.
— После того как вы защитили лист, пользователи больше не смогут редактировать данные или выполнять другие действия, указанные в настройках защиты.
2. Защита файла
Если вы хотите полностью ограничить доступ к файлу Excel, можно использовать защиту паролем. Эта функция позволяет установить пароль для открытия файла, а также для разрешения или запрещения редактирования. Вот как это сделать:
— Откройте файл Excel, который вы хотите защитить паролем.
— Перейдите во вкладку «Файл» и выберите «Защита документа».
— В выпадающем меню выберите «Установить пароль» и введите пароль.
— Подтвердите пароль и укажите разрешенные действия для пользователей.
— После того как вы защитили файл, пользователи будут запрашивать пароль при открытии файла и не смогут выполнить разрешенные действия без пароля.
3. Отключение функций
Еще одним способом блокировки определенных функций в Excel является отключение их с помощью настроек программы. Например, вы можете отключить функции сортировки, фильтрации или вставки строк/столбцов. Чтобы отключить функции:
— Перейдите во вкладку «Файл», выберите «Настройки» и откройте вкладку «Расширенные настройки».
— Найдите нужную функцию и отключите ее, сняв флажок в соответствующем поле.
— Нажмите «ОК», чтобы применить изменения.
После выполнения этих шагов выбранная функция будет отключена, и пользователи не смогут использовать ее в файле Excel.
Примечание: эти способы блокировки функций и возможностей в Excel могут быть использованы как по отдельности, так и в комбинации друг с другом для обеспечения повышенного уровня защиты данных и конфиденциальности.
Как использовать макросы для раскрытия информации об авторе
1. Откройте файл Excel, в котором вы хотите найти информацию об авторе.
2. Нажмите на вкладку «Разработчик» в верхней панели меню.
3. Если вкладки «Разработчик» нет в панели меню, добавьте ее, следуя этим шагам:
а) Нажмите на вкладку «Файл».
б) Выберите «Параметры» из списка.
в) В окне «Параметры» выберите «Лента и панель быстрого доступа».
г) В разделе «Панель быстрого доступа» найдите «Разработчик» и поставьте галочку рядом с ним. Нажмите «ОК».
4. Нажмите на кнопку «Макросы» в разделе «Код».
5. В окне «Макросы» выберите макрос, который раскрывает информацию об авторе. Если такого макроса нет, нажмите «Создать».
6. В открывшемся окне макроса введите следующий код:
7. Нажмите на кнопку «Выполнить», чтобы запустить макрос.
8. В окне сообщения будет выведена информация об авторе, включая его имя, электронную почту и название компании.
Теперь вы сможете узнать, кто является автором файла Excel, даже если изначально информация об авторе была скрыта.
Отслеживание изменений в Excel: почему это важно?
Отслеживание изменений в Excel имеет ряд важных преимуществ:
- Идентификация ошибок: При совместной работе над документом могут возникнуть случаи, когда один пользователь вносит изменения, которые могут привести к ошибкам. Отслеживание изменений позволяет установить, кто вносил изменения и когда они были произведены, что помогает быстро обнаружить и исправить ошибки.
- Следование регуляторным требованиям: Во многих отраслях существуют регуляторные требования к сохранению и отслеживанию изменений. Отслеживание изменений в Excel может помочь организациям соответствовать этим требованиям и обеспечить прозрачность в процессе работы с данными.
- Аудит информации: Отслеживание изменений позволяет создать историю изменений и провести аудит, чтобы установить, какие изменения были сделаны, кто и когда их сделал. Это способствует повышению прозрачности и ответственности в организации.
- Решение конфликтов: Когда несколько пользователей работают с одним документом, могут возникать конфликты из-за изменений данных. Отслеживание изменений позволяет легко идентифицировать конфликты и разрешить их, избегая потери данных и времени.
- Улучшение коммуникации: Отслеживание изменений может помочь улучшить коммуникацию между членами команды, позволяя им видеть, что было изменено и кем. Это помогает в процессе согласования изменений и своевременной коммуникации.
В целом, отслеживание изменений в Excel является важным инструментом, позволяющим организациям управлять данными эффективно и повысить прозрачность и ответственность в процессе работы с данными.
Почему удаление автора важно: защита личных данных
Удаление автора также важно в случаях, когда файл передается или продается третьим сторонам, которым не требуется знать личную информацию об авторе. К примеру, если файл содержит коммерческую информацию или интеллектуальную собственность, удаление автора поможет предотвратить несанкционированное использование этих данных
Важно отметить, что даже если вы не считаете информацию об авторе особо конфиденциальной, удаление авторской информации может упростить работу с файлами. Когда файлы используются в корпоративной среде или в коллективном проекте, неполные или неактуальные данные об авторе могут стать причиной путаницы или проблем с авторскими правами
В целях безопасности и простоты использования рекомендуется удалять авторскую информацию перед публикацией или передачей файлов другим пользователям. Возможно, вы захотите заменить авторскую информацию пустым значением или использовать общий псевдоним, который не будет привязан к вашим личным данным.
Указание авторства в документе
Указание авторства в документе Excel очень важно для правильного распределения ответственности и защиты интеллектуальной собственности. Здесь мы рассмотрим несколько простых способов указания авторства в Excel
- Установите персональную подпись в настройках Excel. Это позволит автоматически добавлять ваше имя и дату создания документа к каждому сохраняемому файлу.
- Используйте функцию комментариев для вставки имени автора и даты изменения в конкретные ячейки документа. Это позволит другим пользователям видеть, кто внес изменения и когда это произошло.
- Добавьте колонку «Автор» или «Изменено» в таблицу и запишите туда свои данные. При этом можно использовать фильтр для удобного отображения только ваших изменений или изменений других авторов.
- Если работаете в команде, можно создать шаблон документа, в котором каждый участник команды будет иметь свой раздел для записи своего авторства. Это поможет упорядочить процесс работы и сохранить историю изменений.
- В случае, если вы хотите ограничить права доступа к документу и защитить его от несанкционированного использования, можно использовать парольную защиту. Вместе с этим вводите имя автора в метаданные файла.
Безусловно, указание авторства является важным аспектом работы с документами Excel. Это помогает сохранить целостность данных, а также улучшить коммуникацию и сотрудничество внутри команды. Используйте эти простые способы указать авторство в документе Excel, чтобы сделать свою работу более организованной и прозрачной.
Как можно получить выписку из истории болезни
Если вы хотите получить выписку из истории болезни, то вам необходимо оформить письменный запрос соответствующим образом. Согласно Приказу 425н, оригиналы медицинских документов могут быть предоставлены только по запросу пациента. Организация не снимет копии документов для передачи их пациенту.
В запросе вы должны указать свои Ф.И.О., дату рождения, а также даты и типы обращений к врачу, за которые вы хотите получить выписку. Кроме того, вам необходимо предоставить паспорт или другой документ, удостоверяющий личность.
После получения запроса, Организация проведет проверку и предоставит вам выписку из истории болезни в соответствии с российским законодательством
Обратите внимание: срок предоставления выписки может достигать 30 дней
Обратная совместимость файлов Excel
Обратная совместимость файлов Excel позволяет пользователям быть уверенными в том, что их данные могут быть доступными для просмотра и редактирования другими пользователями, даже если у них установлена старая версия программы Excel.
Однако, при использовании обратной совместимости, некоторые функции и возможности, доступные в новых версиях Excel, могут ограничиваться или потеряться. Поэтому, если вы планируете использовать файл Excel в старых версиях программы, рекомендуется избегать использования новых функций и форматирований, которые могут быть неподдерживаемыми в старых версиях.
Чтобы сохранить файл Excel в совместимом формате, вы можете выбрать опцию «Сохранить как» и выбрать нужный формат файла. В новых версиях Excel форматы файлов имеют расширение .xlsx, .xlsm или .xlsb, в то время как в старых версиях используется расширение .xls.
При сохранении файла в старом формате, возможно потерять некоторые функции и форматирования, но файл будет доступен для открытия в старых версиях Excel без необходимости конвертации или обновления программного обеспечения.
Таким образом, обратная совместимость файлов Excel является важной особенностью программы, позволяющей пользователям сохранять и открывать файлы в различных версиях Excel, обеспечивая доступность и возможность работы с данными в любых условиях
Исправления в Word 2007
Подготовьте первую версию документа и когда всё будет готово, включите отслеживание изменений в документе Word — перейдите на Рецензирование
и нажав на стрелку под кнопкой Исправления, раскройте список дополнительных функций. Тут нажмите на пункт Исправления, тем самым активируется процесс отслеживания изменений в документе. Теперь попробуйте внести в документ некоторые корректировки — измените форматирование, удалите часть текста или добавьте новое содержимое
Обратите внимание, как изменения выделены – все изменения отображаются красным цветом, удаленный текст зачеркивается, а отформатированное содержимое сигнализируется дополнительным информативным текстом справа (например, Шрифт: полужирный), а новый текст будет отображаться красным цветом
Отображение исправлений Word 2007 в выносках
. Отображение информации об исправлениях вперемешку с основным текстом может выглядеть слишком загромождено. Word, однако, предлагает более удобный метод для отображения информации об изменениях в документе. Так, содержимое будет выглядеть как в обычном документе, а все рецензии будет отображаться в виде выносок в дополнительной боковой панели справа. От выносок будут вести линии к местам рецензирования
Важно отметить, что выноски содержат подробную информацию о типе изменений – что было удалено или добавлено, какое форматирование применялось и так далее. Для включения такого типа информирования, на вкладке рецензирование нажмите на кнопку Выноски и выберите пункт Показать исправления в выносках
Параметры исправлений в документе Word 2007
Можно легко настроить отображаемый тип изменений. Просто в группе Отслеживание нажмите на Показать исправления и из выпадающего списка можно галочками отметить нужные типы изменений. Кнопка Область проверки позволяет указать, как будет отображаться панель с информацией об исправлениях – горизонтально или вертикально.
Если нажать на нижнюю половину кнопки Исправления и из контекстного меню выбираете пункт Параметры исправлений, откроется диалоговое окно, которое предлагает очень детальные возможности настройки исправлений в Word 2007. Например, если вы хотите выключить мониторинг форматирования, снимите флажок у пункта Учитывать форматирование.
Word может отличить отдельные исправления разных авторов с помощью цвета. Данная функция работает всегда, по сути, цвет исправлений в Word будет разный, для разных авторов, работающих с документом. Кроме того, в выносках будут указаны инициалы автора, внесшего исправления. Нажав на кнопку Исправления и выбрав пункт Параметры исправлений, появится диалоговое окно, в котором можно назначить цвет для каждого типа изменений, независимо от автора.
Как принять или отклонить исправления в Word 2007. Чтобы сделать информацию об изменениях в документе действительно полезной, нужно уметь отклонять или принимать внесенное рецензирование. Снова перейдите на вкладку Рецензирование, где в группе Изменения вы увидите кнопки Принять и Отклонить. Сначала нажмите на выноску, или поместите указатель мыши в то место, где имеется изменение. В зависимости от того, действительно ли вы хотите сохранить или вернуть предыдущую форму данной части документа, нажмите на кнопку Принять или Отклонить. Информация об изменениях в документе исчезает, и указатель сместится к следующей смене. Таким образом, пройдите по всему документу для принятия или отклонения внесённых корректив.
Сравнение документов. С отслеживанием изменений связаны и особенности сравнивая различия в двух документах. Перейдите на вкладку Рецензирование, затем нажмите на кнопку Сравнить, и затем на одноименный пункт. В диалоговом окне, которое появляется, выберите оригинальный и отредактированный документ. Нажмите кнопку Больше, и выберите галочками те параметры, по которым нужно проводить сравнение. После этого нажмите кнопку OK и посмотрите на показанные различия.
Быстрое принятие решений. Принимать и отвергать исправления в Word можно не только с помощью кнопок на вкладке Рецензирование. Просто, щелкнете правой кнопкой мыши по корректировке, появится контекстное меню, где можно выбрать нужный пункт для отклонения или применения изменений.
Многие пользователи программы «Ворд» умеют пользоваться режимом правки. Данный режим довольно популярен в редакторских кругах, когда полученную работу необходимо отправить на доработку, указав при этом все недочеты. И если вы пока что неопытный пользователь, то, возможно, вы не знаете, как убрать область исправлений в «Ворде», или же не знает сам автор. В любом случае в этой статье мы подробно разберемся, как это сделать. А именно как принимать изменения и как удалять примечания.





























