Игра на втором мониторе: полезные советы
Настройка игры на втором мониторе может значительно улучшить вашу игровую экспериенцию. Однако перед тем, как приступить к настройке, следует убедиться, что ваш компьютер и операционная система поддерживают подключение второго монитора.
Вот несколько полезных советов, которые помогут вам настроить игры на втором мониторе без изменения основного:
1. Подключите второй монитор
Убедитесь, что второй монитор правильно подключен к вашему компьютеру. Обычно это делается через разъем HDMI или DisplayPort. После подключения второго монитора он должен быть автоматически обнаружен операционной системой.
2. Настройте расширенный рабочий стол
Для того чтобы включить второй монитор и настроить расширенный рабочий стол, откройте настройки дисплея в операционной системе. Там вы сможете выбрать режим «Расширить эти дисплеи» и указать, какой монитор будет использоваться как основной.
3. Запустите игру в оконном режиме
Если игра не предоставляет возможности выбора монитора, на котором она будет запускаться, можно запустить игру в оконном режиме и перетащить окно игры на второй монитор. В этом случае основной монитор останется свободным для других приложений.
4. Измените настройки игры
Некоторые игры имеют настройки, позволяющие выбрать монитор, на котором они будут запускаться. Проверьте наличие таких настроек в меню игры. Если они есть, выберите второй монитор в качестве предпочтительного.
5. Используйте инструменты управления окнами
Существуют специальные инструменты управления окнами, которые позволяют легко перемещать окна между мониторами. Некоторые операционные системы имеют такие инструменты встроенные, в то время как для других можно использовать сторонние программы.
6. Настройте разрешение и частоту обновления
Если второй монитор имеет другое разрешение или частоту обновления, убедитесь, что настройки игры соответствуют его параметрам. В противном случае могут возникнуть проблемы с отображением.
Надеемся, эти советы помогут вам настроить игры на втором мониторе и насладиться комфортным игровым процессом.
Настройка подключения второго внешнего монитора в Windows 10
Все, теперь внешний монитор и аудио колонки подключены к ноутбуку. Можно включать ноутбук, включать внешний монитор, включать звуковые колонки. Теперь приступим к настройкам.
После загрузки Windows на экране ноутбука ничего не изменится, внешний монитор будет без изображения или на нем будет мелькать надпись, что он не подключен, что нет сигнала, звуковые колонки будут молчать. Это потому что мы еще ничего не настроили.
Переходим к настройке. Для этого на свободном месте рабочего стола Windows 10 кликнем правой кнопкой мышки, чтобы появилось меню. В этом меню мы выбираем опцию «Параметры экрана» (рис. 8).
Рис. 8. Выбор опции «Параметры экрана» для начала настройки подключения внешнего монитора
Открывается окно настройки дисплеев. Для настройки внешнего монитора нужно переключиться на второй монитор, на монитор с цифрой 2, который показан на рис. 9.
После выбора именно этого монитора, картинка монитора с цифрой 2 станет синего цвета, а картинка основного монитора с цифрой 1 внутри станет серого цвета. Это означает, что все, расположенные ниже, опции настройки монитора теперь относятся ко второму, к внешнему монитору.
Рис. 9. Выбираем внешний монитор и начинаем его настройки
Рассмотрим, какие можно установить настройки для второго монитора:
Рис. 10. Настройки внешнего монитора
В настройках внешнего (второго) монитора (рис. 10) можно установить:
1) яркость – путем передвижения рычажка влево (слабее) или вправо (ярче),
2) ночной свет – путем включения/выключения переключателя,
3) масштаб – на рис. 10 показано, что стоит масштаб 100% (рекомендуется), однако его можно увеличить, чтобы изображение стало больше,
4) разрешение – на рис. 10 показано, что Windows 10 предлагает установить разрешение по умолчанию, что чаще всего является наиболее оптимальным для внешнего монитора,
5) ориентацию – как правило, устанавливается альбомная ориентация (длинной частью по горизонтали), хотя в каких-то случаях полезной будет и книжная ориентация (короткой частью по горизонтали),
6) одновременную работу нескольких дисплеев (см. далее).
Сделать программу открытой на определенном мониторе в Windows 10
Чтобы Windows 10 не открывала приложения на неправильном мониторе и заставляла их открываться на определенном мониторе в Windows 10 при установке нескольких мониторов, следуйте этим советам:
- Переместите приложения на нужный монитор
- Используйте метод изменения размера
- Установить основной дисплей
1]Переместите приложения на нужный монитор
Вероятно, это самый простой способ заставить приложение открываться на определенном мониторе. Независимо от того, есть ли у вас два / три или любое количество мониторов, вы можете виртуально установить дисплей по умолчанию для любого приложения. Это может быть сторонняя программа или встроенное приложение.
Для этого сначала откройте приложение на своем компьютере. Затем перетащите или переместите его на нужный монитор, на котором вы хотите его открыть. После этого закройте приложение, нажав кнопку Закрывать или кнопку красного креста.
После этого он будет все время открываться на последнем открытом мониторе. Однако, если это не сработает, лучше попробовать второй способ.
2]Используйте метод изменения размера
Иногда ваш компьютер не может обнаружить перемещение (очень необычный случай) между мониторами. Если это произойдет, приложения будут все время открываться на одном мониторе.
Чтобы избавиться от этой проблемы, откройте приложение на своем компьютере и измените размер окна. Убедитесь, что он никоим образом не развернут или не свернут.
После этого переместите окно на другой монитор, на котором вы хотите открыть.
Теперь закройте окно приложения, не изменяя его размер и не увеличивая его снова. После этого вы без проблем сможете открыть программу на желаемом мониторе.
Иногда программа определяет, можно ли открыть ее на основном или дополнительном мониторе. Если вы думаете, что приложение всегда открывается на правом мониторе, а не на левом (например), и вы хотите, чтобы все было по-другому, вы должны установить правильный монитор в качестве основного дисплея.
3]Настройте основной дисплей
Нажмите Win + I, чтобы открыть настройки Windows на вашем компьютере. После этого перейдите к Система> Дисплей. Нажать на Идентифицировать кнопку, чтобы найти номер дисплея.
После выбора отметьте Сделайте это моим основным дисплеем кнопка.
В следующий раз приложения будут открываться на основном дисплее.
Это предложение работает только в том случае, если программа настроена на открытие на основном дисплее.
КОНЧИК: WinKey + Shift + влево / вправо переместит открытое окно на другой монитор в том же относительном положении.
В работе с несколькими мониторами есть множество преимуществ – даже по сравнению с одним огромным ультра широким монитором – от повышения производительности до универсальности их размещения на вашем столе. Но в жизни дела обстоят не всегда идеально. Иногда вы подключаете второй монитор, а он не работает, или сворачивает игру, каждый раз, когда вы случайно наводите мышь на нее.
Если вы следовали нашему руководству по настройке нескольких мониторов, и у вас возникли трудности, ознакомьтесь с приведенным ниже списком наиболее распространенных проблем, возникающих при работе с несколькими мониторами, и узнайте способы их устранения.
Нет сигнала
Когда вы видите надпись «Нет сигнала» на вашем новом мониторе, это может стать причиной для беспокойства, но это, возможно, самая простая проблема. Появление такой надписи просто означает, что визуальные данные не достигают дисплея. Есть ряд причин, по которым это происходит, и множество решений для устранения этой проблемы.
Используйте средство обнаружения Windows: возможно, система Windows не распознала, что подключен второй дисплей. Чтобы заставить систему обнаружить подключенные устройства, щелкните правой кнопкой мыши на рабочий стол и выберите «Настройки дисплея» в появившемся меню. В окне «Параметры дисплея» нажмите кнопку «Определить».
Выключите и снова включите экран: некоторые типы подключения не поддерживают горячую замену при включенном мониторе. Выключите и снова включите дисплей. Это может быть все, что может понадобиться для того, чтобы распознать видео и начать отображать его правильно.
Проверьте подключение кабелей: это может показаться очевидным, но плохо зафиксированный кабель – одна из самых частых причин ошибки передачи сигнала. Если вам кажется, что кабели зафиксированы хорошо, отключите их от сети и подключите снова, чтобы убедиться наверняка.
Убедитесь, что вы выбрали правильный разъем: мониторам с несколькими вариантами разъема необходимо выбрать, какой кабель вы используете. Используйте кнопки на мониторе, чтобы убедиться, что вы выбрали тот же вход, что и кабель, к которому подключаетесь.
Замените кабель для передачи данных. Если вы используете старый стандарт кабеля, такой как VGA или DVI-D, вы можете попробовать более новую альтернативу – HDMI или DisplayPort. Вы также можете просто заменить кабель на такой же, какой используете, на случай, если с этим конкретным кабелем возникла проблема.
Замените графический порт: если вы используете специальную графическую карту с несколькими выходами, попробуйте заменить тот, который вы используете. Иногда могут быть повреждены сами порты, и для исправления ситуации нужно просто поменять порт.
Обновите драйверы. Хотя Windows 10 по умолчанию поддерживает несколько мониторов, настройка по каким-либо причинам может не выполняться. Убедитесь, что ваша система использует новейшие графические драйверы – иногда это может решить проблему отсутствия сигнала.
Если у вас по-прежнему возникают проблемы с дополнительным монитором, убедитесь, что он работает, когда подключен отдельно. Отсоедините другой экран и повторите вышеуказанные действия. Если это помогло, попробуйте использовать его в качестве основного экрана, пока не найдете причину проблемы. Если это не поможет, мы рекомендуем обратиться к вашему розничному продавцу или производителю, чтобы обсудить возврат или замену экрана.
Зачем разделять экран и для чего это может быть полезно
Казалось бы, зачем подобные заморочки, если в Виндовс можно почти мгновенно переключаться между активными окнами приложений? По той причине, что это отнимает время и не всегда удобно. На мощном ПК переключение занимает доли секунды, которые складываются в минуты, те, в свою очередь, в часы и так далее.
Если компьютер не слишком мощный, переключение между активными окнами происходит не моментально, что стопорит рабочий процесс. Впрочем, разделение монитора на две части в Windows полезно не только для работы. Вот лишь некоторые области применения рассматриваемой фичи:
- Сравнить похожие товары в интернет магазине или разных магазинах. Такая опция может быть не предусмотрена функционалом сайта.
- Написать рерайт (перепечатку текста другими словами), ориентируясь на открытую статью другого автора.
- Сделать транскрипцию видео — перевод речи диктора в текст.
- Играть в многопользовательские игры двумя персонажами одновременно. В особо запущенных случаях (канонический пример — классическая версия Lineage II) это не дополнительная геймплейная фишка, а суровая необходимость.
- Играть в многопользовательскую соревновательную игру в одной команде со стримером, ведущим трансляцию, или против него. Подглядывать за его действиями и местоположением на игровой локации.
- Пройти сложный участок игры, ориентируясь по видеоинструкции и повторяя действия автора гайда.
Комбинации клавиш для работы с окнами
Комбинация клавиш Alt+F4 позволяет закрыть активное окно. Использование данной комбинации аналогично использованию кнопки закрытия окна ().
Комбинация Win+↓ позволяет перевести окно из однооконного режима в многооконный (как при использовании кнопки ). Повторное нажатие комбинации приводит к сворачиванию окна до кнопки на Панели задач (как при использовании кнопки ).
Внимание! В Windows 10 повторное использование комбинации Win+↓ приводит к сворачиванию окна до кнопки только когда окно находится в центре экрана. Если же окно было сдвинуто к правому или левому краю экрана с помощью комбинаций Win+→ или Win+← комбинация Win+↓ спускает окно в соответствующий нижний угол экрана
Примечание: Клавиша Win — это клавиша с изображением логотипа компании Microsoft. На клавиатуре она обычно располагается рядом с другими дополнительными клавишами.
В многооконном режиме переместить активное окно к правой или левой стороне экрана, либо выставить его по центру позволяют комбинации клавиш Win+→ и Win+←. В однооконном режиме использование данных комбинаций приводит сначала к изменению режима на многооконный, а затем и к перемещению окна.
Комбинация Win+Home сворачивает до кнопок на Панели задач все окна кроме активного. При повторном нажатии все окна будут возвращены на экран.
Комбинация Win+M позволяет свернуть до кнопок на Панели задач все окна. Для возвращения окон на экран служит комбинация Shift+Win+M.
Комбинация Win+D позволяет показать Рабочий стол полностью (без каких-либо окон), а при повторном нажатии вернуть его в прежнее состояние. При использовании данной комбинации абсолютно все окна (даже те, у которых нет кнопки «Свернуть») сворачиваются до кнопок на Панели задач, а при повторном использовании возвращаются на экран.
Комбинация клавиш Alt+Esc позволяет последовательно переключаться от одного окна к другому в порядке, в котором они были открыты. Переключение происходит между окнами, независимо от того, присутствуют ли они на экране или свёрнуты до кнопок на Панели задач. Присутствующее на экране окно, будучи выбранным, становится активным. Если окно в данный момент свёрнуто до кнопки на панели (выбранная кнопка имеет более яркую окраску), вызов окна на экран происходит при последующем нажатии клавиши Enter.
Комбинация Alt+Tab позволяет выбрать окно, которое необходимо сделать активным. Клавиша Alt при этом должна быть постоянно нажата; выбор же окна происходит путём последовательного нажатия клавиши Tab. Процесс выбора визуализируется с помощью списка превью открытых окон (см. рис. ниже), отображаемого в центре экран.
Окно приложения становится активным только после отпускания клавиши Alt. Выбор превью Рабочего стола Windows позволяет убрать с экрана все окна приложений и сделать активным Рабочий стол.
Комбинация Ctrl+Alt+Tab аналогична вышеописанной, но после первого нажатия клавиши Tab список превью открытых окон (см. рис. выше) выводится на экран и остаётся на нём. Выбор окна из списка можно произвести с помощью клавиш курсора (← или →), либо с помощью Tab. Выбранное окно становится активным после нажатия Enter. Удалить список превью с экрана позволяет клавиша Esc. Вместо клавиш для работы со списком можно также использовать мышь.
Комбинации Win+Tab и Ctrl+Win+Tab в операционной системе Windows 7 работают аналогично комбинациям Alt+Tab и Ctrl+Alt+Tab, но список превью имеет более современный дизайн. В операционной же системе Windows XP вместо списка превью используется Панель задач.
В операционной системе Windows 10 комбинация Win+Tab вызывает на экран менеджер окон и рабочих столов, позволяющий создавать дополнительные (виртуальные) рабочие столы, а также просматривать историю использования рабочего стола с помощью временной шкалы. Для переключения между виртуальными рабочими столами можно воспользоваться комбинациями клавиш Ctrl+Win+← и Ctrl+Win+→.
Другие статьи по схожей тематике
- Основные приёмы работы в Проводнике
- Как создать ярлык для папки или файла
- Работа с вкладками в браузере
- Проблемы с мышью в Windows
- Как сделать скриншот
Шаг 1 – Подключение
Друзья, если вы уже подключили второй монитор – все прекрасно, можете смело пропускать этот раздел. В этой теме есть интересные моменты, поэтому выношу их отдельно.
У меня второй монитор подключен по HDMI кабелю, что и советую сделать вам
Большая часть проблем с отображением изображения через кабель как раз и заключается в кабеле (при этом не так уж и важно HDMI это или тот же старый-добрый VGA). Поэтому если что-то не так, сразу лезем проверять кабель
Второй случай – в настройках самого монитора или телевизора нужно выбрать правильный вход, с которого нужно получать видеосигнал. Обычно он с этим справляется автоматически, но некоторые модели требуют ручного вмешательства. Тут уже оставляю вас один на один со своей конкретной моделью. А еще на эту тему у нас есть замечательные статьи: подключение монитора, подключение телевизора.
А еще те же телевизоры можно подключать по Wi-Fi и дублировать на них экран. Эта тема схожа с этой, но за ее обширностью выношу в отдельную статью. Можете ознакомиться там, ка сделать 2 экрана по беспроводу.
Два экрана подключены к одному компьютеру, вход выбран правильно, и, как правило, сейчас экран показывается только на первом мониторе, а на втором выводится лучшая картина Малевича (встречал случай, когда основным активным становился именно второй монитор). Но у меня он просто дублируется.
Но мы же ведь хотим чего-то другого… Поэтому нажимаем на вот эти клавиши (держим клавишу WIN () и нажимаем клавишу P (английская «пэ») для переключения режимов):
+ P
Пока вы держите клавишу , будет появляться вот такое окошко, которое позволит переключаться между мониторами и настраивать их режим работы:
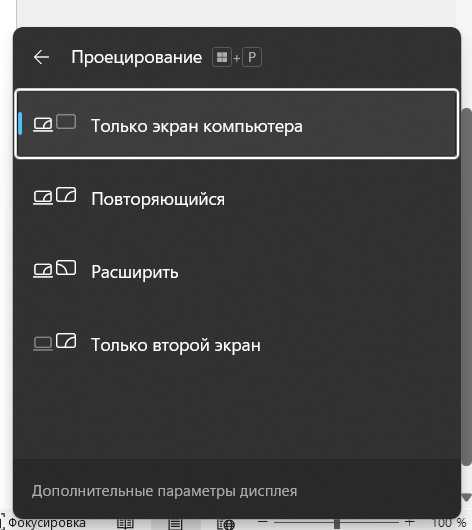
Привожу расшифровку режимов:
- Только экран компьютера. Позволяет убрать второй экран. Мне применять такое не приходилось, но наверняка кому-то очень нужно.
- Повторяющийся. Простое дублирование экрана. Все изображение дублируется на оба экрана (два монитора включаются одновременно). Удобно при проведении каких-то презентаций, когда нужно что-то показывать людям на большом экране, а при этом то же самое видеть на своем.
- Расширить. Пожалуй, самый часто используемый режим – ваш экран «расширяется» влево или вправо (настройки опишу ниже), тем самым вы получаете дополнительную рабочую область, которая является продолжением текущей (просто ведете мышь влево или вправо, и она автоматически попадает на второй экран).
- Только второй экран. Полный антипод первого случая. Применял, когда смотрел фильмы с ноутбука на телевизоре, и хотелось отключить экран ноутбука, чтобы он не отвлекал от фильма.
Если на этих шагах у вас уже все отлично, можете смело завершать чтение статьи. Но некоторым пригодится следующий пункт, где они найдут свои ответы.
Как переместить полноэкранное окно на другой монитор
1 Как переместить окно с помощью DisplayFusion
DisplayFusion максимально упрощает работу с двумя мониторами. Эта многофункциональная настольная утилита Windows может похвастаться уникальной комбинацией мощных, но интуитивно понятных опций, которые позволят вам легко управлять несколькими мониторами.
Кроме того, ваш опыт DisplayFusion полностью настраивается, начиная с горячих клавиш до меню опытного пользователя, кнопок заголовка и даже внешнего вида благодаря потрясающим обоям и хранителям экрана.
Давайте быстро рассмотрим его ключевые особенности :
- задач с несколькими мониторами (чтобы ваши окна были организованы на каждом мониторе)
- Впечатляющая библиотека обоев для рабочего стола и хранителей экрана из множества онлайн-источников.
- Панель настройки монитора (обеспечивает простую настройку с точными настройками)
- Разделение и затухание монитора (для разделения монитора на несколько секций и затемнения неиспользуемых при сосредоточении внимания на определенных задачах)
- Предустановленные команды и дистанционное управление со смартфона или планшета
Самое приятное то, что вы можете без риска испытать все эти удивительные функции благодаря бесплатному пробному периоду, любезно предоставленному DisplayFusion.
Бесплатная пробная версия на 30 дней
- Управление окнами
- Затухание монитора
- Дистанционное управление
- Профили положения окна
2 Как перенести диспетчер задач на другой монитор
Windows 10 поставляется с множеством новых функций, в основном предназначенных для пользователей настольных компьютеров, но есть также много новых функций для мобильных пользователей.
Одна из новейших функций – возможность перемещать приложения с одного монитора на другой, если вы настроили несколько мониторов в Windows 1.
А вот как это сделать: используйте WIN + CTRL +, чтобы переместить диспетчер задач или активное приложение по вашему выбору на другой монитор.
Еще одно решение, которое вы можете использовать, – это просто перетащить ваше приложение на второй монитор. Вот как это сделать:
- Откройте приложение. После его открытия нажмите кнопку «Восстановить вниз» в правом верхнем углу приложения.
- Когда приложение свернуто на панели задач в нижней части рабочего стола, щелкните левой кнопкой мыши и удерживайте курсор на значке приложения.
- Продолжайте удерживать левую кнопку мыши и перетащите приложение к левому или правому краю вашего первого монитора (в зависимости от того, где расположен ваш второй монитор)
- Перетащите его, пока он не появится на рабочем столе второго монитора, и отпустите левую кнопку мыши.
3 сочетания клавиш для перемещения одного окна на другой монитор
Вот еще несколько новых сочетаний клавиш для навигации и управления несколькими рабочими столами в Windows 10:
- Окно привязки: WIN + LEFT или RIGHT (можно использовать с UP или DOWN для перехода в квадранты)
- Переключиться на недавнее окно: ALT + TAB (без изменений) – удержание показывает новое окно просмотра задач, отпускание и переключение на приложение.
- Представление задачи: WIN + TAB – представление новой задачи открывается и остается открытым.
- Создать новый виртуальный рабочий стол: WIN + CTRL + D
- Закройте текущий виртуальный рабочий стол: WIN + CTRL + F4
- Переключить виртуальный рабочий стол: WIN + CTRL + ВЛЕВО или ВПРАВО
Итак, эти команды должны помочь вам легко переместить окно на другой монитор или открыть программу на втором мониторе в Windows 10.
Не стесняйтесь делиться с нами любыми вопросами или предложениями через раздел комментариев ниже.
Примечание редактора: этот пост был первоначально опубликован в сентябре 2018 года и с тех пор был переработан и обновлен в июле 2020 года для обеспечения свежести, точности и полноты.
Сегодня многим пользователям необходимо использовать несколько мониторов одновременно со своими Windows 10 шт. Таким образом, каждая задача управляется лучше и продуктивнее. Это может привести к тому, что когда мы открываем любое приложение, оно открывается не на том мониторе. Чтобы решить эту проблему, можно заставить программу открываться на основном мониторе.
В общем, когда мы используем Windows 10, приложения должны по умолчанию запоминать, на каком мониторе они были запущены, если мы работаем с разными экранами. Таким образом, каждый раз, когда мы открываем их, они должны выполняться на том же мониторе, на котором они были открыты ранее. Но проблема в том, что это не всегда происходит так, поэтому мы должны быть теми, кто настраивает необходимые параметры, чтобы приложения открывали нужный монитор.
Что делать, если компьютер не видит второй монитор
При подключении один из экранов может не давать изображения, даже если он правильно подключен. Чаще всего это вызвано тем, что драйвер видеокарты установлен в базе данных Microsoft, а не на официальном сайте. Текущий драйвер необходимо удалить и установить с сайта производителя.
Далее необходимо найти драйвер видеокарты. Если устройство — Radeon, перейдите по адресу https: //www.amd.com/ru/supportからダウンロードしてください. Для видеокарт Nvidia драйверы можно загрузить с этого сайта. После загрузки необходимого программного обеспечения перезагрузите компьютер. Избегайте автоматического поиска справочников, которые может предложить система. Откройте папку с программным обеспечением и установите драйвер. Теперь можно приступать к настройке экрана и подключению.
Подготовка к запуску программы на втором мониторе
Запуск программы на втором мониторе может потребоваться, например, если вы планируете проводить презентацию или разрабатывать проект, который требует мультимониторного окружения. Чтобы успешно запустить программу на втором мониторе, следуйте следующим шагам:
| Шаг | Описание |
|---|---|
| Шаг 1 | Подключите второй монитор к компьютеру. Убедитесь, что монитор правильно подключен и включен. |
| Шаг 2 | Откройте настройки дисплея на вашем компьютере. Для этого нажмите правой кнопкой мыши на рабочем столе и выберите «Параметры дисплея» или «Свойства экрана». |
| Шаг 3 | В настройках дисплея найдите раздел «Множественные дисплеи» или «Настройки монитора». |
| Шаг 4 | Включите опцию «Расширить эти дисплеи», чтобы расширить рабочую область на второй монитор. |
| Шаг 5 | Установите второй монитор в качестве основного, если это необходимо. Для этого перетащите значок монитора в настройках дисплея на первый план. |
| Шаг 6 | Перезапустите компьютер, чтобы изменения вступили в силу. |
После выполнения этих шагов ваш компьютер будет готов к запуску программы на втором мониторе. Проверьте, что настройки корректны и разверните нужную программу на втором мониторе для использования. Удачной работы!
Системные настройки экрана
Чтобы окно приложения переместилось на основной дисплей, необходимо в настройках Windows убрать информацию о втором дисплее. Для этого в Windows 7
и 8.1
нужно на рабочем столе вызвать контекст-меню и выбрать .
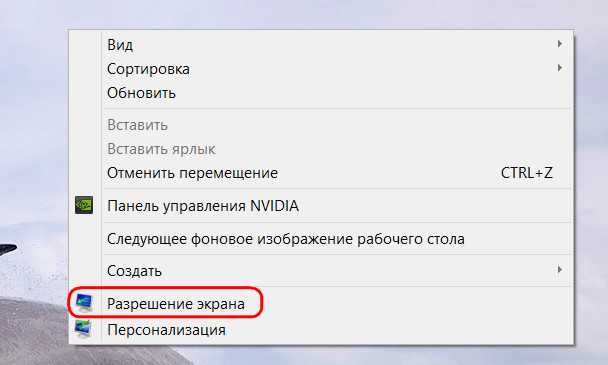
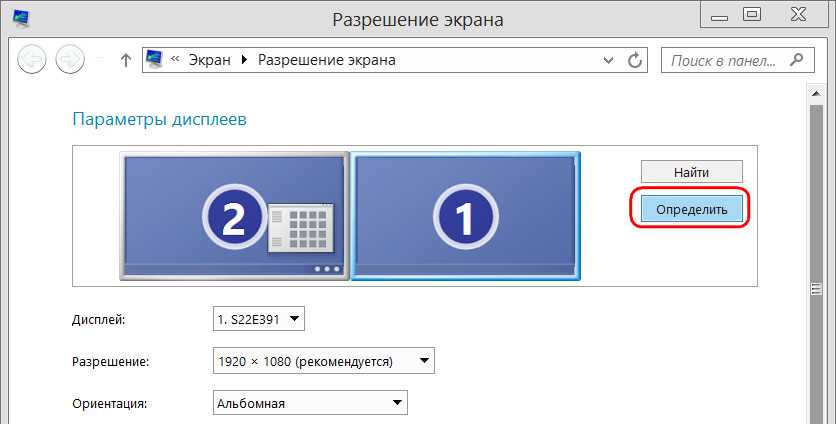
Далее на экране увидим цифру 1
, 2
и далее по порядку, если мониторов подключалось более. И вот эту цифру необходимо выбрать в окне настроек ниже, в графе . Нужно указать значение «Отобразить рабочий стол на ….»
и далее выбрать 1
или 2
. Или другую цифру. Выбираем и жмём «Применить»
.
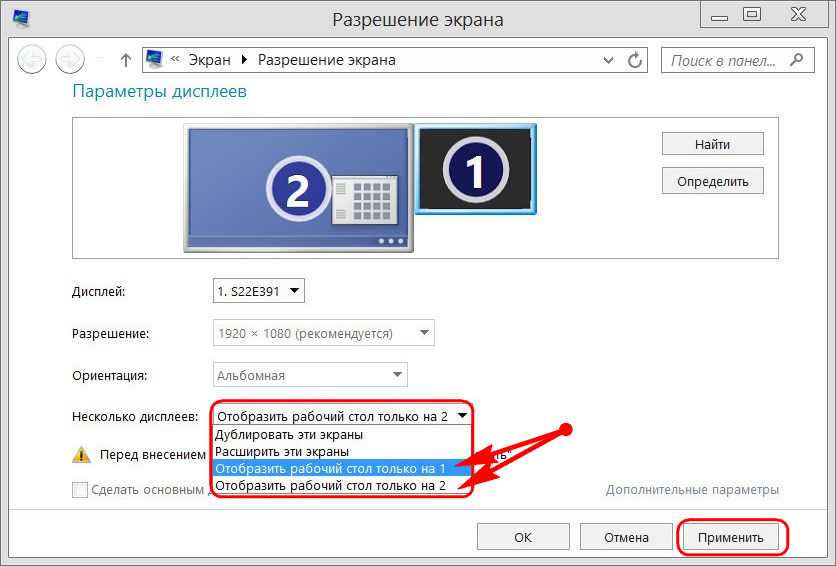
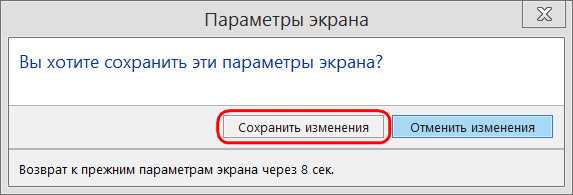
В среде Windows 10 всё делается точно так же, но в формате UWP
-параметров. На рабочем столе выбираем «Параметры экрана»
.

Жмём .
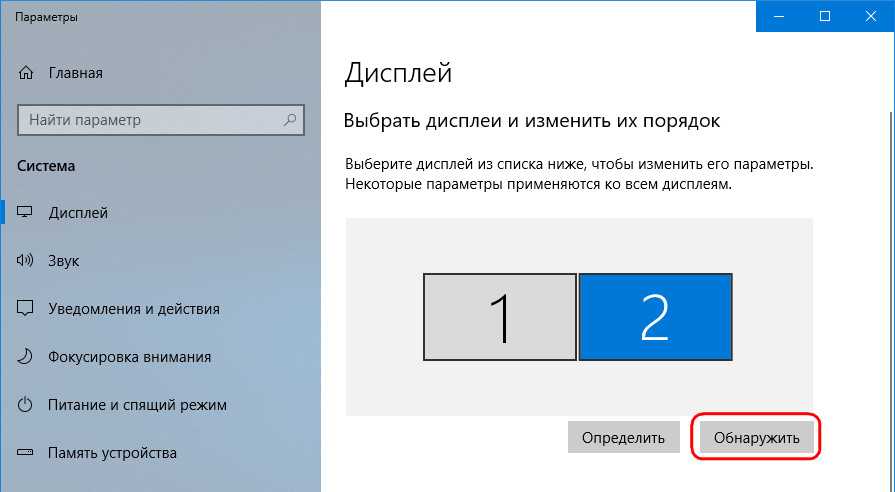
Ниже выбираем «Показать только на …»
и указываем номер текущего монитора.
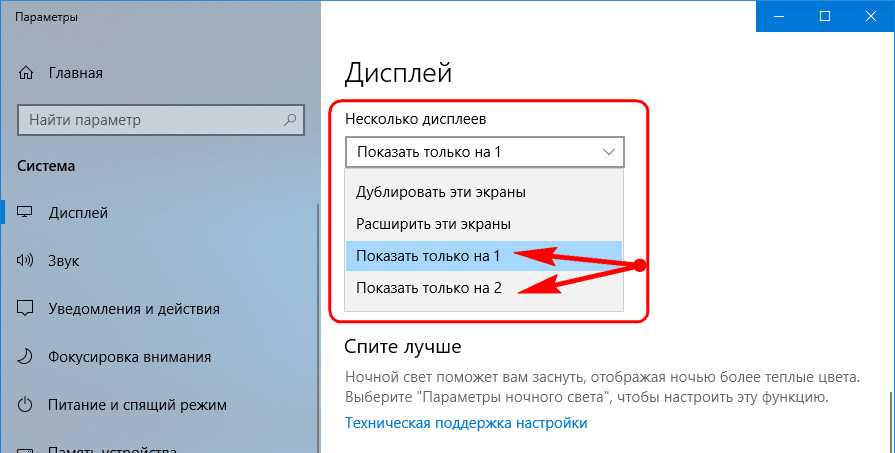
Запуск приложения на втором мониторе
Windows 10 предлагает удобные возможности для работы с множеством мониторов. Если у вас есть второй монитор и вы хотите запустить полноэкранное приложение на нем, следуйте этой пошаговой инструкции:
- Подключите второй монитор. Убедитесь, что ваш компьютер подключен к второму монитору. Подключите его к порту VGA, DVI, HDMI или DisplayPort на вашем компьютере.
- Настройте мониторы в Windows. Щелкните правой кнопкой мыши на рабочем столе и выберите «Настройка дисплея». Убедитесь, что второй монитор распознается системой и находится в правильной позиции. Если монитор не распознается, нажмите кнопку «Обнаружить» для поиска нового оборудования.
- Откройте приложение. Запустите желаемое приложение на первом мониторе.
- Переместите приложение. Когда приложение открыто, нажмите и удерживайте клавишу «Win» на клавиатуре, а затем нажмите клавишу со стрелкой вправо или влево, чтобы выбрать второй монитор. Приложение переместится на второй монитор.
- Расширьте приложение в полноэкранный режим. Когда приложение находится на втором мониторе, нажмите клавишу «F11» на клавиатуре, чтобы перевести его в полноэкранный режим.
Теперь вы можете наслаждаться полноэкранным приложением на втором мониторе в Windows 10. Управляйте приложением на первом мониторе, не влияя на его работу на втором мониторе.
Примечание: Некоторые приложения могут не поддерживать полноэкранный режим на втором мониторе или требовать дополнительных настроек. Проверьте настройки приложения для определения доступных режимов отображения на множестве мониторов.
Как переместить игру на другой монитор
Перенос полной экранной игры на другой экран сопряжен с некоторыми трудностями. Ниже приведены некоторые варианты помощи в реализации этого проекта.
Настройки игры
Некоторые современные игры позволяют пользователю выбирать, на каком экране их запускать. Поэтому прежде чем искать более сложные методы, стоит проверить настройки самой игры. Может появиться возможность выбора экрана.
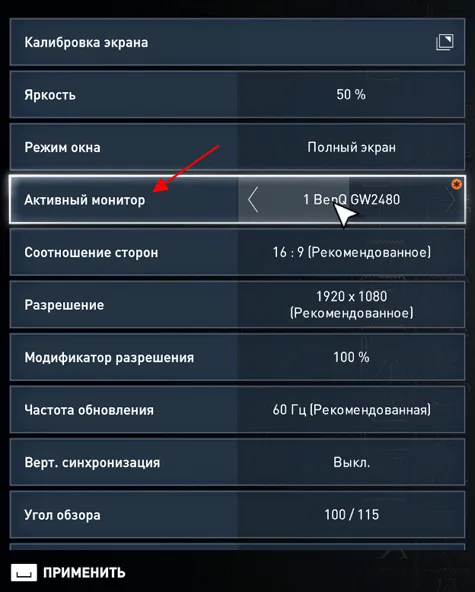
Эта опция обычно называется ‘Экран’ или ‘Активный экран’ и находится в разделе ‘Видео’ или ‘Графика’ рядом с настройками Analysis and Quality Resolution and Quality.
Основной монитор в Windows 11
Самый надежный способ перенести игру на другой экран — выбрать этот экран в качестве основного в настройках Windows. Это факт, что полноэкранные игры по определению запускаются на главном экране. Поэтому, если вы установите другой экран в качестве основного, игра запустится.
В Windows 11 это можно сделать, закрыв рабочий стол и выбрав «Настройки экрана».
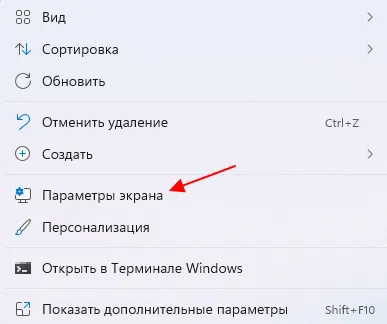
Вы также можете открыть меню «Настройки» (ярлык Win -I) и перейти к пункту «Система — Экран». Откроется окно с настройками экрана. Здесь нужно выделить экран и выбрать поле ‘Main display’.
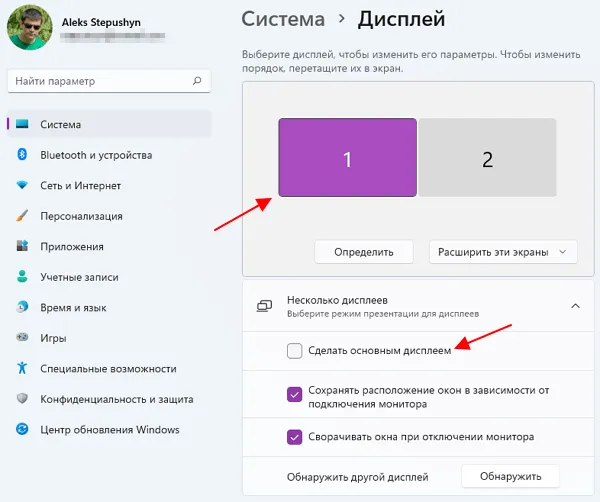
Основной монитор в Windows 10
Это делается аналогичным образом в Windows 10. Щелкните правой кнопкой мыши на рабочем столе и выберите Настройки экрана.
Вы также можете открыть меню ‘Win -I’ и перейти к пункту ‘Экранная система’. Откроется окно, в котором вы можете выбрать экран, на котором вы хотите создать свой главный экран.
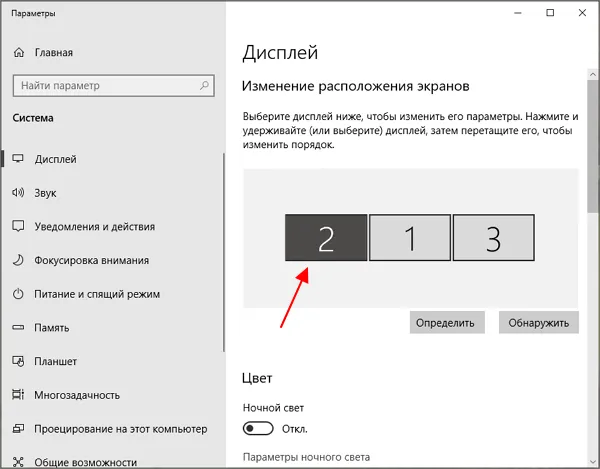
Затем необходимо перейти в раздел Settings (Настройки) и выбрать опцию ‘Set as main display’ (Определить как основной экран).
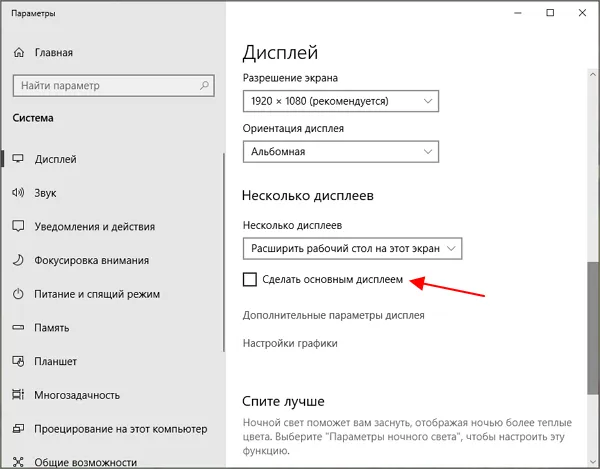
Основной монитор в Windows 7
В Windows 7, чтобы выбрать главный экран, щелкните на рабочем столе и выберите «Разрешение экрана».
Откроется окно с настройками экрана. Здесь необходимо выбрать нужный экран, активировать опцию «Установить как основной монитор» и применить настройки.
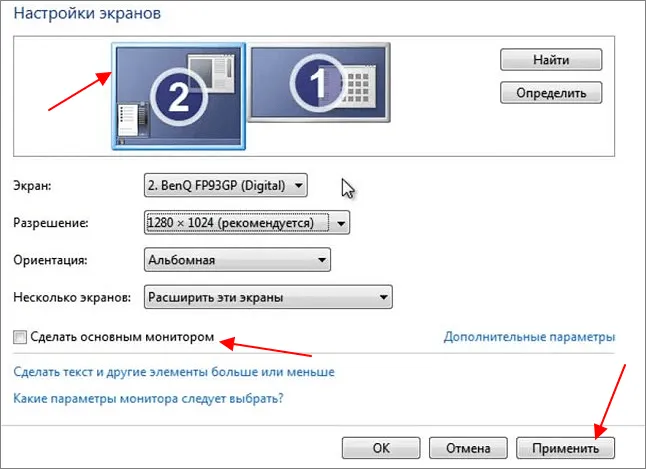
Таким образом, выбранный экран становится основным, и начинается полноэкранная игра. Этот метод работает в 100% случаев, но имеет некоторые недостатки. Например, главный экран также используется для отображения экрана блокировки и области уведомлений.



























