Разделение диска с помощью сторонних программ
Помимо встроенного инструмента Windows 10, для разметки диска можно воспользоваться одной из множества программ. Устанавливать её желательно в раздел с операционной системой, поскольку он в любом случае останется нетронутым. Рассмотрим наиболее удобные и доступные программы.
Minitool Partition Wizard
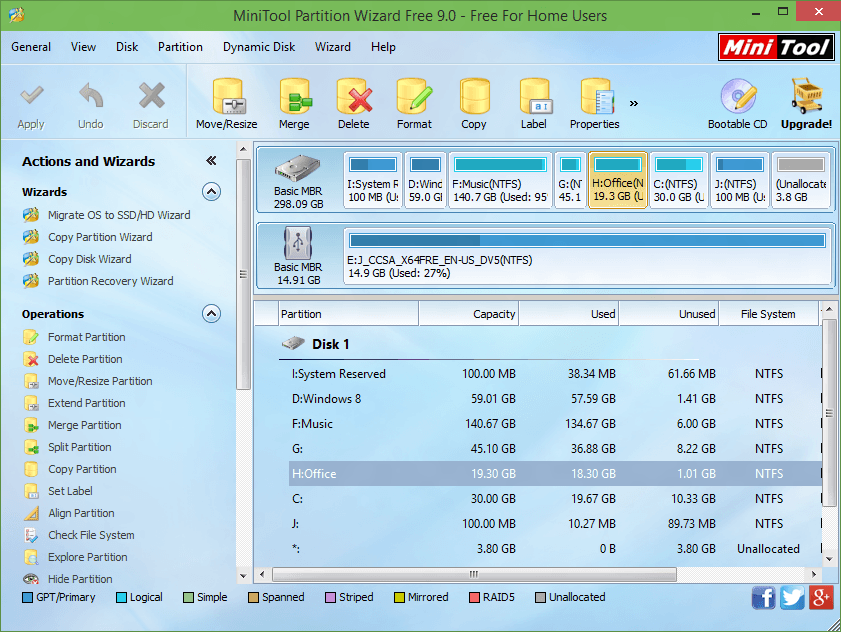
Интерфейс Minitool Partition Wizard
Эту утилиту можно использовать как для разделения диска, так и для слияния томов. Единственный её недостаток для отечественного пользователя заключается в отсутствии русскоязычного меню. Тем же, кто владеет хотя бы азами английского, программа наверняка понравится.
Запустив Minitool, видим список доступных дисков. Выбираем тот, который хотим разделить, и нажимаем ПКМ. В появившемся меню выбираем опцию Move/Resize (также для этого можно воспользоваться иконкой на верхней панели). Откроется окошко. В нём указываем объем памяти, который хотим выделить для нового раздела, и жмем на ОК. Память выделена, создаём новый том. Для этого нажимаем Create в меню сверху или щелкаем ПКМ по неразмеченной области и выбираем аналогичный пункт. В окне указываем объем диска, его обозначение, тип файловой системы, размер кластера и нажимаем ОК.
Если мы хотим объединить разделы диска, то сначала в общем списке выбираем том, к которому будем присовокуплять другой. ПКМ, выбираем «Merge». В открывшемся окне снова выбираем нужный диск и раздел, который будем расширять, нажимаем «Next». Отмечаем том, за счёт которого будем увеличивать исходный, «Finish». Чтобы запустить процесс слияния, нажимаем кнопку «Apply» в основном меню программы.
AOMEI Partition Assistant
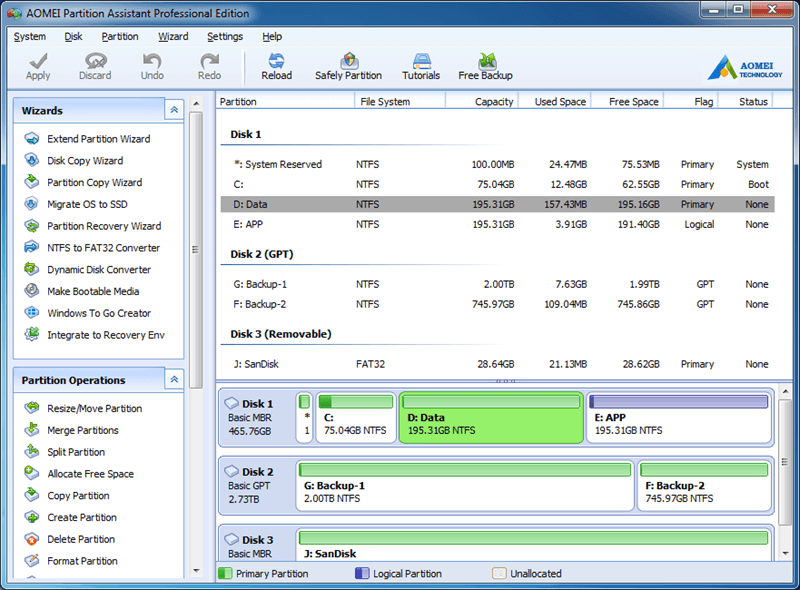
Интерфейс Partition Assistant
Программа также содержит полный набор инструментов, которые помогут разделить, объединить разделы диска и изменить их размеры. В отличие от Minitool, Partition Assistant русифицирована и будет понятна любому отечественному пользователю.
Для примера — небольшая инструкция по разделению тома. Запускаем программу и выбираем диск, с которым будем работать. С помощью ПКМ вызываем контекстное меню и нажимаем «Разделение раздела». Величину будущих томов определяем, двигая ползунок. Инструмент удобен, так как наглядно демонстрирует соотношение размеров.
Изменения сохранены, однако процесс разделения еще не запущен. У нас есть возможность совершить дополнительные операции, которые перечислены в меню слева. Например, для каждого тома можно задать свой тип файловой системы или изменить буквенное обозначение. Закончив настройку, нажимаем кнопку «Применить» в меню сверху, подтверждаем изменения и ждём завершения процесса. См. также: как изменить букву диска в Windows 10.
Чтобы объединить разделы диска, сначала стираем том, выбрав в контекстном меню «Удаление раздела». Образуется «Незанятое пространство», которое нужно присоединить к существующему разделу — например, D. Выбираем его, вызываем с помощью ПКМ контекстное меню и нажимаем «Слияние разделов». Отмечаем галочками том D и «Незанятое пространство», жмем ОК.
Acronic Disk Director
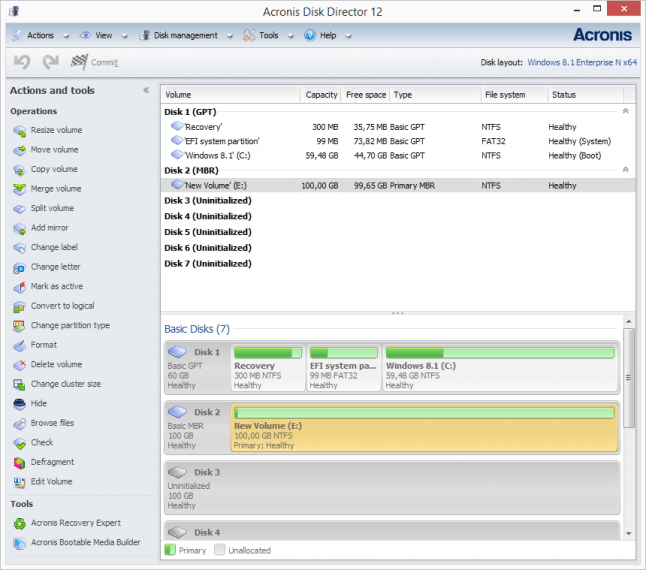
Disk Director
В заключение — еще одна удобная программа. Запускаем ее, выбираем из списка диск, который хотим разбить, и в меню слева находим опцию «Разделить том». Нажимаем, появляется окно с ползунком. Двигая его, выбираем размер нового тома. Инструмент такой же, как в предыдущей программе, различается лишь оформление. Если на диске есть файлы, часть полосы, по которой двигается ползунок, будет выделена темным цветом. Это тот участок, который нельзя разделить. Выбрав размер будущего тома, ОК. В главном окне программы кликаем «Применить ожидающие операции», затем «Продолжить» и соглашаемся на перезагрузку компьютера.
Для слияния томов выбираем в программе нужный носитель, нажимаем «Disc management», затем «Merge volume». В появившемся окне выбираем разделы диска, которые хотим объединить, и подтверждаем выбор кнопкой «ОК». Запускаем процесс командой «Commit pending operations» в верхней части окна, затем «Continue» и ждём завершения.
Создание нового тома
Вполне вероятно, что зайдя в меню управления вы не найдете пропавшую область, вместо нее будет присутствовать не распределенная часть, которой нельзя присвоить букву, можно только создать новый том:
- Для этого нажмите по нему правой мышкой, в выпадающем меню выберите «Создать простой том» и следуйте указаниям «мастера».
- На последнем шаге при создании раздела, его нужно отформатировать в NTFS, только так он доступен для чтения и записи.
Но при этом, вы полностью потеряете хранящиеся на нем файлы. Поэтому если вы ими не дорожите, то смело используйте данный способ, в других случаях рекомендую использовать способ разобранный ниже.
Дополнительный вариант
Как вариант, для устранения этой ошибки можно воспользоваться Boot Menu, если эта функция поддерживается BIOS. Когда вы вставляете флешку, она может в порядке очередности дисков стоять на первом месте, либо вы сами так сделали, из-за этого Windows хочет записать таблицу MBR не на нужный нам диск, а на флешку, но ничего не выходит, так как она используется вами. Возможно, это и есть причина появления вышеназванной ошибки.
Для ее решения можно в BIOS поставить диск, который будет системным, на первое место, если он еще не стоит, потом зайти в Boot Menu (не в BIOS), и просто загрузиться с установочной флешки. Конечно, не факт, что данный метод поможет, но попытка не пытка, от этого вы ничего не потеряете. Boot Menu может выглядеть вот так:
</span></p>
Установка Windows 10 на ПК очень проста. Все, что вам нужно сделать, это загрузить Windows 10, создать загрузочный USB-диск, вставить его и следовать за подсказками. При установке Windows 10, вас попросят выбрать раздел. Как правило, вы просто выбираете нужный раздел или диск из списка, а Windows выполняет остальную часть задания.
Однако иногда Windows может показать вам сообщение об ошибке: «Нам не удалось создать новый или существующий раздел». Эта ошибка может возникнуть по ряду причин, даже на отлично функционирующих SSD и жестких дисках. В таких ситуациях вы можете попытаться устранить эту ошибку и продолжить установку Windows 10.
- Отсоедините дополнительные жесткие диски
В настоящее время, очень часто используется SSD для установки Windows и обычный жесткий диск для хранения данных. При использовании нескольких жестких дисков, прежде всего, нужно отключить все жесткие диски, кроме основного жесткого диска, на котором вы устанавливаете Windows. После отключения всех других жестких дисков попробуйте снова установить Windows и посмотрите, cможете ли вы продолжить установку.
- Отключите все USB-накопители и карты памяти
Помимо фактического загрузочного USB-диска с Windows 10, у вас могут быть другие USB-накопители и карты памяти, подключенные к вашей системе, и в такой ситуации, но в редких случаях, Windows может спутать их с обычным жестким диском. Чтобы убрать ошибку с текстом «Нам не удалось создать новый раздел» попробуйте отключите эти дополнительные USB-накопители или карты памяти и попробуйте снова установить Windows.
- Используйте диск USB 2.0
Если вы используете загрузочный диск USB 3.0 для установки Windows, это также может быть причиной того, что Windows выдает вам именно эту ошибку. Чтобы решить эту проблему, вы можете попробовать использовать USB 2.0.
Как создать диск восстановления Windows 8
- Сделайте раздел активным
Если вышеуказанные методы не работают, то раздел, в который вы пытаетесь установить Windows 10, может быть неактивным. Чтобы сделать раздел активным, вам необходимо получить доступ к командной строке. Чтобы получить доступ, вернитесь к первоначальному экрану установки Windows и нажмите ссылку «Восстановить компьютер». Теперь нажмите «Устранение неполадок» и затем нажмите «Командная строка».
Вышеуказанное действие откроет командную строку. Здесь введите «diskpart» и нажмите Enter. Это откроет утилиту diskpart, для того, чтобы вы смогли сделать раздел активным.
Теперь используйте следующую команду, чтобы увидеть все перечисленные диски в вашей системе.
Очистка выбранного диска:
Чтобы сделать диск основным, запустите команду
Активируйте раздел:
После активации введите
для его форматирования в файловой системе NTFS.
Теперь вы можете выбрать диск, выполнив команду
Теперь так: дважды нажмите команду «exit», чтобы закрыть утилиту diskpart и командную строку.
После закрытия командной строки перезагрузите компьютер и попробуйте снова установить Windows.
Это все, что нужно сделать. Ниже оставляйте комментарии, и делитесь своими мыслями и опытом по использованию вышеуказанного метода для решения проблемы «Нам не удалось создать новый или существующий» при установке Windows.
- https://remontka.pro/couldnt-create-new-partition-windows-10/
- https://computerinfo.ru/ne-udalos-sozdat-novyj-ili-najti-sushhestvuyushhij-razdel/
- https://allerror.ru/reshenie-problem/my-ne-mozhem-sozdat-novyj-ili-sushhestvuyushhij-razdel-pri-ustanovke-windows-10.html
Варианты решений
1) Через загрузочное меню
В ряде случаев эту проблему можно решить в 2-клика! После подключения к USB-порту установочной флешки и включения ноутбука — зайдите в Boot Menu (на моем ноутбуке ASUS для этого используется клавиша ESC — нажимать ее лучше несколько раз сразу после кнопки включения!) .
Зайдя в Boot Menu — вы увидите все накопители, с которых можно произвести загрузку. В некоторых случаях, ваша загрузочная флешка будет отображаться сразу 2 раза
Обратите внимание на фото ниже: моя флешка «Kingston Data Traveler»
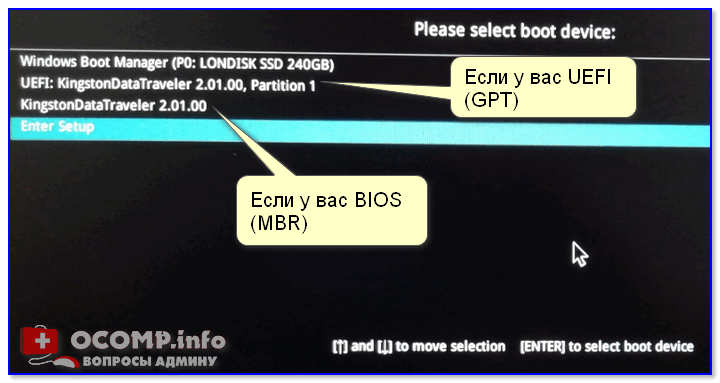
Загрузочное меню (ноутбук ASUS, ESC)
Так вот, выбирая строку без UEFI — я неоднократно избегал подобной ошибки и устанавливал ОС Windows 10. Способ весьма удобный, но, к сожалению, работает не на всех устройствах. Но попробовать его, разумеется, стоит.
2) Запись DVD-диска и запуск установки с него
Если у вас на компьютере/ноутбуке есть привод DVD-дисков — то можно порекомендовать попробовать запустить установку ОС с него. Как бы это не показалось странно, но установка с компакт диска проходит без ошибки, связанной с MBR-разделами.
Подготовить установочный DVD можно с помощью спец. средства с сайта Microsoft (см. тут подробнее об этом).
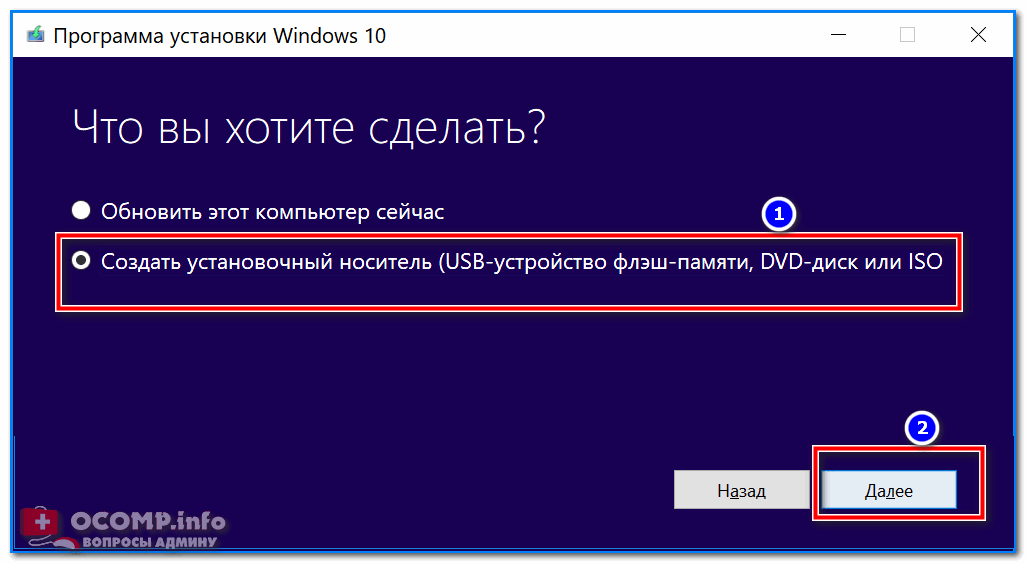
Что вы хотите сделать — программа установки Windows 10
Примечание : для загрузки с компакт диска необходимо установить в BIOS спец. режим загрузки Legacy или CSM (Compatibility Support Mode). Более подробно тут: https://ocomp.info/nastroyka-bios-noutbuka-v-kartinkah.html#Boot
3) Удаление всех разделов
Важно! Все данные на диске при этой операции будут удалены!
Если у вас на диске нет нужных данных — то можно просто удалить ВСЕ разделы на нем (см. скрин ниже), затем выбрать под установку ОС Windows 10 «Незанятое место на диске 0» и нажать «Далее» .
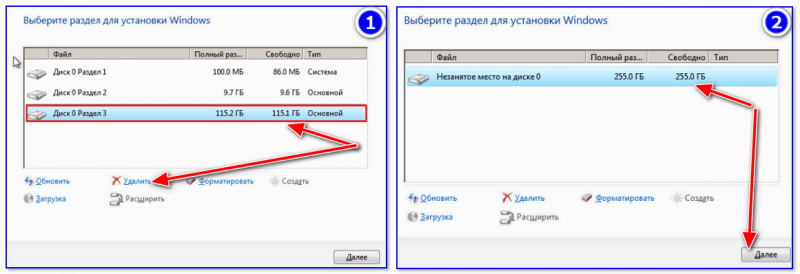
Удаление всех разделов / Кликабельно
После чего, Windows автоматически преобразует диск в GPT, и установщик продолжит свою работу.
4) Конвертация диска в GPT с помощью командной строки
Важно! Все данные на диске при этом способе будут удалены!
При появлении окна ошибки — нажмите OK, а после используйте сочетание клавиш Shift + F10 (для ноутбуков возможно потребуется Fn+ Shift + F10) . После этого должно появиться окно командной строки.
Далее необходимо по порядку выполнить следующие команды (после каждой нажимать Enter):
- diskpart (запускаем утилиту для работы с дисками);
- list disk (смотрим все подключенные диски к системе);
- select disk 1 (выбираем диск, на который хотим установить Windows. В моем случае этот диск «1», см. скрин ниже);
- clean (очищаем диск от всех данных и разделов);
- convert gpt (конвертация диска в GPT);
- exit (выход).
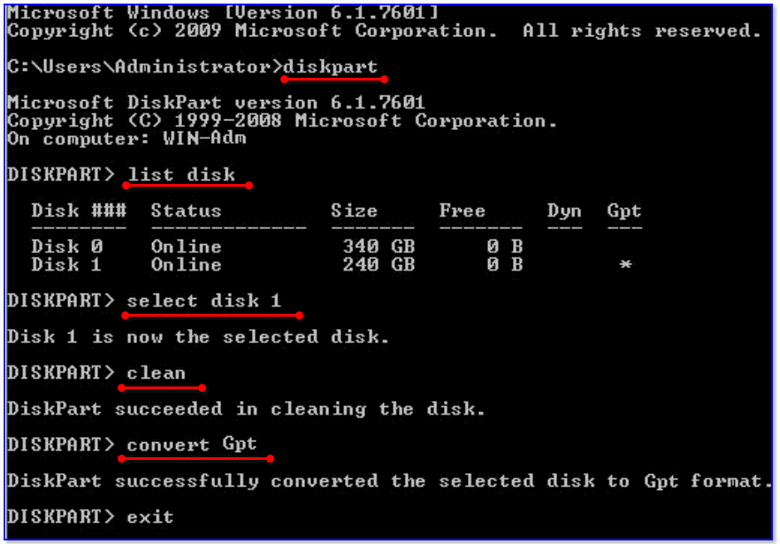
Действия в командной строке
После этого закройте командную строку, нажмите по кнопке «Обновить» — среди списка накопителей вы увидите «Незанятое дисковое пространство» , на которое и можно продолжить установку ОС.
5) Преобразование диска в GPT с помощью спец. утилит
Примечание ! Способ без потери данных!
Если у вас есть второй ноутбук (ПК) — то конвертировать диск можно и без потери данных, используя спец. утилиты. Как это будет выглядеть:
- сначала необходимо вынуть диск (на который нужно установить ОС) из ПК (ноутбука) и подключить его к другому устройству (подключение к SATA, подключение M2 накопителя к USB);
- далее установить программу MiniTool Partition Wizard;
- после открыть ее, найти в списке диск и кликнуть по нему правой кнопкой мышки — в появившемся меню указать, что требуется конвертация в GPT (пример на скрине ниже);
- после конвертации, диск необходимо подключить к исходному ПК и начать установку ОС.
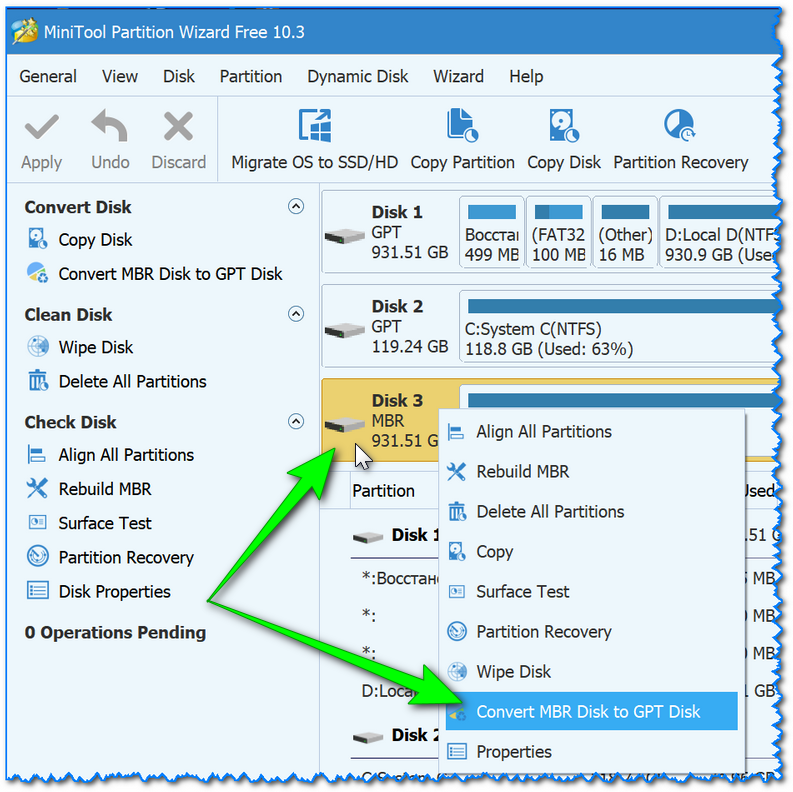
MiniTool Partition Wizard
Примечание : чтобы не вынимать диск и не подключать его к другому ПК в MiniTool Partition Wizard можно создать загрузочную флешку и с нее преобразовать диск в GPT. Однако, подобная функция стала платной (причем, не только в этой программе. ).
Исправить Мы не можем определить, достаточно ли места на вашем компьютере для продолжения установки ошибки Windows 11.
Если ты видишь Мы не можем определить, достаточно ли места на вашем компьютере для продолжения установки Windows 11. при обновлении ОС перезапустите установку. Иногда проблема является результатом некоторого сбоя, если вы видите сообщение об ошибке и во второй раз, выполните решения, упомянутые ниже, чтобы решить проблему.
- Удалить ненужные файлы
- Удалить ненужные файлы и удалить ненужные программы
- Используйте другой диск
- Удалите папку Windows.old
- Расширение диска C: с помощью управления дисками
Чтобы выполнить решения, упомянутые ниже, вы должны завершить процесс установки и загрузиться в своей текущей конфигурации.
1] Удалить ненужные файлы
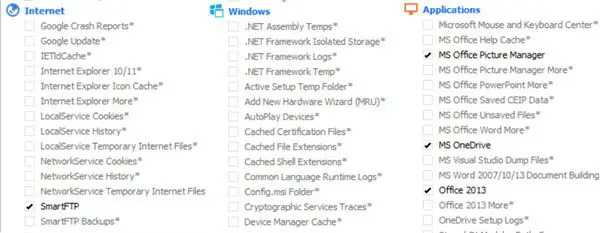
Бегать Инструмент очистки диска чтобы очистить место на диске, вы также можете использовать CCleaner с CCEnhancer чтобы удалить больше ненужных файлов.
2] Удалите ненужные файлы и удалите ненужные программы
Было бы полезно проверить, какие программы занимают место на вашем диске. Вам легко найти программы и файлы, которые занимают лишнее место. Выполните предписанные шаги, чтобы сделать то же самое.
- нажмите Окна + я ключ, чтобы открыть настройки Windows.
- Нажмите на Система, а внизу экрана нажмите на Хранилище.
- Теперь в разделе «Локальный диск» (C:) проверьте, какие приложения и файлы занимают сколько места на диске.
- Далее нажмите на Показать больше категорий опция, здесь вы сможете более подробно увидеть, сколько места занимают документы, изображения, видео и т. д.
Теперь, когда вы знаете, какие ресурсы занимают необходимое пространство, удалите файлы вручную. Это ручной процесс, поэтому он дает вам максимальный контроль над решением, какое приложение удалить.
Вы также можете удалить программы что вам больше не нужно.
Это поможет освободить и увеличить место на жестком диске.
2] Используйте другой диск
Это обходной путь, который вы можете попробовать, если ваш диск C. В процессе установки вас попросят выбрать диск, в это время вы можете выбрать диск, отличный от диска C. В случае, если другой диск заполнен или вам не нравится идея иметь две ОС в одной системе, перейдите к следующему решению.
3] Удалите папку Windows.old.
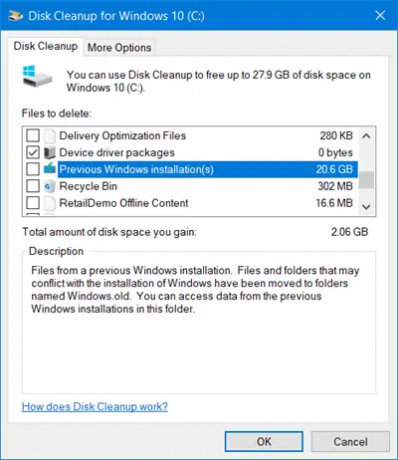
Папка Windows.old создается автоматически при обновлении версии операционной системы до последней версии. Вы должны знать, что он может легко занять 20 ГБ дискового пространства или более, потому что Windows.old содержит все данные предыдущей версии операционной системы. Если вы удалите эту папку, вы получите больше места на диске C. К удалить папку Windows.old с компьютера выполните предписанные шаги, указанные ниже.
- нажмите Ключ Windows и введите Очистка диска в строке поиска и нажмите Eптер.
- Выбирать водить машинуС: и нажмите на ХОРОШО кнопка.
- Подождите несколько секунд, потому что ваш диск сканируется, а затем нажмите Очистить системные файлы кнопка.
- Выбирать С: водить еще раз, когда будет предложено, и нажмите кнопку ХОРОШО кнопка.
- Наконец, нажмите на Предыдущая установка Windows флажок из файлов, чтобы удалить список и нажмите на ХОРОШО кнопка.
После удаления папки Windows.old с компьютера у вас появилось больше места на диске C:, и теперь ваша проблема будет решена.
Вы также можете использовать Программное обеспечение для анализа дискового пространства чтобы узнать, какой файл или папка занимает какое место.
4] Расширьте диск C: с помощью управления дисками
Управление диском — это системная утилита Windows, помогающая выполнять задачи, связанные с диском. С помощью этой утилиты вы можете добавить новый диск, создать разделы на этом диске, сжать диск и расширить его. Поскольку у нас немного не хватает места, мы можем просто расширить диск C, и это поможет.
- нажмите Виндовс + Р клавишу, чтобы открыть диалоговое окно запуска.
- Тип diskmgmt.msc в диалоговом окне запуска и нажмите входить кнопка.
- Щелкните правой кнопкой мыши на том диске, на котором больше места, чтобы мы могли добавить его место на диск C, и нажмите Уменьшить объем.
- Введите количество места, которое вы хотите уменьшить, и нажмите Сокращать.
- Теперь щелкните правой кнопкой мыши на диск С и выберите Расширить громкость.
- Наконец, следуйте инструкциям на экране, чтобы добавить место на диск C, который мы освободили.
Обязательно выполните это решение, если ничего не сработало. Кроме того, перед продолжением создайте резервную копию обоих дисков.
Как исправить нехватку места в хранилище в Windows 11?
Уведомление о нехватке места на диске предназначена для предупреждения вас о том, что у вас заканчивается место на диске. Если вы чувствуете, что вам действительно не хватает места на диске, вы можете очистить место на диске. Но иногда вы можете получить его без видимой причины, и в этом случае вы можете отключить его через реестр.
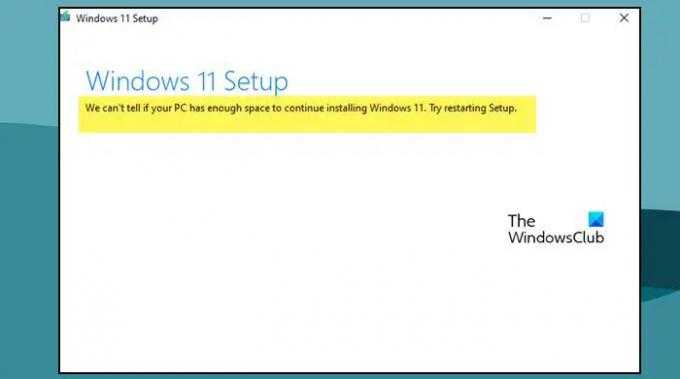
Проблема с диском 0 при установке Windows 10
При установке операционной системы Windows 10 некоторые пользователи могут столкнуться с проблемой незанятого пространства на диске 0. Эта проблема может возникнуть из-за неправильного разбиения диска или ошибок на жестком диске.
Если у вас возникла проблема с диском 0, вам потребуется выполнить несколько шагов для ее решения.
- Проверьте подключение жесткого диска
Убедитесь, что все кабели, подключенные к жесткому диску, надежно закреплены. Попробуйте подключить жесткий диск к другому SATA-порту на материнской плате. Если это не помогло, проверьте жесткий диск на другом компьютере.
Проверьте состояние жесткого диска
Используйте программное обеспечение для диагностики жесткого диска, чтобы узнать его состояние. Если программа обнаружит повреждения или ошибки, вам потребуется заменить жесткий диск.
Проверьте разделы на диске 0
Откройте программу «Диспетчер дисков» в Windows и проверьте состояние и размер разделов на диске 0. Если вы видите незанятое пространство, попробуйте создать новый раздел и отформатировать его, чтобы установить на него операционную систему.
Используйте инструменты командной строки
Вы можете использовать инструменты командной строки, такие как «diskpart» или «bcdedit», чтобы выполнить дополнительные действия по решению проблемы с диском 0. Подробные инструкции по использованию этих инструментов можно найти в Интернете.
Если все вышеперечисленные методы не помогли решить проблему с диском 0 при установке Windows 10, рекомендуется обратиться к специалисту или службе поддержки Microsoft для получения дополнительной помощи.
Важно помнить, что любые манипуляции с жестким диском могут потенциально привести к потере данных. Регулярное резервное копирование данных является хорошей практикой для предотвращения потери данных
Начало установки
Далее, наконец-то, приступаем непосредственно к самой процедуре установки Windows 10. Должно выйти следующее окно:
Здесь выбираем ту Windows для которой у вас есть лицензия, обычно это либо Windows 10 Домашнаяя, либо Pro. Нажимаем «Далее». Должно выйти вот такое окно:
Если хотите, читаем условия лицензионного соглашения и нажимаем кнопку «Принять». Далее выйдет окно выбора типа установки:
Тут все просто: если выберете «обновление» — Система обновится, старые настройки операционной системы останутся прежними, а все файлы с компьютера сохраняться в папке «Windows.old.». Если вы хотите полностью переустановить систему, чтобы была новая, чистая система без всего лишнего, выбираете второй пункт.
Лучший ответ: как удалить нераспределенный раздел в Windows 10?
Как удалить нераспределенное пространство в Windows 10?
Удалите нераспределенное пространство через Управление дисками
Или используйте «Windows + R», чтобы открыть «Выполнить», введите «Diskmgmt. msc » в пустом поле и нажмите «ОК». Щелкните правой кнопкой мыши незанятое пространство и выберите «Новый простой том», после чего появится Мастер создания нового простого тома, следуйте за ним, чтобы создать новый раздел.
Что будет, если удалить нераспределенное пространство?
Когда вы удаляете раздел с многораздельного диска, в результате будет нераспределенное свободное пространство. Новое доступное пространство не выделяется автоматически для оставшихся разделов на диске. Он не только остается там, но и остается непригодным для использования из-за отсутствия надлежащего форматирования файлов.
Как освободить диск в Windows 10?
Как освободить дисковый том в Windows
- Откройте окно консоли управления дисками. …
- Щелкните правой кнопкой мыши том, который нужно освободить. …
- В контекстном меню выберите команду «Удалить том» или «Удалить». …
- При появлении запроса нажмите кнопку «Да» в соответствующем диалоговом окне с предупреждением.
Как исправить нераспределенное пространство?
Чтобы выделить нераспределенное пространство в качестве используемого жесткого диска в Windows, выполните следующие действия:
- Откройте консоль управления дисками. …
- Щелкните правой кнопкой мыши нераспределенный том.
- В контекстном меню выберите «Новый простой том». …
- Нажмите кнопку Далее.
- Задайте размер нового тома с помощью текстового поля «Размер простого тома в МБ».
Как освободить нераспределенное дисковое пространство?
2 способа конвертировать незанятое пространство в свободное пространство
- Перейдите в «Этот компьютер», щелкните его правой кнопкой мыши и выберите «Управление»> «Управление дисками».
- Щелкните правой кнопкой мыши незанятое пространство и выберите «Новый простой том».
- Следуйте указаниям мастера, чтобы завершить оставшийся процесс. …
- Запустите EaseUS Partition Master.
Как объединить нераспределенное пространство в Windows 10?
Щелкните правой кнопкой мыши раздел, в который нужно добавить незанятое пространство, и выберите идти Разделы (например, раздел C). Шаг 2: Выберите незанятое пространство и нажмите ОК. Шаг 3: Во всплывающем окне вы увидите, что размер раздела увеличился. Чтобы выполнить операцию, нажмите Применить.
Как починить нераспределенный жесткий диск без потери данных Windows 10?
3. Обновите драйвер жесткого диска
- Нажмите клавишу Windows + R.
- Введите diskmgmt. msc и нажмите ОК.
- Разверните Дисковые накопители.
- Щелкните правой кнопкой мыши нераспределенный жесткий диск и выберите «Обновить программное обеспечение драйвера».
- Щелкните Автоматический поиск обновленного программного обеспечения драйвера и следуйте инструкциям на экране.
- Перезагрузите компьютер.
Как избавиться от незанятого места?
2 Способы стереть нераспределенное пространство в Windows 10/8/7
- Нажмите «Win + R», чтобы открыть диалог «Выполнить». Введите «diskmgmt. …
- Щелкните правой кнопкой мыши незанятое пространство и выберите «Новый простой том». …
- Откройте окно командной строки: нажмите Win + R, чтобы открыть диалоговое окно «Выполнить». …
- Введите «cipher / w:» и нажмите Enter.
Почему мой жесткий диск не выделен?
Незанятое пространство на жестком диске указывает на то, что пространство на диске не принадлежит какому-либо разделу, и на него нельзя записывать данные. Чтобы использовать это нераспределенное пространство, вам нужно либо создать новый раздел, либо расширить текущий раздел на диске.
SSD — это GPT или MBR?
Большинство ПК используют Таблица разделов GUID (GPT) тип диска для жестких дисков и SSD. GPT более надежен и позволяет использовать тома размером более 2 ТБ. Старый тип диска с основной загрузочной записью (MBR) используется 32-разрядными компьютерами, более старыми компьютерами и съемными дисками, такими как карты памяти.
Устранения ошибки с установкой Windows используя команду diskpart
Итак, если вы решили работать с diskpart, тогда запустите программу установки ОС Виндовс, используя загрузочную флешку или ДВД. Если вы встретитесь с рассматриваемым сообщением об ошибке закройте установку (Setup) и нажмите на кнопку «Восстановление» (Repair), выберите «Дополнительные инструменты» (Advanced Tools), а затем запустите командную строку (Command prompt).

Команда diskpart
В открытой командной строке наберите start diskpart и нажмите ввод.
Затем наберите list disk и нажмите ввод. Вы увидите список всех жёстких дисков, подключённых к компьютеру. Определитесь с буквой диска, который нужен для установки системы, и введите в командной строке следующее:
select disk X (вместо Х – укажите нужную букву диска)
Теперь наберите поочерёдно следующие команды, не забывая после каждой из них жать на «Enter» и заменять X на нужную букву диска:
disk X clean disk X create partition primary disk X active disk X format fs=ntfs quick disk X assign
После ввода всех данных команд нажмите Exit и попробуйте вновь запустить процесс установки. Если ошибка повторилась, тогда идём дальше.
Сделайте раздел активным. Повторите действия предыдущего раздела, выполните вход в командную строку, в ней вновь наберите start diskpart, и попробуйте установить активным раздел, на который вы хотите инсталлировать ОС Виндовс.
Для этого наберите:
List disk — и нажмите ввод.
Вы увидите список всех дисков. Найдите нужный для установки диск и наберите:
Select disk X (вместо Х проставьте букву нужного диска)
Затем введите:
List partition
и нажмите ввод, после чего появится список доступных разделов. Выберите раздел, на который вы хотите установить ОС Виндовс и введите:
select partition 1 — (вместо 1 проставьте число нужного вам раздела).
Потом введите
active
и нажмите ввод. После этого наберите exit, выйдите из командной строки и попробуйте вновь начать процесс установки.
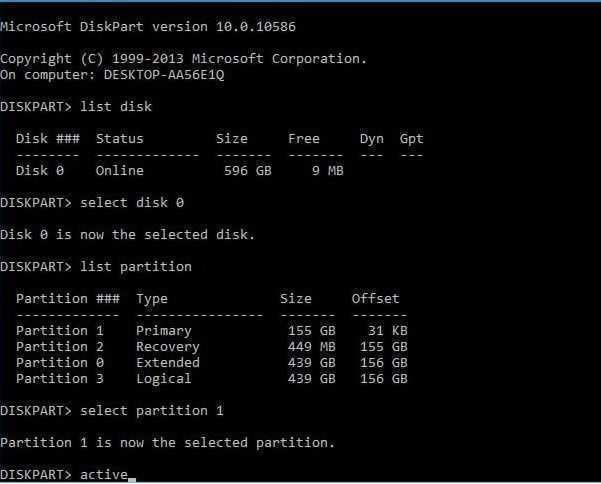
Процесс установки
Ошибка при установке Windows 10, 7 и др. — не удалось создать раздел, причины и решение.
Как решить ошибку при установке Windows «программе установки не удалось создать новый или найти существующий системный раздел». Эта проблема может возникать как на 32-битных (x86), так и на 64-битных (x64) версиях Windows 10. Кроме того ошибки не зависит от загрузочного носителя, установочного диска или флешки с образом операционной системы.
Ошибка с таким описанием появляется в том случае, если вы отвели весь свободный объем памяти в системный раздел. За редким исключением, проблема появляется на тех компьютерах, на которых кроме диска с установленной операционной системой нет никаких других. Избавиться от ошибки можно двумя способами — полное форматирование или освобождение памяти в системном разделе.
Создание системного раздела Windows 10 через форматирование HDD, SSD.
Как исправить проблему при отсутствии нужных файлов на диске? Если перед установкой вы сделали резервную копию, сохранили все важные данные на отдельный носитель и не боитесь потерять содержимое SSD или HDD — вам повезло.
В вашем случае избавиться от ошибки «не удалось найти существующий или найти новый раздел» можно в несколько кликов из интерфейса установочного приложения.
Для этого во время инсталляции Windows, когда вы увидите название диска (обычно он обозначается как «раздел 1»), выберите пункт «удалить». После этого программа предложит выбрать тип файловой системы, на базе которой будет фрагментирован раздел.
Выбирайте NTFS. Подтвердите действие и подождите, пока накопитель отформатируется. По окончанию очистки вы получите «голый» диск, на который можно смело устанавливать Windows 10. Ошибка при этом появиться не должна. В противном случае попробуйте запустить установочный софт заново — вытащите загрузочный диск и флешку и вставьте в привод ещё раз.
Как восстановить или создать системный раздел Windows на диске, без удаления данных.
Что делать, если на системном диске есть важные файлы? Если содержимое накопителя, системного или локального диска, нужно сохранить, а возможности сделать бэкап нет, можно воспользоваться встроенной утилитой «diskpart».
Она создает вложенную систему дискового пространства, что позволяет разбить раздел на несколько локальных частей. Чтобы воспользоваться методом, находясь в программе установки, выполните следующие действия:
- Зажмите на клавиатуре комбинацию Shift, Fn и F10;
- В открывшейся консоли командной строки введите «diskpart» и нажмите клавишу энтер (Enter) на клавиатуре;
- Далее введите команду «list volume»;
- После этого — «select volume X», где X обозначает номер тома. Ставьте единицу или 0 в зависимости от того, как системный диск подписан у вас;
- «Shrink desired=2048 minimum=1024». Вместо значений после «desired» и «minimum» нужно указать объем минимального и максимального свободного пространства, которое будет отведено под локальный раздел. Это число должно быть не менее 700. Также учитывайте размер системы в распакованном виде (обычно не менее 2 гб). Разброс значений рассчитан на то, что вы точно не знаете количество свободного места. При желании можно указать одно число.;
- Последняя команда — «exit».
На этом создание виртуальной директории, системного диска Windows 10, закончено. Можете возвращаться в меню установки ОС. Там вы увидите, что рядом со стандартным томом 1 или 0 появится новый. Выбирайте его и продолжайте инсталляцию как обычно.
Записываем Windows 10 на флешку или DVD для установки на ноутбук
Для начала нам нужно скачать образ Windows 10. Скачать его можно с официального сайта, или с других источников. ну вы понимаете о чем я У нас должен быть .iso образ системы. Я в отдельной статье уже подробно писал о том, как скачать Windows 10 с официального сайта Майкрософт. Через ту же фирменную утилиту Media Creation Tool можно сразу записать образ на флешку.
Дальше нам нужно определится с накопителем, с которого мы будем выполнять установку. Если в вашем ноутбуке есть привод компакт-дисков, и у вас есть чистый DVD диск, то можно записать образ на него. Но я бы советовал использовать для этого дела USB флешку. Разница в принципе небольшая. Это уже как вам больше нравится, и что больше подходит в вашем случае.
Чтобы сделать эту статью максимально простой и понятной, без лишней информации, я просто дам ссылки на инструкции, по которым вы без проблем сможете создать загрузочный накопитель с операционной системой для дальнейшей установки:
- Как записать образ Windows 10 на диск
- Как записать Windows 10 на флешку
Возвращайтесь к этой статье когда у вас будет готовый загрузочный диск, или USB-накопитель.





























