Как создать загрузочную USB флешку
Прежде чем загружать ваш ноутбук Lenovo с флешки USB, вам нужно создать загрузочную флешку. Это означает, что вам нужно скопировать файлы, с которых вы хотите загрузиться, на флешку и сделать ее распознаваемой BIOS (Basic Input/Output System) ноутбука. BIOS — это программное обеспечение, которое управляет аппаратной частью вашего ноутбука и позволяет изменять некоторые настройки, например порядок загрузки.
Чтобы создать загрузочную флешку, вам нужно выполнить следующие действия:
- Вставьте вашу флешку в свободный USB-порт на вашем компьютере. Убедитесь, что флешка пуста или что вы создали резервную копию всех важных данных на ней, так как она будет стерта в процессе.
- Скачайте и запустите инструмент, который вы хотите использовать для создания загрузочной флешки. Например, если вы используете Rufus, вы можете скачать его с https://rufus.ie/ и запустить без установки.
- Выберите вашу USB-флешку из списка устройств в интерфейсе инструмента. Убедитесь, что вы выбрали правильный накопитель, так как любые другие данные на нем будут потеряны.
- Выберите файловую систему и схему разделов, которые соответствуют BIOS вашего ноутбука. Для большинства ноутбуков Lenovo вы можете выбрать FAT32 в качестве файловой системы и MBR в качестве схемы разделов. Если вы не уверены, вы можете проверить руководство или веб-сайт вашего ноутбука для получения дополнительной информации.
- Выберите ISO-образ или другой файл, который вы хотите скопировать на флешку. В Rufus вы можете сделать это, нажав кнопку Выбрать, или использовать аналогичную опцию в других инструментах.
- Нажмите кнопку Старт в Rufus или используйте аналогичную опцию в других инструментах, чтобы начать процесс создания загрузочной флешки. Это может занять некоторое время в зависимости от размера файла и скорости вашего компьютера и флеш-накопителя.
- Дождитесь окончания процесса, а затем безопасно извлеките ее из компьютера. В Windows вы можете сделать это, щелкнув правой кнопкой мыши на значке флешки в проводнике и выбрав «Извлечь» или используя аналогичную опцию в других операционных системах.
Поздравляем! Вы успешно создали загрузочную флешку. Теперь вы можете приступить к загрузке вашего ноутбука Lenovo с нее.
Внесение изменений в BIOS, чтобы компьютер загружался с флешки
Когда у вас под рукой есть загрузочная флешка, приступать к установке Windows 10 еще рано, ведь для начала нужно убедиться, что ваш ПК понимает, что вам нужно загружаться с нее, а не с другой станции уже в системе. Для этого нужно внести некоторые изменения в Boot Menu, чтобы система понимала, что флешка должна загружаться первой. Не стоит бояться этого элемента, ведь в нем на самом деле нет ничего сложного, а все современные версии BIOS имеют достаточно понятный интерфейс с функцией сброса до заводских настроек — даже если вы что-то случайно нажмете, его можно будет легко восстановить.
Процесс внесения изменений в загрузочное меню:
- Перезагрузите компьютер и сразу после того, как он начнет включаться, несколько раз нажмите одну из следующих клавиш или комбинаций:ПК — F1, F2, Дел;Ноутбук Acer — F1, F2, Ctrl+F2, Ctrl+Alt+Esc, Ctrl+Alt+Del;Ноутбук ASUS — F2, F9, Del;Ноутбук Dell — F1, F2, F10, Del, Esc, Insert;Ноутбук HP — F1, F8, F10, F11, Esc, Del;Ноутбук Lenovo — F2, Fn + F2, F8, Del;Ноутбук Samsung — F2, F8, F12, Del, Fn + F2, Fn + F8, Fn + F12;Ноутбук Sony — F1, F2, F3, Del, ASSIST.
- В самом БИОСе нужно открыть загрузочное меню (оно может быть расположено на первом экране, или появиться в отдельном меню) и поставить изначально выбранную флешку с приставкой UEFI в имени, затем сохранить изменения и выйти из BIOS (Сохранить и выйти). Или, если ваша система поддерживает это, вы можете просто выбрать флешку, и ваш компьютер загрузится с нее.
Программа для установки Windows 10
Для того, чтобы заново установить операционную систему Windows 10 нам понадобится свободный вечер и свободная флешка объёмом от 4 гигабайт. Для начала возьмём свой USB накопитель (он же флешка) и убедимся, что на нём нет ничего нужного – ибо далее вся информация оттуда будет удалена.
Прежде чем переустанавливать Windows 10, нам нужно при помощи специальной программы создать так называемый установочный носитель – записать на флешку файлы «десятки». Для этого надо перейти на эту страницу компании Microsoft и, нажав кнопку «Скачать средство сейчас» (она вторая на странице – пониже), загрузить к себе на компьютер необходимую программу и запустить её установку. Программа называется MediaCreationTool. Скачивать её стоит непосредственно перед установкой операционной системы. Так Вы получите свежую «десятку» со всеми последними важными обновлениями.
Одно время при запуске утилиты MediaCreationTool наблюдалась ошибка 80072f76 0x20017. Она была связана с «косяками» исключительно на стороне Microsoft и возникала повсеместно по всему миру аж с сентября по декабрь 2017 года. На данный момент проблема решена, но в таких случаях для скачивания образа Windows 10 с официального сайта можно использовать «костыль». Скачать десятку можно напрямую, заменив в браузере агент пользователя на Apple Safari. Там всё просто: нажимаем F12 в браузере Edge – далее переходим во вкладку «Эмуляция» – меняем строку агента пользователя на «Apple Safari (iPad)» – скачиваем нужные образы с официального сайта Micosoft (более подробно описано тут на английском). Если же доступа к браузеру Edge у вас нет по причине остутствия Windows 10 где-либо и вы решитесь довериться мне (кстати, совершенно напрасно – ибо доверять нельзя никому в интернете), то вот тут у меня есть ссылки на ISO файлы в облачном хранилище Mega с самыми последними на декабрь 2017 года версиями Windows 10: 32 бит и 64 бит. Скажу сразу, скачивание оттуда, вероятнее всего, будет медленным. Быстрее воспользоваться способом с официальным сайтом и сменой агента в браузере. После скачивания ISO образа с Windows 10 любым из описанных способов нужно создать загрузочную флешку из данного установочного образа. Это можно сделать при помощи утилиты Rufus.
Итак, на любом компьютере запускаем MediaCreationTool и для начала, как это обычно и бывает, принимаем условия соглашения.
Далее ожидаем несколько секунд пока выполняется подготовка. Затем выбираем второй пункт – «Создать установочный носитель для другого компьютера»
Внимание! Даже если вы будете устанавливать Windows 10 на том же компьютере, всё равно лучше выбрать 2 пункт. Обновление (1 пункт) происходит намного дольше, оно предусматривает возможность сохранить личные файлы и настройки, но в системе остаётся и немало мусора
На следующем шаге для записи программу установки Windows 10 необходимо выбрать архитектуру (можно и язык) будущей системы.: 64- или 32-разрядную. Если переустановка будет производится на том же компьютере, на котором создаётся флешка, то лучше всего оставить галочку на пункте «Использовать рекомендуемые параметры для этого компьютера». Если же устанавливать «десятку» планируется на другой машине, то, чтобы выбрать необходимую разрядность, можно почитать статью «Как узнать разрядность моего компьютера? 32 или 64 бит на Windows». Параметр «Выпуск» оставляем неизменным: Windows 10.
На следующем шаге необходимо выбрать носитель, на который мы будем записывать файлы операционной системы Windows 10 – 1 пункт «USB-устройство флэш памяти». Затем выбираем флешку, предварительно вставленную в компьютер.
После этого начнётся сначала загрузка, а затем создание носителя Windows 10 (то есть, запись на флешку). Процесс этот небыстрый. И во многом он зависит от скорости Вашего интернет соединения. В ходе загрузки на компьютер будет передано около 3 гигабайт данных. На моём не самом быстром ноутбуке 2010 года выпуска скачивание «десятки» и создание загрузочной флешки заняло ровно час.
Как загрузить с флешки ноутбук Lenovo?
На днях мне принесли ноутбук Lenovo IdeaPad B5030 с установленной Windows 8. Необходимо было вылечить его от вирусов. Я вставил в него флешку со специальным антивирусным софтом и пытался загрузиться с нее. Сделать это оказалось не так просто, как вы думаете. Дело в том, что данный ноутбук, как и большинство других современных ноутбуков (выпущенных в 2013, 2014 году и позднее) имеет Биос UEFI. А чтобы в таком Биосе выставить загрузку с флешки – нужно немного поднапрячься
Ноутбук с Биосом UEFI просто так загрузить с флешки не получится, так как в нем имеется специальная защита – протокол безопасной загрузки “Secure Boot”, который основан на специальных сертифицированных ключах (имеющихся только у Windows 8). Secure Boot не даст загрузить ваш ноутбук с какого-либо загрузочного диска или флешки, кроме установочного диска Windows 8. Поэтому, чтобы загрузить ноутбук с флешки – нужно сначала отключить этот протокол Secure Boot в Биосе вашего ноутбука.
Но даже это ещё не всё: как правило, недостаточно отключить только один Secure Boot в интерфейсе UEFI. Необходимо также включить “режим совместимости с другими операционными системами”. В разных ноутбуках он называется по-разному: “CSM”, “CSM Boot”, “UEFI and Legacy OS”, “Legacy BIOS”, “CSM OS”. В ноутбуках Lenovo он называется “Legacy Support”.
Итак, рассказываю как я загружал с флешки ноутбук Lenovo:
Чтобы попасть в БИОС ноутбука Lenovo – нужно сразу после его включения зажать на клавиатуре две клавиши: Fn+F2:
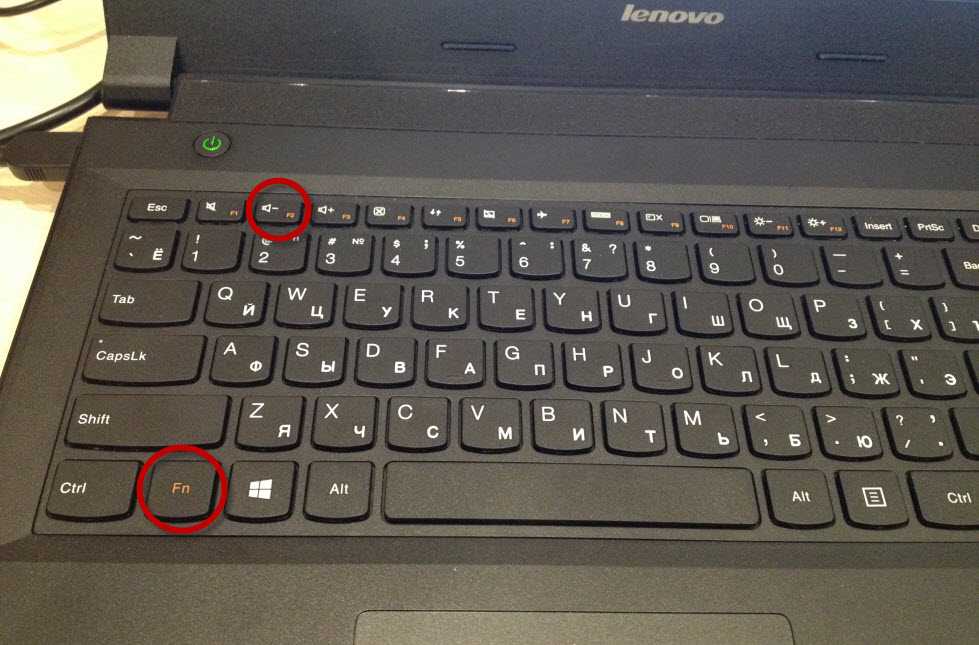
Перед нами откроется БИОС InsydeH20 Setup Utility, характерный для большинства современных ноутбуков (Lenovo, Acer, Toshiba).
С помощью стрелок на клавиатуре переходим в раздел Security. Здесь опускаемся до пункта Secure Boot и выставляем его в положение Disabled (“Отключено”):
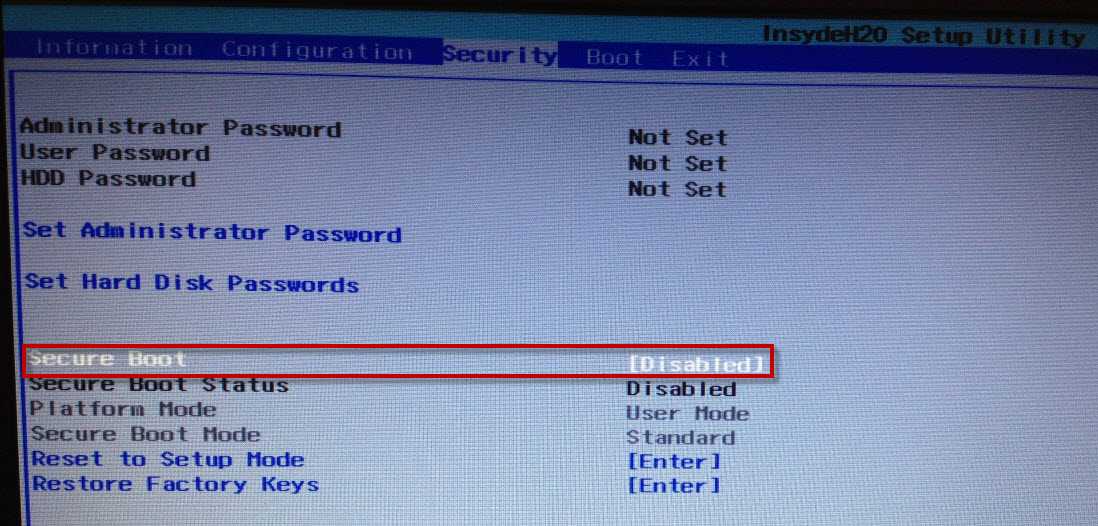
Дальше переходим в раздел Boot. Здесь напротив пункта Boot Mode будет выставлено UEFI:
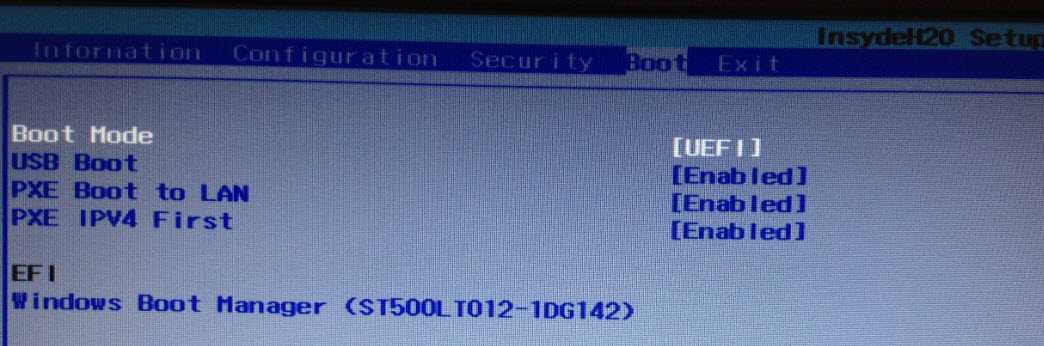
Legacy SupportBoot PriorityLegacy First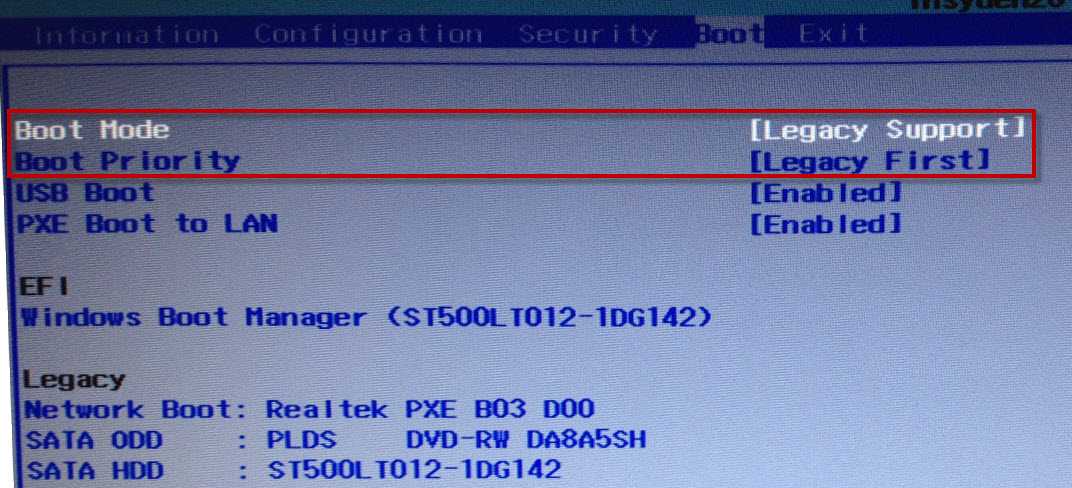
А теперь выходим отсюда, сохранив внесенные изменения. Для этого переходим к разделу Exit. Клавишей Enter выбираем пункт Exit Saving Changes – затем жмем Yes:
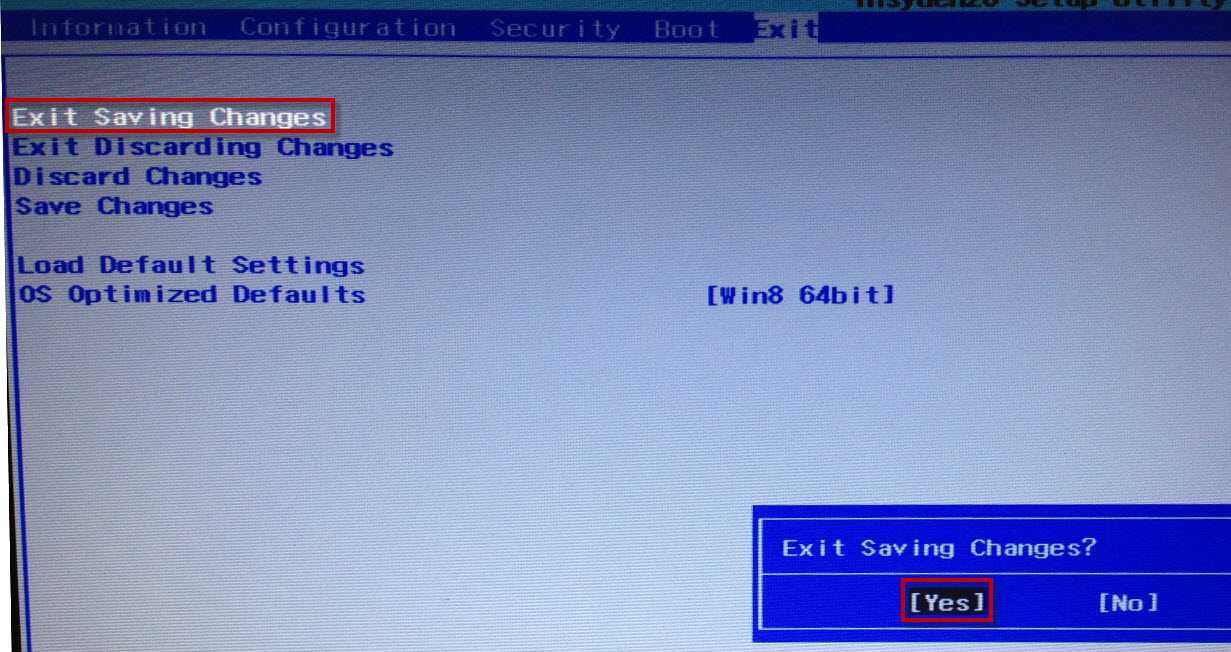
Теперь нам нужно выставить загрузку ноутбука с флешки. Вставляем нашу загрузочную флешку в его свободный usb-разъем. Заходим снова в БИОС (зажав клавиши Fn+F2).
Переходим в раздел Boot. Здесь появится наша флешка (пункт USB HDD):
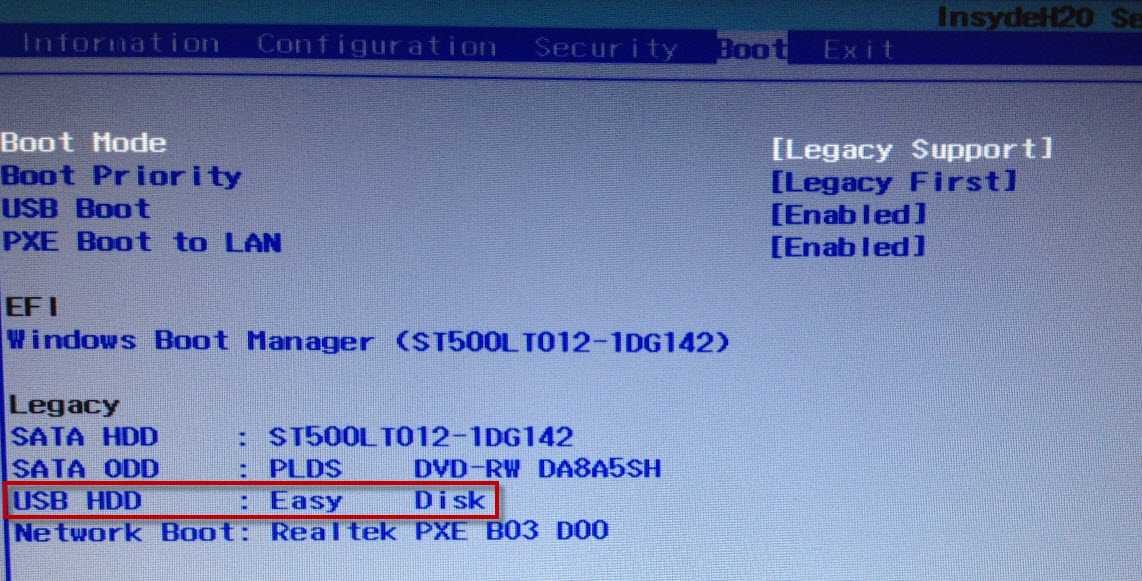
С помощью клавиш Fn+F6 поднимаем ее на первое место в списке загрузочных устройств:
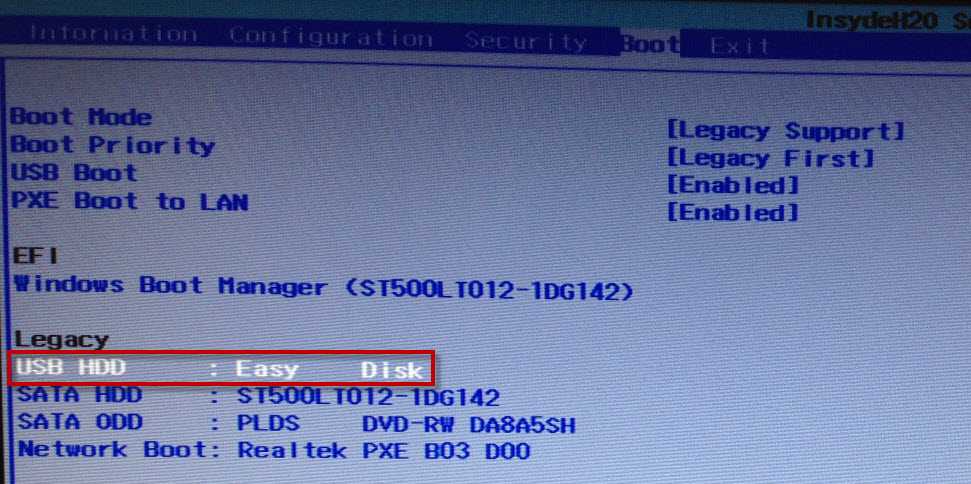
А затем снова идем в раздел Exit. Выбираем пункт Exit Saving Changes – далее жмем Yes.
Всё! После этого ноутбук уже будет загружаться с флешки.
Важное дополнение: если вы смогли после этого загрузиться с флешки, но не можете установить с нее Windows, т.к. возникает ошибка: «Установить Windows на данный диск невозможно
Выбранный диск имеет стиль разделов GPT», тогда читайте мою следующую статью.
Проверка и обновление BIOS на Lenovo B590
BIOS (Basic Input/Output System) – это программное обеспечение на материнской плате, которое отвечает за основные функции компьютера. Обновление BIOS на ноутбуке Lenovo B590 может быть полезным для устранения ошибок, улучшения производительности и добавления новых функций.
Важно помнить, что обновление BIOS – процедура, требующая особой осторожности и должна выполняться только в случае реальной необходимости. Неправильное обновление BIOS может привести к серьезным проблемам, включая неработоспособность компьютера
Прежде чем обновлять BIOS на Lenovo B590, рекомендуется выполнить следующие шаги:
- Сделайте резервную копию всех важных данных.
- Убедитесь, что ноутбук подключен к источнику питания и имеет достаточно заряда батареи.
Чтобы проверить текущую версию BIOS на Lenovo B590, выполните следующие действия:
- Запустите ноутбук и нажмите клавишу F1 (или другую указанную на экране клавишу) при загрузке.
- Откроется BIOS Setup Utility. В верхней части экрана будет указана текущая версия BIOS.
- Запишите текущую версию BIOS для дальнейшего сравнения с новой версией.
- Выйдите из BIOS Setup Utility, нажав клавишу Esc.
Для обновления BIOS на Lenovo B590 выполните следующие действия:
- Посетите официальный веб-сайт Lenovo и найдите страницу поддержки для Lenovo B590.
- На странице поддержки найдите вкладку «Драйверы и программное обеспечение».
- Выберите категорию «BIOS/UEFI».
- Найдите последнюю версию BIOS для ноутбука Lenovo B590 и загрузите файл обновления на компьютер.
- Запустите загруженный файл обновления BIOS и следуйте инструкциям на экране.
- Обновление BIOS может занять некоторое время. Не выключайте ноутбук и не отсоединяйте его от источника питания до завершения процесса обновления.
- После успешного обновления BIOS ноутбук перезагрузится.
- Проверьте, что новая версия BIOS установлена на ноутбуке Lenovo B590:
- Запустите ноутбук и нажмите клавишу F1 (или другую указанную на экране клавишу) при загрузке.
- Откройте BIOS Setup Utility и проверьте версию BIOS в верхней части экрана.
- Убедитесь, что новая версия BIOS соответствует ожидаемой.
- Выйдите из BIOS Setup Utility, нажав клавишу Esc.
После успешного обновления BIOS Lenovo B590 можно продолжать установку операционной системы Windows 10 с флешки, следуя соответствующей инструкции.
Распространенные способы входа на ноутбуке Lenovo
Самым распространенным и всем известным способом того, как войти в BIOS, является нажатие на клавиатуре клавиши Delete . Однако, некоторые производители компьютеров и ноутбуков, в том числе и Lenovo, определили для своих систем другие способы входа.

Выбирая при покупке производителя Леново, необходимо помнить о том, что компьютерная техника данной компании выпускается, как правило, с уже установленной операционной системой. Если же вы хотите переустановить программное обеспечение на своем ноутбуке, то можете столкнуться с проблемой: почти все современные модели игнорируют желаемую вами операционную систему, стремясь вернуть компьютер к первоначальной. Именно для этого вам понадобится умение самостоятельно зайти в БИОС, чтобы обойти данную проблему.
В зависимости от модели Леново зайти в BIOS можно несколькими способами:
- нажать и удерживать клавиши F1 или F2 ;
- нажать кнопку DELETE ;
- нажать кнопку Novo Button.
Практически все современные ноутбуки Леново имеют на своей панели или боковом ребре кнопку Novo Button. Найти ее не составляет трудностей. Производитель выделил ее соответствующим рисунком — изогнутой стрелкой.
Если вам необходимо попасть в BIOS на ноутбуке Lenovo, то вместо кнопки включения требуется нажать Novo Button . При загрузке система войдет в BIOS.
Обратите внимание на то, что БИОС на мониторе появится не сразу. Чтобы выполнить вход в программу, необходимо выполнить еще один шаг — найти в меню «Novo Button» вариант загрузки ноутбука «BIOS Setup», который выбирается кнопкой мышки
После выбора нажимаем на клавиатуре клавишу Enter . Вы вошли в программное обеспечение.
Настройка системы после установки
После установки операционной системы Windows 10 на ноутбук Lenovo B590, необходимо выполнить несколько дополнительных шагов для настройки системы и оптимизации ее работы. В данной статье мы рассмотрим основные настройки, которые следует провести после установки Windows 10 на Lenovo B590.
- Установка драйверов
После установки Windows 10 на Lenovo B590 рекомендуется установить все необходимые драйвера для полноценной работы устройства. Драйверы можно скачать с официального сайта производителя ноутбука или с помощью специальных программ, таких как DriverPack Solution или Snappy Driver Installer. Установка драйверов позволит оптимизировать работу оборудования и предотвратить возможные проблемы и ошибки.
Обновление операционной системы
После установки Windows 10 необходимо обновить операционную систему до последней доступной версии. Для этого следует открыть «Настройки» (нажать на кнопку «Пуск» и выбрать иконку «Настройки») и перейти в раздел «Обновление и безопасность». Затем нужно нажать на кнопку «Проверить наличие обновлений» и дождаться завершения процесса.
Установка необходимого программного обеспечения
После установки операционной системы Windows 10 и установки драйверов, рекомендуется установить необходимое программное обеспечение для работы с ноутбуком. В зависимости от ваших потребностей, может потребоваться установка приложений для работы с офисными документами, браузеров, антивирусных программ и других необходимых инструментов.
Настройка безопасности
После установки Windows 10 на Lenovo B590 следует обратить внимание на настройки безопасности. Рекомендуется включить обновление Windows Defender и установить надежное антивирусное программное обеспечение для защиты от вирусов и других вредоносных программ
Также рекомендуется включить фаервол Windows для обеспечения безопасности личной информации.
Настроить энергосбережение
Оптимизируйте использование энергии на ноутбуке Lenovo B590, настроив режим энергосбережения. Чтобы это сделать, перейдите в «Настройки» и выберите пункт «Система». Затем выберите раздел «Питание и спящий режим» и настройте опции для экономии энергии. Например, можно задать время до перехода в спящий режим или выключение экрана.
Настройка бэкапа
Для обеспечения сохранности важных данных рекомендуется настроить регулярное резервное копирование. В Windows 10 доступны средства резервного копирования, такие как «Резервное копирование и восстановление» или «История файлов». Настройте автоматическое резервное копирование на внешний жесткий диск или сетевое хранилище, чтобы защитить свои данные от возможных сбоев и потери информации.
Оптимизация работы системы
Чтобы получить наилучшую производительность от ноутбука Lenovo B590 после установки Windows 10, можно провести оптимизацию работы системы. Например, можно отключить ненужные службы и программы автозапуска, настроить визуальные эффекты и проверить наличие вредоносных программ с помощью антивирусного ПО.
Проведя описанные выше настройки после установки Windows 10 на Lenovo B590, вы обеспечите оптимальную работу и безопасность системы, а также сохранность ваших данных.
Загрузка через BIOS
Загрузка с USB-накопителя (флешки) через изменение приоритета загрузки BIOS – оптимальный вариант, когда необходимо разблокировать ПК с помощью средства восстановления пароля Windows или исправить проблему с загрузкой, такую как синий экран, отсутствие запуска ОС и т.д.
Для загрузки необходимо:
- Подключить загрузочный USB-накопитель к USB-порту ноутбука. Загрузочный USB-накопитель подключаем к USB-порту ноутбука
- Включить ноутбук и при появлении логотипа Lenovo/ThinkPad нажать клавиатурные клавиши, в некоторых моделях предварительно зажав «Fn», «F1» или «F2». Это стандартный вход в BIOS для ноутбуков Lenovo. Во время загрузки системы нажимаем клавиши «F1» или «F2», или «Fn+F1»/«Fn+F2»
BIOS Boot
- При появлении BIOS-меню перейти в раздел «Boot» стрелками влево-вправо на клавиатуре. С помощью стрелок вправо-влево переходим во вкладку «Boot»
- С помощью кнопок вверх-вниз выделить накопитель «USB HDD» и установить его кнопками «F6» и «F5» в списке «Legacy» выше «SATA HDD». Стрелкой вниз переходим в раздел «Legacy» выделяем «USB HDD» и нажимаем «F5» и «F6», что бы выставить загрузочную флешку на первое место
- Кроме загрузки «Legacy», BIOS может поддерживать загрузку «EFI». Если на HDD расположена таблица MBR, необходимо стрелками выделить «Boot Priority», нажать «Enter» и вместо «UEFI First» установить стрелками «Legacy First», нажав «Enter». Стрелками выделяем пункт «Boot Priority», нажимаем «Enter» и вместо «UEFI First» устанавливаем стрелками «Legacy First», нажимаем «Enter»
- Нажать кнопку «Esc», чтобы выйти в главное меню BIOS, и нажать кнопку «F10» для сохранения параметров выхода из BIOS. После рестарта ноутбука он начнет загружаться с USB-накопителя. Нажимаем кнопку «Esc», чтобы выйти в главное меню BIOS, нажимаем кнопку «F10» или переходим во вкладку «Exit»Для подтверждения действия выделяем кнопку «Yes», нажимаем «Enter»
Phoenix – Award BIOS
Если на ноутбуке установлен Phoenix – Award BIOS, после стандартного входа в BIOS необходимо:
- Стрелками вверх-вниз выбрать «Advanced BIOS Features» и зайти в него, нажав «Enter». С помощью стрелок вверх-вниз переходим в пункт «Advanced BIOS Features», нажимаем «Enter»
- Выбрать стрелками вверх-вниз пункт «First Boot Device» и зайти в него нажатием «Enter». С помощью стрелок вверх-вниз переходим в пункт «First Boot Device» и заходим в него нажатием «Enter»
- В окне «First Boot Device» выбрать стрелками «USB-HDD» и принять выбор нажатием «Enter». Стрелками перемещаемся к пункту «USB-HDD», нажимаем «Enter»
- Выйти в главное меню BIOS двойным нажатием «Esc» и нажать кнопку «F10» для сохранения параметров и выхода из BIOS. После рестарта ноутбука он начнет загружаться с USB-накопителя. Дважды нажимаем «Esc», затем кнопку «F10» для сохранения параметров и выхода из BIOS
Загрузка ноутбука Леново с флешки через BIOS
Чаще всего эта операция проводится специалистами для того, чтобы вылечить ноутбук от вирусов. Различные софты записываются на съемный носитель, но загрузиться с него, как правило, не так просто. Проблема в том, что все последние модели ноутбуков Леново, начиная с выпуска 2013 года, имеют программное обеспечение BIOS UEFI, имеющее сертифицированные ключи безопасности Secure Boot. Именно они позволяют загружать ноутбук лишь при использовании лицензионного установочного диска Windows 8.
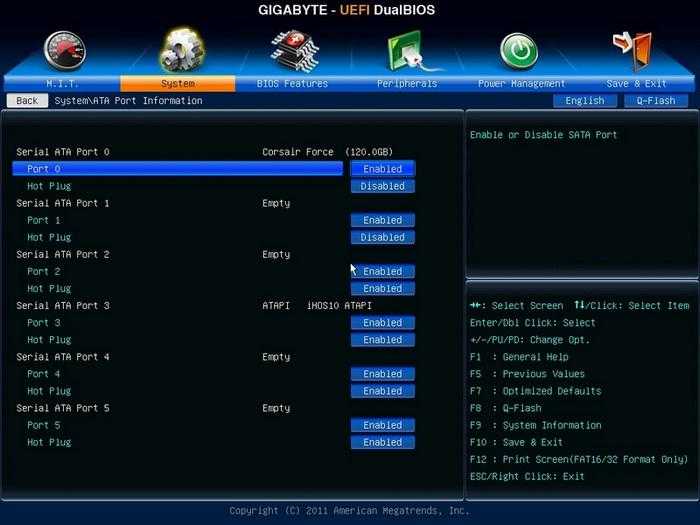
Для того чтобы провести загрузку с носителя в таком БИОСе, необходимо отключить в нем Secure Boot, выполнив следующие действия:
- Сразу после включения ноутбука нажимаем на клавиатуре две клавиши Fn + F2 или используем вход в БИОС через кнопку Novo Button .
- Войдя в «InsydeH20 Setup Utility» (как правило, во всех последних моделях Lenovo стоит именно он), перейдите в раздел «Security».
- Затем выберите в пункте «Secure Boot» положение «Disabled», тем самым отключив протокол безопасности.
- В соответствующем разделе «Boot» измените установленный параметр «UEFI» на «Legacy Support».
- Сохраните сделанные изменения, войдя в раздел «Exit» и выбрав в нем параметр «Exit Saving Changes». Из предложенных компьютером вариантов выбираем «Yes» и ждем, пока произойдет перезагрузка.
- Вставляем съемный носитель в свободный USB-вход и вновь попадаем в БИОС, нажав необходимые для данной модели Леново клавиши.
- В разделе «Boot» видим появившуюся флешку. Как правило, она прописывается в меню, как USB HDD. При помощи одновременного нажатия клавиш Fn + F6 определяем носитель первым в списке устройств для загрузки системы.
- Повторяем действия, описанные в 5 пункте.
После всех проведенных шагов ноутбук начнет следующую загрузку с флешки.
Обратите внимание на то, что для ряда моделей Lenovo бывает недостаточно отключения лишь одного параметра Secure Boot. Для загрузки системы со съемного носителя может потребоваться включение режима совместимости
В различных моделях он может называться, как CSM OS, CSM Boot, Legacy BIOS, UEFI and Legacy OS или просто CSM.
Загрузка с помощью UEFI boot
Иногда ноутбук загружается настолько быстро, что в BIOS нельзя зайти по нажатию кнопки «F1», «F2+Fn», или «F12». Если у ноутбука отсутствует кнопка «Novo Button», но при этом он может нормально загружать операционную систему с жесткого диска, то войти в загрузочное меню UEFI BIOS можно прямо из Windows 8/8.1/10.
Для Windows 10
- Нажать «Пуск» – «Настройки» (значок шестеренки). Открываем меню «Пуск» затем нажимаем левой кнопкой мышки по параметру «Настройки»
- Левым кликом мышки открыть параметр «Обновление и безопасность». Открываем раздел «Обновление и безопасность»
- В следующем окне выбрать: «Восстановление» – «Перезагрузить сейчас». Щелкаем по пункту «Восстановление», затем в правой части окна по кнопке «Перезагрузить сейчас»
Последние шаги одинаковы для Windows 8/8.1 и 10:
- Необходимо немного подождать до входа в режим UEFI и отображения на экране дополнительных настроек, где нужно зайти в меню «Использовать устройство». Переходим в меню «Использовать устройство»
- Выбрать загрузочным USB-устройство «EFI USB Device». Ноутбук загрузится с USB-накопителя. Выбираем пункт «EFI USB Device»
Как видно, вариантов загрузки ноутбука Lenovo с USB-накопителя достаточно много, и каждый вариант предлагает свое, наиболее подходящее в конкретном случае пользователю, решение.
Настройка параметров в BIOS перед установкой Windows 10
Вход в BIOS
Как только компьютер включится, у вас есть несколько секунд, чтобы подумать, какие кнопки на компьютере предназначены для вызова БИОС. Это окно не обязательно должно выглядеть так, как на моем скриншоте, на разных компьютерах по-разному, но обычно внизу указано, какие кнопки за вызов каких функций отвечают. Нам нужно: «Настройка BIOS»
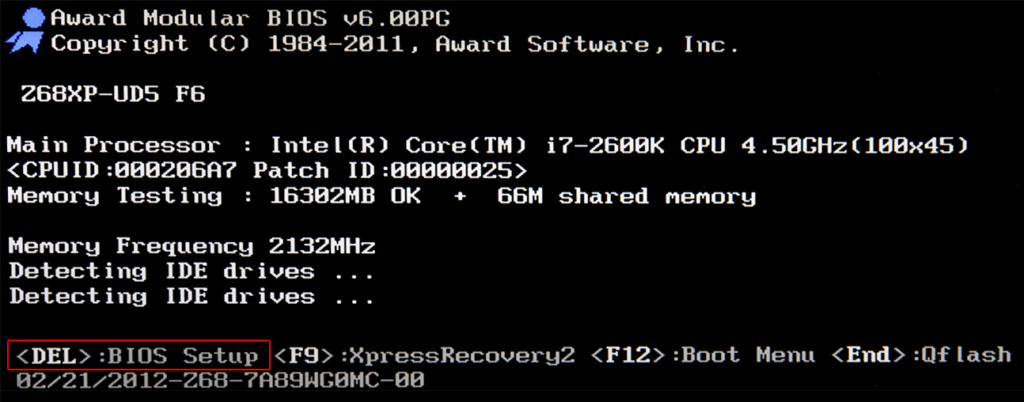 Нужно посмотреть, какая кнопка отвечает за вызов биоса. На скриншоте, например, это кнопка «DEL», которая находится внизу цифровой клавиатуры, справа.
Нужно посмотреть, какая кнопка отвечает за вызов биоса. На скриншоте, например, это кнопка «DEL», которая находится внизу цифровой клавиатуры, справа.
Если вы еще не успели, то это должна быть одна из кнопок: «DEL», F2, F12. Попробуйте нажать на одно из них, должно открыться одно из окон:
BIOS, который обычно используется на современных видах материнских плат
Вариантов отображения много, не факт, что будет выглядеть так же, самое главное для нас найти слово «Boot», и либо использовать стрелки на клавиатуре, а если (F8) пишется рядом к этому слову выберите раздел «Boot» кнопкой «F8».
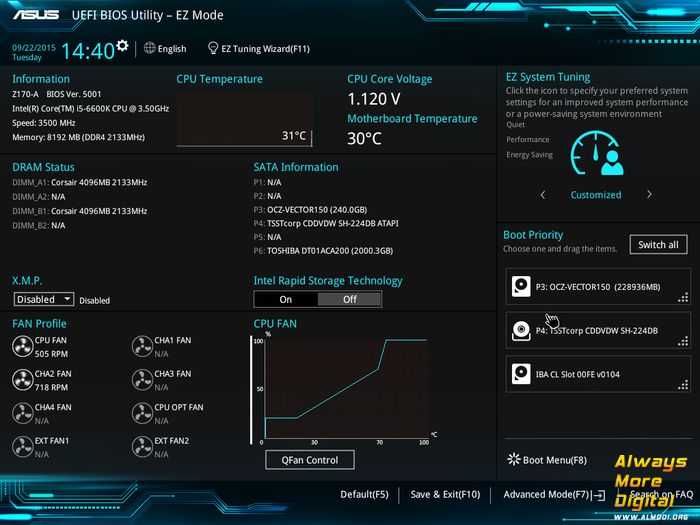 В примере показан BIOS для материнской платы от Asus
В примере показан BIOS для материнской платы от Asus
Старый BIOS
Если у вас что-то похожее, сначала зайдите в пункт: «Дополнительные функции BIOS», затем в «Первое загрузочное устройство»
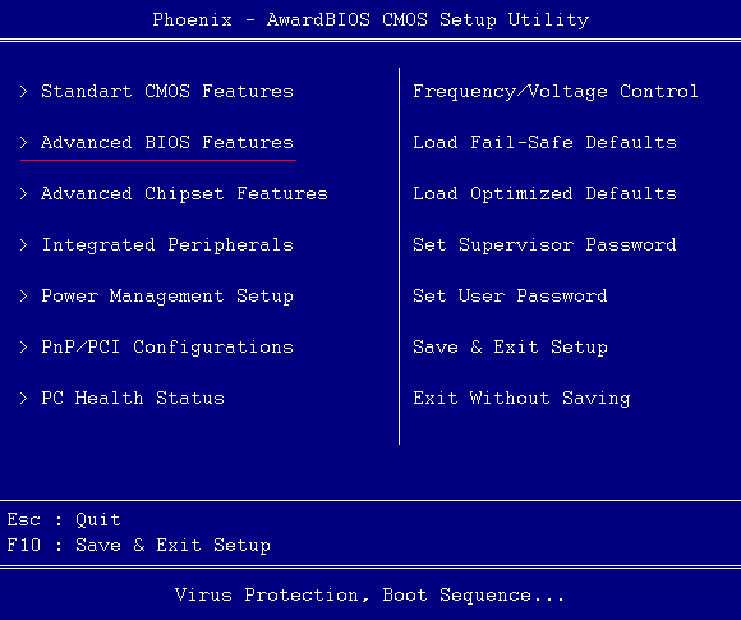 Этот BIOS обычно используется на старых компьютерах
Этот BIOS обычно используется на старых компьютерах
Настройка UEFI (Boot меню)
Кроме того, независимо от того, какой у вас BIOS, принцип один и тот же: если мы устанавливаем Windows с флешки, мы должны выбрать наше USB-устройство первым в списке. Мы должны нажать на первое место с вводом и выбрать наш носитель. Если с диска, то тоже самое, только CD/DVD привод поставил уже.
Сохранение настроек и перезапуск компьютера. Подготовка к установке
После всех настроек обязательно сохраните все изменения кнопкой f10, нажмите ок. После этого устройство перезагрузится и на экране должно появиться окно с информацией о том, что идет подготовка к установке Windows 10:
На моем скрине он на английском, но у вас скорее всего будет на русском и колесо загрузки будет крутиться
Должно открыться окно установки: Нажмите «Установить».
По умолчанию все уже показано с русскими настройками, но если нет, то выберите нужный язык и страну, нажмите кнопку «Далее».






























