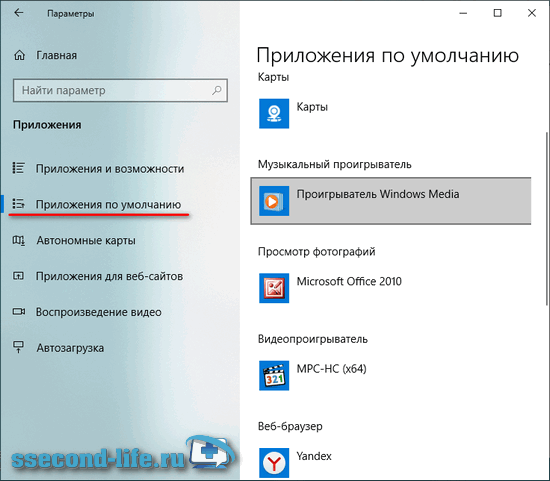Черный экран при установке Windows 10
При установке операционной системы Windows 10 с флешки часто возникает проблема, когда экран становится черным и ничего не происходит дальше. Данная проблема может возникнуть по нескольким причинам, которые мы рассмотрим в этой статье.
Первым шагом, который стоит сделать в случае черного экрана при установке Windows 10, — это проверить флешку. Возможно, она стала повреждена или ее емкость не соответствует требованиям установочного образа Windows 10. Попробуйте использовать другую флешку или скачать установочный образ заново.
Еще одной причиной проблемы может быть некорректная настройка диска в BIOS. Проверьте, что в разделе AHCI включена опция «Enable». Некорректная настройка этого параметра может привести к возникновению черного экрана при установке операционной системы.
Также стоит уделить внимание электропитанию. Если ваш компьютер перезагружается или выключается во время установки Windows 10, возможно, дело в недостатке электропитания
Подключите компьютер к стабильному и надежному источнику питания.
Если все предыдущие шаги не помогли, следующим вариантом решения проблемы является переустановка операционной системы. Для этого потребуется установочный диск или флешка с Windows 10. Перезагрузите компьютер, зайдите в BIOS и установите загрузку с диска или флешки первым приоритетом. Далее следуйте инструкциям по установке операционной системы.
В некоторых случаях проблема может быть связана с ошибками на жестком диске или SSD. Для решения этой проблемы можно воспользоваться программой для проверки и восстановления диска. Например, можно скачать и установить программу CrystalDiskInfo, которая позволяет проверить состояние накопителя и обновить его программное обеспечение.
Другой вариант решения проблемы черного экрана при установке Windows 10 — это установка операционной системы на другой диск. Возможно, в вашей системе уже установлена другая операционная система на том же диске, что приводит к конфликту во время установки. Попробуйте установить Windows 10 на другой диск или раздел.
Следующим шагом при возникновении черного экрана при установке Windows 10 — это проверка наличия обновлений. Может быть, проблема уже исправлена в новой версии операционной системы. Зайдите в настройки Windows и выберите раздел «Обновление и безопасность». Проверьте, есть ли доступные обновления, и установите их.
Не исключена возможность, что черный экран при установке Windows 10 вызван проблемой с драйвером видеокарты. В таком случае вам потребуется обновить или переустановить драйвер видеокарты. Для этого зайдите в меню «Управление устройствами» и найдите раздел «Видеоадаптеры». Нажмите правой кнопкой мыши на видеокарте и выберите «Обновить драйвер».
В некоторых случаях проблему черного экрана при установке Windows 10 может вызывать некоммуникабельность операционной системы с железом компьютера. В таком случае вам стоит поговорить с друзьями или обратиться к специалистам, чтобы выяснить, совместимы ли железные компоненты вашего компьютера с операционной системой Windows 10.
Конечно, необходимость в установке Windows 10 именно с флешки может быть вызвана разными причинами. Возможно, у вас нет дисковода или вы хотите установить операционную систему на SSD, который является более быстрым и надежным накопителем. В любом случае, если вы столкнулись с проблемой черного экрана при установке Windows 10 с флешки, не отчаивайтесь. Следуйте нашим рекомендациям и найдите оптимальное решение для вашей ситуации.
Очистка поврежденных записей памяти
Проблема может возникнуть в случаях, когда ОС пытается создать диск в памяти для среды Windows PE в ходе загрузки. Если в ходе этой операции в хранилище BCD будут обнаружены поврежденные блоки памяти, можно ожидать появление кода ошибки 0xc0000017.
В этом случае синий экран можно устранить с помощью серии команд, предназначенных для проверки и очистки поврежденных записей памяти в хранилище BCD.
В поле системного поиска наберите «cmd», при отображении искомого результат щелкните на «Запуск от имени администратора».
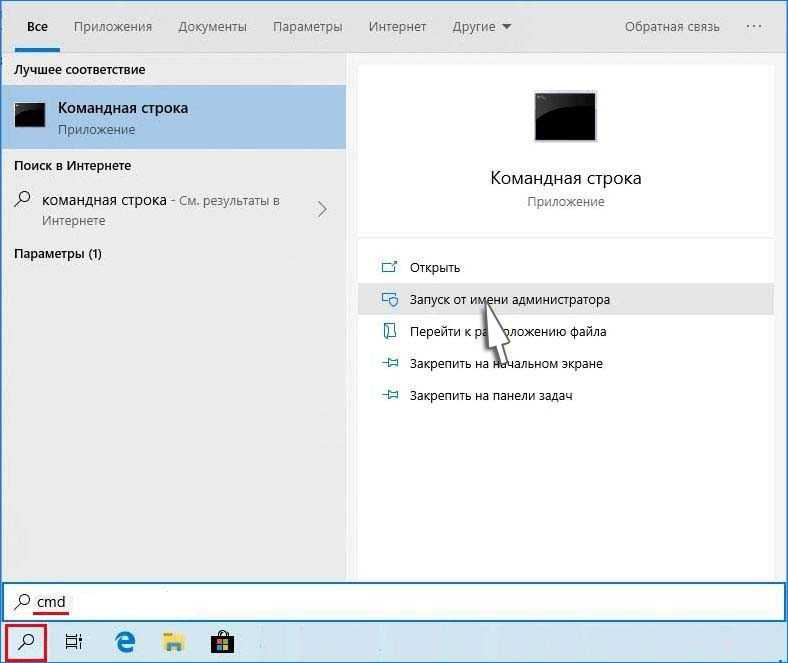
Для вывода списка поврежденных записей в памяти выполните команду:
bcdedit /enum {badmemory}
Если проверка обнаружила в хранилище BCD поврежденные блоки памяти, которые препятствуют создания диска, следующим шагом будет очистка этих записей. Для этого выполните команду:
bcdedit /deletevalue {badmemory} badmemorylist
После завершения процесса перезагрузите компьютер и проверьте, удалось ли исправить ошибку 0xc0000017.
Код ошибки 0xc0000225 в операционной системе Windows

Ошибка 0хс0000225 может появиться у любого пользователя во время загрузки компьютера. Если у Вас вылез при запуске синий экран смерти (BSOD — blue screen of desk) с такой ошибкой, то эта статья точно для Вас.
Причины ошибки 0хс0000225
Синий экран появляется при загрузке компьютера. Это значит, что неполадка произошла на Вашем жестком диске (SSD). Могли повредиться файлы на накопителе данных, отойти или повредиться кабель, идущий к винчестеру (HDD), или просто частично выйти из строя сам диск.
Выделяют три основных причины ошибки.
- Заражение компьютера вирусами;
- Неправильное завершение работы компьютера;
- Сильный удар (например, если компьютер уронили).
Решение ошибки
Обычно рядовые пользователи при появлении синего экрана спешат сразу переустанавливать свою операционную систему, даже не разобравшись в причине.
Это чревато тем, что ошибка может повториться и после переустановки, а даже если это и поможет, то нужно будет восстанавливать все данные, заново устанавливать все драйверы и менять настройки.
Код ошибки 0хс0000225 не из такого числа, и решить ее можно не прибегая к такому сложному методу.
Загрузка последней удачной конфигурации
Скажу сразу, этот способ подходит только для Windows 7, так как в последующих версиях Windows Microsoft отказалась от такой полезной функции, как менеджер запуска. При запуске компьютера нам нужно нажать клавишу F8.
Перед нами появится небольшое черно-белое меню, в котором будет необходимо выбрать клавишами перемещения пункт последняя удачная конфигурация и нажать Enter.Компьютер начнет загружать последнюю успешную конфигурацию, при которой «всё было хорошо». Зачастую этого бывает достаточно.
Восстановление системы
Если предыдущий способ Вам не помог, или у Вас просто более новый Windows, то восстановление системы вполне может решить Вашу ошибку.
Для этого Вам понадобится загрузочный диск (или флешка), на борту которого должна быть Ваша операционная система, которая установлена на компьютере в данный момент.Вставляем диск (флешку) в компьютер и при старте вызываем Boot меню (обычно, клавиши клавиши F11, F12 или Esc). В появившемся меню мы должны выбрать клавишами перемещения DVD привод (USB).
Это означает, что перед тем, как начать загрузку с жесткого диска, компьютер проверит, можно ли ее загрузить с Вашего диска.
Теперь, когда на экране появилось изображение, предлагающее нам переустановить систему, мы нажимаем на восстановление (обычно слева внизу).
Компьютер начнет поиск точек восстановления Windows, после чего Вам нужно будет выбрать наиболее подходящую (ориентируйтесь по дате создания) и попробовать запуститься с неё.Обязательно дождитесь завершения этого несколько продолжительного процесса.
Используем точку восстановления
Третий способ подразумевает откат последних изменений, то есть восстановление системы (похож на предыдущий способ и подходит для тех случаев, когда компьютер может загрузиться в безопасном режиме).
Для этого при загрузке компьютера (как в 1-ом способе) нажимаем F8, и в появившемся меню выбираем «безопасный режим с поддержкой командной строки«.
После этого должна открыться командная строка, куда мы введем команду «rstrui.exe». В появившемся окне выбираем точку восстановления, опираясь на указанную дату создания этой самой точки восстановления.
После этого система сделает откат последних изменений, и компьютер должен успешно запуститься.
Переустановка системы
Ну и если ничего из перечисленного Вам не помогло, то остается вариант с переустановкой системы.
Если даже это Вам не помогло, и ошибка все равно вылезает, то проблема скорее всего в Вашем жестко диске. Думаю, Вам придется купить новый диск.
CS:GO
Если Вы столкнулись с такими проблемами, как крашем, вылетом, завершением работы cs go, не работает HOME, или при skin changer, то Вам следует:
Windows 7
Убедиться, что установлен корректно SP1 (Service Pack 1) — скачать можно с официального сайта //www.microsoft.com/ru-ru/download/details.aspx?id=5842Убедиться, что установлено обновление KB2999266
Windows 10
Установить Anniversary Update. Скачать можно из «Центра обновления Windows». Для этого нажмите на кнопку «Пуск», выберите «Параметры», перейдите в раздел «Обновление и безопасность» и нажмите на кнопку «Проверка наличия обновлений».
Ошибка 0xc0000098 при запуске Windows 7
В Операционной системе Windows 7, проблема с загрузчиком BCD, лечится так же как и в десятке, но в большинстве случаев даже быстрее, за счет того, что в ней по умолчанию включены точки восстановления. Благодаря этому у вас есть перед занятием камасутрой в командной строке, воспользоваться двумя методами:
- Загрузка последней удачной конфигурации
- Устранение неполадок компьютера.
- Если не помогло, то сканирование диска на ошибки, как выше у Windows 10 и восстановление загрузочной области
Первый пункт «Последняя удачная конфигурация», попытается загрузить последнюю рабочую версию системы (Попасть в данное меню можно нажатием клавиши F8 при загрузке вашего компьютера). Если у вас получилось загрузить последнюю рабочую конфигурацию, то в системе так же выполните chkdsk и sfc /scannow, как я описывал выше.
Если не получится, то вам придется попробовать воспользоваться средством устранения неполадок. У вас начнется загрузка WinPE
Выбираем язык раскладки клавиатуры, выбираете ту на которой вам нужно будет вводить пароль
Далее указываете нужную учетную запись для доступа
Ну и перед вами появляется окно «Параметры восстановления системы», тут будут полезными пункты:
- Восстановление запуска — поможет при проблемах с загрузчиком, аналог того, что мы вводили в ручном режиме, помогает устранить ошибку 0xc0000098 при загрузке компьютера.
- Восстановление системы — из точки восстановления
- Командная строка
Выбираем пункт восстановление системы
Вас уведомят, что данный процесс если запущен, то его уже не отменить, это нужно понимать. Учтите, что ваши персональные данные не удалятся, единственное могут пропасть некоторые обновления или программы, которые вы устанавливали, после создания данной точки отката. Соглашаемся.
Вам покажут, какой диск будет восстановлен, в большинстве случаев, это диск C:\, нажимаем готово.
У вас в системе может быть более одной точки отката, выберите самую приемлемую для себя дату, когда ошибки 0xc0000098 точно у вас не наблюдалось.
Нажимаем далее.
Начнется процесс восстановления Windows 7, он может занимать некоторое время, особенно если у вас система установлена не на SSD-диске.
При успешном восстановлении вы увидите вот такое окно, где потребуется перезагрузиться.
Если ошибок не было, вы получите сообщение «Средству восстановления запуска не удалось обнаружить ошибку»
После перезагрузки проверяем наличие ошибки с кодом 0xc0000098 и загружается ли у вас система. Если нет, то загружайтесь опять в параметры восстановления, открывайте командную строку и выполняйте команды описанные для Windows 10, они тут так же применимы. Надеюсь вам удалось вернуть в рабочее состояние вашу систему, а с вами был Иван Семин, автор и создатель IT блога Pyatilistnik.org.
Установка системного программного обеспечения
Бывалый пользователь понимает, что после установки Windows 10 и всех драйверов, для полноценной работы за компьютером, необходимо установить пакет системного ПО:
- Visual C++ (x86-x64, 2005-2019)
- NET Framework 4.8 (системные библиотеки)
- DirectX (для игр)
-
Adobe flash player(воспроизведение видео в браузере) — больше не поддерживается. - Java
- Кодеки (воспроизведение видео различных расширений в плеере на рабочем столе)
Все перечисленное программное обеспечение является бесплатным, скачивайте с сайтов разработчиков.
PDF файлы открываются через браузер Edge, что ни очень удобно. Лучше установить что-нибудь вроде Adobe Reader.
Система умеет открывать архивы, но для удобства работы с архивными файлами больше подойдет WinRAR или 7Zip, так как проводник не умеет архивировать.
Браузер Edge не плохой, но мне все же по душе Яндекс или Хром. В них есть возможность установки необходимых плагинов, например, для скачивания видео или блокировки рекламы.
После установки всех программ, рекомендую часто используемые выбрать по умолчанию. Для этого откройте Параметры – Приложения – Приложения по умолчанию. Кликаем на каждую категорию и выбираем нужное ПО.
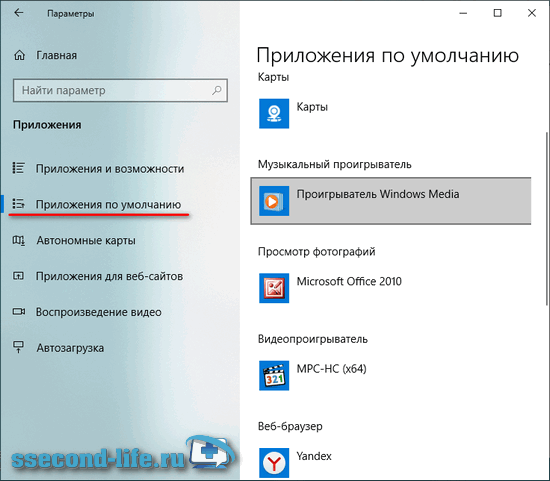
При необходимости установите компоненты Microsoft Office, так в системе они отсутствуют. Не забудьте установить защиту, можно бесплатные антивирусы.
Почему не устанавливается Windows 10 с флешки?
Установка операционной системы Windows 10 с флешки может столкнуться с различными проблемами, которые могут предотвратить успешную установку. В данной статье мы рассмотрим некоторые из возможных причин, по которым возникают проблемы при установке Windows 10 с флешки.
Старый формат флешки
Одной из причин, по которой Windows 10 может не устанавливаться с флешки, является старый формат флеш-накопителя. Если ваша флешка имеет старый формат, то система может не распознать ее в процессе установки. Чтобы решить эту проблему, необходимо отформатировать флешку в новом формате, например, FAT32 или NTFS.
Проблемы с жестким диском
Если у вас возникает ошибка при установке Windows 10 с флешки, то причиной может быть неисправность жесткого диска. Проверьте состояние и работоспособность своего жесткого диска перед установкой операционной системы.
Ошибка в файле образа операционной системы
Если флешка не загружается и вы видите черный экран, то причиной может быть ошибка в файле образа операционной системы на флешке. Убедитесь, что файлы образа на флешке не повреждены и правильно загружены.
Драйверы и обновления
Другой причиной проблемы может быть отсутствие необходимых драйверов или обновлений для вашего компьютера или ноутбука. Убедитесь, что вы установили все необходимые драйверы для вашего оборудования и обновили операционную систему до последней версии.
Проблемы с электропитанием
Если ваш компьютер или ноутбук не имеет стабильного электропитания, то это может привести к проблемам при установке Windows 10 с флешки. Проверьте, что у вас есть стабильное и надежное электропитание во время установки операционной системы.
Некомпатибельность оборудования
Одной из причин, по которой Windows 10 может не устанавливаться с флешки, является некомпатибельность вашего оборудования с операционной системой. Проверьте совместимость вашего компьютера или ноутбука с Windows 10 перед установкой.
Проблемы со синим экраном
Если в процессе установки Windows 10 вы столкнулись с синим экраном смерти (BSOD), то это может указывать на проблемы в жестком диске или других компонентах вашего компьютера. Попробуйте перезагрузить компьютер и повторить установку, а также проверьте работу вашего жесткого диска и проводов подключения.
Проблемы с портами
Если флешка не распознается компьютером при подключении к USB-порту, то возможно проблема с портами USB. Попробуйте подключить флешку к другому USB-порту или использовать другой флеш-накопитель для установки операционной системы.
Ошибка службы обновления Windows (Windows Update)
Ошибка службы обновления Windows (Windows Update) может привести к проблемам при установке Windows 10 с флешки. Проверьте работу службы обновления Windows и попробуйте запустить установку в режиме «чистой загрузки», чтобы исключить возможные конфликты программ или служб.
Ошибки BITS и Catroot2
Если у вас возникают ошибки BITS (Background Intelligent Transfer Service) или catroot2 в процессе установки Windows 10 с флешки, то решением может быть перезагрузка служб BITS и удаление содержимого папки «C:\Windows\System32\catroot2». После этого попробуйте запустить установку Windows 10 снова.
Проблемы с DVD-приводом
Если вы пытаетесь установить Windows 10 с DVD-диска, то возможно проблема с DVD-приводом. Убедитесь, что ваш DVD-привод работает исправно и может считывать диски.
Некоммуникабельность между компьютером и флешкой
Иногда проблема с установкой Windows 10 с флешки может быть связана с некоммуникабельностью компьютера или ноутбука и флеш-накопителя. Попробуйте использовать другую флешку или перезагрузить компьютер для исправления этой проблемы.
Первоочередные действия
В большинстве случаев вернуть компьютер к рабочему состоянию получается с помощью простых действий. Предлагаю начать с них.
- Если до появления сбоя был сбой в электросети, отключали или подключали жесткие диски, SSD и прочие накопители, то удостоверьтесь, что в BIOS не сбился порядок загрузки устройств. Для этого в биосе найдите раздел с названием «Boot», «Features» или похожим, затем выставите носитель с Windows на первое место и сохраните изменения. Более простой вариант – воспользоваться менеджером загрузки. Вызывается клавишей «F11» сразу после включения компьютера. Затем выберите носитель, с которого нужно загрузиться и нажмите «Enter».
- Если HDD не виден в биосе, то это говорит о аппаратных неполадках. Скорее всего он плохо подключен или вышел из строя.
Устранение синего экрана при загрузке
Синий экран смерти (BSOD) при загрузке Windows 10 с флешки может быть вызван различными проблемами, такими как несовместимые драйверы, поврежденная операционная система или проблемы с аппаратным обеспечением. В этом разделе рассмотрим несколько способов устранения этой проблемы.
1. Проверка совместимости драйверов
Первым шагом, который следует предпринять, является проверка совместимости драйверов вашего компьютера с операционной системой Windows 10. Убедитесь, что установлены последние версии драйверов для всех устройств. Вы можете проверить и скачать обновления драйверов с веб-сайтов производителей устройств или использовать инструмент Windows Update.
2. Проверка на наличие вирусов
Синий экран при загрузке также может быть вызван вредоносным программным обеспечением. Проверьте ваш компьютер на наличие вирусов с помощью антивирусной программы. Если обнаружены вредоносные программы, удалите их и выполните полное сканирование системы, чтобы удостовериться, что все вредоносное программное обеспечение удалено.
3. Проверка целостности системных файлов
Поврежденные системные файлы могут быть причиной синего экрана при загрузке. Воспользуйтесь встроенным инструментом Windows — «Проверка наличия поврежденных файлов». Чтобы выполнить это, откройте командную строку с правами администратора и выполните команду «sfc /scannow». После завершения процесса проверки, устраните все обнаруженные повреждения файлов.
4. Отключение устройств и периферийных устройств
Иногда синий экран при загрузке может быть вызван проблемами с подключенными устройствами или периферийными устройствами. Попробуйте временно отключить все лишние устройства, такие как принтеры, сканеры, веб-камеры, звуковые карты и другие USB-устройства. Далее, перезагрузите компьютер и проверьте, исчезло ли синий экран.
5. Восстановление системы
Если ни один из вышеперечисленных методов не сработал, вы можете попытаться восстановить систему до предыдущего рабочего состояния. Чтобы сделать это, перейдите в раздел «Настройки» > «Обновление и безопасность» > «Восстановление». Затем выберите опцию восстановления системы и следуйте инструкциям на экране.
Надеемся, что один из этих способов помог вам устранить синий экран при загрузке Windows 10 с флешки. Если проблема не была решена, рекомендуется обратиться к специалисту или службе поддержки Windows для дальнейшей помощи.
Почему возникает синий экран?
Синий экран смерти (BSOD, Blue Screen of Death) во время загрузки Windows 10 с флешки может быть вызван рядом проблем, включая, но не ограничиваясь:
| Проблема | Описание |
|---|---|
| Проблемы с драйверами | Установленные драйверы на компьютере могут быть несовместимыми с установкой Windows 10, что вызывает сбой системы и появление синего экрана. |
| Поврежденные файлы системы | Некоторые системные файлы, необходимые для загрузки Windows 10, могут быть повреждены или отсутствовать на флешке, что приводит к сбою системы и появлению синего экрана. |
| Неправильная настройка BIOS | Биос компьютера может быть неправильно настроен, что приводит к сбою системы во время загрузки с флешки и появлению синего экрана. |
| Проблемы с аппаратной частью | Некоторые проблемы с аппаратной частью компьютера, такие как неисправная память или поврежденный жесткий диск, могут вызывать сбой системы и появление синего экрана при загрузке с флешки. |
Исправление синего экрана при загрузке Windows 10 с флешки требует анализа и решения конкретной проблемы, что будет рассмотрено далее в статье.
Проверить целостность загрузочного образа
Одной из причин появления синего экрана при установке Windows 10 с флешки может быть повреждение загрузочного образа операционной системы. Чтобы исключить эту проблему, рекомендуется проверить целостность загрузочного образа.
Для проверки целостности загрузочного образа Windows 10 можно выполнить следующие действия:
- Скачайте загрузочный образ Windows 10 с официального сайта Microsoft или другого доверенного источника.
- Создайте загрузочную флешку с помощью специального программного обеспечения, например, Rufus или Windows USB/DVD Download Tool.
- Проверьте целостность загрузочного образа с помощью интегрированной функции проверки целостности файлов операционной системы. Для этого необходимо выполнить следующие действия:
- Подключите загрузочную флешку к компьютеру и перезагрузите систему.
- Загрузитесь с флешки, нажав нужную клавишу (обычно это F12 или Delete) при старте компьютера.
- Выберите язык и другие настройки, а затем нажмите кнопку «Далее».
- В открывшемся окне нажмите «Исправление компьютера» и выберите «Отладочные параметры».
- Выберите «Проверка целостности системных файлов» и следуйте инструкциям на экране.
В результате выполнения данных действий будет произведена проверка целостности загрузочного образа Windows 10, и в случае обнаружения ошибок, они будут автоматически исправлены.
Если после проверки целостности загрузочного образа проблема с синим экраном при установке Windows 10 с флешки повторяется, возможно, возникли другие проблемы, и рекомендуется обратиться за помощью к специалисту или использовать другой загрузочный образ операционной системы.
Проблемы с драйверами на компьютере
При установке операционной системы Windows 10 с флешки на компьютере могут возникать проблемы связанные с драйверами. Драйверы необходимы для правильной работы аппаратных компонентов компьютера, таких как видеокарта, звуковая карта, сетевая карта и др.
Одной из распространенных проблем является отсутствие поддержки драйверов операционной системой Windows 10 для устаревшей аппаратуры. В этом случае, при установке Windows 10 с флешки может возникнуть синий экран с сообщением об ошибке.
Чтобы решить данную проблему, необходимо установить более новые драйверы для компонентов компьютера. Для этого можно обратиться на официальные сайты производителей оборудования и скачать последние версии драйверов для Windows 10. При установке Windows 10 с флешки необходимо использовать уже подготовленный набор драйверов, который можно скачать с сайта производителя операционной системы.
Также следует учитывать, что некоторые компоненты могут требовать дополнительного программного обеспечения для работы. Например, некоторые игровые компоненты могут требовать установки дополнительных компонентов DirectX или Visual C++.
Если после установки Windows 10 с флешки появляются проблемы с драйверами, то можно попытаться установить драйверы вручную через диспетчер устройств. Для этого необходимо найти необходимые драйверы на официальных сайтах производителей и запустить установку.
В некоторых случаях может помочь обновление BIOS на компьютере. BIOS — это базовая система ввода-вывода, которая контролирует работу аппаратуры компьютера. Обновление BIOS может разрешить некоторые проблемы совместимости операционной системы и аппаратуры.
Важно отметить, что не следует загружать драйверы из ненадежных источников, так как они могут содержать вредоносное программное обеспечение или быть несовместимыми с вашим компьютером
Таким образом, проблемы с драйверами на компьютере могут вызвать синий экран при установке Windows 10 с флешки. Решить данную проблему можно путем установки более новых драйверов для аппаратуры компьютера с официальных сайтов производителей или с помощью подготовленного набора драйверов для Windows 10
Также стоит обратить внимание на необходимость установки дополнительного программного обеспечения для работы некоторых компонентов и возможных обновлений BIOS
Как исправить ошибку 0xc0000098 Windows 10
Начну с более современной ОС. И так у меня есть Windows 10 Pro 1809, на которой нужно сделать исправления. Для ремонта нам с вами потребуется установочный диск с данной операционной системой, который должен быть записан либо на DVD-диск или на загрузочную флешку, как ее делать смотрите 8 методов, первый самый простой.
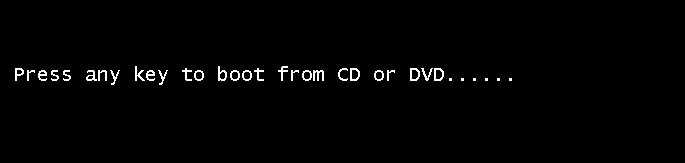
У вас начнется загрузка с установочного диска. В мастере установки оставьте язык по умолчанию и нажмите далее.
На следующем окне у вас в левом углу будет ссылка «Восстановление системы»,
так же если вы тут нажмете сочетание клавиш Shiftе+F10, то у вас появится командная строка WinPE.
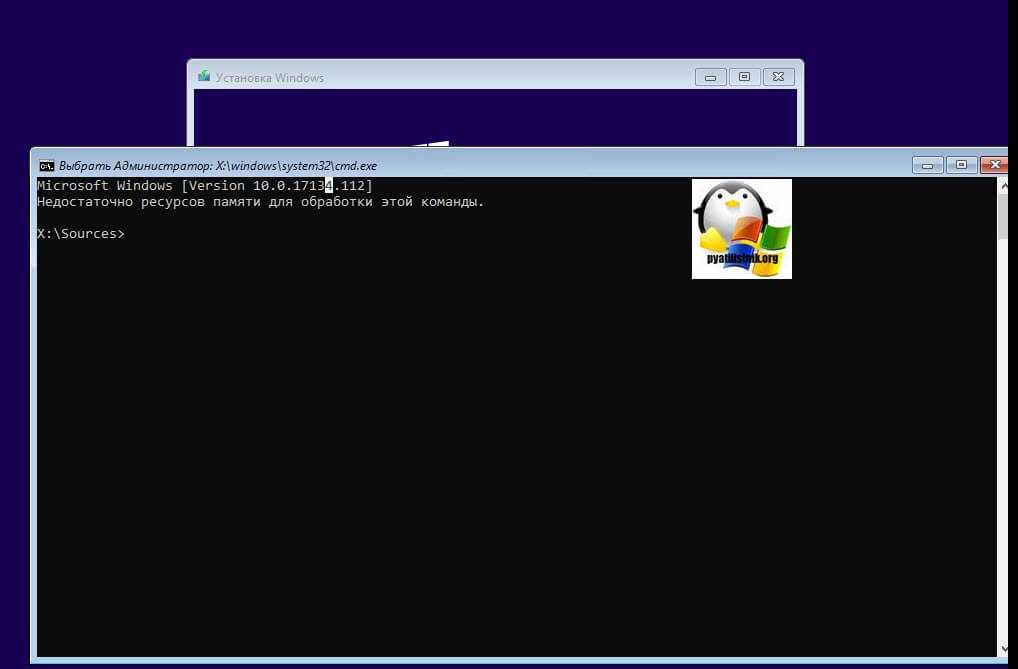
У вас появится окно выбора действий, вам необходим пункт «Поиск и исправление неисправностей (Troubleshoot)»
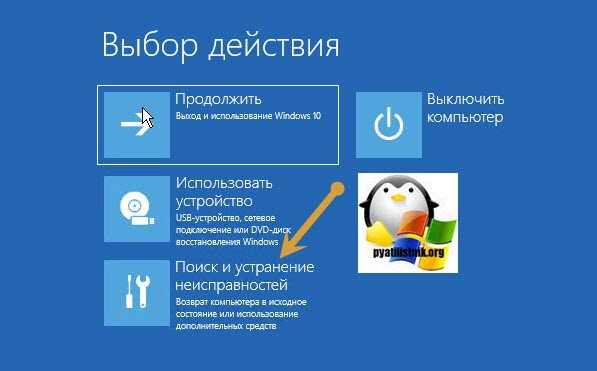
Оно перекинет вас в меню «Дополнительные параметры», тут будут три пункта, которые помогут нам избавиться от кода 0xc0000098:
- Восстановление системы — при условии, что у вас включены точки восстановления
- Восстановление при загрузке
- Командная строка
Выбираем пункт «Восстановление системы «, если их несколько то выберите нужную, в моем примере, она одна Windows 10.

Если у вас точки восстановления есть, то вы их тут увидите, выбираете нужную дату и следуете инструкциям мастера. Если точек нет, то вы получите ошибку, что «На системном диске этого компьютера нет точек восстановления», поэтому данным методом вы не сможете исправить ошибку с кодом 0xc0000098. Нажимаем отмена и возвращаемся к выбору инструментов траблшутинга.
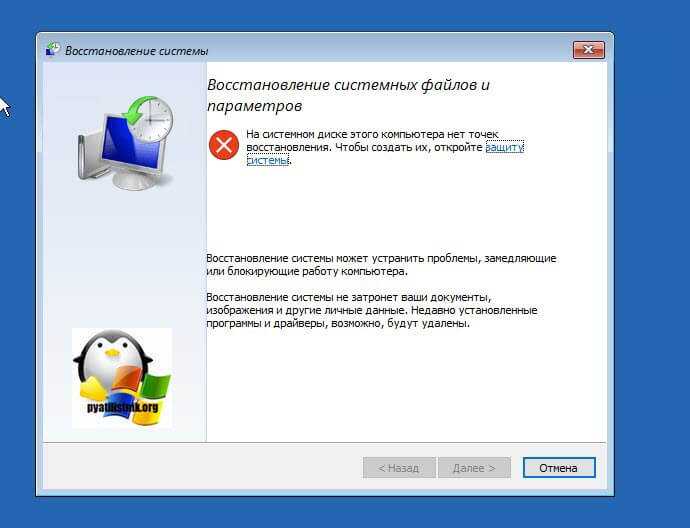
Далее выберем пункт «Восстановление при загрузке», где так же выберите конкретную ОС. У вас начнется диагностика вашей WIndows,
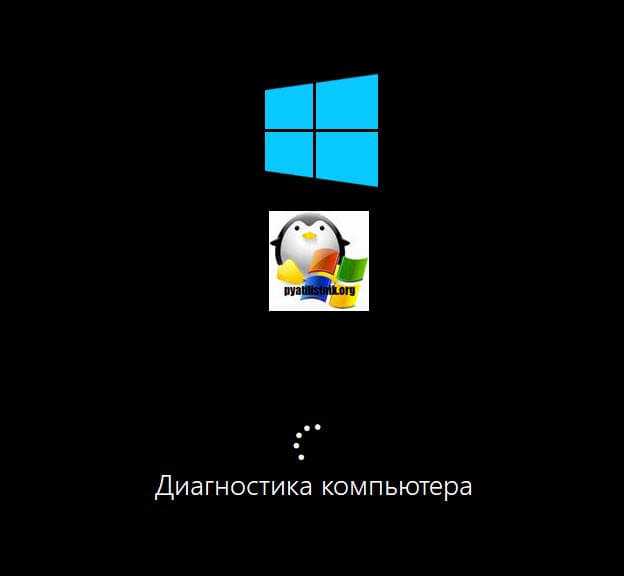
после чего мастер попробует исправить найденные ошибки.
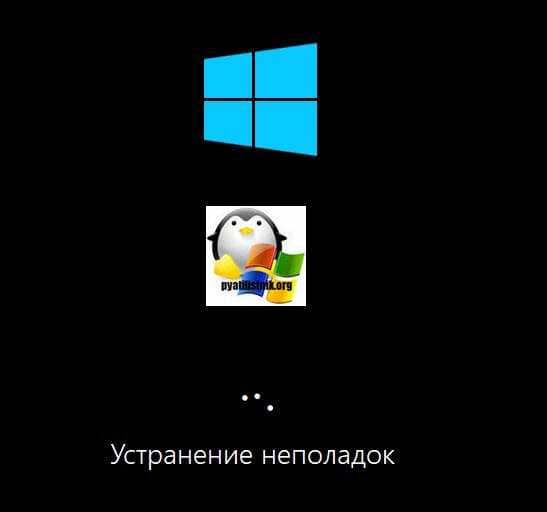
Если восстановить компьютер не получается, то вы увидите сообщение, что «Восстановление при загрузке не удалось восстановить компьютер. Щелкните «Дополнительные параметры», чтобы попробовать другие вариантов или завершите работу, так же будет ссылка на журнал, где все будет зафиксировано. Возвращаемся в дополнительные параметры.
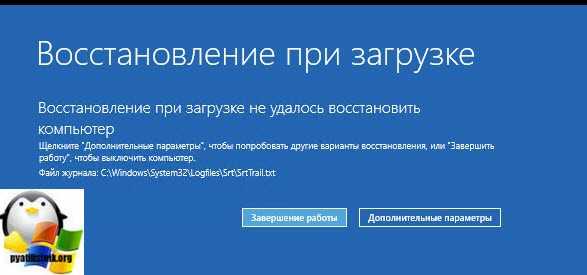
Остается у нас только ручная правка загрузочных файлов через командную строку. Выбираем пункт меню «Командная строка»
В командной строке по очереди вводим вот такие команды. Проводим сканирование жесткого диска на предмет ошибок, через команду:
bootrec /scanos
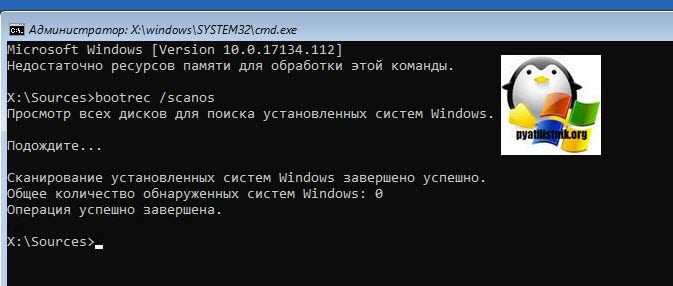
Данный процесс может занять некоторое время, так что запаситесь терпением. На выходе в увидите количество обнаруженных в системе ошибок и из статус исправления. Следующим пунктом обычно выступает восстановление загрузочной записи. Для этого введите команду:
bootrec /fixmbr

Далее прописываем новый загрузчик на системный раздел, через команду:
bootrec /fixboot
Если получаете в команде bootrec /fixboot отказано в доступе ,
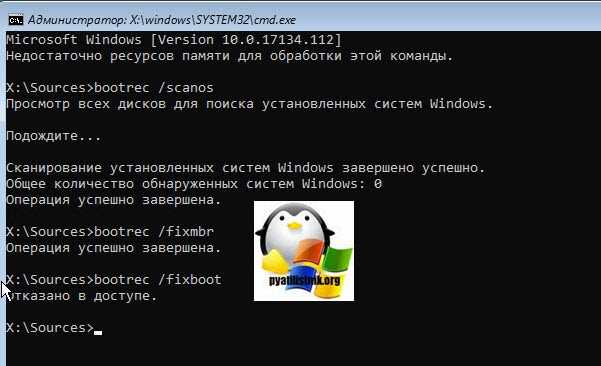
то выполните команды (Если так же будет писать про отказано в доступе, то перезагрузитесь и выполните их заново)
bootrec /rebuildbcd bootrec /fixmbr bootsect /nt60 SYS bootrec /fixboot

Перезагружаемся и проверяем, что ошибка 0xc0000098 исправлена и ваша Windows 10 успешно загрузилась.
Второй метод исправить загрузчик bcd с кодом 0xc0000098
Наверняка многие из вас знают утилиту sfc, которая очень часто используется для диагностики и решения проблем в Windows 10 и других. В командной строке первым делом вам необходимо уточнить букву диска, на котором у вас установлена система. Делается, это через команду Diskpart. Введите команду:
diskpart (Нажимаем Enter)
list volume (Смотрим список разделов)
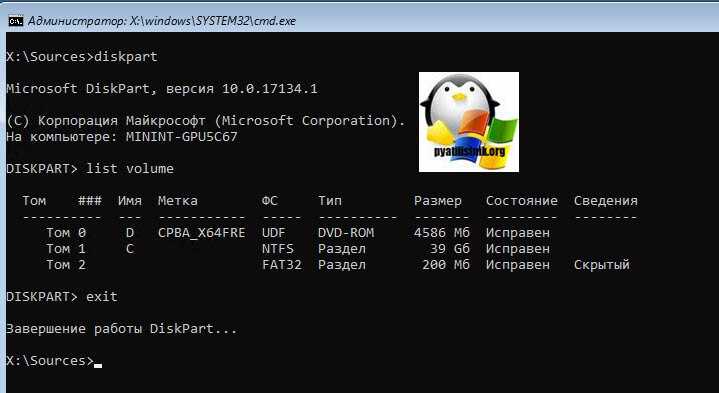
В моем примере это «Том 2» с буквой С. Далее пишем exit и выходим из утилиты Diskpart. Есть замечательная утилита sfc, которая восстанавливает целостность системных файлов, они очень часто могут повреждаться, больше в Windows 7, чуть меньше в Windows 10, тем самым вызывая ошибку 0xc0000098. Пробуем выполнить команду.
sfc /scannow /offbootdir=C:\ /offwindir=C:\Windows\
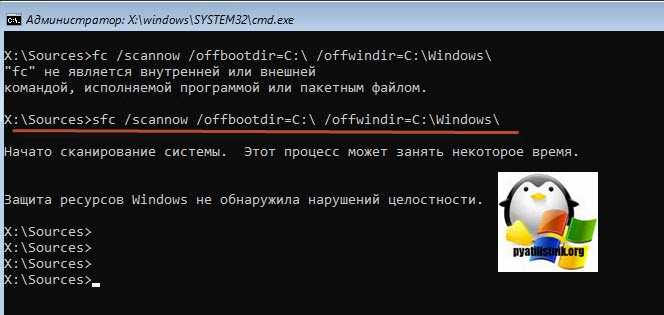
Данный процесс не быстрый, поэтому минут 5-10 вам придется подождать, на выходе вы получите результат, подлежат ли восстановлению ваши файлы.
Если целостность не нарушена или не удалось восстановить, то попробуем устранить код ошибки 0xc0000098 через проверку жесткого диска на предмет битых секторов или повреждения файловой системы. Для этого в Windows 7-10 есть утилита командной строки chkdsk. Введите команду:
chkdsk C: /f /r /x
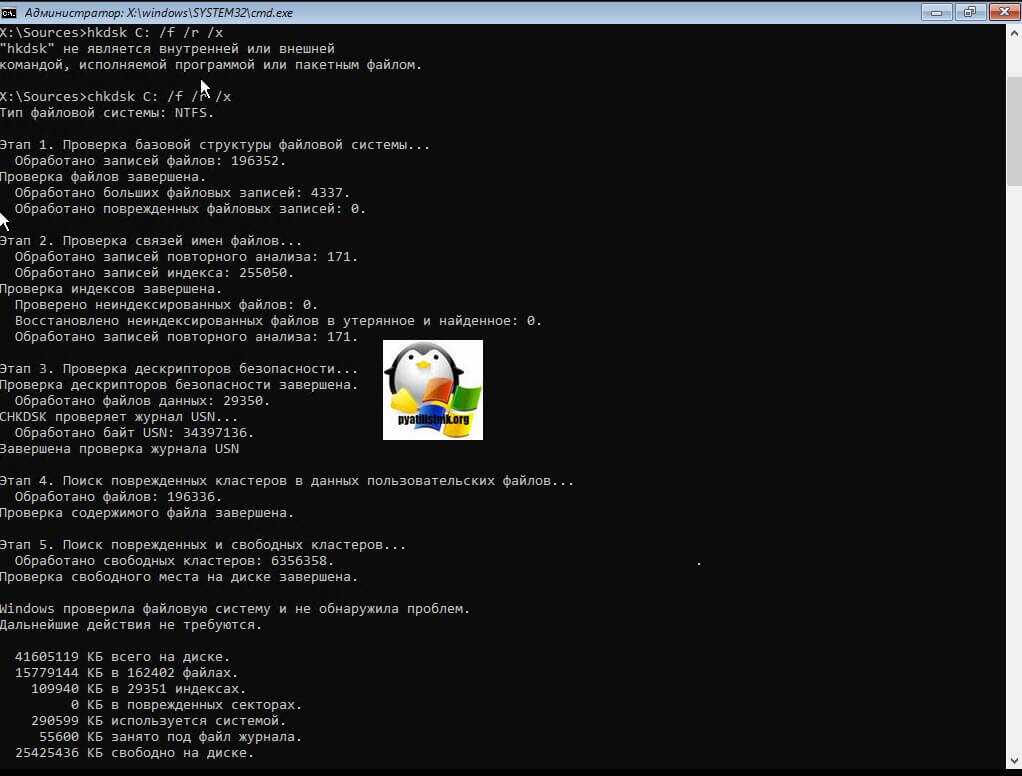
У вас будет выполнены пять этапов проверки, по результатам которых вы увидите все ли хорошо, есть ли ошибки. В 20% случаев, это исправляет ошибку 0xc0000098 при запуске Windows 7, Windows 10. От правильной работы дисков зависит многое. Когда все заработает, обязательно себе включите точки восстановления системы.
10/21/2021
Как устранить синий экран, во время установки Windows
Синий экран во время установки Windows
Привет всем читателям блога.Коротко сегодня хотел бы рассказать об ошибке, когда установщик вылетает в синий экран (BSoD) ,в самом начале установки Windows,(на ноутбуках частенько.)
Как это сделать?
Необходимо перезагрузить компьютер, войти в БИОС (клавиша Del или F2),
после чего сменить ее значение с AHCI на IDE. Нажмите F10 для сохранения изменений и выйдите из BIOS. Теперь все должно пройти нормально.
14 комментариев :
Пожалуйста.Рад,что у Вас все получилось!
Спасибо за полезную информацию
Блин, у меня стоит всё как надо, но синий экран вылетает с ошибкой 0х0000000007f, при обновлении винды х84 на х64 битную.Да и так пробовал переустанавливать полностью винду с диска тоже самое.
1.Проверьте оперативную память компьютера(возможно главная причина). Убедитесь, что все установленные модули памяти имеют одинаковую производительность.2.Обновите драйвера материнской платы с сайта производителя3.Откатите BIOS к его заводским параметрам,или попробуйте обновить BIOS4.Воспользоваться специально разработанным приложением Blue ScreenView, которое обнаружит неактуальные версии драйверов и заменит их в автоматическом режиме.5.Жесткий диск также может быть причиной этой проблемы из-за перегрева контроллера.
У меня не устанавливается w7,материнка P8H61-I,загружаются файлы,появляется «STARTING WINDOWS» и сброс опять в строчку БИОС,ОПЯТЬ ЗАГРУЗКА ФАЙЛОВ и все по кругу.W7 пробовал на другом диске,заходит нормально,W XP заходит без проблем.Пробовал в режимах IDE и AHCI,я уже запутался,был и синий(зеленый) экран.Что подскажете,я ваш подписчик.
-
Netcat как установить linux
-
Настройка windows в качестве шлюза
-
Как пересобрать пакет debian
-
Леново v130 15ikb какой виндовс поставить
- Отсутствует модуль vpn debian