Как завершить запущенный процесс
Перед тем как ликвидировать файл, который не удаляется в Windows 10, либо папку, в которой он лежит, нужно завершить процесс, который использует данный файл.
Окна тех программ, которые открыты и которые видно в панели задач, пользователь может закрыть вручную. Если же все они закрыты, но проблема остаётся, это означает, что файл продолжает использоваться каким-то системным процессом, в том числе, по ошибке.
Система требует завершения процесса перед удалением папки
Первый способ ― перезапуск компьютера. Но иногда файлы удаляемой папки продолжают быть открытыми в одной из фоновых программ и после перезапуска. Тогда её нужно завершить принудительно. Сделать это можно двумя путями.
Через диспетчер задач
Если окно программы закрыто, но сама она продолжает при этом работать, это можно увидеть в процессах диспетчера задач. Чтобы не перезагружать систему целиком, можно выбрать и завершить из них те, что мешают удалению:
- Чтобы запустить диспетчер с текущими задачами, нажать традиционное сочетание клавиш Ctrl + Alt + Delete (либо ПКМ тапнуть по панели задач и в открывшемся списке выбрать Диспетчер задач).
- На открытой вкладке, в списке запущенных процессов найти тот, который использует файлы, расположенные в папке.
- Выделить его щелчком ЛКМ, нажать внизу окна на «Снять задачу».
Через утилиту «Монитор ресурсов» Windows
Этот метод применяют в случае, если непонятно, в каком приложении используется файл из директории, которую требуется удалить. Это может быть архиватор, антивирусная программа или что-то ещё.
Алгоритм действий таков:
- Нажать комбинацию Win+R. Откроется окно «Выполнить».
- В окне ввести команду «resmon». Откроется Монитор ресурсов.
- В окне нужно перейти на вкладку ЦП, и в поле «Поиск дескрипторов» набрать имя папки. Утилита укажет, какая программа вызвала сбой ― её и нужно закрыть. Это часто можно сделать прямо в Мониторе ресурсов.
Теперь можно снова попробовать удалить ненужные данные.
Как почистить систему от «мусора»
Здесь речь пойдёт о том, как принудительно удалить определённые системные папки в Windows 10.
Удаление папки Windows.old
Для этого нужно запустить командную строку в следующем порядке:
- Открыть данную папку в Проводнике.
- В адресной строке ввести команду «cmd» и нажать на клавиатуре Enter.
- Откроется командная строка с расположением в папке Windows.old
В командной строке нужно ввести эту команду: RD /S /Q «%SystemDrive%\Windows.old» и нажать Enter. Она довольно длинная, поэтому лучше скопировать (Сtrl+X) и вставить её (Ctrl+V) в командную строку
Удаление папки Temp
Временные файлы постоянно возникают при работе ОС, копятся на диске и, если их не очищать, занимают значительные объёмы памяти. Большая часть этих файлов сохраняется в папке Temp.
Папка Temp с временными файлами
Оттуда их можно удалить, очистив папку вручную. Для этого выделить их мышью или комбинацией Ctrl + A. А затем удалить окончательно сочетанием Shift + Del.
Удаление лишних файлов инструментом «очистка диска»
Большая часть системных папок пустует – файлы в них скрыты, поэтому, чтобы не искать их и не разбираться с каждой папкой отдельно, можно применить специальную функцию «Очистка диска». Порядок действий:
- Зайти в Панель управления (любым привычным способом).
- Зайти в раздел «Система и безопасность», затем ― «Администрирование».
- Выбрать пункт «Освобождение места на диске».
- Выбрать системный диск, подтвердить.
- Щелкнуть «Очистить системные файлы». Подождать, пока ОС подсчитывает объём памяти, который потенциально может быть освобождён.
- Флажками отметить нужные папки и нажать «ОК».
Инструмент «Очистка диска»
Далее на экран выйдет запрос подтверждения о том, действительно ли пользователь хочет удалить старые версии операционной системы. Нужно подтвердить или отменить действие.
Важно заметить! Если удалить старые версии, откат системы станет невозможен. Напоследок немного о том, как удалить заблокированные файлы, которые не удаляются Windows 10
При удалении приложений в папках часто остаются их файлы, которые защищены от удаления ― для того, чтобы приложение при желании можно было установить вновь. Для удаления таких папок всех перечисленных средств бывает недостаточно. Здесь уже нужны специально предназначенные для этого утилиты, которых в интернете очень много
Напоследок немного о том, как удалить заблокированные файлы, которые не удаляются Windows 10. При удалении приложений в папках часто остаются их файлы, которые защищены от удаления ― для того, чтобы приложение при желании можно было установить вновь. Для удаления таких папок всех перечисленных средств бывает недостаточно. Здесь уже нужны специально предназначенные для этого утилиты, которых в интернете очень много.
Существует множество приложений для более удобной очистки диска
Процесс удаления папок требует немало времени. Но если выбрать подходящий способ и применять его правильно, то все пройдет гладко: проблема, как удалить файл, который не удаляется в Windows 10, решится легко.
Защита от случайного удаления
Случайное удаление файлов с рабочего стола Windows 10 может быть весьма неприятной ситуацией, особенно если удалены важные документы или файлы. Для предотвращения таких нежелательных ситуаций рекомендуется принять ряд мер, чтобы обеспечить защиту от случайного удаления.
- Копирование файлов
Один из простейших способов защитить файлы от случайного удаления — это регулярное создание их резервных копий. Вы можете создать копию файла и хранить ее на внешнем накопителе или в облачном хранилище. Таким образом, даже если файл удален с рабочего стола, у вас всегда будет резервная копия.
Использование корзины
Windows 10 имеет функцию корзины, которая сохраняет удаленные файлы на некоторое время перед окончательным удалением. Если случайно удаленный файл был перемещен в корзину, вы можете легко его восстановить. Для этого просто откройте корзину, найдите нужный файл и верните его на рабочий стол.
Установка дополнительного ПО
Для усиления защиты от случайного удаления можно установить дополнительное программное обеспечение, которое предоставляет дополнительные возможности по защите файлов. Например, некоторые программы могут предлагать функцию блокировки или защищенной папки, что позволяет ограничить доступ к файлам и предотвратить их случайное удаление.
Осознанное удаление
Важным аспектом защиты от случайного удаления является осознанное удаление файлов. Перед тем как удалить файл с рабочего стола, убедитесь, что он действительно больше не нужен
Принимайте осторожность при выделении нескольких файлов для удаления, чтобы не выбрать важные файлы по ошибке
Антивирусное программное обеспечение
Установка и регулярное обновление антивирусного программного обеспечения также поможет уберечь файлы от случайного удаления. Антивирусная программа может обнаружить и предотвратить удаление вредоносных файлов, которые могут случайно уничтожить или скопировать важные данные.
Соблюдение этих рекомендаций поможет вам обезопасить ваши файлы на рабочем столе от случайного удаления
Помните, что профилактика и предосторожность лучше, чем потеря важных данных
Программы для удаления файлов
Можно удалить данные, которые не удаляются «по-хорошему», и используя сторонние программные продукты; ниже будут перечислены три самых простых варианта.
Unlocker
Чтобы легко и быстро удалить файлы и папки при помощи этого известнейшего приложения, встраивающегося в контекстное меню «Проводника» Windows, нужно:
Скачать (ссылка — unlocker-ru.com) и установить, после чего перейти в каталог, содержащий файлы, подлежащие удалению, кликнуть по каждому из них правой клавишей мыши и выбрать в меню пункт Unlocker.
Установить в выпадающем меню программы пункт «Удалить» и нажать на «ОК».
В большинстве случаев этого достаточно, чтобы избавиться от ненужных данных. В редких случаях программе для полного удаления может потребоваться перезагрузка системы.
FileASSASSIN
Для удаления данных посредством этой удобной программы, потребуется:
Скачать (ссылка — downloads.malwarebytes.com), установить и запустить приложение; затем — нажав на кнопку с тремя точками, указать путь до повреждённого файла.
Установить галочку в чекбоксе Delete file и нажать на кнопку Execute.
Через несколько секунд программа раз и навсегда избавит компьютер под управлением Windows от информации, которая не удаляется привычными способами.
Delete Doctor
Владелец компьютера, желающий быстро и полностью удалить с компьютера повреждённые данные, используя Delete Doctor, должен:
Скачать (ссылка — diskcleaners.com), инсталлировать и запустить программу, далее — указать в главном окне путь к подлежащему удалению файлу.
Выбрать один из вариантов избавления от данных (рекомендуется использовать первый или второй) и подтвердить своё намерение, нажав на кнопку Yes.
В некоторых случаях программа способна отказать; тогда пользователь может попробовать третий способ, подразумевающий перезагрузку Windows.
Исправляем проблему «Не удалось найти этот элемент»
Далее по порядку различные способы удалить то, что не удаляется с сообщением о том, что элемент не найден.
Каждый из способов по отдельности может сработать, но какой именно сработает в вашем случае заранее сказать нельзя, а потому начну с самых простых методов удаления (первые 2), а продолжу более хитрыми.
- Откройте папку (расположение элемента, который не удаляется) в проводнике Windows и нажмите клавишу F5 на клавиатуре (обновление содержимого) — иногда уже этого достаточно, файл или папка просто пропадет, так как действительно отсутствует в этом расположении.
- Перезагрузите компьютер (при этом выполните именно перезагрузку, а не завершение работы и включение), а затем проверьте — не исчез ли удаляемый элемент.
- Если у вас есть свободная флешка или карта памяти, попробуйте перенести тот элемент, который «не найден» на неё (перенос можно осуществить в проводнике перетягиванием мышью с удержанием кнопки Shift). Иногда это срабатывает: файл или папка исчезает в том расположении, в котором располагались и появляется на флешке, которую затем можно отформатировать (при этом с неё исчезнут все данные).
- С помощью любого архиватора (WinRAR, 7-Zip и т.д.), добавьте этот файл в архив, при этом в опциях архивирования отметьте «Удалять файлы после сжатия». В свою очередь сам созданный архив удалится без проблем.
- Аналогично, часто не удаляемые файлы и папки легко удаляются в бесплатном архиваторе 7-Zip (он может работать и как простой файловый менеджер, но по какой-то причине у него получается удаление таких элементов.
Как правило, один из 5 описанных способов помогает и использовать программы наподобие Unlocker (которая в рассматриваемой ситуации не всегда эффективна) не приходится. Однако, иногда проблема сохраняется.
Дополнительные методы удалить файл или папку при ошибке
Если ни один из предложенных способов удаления не помог и сообщение «Элемент не найден» продолжает появляться, попробуйте такие варианты:
- По аналогии с последним методом, попробуйте удаление после архивации в Total Commander.
- Выполните проверку жесткого диска или другого накопителя, на котором расположен этот файл/папка на ошибки (см. Как проверить жесткий диск на ошибки, инструкция подойдет и для флешки) — иногда проблема бывает вызвана ошибками файловой системы, которые встроенная проверка Windows может исправить.
- Ознакомьтесь с дополнительными способами: Как удалить папку или файл, который не удаляется.
Надеюсь, один из вариантов оказался работоспособным в вашей ситуации и ненужное было удалено.
Как удалить файл в Windows 10, если он не удаляется
Может быть много ситуаций, когда Windows на даёт удалить определенный файл. Возможно, файл используется, у вас может не быть прав доступа к нему или проблема в самом файле. Какой бы ни была причина, видеть нежелательные файлы на вашем компьютере может быть очень неприятно.
Если у Вас возникли проблемы с файлом, который не удаётся удалить, позвольте мне протянуть вам руку помощи. В этом посте я расскажу о пяти решениях для удаления файла, который «невозможно удалить» в Windows. Просто выберите правильное решение в соответствии с вашей ситуацией.
Закройте связанную программу или процесс
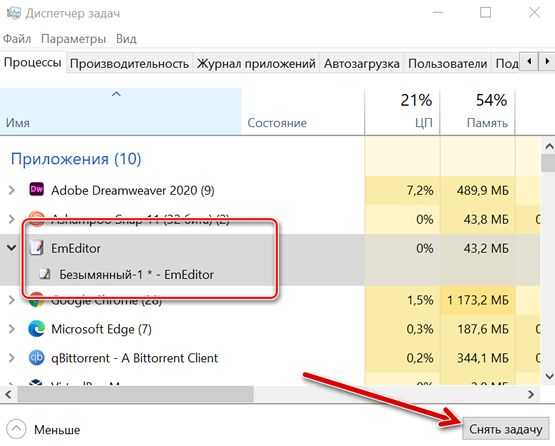
Это быстрый и «грязный» способ решить проблему, но обычно он выполняет свою работу, если у вас достаточно информации. Windows часто отказывается удалять файл, если он в данный момент используется программой. Если есть программа, в которой всё ещё открыт файл, просто закройте программу и попробуйте удалить его снова. Кроме того, есть вероятность, что в программе может быть скрытый процесс, который всё еще может использовать файл. Следовательно, даже если файл не открыт в программе, Windows все равно скажет, что программа использует файл. Чтобы исправить это, нажмите клавиши Ctrl + Shift + Esc , чтобы запустить диспетчер задач и перейти на вкладку процессов. Найдите процесс, связанный с программой, в которой может быть открыт ваш конкретный файл. Раздел «Описание» поможет вам найти правильный процесс. Найдя его, выберите его и нажмите «Завершить процесс», чтобы остановить его. Теперь вы сможете удалить файл.
Станьте владельцем файла
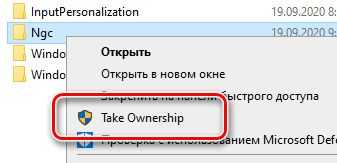
Если Windows выдает ошибку о том, что у вас нет прав на удаление файла, значит, это проблема владения. Обычно это происходит при обновлении Windows или при наличии нескольких учетных записей пользователей. К счастью, если вы являетесь администратором ПК, вы можете легко вернуть себе право собственности на любой файл, а затем удалить его. Несмотря на то, что в Windows есть ручной способ вернуть право собственности, он немного сложен и подвержен ошибкам. Поэтому я лично использую и рекомендую стороннее приложение Take Ownership, которое может помочь вам вернуть право собственности одним щелчком мыши. Загрузите и установите приложение, и оно создаст пункт контекстного меню с названием «Take Ownership». Затем просто щелкните правой кнопкой мыши файл, владельцем которого вы хотите стать, и выберите «Take Ownership» в контекстном меню. Вы сразу же станете владельцем и сможете удалить или изменить файл по своему усмотрению.
Загрузитесь в безопасном режиме
Если вы часто сталкиваетесь с этой проблемой, я рекомендую вам приобрести IObit Unlocker. Каждый раз, когда возникает проблема, вам просто нужно сделать несколько щелчков мыши, чтобы исправить её, не выясняя сначала, что вызвало проблему. Помимо этого, первые два решения также позволят вам в большинстве случаев удалять файлы, которые «невозможно удалить».
Почему невозможно удалить файл?
Представьте себе, вы толком не понимаете что творится у вас в операционной системе и хотите удалить файл, но у вас не получается! Разве вам не интересно почему не удаляется данный файл? Невозможно удалить файл?
Приведу вам такой характерный пример. Однажды мой приятель решил удалить антивирусную программу NOD32, хотя удалять её нужно в безопасном режиме. Естественно, системные файлы в папке Eset, принадлежащей антивирусной программе не удалялись. Антивирусник принял все эти действия как за вирус и сопротивлялся как мог. После этого мой приятель применил утилиту Unlocker, после чего файлы благополучно удалились, однако операционная система больше не загрузилась! Чего он с ней только не делал. В итоге пришлось прибегать к методу Восстановление поврежденной копии Windows.
После этого на глаза моему приятелю, к нашему несчастью, попал скрытый файл Pagefile.sys (файл подкачки), и удивляясь, что он занимает столько места, решил от него избавиться с помощью все той же программы Unlocker. То что было дальше — это полный атас! Моему приятелю нужно было хоть немного разбираться в системных файлах, тогда было бы все в порядке. Вот и все!
Так вот, к чему я приводил вам данный пример? Я к тому, что лучше не торопиться использовать подобные программы для удаления. Утилита Unlocker конечно же хорошая, но применять её нужно со знанием дела.
Поэтому сначала попробуем разобраться, что точно блокирует наши файлы, которые мы не можем удалить. Пойдём от простого к сложному.
Пару раз мне доводилось наблюдать как неопытный пользователь не мог удалить файл находящийся на компакт-диске. Конечно у него ничего не получилось. Если вы не можете удалить файл с флешки, то не мучайтесь. Проверьте её на вирусы, затем скопируйте с неё все нужные вам файлы, кроме того который хотите удалить, например на стационарный компьютер, далее отформатируйте её (флешку) и верните все ваши файлы назад.
- Файлы могут быть защищены от изменений самой Windows. Щёлкните на файле правой кнопкой мыши и выберите Свойства, на вкладке Общие может стоять атрибут Только чтение. Снимите галочку с соответствующего пункта и нажмите ОК. Если файл или папка не удаляются, то попробуйте переименовать их, а потом удалить.
- Для удаления некоторых файлов вы должны обладать административными правами на данном компьютере.
- Многие возникающие проблемы решаются простой перезагрузкой компьютера или в безопасном режиме, помните это.
- Кстати, и утилита Unlocker может далеко не всё, например системную папку антивирусной программы не получится удалить даже в безопасном режиме, а переименовать папку можно. После перезагрузки её можно благополучно удалить.
- Ваша антивирусная программа заблокировала файл с вирусом, а удалить не может. Вы пытаетесь на время отключить службу антивирусника в Управлении компьютером, однако получится это у вас только в безопасном режиме.
- Так же файл или папка может не удаляться, если он находится в закачке вашего торрент-клиента и иногда в раздаче. В таком случае пока не завершите работу торрента, при удалении будет выдаваться ошибка.
- Ваш компьютер объединён в локальную сеть? Может кто-нибудь из пользователей сети пользуется данным файлом в этот момент.
- Может вы хотите удалить файл с флешки для фотоаппарата или телефона. На таких флешках сбоку имеется переключатель (блокиратор), передвиньте его в верхнее положение и файлы удалятся.
- Файл не может быть удален из-за повреждения файловой системы. Этот вопрос решается запуском программы Chkdsk на том диске, где находится файл.
- Ещё можно воспользоваться командной строкой. Заходим в командную строку и удаляем все необходимые файлы из папки на диске, введя команду: del ваш диск:\имя файла(папки). После этого необходимо нажать на клавишу Enter и Y, и файлы удалятся.
На этом пока все! Надеюсь, что вы нашли в этой заметке что-то полезное и интересное для себя. Если у вас имеются какие-то мысли или соображения по этому поводу, то, пожалуйста, высказывайте их в своих комментариях. До встречи в следующих заметках! Удачи!
Причины, по которым папку невозможно удалить
Если в Windows 10 директория не удаляется, причин тому множество. Рассмотрим только основные из них:
- Папка или файл заблокированы антивирусом. Актуально, если директория была помещена на карантин или файл передан на лечение (ждёт обновление антивирусных баз).
- Файл используется системой.
- Права на файл имеет только администратор.
- Каталог используется другой программой.
- Папкой или файлом пользуется другой пользователь по локальной сети.
- Папка защищена от записи.
Это самые распространённые причины, по которым папку или файл невозможно удалить в Виндовс 10.
Различные способы удаления папок в Windows 10
Прежде чем использовать программы для удаления папок и файлов, стоит проверить стандартные способы на работоспособность. Возможно, файл или папка задействованы программой. Поэтому перезагружаем ПК и повторяем попытку удаления. Если этот метод не сработал, перезагружаемся в Безопасный режим и удаляем директорию.
Далее способы по удалению не удаляемых папок будут следующими:
Программа Unlocker предназначена для разблокировки и удаления папок и программ. Её использование следующее:
Запускам и устанавливаем софт. Нажимаем правой кнопкой мыши на файле, который невозможно удалить и выбираем Unlocker.
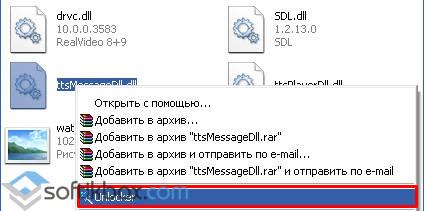
После выделяем файл и кликаем «Delete».
Способ №2. Через файловый менеджер
Самым популярным файловым менеджером, который установлен практически на каждом ПК, является Total Commander. Чтобы удалить файл через этот менеджер, стоит выполнить такие действия:
Запускаем программу и ищем файл для удаления. Нажимаем F8 или на специальную кнопку на панели инструментов.
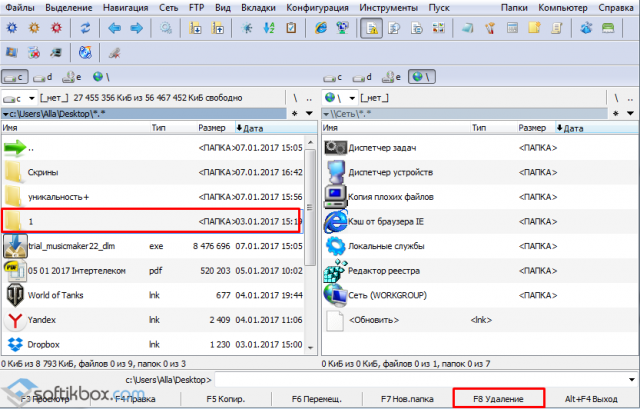
Файл удалён.
Способ №3. Переименовав файл
Часто папку невозможно удалить, так как она используется другими программами. Поэтому можно кликнуть на ней правой кнопкой мыши и выбрать «Переименовать». После присвоения нового имени папка или файл будут доступны для удаления.
Способ №4. Остановив процесс и службы, которые используют файл или папку
Если система блокирует удаление файла или папки, значит, элемент используется какой-то программой или службой. Поэтому вызываем «Диспетчер задач» и снимаем все процессы и службы, которые связаны с директорией.
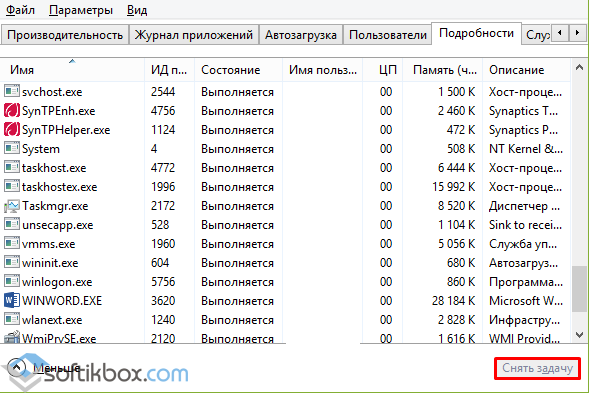
Также стоит проверить вкладку «Автозагрузка», чтобы исключить вероятность использования файла самой Windows 10.
Способ №5. С помощью загрузочного носителя
- Загружаемся с установочного носителя.
- Нажимаем F10, чтобы вызвать командную строку.
- Вводим «del путь к файлу» или «rmdir /s имя_папки».

После загружаемся в обычном режиме.
Способ №6. Предоставляя права на папку
- Жмём правой кнопкой мыши на папке и выбираем «Свойства».
- Откроется новое окно. Переходим во вкладку «Безопасность». Выбираем своего пользователя. Нажимаем на кнопку «Дополнительно».
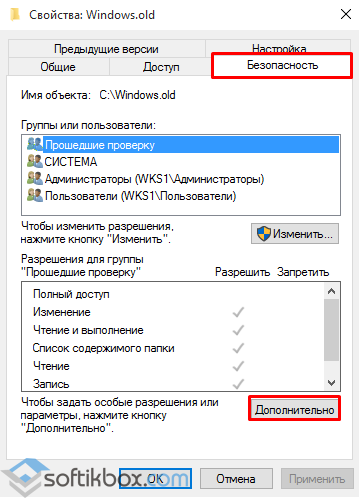
В новом окне выбираем пользователя, которому нужно предоставить права на удаления каталога.
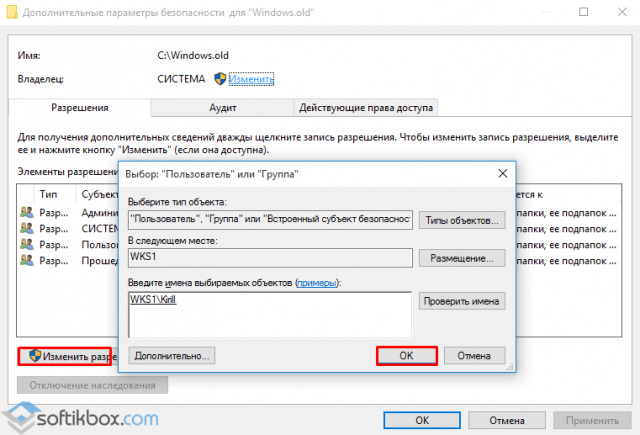
Ставим отметку «Заменить владельца подконтейнеров и объектов».
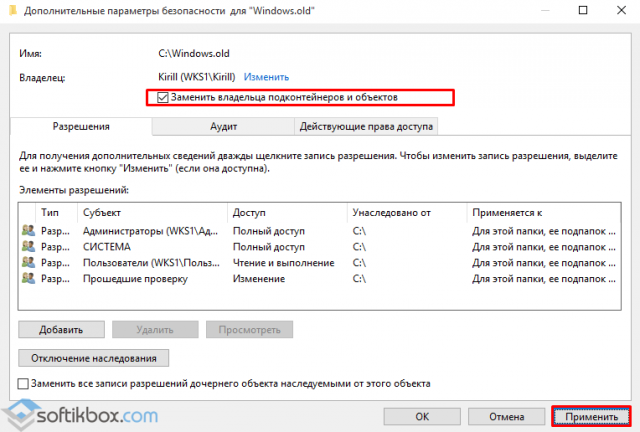
Далее выдаем доступ на права на папку. Жмём на кнопку «Добавить».
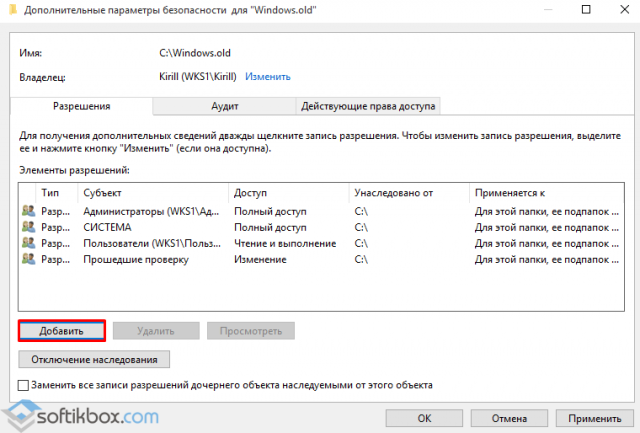
После ставим отметки, которыми предоставляем права на папку.
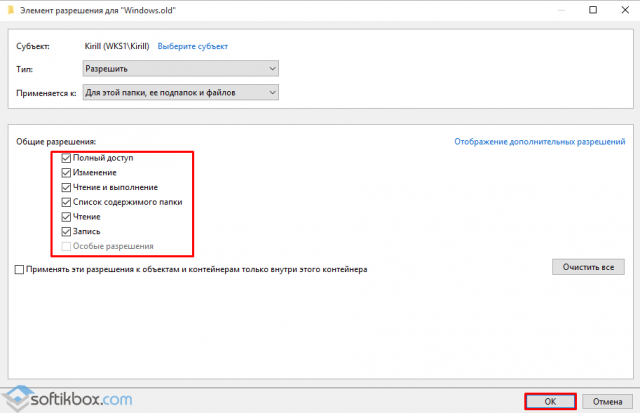
Ставим отметку «Заменить все записи разрешений дочернего объекта наследуемыми от этого объекта» и жмем на «Отключение наследования».
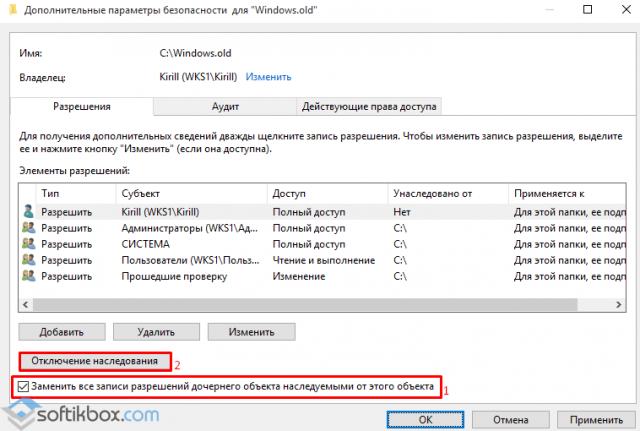
В открывшемся окне вновь нажимаем «Заменить все записи разрешений дочернего объекта наследуемыми от этого объекта».
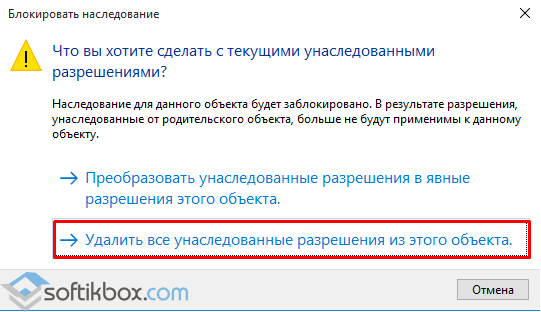
Теперь удаляем директорию.
Данный способ подходит в том случае, если права на объект принадлежат другому пользователю и доступ заблокирован.
Если способы, как удалить папку которая не удаляется в Windows 10 не помогли решить проблему, стоит проверить ПК на наличие вирусов и вредоносных программ.
Также способы удаления каталогов, которые не удаляются, смотрите в видео:
Конфликт файлов с рабочего стола и приложений
Файлы на рабочем столе в операционной системе Windows 10 могут вызывать проблемы, связанные с их удалением из-за конфликта с приложениями. Конфликт может возникать, когда файлы используются или открыты в других приложениях, и это может предотвратить их удаление с рабочего стола.
Одним из наиболее распространенных причин конфликта файлов с рабочего стола является то, что они могут быть открыты в процессе работы других приложений. Например, если пользователь открывает файл MS Word прямо с рабочего стола, Word заблокирует этот файл, чтобы предотвратить его удаление, пока приложение его использует. То же самое может произойти, если файл используется другими приложениями, такими как Photoshop или Excel.
Если файл не удаляется с рабочего стола, потому что он используется другим приложением, можно попытаться закрыть все открытые программы, которые могут использовать этот файл, и повторить попытку удаления. Также можно попробовать перезапустить компьютер, чтобы убедиться, что все процессы, связанные с файлом, полностью закрыты.
Еще одной возможной причиной конфликта может быть то, что файлы на рабочем столе могут быть защищены системой или иметь ограниченные права доступа. В этом случае, чтобы удалить файл, необходимо проверить настройки безопасности или владельца файла, чтобы получить необходимые разрешения на его удаление.
Рекомендуется также проверить, не является ли файл заблокированным системой, например, из-за наличия вирусов или вредоносного программного обеспечения. В этом случае необходимо использовать антивирусное программное обеспечение для сканирования файла и очистки системы от возможных угроз.
Если все приведенные выше способы не помогают удалить файлы с рабочего стола, можно попробовать воспользоваться специализированными утилитами, которые могут помочь в решении проблем удаления файлов из-за конфликта с приложениями. Такие утилиты могут предложить альтернативные способы удаления или переноса файлов, обойдя конфликты с приложениями.
Итак, конфликт файлов с рабочего стола и приложений может предотвращать удаление файлов. Для решения этой проблемы рекомендуется закрыть все открытые приложения, проверить настройки безопасности и владельца файлов, а также использовать специализированные утилиты при необходимости.






























