Расшифровка распространенных сообщений об ошибке доступа в Windows
Когда пользователи сталкиваются с проблемами доступа к операционной системе Windows, они могут столкнуться с различными сообщениями об ошибках. Вот некоторые из наиболее часто встречающихся сообщений и их расшифровка:
1. «Нет доступа» или «Доступ запрещен»
Это сообщение об ошибке указывает на то, что текущий пользователь не имеет достаточных привилегий или разрешений для выполнения определенного действия или доступа к определенным файлам или папкам. Чтобы исправить эту ошибку, пользователь должен либо войти в систему под учетной записью с административными правами, либо запросить администратора системы предоставить необходимые разрешения.
2. «Файл не найден»
Это сообщение об ошибке указывает на то, что система не может найти указанный файл или путь к нему недействителен. Возможные причины этой ошибки могут быть связаны с удалением файла, перемещением файла в другое место или изменением имени файла или пути. Пользователь должен проверить правильность указанного пути и наличие файла в системе.
3. «Диск заполнен»
Это сообщение об ошибке указывает на то, что на указанном диске нет свободного места для выполнения операции. Причинами этой ошибки могут быть большой объем данных на диске, использование диска в качестве временного хранилища или настройки системы, блокирующие выделение свободного места. Для исправления этой ошибки пользователь должен освободить место на диске, например, путем удаления ненужных файлов или перемещения данных на другой диск.
4. «Отказано в доступе»
Это сообщение об ошибке указывает на то, что система не разрешает доступ к определенным файлам или папкам из-за ограничений безопасности или настроек разрешений. Для исправления этой ошибки пользователь должен запросить у администратора системы разрешение на доступ к этим файлам или папкам или изменить настройки разрешений.
5. «Файл занят другим процессом»
Это сообщение об ошибке указывает на то, что файл, к которому пользователь пытается получить доступ, в настоящее время используется другим процессом или программой. Возможные причины этой ошибки могут быть связаны с открытым файлом другим пользователем, выполняющейся программой или процессом системы. Для исправления этой ошибки пользователь должен дождаться завершения работы с файлом другим процессом или программой или закрыть этот процесс или программу.
6. «Не удалось подключиться к сети»
Это сообщение об ошибке указывает на то, что системе не удалось подключиться к указанной сети или ресурсу. Это может быть вызвано проблемами сети, неправильными настройками сети или отсутствием доступа к сетевому ресурсу. Пользователь должен проверить подключение к сети, настройки сети и наличие доступа к сетевому ресурсу.
7. «Не удалось выполнить операцию»
Это общее сообщение об ошибке, которое может быть вызвано различными причинами. Возможные причины включают в себя недостаточность ресурсов системы (например, памяти или процессора), конфликт программного обеспечения или драйверов, повреждение файлов и другие. Для исправления этой ошибки пользователь должен проверить системные ресурсы, обновить или переустановить проблемное программное обеспечение или драйверы, а также выполнить проверку на наличие поврежденных файлов.
Знание этих распространенных сообщений об ошибках доступа позволит пользователям Windows более точно определить проблему и принять соответствующие меры для ее исправления.
Несовместимость версий программ как причина сбоя проводника в Windows 11/10
Один из часто встречающихся факторов, приводящих к сбою проводника при открытии файлов Office в операционной системе Windows 11/10, — это несовместимость версий программ. Например, если пользователь создал файл в Microsoft Office 2019, а другой пользователь пытается его открыть с помощью старой версии Office, такой как Microsoft Office 2007, это может привести к ошибке.
Более того, несовместимость версий может возникнуть не только между разными версиями Office, но и между приложениями, в которых создается и обрабатывается файл. Например, если файл создан в Word, но пытаться его открыть в Excel, это также может привести к ошибке проводника.
Решением этой проблемы может быть установка последней версии Office на всех компьютерах, с которыми будет работать файл, или использование форматирования файлов, которое поддерживается всеми версиями Office, например, формат DOCX вместо старого формата DOC.
Также можно обратиться к поддержке технической помощи Microsoft, которая предоставит более подробные инструкции по решению проблемы несовместимости версий программ, если проблема не удается решить самостоятельно.
В целом, для избежания проблем с несовместимостью версий при открытии файлов Office в Windows 11/10 необходимо обеспечить совместимость приложений и версий, либо использовать стандартные форматы файлов, поддерживаемые всеми версиями Office, чтобы избежать ошибок и сбоев проводника.
Ошибка при загрузке BOOT Windows 10
Зачастую пользователи при запуске системы Windows 10 могут на мониторе компьютера наблюдать синий экран с извещением «inaccessible boot device».
Эта надпись обозначает, что у системы возникла проблема доступа к файловому разделу, отвечающему за режим загрузки. Синий экран в данной ситуации служит защитным «щитом» для сохранения ваших данных.
Чтобы исправить данную ошибку, нужно знать после чего она возникла. Причины могут быть самые разные – после сброса системы, изменения структуры разделов на диске, подключения другого жесткого диска или после обновления BIOS.
Прежде, чем начать исправлять ошибку при загрузке BOOT Windows 10, рекомендуется сделать попытку перезагрузить компьютер таким способом:
- отключение дополнительных накопителей от ПК (в том числе – флешек и карт памяти);
- проверка системного диска на первоочередность загрузки в BIOS или UEF;
- также нужно убедится в правильности подключения жестких дисков и SSD к питанию и SATA интерфейсам, если вы проводили очистку ПК от пыли или что-то к нему подключали;
- перезагрузка компьютера.
Если ошибка появилась после установки обновлений или сброса Windows 10, то ее можно исправить таким образом:
- На экране «Компьютер запущен некорректно» (он появляется, когда вы ищете информацию об ошибке) нужно выбрать «Дополнительные параметры».
- Далее нажимаем «Поиск и устранение неисправностей», переходим в «Параметры загрузки» и нажимаем «Перезагрузить». После перезагрузки ПК выбираем пункт 4, нажав клавишу F4, далее — Безопасный режим Windows 10.
- После загрузки в безопасном режиме компьютер опять нужно перезагрузить (Пуск — Завершение работы – Перезагрузка).
Если произошла ошибка диска при загрузке Windows 10 (он был поврежден или изменилась структура разделов на нем), то необходимо сделать загрузку в среде восстановления. Если у вас нет возможности сделать это действие с самого компьютера, то можно использовать установочный накопитель для запуска среды восстановления (загрузочная флешка или диск восстановления).
Исправление ошибки:
- Переход в среде восстановления в «Поиск и устранение неисправностей», далее — «Дополнительные параметры» и «Командная строка».
- С «Командной строки» делаем ввод diskpart, потом list volume (нужно запомнить Имя тома и имя раздела с загрузчиком), нажимаем exit.
- Если вы думаете, что диск был поврежден, то запустите команду chkdsk C: /r (C — буква системного диска) – «Enter».
- Если данная ошибка связана с изменением разделов на диске, то нужно ввести команду bcdboot.exe C:\Windows /s E: (C — раздел с Windows, E — раздел с загрузчиком).
Далее нужно перезагрузить компьютер в обычном режиме.
Как решить проблемы с Windows 11
Если у вас возникли проблемы со сбоем или низкой производительностью Windows 11, первым шагом может быть перезагрузка компьютера. Это может помочь исправить временные ошибки и очистить систему от ненужных процессов.
Если проблема не решается после перезагрузки, вы можете попробовать запустить встроенные инструменты Windows 11 для исправления ошибок. Например, вы можете воспользоваться «Центром обновления и безопасности», чтобы установить последние обновления и исправления для ОС. Также можно воспользоваться «Диспетчером задач», чтобы проверить, какие программы и процессы потребляют больше всего ресурсов системы.
Если вы продолжаете испытывать проблемы с Windows 11, вы можете обратиться за помощью в форуме сообщества Windows. Там вы можете задать вопросы, поделиться проблемами и получить советы и рекомендации от других пользователей операционной системы. Кроме того, вы можете посетить официальную поддержку Windows на сайте Microsoft, где вы найдете статьи, инструкции и инструменты для решения различных проблем.
Также стоит упомянуть о возможности обратиться к специалисту по ремонту и настройке компьютеров. Если вы не уверены в своих навыках, или проблема слишком сложна, лучше обратиться за профессиональной помощью. Опытный специалист сможет обнаружить и устранить любые проблемы с Windows 11.
Решение 2. Измените букву диска проблемного раздела
Изменение буквы проблемного раздела может помочь вам избавиться от проблемы «проверка диска не может быть выполнена, так как Windows не может получить доступ к диску», что было подтверждено многими пользователями.
Как известно, каждому жесткому диску, подключенному к компьютеру с Windows, назначается определенная буква алфавита. Однако любое несоответствие или несоответствие букве диска может привести к этой ошибке.
Итак, в этой ситуации мы можем попробовать изменить букву диска на соответствующий жесткий диск, чтобы исправить эту ошибку.
Есть три способа изменить букву проблемного раздела, а именно:
- с помощью управления дисками
- использование команд diskpart в командной строке;
- с помощью сторонней программы — MiniTool Partition Wizard.
Что бы вы ни выбрали, соответствующее руководство по трем методам отображается ниже.
Способ 1: изменить букву диска с помощью управления дисками
Вот руководство по изменению буквы диска проблемного раздела с помощью управления дисками в Windows 10.
Шаг 1. Откройте Управление дисками.
- Нажмите одновременно значок Windows и клавишу R на клавиатуре, чтобы вызвать окно «Выполнить».
- В окне «Выполнить» введите diskmgmt.msc и нажмите кнопку «ОК», чтобы открыть «Управление дисками».
Шаг 2. В окне «Управление дисками» щелкните правой кнопкой мыши проблемный раздел и выберите «Изменить букву диска и пути…» в контекстном меню.
Шаг 3. В появившемся окне нажмите кнопку «Изменить», чтобы изменить букву диска проблемного раздела.
Шаг 4. Выберите другую букву диска в раскрывающемся меню, а затем нажмите кнопку «ОК», чтобы подтвердить это изменение.
Шаг 5. Вы получите предупреждение о том, что некоторые программы, зависящие от буквы диска, могут работать некорректно. Убедитесь, что выбранная буква диска используется для других дисков. Если нет, нажмите Да, чтобы продолжить.
В этой статье представлены четыре случая, когда параметр «Удалить том» отображается серым цветом в разделе «Управление дисками». И соответствующее решение следует за каждым случаем.
Способ 2: изменить букву диска с помощью команд Diskpart
Чтобы использовать команды diskpart для изменения буквы проблемного раздела в Windows 10, вы можете обратиться к следующему руководству.
Шаг 1. Запустите командную строку.
- Нажмите одновременно значок Windows и клавишу R на клавиатуре, чтобы вызвать окно «Выполнить».
- В окне «Выполнить» введите cmd и нажмите кнопку «ОК», чтобы открыть командную строку.
Шаг 2. В окне командной строки введите diskpart и нажмите клавишу Enter, чтобы запустить эту команду. В окне UAC нажмите кнопку Да, чтобы разрешить следующие изменения.
Шаг 3. В появившемся окне введите следующие команды, чтобы изменить букву диска для проблемного раздела.
После выполнения приведенных выше команд следует изменить букву проблемного диска.
Способ 3: изменить букву диска с помощью мастера создания разделов MiniTool
По сравнению с первыми двумя способами изменить букву диска для одного раздела с помощью MiniTool Partition Wizard удобнее.
Эта программа представляет собой профессиональный менеджер разделов, способный выполнять основные операции по управлению разделами и дисками, включая изменение размера раздела, изменение файловой системы определенного раздела и т. д. Кроме того, это также может помочь вам восстановить ошибочно удаленные разделы и перейти на большой жесткий диск без переустановки ОС Windows.
Вот руководство о том, как изменить букву диска проблемного раздела с помощью мастера создания разделов MiniTool.
Шаг 1. Загрузите мастер создания разделов MiniTool, нажав кнопку для загрузки выше, установите его и запустите, чтобы получить его основной интерфейс.
Шаг 2. Щелкните правой кнопкой мыши проблемный раздел, а затем выберите «Изменить букву» в контекстном меню или вы можете напрямую выбрать «Изменить букву диска» на левой панели, выделив этот раздел.
Шаг 4. Выберите новую букву диска в раскрывающемся меню для выбранного раздела и нажмите кнопку «ОК».
Шаг 5. Нажмите кнопку «Применить» в главном интерфейсе, чтобы завершить незавершенные операции.
Когда вы закончите переназначать букву диска проблемному разделу, вам следует перезагрузить компьютер, а затем снова попробовать CHKDSK, чтобы увидеть, появляется ли по-прежнему ошибка «Проверка диска невозможна, поскольку Windows не может получить доступ к диску». р>
Другие возможные действия
- Разобрать компьютер и попробовать переподсоединить жесткий диск, предварительно проверив, что все контакты провода целы, исправны и на них нет пыли;
- Если все танцы с бубном оказались напрасными, скорее всего ваш жесткий диск отправился в лучший мир – жесткодисковый рай. Но прежде чем выкидывать его на помойку лучше перестраховаться и протестировать его на другом компьютере, если есть такая возможность. Достаточно просто подключить его параллельно с другим диском, на котором установлена Windows и посмотреть, нормально ли он определяется;
- Также можно загрузить операционную систему с загрузочной флешки или диска, если таковые имеются;
- Если диск определяется, то нужно выполнить его проверку. Сделать это можно с помощью системных средств Windows, а также с помощью профильных утилит. Чтобы использовать встроенную утилиту Windows необходимо открыть «Мой компьютер» и вызвать свойства проблемного диска. После чего во вкладке «Сервис» сделать проверку диска на наличие файловых ошибок;
- И конечно же, если становится очевидным, что диск накрылся, то можно обратиться в сервисный центр.
Надеюсь, статья «Не включается компьютер, зависает и пишет: «Scanning and repairing drive (C:): 0 % complete» в Windows 10, 8» была вам полезна.
Способ 1: Установка обновления для исправления шифрования CreedSSP
Причиной данной ошибки является отсутствие обновления CVE-2018-0886 на стороне сервера или того компьютера, на который вы пытаетесь подключиться, используя удаленный рабочий стол (RDP). Для её устранения достаточно просто установить данное обновление на компьютере, который выступает в роли сервера, а так же на компьютере, который выступает в роли клиента.
Взять обновление для необходимой версии ОС можно по ссылкам ниже:
- Обновление CVE-2018-0886 для Windows Server 2016 1803
- Обновление CVE-2018-0886 для Windows Server 2016 1709
- Обновление CVE-2018-0886 для Windows Server 2016 1703
- Обновление CVE-2018-0886 для Windows Server 2016 1607
- Обновление CVE-2018-0886 для Windows Server 2016 1511
- Обновление CVE-2018-0886 для Windows Server 2016
- Обновление CVE-2018-0886 для Windows 10 1803 ARM64
- Обновление CVE-2018-0886 для Windows 10 1803 x86
- Обновление CVE-2018-0886 для Windows 10 1803 x64
- Обновление CVE-2018-0886 для Windows 10 1709 ARM
- Обновление CVE-2018-0886 для Windows 10 1709 x86
- Обновление CVE-2018-0886 для Windows 10 1709 x64
- Обновление CVE-2018-0886 для Windows 10 1703 ARM
- Обновление CVE-2018-0886 для Windows 10 1703 x86
- Обновление CVE-2018-0886 для Windows 10 1703 x64
- Обновление CVE-2018-0886 для Windows 10 1607 ARM
- Обновление CVE-2018-0886 для Windows 10 1607 x86
- Обновление CVE-2018-0886 для Windows 10 1607 x64
- Обновление CVE-2018-0886 для Windows 10 1511 ARM
- Обновление CVE-2018-0886 для Windows 10 1511 x86
- Обновление CVE-2018-0886 для Windows 10 1511 x64
- Обновление CVE-2018-0886 для Windows 10 x86
- Обновление CVE-2018-0886 для Windows 10 x64
- Обновление CVE-2018-0886 для Windows Server 2012 R2
- Обновление CVE-2018-0886 для Windows 8.1 x86
- Обновление CVE-2018-0886 для Windows 8.1 x64
- Обновление CVE-2018-0886 для Windows Server 2012
- Обновление CVE-2018-0886 для Windows Server 2008 R2
- Обновление CVE-2018-0886 для Windows 7 x86
- Обновление CVE-2018-0886 для Windows 7 x64
Проверка жесткого диска на ошибки (II способа)
Проверка жесткого диска на ошибки необходима в случае медленной работы или зависания компьютера, а также выхода из строя операционной системы. Зачастую многие пользователи стараются прибегнуть к стороннему программному обеспечению, что является неудобным для простой проверки жесткого диска на ошибки. Поэтому рассмотрим в этой статье «как проверить жесткий диск на ошибки» с помощью двух способов, интегрированных в ОС windows.
Существует два способа запуска проверки дисков:
- запуск утилиты chkdsk с помощью командной строки (обязательно запускать с правами администратора);
- проверка диска с помощью стандартных средств в графическом интерфейсе windows, а точнее через «свойства диска».
Проверка жесткого диска на ошибки с помощью командной строки (I способ)
Для запуска встроенной утилиты CHKDSK необходимо запустить консоль командной строки с правами администратора. Для её открытия используем сочетание клавиш «Win+R», в окне «Выполнить» вводим в пустое поле значение «cmd» и запускаем. Более детальную информацию см.: «Командная строка windows».

Как указано на рисунке, мы ввели одну команду с дополнительными параметрами, которая выполнит проверку жесткого диска на ошибки – CHKDSK C: /F /R, где:
Chkdsk – указывается имя утилиты для проверки жесткого диска;
C: – данный параметр означает, что мы будем проверять раздел С (системный диск);
/F – этот параметр будет исправлять ошибки на диске.
/R – поиск поврежденных секторов и восстановление уцелевшей информации.
После ввода команды появится сообщение, что проверка диска на ошибки будет проведена при следующей перезагрузке системы. Соглашайтесь, вводите «Y» с клавиатуры и перезапустите компьютер, чтобы начать проверку.
Дополнительную информацию о параметрах утилиты сhkdsk можно получить, запустив её с ключом «/?».
Проверка жесткого диска на ошибки с помощью графического интерфейса (II способ)
Независимо от используемых операционных систем – windows XP, windows 7 или windows 8 необходимо зайти по иконке на рабочем столе «Мой Компьютер» — «Этот Компьютер» — «Компьютер».
Далее выделяете нужный диск, нажимаете правой кнопкой мыши и выбираете «Свойства». Для проведения проверки жесткого диска перейдите на вкладку «Сервис». В открывшемся окне нажмите кнопку «Проверить». Когда Вы нажмете на кнопку появится специально окно, наведите курсор и нажмите «Проверить диск».
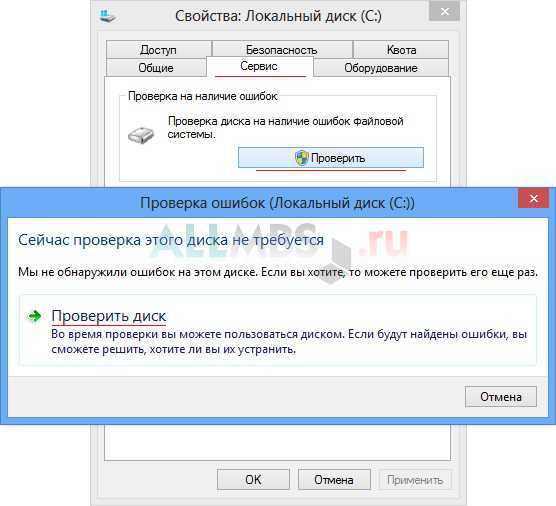
После нажатия появится окно сканирования, которое оповещает Вас о проведении анализа проверки жесткого диска на ошибки. Процесс проверки диска может занять некоторое время.
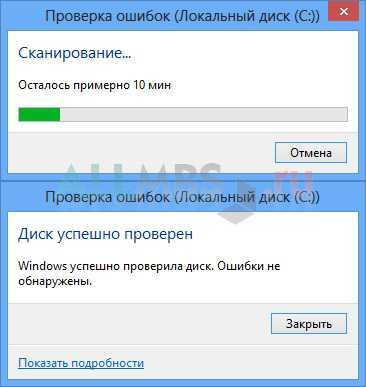
В случае успешного завершения появится вышеуказанное изображение.
А если же на сканируемом диске действительно присутствуют ошибки, то программа предложит восстановить этот диск. Поэтому Вам необходимо нажать на кнопку «Восстановить диск» и в случае, если операционная система не сможет исправить ошибки, обычно такое встречается на системном диске C, тогда программа проверки ошибок предложит «Восстановить диск при следующей перезагрузке», нажмите эту кнопку, программа закроется и нужно будет перезагрузить компьютер.
После перезагрузки, во время начала запуска вашего компьютера, откроется специальное приложение, которое будет проверять и исправлять ошибки на проверяемом жестком диске. Вот два простых способа, которыми можно проверить любой локальный диск на ошибки.
Исправление обнаруженных неполадок
В большинстве случаем найденные ошибки будут исправлены автоматически. Но иногда, компьютер может обнаружить ошибку, но не избавиться от нее, а только сообщить вам о ее наличии. В этом случае, вы должны исправить ошибку собственоручно.
При помощи программы Victoria
Приложение Victoria может как просканировать диск на ошибки, так и исправить найденные.
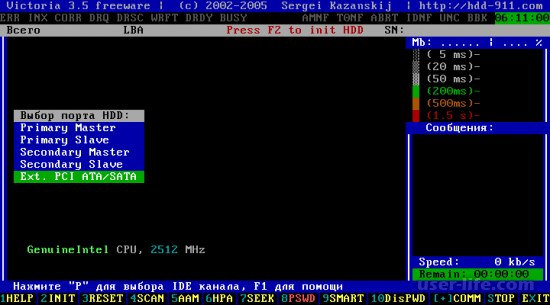
Итак, проверку жесткого диска или SSD можно выполнить как с помощью сторонних, так и через встроенные программы. В большинстве случаев найденные ошибки будут исправлены автоматически. Перед тем как приступать к работе с диском рекомендуется перезагрузить компьютер, это же стоит сделать и после окончания работы с ним.
Сбои в работе Windows, аварийное выключение питания компьютера, эксперименты с софтом для управления дисковым пространством, последствия проникновения вирусов – эти и иные проблемы могут приводить к автоматическому запуску штатной утилиты Windows Chkdsk, предназначенной для исправления ошибок файловой системы жестких дисков. Некорректно завершенная работа операционной системы с файлами ведет к появлению ошибок файловой системы, а иногда и к ее повреждению вовсе.
В экстренных случаях утилита Chkdsk сама включается перед запуском Windows, сканирует разделы диска и исправляет ошибки. Однако факт наличия проблем с файловой системой может никак не давать о себе знать при обычном использовании компьютера и обнаружиться лишь при попытке управления дисковым пространством. Так, например, пытаясь уменьшить раздел диска штатными средствами Windows, можем получить такое уведомление: «Возможно, что выбранный для сжатия том поврежден. Используйте программу Chkdsk для устранения неполадок, а затем повторите попытку сжатия тома».
В таком случае проверка диска автоматически не запускается. Как в Windows 7, 8.1 и 10 запустить Chkdsk вручную? Как с помощью Chkdsk исправить ошибки диска, если именно эта проблема стала причиной неспособности операционной системы загружаться?
Внутри Windows утилиту Chkdsk можно запустить несколькими способами.
Chkdsk застрял на определенном% или зависает на определенной стадии 2021
Если вы обнаружите, что Check Disk или ChkDsk зависает на определенном проценте или дает сбой в какой-то момент в Windows, в этом сообщении предлагаются некоторые шаги по устранению неполадок, которые могут вам помочь. Это может быть 10%, 12%, 27% или любой другой процент. Опять же, это может быть этап 2, 4, 5 или что-то еще.
1 Лучшая сделка, которую я должен сделать, удерживает и позволяет ей работать. Это может занять несколько часов, но, как известно, в большинстве случаев, учитывая время, оно завершается. При необходимости оставьте на ночь и дайте подействовать.
Если это не сработает, перезагрузите компьютер, нажав кнопку питания. При следующей загрузке нажмите Esc, Enter или соответствующую клавишу, чтобы остановить запуск ChkDsk. После загрузки на рабочий стол выполните следующие действия:
- Запустите утилиту очистки диска, чтобы удалить ненужные файлы.
- Откройте CMD с повышенными правами типа sfc / scannow и нажмите Enter, чтобы запустить проверку системных файлов. После завершения сканирования перезагрузите компьютер. Не забудьте закрыть ChkDsk при запуске.
- Затем снова откройте CMD от имени администратора, введите Dism / Online / Cleanup-Image / RestoreHealth и нажмите Enter, чтобы восстановить образ Windows.
Теперь посмотрим, сможет ли ChkDsk завершить сканирование. Как я уже сказал, при необходимости оставьте его на ночь.
Надеюсь, поможет.
Эта проблема чаще встречается в Windows 7 и более ранних версиях. Windows 8 и Windows 10 более эффективно обрабатывают операции проверки диска. Проверка ошибок диска теперь немного отличается от предыдущих версий Windows. В Windows 8 Microsoft переработала chkdsk, инструмент для обнаружения и исправления повреждений диска. Microsoft представила файловую систему под названием ReFS, которая не требует автономного chkdsk для исправления сбоев, поскольку она следует другой модели отказоустойчивости и, следовательно, не требует для запуска традиционного chkdsk. Во время самообслуживания диск периодически проверяется на наличие ошибок файловой системы, сбойных секторов, потерянных кластеров и т.д., и теперь он больше не требуется для его загрузки и фактического запуска.
Важно следить за состоянием жесткого диска, поэтому ChkDsk необходимо завершить работу. Но при желании вы можете отменить операцию ChkDsk
Связанное чтение:
- ChkDsk или Check Disk запускаются каждый раз при загрузке в Windows
- ChkDsk или Check Disk не запускаются при запуске в Windows.
: /> Wallpaper Engine 2020 1.1.341 скачать торрент треснувший
Часто задаваемые вопросы о том, что Windows не может запустить проверку диска на этом томе
Если у вас есть дополнительные вопросы о проверке диска Windows или CHKDSK на заблокированном диске, проверьте следующие вопросы, и вы можете найти ответы на перечисленные вопросы, которые могут вас как-то заинтересовать.
Основная причина этой ошибки заключается в том, что выполнение команды проверки диска Windows запрещено, поскольку целевое устройство защищено от записи. Поэтому лучший способ решить эту проблему — снять защиту от записи с вашего устройства.
Есть 5 способов разблокировать диск или устройство, защищенное от записи. Чтобы получить подробное руководство, вы можете вернуться к подробному описанию 5 исправлений на этой странице.
2. Как снять защиту от записи с жесткого диска из командной строки?
Чтобы снять защиту жесткого диска от записи из командной строки, следует соблюдать осторожность при выполнении следующих шагов:
Шаг 1. Откройте командную строку от имени администратора.
Шаг 2. Введите diskpart в командной строке и нажмите Enter.
Шаг 3. Нажмите «Да», чтобы открыть DiskPart.
Шаг 4. Введите список томов, выберите том X, снимите атрибуты диска только для чтения и каждый раз нажимайте Enter. (Замените X на объем вашего жесткого диска.)
3. Как запустить chkdsk на заблокированном диске?
Чтобы запустить CHKDSK на заблокированном диске, необходимо сначала разблокировать диск с помощью команды CMD или стороннего инструмента для снятия защиты от записи. Вы можете обратиться к руководству по снятию защиты от записи в Windows 10/8/7.
После этого вы можете выполнить следующие шаги для запуска CHKDSK:
Шаг 1. Откройте командную строку от имени администратора.
Шаг 2. Введите: chkdsk E: /f /r /x и нажмите «Ввод». (Замените «E» на букву вашего жесткого диска.)
р>
Ошибку жесткого диска легко проверить, нажав кнопку Проверить сейчас. Но некоторые пользователи Windows сообщили, что при активации этой функции они столкнулись с ошибкой «Проверка диска не может быть выполнена, поскольку Windows не может получить доступ к диску». В этом посте MiniTool показывает вам 3 решения этой проблемы.
Быстрая навигация:
Когда у нас возникают проблемы с жестким диском, мы всегда используем CHKDSK для их проверки и устранения. Но иногда этот инструмент Windows не работает и выдает сообщение об ошибке: Не удалось выполнить проверку диска, так как Windows не может получить доступ к диску.
Один пользователь сообщил об этой раздражающей проблеме при нажатии кнопки «Проверить сейчас», чтобы исправить одну проблему с жестким диском.
Когда я пытался установить новое программное обеспечение на том D, мне всегда сообщалось, что раздел заполнен. В проводнике Windows диск показывает, что 9,8 ГБ из 70 ГБ свободно, но в свойствах отображается 0 байтов использовано и 0 байтов свободно. Я нажал кнопку «Проверить сейчас», чтобы проверить этот диск на наличие ошибок, и получил диалоговое окно с сообщением: «Проверка диска не может быть выполнена, поскольку Windows не может получить доступ к диску».
р>
Если вы также получаете сообщение «Не удается получить доступ к жесткому диску Windows 10», продолжайте читать, и в следующем содержании показаны причины этой проблемы и соответствующие решения.

























