Настройка BIOS в Acer Aspire 3 для загрузки с флешки
Для установки Windows 10 на Acer Aspire 3 с использованием флешки, нужно настроить BIOS компьютера таким образом, чтобы он загружался с флешки. Вот подробная инструкция, как это сделать:
- Включите компьютер и нажмите клавишу F2 — как только компьютер начнет загружаться, постоянно нажимайте клавишу F2 на клавиатуре, чтобы войти в BIOS.
- Перейдите на вкладку Boot — в верхней части BIOS найдите вкладку «Boot» и нажмите на нее. Здесь находятся все настройки, связанные с загрузкой.
- Отключите Secure Boot — найдите опцию «Secure Boot» и убедитесь, что она отключена. Если она включена, переместите курсор на эту опцию и измените значение на «Disabled». Secure Boot может блокировать загрузку с незащищенных устройств, таких как флешка.
- Измените порядок загрузки — найдите опцию «Boot Priority» или «Boot Order» и щелкните по ней. Здесь вы можете изменить порядок загрузки устройств. Переместите флешку в верхнюю позицию, чтобы компьютер сначала пытался загрузиться с нее.
- Сохраните изменения и выйдите из BIOS — найдите опцию «Save and Exit» или «Exit» в верхней части BIOS и нажмите на нее. Вас попросят сохранить изменения и перезагрузить компьютер. Выберите «Save Changes and Exit» или аналогичную опцию.
После выполнения этих шагов ваш Acer Aspire 3 будет настроен на загрузку с флешки. Теперь вы можете установить Windows 10, следуя другой инструкции «Установка Windows 10 на Acer Aspire 3 с помощью флешки: подробная инструкция».
Скачивание образа Windows 10 и необходимых программ
Перед началом процесса установки Windows 10 на ноутбук Acer Aspire 3 необходимо скачать образ операционной системы и несколько программ. В этом разделе мы расскажем, как скачать образ Windows 10 и установить необходимое программное обеспечение.
1. Скачивание образа Windows 10
Первым шагом необходимо скачать образ операционной системы Windows 10. Вы можете скачать его с официального сайта Microsoft. Для этого выполните следующие действия:
2. Загрузка программы Rufus
Для создания загрузочной флешки с образом Windows 10 на ноутбуке Acer Aspire 3 потребуется программа Rufus. Следуйте указанным ниже инструкциям, чтобы загрузить и установить Rufus:
3. Скачивание необходимых драйверов
Для полноценной работы ноутбука Acer Aspire 3 после установки Windows 10 необходимо скачать и установить соответствующие драйверы. Вы можете найти их на официальном сайте Acer, следуя этим инструкциям:
После скачивания образа Windows 10, установки программы Rufus и загрузки драйверов вы будете готовы приступить к процессу установки операционной системы на ноутбук Acer Aspire 3 с помощью флешки.
Как я решил проблему с установкой Windows на ноутбук Acer.
Что бы установить Windows на ноутбук Acer, необходимо зайти в БИОС через кнопочку F2 и произвести некоторые настройки.
После того как мы с вами вошли в БИОС, заходим в пункт MAIN, напротив надписи F12 Boot Menu находится надпись Disabled, что значит отключено, необходимо эту функцию включить, выбрав пункт Enabled.
Далее заходим в пункт Boot, находим строчку BOOT Mode где напротив находится надпись (UEFI) ее необходимо поменять на
Выглядеть это все должно так; после чего сохраняем наши изменения, нажав кнопочку F10.
После чего перезагружаем наш ноутбук и заходим в меню загрузок, это кнопочка F12. Выбираем название нашей флешки.
После чего установка операционной системы продолжается в штатном режиме, но перед установкой Windows, я вам рекомендую переустановить разделы на жестком диске по новому.
Более подробное видео.
Вот таким образом можно переустановить Windows на ноутбуке Acer.
Если эта статья вам понравилась или оказалась полезной, то поделитесь ею с друзьями через кнопки социальных сетей.
Спасибо, что читаете.
Проблема с установкой Windows 7 x64 MSDN на Aspire E1-510. В UEFI Acer’а нет возможности выбрать режим Legacy Bios. Диск GPT (хотя пробовал ставить и MBR). Итак, идет второй день, что я уже испробовал:
1. Ставить с лицензионного диска Windows 7 (Красная полоса во время «Starting Windows») 2. Ставить с мультизагрузочной флешки (Win7All) (Даже не дает выбрать, как вариант загрузки) 3. Ставить с флешки MSDN записанный UltraISO и rufus-1.4.6 (Пробовал все 3 режима MBR-GPT-UEFI и две разные флешки — результатов нет) 4. Начать установку из под установленной Windows 8 (Появился пункт в меню загрузки, но не грузился) 5. Ставить с флешки по инструкции изложенной тут пользователем veremi1 (При загрузке не может найти файл BCD, хотя он там есть) 6. Примерно такой же мануал, но с bootsect в конце (такой же результат) 7. Копировать образ в корень диска (Не дал загрузиться с него) 8. Форматировать из GPT в MBR и снова попробовать пункт 3. 9. Начать установку на одном компьютере, а после перезагрузки поставить его обратно (Не загружается) 10. То же самое, но после второй перезагрузки (Тоже ничего утешительного) 11. Ставить диск уже с установленной Windows 7 (Не дает загрузится) 12. Форматировать диск обратно из MBR в GPT и пробовать загружаться (тоже без толку)
— Почти каждый пункт проверял как в режиме Secure Boot: Enable, так и в Disable. — Каждый раз в UEFI, в режиме Secure Boot: Enable, помечал все найденные файлы UFI, как надежные.
Это принесло видимые результаты только в пункте 5. И то, всего лишь позволило ей загружаться и выдать ошибку BCD. — Скриншоты UEFI:
Установка Windows 7 c компакт диска на ноутбуке Acer
Сегодня почти каждый офисный сотрудник умеет переустанавливать операционную систему компьютера с cd-диска или с usb-накопителя, а каждый второй новичок справится с этой задачей без проблем, следуя подробным инструкциям. Если вы попали в ситуацию, когда переустановка Windows крайне необходима, и готовы сделать все самостоятельно, то данная инструкция как раз для вас.
Но вы всегда можете обратиться за профессиональной помощью в сервис по ноутбукам Acer. http://acer-helpers.ru/remont-noutbukov-acer/
Форматирование флешки перед установкой операционной системы
Перед установкой операционной системы на Acer Aspire 3 с использованием флешки необходимо правильно подготовить и отформатировать саму флешку. В этом разделе мы рассмотрим основные шаги и инструкции для форматирования флешки перед установкой Windows 10.
- Вставьте флешку в свободный порт USB на своем компьютере или ноутбуке.
- Откройте «Эксплорер» или «Проводник» и найдите флешку среди подключенных устройств. Она обычно отображается как съемный диск.
- Щелкните правой кнопкой мыши по иконке флешки и выберите «Форматировать».
- В открывшемся окне «Форматирование» выберите файловую систему «NTFS».
- Убедитесь, что опция «Быстрое форматирование» включена.
- Щелкните на кнопку «Форматировать» и подтвердите выбор.
- Дождитесь завершения процесса форматирования. Это может занять некоторое время, в зависимости от размера флешки.
- После завершения форматирования флешка будет готова к использованию для установки операционной системы.
Важно помнить, что форматирование флешки полностью стирает все данные с нее, поэтому перед выполнением данного действия необходимо сделать резервные копии всех важных файлов, хранящихся на флешке. Теперь, когда флешка отформатирована и готова, вы можете продолжить с установкой операционной системы Windows 10 на Acer Aspire 3
Теперь, когда флешка отформатирована и готова, вы можете продолжить с установкой операционной системы Windows 10 на Acer Aspire 3.
Создание установочного диска
Естественно, потребуется тот или иной носитель системы Виндовс 10. Компьютеры марки Acer приобретаются уже с установленной ОС, она активирована. Ее ключ имеется на задней крышке ноутбука.
Официальный диск от Microsoft с загрузочными материалами для Windows сейчас обойдется в сумму около десяти тысяч рублей, что сильно ударит по карману. Потому не следует упускать возможность переустановки без диска с лицензией.
Чтобы создать флешку/диск с образом ОС, потребуется сам носитель с памятью минимум 8 ГБ, и работающий ПК. Если Acer находиться в рабочем состоянии, можно использовать его. С официального сайта Microsoft скачивается загрузочный образ, в интерфейсе выбирается нужный носитель и Windows 10 для установки записывается на него. Всё упрощено настолько, что не требуется использование иных утилит.
Восстановление системы на ноутбуке Acer с помощью переустановки Windows 10
Иногда ноутбук Acer может испытывать проблемы с операционной системой, которые не могут быть решены путем обычного исправления ошибок или восстановления системы. В таких случаях переустановка Windows 10 с помощью флешки может стать необходимой мерой для восстановления работы ноутбука. В этой инструкции объясняется, как переустановить Windows 10 с флешки на ноутбуке Acer через BIOS.
Шаг 1: Подготовка флешки с установочным образом Windows 10
Первым шагом необходимо подготовить флешку с установочным образом Windows 10. Для этого вам понадобится доступ к компьютеру с Windows, флешка емкостью не менее 8 ГБ и средство для записи образа на флешку, например, программы Rufus или Windows USB/DVD Download Tool. Скачайте установочный образ Windows 10 с официального сайта Microsoft и запустите выбранную программу для записи образа на флешку. Убедитесь, что флешка выбрана в программе в качестве целевого устройства.
Шаг 2: Подготовка ноутбука Acer
Перед переустановкой Windows 10 необходимо выполнить ряд подготовительных действий на ноутбуке Acer. Сначала сохраните важные файлы и данные с ноутбука на внешний носитель или в облако. Затем проверьте, что ноутбук подключен к источнику питания и отключите все внешние устройства, которые не являются необходимыми для установки Windows 10. Наконец, перезагрузите ноутбук и нажмите клавишу F2 или Delete для входа в BIOS.
Шаг 3: Настройка BIOS
Внутри BIOS навигацию по меню осуществляйте с помощью стрелок на клавиатуре. Пройдитесь по разделам BIOS и найдите раздел «Boot» или «Загрузка». В этом разделе убедитесь, что на первом месте в списке устройств для загрузки установлено устройство USB или флешка, на которую был записан установочный образ Windows 10. Сохраните сделанные изменения и выйдите из BIOS (обычно можно сделать нажатием клавиши F10).
Шаг 4: Переустановка Windows 10
После настройки BIOS перезагрузите ноутбук и подключите флешку с установочным образом Windows 10. Ноутбук автоматически загрузится с флешки и вы увидите экран установки Windows 10. Следуйте инструкциям на экране для процесса установки. Выберите язык, время и клавиатуру, затем щелкните «Далее». На следующем экране выберите «Установка» и следуйте инструкциям на экране для завершения процесса установки Windows 10.
Шаг 5: Завершение установки и настройка ноутбука Acer
По завершении переустановки Windows 10 ваш ноутбук Acer будет иметь чистую операционную систему без восстановленных файлов и программ. Для завершения настройки необходимо установить все необходимые драйверы и программы с официального сайта Acer, а также восстановить личные файлы и данные из резервной копии.
Следуя этой инструкции, вы сможете переустановить Windows 10 с помощью флешки на ноутбуке Acer и вернуть его к работоспособному состоянию. Мы рекомендуем делать регулярные резервные копии важных файлов и данных, чтобы минимизировать риск потери информации при переустановке операционной системы.
Настройка сети и подключение к Интернету на ноутбуке Acer Aspire 3 A315
После установки операционной системы Windows на ноутбук Acer Aspire 3 A315, вам потребуется настроить сетевое подключение для подключения к Интернету. В этом разделе мы рассмотрим, какие шаги нужно выполнить для успешной настройки сети.
1. Подключите Ethernet-кабель к порту Ethernet на ноутбуке и соответствующему порту на маршрутизаторе или модеме. Если вы хотите подключиться к беспроводной сети Wi-Fi, убедитесь, что функция Wi-Fi включена на ноутбуке.
2. Щелкните правой кнопкой мыши на значке сети в панели задач Windows и выберите «Открыть центр управления сетями и общим доступом».
3. В открывшемся окне центра управления сетями и общим доступом выберите «Настроить новое подключение или сеть».
4. Далее выберите «Подключение к Интернету» и нажмите «Далее».
5. Если у вас имеется Ethernet-подключение, выберите «Подключение через провод» и следуйте инструкциям мастера настройки.
6. Если у вас имеется беспроводное Wi-Fi-подключение, выберите «Подключение через беспроводную сеть» и следуйте инструкциям мастера настройки.
7. Введите имя сети (SSID) и пароль, если это требуется, и нажмите «Далее».
8. После завершения мастера настройки вы должны быть подключены к Интернету. Чтобы проверить подключение, откройте веб-браузер и попробуйте открыть любую веб-страницу.
Надеемся, что эта статья помогла вам настроить сетевое подключение и успешно подключиться к Интернету на ноутбуке Acer Aspire 3 A315. Если у вас возникли проблемы, попробуйте обратиться к руководству пользователя или обратитесь в службу технической поддержки Acer для получения дополнительной помощи.
Windows 10 не видит ssd-диск ноутбука Acer Aspire 3 A317-51G
В сети есть разные варианты решения проблемы. Наиболее частое — это скачать драйвера для диска или контроллера (с сайта Intel качается драйвер Intel Rapid Storage Technology (Intel RST) User Interface and Driver — архив f6flpy-x64.zip).
Однако, такой вариант не всем и не всегда помогает. Было найдено другое решение.
Для начала нужно включить скрытый пункт меню в UEFI (BIOS).
Скрытый пункт меню в UEFI (BIOS) ноутбука Acer Aspire 3 A317-51G
Необходимо зайти в раздел Main и нажимаем клавиши Ctrl+S. После этого появится дополнительный пункт SATA Mode. Данную настройку нужно выставить в режим «AHCI». После этого нужно сохранить настройки и снова загрузиться с флешки. После всех этих манипуляций SSD-диск становится доступен для установки системы Windows 10.
Изначально на ноутбуке SSD-диск поделён на 2 раздела, а часть диска не размечена. Структура разделов на диске в формате GPT.
Первый раздел — это Linux-загрузчик. Потом идет неразмеченная часть, а затем раздел с фирменными утилитами и драйверами Acer.
Первый раздел можно удалить. Если не нужен раздел с драйверами, его тоже можно удалить. Если даже решите оставить данный раздел, можно оставлять, это ничему не мешает. Далее в качестве раздела для установки системы нужно указать неразмеченную область и запустить установку системы. Больше никаких проблем возникнуть не должно.
К слову, тачпад «из коробки» не работал, поэтому лучше запастись USB-мышкой, что сильно упростит задачу.
Все характеристики ноутбука Acer Aspire 3 A317-51G-357H NX.HM1EU.00N указаны в таблице ниже:
| Общая информация | |
| Дата выхода на рынок | 2020 г. |
| Продуктовая линейка | Acer Aspire 3 |
| Процессор | |
| Процессор | Intel Core i3 |
| Модель процессора | Intel Core i3 10110U |
| Количество ядер | 2 |
| Тактовая частота | 2 100 МГц |
| Turbo-частота | 4 100 МГц |
| Энергопотребление процессора (TDP) | 15 Вт |
| Встроенная в процессор графика | Intel UHD Graphics |
| Размеры и вес | |
| Ширина | 419.5 мм |
| Глубина | 289.5 мм |
| Толщина | 24.7 мм |
| Вес | 2800 г |
| Экран | |
| Диагональ экрана | 17.3″ |
| Разрешение экрана | 1920 x 1080 |
| Частота матрицы | 60 Гц |
| Технология экрана | IPS |
| Поверхность экрана | матовый |
| Оперативная память | |
| Тип оперативной памяти | DDR4 |
| Частота оперативной памяти | 2400 МГц |
| Объём памяти | 8 ГБ |
| Максимальный объём памяти | 12 ГБ |
| Всего слотов памяти | 1 |
| Свободных слотов памяти | |
| Хранение данных | |
| Конфигурация накопителя | SSD 256 ГБ |
| Тип накопителя | SSD |
| Ёмкость накопителя | 256 ГБ |
| Количество слотов для SSD (формат M.2) | 1 слот |
| Интерфейс установленного SSD | PCIe |
| Графика | |
| Дискретная графика | |
| Графический адаптер | NVIDIA GeForce MX250 2 ГБ |
| Локальная видеопамять | 2 ГБ |
| Камера и звук | |
| Камера | 1 |
| Основная камера | 0.3 Мп |
| Встроенный микрофон | 1 |
| Встроенные динамики | 2 динамика |
| Интерфейсы | |
| Bluetooth | 4.2 |
| LAN | 1 Gbit |
| Wi-Fi | 802.11ac |
| Всего USB-портов | 3 |
| USB 2.0 | 2 |
| USB 3.0 | 1 |
| HDMI | 1 |
| Аудио выходы (3.5 мм jack) | 1 |
| Аккумулятор и время работы | |
| Количество ячеек аккумулятора | 3 ячейки |
| Запас энергии | 36.7 Вт·ч |
| Время работы | 7 часов |
| Комплектация | |
| Операционная система | Linux |
Решено: Royal Quest зависает при запуске в Windows 10
Как быстро заблокировать рабочий стол в Windows 10 / 11
Выбираем загрузку в БИОС
Выбираем настройки Биоса
Прежде чем начать установку Виндовс 10 с загрузочной флешки или диска на новый ноутбук рассмотрим несколько вариантов БИОСа на нескольких моделях ноутбуков.
Это необходимо для настройки загрузки ноутбука с загрузочной флешки. В разных моделях это делается по-разному.
Ноутбук ASUS
Включаем ноутбук и нажимаем F2 для входа в БИОС. Если с помощью клавиши F2 это не удается сделать необходимо посмотреть в Интернете как войти в БИОС на вашей модели ноутбука.
Мы должны настроить загрузку ноутбука с USB. Обычно она стоит с жесткого диска. В любом БИОСе, любого ноутбука за загрузку отвечает раздел Boot.
Обратите внимание на подпункты «Boot Option #1», «Boot Option #2» и т.д. – это приоритеты загрузки
Необходимо нажать ввод на пункте «Boot Option #1», в открывшемся меню выбрать USB-носитель и нажать ввод. Теперь флешка в приоритете загрузки.
Выбор загрузки ноутбука ASUS
Выходим из БИОС с сохранением изменений выбрав «Save & Exit».
Ноутбук Fujitsu
Заходим в БИОС ноутбука Fujitsu c помощью клавиши F2, настройки БИОСа у этого ноутбука приблизительно такие же как у ASUS.
В разделе Boot клавишами F5 и F6 переводим USB HDD на первую позицию. Теперь загрузка будет с флешки. Выбираем «Save & Exit» и сохраняем изменения.
Выбор загрузка ноутбука Fujitsu
Ноутбук Dell
БИОС этих ноутбуков несколько нестандартный, но все довольно просто
Обратите внимание на пункт Generel. Он раскрыт
Если снять галочку с пункта Internal HDD (RRT) – это и есть жесткий диск, то загрузка будет идти флешки. После этого нажимаем Apply (применить) и Exit.
Выбор загрузки ноутбука DELL
В разделе БИОС предоставлена информация об изменении источника загрузки ноутбука на примере трех моделей.
Поскольку компоненты БИОСа на разных лэптопах в основном идентичны, то приведенная информация может помочь вам и на других моделях.
Перегружаем компьютер.
Совет!
После того, как установите операционную систему Windows не забудьте зайти в БИОС и вернуть загрузку с жесткого диска. Это касается всех вышеперечисленных ноутбуков.
Создание загрузочной флешки с Windows 10
Для создания загрузочных флешек (и не только с ОС Windows 10), я рекомендую скачать одну небольшую утилиту — Rufus.
Rufus
Эта программа легко и быстро создает любые загрузочные носители (работает быстрее многих аналогичных утилит). Именно в ней я и покажу чуть ниже, как создать загрузочную флешку USB с Windows 10.
И так, пошаговое создание загрузочной флешки (см. рис. 7):
- запустите утилиту Rufus;
- вставьте флешку на 8 ГБ (кстати, мой скачанный образ занимал места около 3 ГБ, вполне возможно, что хватит флешки и на 4 ГБ. Но лично не проверял, сказать точно не могу). Кстати, с флешки предварительно скопируйте все нужные вам файлы — в процессе работы она будет отформатирована;
- далее выберите в поле устройство нужную флешку;
- в поле схема раздела и тип системного интерфейса выберите MBR для компьютеров с BIOS или UEFI ;
- затем нужно указать скачанный файл-образ ISO и нажать кнопку старт (остальные настройки программа задает автоматически).
Время записи, в среднем, составляет около 5-10 минут.
Рис. 7. запись загрузочной флешки в Rufus
Загрузка с флешки через БИОС
Итак, Вы перешли в БИОС. Далее, нужно разобраться, как выполняется в Acer BIOS загрузка с флешки. В верхней части окна Вы можете увидеть основные раздели БИОСа. Вам нужно перейти ко вкладке «Main».
Будучи в данной категории меню, отыщите пункт «F12 Boot Menu» и измените его значение на «Enabled». Таким образом, Вы откроете возможность открывать меню с приоритетами загрузки через эту клавишу.
Касательно меню приоритетов: сейчас Вам нужно именно к нему. Для этого на верхней панели перейдите к категории «Boot». Здесь нужно параметр «Boot Mode» изменить на «Legacy BIOS». Это делается для того, чтобы приоритет начал работать. В режиме «UEFI» наивысший приоритет для любых внешних носителей ничего не изменит.
Далее, Вы увидите сообщение о том, что нужно перезагрузить систему для применения изменений. Сделав это, перейдите вновь в этот раздел, после чего сможете выбрать порядок загрузки подключенных носителей.
Сейчас я Вам покажу, как можно настроить BIOS ноутбука Acer Aspire V3-551 для загрузки с флешки или CD/DVD привода. Впереди много картинок, то есть фоток.
Кстати не путайте его с Acer Aspire 551G, т.к. у них BIOS разный.
В данном ноутбуке BIOS UEFI и настройка, как правило труднее чем на обычном AWARD/AMI биосах.
И так Вы увидите, как настраивается автозапуск биоса на ноутбуке и как включить возможность выбора загрузки.
Установка антивирусной программы на ноутбук Acer Aspire 3 A315
Вот пошаговое руководство, как установить антивирусную программу на ноутбук Acer Aspire 3 A315:
После завершения установки антивирусной программы ваш ноутбук Acer Aspire 3 A315 будет защищен от вредоносных программ и вирусов. Регулярно обновляйте антивирусные базы и проводите сканирование системы, чтобы обеспечить максимальную безопасность и работоспособность вашего ноутбука.
Не забывайте, что антивирусная программа является одним из важных компонентов для поддержания безопасности вашего ноутбука, но также рекомендуется использовать другие методы защиты, такие как регулярное обновление операционной системы и аккуратное поведение в интернете.
Настройка BIOS и запуск установки Windows 10
Для установки Windows 10 с флешки на ноутбук Acer Aspire 3 A315 необходимо сначала настроить Базовую Ввода-Вывода (BIOS) компьютера. Следуйте этим шагам, чтобы настроить BIOS и запустить процесс установки операционной системы Windows 10:
1. Подключите флешку с установочным образом Windows 10 к ноутбуку Acer Aspire 3 A315.
2. Запустите ноутбук и нажмите клавишу F2 или Delete, чтобы войти в BIOS.
3. Используя клавиатуру, перемещайтесь по меню BIOS и найдите раздел «Boot» или «Загрузка».
4. В разделе «Boot» найдите опцию «Boot Priority», «Boot Sequence» или «Порядок загрузки».
5. Используя клавиши со стрелками, выберите флешку с установочным образом Windows 10 в качестве первого устройства загрузки.
6. Сохраните изменения, нажав на соответствующую клавишу (обычно F10) и подтвердите сохранение.
7. После перезагрузки ноутбука, установка Windows 10 автоматически запустится с подключенной флешки.
8. Следуйте инструкциям на экране, чтобы завершить установку Windows 10 на ноутбук Acer Aspire 3 A315.
Запуск установки Windows 10 с флешки на ноутбук Acer Aspire 3 A315 может отличаться в зависимости от конкретной модели ноутбука и версии BIOS. Убедитесь, что следуете инструкциям, соответствующим именно вашему устройству.
Процесс установки Windows 10 на ноутбук
Первое окно, которое должно появится, это выбор языка. Выбираем необходимый и продолжаем.
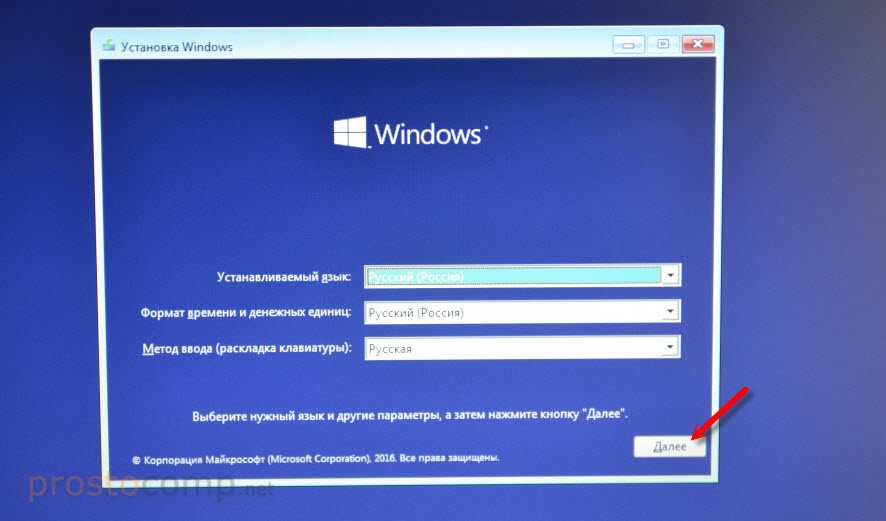
Нажимаем «Установить».
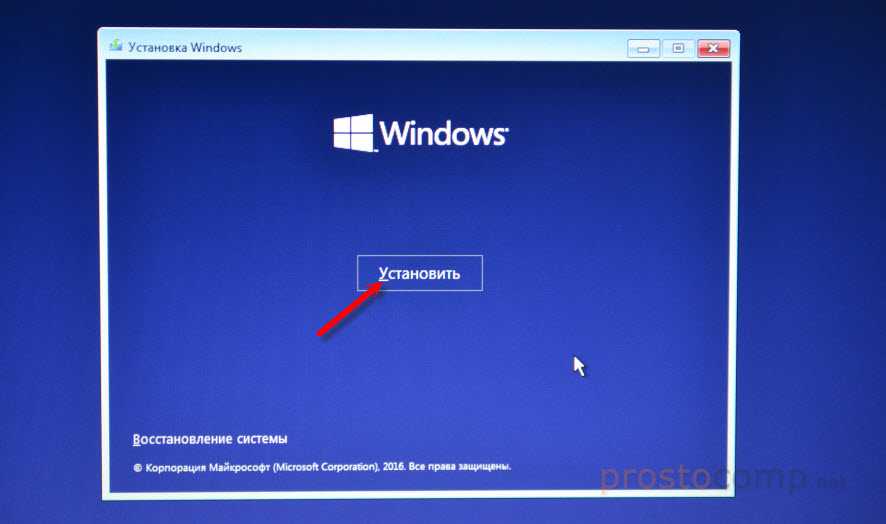
В следующем окне нужно ввести ключ продукта Windows. Если у вас нет ключа, и вы хотите активировать Windows 10 после установки, то нажмите на «У меня нет ключа продукта».
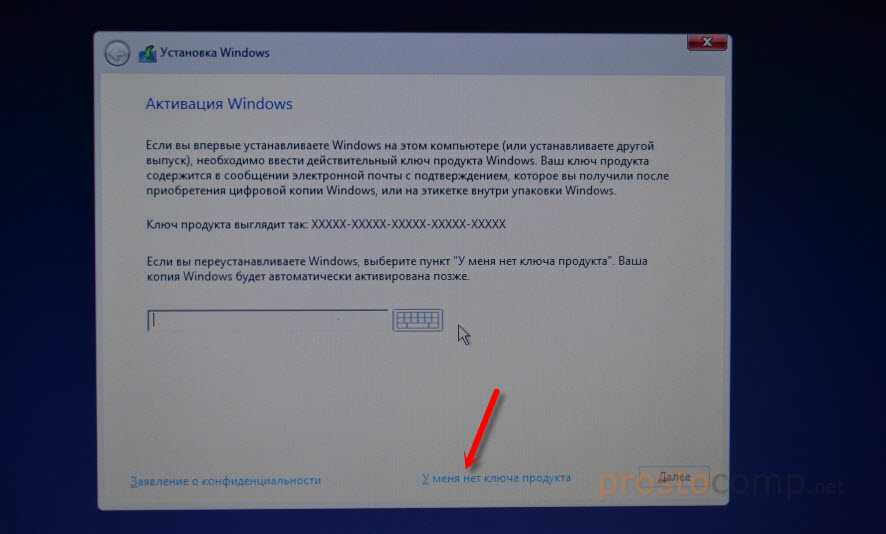
Если вы записали несколько версий Windows 10, то понадобится выбрать необходимую для установки. Я устанавливал «Домашнюю».
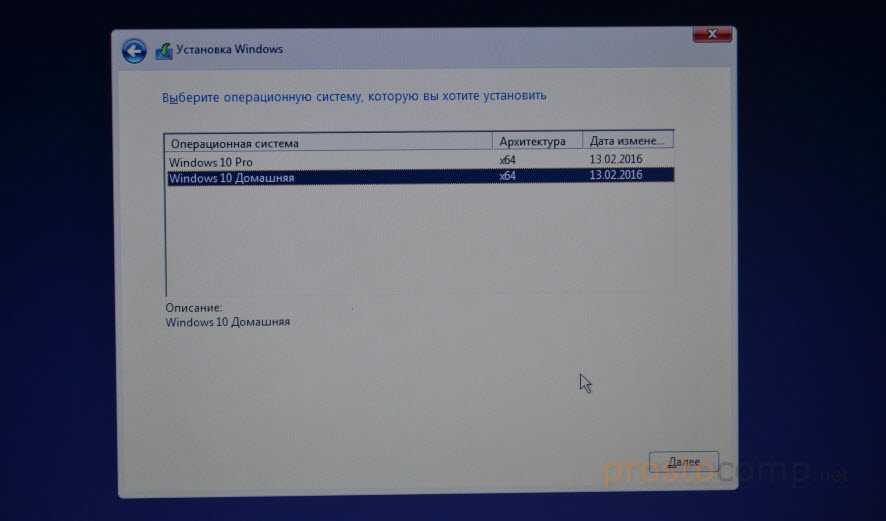
Принимаем лицензионное соглашение.

Выбираем тип установки: «Выборочная: только установка Windows».
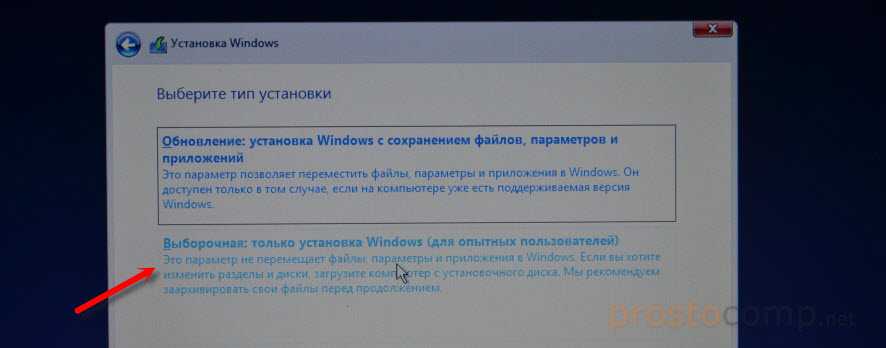
Дальше нужно выбрать место для установки. Рассмотрим этот момент подробнее. Будьте внимательны.
Если установка на новый ноутбук, то разбиваем жесткий диск на разделы
Если вы выполняете установку на новый ноутбук, или нетбук, то там скорее всего будет 1, или 2 раздела (восстановление, зарезервировано), которые трогать не нужно, и будет практически весь ваш жесткий диск, или SSD накопитель как «Незанятое место на диске». Нам нужно создать разделы (диск C, D, E) из этого незанятого пространства. Насколько разделов разделять жесткий диск (SSD) – решать вам. На один из созданных разделов мы установим Windows 10. Делается это так:
- Выделите «Незанятое место на диске» и нажмите на кнопку «Создать».
- Введите размер создаваемого раздела в МБ и нажмите «Применить». Например, если у вас «Незанятое место на диске» 500 ГБ и вы хотите создать два раздела (C и D), то можете под системный раздел выделить например 200 ГБ (указав примерно 200000 МБ). И создать еще один раздел (D) отдав под него все оставшееся незанятое место.
Можно создать три раздела, четыре, или больше. Их можно удалять. Выделив раздел, и нажав на кнопку «Удалить». Они снова превратятся в незанятое место на диске. Давайте немного поясню на примере своего ноутбука. В нем установлен eMMC накопитель всего на 64 Гб
Но это не столь важно. У вас может быть 500 ГБ, 1 ТБ, или даже больше
Просто у вас размер самих разделов будет больше. Так же может быть установлен обычный HDD, или SSD накопитель.
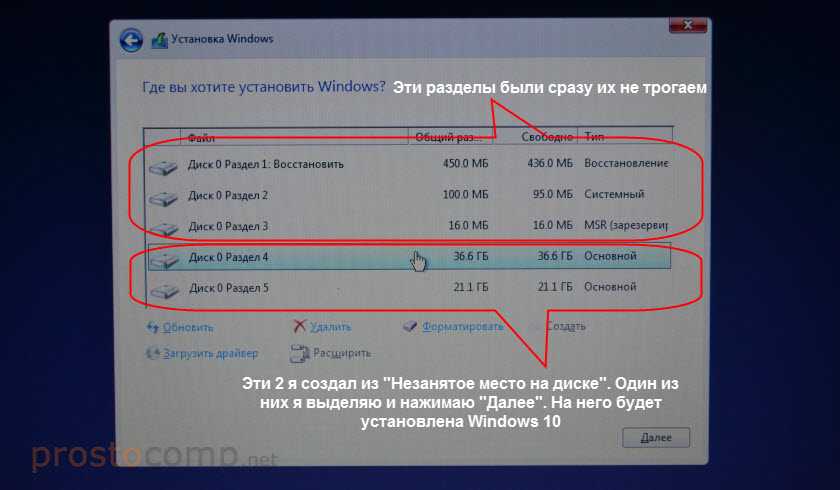
Для продолжения установки выделите раздел который вы хотите отдать под систему (он будет диском C) и нажмите «Далее».
Выбор раздела для установки, если раньше уже была установлена система
В том случае, если ноутбук не новый (на нем уже была установлена Windows), и вам не нужно менять структуру диска, то ничего удалять и создавать не нужно. Выберите из списка разделов диск C (размер которого я советовал запомнить в начале статьи), и нажмите на кнопку «Форматировать».
Форматирование удалит всю информацию с выбранного раздела! Поэтому убедитесь, что вы скопировали все важные файлы с диска C. И убедитесь в том, что вы выделили и собираетесь форматировать именно диск C. Если не уверены, прервите установку, загрузитесь в установленную систему, посмотрите размер диска C и запустите установку заново.
После форматирования раздела выделите его и нажмите «Далее».
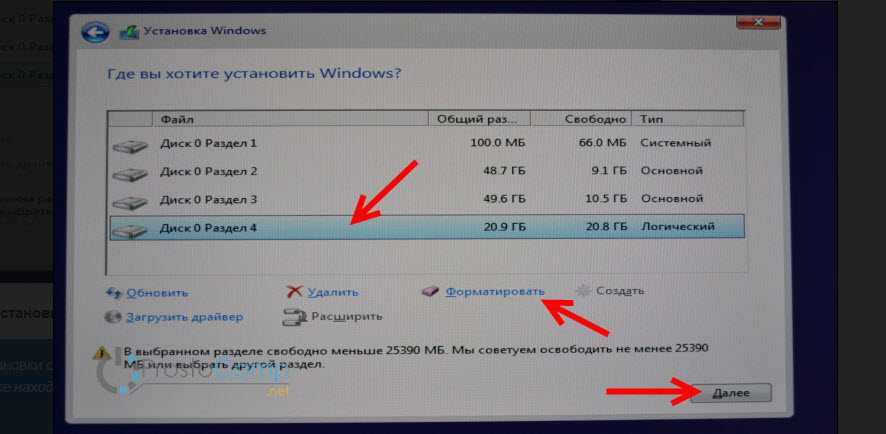
Начнется копирование файлов для установки операционной системы. Ждем пока компьютер сам перезагрузится.
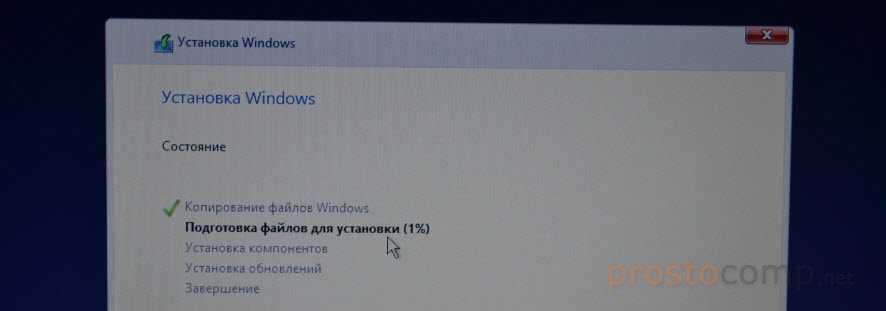
После перезагрузки пойдет подготовка к установке, подготовка устройств и т. д. Просто ждем.
Если после перезагрузки снова начнется все заново (появится окно с выбором языка), то отключите от ноутбука флешку (извлеките диск), и перезагрузите ноутбук (закройте окно установки). Он снова включится и уже пойдет загрузка с жесткого диска, или SSD (так как файлы уже скопированы на него) и система продолжит устанавливаться.
Первое окно – настройка параметров. Не советую выбирать «Использовать стандартные параметры». Нажмите на «Настройка параметров». Там можно отключить много ненужно. Так званную слежку Windows 10, которой все так боятся
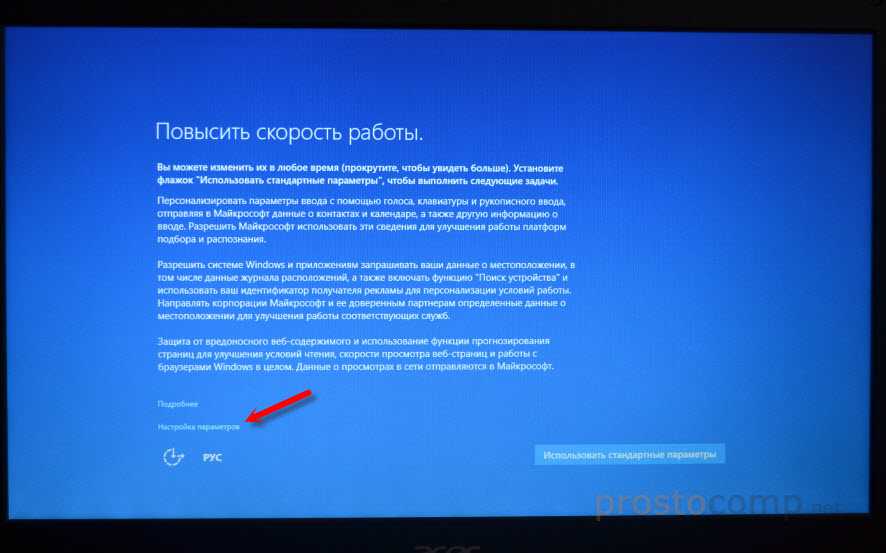
Читайте каждый пункт и отключайте при необходимости. Как видите, я отключил все.

И в следующем окне я отключил все.
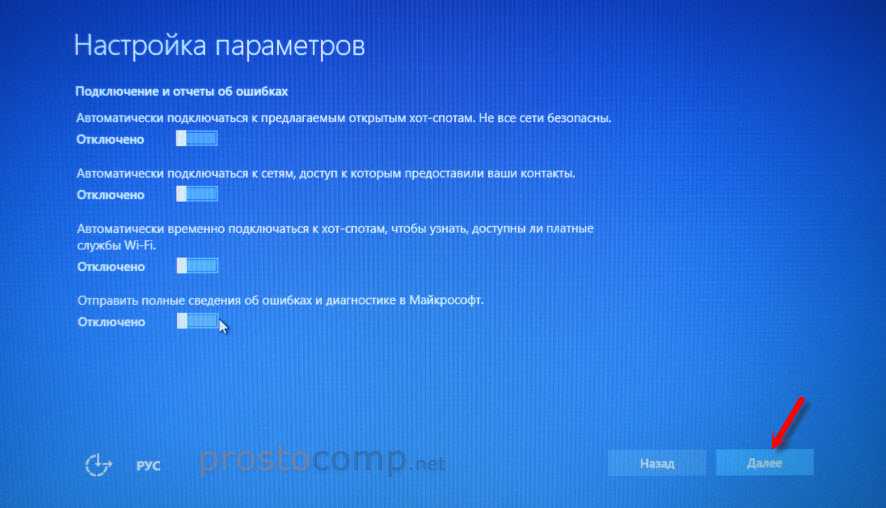
На последней странице оставил включенной только веб-службу SmartScreen.
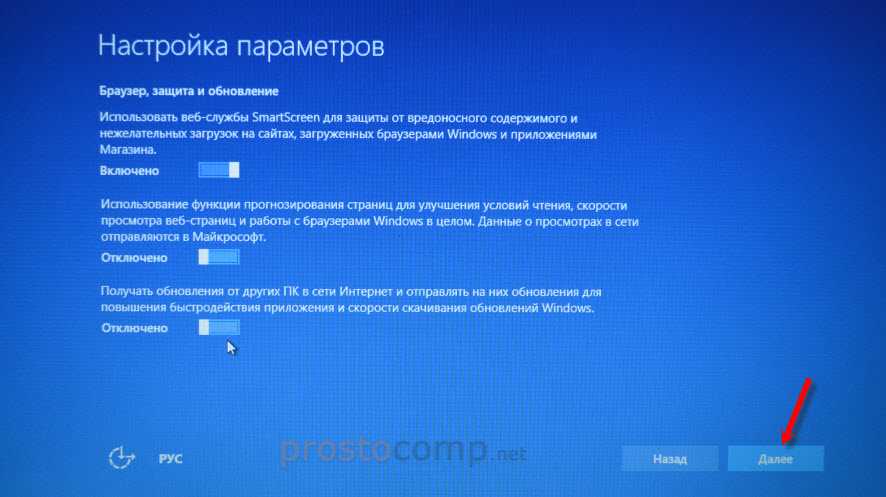
Немного ждем, затем задаем имя компьютера и пароль, если необходимо (я не устанавливал). Нажимаем «Далее».
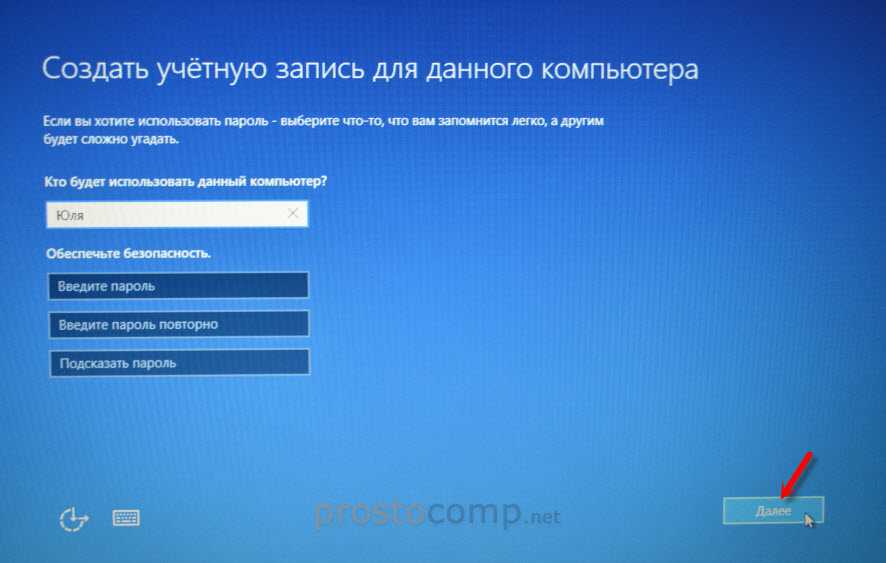
Идет подготовка…

Ура! Windows 10 установлена!

Все, можно пользоваться ноутбуком.





























