Часто задаваемые вопросы (FAQ)
Как загрузиться с флэш-накопителя для установки Windows 10?
Сначала вставьте загрузочный USB-накопитель в компьютер. Затем перезагрузите компьютер и нажмите клавишу, которая приведет вас в меню загрузки (обычно это F12, F10 или Esc). Там выберите USB-накопитель для загрузки и следуйте инструкциям для установки Windows 10.
Как установить Windows 10 с флэш-накопителя на ноутбук HP?
Процесс установки Windows 10 на ноутбук HP с помощью флэш-накопителя такой же, как и на любой другой компьютер. Вставьте загрузочный USB-накопитель в ноутбук HP, откройте меню загрузки и выберите USB-накопитель для загрузки с него. Затем следуйте инструкциям для установки Windows 10.
Почему Windows 10 не устанавливается с флэш-накопителя?
Может быть множество причин, по которым Windows 10 не устанавливается с флэш-накопителя, например поврежденный или несовместимый USB-накопитель, неправильные настройки BIOS или неполный установочный файл Windows. Проверьте USB-накопитель, настройки BIOS и установочный файл Windows, чтобы убедиться, что все правильно.
Как загрузить BIOS с флэш-накопителя?
Чтобы загрузить BIOS с флешки, перезагрузите компьютер и нажмите клавишу для входа в настройки BIOS (обычно F2 или Del). В настройках BIOS измените порядок загрузки, чтобы приоритет отдавался USB-накопителю, сохраните изменения и выйдите из настроек BIOS. После этого компьютер загрузится с флэш-накопителя.
Можно ли загрузить Windows с флэш-накопителя USB?
Да, вы можете загружать Windows с USB-накопителя. Это удобный способ установить Windows на компьютер без оптического привода или запустить Windows с портативного устройства.
Можно ли установить Windows 10 с USB-накопителя NTFS?
Да, вы можете установить Windows 10 с USB-накопителя, отформатированного в NTFS. Более того, рекомендуется использовать USB-накопитель в формате NTFS, поскольку он позволяет хранить файлы большего размера и поддерживает такие функции, как шифрование и сжатие.
Как создать загрузочный USB?
Вы можете создать загрузочный USB с помощью таких инструментов, как Microsoft Media Creation Tool или Rufus. Эти инструменты отформатируют ваш USB-накопитель и скопируют на него установочные файлы Windows, сделав его загрузочным.
Почему мой загрузочный USB не работает?
Причины неработоспособности загрузочного USB могут быть самыми разными: поврежденный или несовместимый USB-накопитель, неправильные настройки BIOS или неполный установочный файл Windows.
Почему я не могу загрузиться с USB в UEFI?
Если вы не можете загрузиться с USB в режиме UEFI, это может быть связано с тем, что прошивка вашего компьютера не настроена на загрузку с внешних устройств. Проверьте настройки BIOS, чтобы убедиться, что загрузка с USB включена, и что порядок загрузки установлен правильно.
Можно ли загрузиться с USB в режиме UEFI?
Да, вы можете загружаться с USB в режиме UEFI. На самом деле, режим UEFI является рекомендуемым способом загрузки с USB, поскольку он обеспечивает более быстрое время загрузки и улучшенные функции безопасности.
Должен ли загрузочный USB-накопитель быть UEFI или Legacy?
Рекомендуется создавать загрузочный USB в режиме UEFI, так как это обеспечивает более быструю загрузку и улучшенные функции безопасности.
Установка Windows 10 с флешки на компьютер или ноутбук (новое)
 Смотрите это видео на YouTube
Смотрите это видео на YouTube
Несколько слов о драйверах для Windows 10…
После установки Windows 10 для большинства устройств драйвера находятся и устанавливаются автоматически. Но на некоторые устройства (на сегодняшний день) драйвера либо вообще не находятся, либо находятся такие, из-за которых устройство не может работать со всеми «фишками».
По ряду вопросов пользователей, могу сказать, что больше всего проблем возникает с драйверами видеокарт: Nvidia и Intel HD (AMD, кстати, не так давно выпустили обновления и с Windows 10 проблем быть не должно).
Кстати, насчет Intel HD могу добавить следующее: на моем ноутбуке Dell как раз установлена Intel HD 4400 (на которой я и установил Windows 10, пока в качестве тестовой ОС) — была проблема с видеодрайвером: драйвер, который по умолчанию был установлен ОС не позволял регулировать яркость монитора. Но Dell достаточно быстро обновили драйвера на официальном сайте (спустя 2-3 дня после выхода финальной версии Windows 10). Думаю, что очень скоро их примеру последуют и другие производители.
В дополнение к вышесказанному, могу порекомендовать воспользоваться утилитами для автоматического поиска и обновления драйверов:
https://pcpro100.info/obnovleniya-drayverov/ — статья о лучших программах для авто-обновления драйверов.
Несколько ссылок на популярных производителей ноутбуков (здесь так же можно найти все новые Drivers для вашего устройства):
Asus: http://www.asus.com/ru/
Acer: http://www.acer.ru/ac/ru/RU/content/home
Lenovo: http://www.lenovo.com/ru/ru/
HP: http://www8.hp.com/ru/ru/home.html
Dell: http://www.dell.ru/
На этом статья завершена. Буду признателен за конструктивные дополнения к статье.
Удачной работы в новой ОС!
Настройка БИОС ноутбука для загрузки с флешки
Чтобы БИОС смог загрузиться с вашей загрузочной флешки — необходимо поменять очередь загрузки в настройках раздела BOOT (загрузка). Сделать это можно только зайдя в БИОС.
Для входа в БИОС разные производители ноутбуков, устанавливают разные кнопки входа. Обычно, кнопку входа в БИОС можно заметить при включении ноутбука. Кстати, чуть ниже я привел ссылку на статью с более подробным описанием данной темы.
Кстати, настройки в разделе BOOT ноутбуков разных производителей очень похожи друг на друга. В общем случае нам нужно поставить строчку с USB-HDD выше, чем будет строка с HDD (жесткий диск). В результате, ноутбук будет сначала проверять USB диск на наличие в нем загрузочных записей (и пытаться загрузиться с него, если они есть), а только потом уже загружаться с жесткого диска.
Чуть ниже в статье приведены настройки раздела BOOT трех популярных марок ноутбуков: Dell, Samsung, Acer.
Ноутбук DELL
После входа в БИОС, нужно зайти в раздел BOOT и передвинуть строку «USB storage Device» на первое место (см. рис. 8), так чтобы она была выше, чем Hard Drive (жесткий диск).
Затем нужно выйти из БИОС с сохранением настроек (раздел Exit, выбрать нужно пункт Save and Exit). После перезагрузки ноутбука — должна начаться загрузка с установочной флешки (если она вставлена в порт USB).
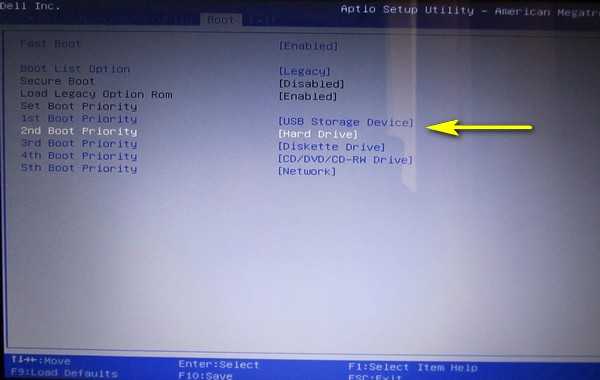
Рис. 8. Настройка раздела BOOT / ноутбук DELL
Ноутбук Samsung
В принципе, здесь настройки аналогичны ноутбуку Dell. Единственное, название строки с USB диском несколько различается (см. рис. 9).
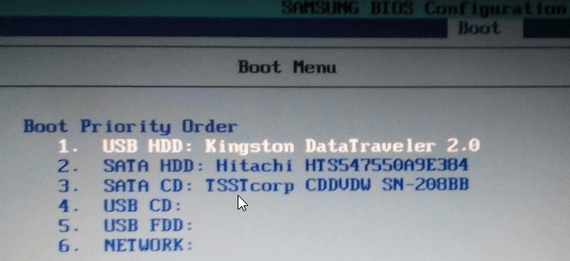
Рис. 9. Настройка BOOT / ноутбук Samsung
Ноутбук Acer
Настройки аналогичны ноутбуку Samsung и Dell (небольшое различие в названиях USB и HDD дисков). Кстати, кнопки для перемещения строки — F5 и F6.
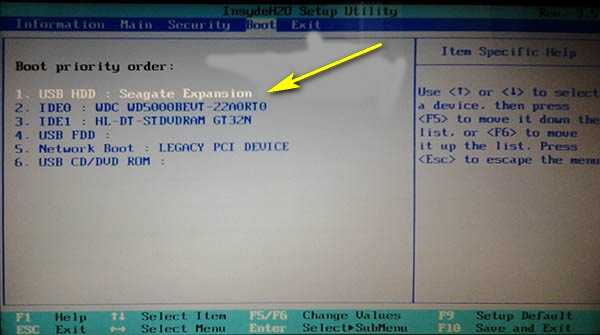
Рис. 10. Настройка BOOT / ноутбук Acer
Создание загрузочной флешки Windows 10
Для начала необходимо скачать оригинальный образ Windows 10 с официального сайта Microsoft. Ссылку на скачивание я так же указывал в начале этой статьи — «Обновление Windows 10». На странице Майкрософт нажмите на кнопку Скачать средство сейчас.
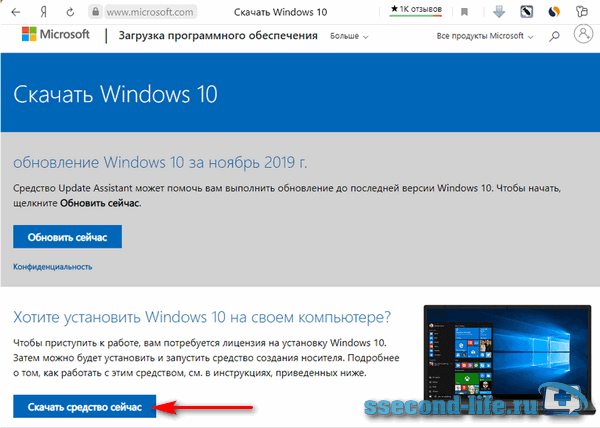
Запустите скачанную программу Media Creation Tool (Программа установки Windows 10), если всплывет окно безопасности, подтверждаем действие кнопкой Запустить. Пойдет процесс подготовки, дождитесь загрузки окна принятия соглашения, после чего нажмите кнопку Принять.
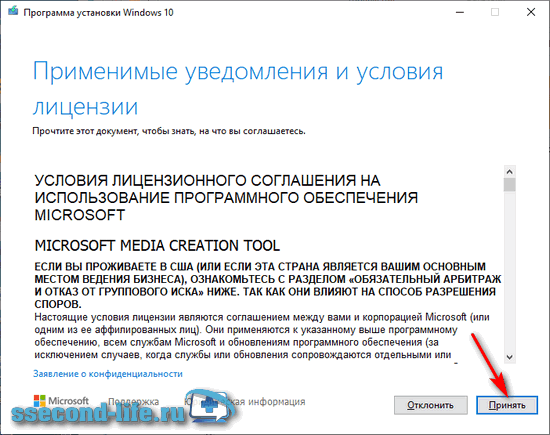
Отметьте «Создать установочный носитель» и нажмите Далее.
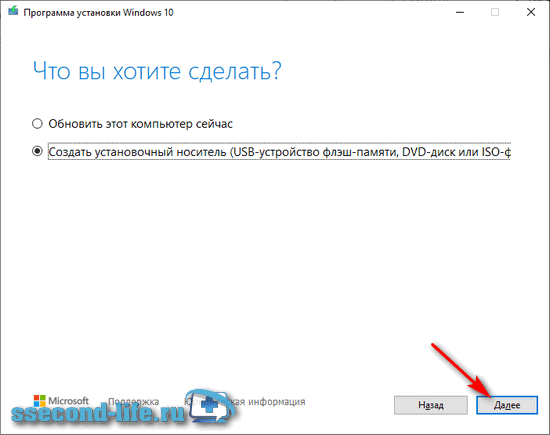
В окне «Выбор языка, архитектуры и выпуска» можно оставить все по умолчанию, но если требуется сменить язык или выбрать другую разрядность, то снимите галочку и выберите необходимые параметры. Нажмите Далее.
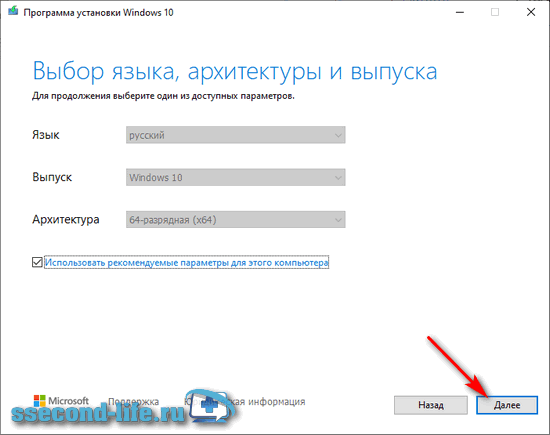
В этом окне выберите USB-устройство флэш-памяти, носитель должен быть объемом не менее 8 Гб. Подключите к компьютеру флешку и кликните по кнопке Далее.
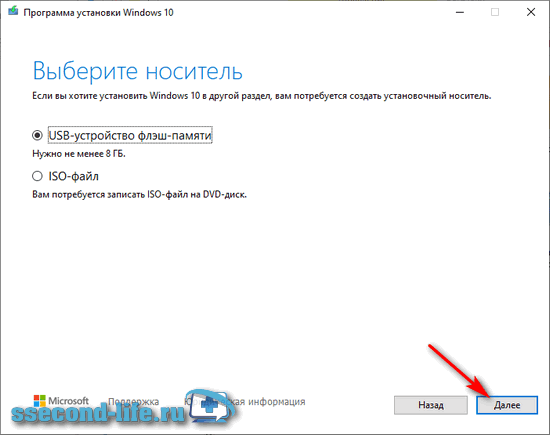
PS: Вы также можете выбрать второй вариант – ISO-файл. Скачав его, вы сможете записать образ на флешку или DVD-диск через другие программы, например, через UltraISO или Rufus.
Если вдруг вы не успели вставить внешнюю флеш-память или она неисправна, то получите сообщение «Не удается найти USB-накопитель». Переподключите флешку в другой USB-разъем или замените на исправную, затем нажмите «Обновить список дисков»
Среди съемных носителей отобразится ваш внешний накопитель, обратите внимание на букву внешнего устройства (например, D)
Убедитесь, что в нем нет ничего важного, так как дальнейшие действия удалят всю информацию на выбранном носителе. Нажмите Далее
Нажмите Далее.
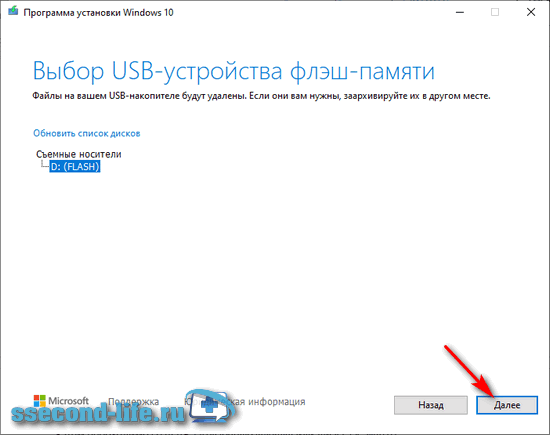
Перед вами появится окно загрузки Windows 10, где вы сможете следить за ходом выполнения.
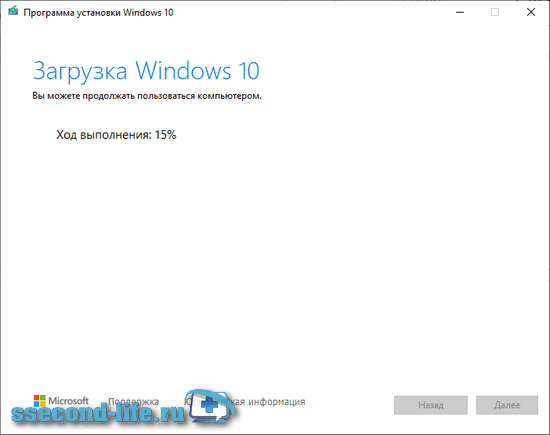
Статус окна «Загрузка Windows 10» автоматически смениться на «Создание носителя Windows 10».
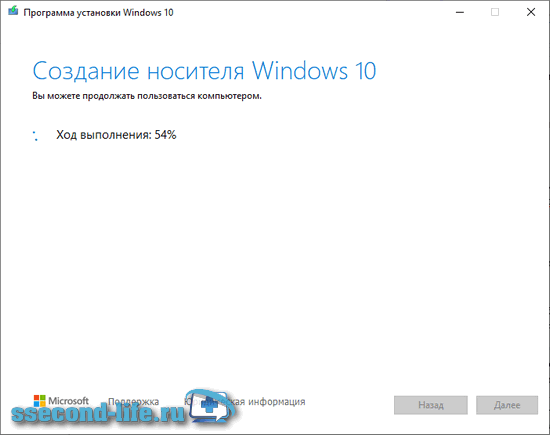
Дождитесь завершения, об этом скажет статус «USB-устройство флэш-памяти готов», чтобы закрыть окно нажмите Готово.
Вход в BIOS
1. Чтобы установить Windows 10 с флешки на ноутбук Samsung NP300V5A, сначала нужно войти в BIOS.
2. Перезагрузите ноутбук и после появления логотипа Samsung нажмите клавишу F2 или Delete на клавиатуре.
3. Если вы не успеваете нажать нужную клавишу, попробуйте еще раз.
4. В BIOS вам нужно найти раздел «Boot» или «Загрузка» с помощью клавиш со стрелками.
5. Перейдите в этот раздел и найдите опцию «Boot Priority» или «Приоритет загрузки».
6. Установите приоритет загрузки на «USB» или «Removable Devices», чтобы компьютер пытался загрузиться с флешки.
7. Сохраните изменения и выйдите из BIOS. Обычно для сохранения нужно нажать клавишу F10.
Теперь ноутбук будет пытаться загрузиться с флешки при каждом включении. Вы готовы перейти к следующему шагу и установить Windows 10 на ноутбук Samsung NP300V5A.
Выбор версии Windows 10
Перед установкой Windows 10 на ноутбук Samsung необходимо выбрать подходящую версию операционной системы. В Windows 10 доступно несколько различных версий, каждая из которых предназначена для определенного набора функций и потребностей пользователей.
Для большинства пользователей, в том числе и владельцев ноутбуков Samsung, наиболее подходящей будет стандартная версия Windows 10 Home. Она включает все основные функции и возможности операционной системы, в том числе поддержку многозадачности, интернет-браузера Edge, а также доступ к магазину приложений Microsoft Store.
Если вам требуются расширенные функции, такие как возможность подключения к доменной сети или встроенные инструменты для виртуализации, то вам может подойти версия Windows 10 Pro. Она предназначена для более продвинутых пользователей и бизнес-среды.
Для пользователей, занимающихся разработкой и тестированием программного обеспечения, доступна специальная версия Windows 10 Enterprise. Она включает дополнительные функции для развертывания и управления в корпоративной среде.
Учитывайте, что выбор версии Windows 10 должен быть согласован с требованиями вашего ноутбука Samsung. Обычно в описании ноутбука указывается рекомендуемая версия операционной системы. Также необходимо учесть, поддерживается ли выбранная версия вашим ноутбуком и имеется ли у вас соответствующая лицензия.
Итак, перед установкой Windows 10 на ноутбук Samsung просмотрите все доступные версии операционной системы и выберите наиболее подходящую для ваших потребностей.
Как подготовить компьютер к установке Windows 10 с флешки
Прежде чем инсталлировать систему Виндовс, компьютер следует подготовить, то есть настроить: выбрать съёмный носитель в качестве загрузочного, сохранить пользовательские файлы, если они есть, установить очерёдность загрузки и так далее.
Настройка BIOS
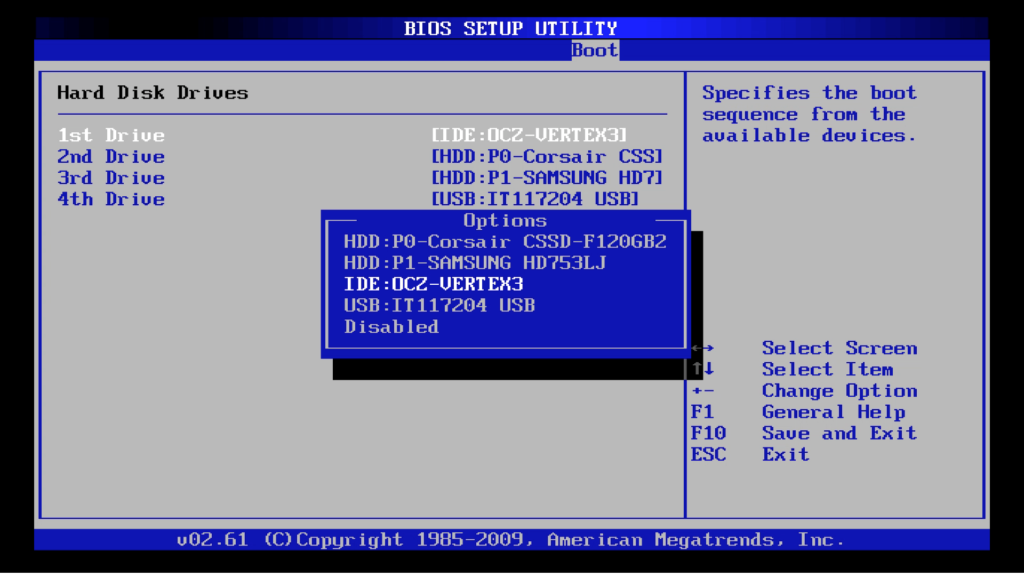
Нужно выбрать приоритет устройств
Если компьютер управляется BIOS, подготовить его можно двумя способами. Так или иначе, первым делом следует вставить загрузочную флешку в USB-порт компьютера. Далее последовательность действий следующая:
- Включаем или перезагружаем компьютер, а при появлении стартового экрана нажимаем F12 и держим до тех пор, пока не появится меню выбора загрузочного накопителя (boot menu). Примечание: в зависимости от модели компьютера (материнской платы) клавиша открытия может быть иной, но она всегда указывается на загрузочном экране внизу.
- В открывшемся окне выбираем USB-накопитель и Enter. Начнется загрузка компьютера с флешки.
Альтернативный вариант (для «биоса» типа AWARD):
- Перезагружаем (включаем) компьютер и при появлении стартового экрана нажимаем F1 или Del. Открывается меню BIOS.
- Переходим в раздел Advanced BIOS Features. Выбираем первый загрузочный диск (строка First Boot Device) и указываем в качестве него любое доступное устройство с приставкой USB (например, USB-HDD).
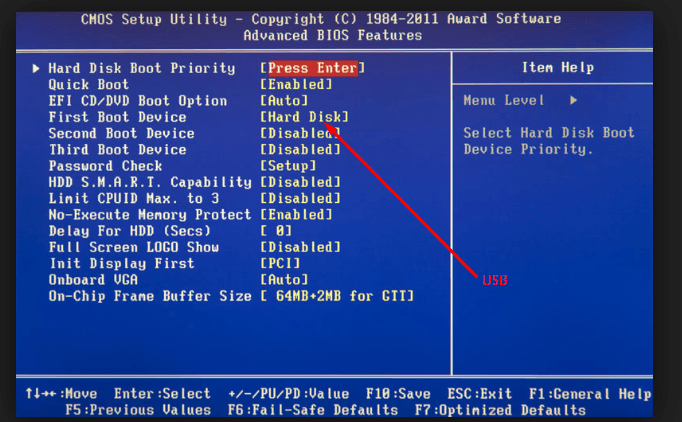
Сейчас основным загрузочным устройством указан жесткий диск
- Нажимаем Esc и, оказавшись в главном меню, выбираем опцию SaveExit Setup. Все, компьютер готов.
Настройка UEFI
Если вместо BIOS на компьютере установлен UEFI, настройка будет несколько иной, поскольку интерфейсы различаются как набором функций, так и оформлением. Чтобы загрузить ПК с флешки, при ее форматировании необходимо выбрать систему FAT32. Последовательность действий:
- Запускаем компьютер и при появлении загрузочного экрана нажимаем клавишу для входа в интерфейс. Как и в случае с BIOS, она будет разной в зависимости от модели материнской платы.
- Выбираем язык интерфейса (вверху, в правом углу экрана можно вызвать выпадающий список).
-
Скорее всего, окажется, что по умолчанию flash-накопитель с UEFI несовместим. Проблема заключается в защитной функции Secure Boot, которую следует выключить. Для этого активируем совместимость с «биосом» (Launch CSM, затем Legasy BIOS). После этого станет доступно меню Secure Boot, где функцию можно будет отключить.
- Нажимаем F8 и из списка устройств выбираем флешку. Сохраняем настройки и выходим. Компьютер загрузится без перезапуска.
Выбор и активация загрузочной флешки
Прежде чем приступить к установке Windows 10 на ноутбук Samsung через BIOS, нужно правильно выбрать и активировать загрузочную флешку.
1. Подготовьте флешку, на которую будет записан образ операционной системы. Убедитесь, что флешка пуста и в ней достаточно свободного места для записи.
2. Подключите флешку к ноутбуку Samsung и включите его.
3. Зайдите в BIOS ноутбука, нажав соответствующую кнопку при включении (обычно это F2 или Delete).
4. В разделе «Boot» или «Загрузка» найдите опцию «Boot Priority» или «Приоритет загрузки». Некоторые модели ноутбуков могут использовать другое название для этой опции.
5. В списке устройств выберите флешку. Обычно названия устройств начинаются с «USB» или «Removable Device».
6. Отсортируйте список устройств по приоритету загрузки и установите флешку на первое место.
7. Сохраните изменения, выйдя из BIOS. Нажмите «F10» и подтвердите свой выбор. Перезагрузите ноутбук.
Теперь ваш ноутбук Samsung будет загружаться с выбранной вами загрузочной флешки, что позволит установить Windows 10 при следующем запуске.
Способы получения и записи установочного файла
И хотя речь будет идти именно об установке с флешки, тип носителя не имеет принципиального значения. Это может быть и флешка, и классический оптический диск, и даже SD-карта. Но самое первое, что вам нужно сделать, это найти образ Windows 10 и записать его на диск. Сделать это можно тремя основными способами:
- Создать загрузочную флешку с использованием официального средства Media Crеation Tool. Этот вариант лучше всего подходит для начинающих пользователей, так как не требует никакого опыта и использования программ для записи, с другой стороны, созданная загрузочная флешка будет содержать только актуальную стабильную версию Windows 10 редакций «Домашняя», «Для одного языка» и «Pro». Приложение самостоятельно скачает образ ОС с официального ресурса Microsoft.
- Создать загрузочный образ через посредство сервиса uup.rg-adguard.net и записать его на носитель. Этот способ удобен тем, что позволяет скачивать оригинальные ISO-образа разных сборок Windows 10, в том числе инсайдерских.
- Скачать готовый ISO-образ из свободных источников, скажем, торрент-трекеров. В этом случае вы свободны в выборе дистрибутива «десятки» и можете подобрать как чистый, так и модифицированный образ.
Создание загрузочной флешки с помощью Media Crеation Tool
Шаг 1. Скачайте с официального сайта Microsoft утилиту Media Crеation Tool и запустите. Подключив к компьютеру флешку объемом не менее 8 Гб и, приняв условия соглашения, выберите опцию создания загрузочного носителя. Нажав «Далее», определитесь с языком интерфейса, версией и разрядностью (доступна 32-битная, 64-битная и обе сразу).
Шаг 2. На следующем этапе вам нужно будет выбрать тип носителя. Запись производится на флешку, соответственно, выбираем подключенный флеш-накопитель и жмем «Далее». Затем, подтвердив выбор флешки, дождитесь завершения процедуры записи на нее установочных файлов.
Как сделать загрузочную флешку Windows 10
Конечно же, не выйдет, если просто скопировать образ или его содержимое на флешку. Хотя, от части, это правда. Если материнская плата не сильно старая, то, скорее всего она имеет интерфейс загрузки UEFI. А это значит что простое копирование содержимого образа – вполне достаточно для того что бы компьютер «увидел» флешку. Извлечь все необходимое из образа можно любым подручным архиватором (обычно это WinRAR или 7-Zip). Или же смонтировать образ в виртуальный привод с помощью программ-эмуляторов (UltraISO, Daemon Tools и подобные им программы). Пара «нюансов»: флешка должна быть отформатирована в файловую систему FAT32, и только в нее, ну и, конечно же, в самом интерфейсе UEFI должна быть включена соответствующая опция, разрешающая грузиться с такой флешки.
Еще один вариант – снова обратиться к ПО разработчиков Microsoft. Почему бы и нет? Тем более утилита нужна та же, которая была использована для скачивания оригинального образа – «Installation Media Creation Tool».
Как уже можно было догадаться, на шаге выбора носителя просто выбираем первый пункт.
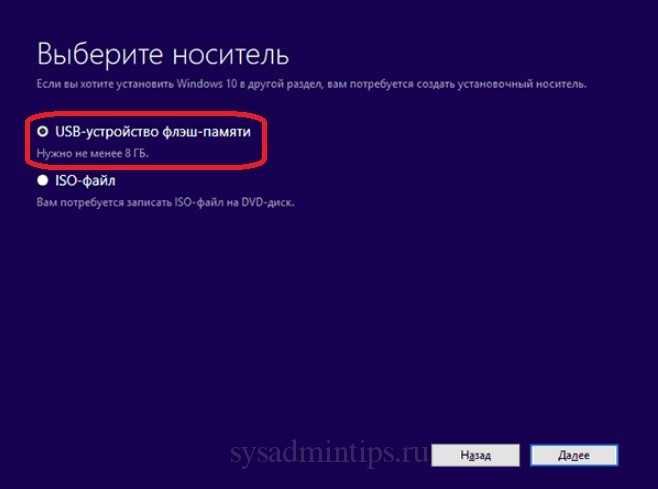
Далее наверное комментарии излишни.
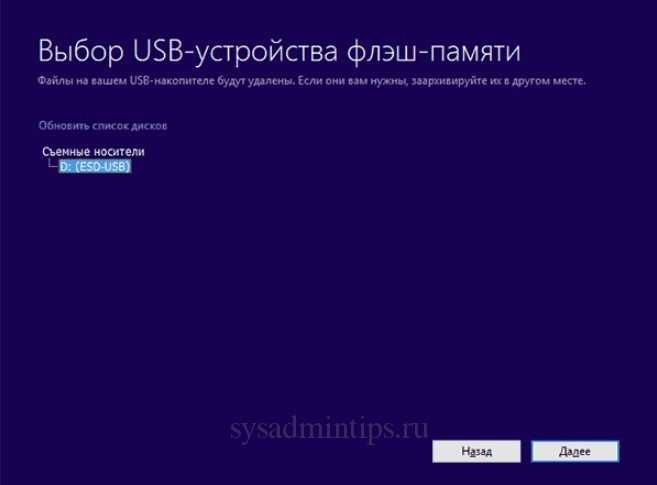
После этого начнется запись файлов, требующая лишь подождать определенное время.
Не оставим без внимания и владельцев старых компьютеров. Раньше, как известно, UEFI не было, и всем заправлял BIOS. У многих до сих пор такие машины стоят как основные рабочие станции – и это нормально. Установить Windows 10 с флешки – можно и на них.
Как правило, в таких случаях целесообразнее всего использовать утилиту Rufus. Она бесплатна и знакома многим. Подходит и для владельцев старого BIOS и для плат с UEFI.
В обоих случаях будет файловая система FAT32, «Быстрое форматирование» здесь стоит по умолчанию, пусть так и остается
Особое внимание стоит уделить разделам «Схема раздела» и «Целевая система». Для разделов владельцам старых плат с BIOS стоит выбрать «MBR для ПК с BIOS или UEFI-CSM», ну а тем, у кого UEFI – необходимо выбрать «GPT для компьютеров с UEFI»
Про то, где и как выбрать образ и требуемый накопитель – наверное не нужно объяснять, программа и так очень простая и понятная сама по себе. Остальные настройки трогать нет необходимости, после нажатия «СТАРТ» все будет готово, установка Windows 10 теперь стала возможна.

Когда все будет готово, останется еще один нюанс для старых плат – найти загрузочное меню в BIOS, поставить приоритет загрузки для накопителя и можно устанавливать систему. К каждой материнской плате эти меню немного по-разному называются, и расположение их разнится, но нечто подобное с «Boot» или «Boot Priority» есть у всех, стоит лишь внимательно покопаться в настройках. Для USB носителя «USB-HDD» то, что нужно.
Выбор диска и создание разделов
После того, как вы загрузили установочный образ операционной системы Windows 10 на флешку и подготовили ноутбук Samsung к установке, настало время выбрать диск, на котором будет установлена новая система.
На этом шаге важно осуществить правильный выбор диска и создать необходимые разделы. 1
Подключите флешку с установочным образом операционной системы к ноутбуку Samsung
1. Подключите флешку с установочным образом операционной системы к ноутбуку Samsung.
2. Включите ноутбук и нажмите клавишу Del или F2 (в зависимости от модели ноутбука) для входа в BIOS.
3. Внутри BIOS найдите раздел «Boot» или «Загрузка».
4. В разделе «Boot» или «Загрузка» выберите устройство, с которого будет производиться загрузка — флешка с установочным образом операционной системы.
5. Сохраните изменения и выйдите из BIOS.
6. Перезагрузите ноутбук с установочной флешкой.
7. Когда появится экран установки Windows 10, выберите язык и регион.
8. Нажмите кнопку «Установить сейчас».
9. Появится окно с выбором типа установки — выберите «Пользовательская установка».
10. Возможно, вам будет предложено выбрать диск, на котором будет установлена система. Если у вас на ноутбуке есть только один жесткий диск или SSD, то он будет отображаться в списке.
11. Убедитесь, что выбран нужный диск, и нажмите кнопку «Далее».
12. Если на жестком диске есть данные, вам будет предложено создать разделы. Рекомендуется создать минимум два раздела — один для системы (C:) и один для личных файлов (D:) или других данных.
13. Чтобы создать разделы, нажмите на кнопку «Разделить» и задайте размеры разделов в соответствии с вашими потребностями.
14. После того, как разделы созданы, выберите раздел для установки системы и нажмите на кнопку «Далее».
15. Начнется процесс установки Windows 10 на выбранный раздел.
16. После завершения установки, ноутбук Samsung будет перезагружен и вы сможете приступить к настройке операционной системы Windows 10.
Следуйте этой инструкции, чтобы правильно выбрать диск и создать разделы при установке Windows 10 с флешки на ноутбук Samsung.
Проверка требований и подготовка флешки
Перед тем, как установить Windows 10 с флешки на ноутбук Samsung через BIOS, убедитесь, что ваша система соответствует следующим требованиям:
Минимальные системные требования:
- Процессор: 1 гигагерц (ГГц) или более быстрый процессор или система на кристалле (SoC)
- ОЗУ: 1 гигабайт (ГБ) для 32-разрядной версии или 2 ГБ для 64-разрядной версии
- Свободное место на жестком диске: 32 ГБ для 64-разрядной версии или 16 ГБ для 32-разрядной версии
- Графический адаптер: DirectX 9 или более новый с драйвером WDDM 1.0
- Дисплей: разрешение 800 x 600 пикселей
Также, вам понадобится подготовить флешку для установки Windows 10:
- Вставьте флешку в компьютер и убедитесь, что она пуста, так как все данные на флешке будут удалены в процессе подготовки.
- Запустите «Компьютер» и запомните букву диска флешки.
- Скачайте инструмент Media Creation Tool с официального сайта Microsoft.
- Запустите инструмент и согласитесь с условиями лицензионного соглашения.
- На следующем экране выберите «Создание носителя для другого компьютера».
- Выберите язык, выпуск и архитектуру Windows 10, соответствующие вашим требованиям.
- Выберите «USB-накопитель» и нажмите «Далее».
- Выберите букву диска флешки и нажмите «Далее».
- Подождите, пока Media Creation Tool загрузит и создаст загрузочную флешку для установки Windows 10.
Теперь ваша флешка готова для установки Windows 10 на ноутбук Samsung через BIOS.






























