Как перенести данные с телефона Huawei на Xiaomi
Перенос данных с одного телефона на другой может быть довольно сложным процессом, особенно когда смартфоны работают на разных операционных системах. В данной инструкции мы рассмотрим, как перенести данные с телефона Huawei на Xiaomi.
- Создайте резервную копию данных на телефоне Huawei. Прежде чем переносить данные на новый телефон, рекомендуется создать резервную копию всех важных данных, чтобы в случае ошибки или потери данных, у вас была возможность восстановить их. Для этого можно воспользоваться встроенными средствами резервного копирования Huawei или сторонними приложениями.
- Перенесите резервную копию на телефон Xiaomi. После создания резервной копии данных с Huawei, вам нужно перенести ее на новый телефон Xiaomi. Для этого можно воспользоваться различными методами, такими как: подключение через USB-кабель, использование облачных сервисов, использование сторонних приложений.
- Подключите телефон Xiaomi к компьютеру. Подключите новый телефон Xiaomi к компьютеру с помощью USB-кабеля. Убедитесь, что компьютер распознал устройство и драйверы установлены правильно.
- Откройте проводник на компьютере. На компьютере откройте проводник (Windows) или Finder (Mac) и найдите папку с резервной копией данных с телефона Huawei.
- Скопируйте данные с телефона Huawei на компьютер. Скопируйте все необходимые файлы и папки с резервной копией данных с телефона Huawei в любое место на компьютере, которое вам удобно.
- Скопируйте данные с компьютера на телефон Xiaomi. После копирования данных с телефона Huawei на компьютер, откройте проводник (Windows) или Finder (Mac) и найдите папку с резервной копией данных с телефона Huawei. Затем скопируйте все необходимые файлы и папки на телефон Xiaomi.
- Восстановите данные на телефоне Xiaomi. После копирования данных с компьютера на телефон Xiaomi, зайдите в настройки устройства и найдите раздел восстановления и переноса данных. В этом разделе вы можете выбрать резервную копию данных, которую вы перенесли с телефона Huawei, и восстановить все ваши контакты, сообщения, фотографии и другие файлы на новом телефоне Xiaomi.
Методы переноса данных с телефона Huawei на Xiaomi
Метод
Описание
USB-кабель
Подключение телефона Huawei и Xiaomi с помощью USB-кабеля и копирование данных с одного устройства на другое.
Облачные сервисы
Перенос данных с телефона Huawei на облачное хранилище, а затем синхронизация данных с облачным хранилищем на телефоне Xiaomi.
Сторонние приложения
Использование специальных приложений, предназначенных для переноса данных с одного телефона на другой.
Каждый из этих методов имеет свои преимущества и недостатки, поэтому выбор зависит от ваших индивидуальных предпочтений и возможностей.
В итоге, перенос данных с телефона Huawei на Xiaomi может быть достаточно простым процессом, если использовать правильные инструменты и следовать инструкции. Следуя указанным выше шагам, вы сможете перенести все важные данные с одного телефона на другой и насладиться пользованием новым устройством без больших потерь.
Проверка переданных данных на Redmi
После успешной передачи данных с Honor на Redmi, необходимо выполнить проверку, чтобы убедиться в их целостности и корректном переносе.
1. Первым шагом откройте приложение, в которое были переданы данные. Удостоверьтесь, что все файлы и документы отображаются корректно и без повреждений.
2. Проверьте фотографии и видео. Откройте каждый файл, чтобы убедиться, что они не повреждены и отображаются в ожидаемом качестве.
3. Проверьте контакты. Убедитесь, что все контакты были успешно перенесены и отображаются в контактном списке на Redmi.
4. Проверьте сообщения и чаты. Откройте мессенджер и удостоверьтесь, что все переписки и сообщения находятся на месте и сохранены без потерь.
5. Проверьте установленные приложения. Удостоверьтесь, что все приложения, которые были установлены на Honor, также установлены на Redmi и функционируют без сбоев.
6. После проведения всех проверок и убедившись в корректности передачи данных, можете быть уверены, что перенос данных с Honor на Redmi прошел успешно.
Перекидывание контактов и сообщений
Вам нужно перекинуть контакты и сообщения с Android смартфона на другой Android устройство? Не волнуйтесь, это довольно просто! Следуйте инструкциям ниже, чтобы перенести свои контакты и сообщения на новое устройство без потери данных.
1. Перенесите контакты:
— Откройте приложение Контакты на вашем старом устройстве Android.
— Нажмите на меню (обычно это трех точек в верхнем углу экрана) и выберите «Импорт/Экспорт».
— Выберите «Экспорт в хранилище» и сохраните файл с контактами в памяти вашего устройства.
— Перенесите сохраненный файл с контактами на ваше новое устройство Android.
— Откройте приложение Контакты на вашем новом устройстве Android.
— Опять же, нажмите на меню и выберите «Импорт/Экспорт».
— Теперь выберите «Импортировать из хранилища» и найдите сохраненный файл с контактами.
— После завершения импорта вы сможете увидеть все свои контакты на новом устройстве Android!
2. Перенесите сообщения:
— Установите приложение SMS Backup & Restore на вашем старом устройстве Android и выполните резервное копирование всех ваших сообщений.
— После завершения резервного копирования, перенесите файл с резервной копией на ваше новое устройство Android.
— Установите ту же версию приложения SMS Backup & Restore на вашем новом устройстве Android и восстановите резервную копию сообщений.
— Теперь вы сможете видеть все свои сообщения на новом устройстве Android!
Теперь вы можете наслаждаться своими контактами и сообщениями на новом Android устройстве Huawei или Poco! Удачи!
Перенос данных через бэкап
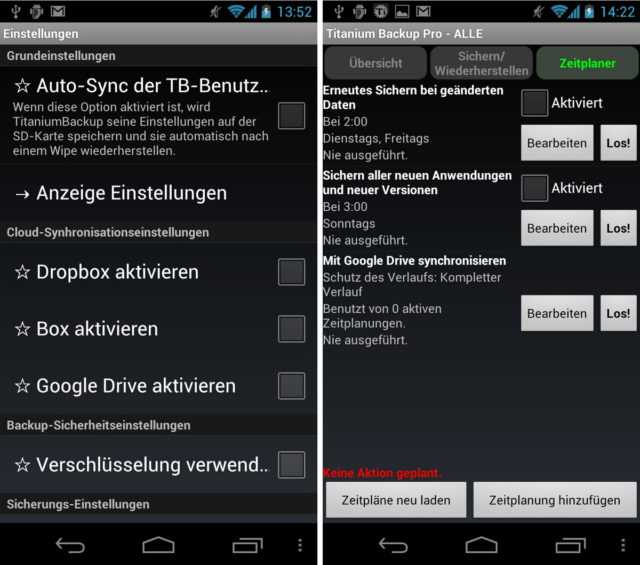
Не все модели Xiaomi имеют фирменную оболочку MIUI. Некоторые из них работают на чистой версии Android. На таких гаджетах не удастся воспользоваться возможностями Mi-сервисов. Их владельцы могут создавать резервные копии и с их помощью импортировать информацию на новое устройство другими методами.
Большинство пользователей имеют аккаунт Google и используют его облачное хранилище Google Диск или Google One. Чтобы произвести трансфер с их помощью, нужно обратиться к системным настройкам и действовать аналогично тому, как производится восстановление через Mi Сloude.
Бэкап также можно сделать через компьютер с помощью сторонних приложений, таких как Fender, Titanium Backup или TWRP Recovery.
Поклонники бренда Xiaomi не приходится опасаться, что при переходе с одного устройства на другое будет утеряна информация или придется заново возиться с настройками. С помощью методов, описанных выше, можно перенести на новый гаджет всю информацию.
Передача файлов с компьютера на Андроид
Так вот, есть возможность это сделать легко и просто. Один из способов я уже показывал — расшарить папку на компьютере и использовать на телефоне программу ES проводник.
Но есть и еще одна интересная и несложная для простого пользователя программка для Android — WiFi File Transfer. Для быстрой передачи файлов и компьютер, и смартфон (планшет/телефон) должны, разумеется, находиться внутри одной локальной сети. Находим по названию данную прогу в Play Market, устанавливаем и запускаем.
В окне программы нажимаем на кнопку «Старт» и получаем ссылку на IP адрес, который задан для вашего телефона или планшета.
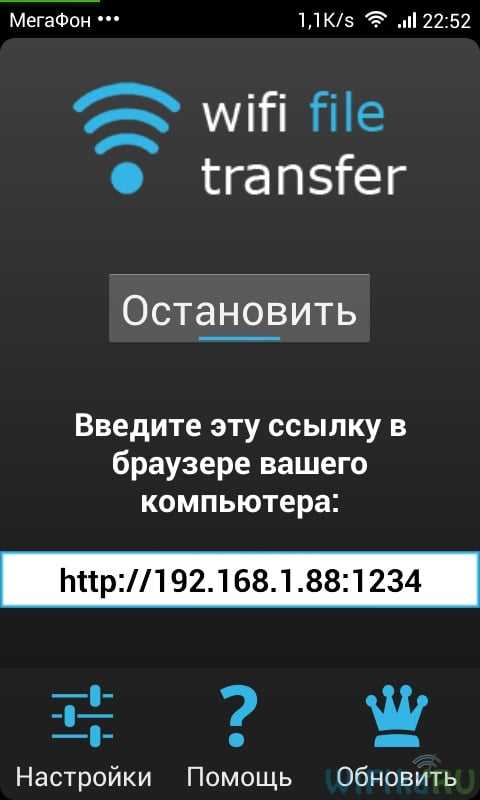
Ее мы копируем и открываем в браузере компьютера. У меня адрес выглядит как 192.168.1.88:1234. Заходим по нему и попадаем на html страницу, которая представляет собой полный каталог всех файлов и папок на телефоне — как на внутренней памяти, так и на SD карте. причем мы имеем к ним полный доступ — можно копировать, перемещать, архивировать и удалять.
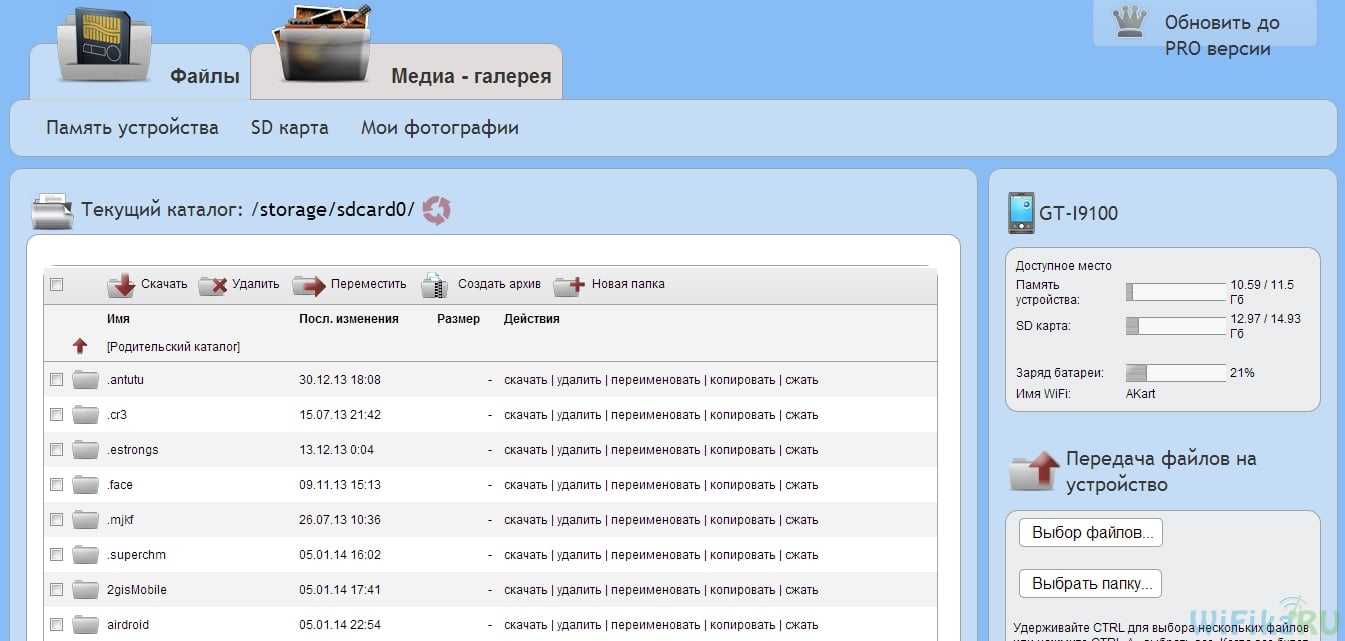
В правой колонке отображается информация о количестве использованного места, а также индикатор батареи телефона. Можете поиграться со всеми этими файлами, но нас сейчас интересует вопрос — как передать файл на телефон через WiFi?
Для этого сначала переходим в главном окне в тот каталог, куда мы хотим загрузить файл, а потом опять смотрим на правую колонку и жмем на кнопку «Выбрать файл» для передачи на телефон одного файла или «Выбрать папку» для перекидывания сразу целой папки.

Выбираем нужный файл на компьютере — он добавится в очередь заданий на выполнение.
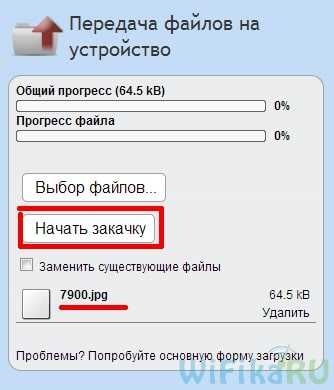
Далее жмем «Начать закачку» и ждем выполнения процесса. После завершения страница перезагрузится и вы увидите в главном окне в списке файлов только что переданный документ. Тут же его прямо «не отходя от кассы» можно переименовать.
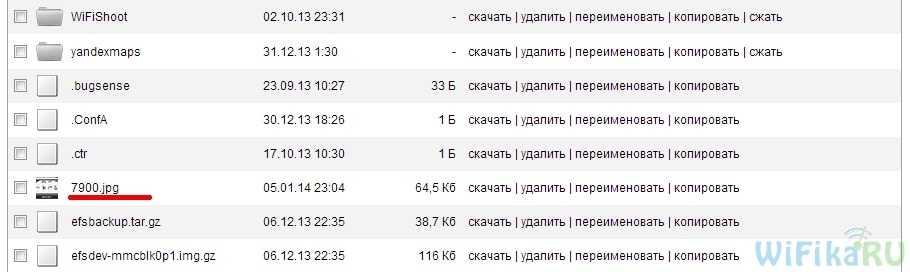
Теперь можно вернуться к телефону, нажать кнопку «Остановить» и проверить, действительно данный файл находится на телефоне. Из скриншота ниже все наглядно видно. Кстати, картинкой был снимок экрана страницы моего сайта с счетчиком посещаемости, на котором красуется цифра «7900» — именно столько человек зашло на блог 2го января — отличная новость, ряды наших друзей неуклонно пополняются!
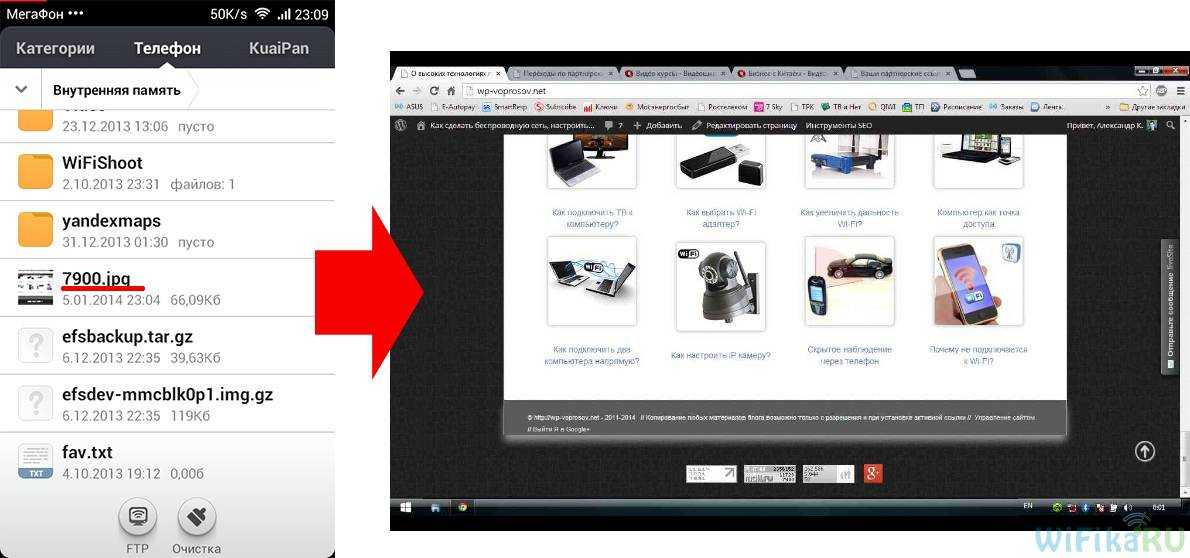
Вот такое хорошее приложение, с помощью которого, кстати, легко можно передать большие файлы на телефон, причем на достаточно большом расстоянии действия WiFi сети, чего нельзя сказать о Bluetooth. Пользуйтесь!
Вообще, не знаю, сможет ли эта статья быть кому-то полезной, так как передать файлы на телефон обычно не составляет никаких проблем. Тем не менее, берусь написать об этом, по ходу статьи расскажу о следующих вещах:
- Передать файлы по проводу через USB. Почему файлы не передаются по USB на телефон в Windows XP (для некоторых моделей).Как передавать файлы по Wi-Fi (два способа).Передача файлов на телефон по Bluetooth. Синхронизация файлов с помощью облачных хранилищ.
В общем, план статьи намечен, приступаю. Больше интересных статей про Android и секреты его использования читайте .
Передача данных с Huawei в Xiaomi через Bluetooth
Вы заинтересованы в беспроводной передаче данных от Huawei до Xiaomi? Если это так, то воспользуйтесь функцией Bluetooth, встроенной в каждое устройство Android.
Таким образом, это означает, что метод может избавить вас от необходимости загружать любую стороннюю программу. Но этот метод подходит для тех, кто хочет передавать только ограниченные данные, такие как фотографии, видео и документы.
Вот простое руководство, которое поможет вам перенести данные с Huawei на Xiaomi через Bluetooth
- Чтобы начать процесс, перейдите в «Настройки»> «Включить Bluetooth» на обоих телефонах. Держите телефоны Huawei и Xiaomi рядом, и пусть ваше устройство Xiaomi появится на вашем телефоне Huawei.
- Когда появится телефон Xiaomi, выберите его и введите код для сопряжения обоих устройств.
- После успешного соединения между устройствами вы можете инициировать процесс передачи. Например, если вы хотите перенести изображения, перейдите в галерею Huawei, выберите нужные изображения и нажмите значок «Поделиться».
- Теперь выберите «Bluetooth» и дайте процессу передачи завершиться.
- Передача данных через Bluetooth требует терпения. Кроме того, этот метод не подходит для передачи файлов любого типа, таких как сообщения, журналы вызовов и т. Д.
Передача данных с Huawei на Xiaomi при помощи ShareMe – пошаговая инструкция
ShareMe, ранее называвшийся Mi Drop, очень удобен для передачи Huawei в Xiaomi. Сильной стороной приложения для Android-коммутатора является то, что оно может помочь вам выполнить работу без проводов и без подключения к интернету. Этот метод предлагает в 200 раз большую скорость, чем Bluetooth, и позволяет одним нажатием кнопки обмениваться файлами со старого устройства на новый телефон. Кроме того, он позволяет передавать видео, музыку, фотографии, приложения и многое другое между двумя мобильными телефонами.
- На вашем телефоне Xiaomi откройте приложение ShareMe и нажмите «Получить».
- Загрузите приложение ShareMe из магазина приложений Google в своем телефоне Huawei. Выберите файлы, которые вы хотите передать, и нажмите «Отправить».
- Если устройства не могут подключиться через точку доступа, вы можете отсканировать QR-код со старого телефона, чтобы установить соединение. Итак, нажмите «Сканировать QR-код» на старом телефоне и отсканируйте код, созданный на вашем новом телефоне Xiaomi, чтобы начать передачу данных.
Само собой разумеется, что передача данных через ShareMe потребует времени, в зависимости от того, сколько данных вы переносите, поэтому будьте терпеливы, чтобы процесс завершился. Однако, если передача прервана из-за какой-либо проблемы, вы можете возобновить процесс одним нажатием, не запуская весь процесс.
Как синхронизировать Huawei с Redmi
Синхронизация данных между устройствами Huawei и Redmi может быть полезной во многих ситуациях. Благодаря этой процедуре вы сможете перенести контакты, календарь, фотографии и другую информацию с одного устройства на другое. В этой статье мы рассмотрим подробную инструкцию по синхронизации Huawei с Redmi.
Для начала, убедитесь, что у вас установлены последние версии операционных систем на обоих устройствах. Для этого зайдите в настройки и проверьте наличие обновлений.
Синхронизация контактов
Перенос контактов с устройства Huawei на Xiaomi Redmi можно выполнить следующим образом:
- На устройстве Huawei откройте приложение «Контакты».
- Нажмите на иконку «Настройки» в правом верхнем углу экрана.
- Выберите опцию «Импорт/экспорт контактов».
- В появившемся меню выберите «Экспорт в хранилище SIM-карты» или «Экспорт на SD-карту» в зависимости от ваших предпочтений.
- После экспорта перенесите SIM-карту или SD-карту на устройство Redmi.
- На устройстве Redmi откройте приложение «Контакты».
- Нажмите на иконку «Настройки» в правом верхнем углу экрана.
- Выберите опцию «Импорт/экспорт контактов».
- В появившемся меню выберите «Импорт с SIM-карты» или «Импорт с SD-карты» в зависимости от того, где были сохранены контакты на устройстве Huawei.
Синхронизация календаря
Для синхронизации календарей на устройствах Huawei и Xiaomi Redmi выполните следующие действия:
- На устройстве Huawei откройте приложение «Календарь».
- Нажмите на иконку «Настройки» в правом верхнем углу экрана.
- Выберите опцию «Экспорт/импорт календаря».
- Выберите календарь, который вы хотите экспортировать, и нажмите на кнопку «Экспорт».
- Сохраните файл на устройстве Huawei в удобном для вас месте, например, в облачном хранилище.
- На устройстве Redmi откройте приложение «Календарь».
- Нажмите на иконку «Настройки» в правом верхнем углу экрана.
- Выберите опцию «Экспорт/импорт календаря».
- Выберите опцию «Импортировать календарь» и выберите ранее сохраненный файл с устройства Huawei.
Теперь ваши контакты и календари синхронизированы между устройствами Huawei и Redmi!
Не забудьте проверить, что все данные были успешно перенесены и правильно отображаются на новом устройстве. Если возникают какие-либо проблемы, попробуйте повторить процедуру или обратитесь в службу поддержки производителя устройств.
Part 2: Transfer Data from Huawei to Xiaomi via Bluetooth
Are you interested in wireless data transfer from Huawei to Xiaomi? If so, take the assistance of a Bluetooth feature in-built on every Android device. So, it means that the method can save you from the hassle of downloading any 3rd-party program. But, this method is suitable for those who want to transfer only limited data like photos, videos, and documents.
Here’s a simple guide to help you transfer data from Huawei to Xiaomi via Bluetooth:
Step 1: To commence the process, go to “Settings”>” Enable Bluetooth” on both phones. Keep your Huawei and Xiaomi phones close and let your Xiaomi device appear on your Huawei phone.
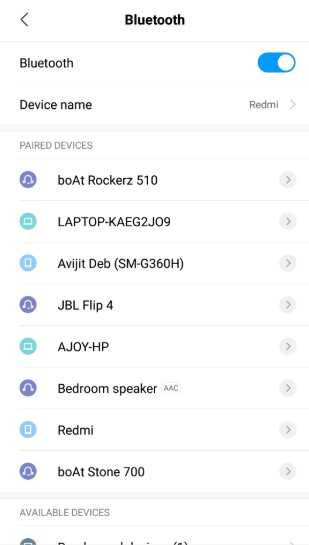
Step 2: Once your Xiaomi phone appears, choose it and enter a code to pair both devices.
Step 3: You can initiate the transfer process after successfully connecting devices. For instance, if you want to transfer pictures, go to Huawei’s Gallery, select the target pictures and tap on the Share icon.
Step 4: Now, select “Bluetooth” and let the transfer process complete.
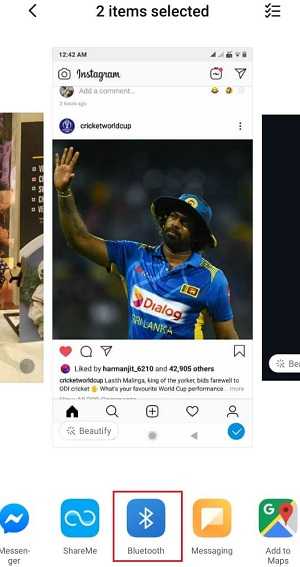
Transferring data via Bluetooth requires patience. Plus, the method is unsuitable for transferring files like messages, call logs, etc.
You may also be interested in Transfer Messages from Android to iPhone 15
Phone Clone | HUAWEI Global

Не важно, какую операционную систему вы используете, iOS или Android 1. Приложение Phone Clone от HUAWEI совместимо со смартфонами любых брендов
Просто загрузите бесплатное приложение из Google Play или AppStore.
Без расхода трафика
Вам не понадобится Wi-Fi или мобильная передача данных: достаточно просканировать QR-код или подключиться к точке доступа Wi-Fi, созданной новым смартфоном.
Надежный перенос данных
Максимальная скорость переноса данных с помощью Phone Clone – 1 ГБ в минуту 2 ! Все ваши фотографии, видео, контакты и другие данные будут быстро и надежно перенесены на новый смартфон по беспроводной зашифрованной сети. Вам не придется делать резервную копию данных в облако или использовать внешний накопитель.
Со смартфона с Android / iOS на смартфон HUAWEI
Откройте приложение Phone Clone и выберите старый и новый смартфон.
Просканируйте QR-код и установите соединение.
Выберите данные, которые необходимо передать, и начните процесс.
После установки приложения Phone Clone на двух устройствах на новом смартфоне откройте приложение и нажмите «Это новый телефон». На старом смартфоне откройте приложение и выберите «Это старый телефон».
Чтобы установить соединение между двумя устройствами, с помощью старого смартфона просканируйте QR-код, отображенный на экране нового смартфона.
Когда соединение будет установлено, выберите данные, которые необходимо перенести со старого телефона, нажмите на кнопку переноса и дождитесь, пока процесс переноса данных завершится.
Откройте приложение Phone Clone и выберите старый и новый смартфон.
Создайте на новом смартфоне точку доступа Wi-Fi.
Пройдите авторизацию, выберите данные, которые необходимо перенести, и нажмите на кнопку переноса.
После установки приложения Phone Clone на двух устройствах на новом смартфоне откройте приложение и нажмите «Это новый телефон». На старом смартфоне откройте приложение и выберите «Это старый телефон».
На экране нового смартфона появится значок точки доступа Wi-Fi, к которой подключится iPhone. Перейдите в Настройки > Wi-Fi, чтобы проверить подключение.
Чтобы пройти авторизацию, необходимо принять условия соглашения о конфиденциальности данных Apple. Повторно откройте Phone Clone, выберите данные, которые необходимо перенести, и нажмите на кнопку переноса. Дождитесь, пока процесс завершится.
Загрузить Phone Clone:
1. Приложение совместимо с устройствами с ОС Android 4.0 и выше и с iOS 6.0 и выше.2. Процесс переноса данных с использованием беспроводной связи может отличаться в зависимости от устройства.
Профиль
В этом разделе приложения собраны все основные настройки как аккаунта, так и часов или браслета. В верхней части вкладки находится аватарка, при нажатии на которую открывается профиль пользователя. Здесь можно указать или изменить личные данные, если это не было сделано при регистрации аккаунта: пол, рост, вес, дата рождения. Эти данные нужны для более точной работы датчиков.
В средней части экрана список подключенных к приложению устройств. Чтобы перейти к настройкам гаджета необходимо выбрать нужный из списка. На этом пункте остановимся подробнее ниже по тексту.
В нижней части вкладки расположены настройки аккаунта:
Установить цели. Здесь можно установить цель по количеству дневных шагов и по желаемому весу.
Друзья (список добавленных друзей).
Метки поведения. Это такая штука, которая используется для калибровки шагомера. Для минимизации обнаружения трекером «фантомных» шагов в этой вкладке нужно записывать метки определенного вида активности, например: за рулем, в транспорте, иду, бегу, сижу, чищу зубы и т.д.
Добавить аккаунты. В этом подменю можно синхронизировать данные Mi Fit с аккаунтами Google Fit и WeChat.
Отчет об ошибке. Если во время работы с приложениями вы столкнулись с какими-либо ошибками, эта вкладка позволяет «пожаловаться» на них разработчикам.
Умный анализ. Здесь включается анализ качества сна и анализ телосложения.
Настройки. В этой вкладке находятся настройка единиц измерений, отключение уведомлений в шторке смартфона, настройка рекламы (персонализированная или нет), проверка наличия обновлений, а также информация о приложении.
В самом низу вкладки «Настройки» находится кнопка выхода из приложения.
Часть 3. Синхронизация данных из резервной копии на Xiaomi 12/12X/12 Pro
В этой части вы узнаете, как восстановить данные резервной копии с компьютера на Xiaomi 12/12X/12 Pro. Mobile Transfer поможет вам эффективно восстановить данные резервной копии на Xiaomi 12/12X/12 Pro.
Шаг 1: Дважды щелкните Мобильный перевод, чтобы открыть его. Затем выберите «Резервное копирование и восстановление» на его домашней странице.
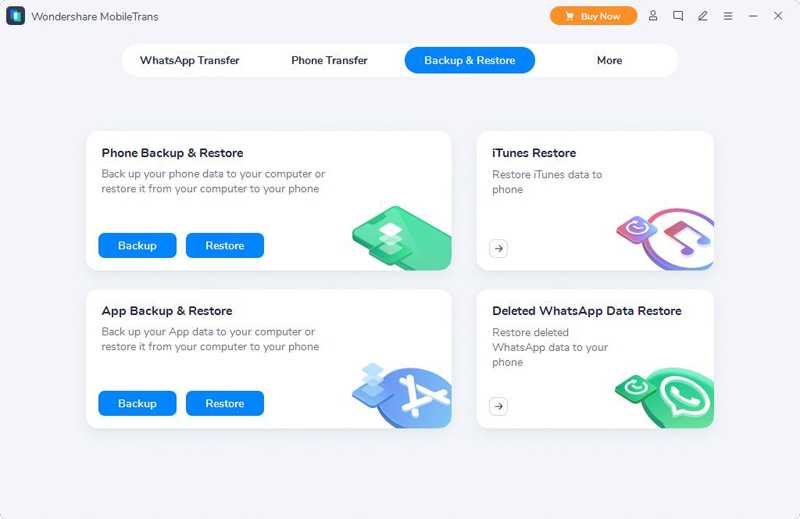
Шаг 2: Выберите опцию «Восстановить» в «Резервное копирование и восстановление телефона».
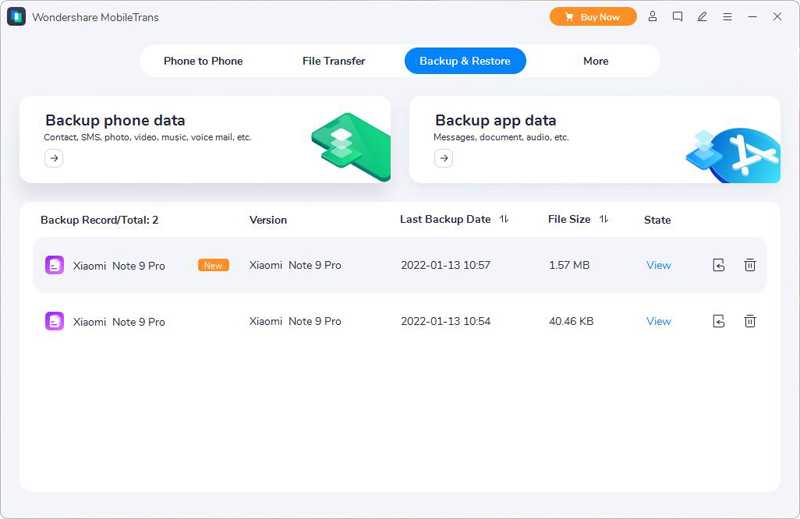
Шаг 3: Подключите Xiaomi 12/12X/12 Pro к компьютеру с помощью USB-кабеля. Затем выберите файл резервной копии, который необходимо восстановить, и нажмите «Восстановить».
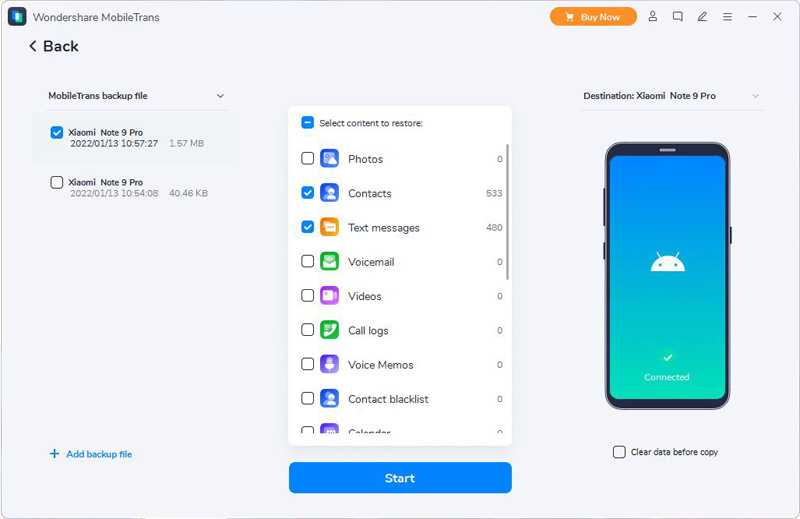
Шаг 4: Подождите, пока все восстанавливаемые файлы будут извлечены из выбранной резервной копии, затем выберите данные, которые необходимо синхронизировать, затем нажмите «Пуск», чтобы синхронизировать резервные копии данных с Xiaomi 12/12X/12 Pro.
Способы переноса контактов с Huawei на Xiaomi:
- Использование SIM-карты: если у вас не так много контактов, то данный метод может быть самым простым. Просто перенесите контакты на SIM-карту в настройках своего Huawei устройства, а затем вставьте SIM-карту в свой новый Xiaomi смартфон и импортируйте эти контакты.
- Использование Google аккаунта: предварительно убедитесь, что ваши контакты на Huawei устройстве сохранены на вашем Google аккаунте. Для этого откройте «Настройки», выберите «Счета и синхронизация» и установите галочку напротив «Синхронизация контактов». Затем на своем новом Xiaomi устройстве войдите в свой Google аккаунт, включите синхронизацию контактов и все ваши контакты будут автоматически перенесены.
- Использование приложений для переноса: на рынке существуют различные приложения, которые могут помочь вам перенести контакты с одного устройства на другое. Одним из популярных приложений является «MobileTrans». Просто установите это приложение на оба устройства, подключите их к компьютеру и следуйте инструкциям по переносу контактов на новый Xiaomi смартфон.
- Использование Bluetooth: вам также можно воспользоваться функцией Bluetooth для переноса контактов с Huawei на Xiaomi. Включите Bluetooth на обоих устройствах, затем найдите и парный свои устройства. Затем выберите контакты на Huawei устройстве и отправьте их на новый Xiaomi смартфон через Bluetooth. После получения контактов на Xiaomi устройстве, импортируйте их в свою адресную книгу.
- Использование облачного хранилища: если у вас есть учетная запись Huawei или Xiaomi, вы можете загрузить свои контакты на облачное хранилище и затем загрузить их на новое устройство. Для этого откройте «Настройки», выберите «Облако и аккаунты» и войдите в свою учетную запись. Затем на новом устройстве также войдите в свою учетную запись и загрузите контакты из облачного хранилища.
Выберите способ, который наиболее удобен для вас, и перенесите свои контакты с Huawei на новый Xiaomi смартфон без проблем!
Как перенести данные с Хонор и Хуавей на Xiaomi полностью
Как перенести данные с Хонор/Хуавей на Xiaomi? Такой вопрос возникает у владельцев современных гаджетов тогда, когда они решают поменять свой смартфон. И речь идет не о смене версии телефона, а о полной замене фирмы. Хонор и Хуавей в 2022 году занимают значимую нишу на рынке сотовых телефонов, а Сяоми — их достойный конкурент. Перед пользователями становится серьезный выбор, ведь обе компании предлагают равнозначно сильные инструмент и фишки. Однако если вы предпочли Сяоми, нужно знать каким образом переместить информацию со старого девайса на новый.
Как перекинуть данные с Honor/Huawei на Xiaomi через Mi Mover
Mi Mover — это современный многофункциональный софт для обмена компонентами между аппаратами. Он подходит на все телефоны с операционной системой Андроид. Версия прошивки — 4.4 и выше. Чтобы им воспользоваться:
- скачайте программу на старое и новое устройство;
- установите;
- включите;
- на старом телефоне нажмите «Отправить»;
- на новом устройстве нужно кликнуть на «Получить»;
- на новом смартфоне появится сканер считывания штрих кодов, а на старом — сам QR-шифр;
- наведите Xiaomi на Honor/Huawei, отсканируйте;
- когда контакт между аппаратами будет налажен, выберите файлы для транспортировки;
- включите отправку.
Несколько советов по использованию Mi Mover.
- Скачать программу возможно с Google Play. Это лицензионный магазин с проверенными и рабочими программами. Если вы нашли apk где-то на стороннем ресурсе, есть вероятность подхватить вирус или потерять файлы.
- Не прерывайте процесс передачи файлов, поскольку они могут дойти на Сяоми некорректно. То есть файла либо не будет, либо он будет поврежден, и вы не сможете его открыть.
- Перед процедурой передачи зарядите оба устройства.
Перенос данных на Xiaomi через Phone Clone
Phone Clone — фирменная утилита от китайской компании Хуавей. Она позволяет автоматизировать процесс переноса музыки, видео, фотографий или контактов телефонной книги между старым и новым телефоном. Программа не требует вмешательства в процесс передачи. Нужно только выделить какие компоненты переносить. Процесс переноса занимает всего пару шагов:
- установите себе приложение;
- в устройстве, на которое потребуется скинуть данные, при регистрации выбираете «Новый телефон»;
- в устройстве, с которого потребуется скинуть данные, при регистрации выбираете «Старый телефон»;
- на старом девайсе выберите содержимое, которое нужно перетащить на Андроид;
- запустите процесс;
- дождитесь окончания.
Не отключайте интернет и не выключайте смартфон во время работы программы Phone Clone.
Как перенести контакты с Хонор или Хуавей на Сяоми
Если перенос данных с Huawei на Xiaomi с использованием приведенных выше программ не дал результата, или они оказались неудобными для вас, есть еще три действующих метода:
- через учетную запись в системе Гугл;
- через порт Bluetooth или подключение Wi-Fi;
- использовать внешний накопитель, жесткий диск, флешку.
Нельзя назвать их равносильными, поскольку здесь задействованы разные каналы связи. Один — через интернет, другой — модули подключения, третий — внешние хранилища. Однако при правильной настройке действие получится выполнить с первого раза.
Способ №1 с помощью учетной записи Google
Вариант подходит для зарегистрированных пользователей Гугл. Если там аккаунта нет, его возможно создать. Это не требует усилий и занимает пару минут. Перед тем, как перенести данные с Honor на Xiaomi, убедитесь в стабильном подключении к мобильному интернету или точке доступа.
- Войдите в учетную запись на Хоноре.
- Перейдите в сектор «Аккаунт».
- Далее найдите пункт синхронизации.
- Нажмите на него.
- Авторизуйтесь в этом же аккаунте на Сяоми.
- Там перейдите в сектор «Аккаунт».
- Найдите «Синхронизация» и нажмите на нее.
- Дождитесь завершения процесса.
Способ №2 через Bluetooth или Wi-Fi
Управлять контактами и другими файлами возможно также через Bluetooth или точку доступа Wi-Fi. Для этого активируйте Блютуз или подключитесь к ближайшей точке подачи интернета. Далее перейдите в телефонную книгу и нажмите на кнопку «Управление», далее выберите экспорт и определите для себя удобный канал экспортирования. Далее подключитесь по Блютузу или вай-фай к новому телефону. Последний шаг — осуществить передачу. Чтобы сигнал не потерялся, расположите телефоны максимально близко друг к другу.
Способ №3 экспорт на накопитель
Здесь подойдет стандартная карта памяти или жесткий диск. Вы вставляете SD/microSD в телефон или подключаете через переходник жесткий диск. Далее с проводника кидаете все на съемное хранилище. Подключаете флешку к новому аппарату и импортируете данные.
Сторонние сервисы для переноса данных с Андроида на Андроид
Помимо стандартных способов передачи данных на новый телефон, существуют и стороннее программное обеспечение. Приведенные здесь варианты собраны на основе пользовательских отзывов.
CLONEit
Миллионы людей по всему миру используют данное приложение, чтобы переносить любые данные с одного смартфона на другой. Программное обеспечение находится в свободном доступе, найти его можно в магазине приложений «Play Market».
Поддерживается на версиях Android 2.2 и выше, для корректной работы требуется стабильное соединение с сетью интернет.
Программа позволяет отправлять медиа контент, приложения, заметки, сообщения, сохраненные пароли и даже историю браузера.
X-Transfer
Главным преимуществом X-Transfer является возможность переноса данных с iOS устройств на Android и наоборот. Приложение позволяет переносить практически любой вид данных, а передача происходит по защищенному беспроводному каналу NFC.
Для переноса достаточно выбрать, какие данные необходимо отправить на другой телефон.
Для использования данного приложения, устройство должно поддерживать технологию NFC
Phone Clone
Разработчик приложения — компания Huawei, однако использовать его можно на любых платформах, в том числе и на iOS. Передача данных происходит по сети Wi-Fi, однако для работы программа не требует доступ к интернету, главное, чтобы оба устройства были подключены к одной сети.
Благодаря такому решению, передача данных большого размера займет считанные минуты.
Copy My Data
Универсальное приложение для переноса данных, оно работает не только со смартфонами, но и с персональными компьютерами.
Подключение происходит посредством Wi-Fi в одной локальной сети, однако можно подключиться и по интернету. Приложение поддерживает перенос любых данных как со смартфона, так и на компьютер. Единственный недостаток — невозможность переноса почты, если используются разные провайдеры.
Синхронизация при помощи Copy My Data
Smart Switch
Это официальный продукт от компании Samsung, который позволит перейти информацию с абсолютно любого устройства, будь то iPhone или старый Android смартфон в экосистему Galaxy.
Smart Switch позволяет передавать данные посредством Wi-Fi, интернет или кабельного соединения.
SMS Backup & Restore
Данная программа позволит создать резервную копию СМС сообщений на старом смартфоне, и восстановить их на новом устройстве. Его можно найти в «Play Market».
Работает по предельно простому принципу: резервную копию можно сохранить на облачный диск или на физический носитель, а потом активировать при помощи файла, который она создает. Имеет интуитивно понятный интерфейс.
Стоит учитывать, что некоторые из приведенных программ могут предоставлять функционал только на платной основе.
Проблемы и способы их решения
Программы от производителей и сторонних разработчиков не работают
Скорее всего, проблема связана с версией Android. Операционная система на телефоне может быть как слишком ранней для работы с утилитой, так и, наоборот, слишком новой. Программы, подходящие только для старых моделей, приведены в качестве дополнения к основному посылу статьи.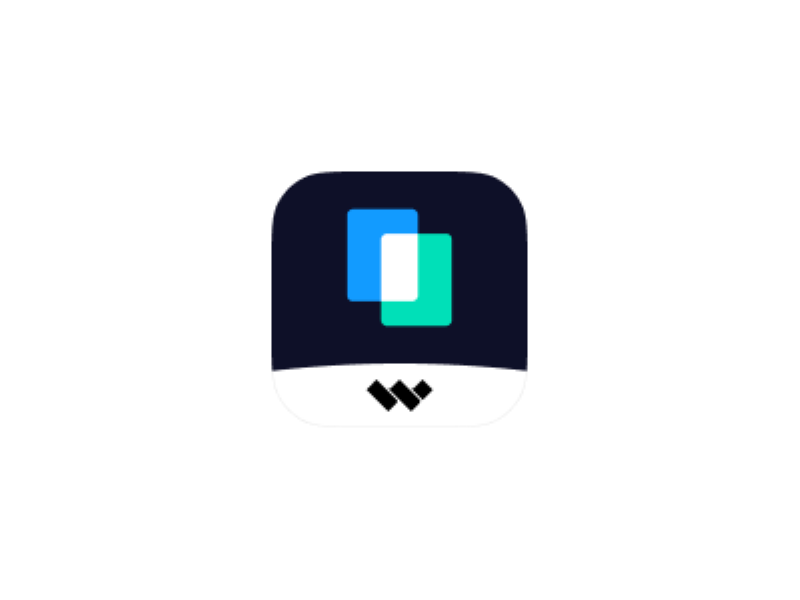
Владельцам девайсов со «свежими» системами стоит пользоваться актуальным программным обеспечением, которое необязательно должно быть выпущено брендом смартфона. Ничто не мешает загрузить софт из Play Market, созданный для универсального переноса данных, или воспользоваться Wondershare MobileTrans.
Бэкап отсутствует в «облаке»
Возможно, вы когда-то отключили автоматическое создание резервных копий либо не пользовались Wi-Fi и не активировали возможность отправки файлов по мобильной связи. В таком случае стоит воспользоваться программами для восстановления удалённых данных, к которым относится вышеупомянутый FoneLab. Больше похожих утилит – в других материалах: , , .
Ещё один случай – вход не в тот аккаунт. Следует обязательно авторизоваться под той же учётной записью, что задействовалась ранее. Выше также упоминались сроки хранения бэкапов, которые отличаются у разных сервисов, поэтому причиной их исчезновения могло стать истечение времени.
Компьютер «не видит» телефон
Проблема может заключаться как в банальной проблеме с кабелем, так и несовместимостью драйверов. В первом случае достаточно купить провод с поддержкой передачи данных, во втором – обновить программное обеспечение на компьютере. Это можно сделать через «Центр обновления Windows».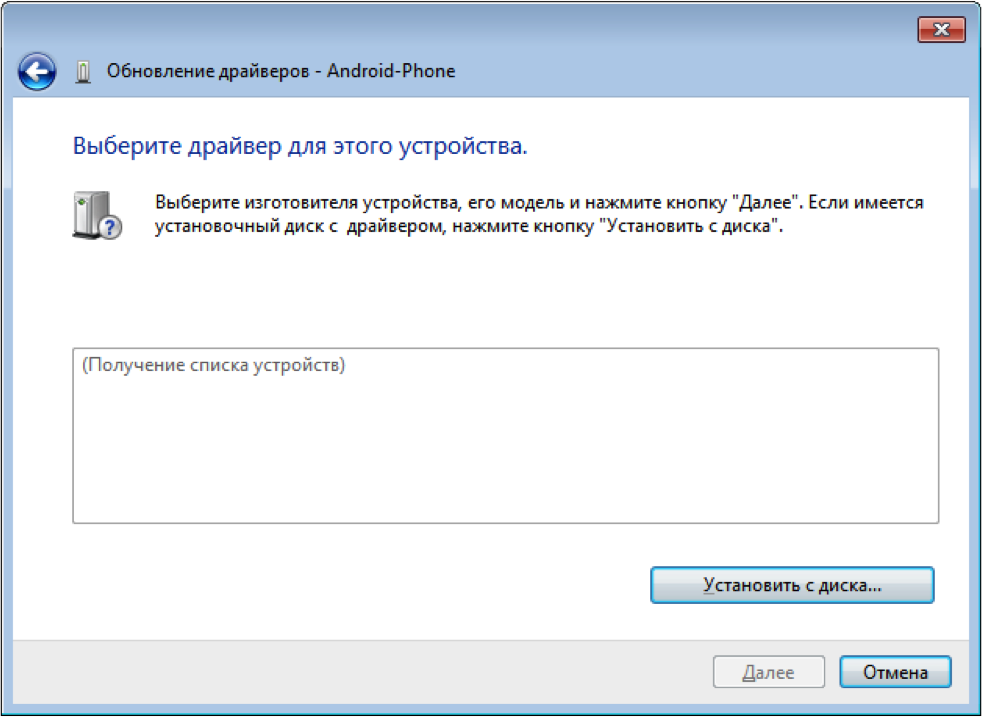
Ещё один случай – выключенная USB-отладка. Эта функция открывает сторонним устройствам доступ к расширенному количеству возможностей. Её нужно активировать, что отнимет несколько секунд и подробно описано здесь.
Файлы исчезают сами по себе
Зачастую проблема может говорить как о заражении девайса вирусом, так и о проблемах со внутренним накопителем. Первый случай возникает нечасто и решается перепрошивкой (за исключением ситуаций, когда вредоносное ПО встроено в образ системы), второй же исправляется только в сервисном центре и выступает основанием для гарантийного возврата.
В тексте содержатся различные способы исправления ситуации, и все они окажутся полезными в возврате удалённых файлов. При этом некоторые решения помогут даже в случае отсутствия бэкапов, однако лучше не забывать регулярно их создавать. С этим справляется как сам телефон, так и сторонние приложения.
Поделиться ссылкой:
Копирование файлов в облачное хранилище и перенос на новый смартфон
Сервисы облачного хранения информации, предлагают 5-50 ГБ бесплатного дискового пространства. Иногда этого достаточно, для временного или постоянного хранения некоторых данных, включая фотографии, музыку или видео. Для выбора оптимального сервиса, рекомендуем прочесть соответствующий материал ниже.
- Активируйте на телефоне Wi-Fi интернет.
- Установите клиент предпочтительного сервиса облачного хранения данных.
- Зарегистрируйте учетную запись и/или авторизуйтесь.
- Для копирования содержимого, в приложении нажмите кнопку «Добавить», а затем отметьте необходимые файлы.
- Установите аналогичный клиент на новом телефоне, авторизуйтесь. Затем зайдите в приложение и скачайте необходимую информацию.
Альтернативный вариант:
Выделите необходимые файлы, нажмите на кнопку «Поделиться». В новом окне выберите облачный диск и подтвердите загрузку.





























