В качестве заключения: про идеальные гаджеты
Немного пофилософствую. Нет ничего идеального и эталонного. Что-то где-то реализовано лучше, что-то где-то хуже. Везде есть свои нюансы. Многое зависит от привычки. Люди часто говорят «это лучший в мире, эталонный, идеальный…» потому, что привыкли. Даже если какие-то вещи реализованы неудобно, к ним можно привыкнуть, и привычка будет доведена до автоматизма. Ничего плохого в этом нет.
Также интересно:
- Тенденции развития смартфонов в 2021 году
- 7 лучших смартфонов на Snapdragon 855 и 855 Plus
Еще бывает так, что утверждающий про «лучший телефон мира» человек другими телефонами толком не пользовался. Это хорошо видно по заявлениям вроде «Андроид надо неделю настраивать, а у айфона все из коробки». Да, так бывало, в 2009-2012 годах. Но уже давно есть отточенные оболочки, в которых все интуитивно понятно и все нужное есть из коробки. Только привыкший до автоматизма человек не может и не хочет перестроиться на что-то новое.
Были и такие мнения. На самом деле больше, но сразу не сделала скриншоты, а потом уже сложно найти.
Как перенести музыку с iPhone на Android
После перехода с iPhone на Андроид вы можете перенести музыку по старинке, вручную с телефона на телефон. Тем не менее, проще просто загрузить свои треки в Google Play Музыка. Но, здесь обязательное условие — вся ваша музыкальная коллекция есть на компьютере.
Предположим, вы используете iTunes, понятно по-чему. Обязательно зайдите в iTunes и скачайте все треки купленные на iPhone на медиатеку iTunes. Если вы не против оставаться в экосистеме Apple, вы также можете загрузить свою библиотеку в Apple Music с помощью iCloud. Затем вы можете получить к нему доступ с помощью приложения Apple Music на Android.
Тем не менее, мы рекомендуем использовать YouTube Music, поскольку он легко подключается к вашей учетной записи Google. Обратите внимание, что и YouTube Music, и Apple Music имеют ограничение в 100000 песен, поэтому вам, возможно, придется сократить список, если у вас их больше. После этого просто используйте Google Music Manager для загрузки всей музыки в Google Play Музыка
В последствии она будет синхронизирована с телефоном Андроид, но помните, что для воспроизведения будут использоваться интернет трафик. Лучше заранее скачивать песни, которые вы хотите слушать в офлайн режиме
После этого просто используйте Google Music Manager для загрузки всей музыки в Google Play Музыка. В последствии она будет синхронизирована с телефоном Андроид, но помните, что для воспроизведения будут использоваться интернет трафик. Лучше заранее скачивать песни, которые вы хотите слушать в офлайн режиме.
Как перенести музыку через YouTube Music:
- Загрузите свою музыкальную библиотеку на свой ПК или Mac.
- Перейдите на сайт music.youtube.com в веб-браузере.
- Войдите в свою учетную запись Google .
- Нажмите на свой профиль , затем выберите Загрузить музыку .
- Выберите музыку для загрузки и дождитесь ее завершения.
Как перенести музыку с помощью iTunes на ПК:
- Откройте iTunes .
- Перейдите в свою библиотеку и выберите все песни, которые хотите перенести на свой телефон Android.
- Щелкните правой кнопкой мыши и выберите Копировать .
- Подключите Android-устройство к компьютеру и найдите папку, в которой хранится музыка.
- Вставьте всю свою музыку в указанную папку.
Конечно, большинство людей больше не хранят музыку в смартфоне. Если вы используете Spotify, YouTube Music, Pandora или любые другие, вы можете просто загрузить приложение для Android и войти в свою учетную запись. Самое крутое, что вы даже можете продолжать использовать Apple Music, которая доступна прямо в Google Play Store.
Перенос данных с iPhone на Xiaomi

У некоторых пользователей может возникнуть вопрос о том, как перенести данные с iPhone на Xiaomi. Флагманы Xiaomi сейчас практически не уступают «яблочным» девайсам, а в некоторых моментах даже их превосходят. Однако, с переносом данных могут возникнуть трудности, ведь устройства работают на разных операционных системах и используют для синхронизации разные программы. Ниже мы рассмотрим все способы переноса данных с Айфон на Сяоми.
Как переместить фото и видео
Фотографии и видеофайлы проще всего «закинуть» в облако с iPhone, а потом скачать во внутреннюю память Xiaomi.
Вот список облачных сервисов, которыми можно воспользоваться:
- Google+ Photos – наиболее удобный вариант. Достаточно скачать на iPhone официальное приложение Google+, в нем зайти в свой аккаунт Google и включить автозагрузку фотографий и видео, а затем нажать кнопку «Загрузить все фото и видео». Затем установите приложение на Xiaomi и зайдите в раздел «Photos» – все фотографии будут там.
- Яндекс.Диск – определенное количество свободного бесплатного пространства (до 20 ГБ), куда можно перенести мультимедиа с iPhone, а затем скачать на Xiaomi.
- Flickr – бесплатный фотохостинг, на который можно «залить» все свои фото и видео с iPhone.
Как перенести контакты и календарь
Переместить контакты автоматически, к сожалению, невозможно, придется делать это вручную. Понадобится компьютер, доступ в интернет и сервис iCloud.
- В своем iPhone подключите аккаунт в iCloud и разрешите синхронизацию данных.
После проделанных действий контакты появятся на вашем Сяоми.
Теперь разберемся, как перенести данные календаря:
- В настройках iCloud на iPhone разрешите синхронизацию календаря.
- Зайдите на сайт icloud.com и перейдите в раздел «Календари» , в списке выберите тот, что необходимо перенести, и справа от его названия нажмите кнопку «Share» .
- Теперь нажмите «Public Calendar» и скопируйте появившуюся ссылку.
- Откройте браузер и вставьте ссылку, только webcal замените на http . После этого скачайте файл календаря.
- Осталось подключить его к Гугл-календарю: перейдите на сайт календаря, выберите «Other Calendars» — «Import Calendar» , и откройте только что скачанный файл.
После этого все события из календаря на iPhone появятся на Xiaomi.
Перенос музыки
Музыкальные файлы перенести очень легко в том случае, если все они скачаны в формате MP3. Достаточно их все скопировать сначала на компьютер, а уже оттуда – на свой Xiaomi.
Если же вся библиотека музыкальных файлов хранится в iTunes, необходимо скачать приобретенную музыку локально.
Что необходимо сделать:
- Скачайте и запустите iTunes на ПК.
- Зайдите в программу через Apple ID.
- Подключите iPhone через оригинальный USB-кабель и дождитесь синхронизации устройств.
- Теперь нажмите на «Файл» — «Устройства» — «Перенести покупки с (имя iPhone)» .
- Затем перейдите в «Библиотека» — «Музыка» — «Загрузить» и дождитесь, пока файлы сохранятся локально на компьютере.
- Вся музыка сохранится по пути C:\Users\username\My Music\iTunes\ .
- Теперь достаточно подключить свой Xiaomi и перенести музыку во внутреннюю память смартфона.
Перемещение всех данных через программу iPhone Transfer
Данная программа позволит быстро перенести все контакты, локальную музыку, фото и видеофайлы.
- Скачайте нужную версию iPhone Transfer под свою операционную систему на ПК.
- Подключите оба смартфона к компьютеру с помощью оригинальных USB-кабелей.
- Запустите программу и поставьте галочку в строчке «Распознавать устройства автоматически» .
- Проверьте, чтобы iPhone отображался как «Исходное устройство» , а Xiaomi – как «Целевое устройство» . Если это не так, нажмите на кнопку «Переключить» , чтобы устройства поменялись местами.
- Теперь галочками отметьте те файлы, которые хотите перенести и нажмите «Начать копирование» .
Таким образом, переместить данные с iPhone на Xiaomi возможно, и сделать это не так уж и сложно, если следовать всем представленным выше рекомендациям. Выберите необходимый способ и перенесите нужные файлы, а если не хотите перемещать все по отдельности, просто воспользуйтесь программой iPhone Transfer.
Функции Bluetooth в продукции Apple
 Подключение различных устройств, которых с развитием технологий становится все больше, – вот для чего понадобится Bluetooth в iPhone. С ним можно подключить:
Подключение различных устройств, которых с развитием технологий становится все больше, – вот для чего понадобится Bluetooth в iPhone. С ним можно подключить:
- телефонные гарнитуры;
- беспроводные наушники;
- аудио- и видеотехнику (некоторые телевизоры, докстанции, автомобильные магнитофоны);
- клавиатуры;
- «умные» браслеты и часы;
- моноподы;
- различные приборы для «умного дома» (светильники, замки в дверях, система отопления).
Как подключить беспроводное устройство
Чтобы подсоединить устройство, нужно в первую очередь проверить совместимость аксессуара с моделью iPhone. Затем нужно выполнить следующие операции:
- Перед тем, как включить Bluetooth на iPhone, включите стороннюю гарнитуру и активируйте в ней Bluetooth-модуль с режимом видимости, внимательно следуя инструкции. После чего приступаем к настройке соединения.
- Активируйте Bluetooth на iPhone. Для этого нужно войти в главное меню, перейти во вкладку «Bluetooth» и провести зелёный ползунок в активный режим.
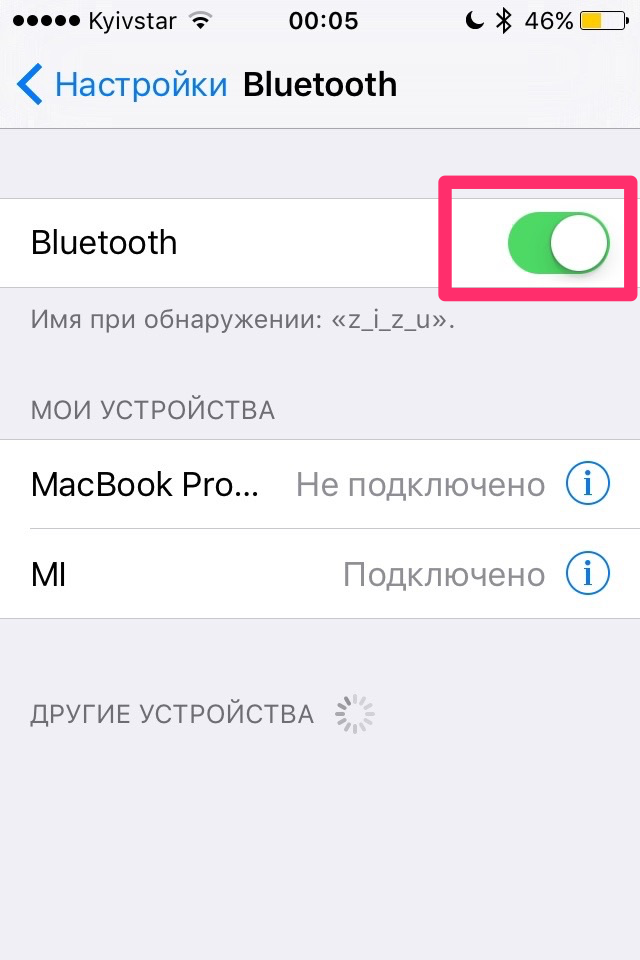
Можно также включить Bluetooth более быстрым способом – вызвать пункт управления, проведя пальцем снизу вверх на экране (поднять шторку), выбрать нужную иконку и нажать на нее.
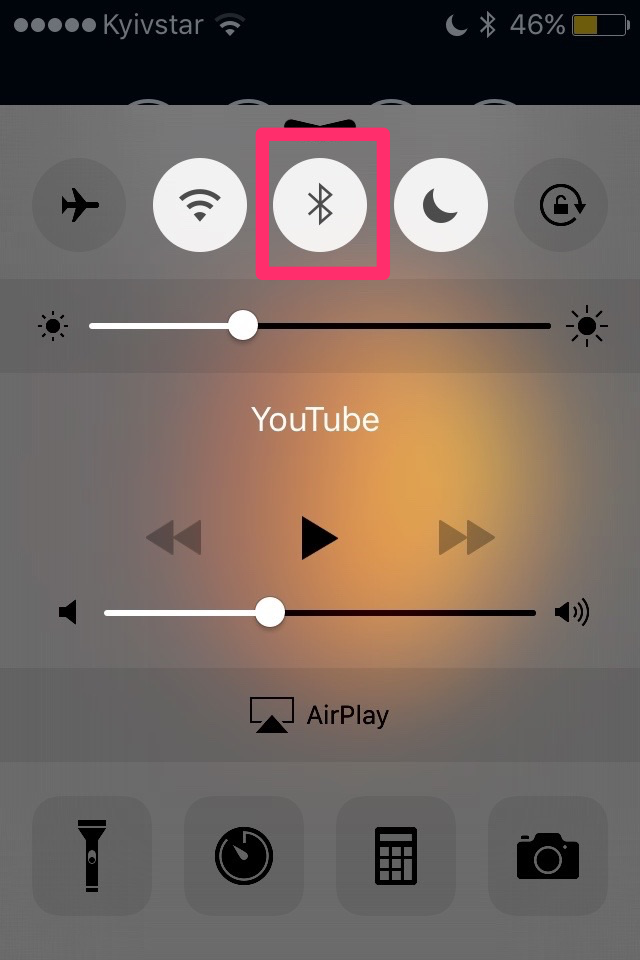
Чтобы проверить активность Bluetooth модуля, нужно обратить внимание на его значок в правом верхнем углу дисплея. Если он белого или чёрного цвета – модуль активен, если серый – не включен
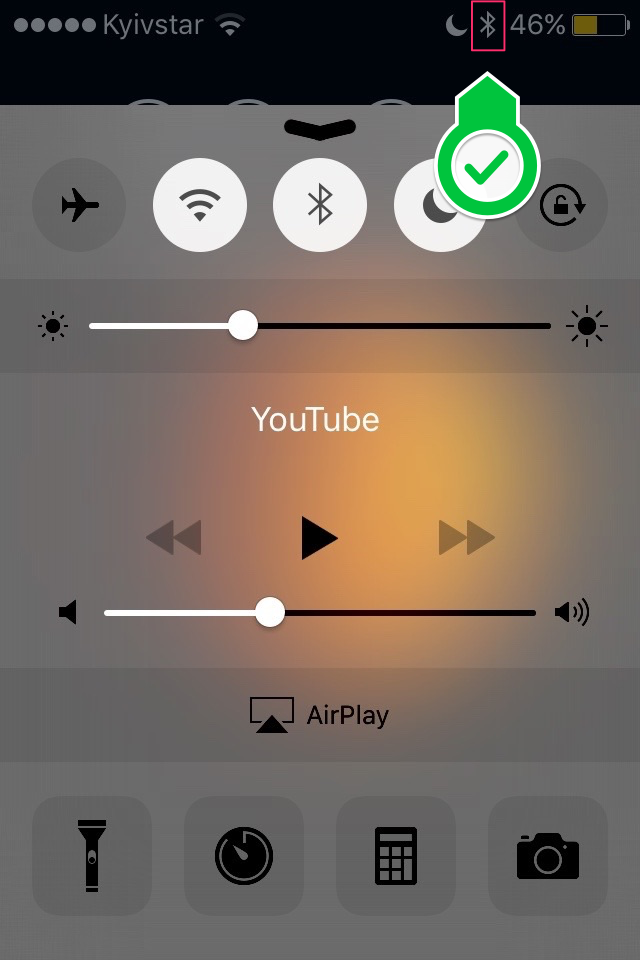
iPhone начнет сканирование и покажет активные беспроводные устройства, которые находятся в зоне видимости, что составляет около 10 метров. Выберите нужный аксессуар и подключитесь к нему, разрешив создание Bluetooth-пары.
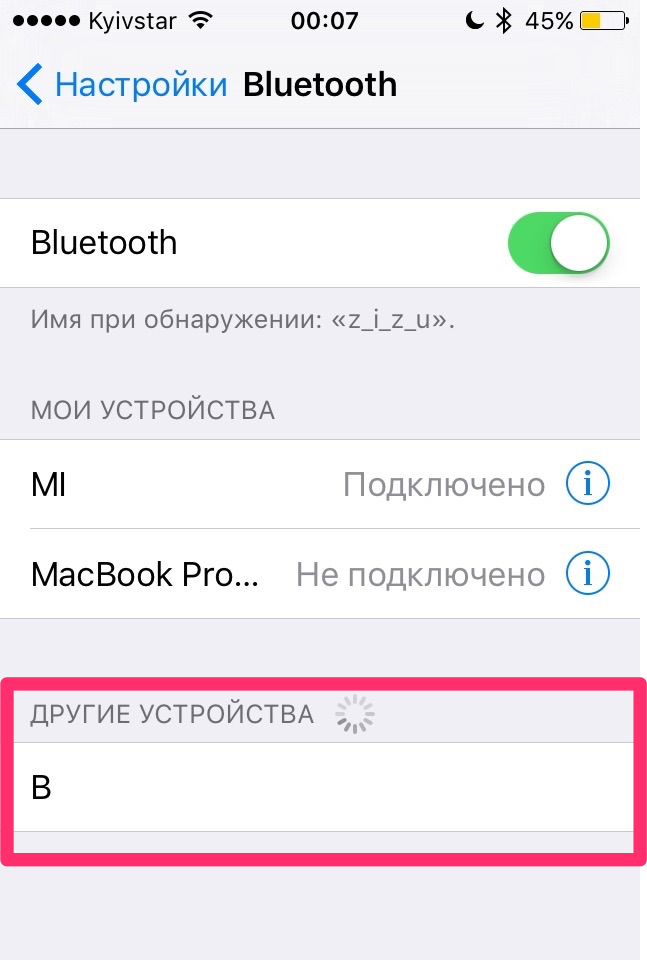
Устройство подключено к смартфону и готово к использованию.
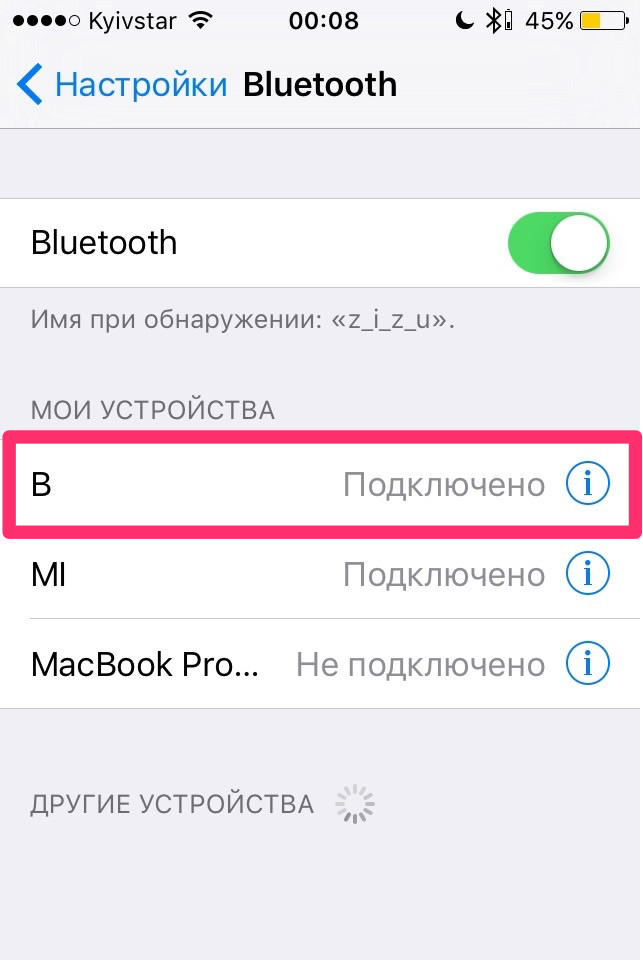
Данное соединение будет сохранено в памяти iPhone, поэтому для повторного использования аксессуара нужно будет только активировать Bluetooth на устройствах. Сопряжение будет проходить автоматически.
Для того чтобы отключить ненужное устройство, в настройках Bluetooth выберите его среди списка подключенного оборудования и нажмите «Отключить». Играть на маленькие деньги в интернет казино от 10 рублей на популярных игровых аппаратах от Новоматик.
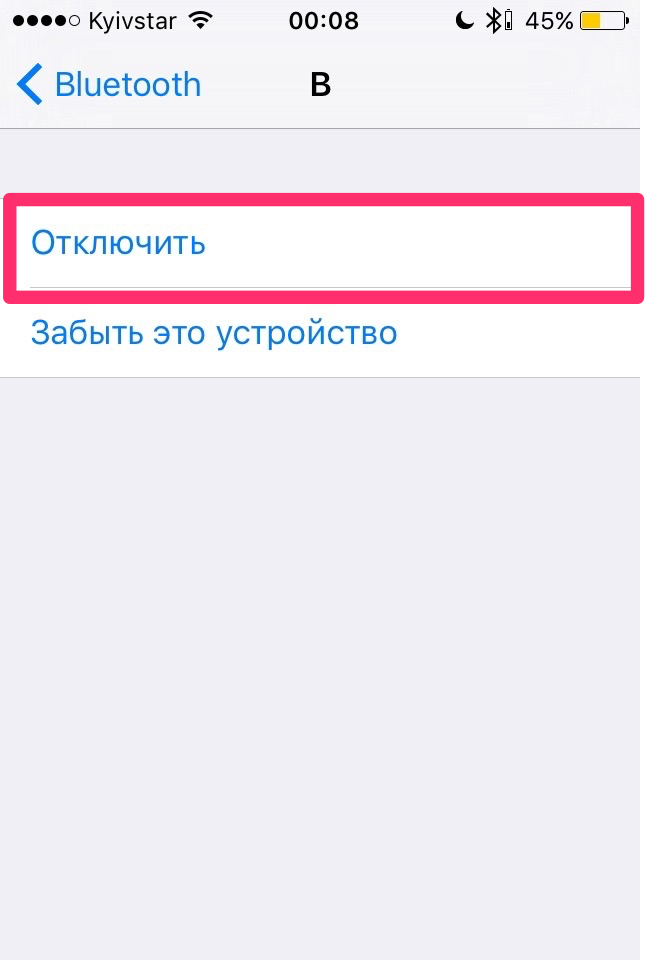
В дальнейшем вы сможете моментально возобновить соединение. Если вы больше не собираетесь сопрягаться с данным аксессуаром, выберите в меню настроек «Забыть устройство».
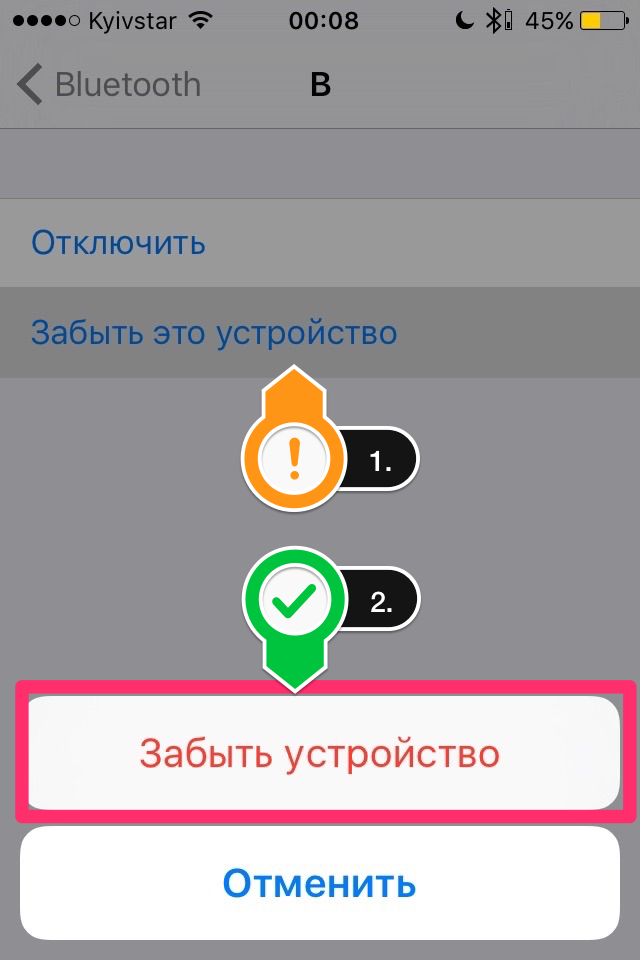
Проблемы при подключении
К основным причинам сбоев при подключении устройств относятся:
- разряженные аккумуляторы на любом из сопрягающихся гаджетов;
- выключенный Bluetooth на одном из устройств;
- слишком большое расстояние между девайсами;
- препятствия для связи (например, стена);
- функциональные сбои в работе Bluetooth.
В последнем случае для устранения проблемы можно включить и выключить оба устройства либо удалить Bluetooth-пару и создать её заново. Также перед тем, как использовать Bluetooth на iPhone, можно обновить софт на аппарате до последней версии.
Отправка через электронную почту
Айфон имеет отличное приложение для почты, и практически все пользователи яблочных девайсов хорошо в этом разбираются. С помощью почты вы без труда сможете отправить с десяток фотографий и более. Данный метод не зависит от модели ваших мобильных девайсов.
Но, он также имеет свои ограничения, а именно — вес изображений. Почтовый сервис Apple даёт нам возможность отправлять до 20MB, а почта Gmail — 25 MB. Делается это парой способов.
Метод 1
- Для прикрепления картинки к электронному письму, нужно удерживать пальчик на свободном фоне текста;
- После появления меню выбираем команду «Вставить фото и видео». Этот метод позволяет нам производить отправку по одному изображению за одно действие.
Метод 2
- Для отправки фото с письмом, нам нужно зайти в приложение «Фотографии»;
- В данном приложении нам нужно кликнуть по вкладке «Выбрать», которое находится вверху справа;
- Отмечаем выбранные нами для отправки картинки, и нажимаем кнопочку «Поделиться», которая находится внизу слева;
- Затем, выбираем вкладку «Почта».
Приложение «Почта» на автомате сожмёт видео, прикреплённое к письму. Сжимать же картинку или нет, выбирать вам.
Как перенести файлы с телефона на телефон с помощью приложений
Если с прямой передачей файлов возникают проблемы, можно попробовать установить и использовать специализированные приложения. Все они предельно просты в установке и настройке, а потому освоение их функционала особого труда не потребует.
1. SHAREit
Программа SHAREit – одно из самых популярных приложений для обмена файлами между устройствами. Для отправки файлов с телефона на телефон с помощью этого приложения:
- Загрузите и установите SHAREit.
- На первом телефоне откройте приложение, нажмите «Отправить» и выберите файлы для отправки.
- Выберите устройство, на которое хотите отправить файлы.
- Получите файлы на втором телефоне.
2. Xender
Программа Xender – еще одно популярное приложение для обмена файлами между устройствами. На некоторых телефонах эта программа установлена по умолчанию. Для отправки файлов с помощью Xender осуществите такие шаги:
- Загрузите, установите и откройте Xender.
- В соответствии с подсказками, на первом телефоне выберите «Отправить» и найдите нужные файлы.
- На втором устройстве нажмите «Принять» и получите отправляемые файлы.
3. Zapya
Программа Zapya – приложение для быстрого и простого обмена файлами между устройствами. Алгоритм его использования таков:
- Загрузите и установите Zapya из официальных источников.
- Откройте приложение, нажмите «Zapya Transfer».
- На первом телефоне нажмите «Загрузить», выберите файлы и нажмите «Старт». Передайте получателю сгенерированный системой код.
- На втором телефоне нажмите «Получить» и введите код, полученный от отправителя.
4. Files by Google
Утилита Files by Google – приложение от Google для обмена файлами между устройствами на Android. Также приложение известно под названием Google Files. Для отправки файлов с помощью этого софта:
- Загрузите и установите Files by Google из Google Play Store.
- Нажмите кнопки «Обмен» и «Отправить». Выберите нужные файлы.
- Нажмите «Далее», выберите устройство получателя из списка.
- Подтвердите обмен на втором устройстве.
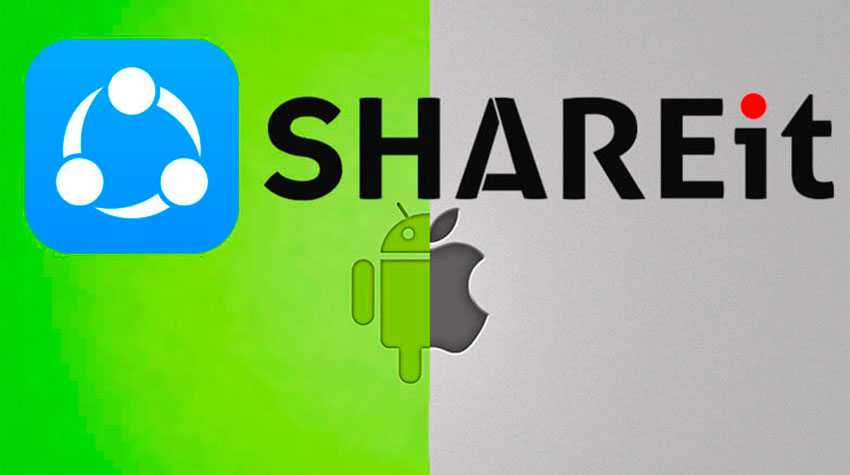
Шаг 2. Подключите устройство к Wi-Fi или мобильной сети
Важно! Такое подключение необходимо, если вы хотите перенести данные во время настройки. Без подключения к интернету вы не сможете:
Без подключения к интернету вы не сможете:
- войти в аккаунт Google;
- скопировать приложения и данные;
- скачать обновления программного обеспечения;
- автоматически установить время и дату.
Как подключиться к мобильной сети
Если у вас есть физическая SIM-карта, извлеките ее из телефона iPhone и установите в новое устройство Android. Подробнее о том, как установить SIM-карту…
Если вы пользуетесь eSIM, обратитесь к специалистам оператора, чтобы скачать карту.
Если у вас возникли проблемы с SIM-картой или мобильной сетью, обратитесь к оператору связи.
Как перенести приложения с iPhone на Андроид
К сожалению, iOS и Андроид — это абсолютно разные экосистемы, и приложения для этих операционных систем тоже. Нельзя просто нажать пару кнопок и автоматически перенести приложения. Большинство популярных приложений для соцсетей, игр и т.д. есть на обоих системах. Но, все же прежде чем перейти на Андроид, убедитесь что важные приложения есть для этой системы. Это можно сделать, через поиск в Google Play.
Ознакомьтесь 15 самых лучших игр на Андроид!
Имейте в виду, что платные приложения, вам придется снова купить. Досадно? Ну, что сделаешь, остается надеятся, что у вас не много премиум-приложений.
Даже если будет одно или два приложения для iPhone, которых нет для Андроид, есть много отличных замен, которые вы можете найти в моем списке «Альтернативные приложения для Андроид из iOS».
Как передавать файлы с ноутбука на мобильный по беспроводной сети
Вы можете обмениваться файлами между телефоном и ноутбуком по беспроводной сети, используя Bluetooth или Wi-Fi.
Использование Bluetooth
Когда у вас есть несколько небольших файлов, которые нужно переместить на телефон, Bluetooth — отличный способ. Это тоже довольно легко, как только вы его настроите.
Чтобы отправить файл по Bluetooth с ноутбука с Windows 10 на телефон, сначала необходимо выполнить сопряжение двух устройств. Перейдите в « Настройки» -> «Устройства» и нажмите переключатель, чтобы включить Bluetooth. Убедитесь, что он также включен на вашем телефоне.
Теперь перейдите в «Добавить Bluetooth или другое устройство» -> «Bluetooth», чтобы начать сканирование. После небольшой задержки появится ваш телефон. Выберите его, затем нажмите «Подключиться» на ПК и «Сопряжение» на телефоне, чтобы завершить процесс.
Чтобы поделиться файлом по Bluetooth, выберите «Настройки» -> «Устройства» -> «Отправить или получить файлы по Bluetooth» -> «Отправить файлы». Затем выберите файл, которым хотите поделиться.
Для других платформ названия пунктов меню будут другими, но процесс такой же. Сначала вам нужно создать пару, а затем вы можете поделиться.
Bluetooth работает медленнее, чем некоторые другие перечисленные нами методы, и лучше всего подходит для небольших файлов и случайного использования.
Использование Wi-Fi
Когда вам нужно регулярно перемещать большие объемы данных на свой телефон, вы не можете победить Wi-Fi. Пока вы подключаете свой телефон и ноутбук к одной и той же сети Wi-Fi, вы можете быстро и безопасно перемещать файлы.
Чтобы копировать файлы через Wi-Fi, вам нужно определенное приложение на вашем телефоне, но ничего лишнего на вашем ноутбуке. Мы рекомендуем портал от Pushbullet, который является бесплатным и не требует регистрации. Он работает с любой платформой: Windows, Mac, Linux или Chrome OS. Для начала загрузите и установите приложение для Android из магазина Google Play.
Затем откройте веб-браузер на своем ноутбуке или настольном компьютере и перейдите на сайт Portal by Pushbullet, где вы увидите уникальный QR-код. Вам нужно отсканировать этот QR-код из приложения на вашем телефоне.
Теперь откройте портал на своем телефоне и нажмите «Сканировать». Когда камера запустится, наведите ее на QR-код, чтобы отсканировать его. Это устанавливает прямое беспроводное соединение между вашим телефоном и настольным компьютером или ноутбуком. Это только временно, поэтому в следующий раз, когда вы запустите приложение, вам нужно будет снова отсканировать QR-код, чтобы связать его.
Наконец, перетащите файлы в окно браузера, и они сразу же начнут загружаться на ваш телефон.
По умолчанию Portal помещает изображения и музыку в папки «Фотографии» и «Музыка» вашего телефона. Все остальное идет в папку Portal. Вы можете оставить их там и получить к ним доступ через приложение Portal или использовать файловые менеджеры для перемещения файлов в любую другую папку (и даже на SD-карту).
Портал чрезвычайно удобен тем, что вам не нужно устанавливать его на свой ноутбук.
Скачать: Портал от Pushbullet (бесплатно)
Методы и инструкции
1. Копирование контактов через iCloud
Сначала убедитесь, что на вашем iPhone активирован сервис iCloud и ваши контакты сохранены в нем:
- На iPhone перейдите в «Настройки» > «Имя пользователя» > «iCloud».
- Убедитесь, что функция «Контакты» включена и они сохранены в iCloud.
Далее перенесем контакты с iPhone на Android следующим образом:
- На компьютере откройте браузер и перейдите на сайт iCloud.
- Войдите в свою учетную запись Apple ID, используя данные вашего iPhone.
- Перейдите в раздел «Контакты».
- В левом нижнем углу экрана выберите все контакты, нажав на иконку «Выделить все».
- Щелкните на иконке «Настройки» внизу экрана и выберите пункт «Экспорт vCard».
- Сохраните полученный vCard-файл на компьютер.
2. Передача фотографий через Google Фото
Google Фото позволяет загрузить все фотографии с iPhone и автоматически синхронизировать их с вашим Android-устройством:
- На iPhone установите приложение Google Фото из App Store.
- Откройте приложение и войдите в свою учетную запись Google.
- Нажмите на иконку «Гамбургер» в левом верхнем углу экрана.
- Выберите пункт «Настройки» и затем «Резервное копирование и синхронизация».
- Включите опцию «Резервное копирование и синхронизация».
- Фотографии с вашего iPhone начнут загружаться в облачное хранилище Google Фото.
После завершения загрузки вы сможете открыть приложение Google Фото на своем Android-устройстве и увидеть все фотографии с iPhone.
3. Перенос WhatsApp-чатов через приложение WazzapMigrator
Для переноса WhatsApp-чатов с iPhone на Android вы можете воспользоваться приложением WazzapMigrator:
- На iPhone убедитесь, что у вас установлено последнее обновление WhatsApp и создана резервная копия чатов в iCloud.
- На Android установите приложение WazzapMigrator из Google Play.
- Скопируйте файл резервной копии чатов WhatsApp с iPhone на Android-устройство.
- Откройте приложение WazzapMigrator на Android и следуйте инструкциям на экране для импорта чатов.
После завершения переноса вы сможете открыть приложение WhatsApp на Android-устройстве и продолжить общение с сохраненными чатами с iPhone.
4. Перенос музыки через Google Play Музыка
Google Play Музыка позволяет загрузить музыку с iPhone и прослушивать ее на Android-устройстве. Для этого выполните следующие действия:
- На iPhone установите приложение Google Play Музыка из App Store.
- Откройте приложение и войдите в свою учетную запись Google.
- Нажмите на иконку «Гамбургер» в левом верхнем углу экрана.
- Выберите пункт «Добавить папку с музыкой», затем укажите папку на iPhone с музыкальными файлами.
- Музыка с вашего iPhone начнет загружаться в облачное хранилище Google Play Музыка.
После завершения загрузки вы сможете открыть приложение Google Play Музыка на своем Android-устройстве и прослушивать музыку с iPhone.
5. Перенос заметок через Gmail
Перенос заметок с iPhone на Android можно выполнить, используя службу Gmail:
- На iPhone откройте приложение «Настройки» и выберите пункт «Почта».
- Нажмите на «Аккаунты» и выберите свой ящик Gmail.
- Включите опцию «Заметки».
После этого все заметки с iPhone будут автоматически синхронизироваться с ящиком Gmail. Для их просмотра на Android-устройстве установите приложение Gmail из Google Play и войдите в свою учетную запись.
Это были основные методы и инструкции по переносу данных с iPhone на Android. Вы можете использовать их в сочетании или отдельно, в зависимости от того, какие данные вам необходимо перенести.
Удачного перехода на новое устройство!
Резервное копирование данных
Резервное копирование данных на Android-телефоне является важным процессом, который позволяет сохранить ваши личные данные, контакты, приложения и другую информацию в безопасности. В случае потери или повреждения вашего телефона вы сможете восстановить все важные данные на новом устройстве с помощью резервной копии.
Есть несколько способов создания резервной копии данных на Android-телефоне:
- Google Аккаунт: Google предоставляет встроенную функцию резервного копирования данных для всех устройств Android. Для этого необходимо активировать опцию «Резервное копирование и сброс» в настройках устройства. Ваши контакты, календарь, фото и другие данные будут автоматически сохранены на серверах Google.
- Облачные сервисы: Многие производители телефонов предлагают свои облачные сервисы, где можно создать резервную копию данных. Например, Samsung предлагает сервис Samsung Cloud, где вы можете сохранить свои данные.
- Приложения резервного копирования: Есть множество приложений в Google Play, которые позволяют создавать резервные копии данных на Android-устройстве. Некоторые из них предлагают расширенные функции, такие как резервное копирование приложений и настроек.
Важно помнить, что резервное копирование данных может занять некоторое время и требовать подключения к Интернету. Поэтому рекомендуется использовать Wi-Fi-соединение и заряженный телефон
После создания резервной копии данных, вы сможете восстановить их на новом устройстве:
- Сначала настройте новый телефон и войдите в свой Google Аккаунт.
- При подключении к сети Wi-Fi выберите опцию «Восстановить резервные копии» и выберите резервную копию, которую вы хотите восстановить.
- Подождите, пока все данные не будут восстановлены на вашем новом устройстве.
Восстановление резервной копии может занять некоторое время, и все зависит от объема данных, которые необходимо восстановить.
Преимущества и недостатки разных способов резервного копирования данных
Способ
Преимущества
Недостатки
Google Аккаунт
- Бесплатное хранилище на серверах Google.
- Автоматическое резервное копирование.
- Возможность восстановить данные на любом Android-устройстве.
- Не предлагает расширенные функции резервного копирования.
- Могут сохраняться только некоторые типы данных.
Облачные сервисы
- Дополнительные функции, предлагаемые производителем телефона.
- Возможность использовать тот же аккаунт на других устройствах.
- Могут платиться дополнительные услуги за хранилище.
- Не всегда доступны для всех моделей телефонов.
Приложения резервного копирования
- Расширенные функции резервного копирования, такие как резервное копирование приложений и настроек.
- Можно выбрать только нужные данные для резервного копирования.
- Возможность восстановить данные на любом Android-устройстве.
- Некоторые приложения могут платиться или предлагать платные услуги.
- Не всегда полностью восстанавливают все данные.
Выбор способа резервного копирования данных зависит от ваших потребностей и предпочтений. Рекомендуется использовать несколько способов, чтобы полностью обезопасить ваши данные.
Шаги для безопасной передачи данных с iPhone на Android
1. Создайте резервную копию данных на iPhone.
Перед тем, как начать процесс переноса данных, рекомендуется создать резервную копию всех важных данных на iPhone. Вы можете использовать iCloud или iTunes для создания полной резервной копии, включающей фотографии, контакты, сообщения и другую информацию.
2. Подключите устройства к компьютеру.
Подключите как iPhone, так и Android-устройство к компьютеру с помощью USB-кабелей.
3. Перенесите контакты и календари.
Используйте iTunes или iCloud для экспорта контактов и календарей с iPhone. Затем импортируйте их на Android-устройство. Вы также можете воспользоваться приложениями-переносчиками данных, доступными на App Store и Google Play Store.
4. Переместите фотографии и видеофайлы.
Скачайте все фотографии и видеофайлы с iPhone на компьютер. Затем подключите Android-устройство к компьютеру и скопируйте их на него. Вы также можете использовать облачные сервисы, такие как Google Фото или Dropbox, для безопасной передачи медиафайлов.
5. Синхронизируйте музыку и видеофайлы.
Если у вас есть музыка и видеофайлы, которые вы хотите перенести с iPhone на Android, подключите iPhone к компьютеру и скачайте их. Затем подключите Android-устройство к компьютеру и скопируйте файлы на него. Вы также можете воспользоваться музыкальными и видео сервисами, такими как iTunes или Google Play Music, для переноса контента.
6. Переместите приложения.
Вам не удастся перенести приложения непосредственно с iPhone на Android, так как они используют разные операционные системы. Однако вы можете найти аналогичные приложения на Google Play Store и установить их на Android-устройство. Сохраните список ваших установленных приложений на iPhone для облегчения поиска и установки их на Android.
7. Перенесите сообщения и записи калл-центра.
Перенос сообщений и записей калл-центра является сложной задачей, поскольку данные хранятся в разных форматах на iPhone и Android. Вам могут потребоваться сторонние программы и инструменты для выполнения этой задачи. Имейте в виду, что в основном будут доступны только текстовые сообщения и вызовы, а мультимедийные сообщения и записи калл-центра могут быть недоступными для переноса.
8. Перенесите другие данные.
Не забудьте скопировать и перенести любые другие данные, которые вы считаете важными, такие как заметки, избранные страницы в браузере и пароли. Вы можете использовать приложения для хранения паролей и облачные сервисы для сохранения этих данных.
9. Проверьте перенесенные данные.
После переноса данных, убедитесь, что все необходимые файлы успешно перенесены на Android-устройство и работают должным образом. Проверьте фотографии, музыку, видео, контакты и другие файлы, чтобы убедиться в их целостности и полноте.
10. Удалите данные с iPhone.
После завершения процесса переноса данных, рекомендуется удалить все личные данные с iPhone. Сбросьте устройство до заводских настроек или воспользуйтесь функцией «Стереть содержание и настройки», чтобы гарантированно очистить устройство перед его продажей, передачей или утилизацией.
Следуя этим шагам, вы сможете безопасно перенести данные с iPhone на Android и насладиться новым устройством без страха потери важной информации
Как перекинуть фотографии с iPhone на Android через Bluetooth
Перекинуть фотографии с iPhone на Android устройство может показаться сложной задачей из-за различий в операционных системах. Однако, если у вас есть Bluetooth на обоих устройствах, вы можете легко передать фотографии с iPhone на Android. В этой статье мы рассмотрим пошаговую инструкцию о том, как это сделать.
Шаг 1: Подготовка iPhone и Android устройств
Убедитесь, что Bluetooth включен на обоих устройствах. Инструкция по включению Bluetooth на конкретных устройствах может отличаться, поэтому прочтите соответствующую документацию для вашего устройства, если вы не знаете, как это сделать. Когда Bluetooth включен, настройте оба устройства на видимость для других Bluetooth устройств.
ПРИМЕЧАНИЕ: Включение видимости на iPhone можно сделать, зайдя в меню «Настройки» -> «Bluetooth» и установив переключатель «Видимость» в позицию «Вкл». Включение видимости на Android устройстве можно сделать, зайдя в меню «Настройки» -> «Bluetooth» и активировав функцию «Видимость устройства».
Шаг 2: Передача фотографий с iPhone на Android
Когда Bluetooth включен и устройства настроены на видимость, выполните следующие действия:
- На iPhone откройте приложение «Фото» и выберете фотографии, которые вы хотите передать на Android.
- Введите команду «Поделиться», обычно она находится под иконкой корзины внизу экрана.
- В меню «Поделиться» выберете опцию «Bluetooth».
- Выберете Android устройство, к которому вы хотите передать фотографии.
- На Android устройстве подтвердите принятие Bluetooth-запроса.
- Фотографии будут переданы на Android устройство через Bluetooth и сохранены в папке «Загрузки» или в папке, указанной в процессе приема.
После выполнения этих шагов фотографии с iPhone должны быть успешно перекинуты на Android устройство. Если фотографии были отправлены в неправильную папку, вы можете переместить их в нужную папку на Android устройстве, используя файловый менеджер.
ПРИМЕЧАНИЕ: Передача фотографий через Bluetooth может занять некоторое время, в зависимости от количества фотографий и скорости Bluetooth соединения. Убедитесь, что на вашем Android устройстве достаточно свободного места для сохранения переданных фотографий.





























