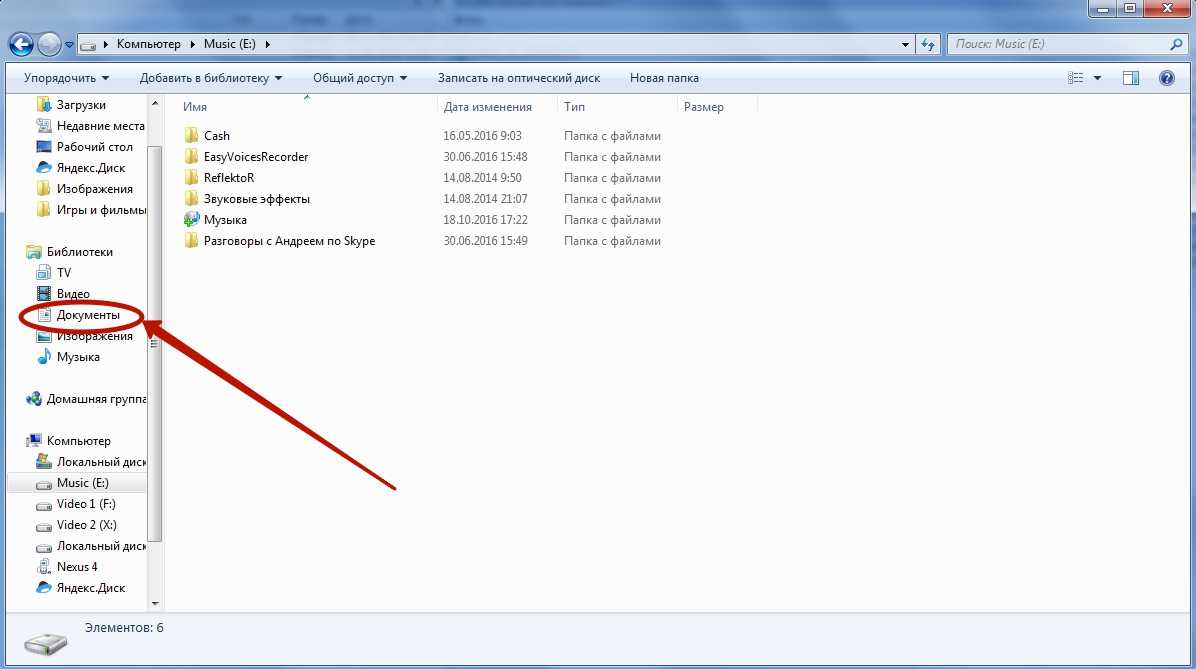Как создать скрытую папку на Андроид
Так как на операционной версии Андроид хранится огромное количество информации, то создание подобных объектов – это отличный способ сохранить личную информацию, если пользователь не хочет, чтобы кто-то из близких узнал о ней. Такая информация может нести личный характер, который необходимо сохранить и защитить от чужих глаз.
Чтобы создать такой объект на Андроиде, можно воспользоваться программой ES проводника. Более подробно о работе данной программы можно посмотреть в этом видео
Для начала нужно создать новую папку в Проводнике. Чтобы это сделать, стоит включить отображение подобных файлов, выполнив следующий алгоритм действий:
- Открыть само приложение. Нередко, когда программа установлена в качестве стандартных на телефоне;
- После входим в «Настройки» программы, которые располагаются в верхнем углу с левой стороны, а после переходим в пункт с настройкой отображения;
- Необходимо поставить флажок перед пунктом «Показ». Эта кнопка показывает те файлы, которые спрятаны на устройстве.
Это был только первый этап. Второй – непосредственное создание папки:
- Для этого на главном экране выбираем вид памяти, где должна в последствии располагаться она; Если пользоватtkm планирует выбрать внешнюю память, то программа может запросить рутированные права.
- Далее нажимаем на меню, которое появится, и кликаем на кнопку «Создать», а далее выбираем тип – «Папка»;
- Создание папки происходит в несколько этапов, первый из которых – название. Выбрав название, нажимаем на кнопку «ОК»;
- После перемещаем её в файлы девайса;
- Входим в настройки менеджера и кликаем на стрелку напротив пункта настройки, чтобы убрать её.
Сделав такие настройки, папка не будет отображаться в системном каталоге. Теперь:
- Кликаем на неё и выбираем пункт переименования;
- Далее перед названием ставим точку и кликаем на «ОК»;
- Теперь папка действительно станет скрытой, когда пользователь попытается найти её в галереи, так как спрятана она в самой системе.
3 способа выявить сразу все скрытые файлы на Андроиде — почему это важно?
Смартфоны, работающие на операционной системе Android, позволяют юзерам скрывать отдельные медиафайлы и папки. И хорошо, если информация была скрыта самим пользователем, поскольку бывают и другие ситуации, когда вредоносные данные и приложения прописываются в памяти самостоятельно, занимают ее и не дают устройству функционировать нормально. Защитить устройство от потенциальной опасности скрытых файлов можно с помощью их регулярной проверки, и сделать это очень легко тремя способами.

Почему важно выявлять скрытые файлы на Андроид и чем они опасны
Операционная система Андроид известна своей «открытостью». У пользователей есть возможность вносить множество изменений, среди которых и скрытие данных. Сделать это совсем несложно. Для этого достаточно просто все необходимые данные переместить в одну папку, поставив точку в начале ее названия.
Помимо некоторого неудобства, «невидимки» могут нести опасность для гаджета, при условии, что они были скрыты не самим пользователем. Некоторые приложения, скачанные со сторонних источников, несут в себе вредоносные программы, которые не отображаются пользователю.
Более того, нередко вирусы запускают процесс автоматического скрытия документов, внедряясь в корневую систему смартфона. Это может повлиять на работоспособность гаджета, сократить период его автономности, а также спровоцировать появление навязчивой рекламы.
Важно скачивать приложения исключительно из Play Market. Официальный магазин открывает доступ исключительно к проверенным утилитам
Но если подозрительное приложение уже загружено, следует воспользоваться антивирусом, а также проверить смартфон на наличие скрытых папок.
Три надежных способа выявить всю скрытую информацию
Существует несколько действенных способов открытия невидимых файлов. Некоторые смартфоны позволяют сделать это без стороннего софта, тогда как другие не справятся с задачей без специальных приложений.
CX Проводник
Для поиска засекреченных папок:
- Скачайте и откройте приложение.
- Кликните на клавишу «Анализировать и дождитесь окончания сканирования.
- Перейдите в раздел «Библиотека» и выберите необходимый тип медиафайлов из предложенных.
- Кликните на иконку квадрата в правом верхнем углу.
- В новом окне, поставьте галочку напротив строки «Показать скрытые файлы».
Шаги 4-6 рекомендовано повторить с каждым типом мультимедиа. Буквально 5 минут, и смартфон покажет все засекреченные данные.
Настройки
Способ подойдёт для открытия данных, которые были скрыты пользователем вручную. При этом стоить быть готовым к тому, что не на всех Андроидах есть такая возможность, поскольку все зависит от версии операционной системы.
Для поиска «невидимок»:
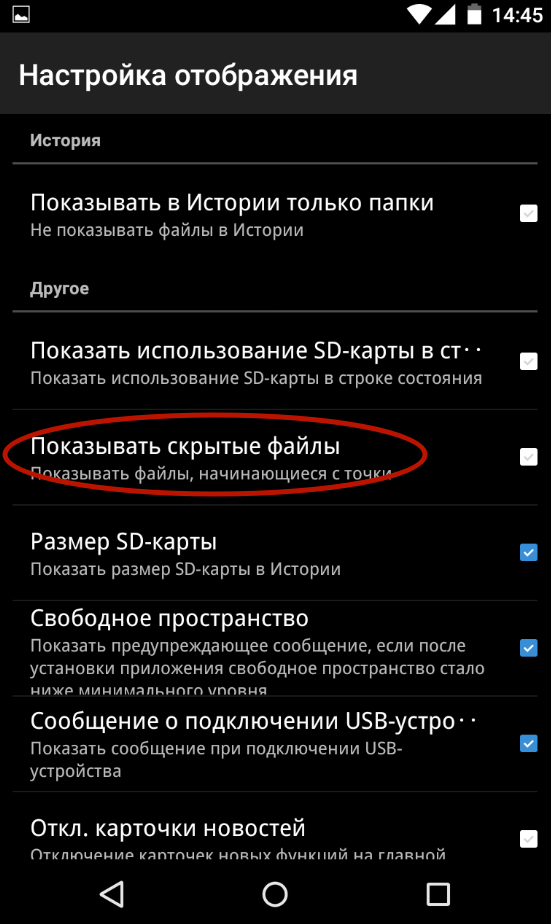
- Откройте файловый менеджер или диспетчер файлов (название может отличаться в зависимости от модели гаджета).
- Выберите раздел «Меню» и перейдите в «Настройки».
- Кликните на пункт «Дополнительно».
- Активируйте доступ к скрытым данным, поставив галочку возле соответствующей строки или перетянув ползунок в сторону включения.
Соблюдения этого пошагового алгоритма будет достаточно для получения доступа к скрытым документам. Однако такой способ, как правило, не показывает вирусы, которые были скрыты сторонним приложением.
Приложение Amaze File Manager
Сторонний файловый менеджер Amaze File Manager можно скачать в официальном магазине ОС Android. Утилита позволяет быстро получить доступ ко всем данным на смартфоне.
Алгоритм поиска:
- Установите приложение и запустите его (найти ПО можно через поиск на Play Market).
- Разрешите приложению доступ к памяти смартфона, нажав соответствующую кнопку.
- Откройте меню программы, кликнув на значок в виде трёх параллельных линий, в правом верхнем углу.
- Перейдите в «Настройки».
- Включите функцию «Показать скрытые файлы и папки», перетянув ползунок.
- Нажмите назад, и просмотрите результат поиска.
- Найдите «невидимок» по названию.
Важно! Отличительной чертой скрытых документов является точка в начале их названия. Например: «.foto», но без кавычек
Открытость операционной системы Android позволяет скрывать и открывать файлы и папки в любой момент. Всего несколько кликов, и доступ к таким невидимкам открыт, после чего их можно смело проверять на наличие вирусов и другого вредоносного ПО.
Возвращение видимости
Если файлы и папки, название которых начинается с точки, не видны системе, то как затем вернуть их видимость? Это очень хороший вопрос. Как вы поняли, скрыть папку на Андроид можно как при помощи смартфона, так и воспользовавшись компьютером. Эти же слова относятся и к обратному процессу.
На компьютере сделать файлы видимыми не составляет большого труда, ведь в «Проводнике
» все они отображаются — достаточно вновь их переименовать, избавившись от точки в начале. На смартфоне и планшете всё чуть сложнее. Здесь придется использовать сторонний файловый менеджер
. Подойдет практически любая программа такого типа. В нашем случае используется ES Проводник
.
Шаг 1.
Зайдите в скачанный и установленный файловый менеджер.
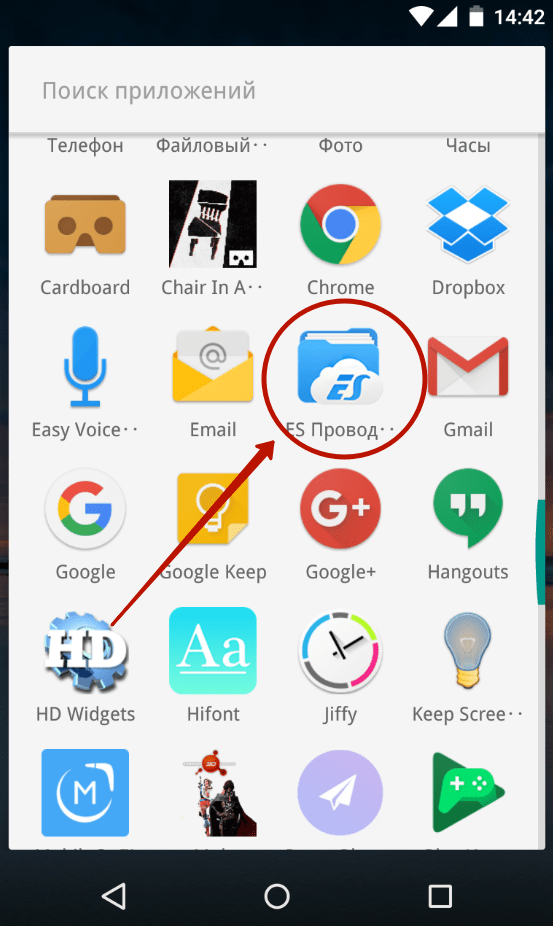
Шаг 2.
Нажмите на три полоски, находящиеся в левой верхней части экрана. Или же просто вытяните пальцем из левого края шторку с основным меню.
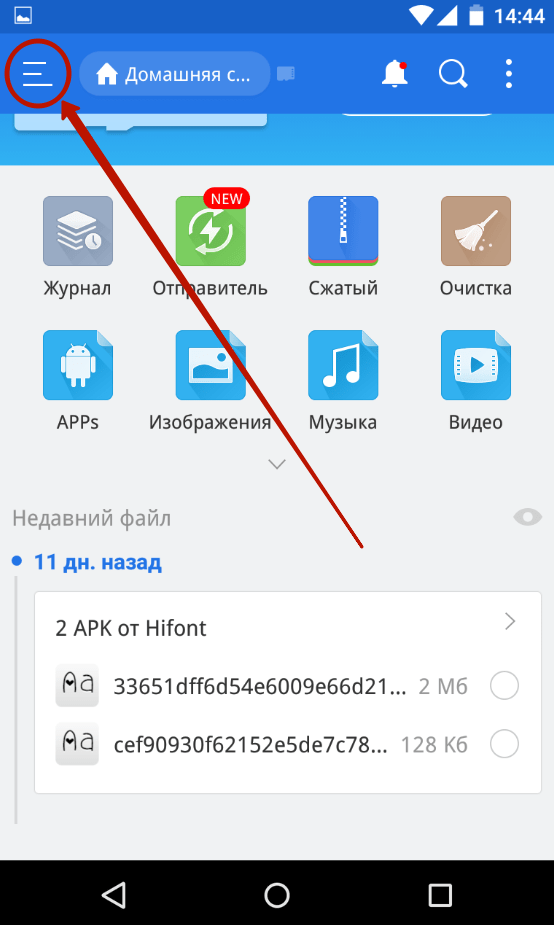
Шаг 3.
Нажмите на пункт «Настройки
».
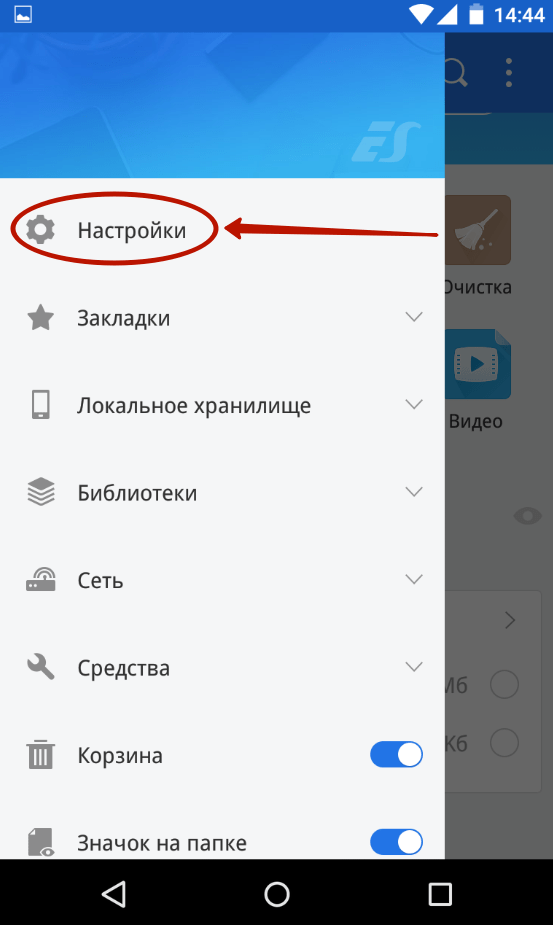
Шаг 4.
Перейдите в «Настройки отображения
».
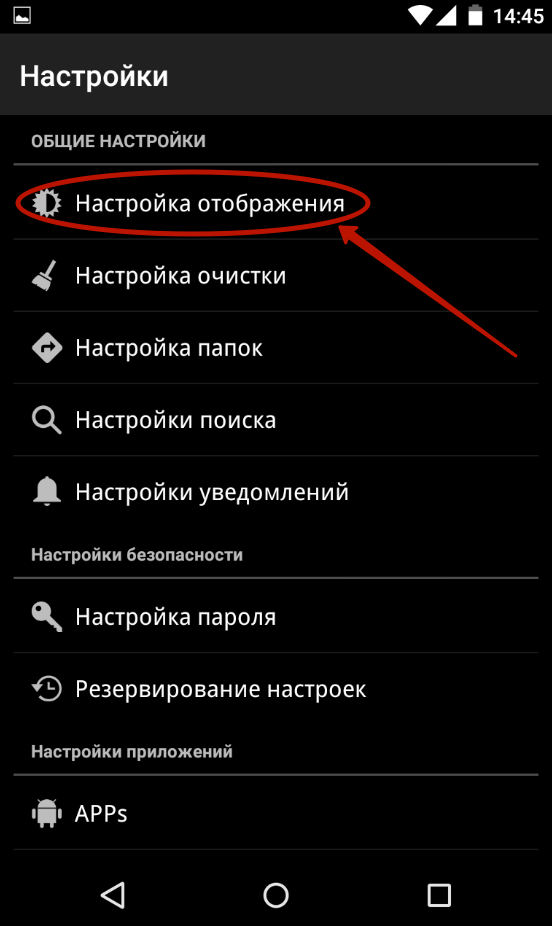
Шаг 5.
Поставьте галочку в строке «Показывать скрытые файлы
».
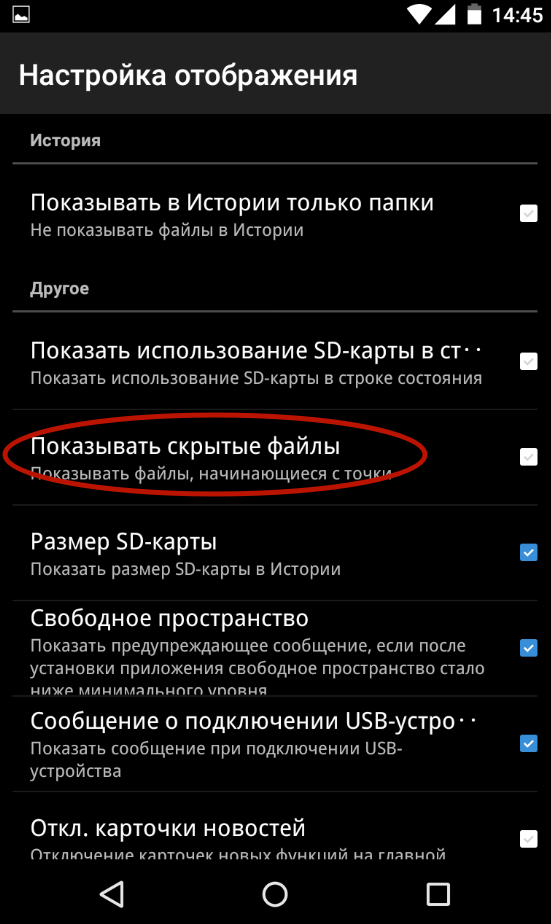
Вот и всё! Теперь вы можете свободно просматривать скрытые папки и файлы. Если необходимо сделать их видимыми и в других приложениях — просто их переименуйте.
В жизни часто возникают ситуации, когда ваш Android смартфон или планшет берут знакомые или друзья и вам бы не хотелось чтобы они увидели конфедициальную информацию. Как скрыть файлы из галереи или медиа-проигрывателя, а также файлового менеждера в Android читайте в этой статье!
Есть фото или видео которые стыдно показать или есть «секретная информация»? Если вам нужно скрыть эти файлы, то вам необходимо сделать вот что:
Как открыть скрытые файлы на планшете?
Производители планшетов намеренно скрывают множество системных файлов, и такой подход является нормой, так как их случайное удаление или же изменение может привести к самым необычным последствиям. Также файлы могут не отображаться по причине вирусов, что негативно сказывается на работе устройства. Но если файлы просто скрыты, их можно легко найти и увидеть. Рассмотрим несколько наиболее популярных способов для просмотра скрытых файлов на планшете.
Открываем скрытые файлы при помощи сторонних программ
Все скрытые файлы на Android-устройствах имеют два основных атрибута. Первый – это свойство в настройках файла, с соответствующим названием. Второй – это точка, поставленная перед названием файла или папки. Такой подход ограничивает отображение документа как в Linux, так и Windows-системах. Снять эти ограничения можно при помощи любого популярного, стороннего файлового менеджера.
Total Commander
Total Commander – это одна из наиболее популярных программ для работы с файлами различного типа. С ее помощью можно не только напрямую открывать скрытые файлы, прописывая полный путь к документу, но и отображать подобные документы без изменения атрибутов. Для этого достаточно перейти в настройки, найти пункт «Отображать скрытые файлы» и перезапустить программу.
ES Проводник
Еще один популярный файловый менеджер, функции которого можно расширить при помощи дополнений. Он имеет предельно простой интерфейс, схожий со стандартным, а также быстрый доступ к настройкам. Чтобы показать скрытые файлы в ES проводнике, достаточно сделать свайп вправо, и в появившемся меню выбрать соответствующий для отображения скрытых файлов пункт.
Открыть скрытые файлы при помощи проводников, после их отображения, достаточно просто – достаточно одного клика по иконке. Если же выставлять напоказ некоторые документы просто не хочется, достаточно просто прописать прямой путь к нему в командной строке.
Как открыть скрытые файлы на планшете при помощи ПК?
Получить доступ к скрытым файлам в памяти планшета можно также при помощи компьютера. Достаточно подключить гаджет к ПК при помощи кабеля и выбрать на нем режим накопителя. Далее, используя любой файловый менеджер, откройте один из дисков планшета, а в настройках предварительно поставьте отображение скрытых файлов. Все документы можно будет как открыть прямо с устройства, так и скопировать для дальнейшей работы с ними.
androidtab.ru
Как настроить видимость скрытых файлов и папок в Windows
В операционной системе Windows есть скрытые объекты. Они существуют по факту, но их не видно в проводнике. Соответственно, пользователь не сможет их случайно удалить, переместить или изменить. Обычно в таких каталогах хранятся системные данные. Но если вам нужно будет просмотреть их содержимое, вы не сможете это сделать обычным способом. Давайте разберемся, как открыть скрытые папки, настроить их видимость и «замаскировать» отдельную директорию.
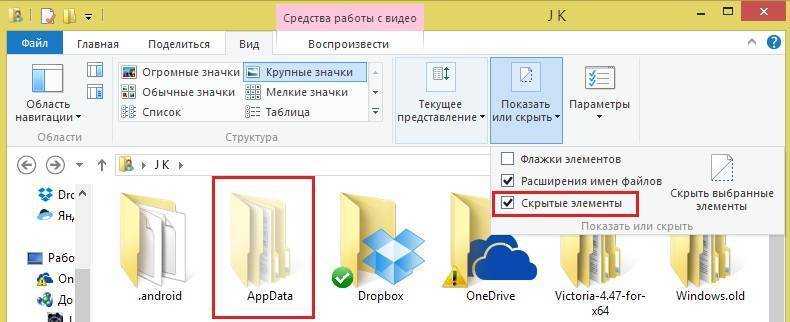
Так выглядит скрытая папка
Если вдруг с вашего устройства «исчезают» обычные объекты, которые создали вы сами, — возможно, виновато вредоносное программное обеспечение. В таком случае нужно проверить систему антивирусом, а не разбираться с атрибутами.
Если вы знаете путь к невидимой директории, вот как можно открыть скрытые файлы:
Перейдите в «Пуск» — «Выполнить». Или нажмите клавиши Win+R.

Выполнить в Windows 10
- В поле для ввода напишите полный путь к каталогу. Имя конкретного объекта нужно указывать с расширением.
- Нажмите «ОК».
Или другой способ:
- Откройте любой локальный диск. А также можно запустить меню «Мой компьютер».
- В адресной строке наверху окна введите путь к файлу или папке.
Вот как отобразить скрытые папки:
- Зайдите в «Панель управления». Она должна быть в меню «Пуск». Если её там нет, придётся её перенастроить. Кликните правой кнопкой мыши на панели задач, выберите «Свойства», вкладка «Пуск» и далее — «Настройки». В открывшемся списке найдите «Панель управления» и выставите ей опцию «Отображать».
- Перейдите в «Параметры папок». Окно в категории «Оформление и персонализация».
- Вкладка «Вид».
- Прокрутите список до отдела «Скрытые».
- Поставьте маркер рядом с «Показывать».
- Сохраните изменения.
- Если объект всё ещё невидим, снимите галочку со «Скрывать системные файлы».
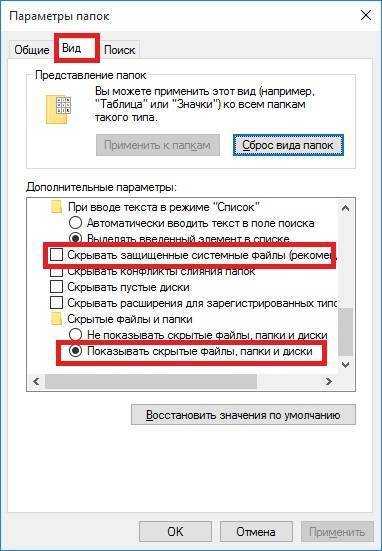
Настройка вида папок
Теперь вы сможете увидеть спрятанные объекты: они будут прозрачными и тусклыми. Так вы отличите их от обычных каталогов.
Есть ещё несколько способов зайти в это меню. Эти варианты актуальны для Windows версии 7 и выше.
- Откройте любую директорию.
- Нажмите на «Упорядочить» в левом верхнем углу.
- «Параметры папок и поиска».
- В любой директории есть строка меню. Если её не видно, зажмите клавишу Alt.
- В этой строке кликните на «Сервис».
- Пункт «Параметры папок».
Не рекомендуется включать отображение, если вам просто хочется посмотреть, что находится внутри каталога. Активируйте эту опцию, только если вам нужно что-то конкретное. Файлы прячут не просто так, а чтобы защитить систему.
Вы узнали, как показать скрытые папки. Теперь можно разобраться, как спрятать видимый объект:
- Щёлкните по нему правой кнопкой мыши.
- «Свойства».
- Поставьте галочку в чекбокс «Скрытый». Если его нет — значит, он просто не уместился. Нажмите «Другие». Там будет нужный атрибут.
- «Применить».
- Чтобы убрать параметр, — наоборот, снимите галочку.

Скрыть папку в Windows
Если файлы стали невидимыми из-за вируса, снять с них атрибуты можно при помощи команд.
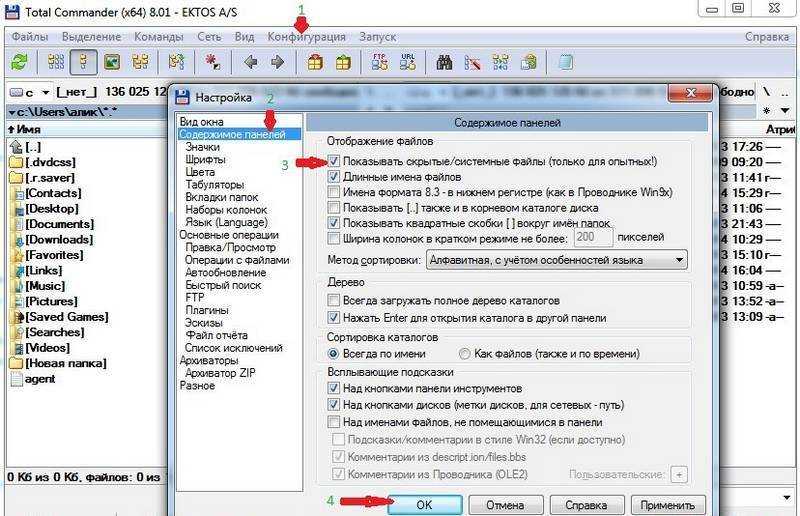
Чтобы изменить видимость замаскированных каталогов в файловом менеджере Total Commander, необходимо выполнить следующие действия:
- Откройте «Конфигурация».
- «Настройки».
- Раздел «Содержание панелей».
- Параметр «Показывать скрытые файлы».
https://youtube.com/watch?v=nPJicGWRjHc
Ещё один популярный менеджер — Unreal Commander:
- Меню «Конфигурации» — «Настройки».
- Зайдите в раздел «Вид» и подраздел «Файлы».
- Отметьте галочками все пункты в области «Отображение».
- Примените.
- «Инструменты».
- «Параметры».
- Вкладка «Безопасность».
- Там будет нужная опция.
Чтобы показать скрытые файлы, надо лишь поставить одну галочку в параметрах папок. Не стоит что-то удалять в директориях, которые изначально были спрятаны. Обычно в них находятся данные, зарезервированные для нужд системы или важных утилит.
Как скрыть содержимое папки для галереи
Рассмотрим другой способ, который скрывает содержимое существующей папки для галереи. При этом способе сама папка не скрывается, но содержимое папки не отображается в галерее.
Сейчас я покажу, как скрыть папку на Андроиде в галерее, где отображаются мультимедиа файлы: фотографии, видео и т. п.
- В файловом менеджере войдите в папку, содержимое которой нужно скрыть в галерее.
- В меню файлового менеджера выберите «Создать», а затем «Файл».
- Присвойте файлу имя «.nomedia», с точкой в начале имени файла, нажмите «ОК».
- Перезагрузите устройство.
После запуска смартфона, содержимое папки не будет отображаться в галерее телефона. В файловом менеджере папка и ее содержимое будут видны.
Создание файла .nomedia
Этот тоже достаточно легкий способ не позволит скрыть файлы и папки на Андроиде. Вместо этого ваши несложные действия приведут к тому, что в галерее перестанут показываться обложки альбомов и некоторые другие ненужные вам медиафайлы. При этом сами они останутся на устройстве — в медиапроигрывателе во время воспроизведения соответствующей песни обложка продолжит отображаться.
Суть этого метода заключается в создании файла с расширением «.nomedia». Он говорит остальным приложениям, что находящиеся в одной с данным файлом папке картинки отображать не нужно. Опять же, создать такой файл вы можете прямо на смартфоне, используя файловый менеджер. Либо, как в нашем случае, задействуйте компьютер.
Шаг 1. Подключите устройство к ПК при помощи USB-кабеля.
Шаг 2. Зайдите в меню «Пуск» и щелкните левой кнопкой мыши по пункту «Компьютер». То есть, таким образом вы зайдёте в стандартный «Проводник».
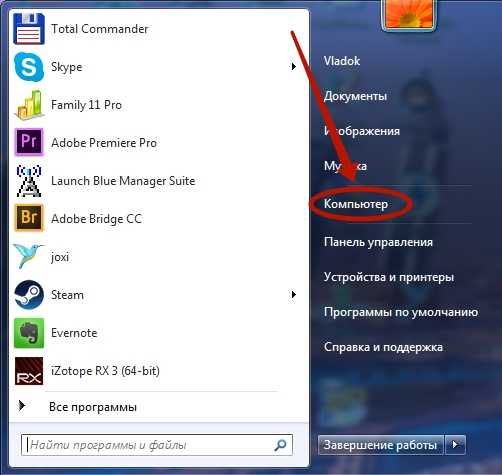
Шаг 3. Перейдите в библиотеку «Документы» или любой другой раздел файловой системы вашего компьютера.
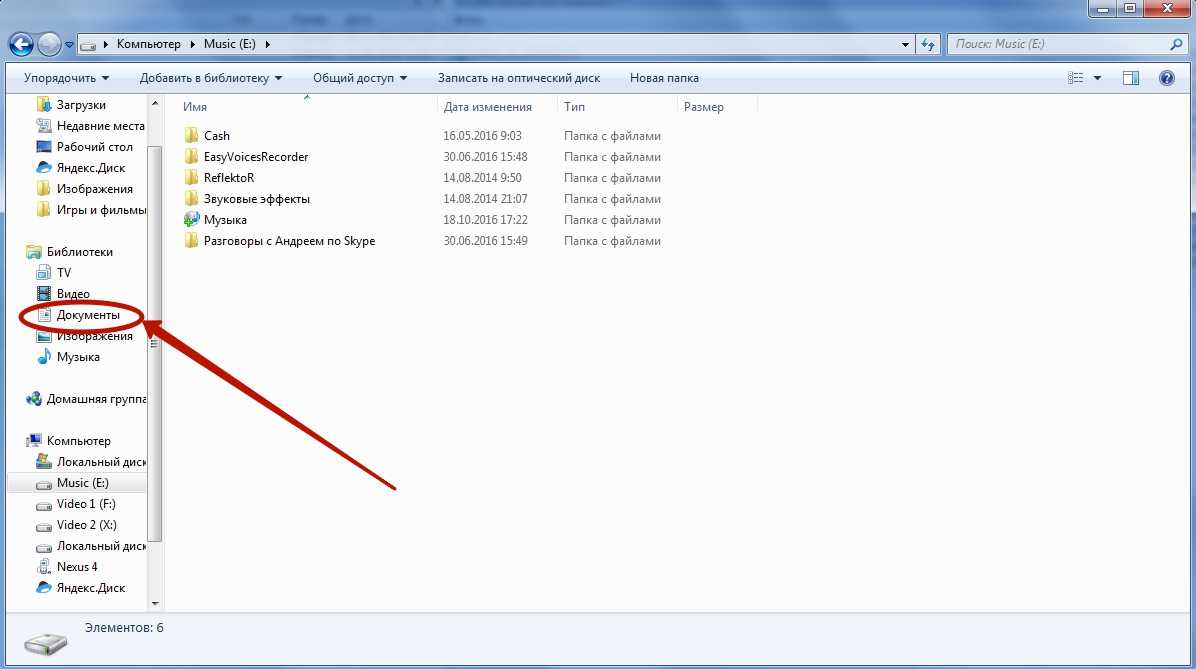
Шаг 4. Здесь щелкните правой кнопкой мыши и наведите курсор на пункт «Создать». Затем нажмите на «Текстовый документ».
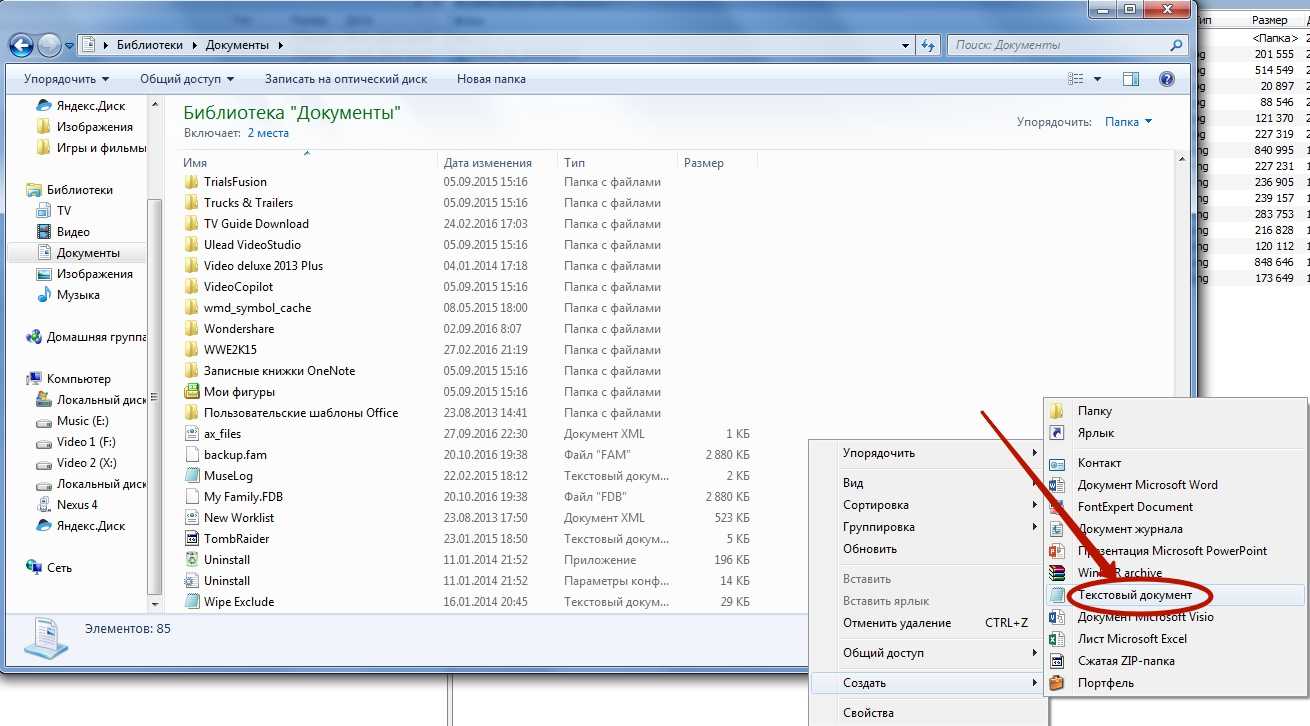
Шаг 5. Щелкните по созданному файлу единожды левой кнопкой мыши. Переименуйте его в «.nomedia», стерев, само собой, расширение «.txt».
Обратите внимание: «Проводник» не всегда позволяет изменять расширение, поэтому может потребоваться более мощный файловый менеджер — например, всем известный Total Commander

Шаг 6. Теперь щелкните по файлу правой кнопкой мыши и нажмите на пункт «Вырезать».
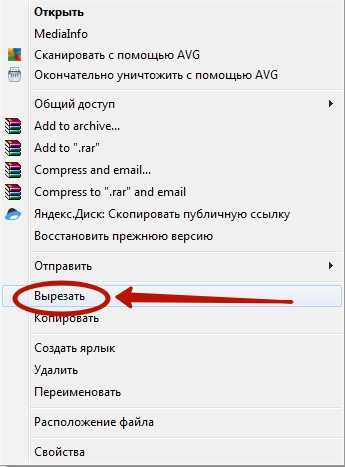
Шаг 7. Всё в том же «Проводнике» перейдите в память подключенного устройства. Попадите в ту папку, картинки из которой не следует отображать. Здесь щелкните правой кнопкой мыши и выберите в контекстном меню пункт «Вставить». Либо нажмите вместо этого комбинацию клавиш Ctrl+V.
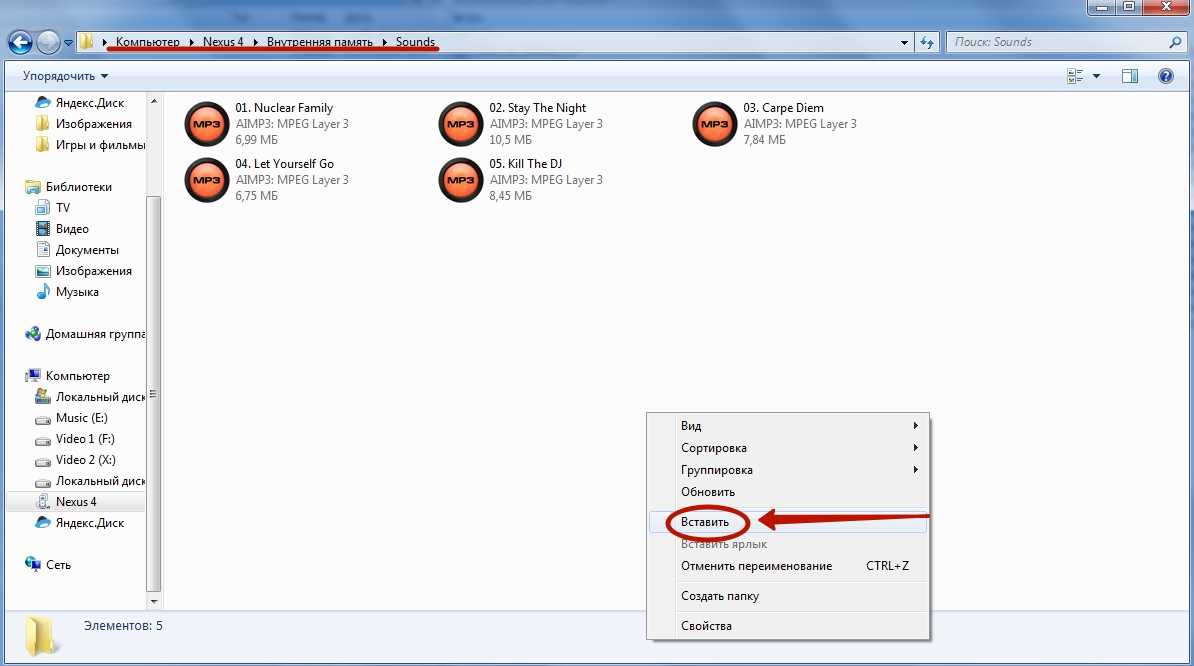
Вот и всё. Размещенный здесь файл «.nomedia» не даст обложкам альбомов появляться в «Галерее». Само собой, на вложенные папки это правило не распространяется — туда надо вновь копировать данный файл.
Потерянные файлы в скрытых папках андроид
Владельцы устройств на базе операционной системы Android иногда сталкиваются с проблемой потери файлов в скрытых папках. Эти папки скрываются по умолчанию на устройствах, что может привести к тому, что файлы, хранящиеся в них, могут быть невидимыми и недоступными для пользователя.
Многие пользователи, особенно новички, могут не знать о существовании этих скрытых папок и случайно перемещать файлы внутрь них, что впоследствии приводит к трудностям при их поиске.
Однако, существует несколько способов найти и восстановить эти потерянные файлы:
- Использование проводника на компьютере.
Начните с подключения вашего устройства Android к компьютеру с помощью USB-кабеля. После успешного подключения найдите устройство в проводнике и откройте его. Внутри устройства вы найдете все его файлы и папки, включая скрытые. Просмотрите содержимое скрытых папок и восстановите свои потерянные файлы, переместив их обратно на основной экран.
Использование файловых менеджеров.
Установите файловый менеджер на свое устройство Android и откройте его. В файловом менеджере вы сможете увидеть все файлы и папки, включая скрытые. Используйте функции поиска или просто вручную просматривайте содержимое папок, чтобы найти ваши потерянные файлы.
Использование специализированных программ.
Если вы неудачно пытались найти потерянные файлы с помощью проводника на компьютере или файлового менеджера на устройстве, можно воспользоваться специализированными программами для восстановления данных на Андроид. Множество таких программ доступно для загрузки из Интернета и предлагает мощные инструменты для сканирования устройства и поиска потерянных файлов.
Не беспокойтесь, если вы случайно переместили свои файлы в скрытые папки на устройстве Android. Эти файлы можно легко найти и восстановить, используя предложенные выше методы. Главное — следуйте инструкциям и не паникуйте.
Total Commander и Far Manager
Для отображения скрытых файлов вы также можете использовать Total Commander или Far Manager. Давайте, я вам покажу как с помощью одной из этих программ, вы можете отобразить свои файлы. Чтобы скачать Total Commander, перейдите по и выберите нужную версию.
После скачивания запустите файл и произведите установку программы. В установки нет ничего примечательного, везде нажимаете «Далее» и «ОК». Запустите программу и выберите нужное значение, в моем случае эта цифра 2.
После запуска перед вами откроется окно настроек, зайдите в «Содержимое панелей» и поставьте 2 галочки: «Показать скрытые файлы» и «Показать системные файлы».
Теперь зайдите в свою флешку и отметьте все файлы, которые в данный момент скрытые. Отметить можно правой кнопкой мыши или зажать клавишу «Ctrl» + нажимать левую кнопку мыши. После этого зайдите в «Файлы» — «Изменить атрибуты…».
Вот и добрались до необходимой процедуры, выберите галочки «Скрытый» и «Системный», нажмите «ОК».
После того, как все «пропавшие» файлы и папки восстановлены, рекомендую восстановить настройки видимости, изменяемые выше (настройка Windows), в первоначальное состояние. Это поможет предотвратить возможные ошибочные действия с системными файлами, для которых специально устанавливается атрибут «Скрытый», тем самым ограничивая доступ обычных пользователей. А зная, как открыть скрытые папки в Windows 8 и 7, вы всегда сможете получить к ним доступ в любое время.
Для профилактики флеш-накопителей настоятельно рекомендую перед подключением флешки к незнакомому компьютеру, убедиться в наличии на нем антивирусной защиты. Это позволит уберечь от возможных проблем в будущем.
Следует помнить, что скрытые файлы не всегда являются следствием заражения компьютерными вирусами. Зачастую пользователи устанавливают этот атрибут на собственные файлы и папки для обеспечения минимального уровня защиты.
Если вы заметили пропажу ваших файлов на флешке, после того как подключали ее к вашему компьютеру или ноутбуку, то обязательно сделайте полную проверку на вирусы. В том случае, если файлы увидеть на флешке не удалось, то можете попробовать восстановить их с помощью программы Recuva. Она уже не раз меня выручала и поэтому я смело могу ее вам рекомендовать. О ней писал в статье « ».
Ваше описанные способы решают проблему в разных версиях Windows, но если вы используете Windows 8, то этом случае вам необходимо посмотреть видеоурок, который находится ниже.
Иногда возникает необходимость защитить личные файлы или папки. Это особенно актуально, если с компьютером работает не один человек. Одним из решений является скрытие. Конечно, оно не поможет в случае с опытным пользователем. Но от ничего не подозревающих глаз информацию спрячет.
Шаг 4: Установка ADB-драйверов на ПК
ADB-драйверы (Android Debug Bridge) необходимы для установки соединения между компьютером и устройством Android. Чтобы увидеть скрытые папки на Android через ПК, необходимо сначала установить эти драйверы.
1. Скачайте ADB-драйверы:
2. Установите ADB-драйверы:
На ПК откройте папку SDK, затем перейдите в папку «platform-tools». Внутри этой папки найдите файл «adb.exe» и запустите его.
Примечание: Если при запуске файла возникает ошибка, попробуйте выполнить следующие действия:
а) Подключите свое устройство Android к ПК с помощью USB-кабеля.
б) На устройстве Android разрешите отладку по USB, перейдя в настройки, выбрав «О телефоне» или «О планшете», затем нажав на «Номер сборки» несколько раз, чтобы активировать режим разработчика. Вернитесь в основные настройки, найдите и включите режим разработчика, а затем разрешите отладку по USB.
в) Если вы используете Windows, возможно, вам понадобится установить USB-драйверы для Android. Обычно они предлагаются вместе с программным обеспечением устройства или могут быть найдены на сайте производителя.
3. Проверьте установку драйверов:
Убедитесь, что ADB-драйверы успешно установлены. В командной строке на ПК (откройте командную строку, набрав «cmd» в меню «Пуск») введите следующую команду:
Если в ответ на команду отображается уникальный идентификатор вашего устройства Android, значит, драйверы установлены правильно.
Теперь вы можете продолжить к следующему шагу и увидеть скрытые папки на Android через ПК.
Как восстановить информацию
Приложение Yodot Android Data Recovery используется для поиска скрытых данных на телефоне. Это программное обеспечение тщательно сканирует как внутреннее, так и внешнее хранилище информации, сохраняя восстановленные данные на ПК.
Скрываем файлы на телефоне
С помощью стороннего софта
В стандартной галерее на смартфоне отображены все папки, содержащие фотографии или видео. Это и папка со снимками с камеры, скриншоты, загрузки, фото с Viber и т.д.:
Возможности же изменить в стандартных настройках отображаемые папки попросту не существует. Но ситуация радикально меняется, если установить на смартфон специальную утилиту – альтернативную галерею, например, Quick Pic:
Мощное и в то же время компактное приложение с современным дизайном и эффектами многослойности для управления фотоснимками.
Quick Pic обеспечивает возможность быстрого запуска и просмотра тысяч фотографий. В распоряжении пользователя приятный интерфейс с оптимизацией под большие экраны и поддержкой мульти-тач жестов.
Безусловным плюсом программы можно отметить отсутствие как дополнительных разрешений, так и надоедливой рекламы.
С помощью пароля можно легко скрыть фото и фидеофайлы, исключив их из всех приложений стандартной галереи.
Осталось добавить, что распространяется приложение бесплатно, и, кроме основных функций, поможет в сортировке, переименовании, создании новых папок, пр. А наличие встроенного графического редактора позволит редактировать и устанавливать обои с наилучшим качеством.
С помощью компьютера
В этом случае, на ПК, используя проводник Windows активируем атрибут «Скрытый».
Что нужно для этого сделать: подсоединяем телефон или планшет через USB-кабель к компьютеру (не забываем включить отладку по USB). В накопителе, открываем папку с фото, кликаем правой кнопкой мышки по нужному файлу, выбираем «Свойства», ставим галочку напротив пункта «Скрытый»:
После этой несложной манипуляции, то, что мы скрыли, на компьютере не будет отображаться. А для просмотра этого контента, в свойствах проводника нужно будет выбрать возможность смотреть скрытые файлы. Но вот в галерее Андроида эти файлы по-прежнему будут отображаться.
С помощью файлового менеджера
На мой взгляд, это самый оптимальный способ скрыть на мобильном устройстве информацию, не предназначенную для стороннего просмотра.
Нам понадобится хороший файловый менеджер, к примеру, ES Проводник. По сочетанию качества и предоставляемых им возможностей, это самый оптимальный вариант, но если вы привыкли пользоваться другим, то можете использовать тот, который для вас удобнее.
Данным способом мы сможем скрыть и отдельные фотоснимки, и даже целую папку. Что нужно сделать:
Запускаем ES Проводник, отыскиваем на SD-карте нужную папку или файл, затем нажимаем на название до появления окошка с меню, в котором указаны дополнительные функции. Выбираем пункт «Переименовать», ставим впереди имеющегося названия точку. К примеру, папка галереи находится в DCIM/Camera. Чтобы на Андроиде нам скрыть в галерее альбом, переименовываем её, добавив точку, в «.Camera»:
После этой процедуры, нам нужно снова открыть галерею и убедиться, что нужная папка не видна.
Да, скажете вы, отлично, а как теперь увидеть скрытое расположение? Для этого выполняем следующие манипуляции:
Входим в Проводник снова, затем, свайпом с левого края дисплея открываем «Отображать скрытые файлы», находим свою папку (файл) с точкой, перед названием (она будет слегка затемнённая). Теперь просто снова убираем точку, и то, что было скрыто, снова отобразится в галерее.
С помощью специального приложения
На самом деле приложений, предлагающих функцию скрытия приватной информации довольно много. Работают они по одному принципу, поэтому мы, в нашем обзоре, остановимся на «Скрыть фото — сейф KeepSafe».
Утилита надёжно скроет ваши фото и видео в галерее устройства паролем, который нужно будет придумать самостоятельно, после чего весь контент будет перемещён в специальное хранилище. А для просмотра нужно будет всего лишь ввести пароль.
Мы постарались наиболее полно осветить тему «как скрыть фото на Андроиде и другие файлы», но, если вопросы всё-таки остались – мы всегда на связи. Удачи!
Как освободить скрытую память в телефоне?
Итак, для этого нам нужно зайти в файловый менеджер. Если у вас 9 версия андроида, у вас может не быть такой функции как отображение скрытых файлов. У меня скрытые файлы отображаются сразу.
Под скрытыми я подразумеваю файлы, имеющие в названии точку. Например, . thumbnails. Кстати, про это я расскажу чуть дальше.
А что делать, если у вас 9 Андроид, а скрытых файлов нету? Все очень просто: воспользуйтесь другим файловым менеджером. Самый популярный — ES проводник. В настройках выберите этот пункт.
Собственно, что мы увидим, когда включим эту функцию? Много чего нового и интересного ![]()
Итак, а теперь мы возвращаемся к пункту, который носит название . thumbnails. Что же это такое? Переводя на русский язык, это означает «миниатюры», то есть маленькие копии открытых когда-либо изображений. Этот скрытый файл можно абсолютно смело удалить, кстати, стоит отметить, что вес этого файла — странная вещь.
Почему же вес этого файла — странная вещь? Ответ прост. Сколько бы он не весил — хоть 1, хоть 3 ГБ (И такое было) — до удаления и после свободного места на девайсе не увеличится. И не уменьшится. Вот такая странная функция.
В нем содержится кэш изображений и видео, и в отличии от миниатюр, очистка кэша изображений и видео реально увеличивает место на вашем устройстве.
Так что, если вы пользовались Кейтом долгое время, не забудьте произвести очистку кэша, ибо программа может заглючить от большого его количества.
Советую делать это через само приложение, либо же можете вручную. Зачастую такую папку, кстати, можно найти на устройствах, на которых установлен не 9 андроид, а например 4 или вообще 2.3, например. Так что вот.
Напоследок скажу одно:
Ну а на этом все, спасибо за прочтение, буду рад лайке, репосту и само собой подписке на канал ![]()
-
Копировать подпись nt acronis что это
-
Где салон красоты в аватарии на компьютере
-
Firefox где хранится кэш
-
Произошла ошибка в ходе копирования файлов 0001 0002 canon
- Как включить моноблок асус
Как сделать скрытую папку на Андроиде
Подобным образом можно сделать скрытой существующую папку на мобильном телефоне, под управлением Android. Нам не понадобится включать в настройках изображение скрытых папок.
Вам также может быть интересно:
- Как сделать скриншот на Android
- Безопасный режим Android: как включить или отключить
Допустим, нам необходимо спрятать приватные видеозаписи. С помощью файлового менеджера выберите папку на устройстве, которую необходимо скрыть. В нашем случае, это папка «Video», расположенная во внутренней памяти мобильного устройства.
- Нажмите на папку, выберите «Переименовать».
- Перед названием папки поставьте точку «.Video», нажмите на кнопку «ОК».
- Скрытая папка исчезнет из вида, когда вы снова войдете в галерею, вы не найдете там папку с видео файлами, потому что эта папка скрыта в системе.
Подобным образом можно скрыть папки: «Audio», «Video», Pictures», «Camera» (находится в папке «DCIM»), «Download», «Document» и т. д., другие папки с мультимедийными файлами, которые находятся в папках приложений, например, в папке WhatsApp.
Как просмотреть скрытые файлы и папки на Android
Следовательно, если вы заинтересованы в просмотре скрытых файлов и папок на Android, это руководство может оказаться вам полезным. Ниже мы поделились некоторыми из лучших способов просматривать скрытые файлы и папки на Android-устройстве. Давайте проверим.
1. Использование проводника по умолчанию
Программы для Windows, мобильные приложения, игры — ВСЁ БЕСПЛАТНО, в нашем закрытом телеграмм канале — Подписывайтесь:)
Проводник по умолчанию в операционной системе Android довольно эффективен и может показать вам скрытые папки. Несколько приложений для управления файлами Android в магазине Google Play могут отображать скрытые файлы, но современные смартфоны предоставляют пользователям возможность просматривать скрытые файлы. Вот что вам нужно сделать.
1. Сначала откройте панель приложений, а затем проводник или Файловый менеджер.
2. Теперь нажмите на три точки в проводнике и выберите «Настройки‘
3. На следующей странице найдите и давать возможность опция Показать скрытые файлы.
Вот и все! Теперь вы можете увидеть скрытые файлы через проводник по умолчанию. Если на вашем телефоне нет возможности показывать скрытые файлы, вы можете воспользоваться следующими способами.
2. Использование файлов Google
Files by Google — еще одно отличное приложение для Android в списке, которое может просматривать скрытые файлы и папки. Вот как просмотреть скрытые файлы и папки на Android с помощью Files by Google.
1. Прежде всего, загрузите и установите Файлы от Google на вашем Android-устройстве из магазина Google Play.
2. После установки откройте приложение и коснитесь гамбургер меню в правом верхнем углу.
3. В появившемся списке параметров нажмите Настройки.
4. На экране настроек прокрутите вниз и давать возможность переключатель для ‘Показать скрытые файлы‘
Вот и все! Вот как вы можете использовать приложение Files by Google для просмотра скрытых файлов и папок на вашем устройстве Android.
3. Использование файлового менеджера Astro
Astro File Manager — еще одно отличное приложение для управления файлами Android в списке, которое вы можете использовать для просмотра скрытых файлов и папок. Вот как использовать Astro File Manager на Android.
1. Сначала скачайте и установите Астро файловый менеджер и откройте его.
2. Теперь нажмите на три точки в правом верхнем углу и выберите опцию Просмотр настроек.
3. Теперь вы можете увидеть две вкладки — «Основные» и «Дополнительно». Вам нужно нажать на Передовой вкладка
4. Теперь вы увидите множество вариантов. Вам нужно включить опцию Показать скрытые файлы.
Вот и все! Теперь вы можете лучше управлять всеми файлами и папками на вашем Android-устройстве.
Как просмотреть скрытые фотографии на Android (галерея)
Некоторые приложения-галереи для Android позволяют скрывать фотографии и видео. Следовательно, если у вас есть скрытые фотографии и видео из приложения «Галерея», вы можете выполнить следующие действия, чтобы отобразить их.
Примечание. Действия могут различаться в зависимости от используемого телефона. В некоторых приложениях галереи может не быть функции скрытия/отображения фотографий и видео.
1. Откройте Приложение Галерея на вашем смартфоне.
2. Затем нажмите на три точки в правом верхнем углу.
3. В появившемся меню выберите ‘Настройки‘.
4. Затем в разделе «Настройки» прокрутите вниз и включите переключатель «Показать скрытый альбом‘
Вот и все! Это покажет фотографии и видео на вашем смартфоне. Вы найдете скрытый альбом в нижней части страницы «Альбомы».
Итак, это лучшие способы просмотреть скрытые файлы и папки на Android. Благодаря этому вы можете легко управлять всеми скрытыми файлами и папками на вашем Android и просматривать их, а также удалять файлы, которые просто создают дополнительную нагрузку на ваше хранилище Android.
Программы для Windows, мобильные приложения, игры — ВСЁ БЕСПЛАТНО, в нашем закрытом телеграмм канале — Подписывайтесь:)