Беспроводные сети
В системе Андроид хорошо реализована передача любых файлов посредством Bluetooth. Чтобы отправить файл пользователю, необходимо перейти в каталог с нужным файлом и нажать на него длинным тапом. Появится контекстное меню «Действие», в котором следует выбрать строчку «Отправить», а затем во всплывающем списке — Bluetooth.
Система предложит включить блютуз на устройстве и провести сканирование сети на поиск возможных подключений. Далее останется выбрать нужное устройство и нажать передачу файлов.
Для выбора нужного контента можно будет воспользоваться встроенным проводником «Файлы» или установить любой файловый менеджер, например, Total Commander for Android или ES File Explorer File Manager.
Но в последнее время популярность использования блютуза снижается, а вместо него всё чаще используется Wi-Fi. Встроенная в телефоны функция Wi-Fi Direct позволяет без труда перенести приложения с Андроида на Андроид. Чтобы ею воспользоваться, необходимо последовательно тапнуть следующие вкладки: «Настройки Wi-Fi» — «Дополнительные функции» — Wi-Fi Direct. Если на втором девайсе он также включён, то в обнаруженных устройствах появится его имя. Затем следует выбрать нужный файл и нажать «Поделиться».
Другие часто встречающиеся ошибки
Не удается отсканировать QR-код приложения «Переход на Android» с помощью старого устройства iPhone
- На телефоне iPhone убедитесь, что вы предоставили приложению «Переход на Android» разрешение использовать камеру.
- Нажмите на сообщение Не удается отсканировать QR-код?, чтобы посмотреть советы о том, как передавать данные по беспроводному каналу.
- Убедитесь, что устройство iPhone подключено к интернету. Если вы уже перенесли SIM-карту, связь с мобильным интернетом может отсутствовать. Проверьте подключение к сети Wi-Fi.
- Убедитесь, что на устройстве iPhone установлена iOS 14 или более поздняя версия. Более ранние версии не поддерживаются. Если вы пользуетесь устройством iPhone с iOS 13 или более ранней версии, перенос данных по Wi-Fi недоступен. Но вы по-прежнему можете сделать это по кабелю.
На новом устройстве Android недостаточно свободного места
Попробуйте синхронизировать данные с Google One или выберите меньше типов данных.
Советы
- Убедитесь, что вы сохранили резервные копии фотографий в Google One и не переносите их во время восстановления данных, поскольку они синхронизируются на новом устройстве.
- Не переносите приложения и их данные.
Не удается найти приложение «Переход на Android» после сканирования QR-кода
- Если вы пользуетесь сетью VPN, убедитесь, что она отключена.
- Проверьте подключение к интернету.
- Установите последнюю версию ОС.
- Проверьте дату и время.
- Чтобы перейти в App Store, введите в веб-браузере на устройстве iPhone.
Не удается подключиться к другому устройству при переносе данных по Wi-Fi
- Убедитесь, что автоматическое подключение к другой сети Wi-Fi отключено на старом устройстве.
- Если вы пользуетесь сетью VPN, убедитесь, что она отключена.
Копирование не прекращается уже много часов
Если вы считаете, что процесс занимает больше времени, чем необходимо, попробуйте перезапустить новое устройство Android и повторить настройку. Вы также можете сбросить настройки устройства и выбрать меньше типов данных для переноса.
Вы случайно нажали «Не доверять» на старом устройстве iPhone во время переноса по кабелю
Отсоедините кабель от устройства iPhone, снова подсоедините и нажмите Доверять.
Если это не помогло, выключите устройство iPhone, включите, разблокируйте, а затем снова подсоедините его к кабелю.
На новое устройство Android не приходят текстовые сообщения
- Убедитесь, что сервис iMessage отключен на всех устройствах iOS.
- Если вы переносите данные с устройства iPhone, возможно, вам придется заново создать групповые чаты.
- Вам также может потребоваться снова вступить в некоторые групповые чаты, например те, в которых участвуют 10 и более человек.
- Если люди отправляют сообщения на ваш Apple ID в iMessage, попросите их использовать вместо этого номер телефона.
- Настройте e-SIM или вставьте SIM-карту.
Во время передачи данных разрядилась батарея
- Зарядите устройство, и процесс должен продолжиться с того места, на котором прервался. Если этого не произошло, сбросьте настройки устройства и повторите попытку.
- Если ваше устройство поддерживает беспроводную зарядку, поместите его на зарядное устройство во время передачи данных по кабелю.
- Если данные передаются по беспроводной сети, вы можете подсоединить зарядные кабели к устройствам на время процедуры.
Key Takeaways
Migrating your data from Huawei to Android can seem daunting, but these key tips will ensure success:
- Back up the Huawei device before transfer so your data stays safe.
- Use transfer apps like Phone Clone or dr.fone for a fast, fool-proof migration.
- Re-download apps on Android and log in to sync data from the cloud.
- Double check transferred data to confirm all content moved over correctly.
- Clear leftover data on the Huawei device once you’ve verified transfer success.
- Be patient! Data transfers take significant time, so let the process complete.
Follow these best practices and you’ll be up and running on your slick new Android phone in no time.
Подготовка к переносу данных
Перенос данных с устройства Huawei на Samsung может быть удобным и быстрым процессом, если правильно подготовиться. Вот некоторые важные шаги, которые помогут вам перенести все необходимые данные:
1. Создайте резервную копию данных
Прежде чем начать перенос данных, рекомендуется создать резервную копию всех ваших важных данных. Вы можете воспользоваться встроенным инструментом резервного копирования на устройстве Huawei или использовать стороннее приложение, такое как HiSuite.
2. Обновите устройства до последних версий программного обеспечения
Перед переносом данных убедитесь, что как ваше устройство Huawei, так и Samsung обновлены до последних версий операционной системы и приложений. Это позволит избежать проблем совместимости в процессе переноса.
3. Убедитесь в наличии достаточного свободного места
Перед началом переноса данных, проверьте, есть ли достаточно свободного места на вашем устройстве Samsung для принятия всех переносимых данных. Если нужно, освободите дополнительное место, удалив ненужные файлы или приложения.
4. Подготовьте необходимые кабели и аксессуары
Для успешного переноса данных вам может потребоваться подключить оба устройства к компьютеру или использовать специальный кабель, такой как USB-OTG-адаптер. Убедитесь, что у вас есть все необходимые аксессуары для соединения устройств.
5. Зарядите устройства
Перед началом процесса переноса данных убедитесь, что оба устройства полностью заряжены или подключены к источнику питания. Если устройство разрядилось в процессе переноса, это может привести к потере данных или прерыванию процесса.
Method 1: Manual File Transfer via USB
The most basic way to move files from Huawei to Android is by manual USB transfer. Here’s how:
Step 1: Connect Huawei Phone to Computer
- Use a USB cable to connect your Huawei phone to the computer.
- On your computer, the phone may show up as a portable device, drive, or subfolder within File Explorer or Finder.
Step 2: Transfer Files to Computer
- Browse the folders and content on your Huawei phone.
- Select the files you want to move to the new Android device. This can include photos, videos, documents, music, etc.
- Copy or move the files from the Huawei phone folder to a folder on your computer.
Step 3: Connect Android Phone to Computer
- Disconnect the Huawei phone if still attached.
- Connect your new Android phone to the computer with a USB cable.
- The device should appear as a drive or folder on your computer.
Step 4: Transfer Files to Android
- Open the folder or drive for the Android device.
- Find the folder where you wish to copy the files e.g. DCIM folder for photos.
- Paste or move the files from the computer to the Android phone folder.
- Once transfer is complete, safely eject the Android phone.
The manual method gives you full control over which files get transferred. But it can be quite time consuming if you have lots of data. Also, it does not transfer over app data or settings.
Next, let’s look at some quicker ways to migrate your info.
Перенос данных с Honor на Samsung A52
Если вы переходите с устройства Honor на новую модель Samsung A52, то вам понадобится перенести свои данные, чтобы сохранить важную информацию. В этом руководстве мы покажем вам несколько способов перенести данные с Honor на Samsung A52.
1. Использование облачного хранилища: Это один из самых простых и удобных способов перенести данные с одного устройства на другое. Перед переходом на новый телефон, убедитесь, что вы сохранили все необходимые данные (контакты, фотографии, видео, заметки и др.) в облачном хранилище, таком как Google Диск или Huawei Cloud. После этого вы сможете легко получить доступ к этим данным на Samsung A52.
2. Перенос контактов: Если вы хотите перенести только контакты с устройства Honor на Samsung A52, вам потребуется использовать функцию импорта/экспорта контактов. На устройстве Honor откройте приложение Контакты, затем выберите настройки и найдите опцию экспорта контактов. Выберите место для сохранения файла с контактами (например, память телефона или облачное хранилище), затем перенесите этот файл на новый телефон и выполните импорт контактов через приложение Контакты на Samsung A52.
3. Перенос фотографий и видео: Для переноса фотографий и видео с устройства Honor на Samsung A52 вы можете использовать USB-кабель или Bluetooth. Подключите устройства друг к другу с помощью USB-кабеля, затем откройте файловый менеджер на Samsung A52 и найдите папку с фотографиями и видео на устройстве Honor. Выберите нужные файлы и скопируйте их на новый телефон. Если вы предпочитаете использовать Bluetooth, просто включите его на обоих устройствах, найдите файлы, которые вы хотите перенести, и отправьте их на Samsung A52.
4. Перенос заметок и других данных: Если вам нужно перенести заметки или другие данные с устройства Honor на Samsung A52, вам потребуется использовать приложение для создания резервных копий и восстановления данных. Существует много приложений, доступных в Google Play Store, которые позволяют создавать резервные копии данных и восстанавливать их на новом устройстве. Выберите подходящее приложение, создайте резервную копию данных на устройстве Honor, затем восстановите эти данные на Samsung A52.
| Способ | Преимущества | Недостатки |
|---|---|---|
| Облачное хранилище | Простой и удобный способ переноса данных. | Не все данные могут быть поддерживаемыми облачным хранилищем. |
| Импорт/экспорт контактов | Позволяет перенести только контакты. | Необходимость выполнения импорта/экспорта. |
| USB-кабель/Bluetooth | Позволяет перенести фотографии и видео. | Необходимость подключения устройств и копирования файлов. |
| Приложение для резервного копирования | Позволяет перенести заметки и другие данные. | Необходимость использования дополнительного приложения. |
Выберите подходящий способ переноса данных в зависимости от ваших потребностей и предпочтений. Убедитесь, что вы создали резервные копии всех важных данных перед переходом на новый телефон, чтобы избежать их потери.
Синхронизируйте музыку и аудиозаписи
Если вы переносите данные с Huawei на Samsung, вам может потребоваться также перенести музыку и аудиозаписи с вашего старого Huawei телефона на новый Samsung Galaxy A51. Следуя простым инструкциям ниже, вы сможете легко и быстро синхронизировать все свои любимые песни и звуковые файлы.
- Сначала убедитесь, что у вас есть приложение для воспроизведения музыки на обоих телефонах. Если его нет, установите любое удобное приложение из магазина приложений. На Huawei телефоне встроено приложение Музыка, а Samsung Galaxy A51 может иметь предустановленное приложение Samsung Music или Google Play Музыка.
- Затем на Huawei телефоне откройте приложение Музыка и найдите песню или аудиозапись, которую вы хотите перенести на Samsung телефон. Выберите эту песню и нажмите на нее правой кнопкой мыши или удерживайте палец на ней, пока не появится контекстное меню.
- В контекстном меню выберите опцию Поделиться или Отправить. Затем выберите способ передачи файла, например, через Bluetooth или по электронной почте. Если у вас есть возможность использовать функцию Near Field Communication (NFC), вы можете также выбрать эту опцию, чтобы передать файлы между телефонами через NFC.
- На Samsung Galaxy A51 откройте приложение Samsung Music или другое установленное вами приложение для воспроизведения музыки. После передачи файла на новый телефон, он должен автоматически появиться в вашей библиотеке музыки или аудиозаписей. Если этого не произошло, перейдите в меню настройки приложения и выполните обновление библиотеки музыки.
- Теперь у вас есть доступ ко всей вашей любимой музыке и аудиозаписям на новом телефоне Samsung Galaxy A51. Вы можете слушать их в любое время и наслаждаться своей коллекцией звуковых файлов.
С помощью этих простых инструкций вы можете легко синхронизировать музыку и аудиозаписи с вашего старого Huawei телефона на новый Samsung Galaxy A51. Теперь у вас есть все необходимое, чтобы наслаждаться любимыми мелодиями и звуками на своем новом телефоне Samsung.
Method 2: Transfer Data from Huawei to Samsung with Samsung Smart Switch
To make it easier for users to move from an Android or iOS to a Samsung Galaxy phone, the company has come up with a dedicated app – Smart Switch. You can just install the Smart Switch app on both devices and connect them wirelessly. Many people think they can easily use Phone Clone to transfer data from Huawei to Samsung (a product of Huawei), which is a common misconception. Of course, you cannot phone clone Huawei to Samsung, but if you’re switching from Samsung to Huawei, Phone Clone is one of the suitable transfer tools for you.
Please note that both phones’ Bluetooth and WiFi features are enabled beforehand. Ideally, the application can transfer your media files, documents, contacts, messages, call logs, and other important data types. To learn how to use Smart Switch to move from Huawei to Samsung, follow these steps:
Step 1: Launch Smart Switch and select the phone type
Firstly, go to the Play Store and install the Smart Switch application on both devices. Then, place both the phones nearby and launch the Smart Switch application. You can just select the type of source phone (Android, in this case). Also, mark your Huawei as the sending and Samsung as the receiving phone.
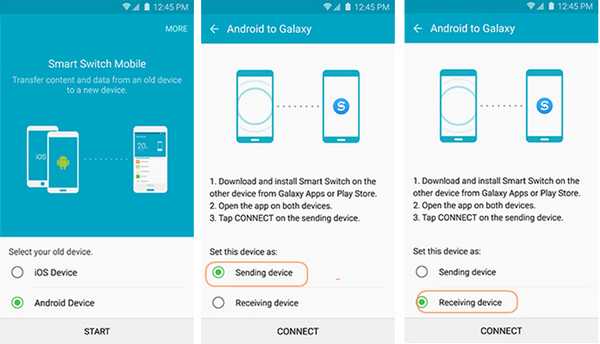
Step 2: Connect both the phones
Now, you need to connect both devices wirelessly and to establish a secure connection, enter the displayed one-time generated code on the phone.
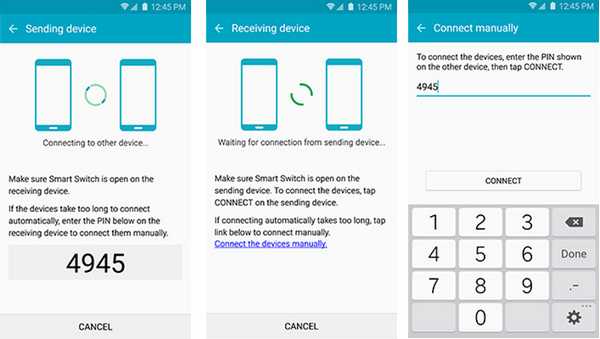
Step 3: Transfer your data from Huawei to Samsung
That’s it! Once both devices are connected, you can select the data type you wish to move. Mark your choices and tap the “Send” button to transfer data from Huawei to Samsung. Receive the incoming data on your Samsung and access it once the process is completed.
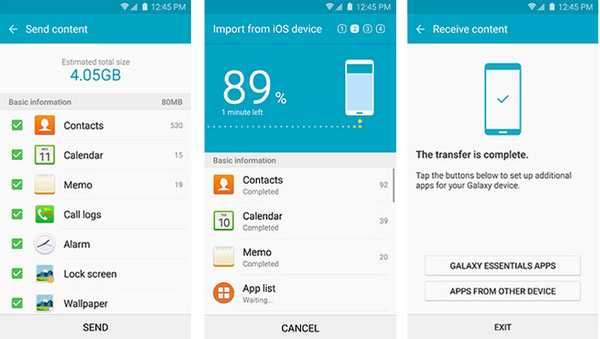
Итоги
И так, если вы купили новый смартфон, первое, что вам нужно сделать — это разобраться в том, как перекинуть с андроида на андроид нужную вам информацию. Вы можете пойти по универсальному для любого Android-смартфона с сервисами Google пути и воспользоваться синхронизацией своего аккаунта Google.
Если один из смартфонов, выпущен под брендом Huawei или Samsung, вы можете воспользоваться фирменными приложениями этих производителей. Каждое из них имеет чрезвычайно простой и наглядный интерфейс, позволяя переносить весь массив чувствительных данных.



























