Как сохранить программу с iPhone на компьютер
Программа на вашем iPhone может быть ценным активом, поэтому иногда требуется сохранить ее в безопасное место на вашем компьютере. В этой статье мы рассмотрим несколько лучших способов сохранить программу с iPhone на компьютер.
| Способ | Описание |
|---|---|
| Использование iTunes | Один из самых популярных способов сохранить программу с iPhone на компьютер — использовать iTunes. Подключите свой iPhone к компьютеру, откройте iTunes и выберите ваше устройство. Затем перейдите во вкладку «Apps» и найдите программу, которую вы хотите сохранить. Щелкните правой кнопкой мыши на ней и выберите «Сохранить в библиотеке». Теперь программа будет сохранена на вашем компьютере и синхронизирована с вашим iPhone. |
| Использование iMazing | iMazing — это платное приложение, которое поможет вам сохранить программу с iPhone на компьютер. С его помощью вы можете сохранить программы, данные, контакты и другие файлы с вашего iPhone на ваш компьютер. Просто подключите iPhone к компьютеру, откройте iMazing и выберите нужные программы для сохранения. Затем нажмите кнопку «Экспорт» и выберите папку на вашем компьютере, куда вы хотите сохранить программы. |
| Использование Xcode | Если вы разработчик программ для iPhone, вы можете использовать Xcode для сохранения своих программ на компьютере. Откройте Xcode, выберите ваш проект и перейдите во вкладку «Build Settings». Затем найдите поле «Build Products Path» и укажите путь к папке на вашем компьютере, в которую вы хотите сохранить программы. Теперь после каждой компиляции программы они будут автоматически сохраняться в указанной папке. |
Выберите способ, который наиболее подходит вам, и сохраните программу с iPhone на вашем компьютере. Таким образом, вы всегда будете иметь резервную копию программы и сможете легко восстановить ее, если что-то пойдет не так.
Купите iPhone с более емким накопителем
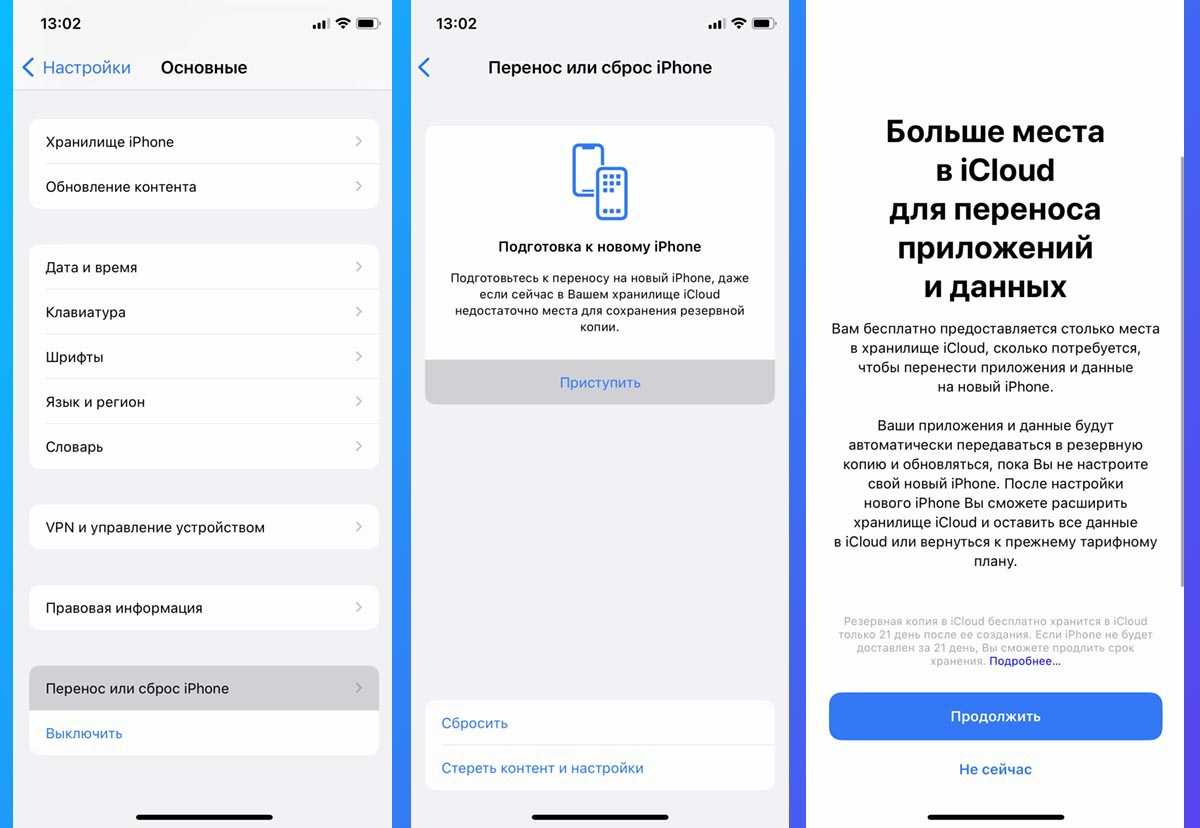
Если вы слишком часто изучаете подобные статьи на нашем сайте, возможно, пришло время обновить свой гаджет и выбрать модель с более емким накопителем.
При этом не забывайте, что есть хитрый способ временно хранить полную резервную копию смартфона до покупки нового устройства. Так вы сможете продать старый гаджет и лишь потом заниматься поиском и покупкой нового айфона.
А если на вашем айфоне кончилось место и телефон ушел в вечную перезагрузку, то поможет вот этот способ.
Вот так можно быстро и просто удалить ненужные файлы, сжать видео и сгрузить приложения, освободив драгоценное место для нормальной работы системы или предстоящего апдейта.
Хочешь ещё?
Ищешь ответ на вопрос?
iPhones.ru
Чистим быстро и эффективно.
Как очистить системные данные на iPhone 7, 11, 12 — рекомендации для iOS 15 и не только
По мере накопления файлового мусора во внутреннем хранилище, любой Айфон, независимо от модели, может начать подтормаживать, а в критичных случаях даже отказываться запускать отдельные приложения, ведь ему будет просто не хватать на это ресурсов.
Для очистки системных данных на Айфон можно воспользоваться сразу несколькими способами, о которых и пойдет речь.
Очистка кэша браузера Safari
Кэш браузера Safari может занимать немало места, при этом, совершенно необязательно его активно использовать, ведь даже единичного посещения нескольких веб-страниц будет достаточно для создания внушительного количества кэшированных объектов.
Для очистки кэша Safari потребуется:
- Открыть «Настройки» и перейти в «Safari».
- В нижней части экрана нажать «Очистить историю и данные». Система уведомит вас о том, что очистка приведет к удалению истории просмотров и файлов cookie.
-
Далее остается лишь подтвердить выполнение процедуры.
Удаление выполняется моментально, но итоговый результат зачастую не сильно радует, ведь, как правило, удается очистить не более 1 Гб.
Оптимизация через iTunes без потери данных
Более эффективным методом очистки, с помощью которого можно освободить гораздо больше свободного места на устройстве, станет создание резервной копии всех данных, хранящихся на Айфоне, а затем их восстановление. Для этого придется воспользоваться приложением iTunes, с помощью которого удастся избавиться именно от ненужных файлов, а не от всего кэша в целом.
Если выполнить процедуру правильно, вы точно не удалите что-то важное, при этом вам не придется заново проходить авторизацию в установленных приложениях. Первым делом необходимо создать резервную копию данных
Для этого:
- Подключите Айфон к ПК по USB-кабелю.
- Запустите на ПК приложение iTunes.
- Выберите подключенное устройство.
- В появившемся меню установите галочку в пункте «Шифровать резервную копию iPhone», а также введите и запомните пароль (обязательно).
- Далее выберите «Создать копию сейчас».
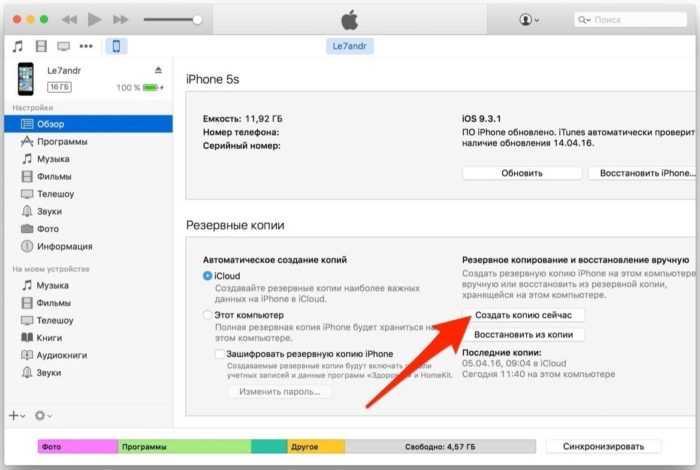
Для того чтобы иметь возможность восстановить данные из резервной копии, нужно в настройках отключить опцию «найти iPhone». Без этой манипуляции вы не сможете выполнить восстановление.
Для этого:
- Зайдите в «Настройки» и нажмите на своё имя.
- Откройте подраздел iCloud и в пункте «Найти iPhone» отключите опцию.
- Для подтверждения действия потребуется ввести пароль от своего Apple ID.
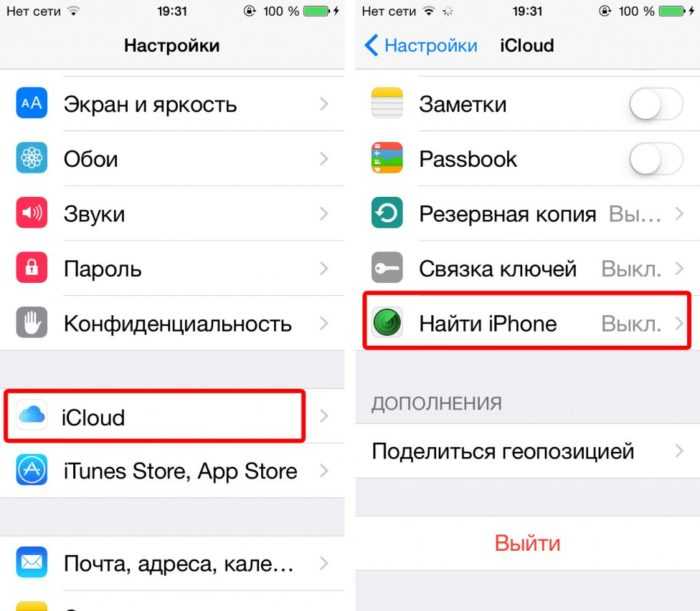 Второй шаг на пути к поставленной цели заключается в резервном копировании всех данных устройства с последующим их восстановлением без остаточных файлов и прочего системного мусора
Второй шаг на пути к поставленной цели заключается в резервном копировании всех данных устройства с последующим их восстановлением без остаточных файлов и прочего системного мусора
Восстановление данных из бэкапа производится следующим образом:
- В iTunes нажимаете на «Создать копию сейчас».
- Дожидаетесь удаления данных и перезагрузки устройства.
- Вводите данные от Apple ID и снова ожидаете, пока все они не будут перенесены обратно в систему устройства, но уже без лишних хвостов.
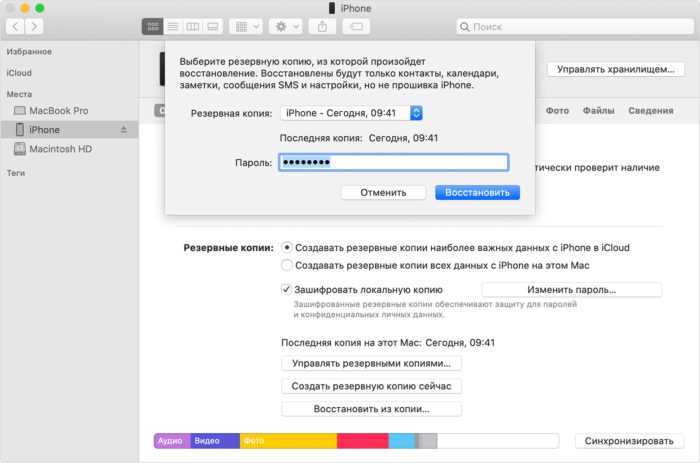
А уже по её завершении вы сможете наглядно убедиться, что в хранилище появилось гораздо больше свободного пространства и объем данных системного раздела «Другое» заметно уменьшился.
Полный сброс настроек
Если вы по объективным причинам не можете воспользоваться компьютером, то освободить память на Айфоне можно посредством сброса всех настроек.
Для этого также потребуется создать резервную копию:
- В разделе «Настроек» коснитесь своего имени и откройте раздел «iCloud».
- Нажмите на строчку «Резервное копирование», а затем на «Создать резервную копию».
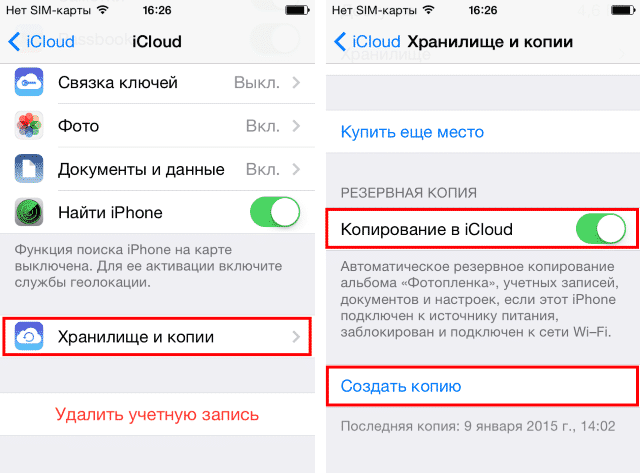 Если же ничего не помогает, пользователю остается только одно — откатить устройство до заводских настроек с сопутствующей его очисткой от всех данных, включая актуальные
Если же ничего не помогает, пользователю остается только одно — откатить устройство до заводских настроек с сопутствующей его очисткой от всех данных, включая актуальные
После создания бэкапа сброс данных выполняется следующим образом:
- Переходите в «Настройки» Айфона и открываете раздел «Основное».
- Выбираете подраздел «Сброс» и нажимаете на «Стереть контент и настройки».
-
Вводите пароль от Apple ID и дожидаетесь сброса, после чего система сама предложит восстановить данные из резервной копии, на что вы соглашаетесь и ожидаете восстановление настроек и установки приложений.
Данная процедура также позволяет избавиться от накопившегося хлама, хранящегося в разделе «Другое»
И что немаловажно – без потери нужных данных
Вышеописанные способы могут быть весьма эффективными, ведь в результате их применения вы сможете освободить необходимый для корректной работы пользовательского интерфейса и приложений объем памяти
Однако если вы хотите добиться еще большего результата, то рекомендуем обратить внимание на установленные приложения, их кэш, и прочее файлы, многие из которых с течением времени становятся неактуальными, что позволяет легко избавляться от них
Мне нравится25Не нравится23
Как на iPhone удалить накопившийся кэш в мессенджерах
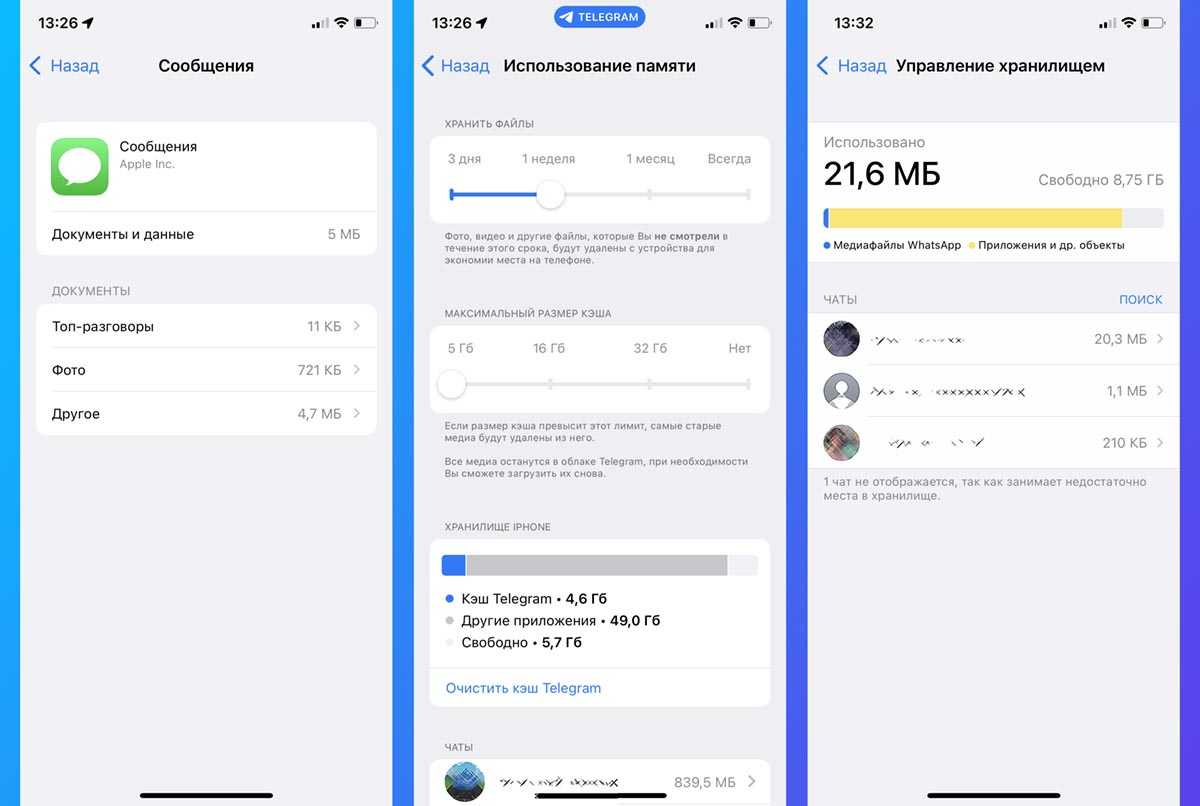
Самый простой и быстрый способ очистить несколько ГБ на iPhone – это удаление накопившихся данных в приложениях для общения и чтения новостей. Всего за несколько недель активной переписки или просмотр новостных каналов в памяти iPhone окажется кэш загруженных видео, фото и других типов данных.
Удалить ненужный мусор можно следующим образом:
iMessage. Следует перейти в Настройки – Основные – Хранилище iPhone – Сообщения. Увидите разделение кэша по типу данных и сможете удалить самые объемные файлы.
Telegram. Нужно в приложении открыть раздел Настройки – Данные и память – Использование памяти. Здесь можно задать пороговый размер хранимого кэша и вручную удалить накопившиеся данные в некоторых чатах или каналах.
WhatsApp. Перейдите в раздел Данные и хранилище – Управление хранилищем внутри приложения. Здесь увидите все сохраненные из чатов данные с возможностью удаления.
Viber. Не имеет удобного средства очистки кэша, вы можете только настроить автоматическое удаление загруженных данных (Настройки – Мультимедиа – Хранить медиафайлы). Чтобы стереть накопленные данные, нужно удалить и заново установить приложение из App Store.
Способ восстановления потерянных данных с iPhone после обновления / обновления iOS 17
Обновление до последней версии iOS всегда рекомендуется, так как оно содержит новые функции, улучшенную безопасность и исправления ошибок. Однако иногда обновление до новой версии iOS может привести к потере данных. Потеря ваших данных, будь то фотографии, сообщения или контакты, может вызывать разочарование и стресс. К счастью, есть несколько способов восстановить потерянные данные после обновления/обновления iOS 17 .
Одним из способов восстановления потерянных данных является восстановление из резервной копии. Если у вас есть недавняя резервная копия вашего устройства, вы можете восстановить свое устройство из этой резервной копии, чтобы восстановить потерянные данные. Для этого подключите свое устройство к компьютеру, откройте iTunes или Finder, выберите свое устройство и выберите « Восстановить резервную копию ». Это заменит данные на вашем устройстве данными из резервной копии.
Еще один способ восстановить потерянные данные — использовать резервную копию iCloud. Если у вас включено резервное копирование iCloud, вы можете попытаться восстановить свое устройство из резервной копии iCloud. Для этого выберите «Настройки » > «Основные» > «Сброс» > «Удалить все содержимое и настройки» , затем следуйте инструкциям на экране, чтобы настроить устройство и выполнить восстановление из iCloud.
Одним из наиболее эффективных способов восстановить потерянные данные с iPhone, iPad и iPod является использование программного инструмента для восстановления данных. Одним из таких инструментов является iPhone Data Recovery. Это программное обеспечение может восстанавливать данные при различных проблемах iPhone, таких как случайное удаление, сбой системы, повреждение водой, сброс настроек и многое другое. Программное обеспечение поддерживает все модели iOS, включая последнюю версию iOS 17.
iPhone Data Recovery — это мощный программный инструмент, который может восстанавливать потерянные данные из-за различных проблем с iPhone, таких как случайное удаление, сбой системы, повреждение водой, сброс настроек к заводским настройкам и многое другое. Программное обеспечение может восстанавливать данные непосредственно из iPhone, резервной копии iTunes и резервной копии iCloud. Он поддерживает все модели iOS, включая последнюю версию iOS 17.
Программное обеспечение может восстанавливать многие типы данных, такие как фотографии, видео, сообщения, контакты, заметки, историю звонков и многое другое. Он имеет удобный интерфейс и может восстановить данные всего за несколько простых шагов. Программное обеспечение также позволяет пользователям просматривать и выбирать данные, которые они хотят восстановить, прежде чем приступить к процессу восстановления.
iPhone Data Recovery имеет множество функций, которые делают его одним из лучших инструментов для восстановления потерянных данных. Некоторые функции программного обеспечения включают возможность восстановления данных непосредственно с iPhone, резервного копирования iTunes и резервного копирования iCloud. Программное обеспечение может восстанавливать многие типы данных, такие как фотографии, видео, сообщения, контакты, заметки, историю звонков и многое другое.
Чтобы использовать iPhone Data Recovery, выполните следующие простые шаги:
Шаг 1: Загрузите и установите iPhone Data Recovery на свой компьютер.
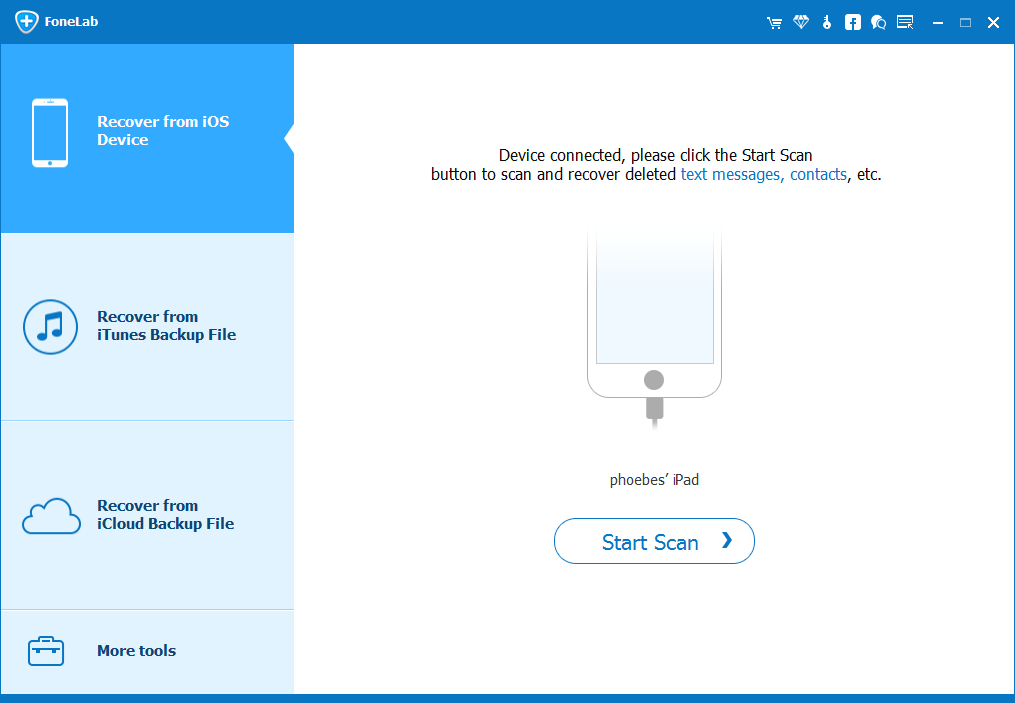
Шаг 2: Подключите iPhone к компьютеру с помощью USB-кабеля.
Шаг 3: Запустите iPhone Data Recovery и выберите опцию « Восстановить с устройства iOS ».
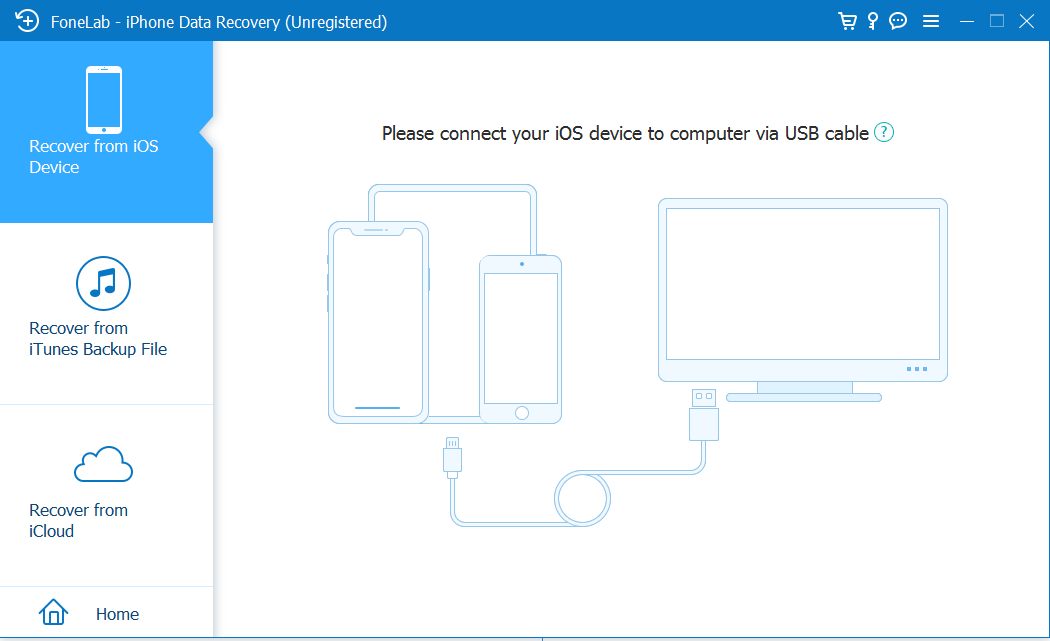
Шаг 4: Выберите тип данных, которые вы хотите восстановить, и нажмите « Начать сканирование ».
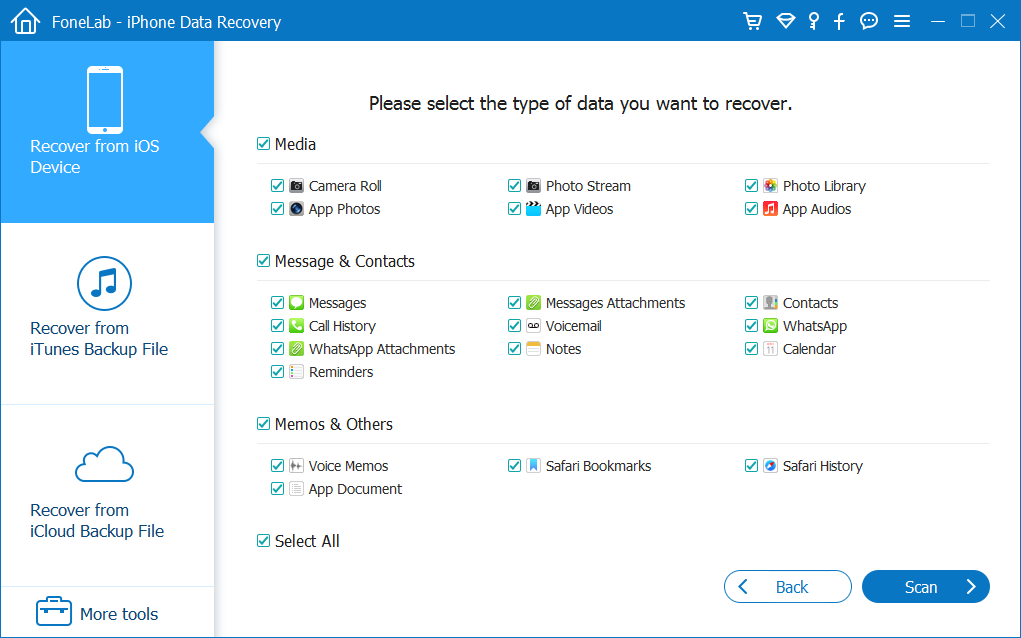
Шаг 5: Предварительно просмотрите и выберите данные, которые вы хотите восстановить, и нажмите « Восстановить ».
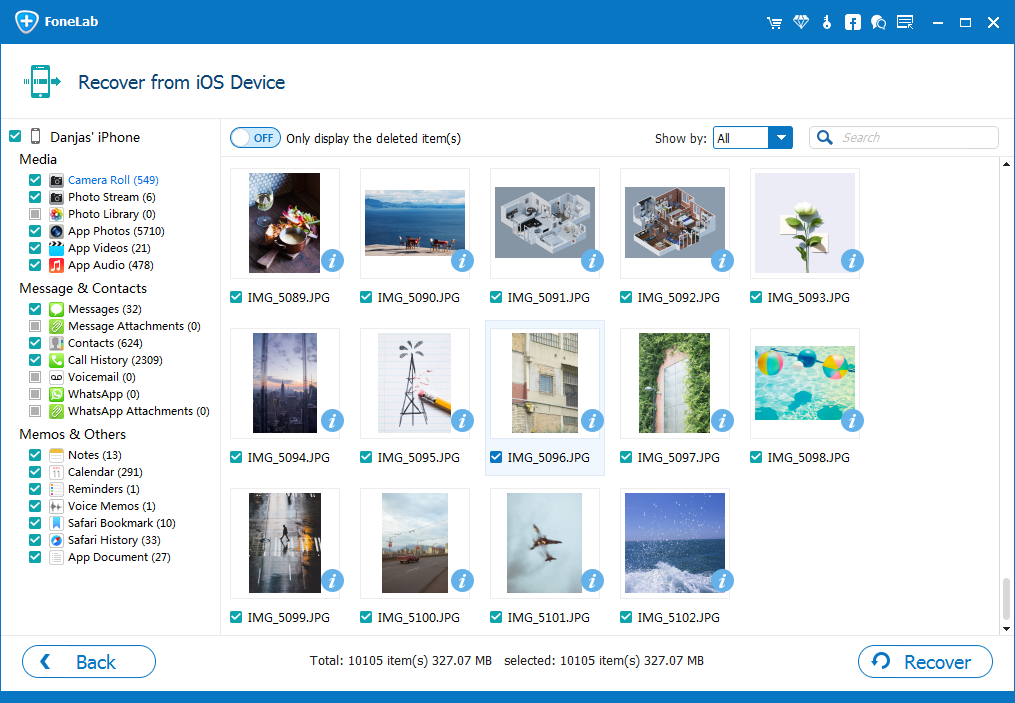
Если ни один из вышеперечисленных способов не работает, вы можете обратиться за помощью в службу поддержки Apple. Они могут помочь вам восстановить потерянные данные или предложить другие решения.
В заключение, обновление до новой версии iOS важно, но не менее важно регулярно создавать резервные копии ваших данных. В случае потери данных существует несколько способов восстановления потерянных данных, в том числе восстановление из резервной копии, использование резервной копии iCloud, использование программного обеспечения для восстановления данных, такого как iPhone Data Recovery, стороннего программного обеспечения для восстановления данных и обращение в службу поддержки Apple
Выберите метод, который лучше всего подходит для вас, и внимательно следуйте инструкциям, чтобы восстановить потерянные данные.
Сохраните данные
Перед тем, как очистить iPhone через iTunes, убедитесь, что вы сохранили все необходимые данные. В процессе очистки все данные на устройстве будут удалены без возможности их восстановления.
Если вы хотите сохранить контакты, сообщения, фотографии и другие важные файлы с устройства, вам понадобится создать их резервную копию.
Для создания резервной копии данных на iPhone вы можете использовать iTunes или iCloud. Обе эти программы позволяют сохранить все важные файлы с устройства.
Чтобы создать резервную копию данных на iPhone с помощью iTunes, подключите устройство к компьютеру с помощью кабеля USB. Затем откройте программу iTunes на компьютере и выберите ваше устройство в верхней части окна iTunes.
Перейдите в раздел «Обзор» и выберите опцию «Создать резервную копию сейчас». iTunes начнет процесс создания резервной копии, который может занять некоторое время в зависимости от объема данных на вашем устройстве.
Если вы предпочитаете использовать iCloud для создания резервной копии, перейдите в раздел «Настройки» на вашем устройстве. Найдите раздел «Ваше имя» и выберите «iCloud». Затем выберите опцию «iCloud Backup» и нажмите «Создать резервную копию сейчас». У вас должна быть активна функция «Резервное копирование iCloud».
Пожалуйста, убедитесь, что ваше устройство подключено к Wi-Fi сети и имеет достаточно места для хранения резервной копии.
Когда резервная копия будет создана, вы можете быть уверены, что все важные данные сохранены и готовы к восстановлению после очистки iPhone через iTunes.
Дополнительные советы по очистке айфона
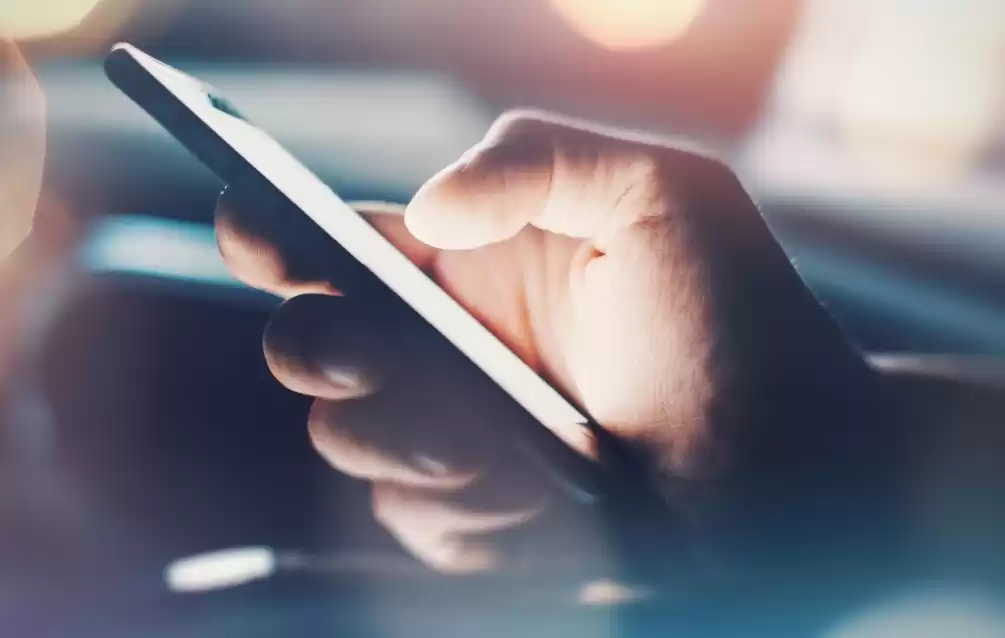
Очистите кэш приложений
Кэш приложений — это временные файлы, которые хранятся на вашем айфоне. Они могут занимать много места и замедлять работу устройства. Вы можете очистить кэш приложений следующим образом:
- Зайдите в Настройки
- Выберите Приложения
- Найдите приложение, кэш которого вы хотите очистить
- Нажмите на него
- Выберите Очистить кэш
Удалите старые ненужные фотографии
Фотографии занимают много места на вашем айфоне. Чтобы освободить место, удалите старые ненужные фотографии. Вы можете сделать это следующим образом:
- Откройте приложение Фото
- Выберите фотографии, которые вы хотите удалить
- Нажмите на корзину внизу экрана
- Подтвердите удаление фотографий
Отключите автоматическое сохранение медиафайлов в мессенджерах
Мессенджеры, такие как WhatsApp и Telegram, могут автоматически сохранять медиафайлы, такие как фотографии и видео, на вашем айфоне. Это может занимать много места. Чтобы отключить автоматическое сохранение медиафайлов:
- Откройте настройки мессенджера
- Выберите Настройки чата
- Отключите опцию Авто-сохранение медиафайлов
Удалите неиспользуемые приложения
Приложения, которые вы не используете, могут занимать много места на вашем айфоне. Чтобы удалить неиспользуемые приложения:
- Зайдите в Настройки
- Выберите Общие
- Выберите Управление хранилищем
- Найдите приложение, которое вы хотите удалить
- Нажмите на него
- Выберите Удалить приложение
- Подтвердите удаление приложения
Сделайте резервную копию и сбросьте настройки
Если ничто другое не помогает, сделайте резервную копию своего айфона и сбросьте его настройки. Это может помочь оптимизировать работу вашего устройства и освободить место. Операцию резервного копирования и сброса настроек можно выполнить следующим образом:
- Подключите свой айфон к компьютеру
- Откройте iTunes или Finder (на macOS Catalina и выше)
- Сделайте резервную копию своего айфона
- Выберите свой айфон
- Нажмите на кнопку Сбросить настройки
- Подтвердите сброс настроек
| Операция | Преимущества | Недостатки |
|---|---|---|
| Очистка кэша приложений | Быстрое освобождение места на айфоне | Может потребовать повторного ввода логинов и паролей в некоторых приложениях |
| Удаление старых ненужных фотографий | Быстрое освобождение места на айфоне | Может потребовать повторного поиска и загрузки удаленных фотографий в облаке |
| Отключение автоматического сохранения медиафайлов в мессенджерах | Быстрое освобождение места на айфоне | При повторном открытии сообщений, медиафайлы будут загружаться заново |
| Удаление неиспользуемых приложений | Быстрое освобождение места на айфоне | Может потребовать повторной установки удаленных приложений |
| Сброс настроек | Поможет оптимизировать работу айфона в целом | Необходима повторная настройка устройства |
Работа айтюнс на телефон: просто и удобно
Сервис айтюнс уже давно стал неотъемлемой частью жизни многих владельцев iPhone. С его помощью вы можете управлять музыкой, видео, приложениями и другими контентом на своем устройстве. Работа с айтюнс на телефоне очень проста и удобна.
Как подключиться к айтюнс на телефоне?
Для работы с айтюнс на телефоне вам необходимо сначала установить приложение iTunes на свое устройство. После установки можно подключить телефон к компьютеру с помощью USB-кабеля или использовать беспроводное подключение Wi-Fi.
Как управлять музыкой и видео в айтюнс на телефоне?
В айтюнс на телефоне вы можете не только слушать и смотреть музыку и видео, но и управлять ими. С помощью программы вы можете создавать плейлисты, редактировать теги, добавлять обложки альбомов и многое другое.
Как синхронизировать приложения и данные на телефоне с айтюнсом?
Одной из главных возможностей айтюнс на телефоне является синхронизация данных. Вы можете синхронизировать приложения, контакты, календари, заметки и другие данные между телефоном и компьютером. Для этого необходимо выбрать нужные элементы в программе и нажать кнопку «Синхронизировать».
Как обновить программное обеспечение телефона через айтюнс?
Сервис айтюнс также позволяет обновлять программное обеспечение вашего телефона. Когда новая версия iOS становится доступной, вы можете скачать и установить ее с помощью айтюнса на телефоне. Просто подключите телефон к компьютеру, откройте программу и следуйте инструкциям на экране.
Как сделать резервную копию данных на телефоне через айтюнс?
Резервная копия данных — важная процедура, позволяющая сохранить все ваши приложения, контакты, фотографии и другую информацию в случае потери или поломки телефона. Чтобы создать резервную копию данных на телефоне, просто подключите его к компьютеру, откройте айтюнс и выберите опцию «Сделать резервную копию».
Как установить приложения через айтюнс на телефоне?
Приложения являются важной частью опыта использования телефона. С помощью айтюнс на телефоне вы можете скачивать и устанавливать новые приложения
Зайдите в раздел «App Store», выберите нужное приложение и нажмите «Установить». После этого оно автоматически появится на вашем телефоне.
Как отследить и загрузить покупки в айтюнс на телефоне?
Если вы покупаете музыку, фильмы, книги или другие контенты через айтюнс на телефоне, вы можете отследить и загрузить свои покупки в любое время. Просто откройте приложение iTunes Store, перейдите в раздел «Покупки» и найдите нужный контент. Нажмите на «Загрузить» рядом с покупкой, чтобы скачать ее на телефон.
Как обратиться в службу поддержки айтюнс на телефоне?
Преимущества работы с айтюнс на телефоне:
1.
Простой и интуитивно понятный интерфейс.
2.
Возможность управлять музыкой, видео и другими данными на телефоне.
3.
Синхронизация данных и обновление программного обеспечения телефона.
4.
Возможность создания резервной копии данных.
5.
Возможность установки новых приложений.
Вывод: айтюнс на телефоне — это удобный сервис, который помогает управлять и контролировать ваше устройство. Благодаря простому и интуитивно понятному интерфейсу, вы сможете легко настроить все нужные параметры и наслаждаться своими контентом без проблем.
Рабочий способ очистки
Единственный способ, который гарантированно позволяет очистить «Системные данные», сводится к полной переустановке системы с дальнейшим восстановлением пользовательских данных из бэкапа.
Для этого нужно подключить смартфон или планшет кабелем к компьютеру, открыть его в iTunes (если у вас Windows) или в Finder (если у вас macOS), пролистать страницу до пункта «Резервные копии», переключить источник хранения резервных копий с iCloud на используемый компьютер и поставить флажок «Зашифровать локальную копию». После чего запускаем процесс резервного копирования. Процесс не займет много времени, поскольку в резервную копию сохраняются только пользовательские данные, но не программы или операционная система.
После того как копия будет готова, нажимаем «Восстановить iPad / iPhone»:
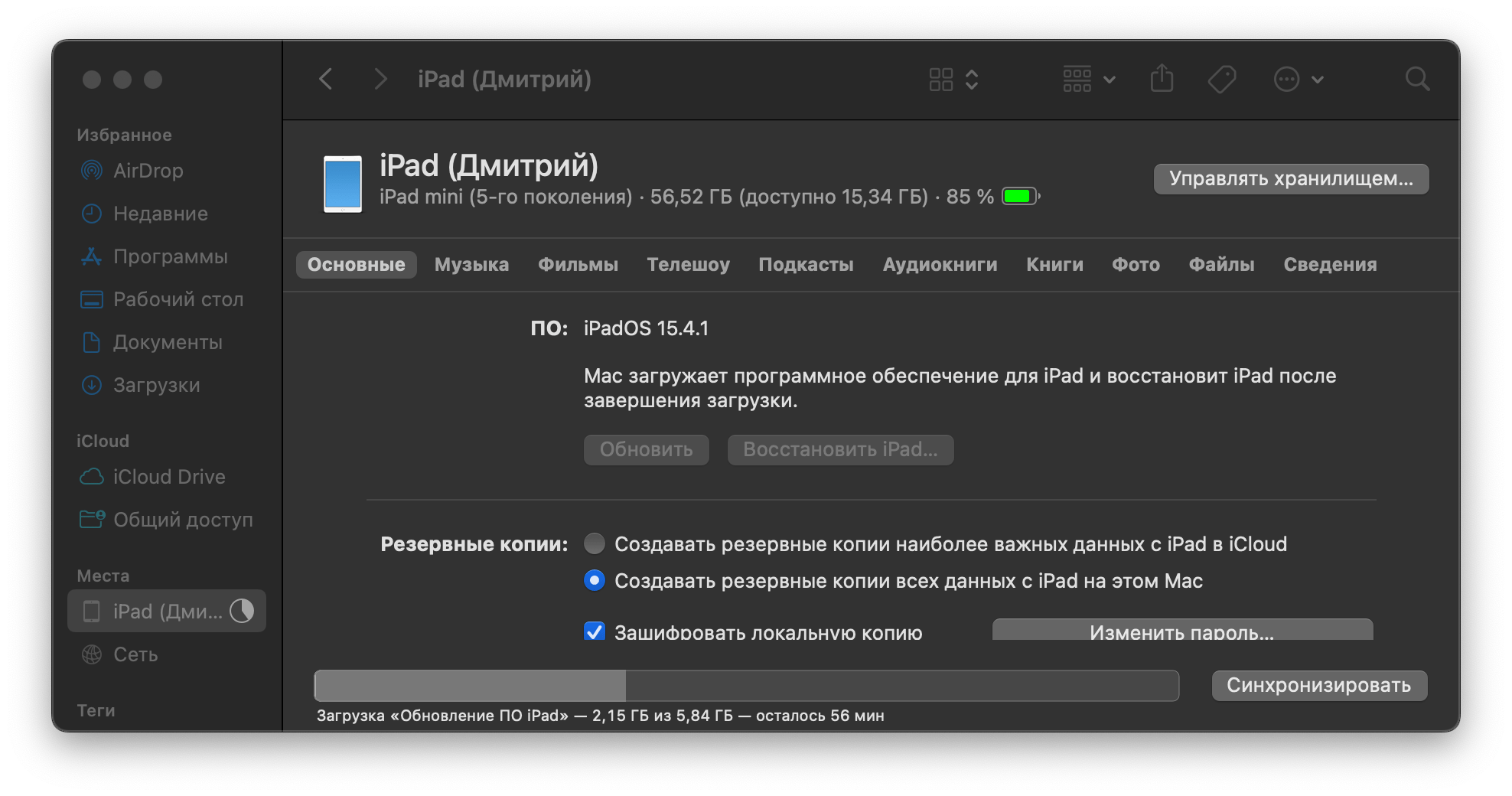
Внутренняя память устройства будет полностью стерта и iOS свежей версии будет переустановлена с нуля. После переустановки системы пользовательские данные из заблаговременно сделанного бэкапа перенесутся обратно, а после первого запуска приложения из App Store начнут загружаться ранее установленные программы.
Это важноУдаленные из App Store приложения при этом не восстановятся. Так что если на вашем iPhone или iPad был установлен «Сбербанк Онлайн» или другие попавшие под американские санкции приложения, то после восстановления системы они не появятся.. А занимаемый «Системными данными» объем при этом сокращается до адекватных величин:
А занимаемый «Системными данными» объем при этом сокращается до адекватных величин:

Как на iPhone вручную сгрузить неиспользуемые приложения
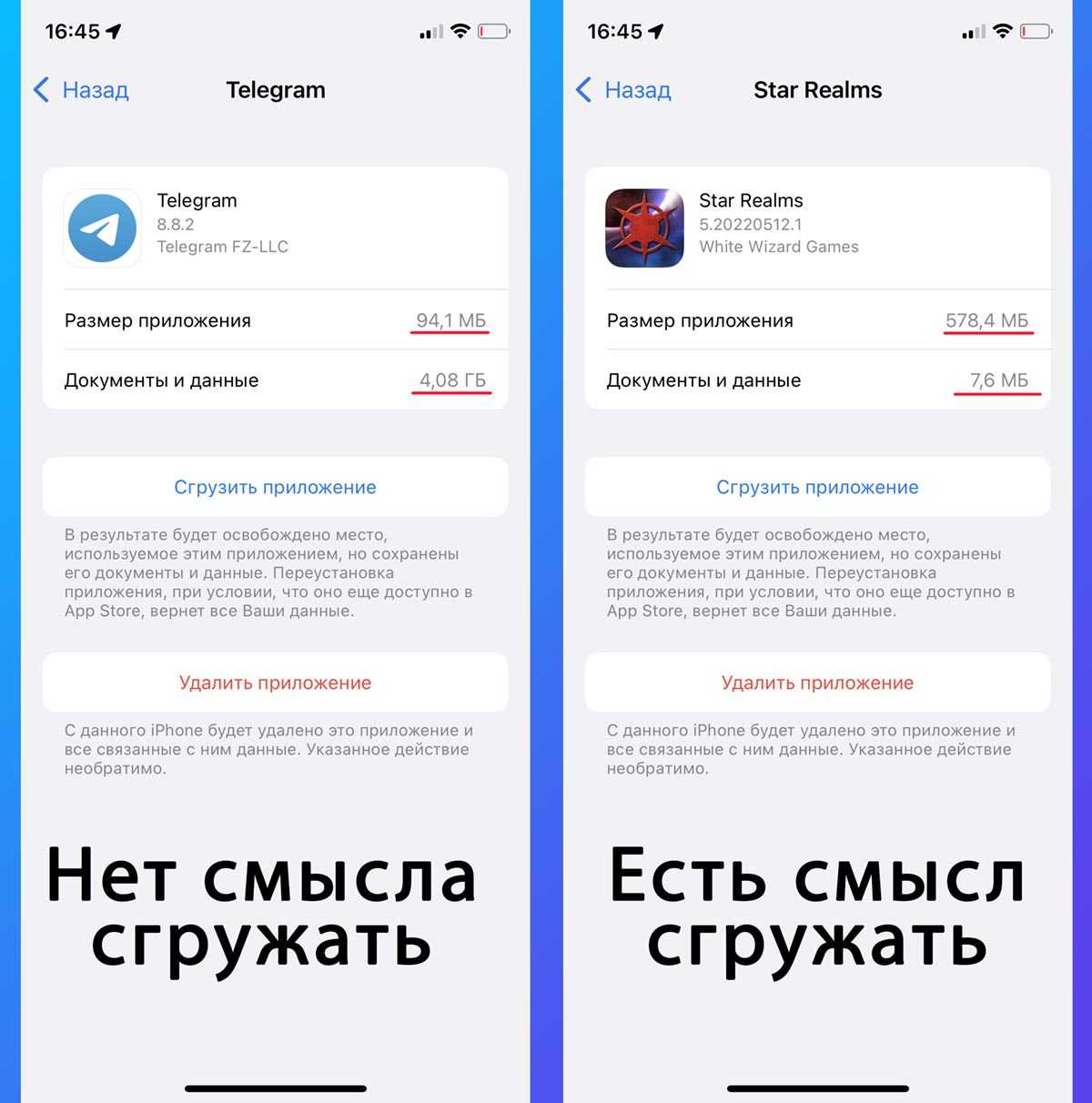
Как уже было сказано выше, автоматическая система выгрузки приложений в текущей ситуации для нас не очень полезна
Можно запросто лишиться важной программы, которую удалили из App Store
А вот вручную сгрузить парочку тяжелых игр или программ без потерь настроек и прогресса вполне возможно.
Для этого перейдите в Настройки – Основные – Хранилище iPhone и выберите приложение, которое занимает много места. Открыв раздел, увидите размер программы или игры и размер хранимых в нем данных.
Есть смысл сгружать именно те приложения, которые сами занимают много места и практически не хранят данные на устройстве. Останется лишь нажать кнопку Сгрузить приложение и подождать несколько минут.
Как удалить фотографии?
Удаление из фотоплёнки
1. Чтобы избавиться от одной фотки, в режиме её просмотра тапните по иконке «Корзина» в правом нижнем углу.
2. Чтобы сразу удалить много фотографий:

- зайдите в раздел «Фотоплёнка»;
- в левом нижнем углу тапните значок «стрелочка»;
- прикоснитесь пальцем к миниатюрам фотографий, которые нужно убрать;
- нажмите кнопку «Удалить».
Удаление фотоальбомов
1. Запустите приложение «Фото».
2. В подменю перейдите в раздел Albums.
3. Активируйте функцию Edit (Редактировать).

4. Тапните альбом, который хотите убрать. А затем нажмите появившуюся кнопку «Delete».
5. В дополнительной панели «Are you sure… » (вы уверены) подтвердите действие: прикоснитесь пальцем к надписи «Delete Album».
Очистка фотоальбома в iTunes
1. Установите менеджер iTunes на ПК, запустите его и авторизуйтесь.
2. Подключите Айфон через USB-соединение к компьютеру.
3. Щёлкните по иконке устройства в панели менеджера.
4. Кликните по папке «Фото».
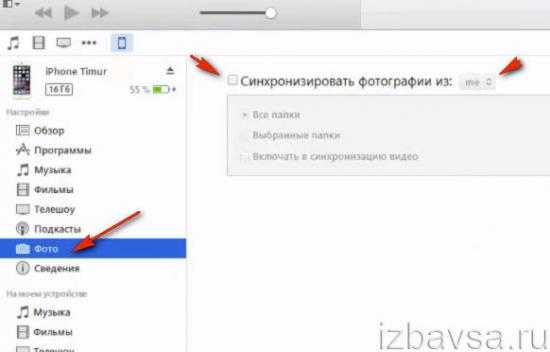
5. В соседней панели, в ниспадающем меню «… фотографии из:», выберите папку, нуждающуюся в очистке.
6. Снимите флажок возле опции «Синхронизировать фотографии… ».
7. В дополнительном окне кликните «Удалить фотографии… ».
8. В правой нижней части окна менеджера клацните кнопку «Применить».
9. Дождитесь завершения операции.
Что нужно сделать перед продажей iPhone
Многие перед покупкой нового iPhone продают тот iPhone, которым они пользовались до этого, так как он уже оказывается не нужен, и денежек на покупке можно сэкономить, пожалуй, немало, если это не 5-летняя модель. Поскольку все наши гаджеты содержат очень много личной конфиденциальной информации, то предпродажная подготовка помимо всего прочего должна предусматривать удаление соответствующих данных пользователя перед передачей устройства в чужие руки. Ниже — несколько способов это сделать.
Нужно позаботиться не только о внешнем виде, но и об удалении всех данных
Отвяжите iPhone от iCloud
Чтобы после того, как вы продадите свой iPhone, новый пользователь не смог каким-либо образом добраться до ваших документов и любой другой важной информации, нужно обязательно удалить свой аккаунт в iCloud на iPhone. Сделать это очень легко в настройках, только не стоит забывать, что прежде, чем нажимать на красную кнопку, нужно обязательно сделать резервную копию всех своих данных, иначе потом будете жалеть
Отключите Найти iPhone
Здесь все просто — чтобы новый пользователь смог настроить устройство с помощью нового Apple ID, вы должны снять с айфона блокировку активации. Заходим в Настройки, нажимаем на свой Apple ID (это самый первый пункт), далее выбираем Локатор — Найти iPhone и отключаем эту функцию. Выскочит окошко с вводом пароля от учетной записи Apple ID. Вводим пароль и нажимаем Выкл.
Как удалить все данные с iPhone
Можно просто сбросить телефон до заводских настроек (Настройки — Основные — Сброс — Стереть контент и настройки), но если хотите быть уверенными в том, что никто не сможет восстановить удаленные данные, лучше воспользоваться специальными инструментами вроде приложения Apeaksoft iPhone Eraser. Оно предлагает несколько уровней очистки данных (от простого до полного удаления без возможности восстановления), и нелишним будет воспользоваться такой утилитой, чтобы вся информация с iPhone была удалена.
Чтобы стереть данные, достаточно подключить устройство
Сделать это очень просто. Подключите iPhone, выберите пункт Erase All Data и степень безопасности — низкую, среднюю или максимальную. В последнем случае приложение использует специальный стандарт удаления данных, который используется для стирания банковской информации и других конфиденциальных файлов.
Выберите уровень стирания и нажмите Start
Приложение Apeaksoft iPhone Eraser можно использовать не только для полного удаления данных с iPhone без iTunes, но и частичного — например, очистить наконец-то файлы из раздела «Другое» и различные кэши. Для этого выберите меню Free up Space, после чего приложение просканирует устройство и покажет, какие данные можно удалить. Среди них кэши, сами приложения, большие файлы и фотографии.
Приложение может удалять временные файлы и прочие данные
У меня нашло кэшей почти на 1 ГБ
Удалите свой iPhone из списка своих устройств на сайте Apple
Не помешает также удалить данные о своем iPhone на сайте Apple. Сделать это можно на этой странице. Для этого необходимо будет указать свой Apple ID и пароль, после чего вы увидите все свои устройства, которые привязаны к указанному Apple ID.
Приведите iPhone в порядок!
Любому новому хозяину вашего старого и любимого iPhone будет приятно получить не просто хороший смартфон, но и чистый смартфон. Перед тем, как понесете свой iPhone на встречу с потенциальным покупателем, постарайтесь его тщательно почистить. Это может повысить конечную стоимость устройства.
Новости, статьи и анонсы публикаций
Свободное общение и обсуждение материалов
Лонгриды для вас
В приложении «Локатор» есть одна очень полезная функция, которая позволяет помочь вашему другу найти потерянный iPhone. Благодаря ей он сможет войти в свою учётную запись Apple ID без использования кода верификации 2FA
Официального способа перенести чаты WhatsApp между iOS и Android нет, но мы нашли, как это сделать. Специальное приложение перенесет все чаты, фото и вложенные файлы всего за несколько минут!
После обновления Telegram до версии 7.8 пользователи пожаловались на принудительное изменение цвета чатов мессенджера. Многие даже перестали визуально отличать свои сообщения от чужих. Разбираемся, как сделать всё по-старому
Перенесите данные на свой новый айфон, чтобы потом не писать статьи о том, как не получилось восстановить настройки из iCloud, когда сначала продали, а потом уже купили.





























