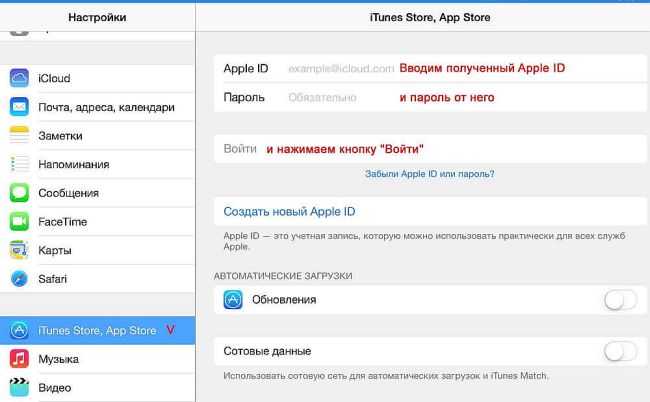Особенности настройки Апп Стор
На самом деле, в том, как зарегистрироваться в Айтюнс, официальном магазине приложений Эппл, нет ничего сложного. Первое, что для этого потребуется – это так называемый идентификатор Apple ID.
Узнать его, а точнее, получить можно только после того, как зарегистрировать айфон в системе. Наличие этой комбинации цифр позволяет устанавливать подписанные официальные программы после их покупки. Но это – далеко не единственная возможность, которая открывается после получения этого идентификатора. Также вы сможете пользоваться iCloud, обновлять операционную систему и многое-многое другое.
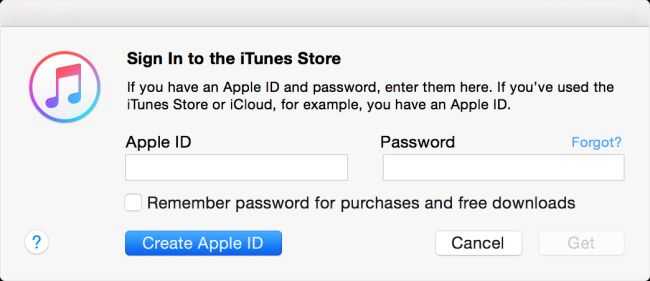
В настоящее время настроить App Store можно следующими способами:
- Непосредственно с телефона.
- Посредством официальной утилиты под названием Айтюнс, скачиваемой с официального сайта.
Необходимость идентификатора Apple ID обусловлена тем, что без него не получиться синхронизировать мобильное устройство с облачным сервисом iCloud , устанавливать некоторые, особенно бесплатные, приложения из Аппсторе, скачивать текст, фото- и видео-контент. Нельзя не отметить и то, что функция «Найти айфон» активируется только при наличии этого идентификатора.
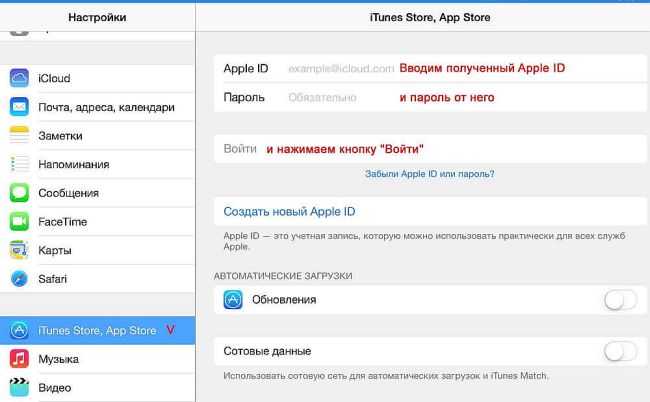
Откройте App Store на устройстве
App Store — это официальное приложение для установки и обновления приложений на iPhone 11. Чтобы открыть его, найдите на домашнем экране иконку с изображением корзины с цветными кубиками и нажмите на нее.
Вам будет предложено ввести учетную запись Apple ID и пароль, которые вы использовали при настройке вашего iPhone 11. Если у вас нет учетной записи, вам необходимо создать одну, чтобы получить доступ ко всем функциям App Store.
После того, как вы войдете в приложение, вы окажетесь на главной странице App Store. Здесь вы найдете список вкладок внизу экрана, включая «Сегодня», «Игры», «Поиск», «Обновления» и «Я». Каждая вкладка предлагает различные функции для поиска и обновления приложений.
В разделе «Сегодня» вы можете узнать о новых и популярных приложениях, получить рекомендации от App Store и прочитать интересные статьи о приложениях и играх. Вы также можете просмотреть рекомендации для вас, основанные на ваших предпочтениях.
В разделе «Игры» вы найдете огромный выбор игр для вашего iPhone 11. Здесь можно фильтровать игры по жанрам, популярности, рейтингу и другим параметрам для нахождения идеальной игры для вас.
В разделе «Поиск» вы можете ввести название конкретного приложения или категории, чтобы найти нужное приложение. Результаты поиска будут отображены в виде списка, где вы сможете выбрать приложение для установки или просмотра дополнительной информации.
Раздел «Обновления» предназначен для управления обновлениями приложений. Здесь вы найдете список доступных обновлений и сможете обновить их одним нажатием.
В разделе «Я» вы найдете свой Apple ID, список ваших приложений, приобретенных ранее, а также параметры и настройки вашей учетной записи App Store.
App Store предлагает огромное количество приложений для вашего iPhone 11. Откройте приложение и начните пользоваться всеми его возможностями уже сейчас!
Покупка и распаковка айфона 11
Прежде всего, перед тем как отправиться в магазин, вам следует определиться с моделью и цветом айфона 11, которые вам наиболее интересны. Вы можете сделать это, изучив характеристики и обзоры на официальном сайте Apple.
Итак, после того как вы определились с выбором, вам нужно найти ближайший к вам магазин, где можно приобрести айфон 11. Вы можете воспользоваться официальным сайтом Apple или специальными приложениями для поиска ближайших магазинов электроники.
При посещении магазина, не забудьте с собой взять документы, подтверждающие вашу личность. Это могут быть паспорт или водительское удостоверение.
Выбрав нужную модель айфона 11 и оформив покупку, вам выдадут коробку с устройством. Теперь, когда вы уже дома, вы можете приступить к самой интересной части – к распаковке.
Осторожно откройте упаковку айфона 11 и выньте содержимое на стол или другую ровную поверхность
Обратите внимание на аккуратно сложенный айфон, который лежит сверху
Постепенно разложите все компоненты, которые идут вместе с устройством. Они включают в себя зарядное устройство, кабель Lightning, наушники EarPods, а также прочие документы и наклейки с логотипом Apple.
Ознакомьтесь с документацией, чтобы узнать о функциях и особенностях айфона 11. Зарядите устройство, подключив кабель Lightning к компьютеру или зарядному устройству.
Когда айфон 11 полностью зарядится, вы можете включить его, нажав на кнопку питания. Следуйте инструкциям на экране для настройки языка, Wi-Fi и других важных параметров. После завершения настройки, вы сможете начать использовать свой новый айфон 11 на все 100%!
Вот и все! Теперь у вас есть новый айфон 11, который готов радовать вас своими функциями и возможностями.
Уведомления от App Store на iPhone 14 Pro Max
Настройка уведомлений от App Store на iPhone 14 Pro Max позволяет вам быть в курсе последних обновлений, акций и другой информации, связанной с вашими приложениями. В этом руководстве мы пошагово расскажем, как настроить уведомления и управлять ими.
1. Откройте приложение «Настройки» на своем iPhone 14 Pro Max.
2. Прокрутите вниз по странице и нажмите на пункт «Уведомления».
3. Найдите и нажмите на «App Store» в списке приложений.
4. Включите опцию «Разрешить уведомления».
5. Выберите типы уведомлений, которые вы хотите получать от App Store. Например, вы можете выбрать получать уведомления об обновлениях приложений, новостях или акциях.
6. Настройте остальные параметры уведомлений, такие как звуковой сигнал, внешний вид и порядок отображения уведомлений.
7. Нажмите на кнопку «Готово», когда закончите настройку.
Теперь вы настроили уведомления от App Store на вашем iPhone 14 Pro Max. Вы будете получать информацию о последних обновлениях и других событиях, связанных с вашими приложениями, например, скидках или акциях.
Отметьте, что вы также можете управлять уведомлениями отдельных приложений через настройки каждого приложения. Если вам необходимо изменить настройки уведомлений только для конкретного приложения App Store, вы можете сделать это в настройках самого приложения.
Какие настройки осуществить в App Store на iPhone 11?
Настройки App Store на iPhone 11 позволяют вам управлять своими предпочтениями и настроить приложение так, чтобы оно было максимально удобным для вас. Вот некоторые настройки, которые можно изменить в App Store:
| Настройка | Описание |
|---|---|
| Автоматические обновления | Если вы хотите, чтобы ваши приложения автоматически обновлялись, вы можете включить эту опцию. Тогда все доступные обновления будут загружаться и устанавливаться автоматически без вашего участия. |
| Контроль по паролю | Вы также можете установить пароль для покупок в App Store. Это поможет предотвратить случайные или несанкционированные покупки в приложениях. |
| Разрешение использования сети данных | Если у вас есть ограниченный трафик в интернете на вашем iPhone 11, вы можете решить, загружать ли приложения только при подключении к Wi-Fi или разрешить их загрузку через мобильные данные. |
| Ограничения | App Store также предоставляет функцию ограничений, которая позволяет вам контролировать доступ к определенным типам приложений, контенту или функциям с помощью пароля. |
| Подписка на приложения | Вы можете управлять своими подписками на приложения, отображаемыми в App Store, и отменять их по своему усмотрению. |
Это лишь некоторые из доступных настроек в App Store на iPhone 11. Используйте их, чтобы сделать свой опыт использования App Store более удобным и безопасным.
Последние инструкции и советы
В этом разделе представлены последние инструкции и советы по настройке App Store на iPhone 14.
1. Убедитесь, что у вас установлена последняя версия операционной системы iOS на вашем iPhone 14. Для этого перейдите в настройки устройства и выберите пункт «Обновление ПО». Если доступно обновление, установите его.
2. Проверьте наличие у вас учетной записи Apple ID. Она необходима для доступа к App Store и скачивания приложений. Если у вас ее еще нет, создайте ее в настройках устройства или на официальном сайте Apple.
3. Перейдите на домашний экран вашего iPhone 14 и найдите иконку App Store. Нажмите на нее, чтобы открыть приложение.
4. В верхней части экрана вы увидите разделы «Сегодня», «Игры», «Приложения», «Аркада» и «Аккаунт». Свайпните вверх или вниз, чтобы прокрутить список.
5. В разделе «Сегодня» вы найдете подборку актуальных приложений, игр и других интересных материалов. Пролистните экран для просмотра всех предложений и акций.
6. В разделах «Игры» и «Приложения» вы можете найти разные категории программ для установки на ваш iPhone 14. Изучите список и выберите интересующие вас приложения.
8. Чтобы установить приложение, нажмите на кнопку «Установить». После этого приложение начнет загружаться на ваш iPhone 14. Дождитесь окончания загрузки и следуйте инструкциям на экране для дальнейшей настройки.
9. Если вы хотите приобрести платное приложение или игру, нажмите на цену рядом с названием и следуйте инструкциям для оплаты.
10. В разделе «Аккаунт» вы можете просмотреть и управлять вашим Apple ID, а также просматривать историю покупок и установленных приложений.
Следуя этим инструкциям и советам, вы сможете настроить App Store на iPhone 14 и начать скачивать и устанавливать приложения по своему вкусу.
Как сменить страну в App Store
Как и язык, локально поменять регион в настройках магазина приложений не получится. Чтобы сменить страну в App Store, придется менять настройки учетной записи.
Чтобы зарегистрироваться в App Store, пользователю необходимо сделать учетную запись Apple ID. Во время настройки владельцу гаджета нужно выбрать страну проживания, добавить электронный почтовый ящик и придумать пароль. Если нужно изменить язык и местонахождение, это можно сделать в настройках учетной записи, но дополнительно система затребует привязку банковской карты для подтверждения нахождения в выбранном регионе.
Как создать Apple ID на iPhone, iPad и компьютере Mac или Windows (с привязкой / без привязки кредитной карты)
2. Нажмите на стрелочку в правом верхнем углу экрана и выпадающем списке выберите «Создание Apple ID».
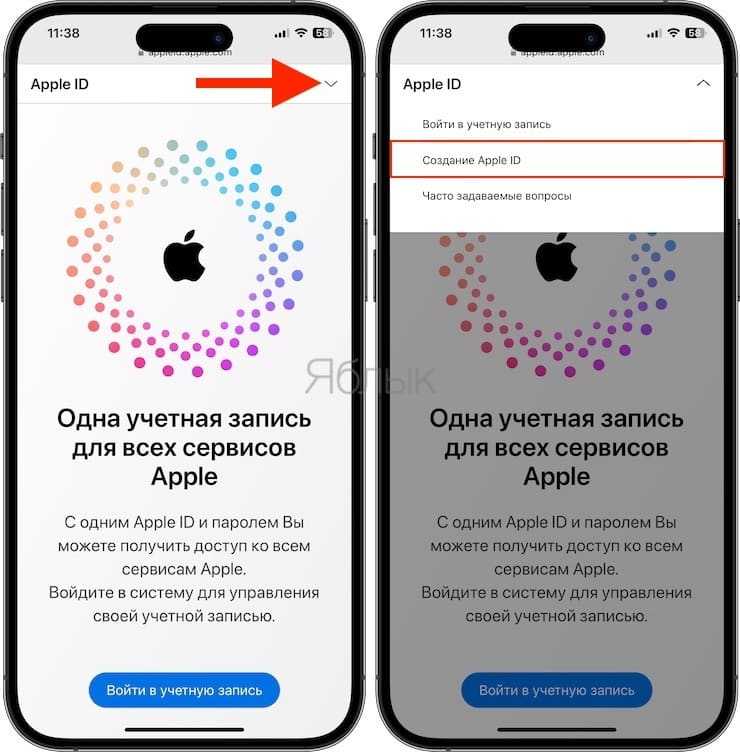
3. Введите Имя и Фамилию.
4. Выберите страну.
Примечание: Для того чтобы меню в App Store и iTunes Store было на русском языке, необходимо выбрать страну Россия. Если на украинском, то – Украина. К сожалению, белорусский сегмент App Store до сих пор существует на английском языке, поэтому единственный способ получить онлайн-магазин на русском языке – это выбрать при регистрации страну Россия.
5. Введите дату рождения. Если Вам еще нет 18 лет, придется обманывать – Apple позволяет создавать учетную запись только совершеннолетним. Напишите, что вам 18 или более. Когда исполнится 18, обязательно измените данные на актуальные.
7. Придумайте и введите два раза желаемый пароль в соответствующие поля.
Внимание! Пароль должен содержать как прописные (большие), так и строчные (малые) буквы латинского алфавита, а также цифры. Пароль должен иметь как минимум 8 символов
Не используйте повторяющиеся подряд символы. Как вариант, в качестве пароля можно использовать чье-то имя с большой буквы и номер телефона.
Примеры безопасного пароля:
- And4587395ReJ
- 290Vik8703toRia
8. Введите международный код сотового оператора и номер вашего телефона. Этот номер будет использован для подтверждения личности.
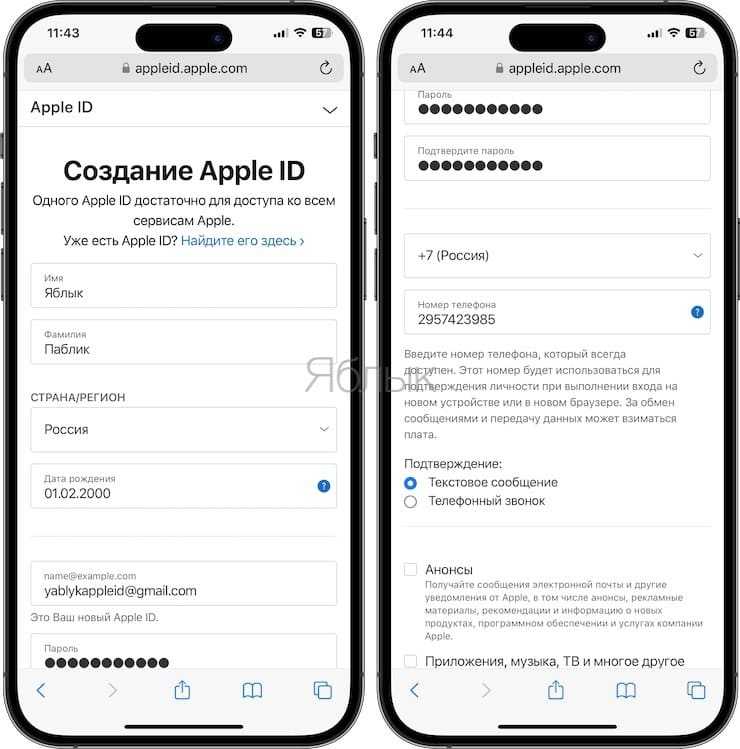
9. Пункты Анонсы и Приложения, музыка, ТВ и многое другое оставьте пустым, если не хотите получать рекламные сообщения от Apple.
10. Введите символы с изображения в соответствующее поле и нажмите кнопку «Продолжить».

10. Проверьте почту. На электронный ящик, указанный при регистрации (в пункте №6 этой инструкции) должно прийти письмо от Apple для подтверждения аккаунта.
Откройте это письмо, скопируйте присланный код из 6 цифр, введите его на сайте регистрации и нажмите кнопку Далее.
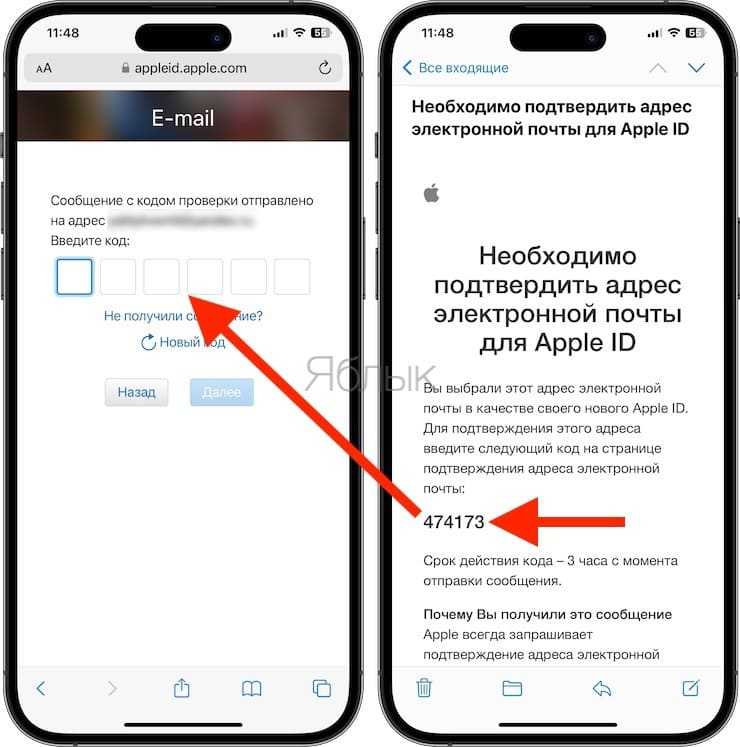
11. Подтвердите номер телефона, указанный при регистрации (в пункте №8 этой инструкции) и нажмите Далее.
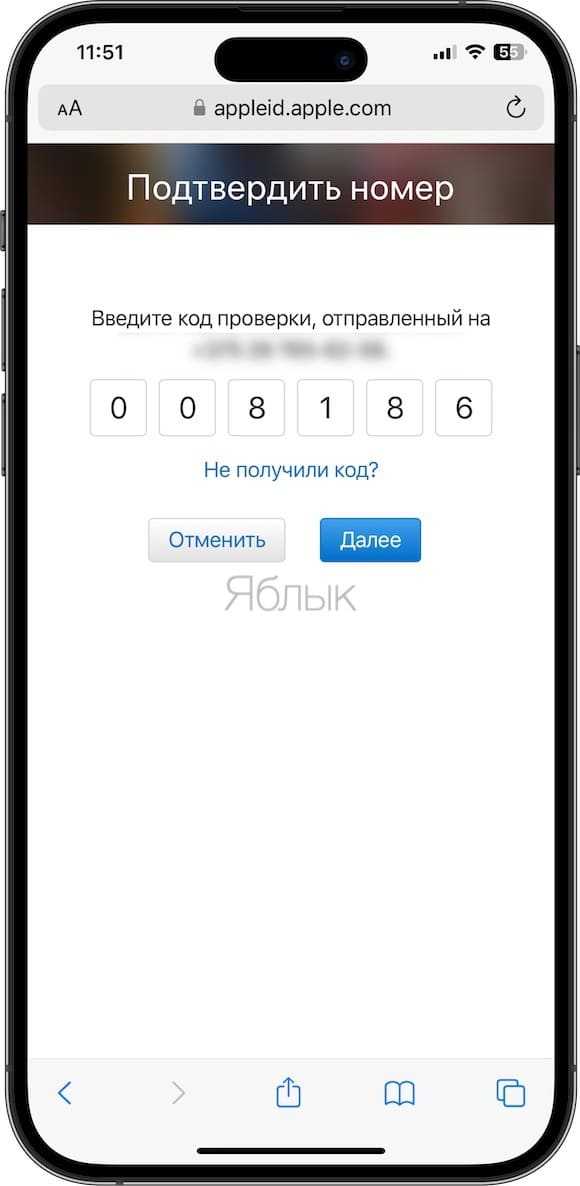
Поздравляем, теперь у Вас есть Apple ID! Теперь осталось завершить процедуру регистрации на самом устройстве.
Для этого:
Откройте приложение Настройки на iPhone или iPad, нажмите кнопку «Войти» в самом верху экрана и введите ваш Apple ID (электронный ящик полностью, который был указан в пункте №6 этой инструкции) и пароль, который вы придумали в пункте №7.
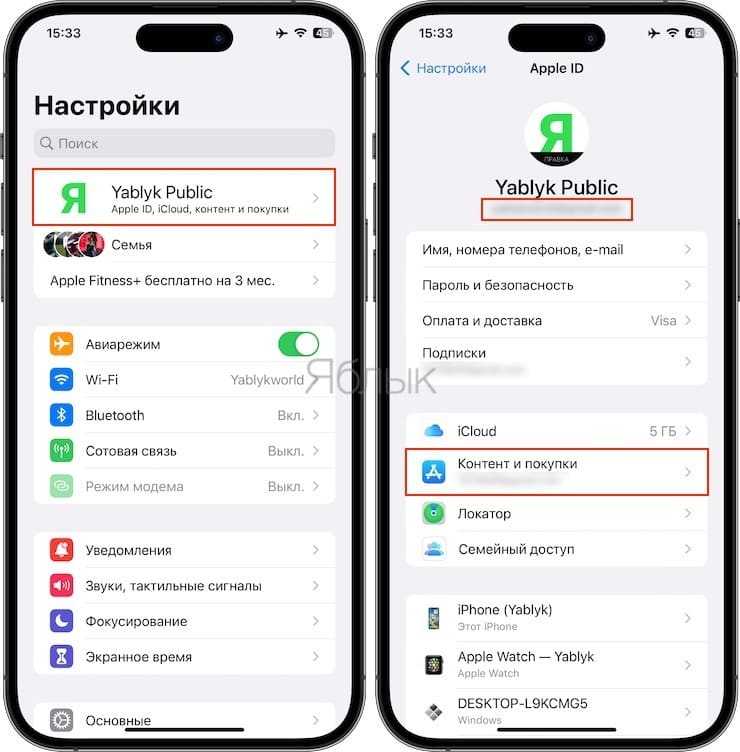
Примечание: При первой загрузке приложения из App Store может появиться сообщение о необходимости подтверждения способа оплаты и заполнения адреса для выставления счета. Это можно сделать и заранее.
После входа в учетную запись, нажмите на стрелочку в правом верхнем углу экрана.
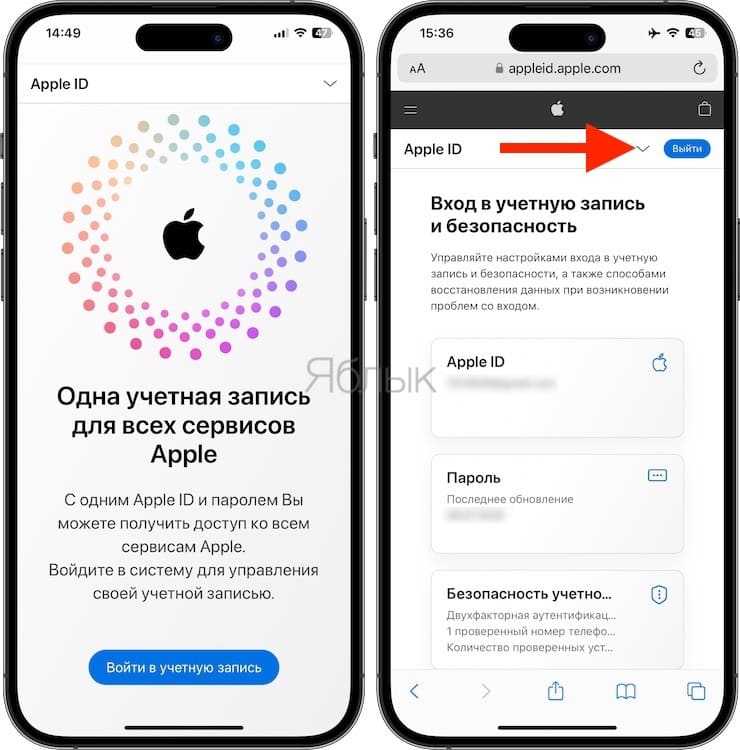
Выберите способ оплаты, а затем Добавить способ оплаты.
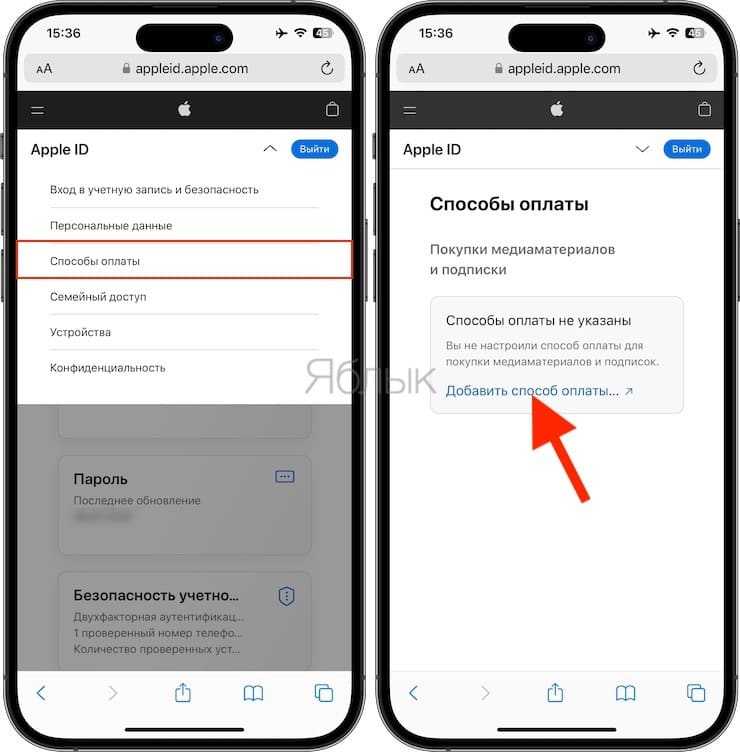
Если в ближайшее время вы не собираетесь ничего покупать в электронных магазинах Apple (iTunes Store, App Store, Apple Music и т.д.), выберите Не указано в качестве способа оплаты, если же планируете покупки, введите данные банковской карты в соответствующее поле.
ВНИМАНИЕ:
Имейте ввиду, что в случае регистрации российского Apple ID пользователем, например, из Украины, Беларуси или Казахстана впоследствии могут возникнуть трудности с привязкой местной кредитной карты к российскому аккаунту.
С 2016 года некоторые российские операторы позволяют пользователям оплачивать покупки в App Store со счета мобильного телефона. Подробно об этом мы рассказывали здесь.
Введите ваш почтовый адрес, включая индекс.
Нажмите кнопку Обновить.
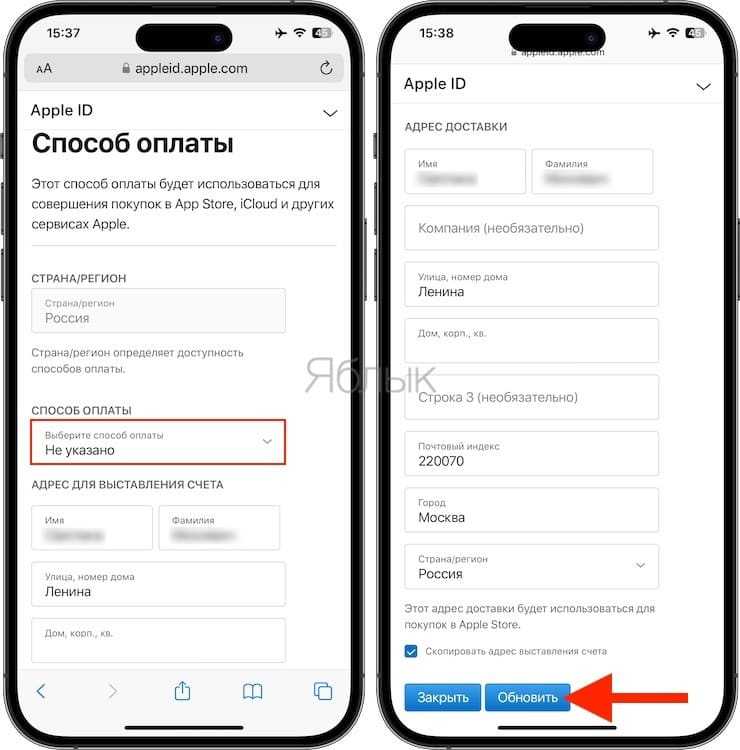
Как настроить App Store и начать им пользоваться прямо сейчас
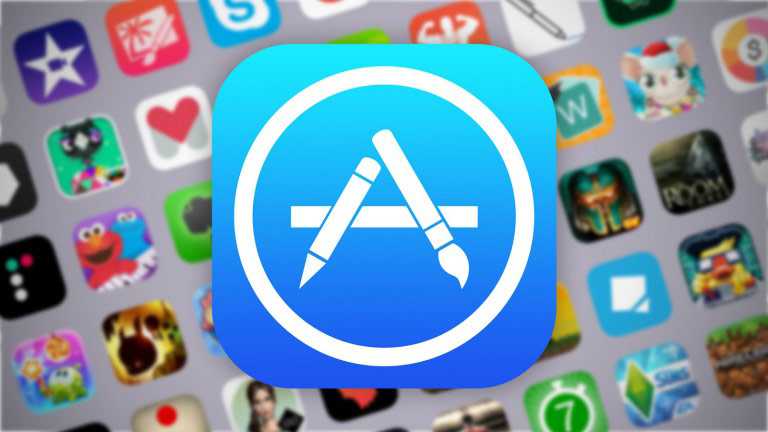
App Store – это магазин приложений для гаджетов всемирно известной корпорации Apple. Тут вы найдете все необходимые приложения для своего iPhone, iPad или iPod. Огромный выбор игр, полезных программ для работы и учебы, графические и текстовые редакторы, а также музыка, книги и фильмы. Как и в других подобных магазинах, в App Store есть бесплатный и платный контент, для последнего существует удобная система оплаты с банковской карты.
Как таковая установка App Store не требуется, приложение магазина установлено на каждый девайс Apple, согласно заводским настройкам, но для пользования необходимо завести аккаунт Apple, так называемый Apple ID. Все достаточно просто и понятно, справятся даже неискушенные пользователи, так что смело открываем приложение App Storе. Открыли? Отлично!
Как создать App Store аккаунт
Далее есть два варианта развития событий: регистрация аккаунта с указанием и без указания платежных данных. Если вы собираетесь покупать приложения в App Store, лучше сразу ввести данные своей карты, чтобы в дальнейшем с этим не возиться, но если покупка платных приложений в ваши планы не входит – введения секретных цифр можно избежать. Сделать это можно следующим путем:
- Находим в App Store раздел «Free».
- Выбираем приложение.
- Жмем «Install App».
- Далее программа предлагает нам войти под своим аккаунтом или же создать новый.
- Жмем «Create Apple ID».
- Выбираем свою страну, жмем «Next».
- Принимаем пользовательское соглашение.
- Далее вводим адрес электронной почты, пароль и ответ на секретный вопрос (на случай, если забудем пароль).
- На следующей странице указываем дату рождения и подписываемся или отказываемся от рассылки.
- Последний этап – введение номера телефона и банковской карты, если мы не собираемся оплачивать приложения – ставим галочку напротив «Нет» в перечне и жмем «Next».
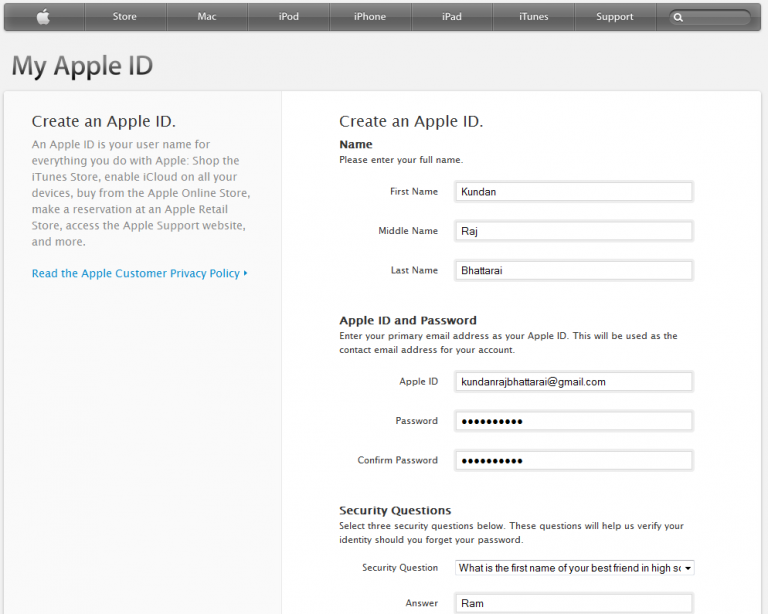
Устанавливать программы в Аппсторе можно, лишь имея свой аккаунт
В течение нескольких минут на указанный адрес электронной почты придет письмо- подтверждение регистрации, после чего вам станет доступна установка приложений App Store.
Что касается настройки App Store, то тут особо не разгуляешься, но есть парочка полезных функций, на которые стоит обратить внимание. Например, если у вас несколько устройств Apple, привязанных к одной учетной записи, вам будет интересна такая настройка App Store как «Автоматические загрузки»
Эта функция позволяет автоматически подгружать приложения, книги и музыку, скачиваемую на одно из устройств, на остальные ваши Apple-гаджеты.
Как в AppStore установить автоматические загрузки
Делается это очень просто:
- Заходим в «Параметры» устройства
- Далее выбираем «iTunes и App Store»
- В разделе «Автоматические загрузки» включаем загрузку файлов нужного формата (музыка, программы, книги и аудиокниги)
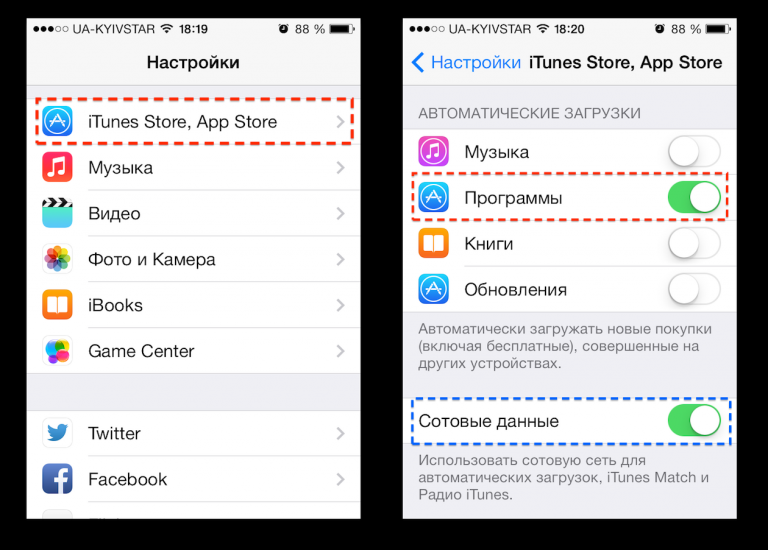
Настройки iTunes Store App Store
Тут же можно настроить App Store на автоматические обновления всех уже установленных приложений, включив «Обновления»
Важно! Обратите внимание на графу «Сотовые данные», так как включение этой функции означает, что обновления и автоматическая загрузка приложений будет происходить не только при соединении с Wi-Fi, но и в режиме использования только мобильного интернета, что может быть не только медленно, но и опасно для вашего бюджета
Что нужно сделать в iOS 16 перед установкой любого стороннего приложения
В новой операционной системе iOS 16 появился дополнительный механизм, блокирующий запуск стороннего ПО. Изначально у вас не получится запустить любое приложение, которое устанавливалось через Xcode, неофициальные магазины или через другие известные способы.
Для запуска потребуется включить Режим разработчика. Делается это следующим образом:
После этого вы сможете запускать любые приложения, даже установленные из неофициальных источников.
Несмотря на все многочисленные плюсы «яблочной» техники, много кто её ругает за излишнюю «закрытость». Ведь здесь даже поменять банальную тему — очень сложная задача, если не разбираться в технике.
Полезные приложения
Настраиваем устройства
Выбираем iphone
Нюансы подключения
Windows 10 и 11
Выгодные тарифы
Пропадает интернет
Отключение подписки
Пошаговые видеоинструкции
Что такое App Store?
Все устройства от Apple работают на операционной системе IOS. Это касается не только ноутбука MacBook и компьютеров, но также планшетов и телефонов. Данная операционная система выглядит и работает несколько иначе, чем привычный для большинства Windows или Android.
App Store — это магазин, где в онлайн-режиме можно скачать необходимое приложение для работы на любом мобильном I-устройстве. Это один из разделов более крупного онлайн-магазина ITunes Store. То есть, в App Store можно скачать все для полноценной работы телефона или планшета.
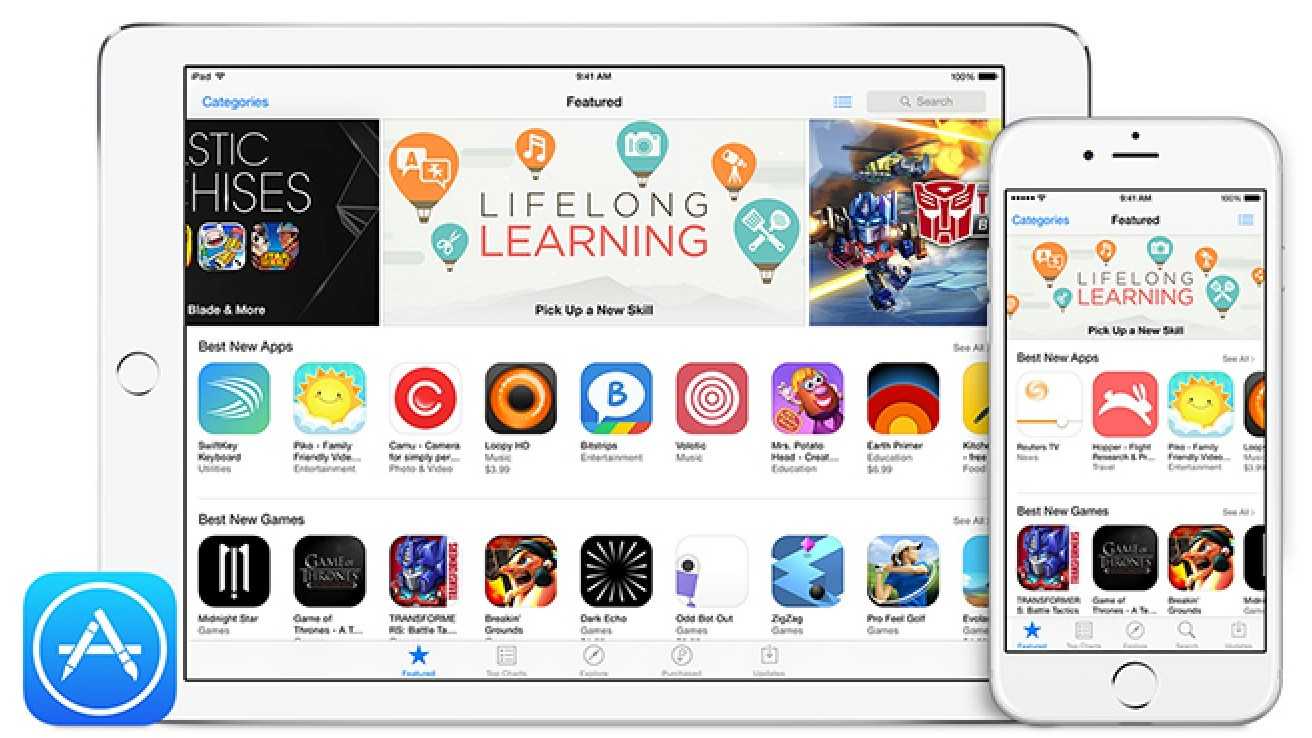
Данное приложение является стандартным при установке операционной системы IOS.
Остальные 23 — это программное обеспечение, созданное другими мировыми брендами компьютерной индустрии специально для пользователей Apple. Это программы для скачивания и прослушивания музыки или просмотра видео, браузеры, карты и навигаторы, финансовые приложения, различные книги и справочники, погода.
Большим разделом являются игры, разделенные по жанрам. Это наиболее часто используемые приложения, но весь перечень гораздо шире — еще в 2012 году насчитывалось около полумиллиона приложений.
Как правильно использовать App Store? Полезные советы
Все пользователи iPhone используют App Store для скачивания игр и приложений. В данной статье вы узнаете, как управлять подписками, выбирать способы платежей и другие советы по использованию магазина приложений.
Управление подписками.
Вы используете какое-то приложение по подписке и не знаете, как отменить её? Отказаться от платных услуг программ на iPhone достаточно просто. Для это выполните несколько лёгких действий:
Зайдите в настройки на смартфоне или планшете от Apple.
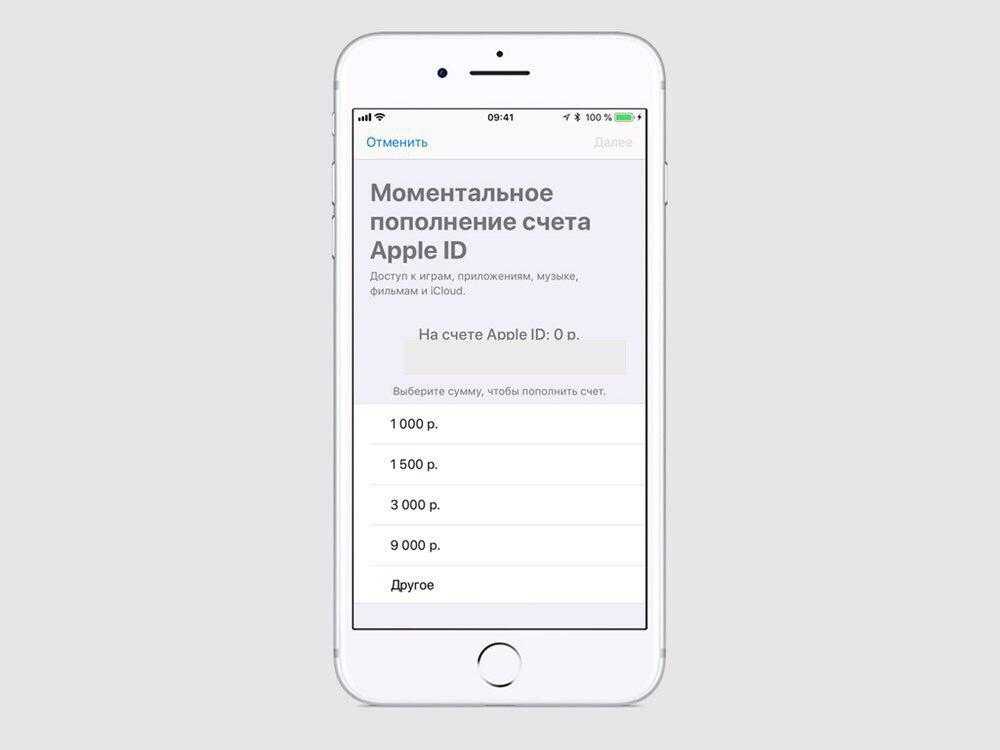
Нажмите на свой Apple ID в верхней части экрана.
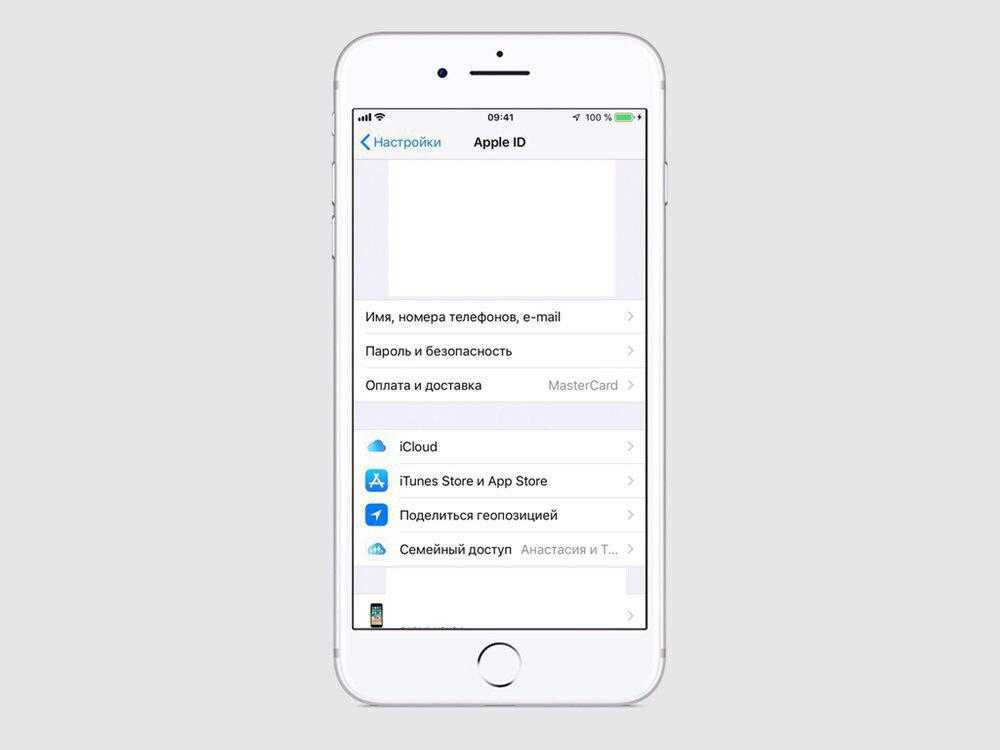
Выберите «iTunes Store и App Store».
Ещё раз нажмите на « Apple ID».
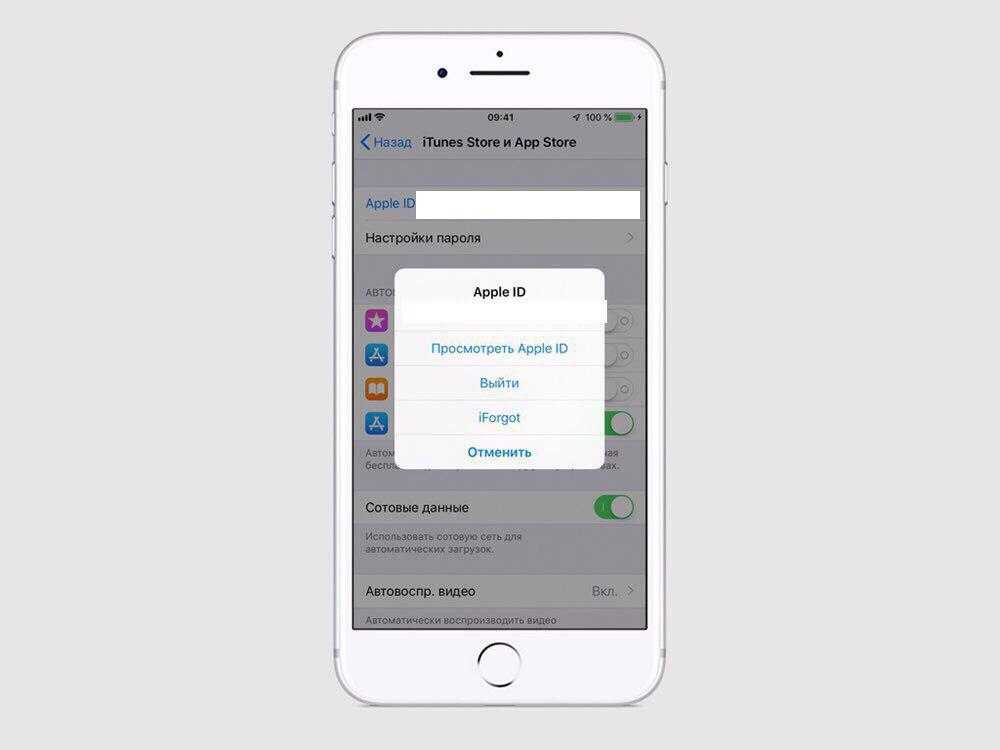
Нажмите «Просмотреть Apple ID» и подтвердите вход.
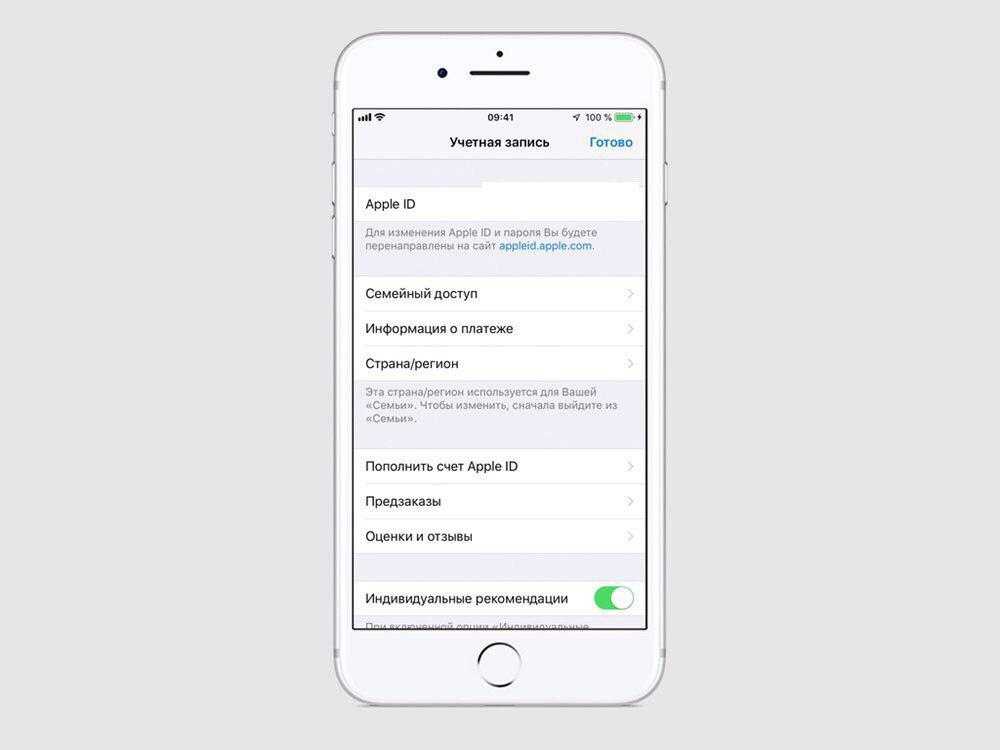
Откройте графу «Подписки».
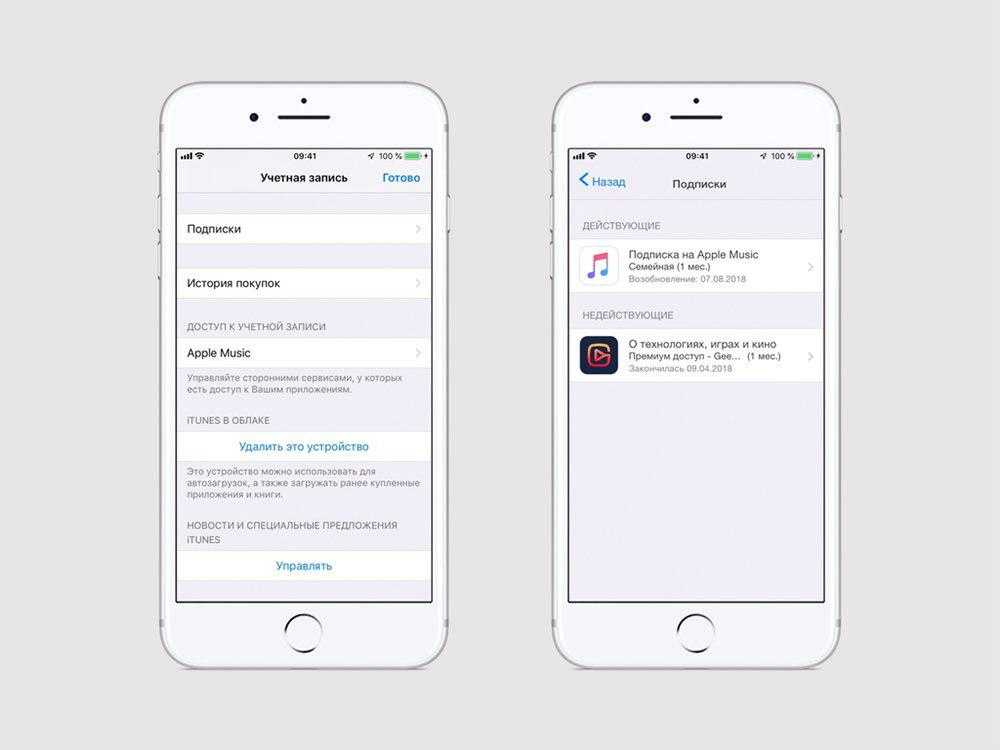
Выберите подписку, которой хотите управлять.
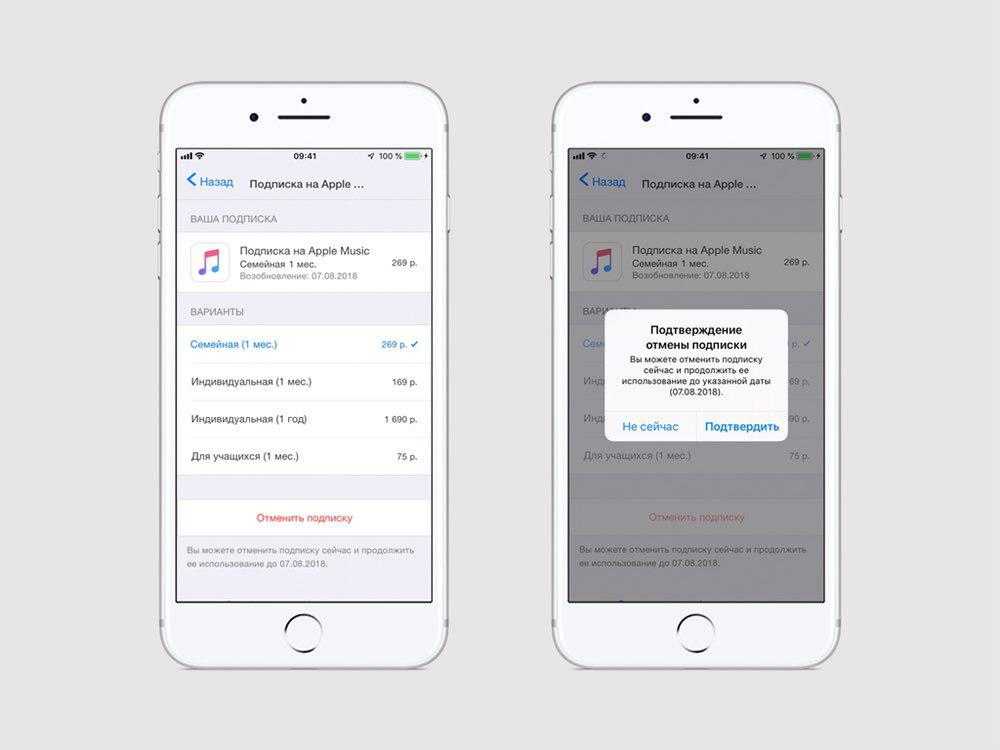
Благодаря данным советам вы сможете отменить подписку или сократить время её действия.
Отключение запроса отзывов.
В App Store вы можете отключить запрос отзывов. Когда вы используете какое-то приложение, то появляется всплывающее окнос с просьбой написать отзыв о нём. Чтобы такая просьба больше не появлялась на экране, вы можете отключить её. Для этого необходимо:
- Снова перейти в «Настройки» и выбрать меню «iTunes Store и App Store».
- Перевести переключатель возле графы «Оценки и отзывы» в неактивное положение.
Сортировка отзывов в App Store.
Выбирая в магазине Apple приложение для скачивания, пользователи часто обращают внимание на отзывы. Вы знали, что можно сделать сортировку отзывов, чтобы отображались именно те, которые вам наиболее интересны?. Для сортировки отзывов:
Для сортировки отзывов:
Зайдите в App Store и выберите в нём любое приложение.
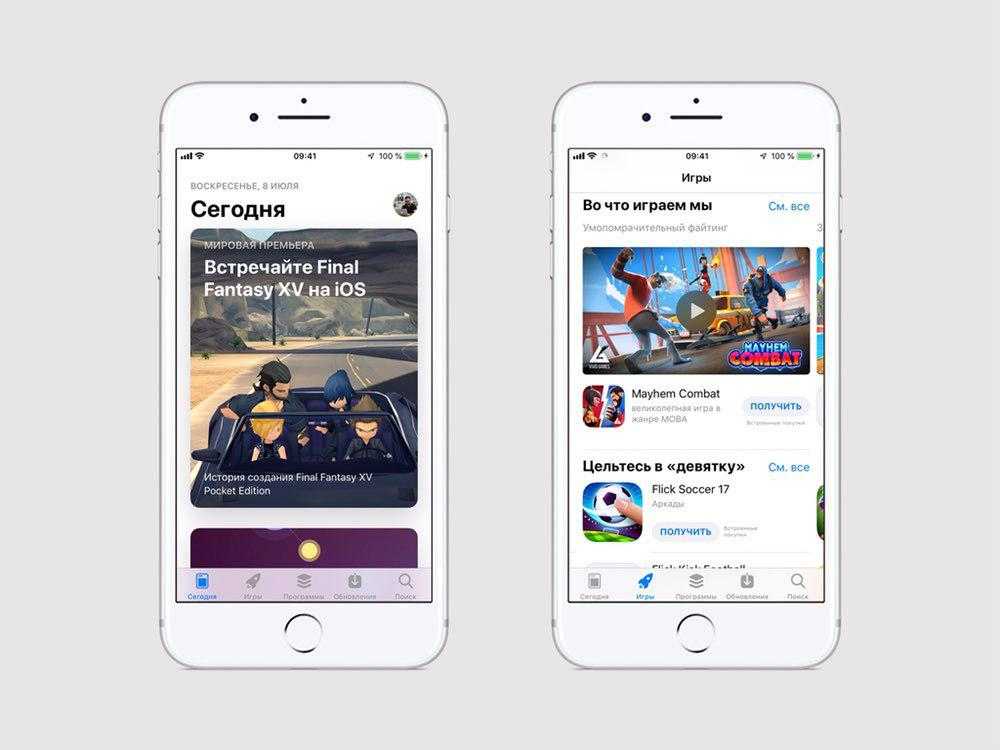
Разверните отзывы.
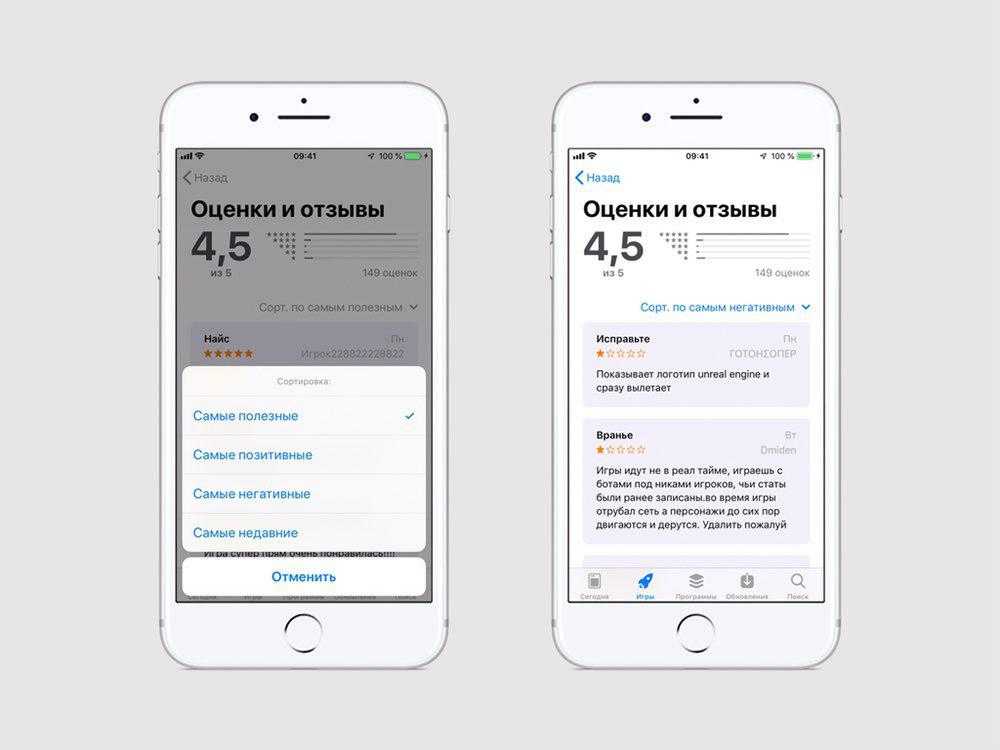
Выберите режим сортировки: «Самые полезные»; «Самые позитивные»; «Самые негативные»; «Самые недавние».
Теперь, скачивая приложения, в первую очередь вы будете видеть те отзывы, которые ранее выбрали.
Как дарить приложения из App Store.
А вы знали, что можете подарить приложение из магазина Apple близкому человеку, у которого есть Apple ID? Для этого:
Выберите приложение в App Store, которое хотите подарить.
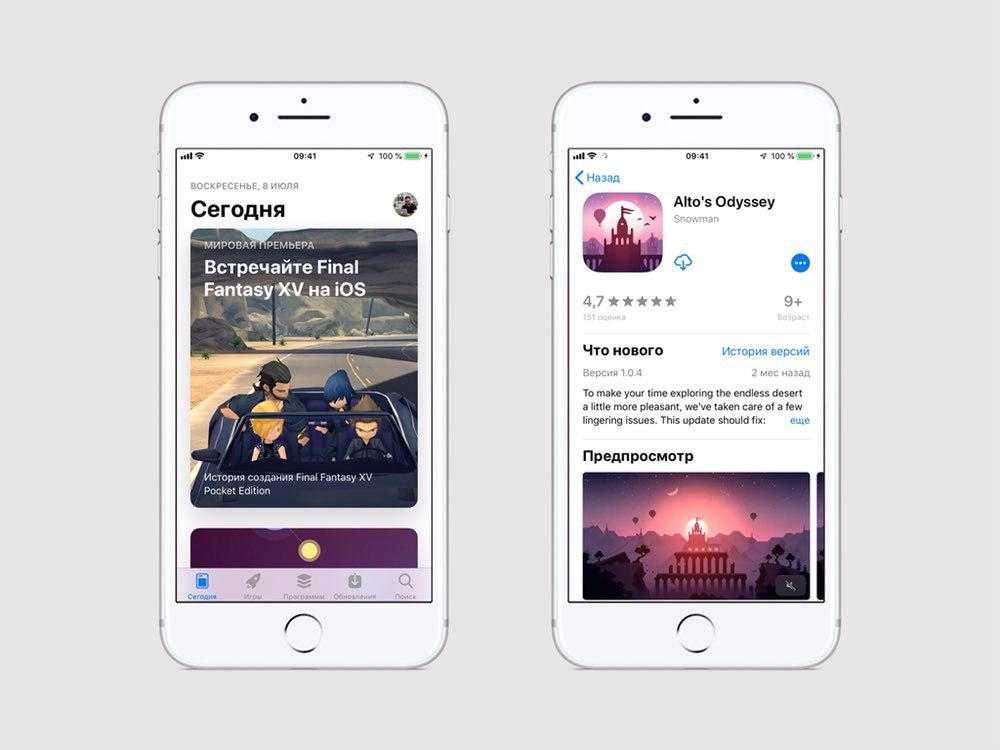
- На страничке выбранного приложения нажмите «…».
- Во всплывающем окошке нажмите «Подарить ПО».
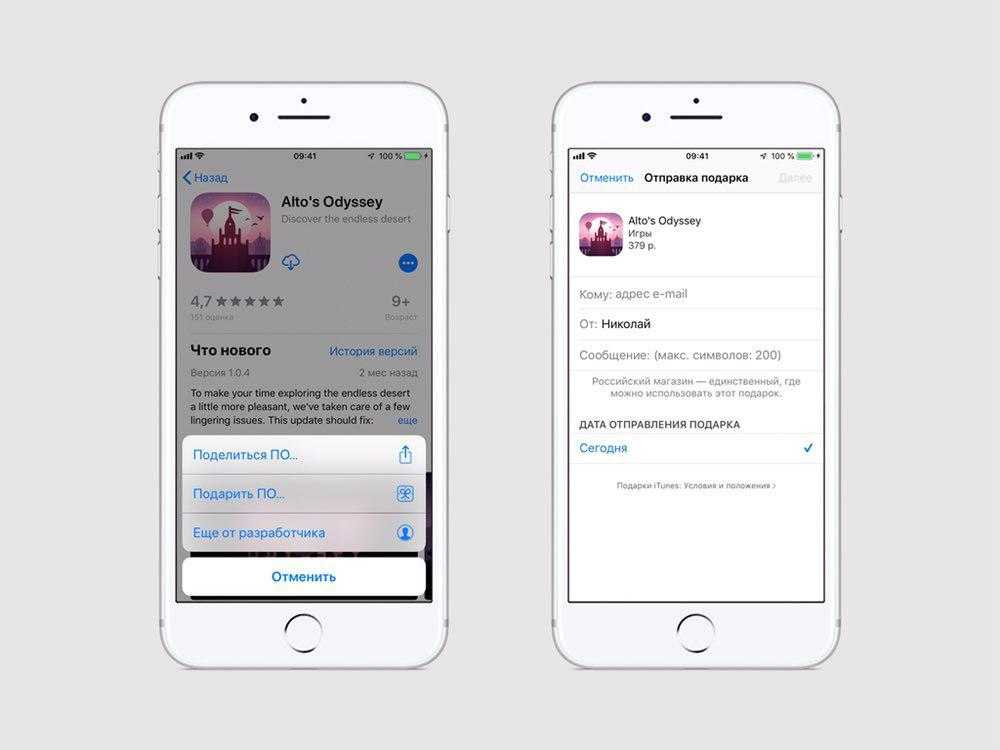
Введите имя и Apple ID пользователя, которому хотите подарить программу.
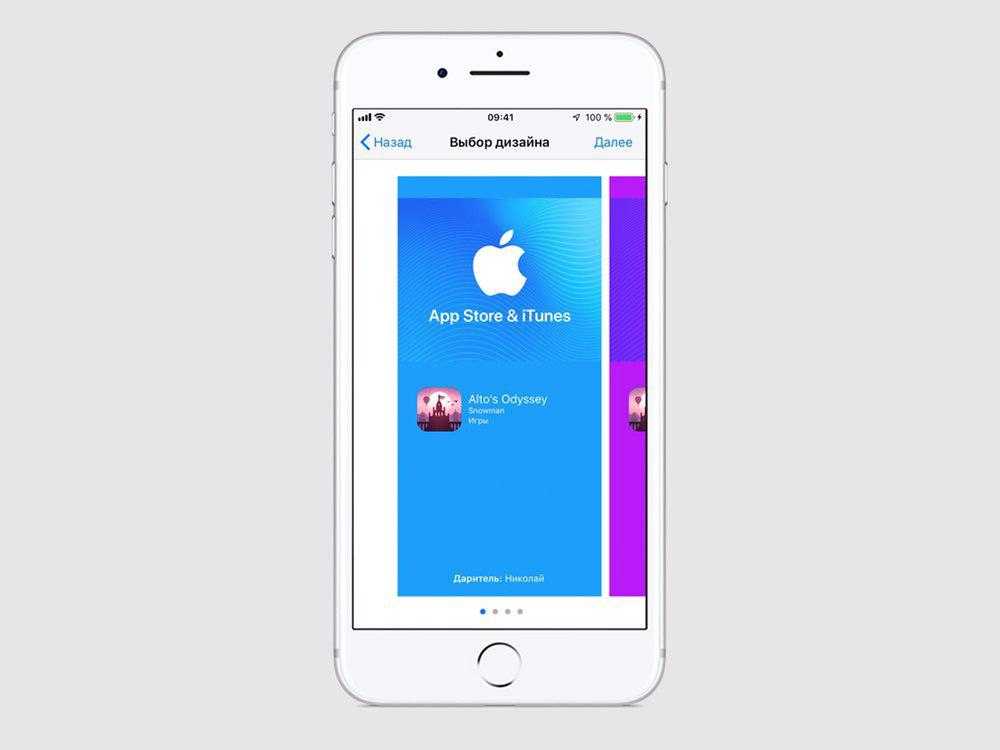
- Также вы можете написать сообщение с поздравлением и выбрать дату отправления презента.
- Выберите дизайн открытки сообщения.
- Проверьте заполненные данные и подтвердите свой заказ.
Отмена пароля при покупке приложений.
Надоело вводить пароль при подтверждении покупки в магазине Apple? Решить данную проблему достаточно легко. Для этого придумали Touch ID и Face ID. Используя их, вы сможете не вводить пароль при покупках в App Store. Для этого:
- Зайдите в «Настройки» вашего устройства.
- В зависимости от модели iPhone, выберите соответствующее меню с: «Touch ID» или «Face ID».
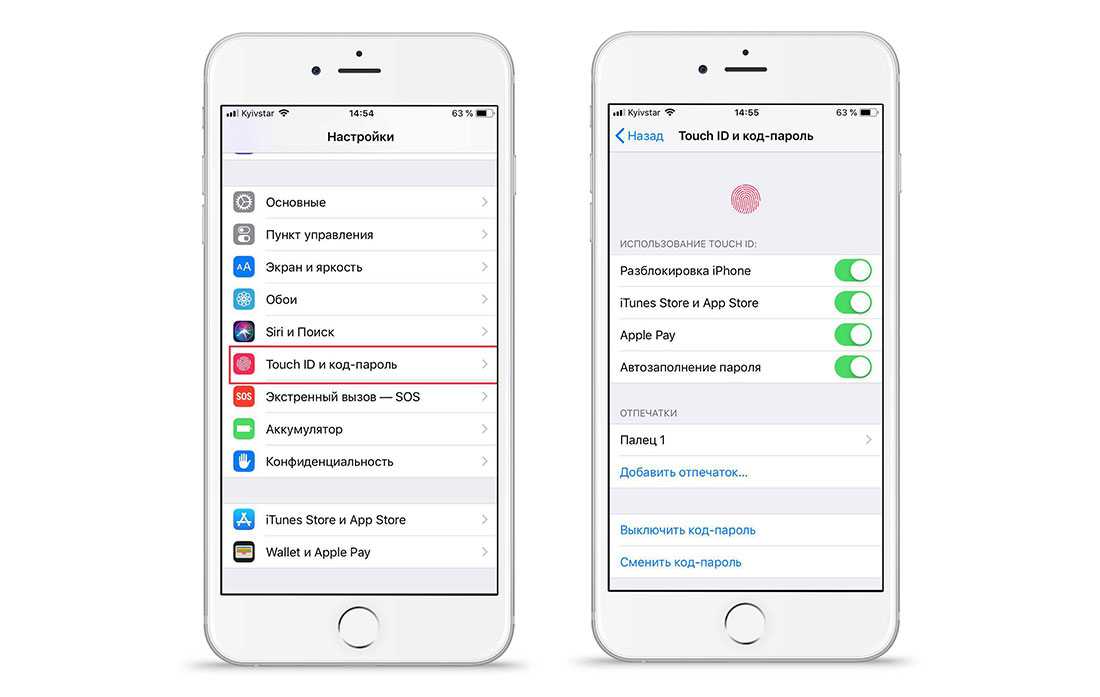
- Введите код-пароль.
- Выберите пункты, в которых вы хотите, чтобы смартфон не требовал ввод пароля.
После данной настройки, вместо запроса пароля, устройство будет распознавать вас по лицу или отпечатку пальца.
История покупок.
Бывало такое, что с вашего счёта Apple ID списывались деньги, а вы не знали за что? Если да, то совет ниже поможет вам разобраться, куда уходили средства.
- Перейдите в «Настройки» и выберите пункт «iTunes Store и App Store».
- Нажмите меню «История покупок».
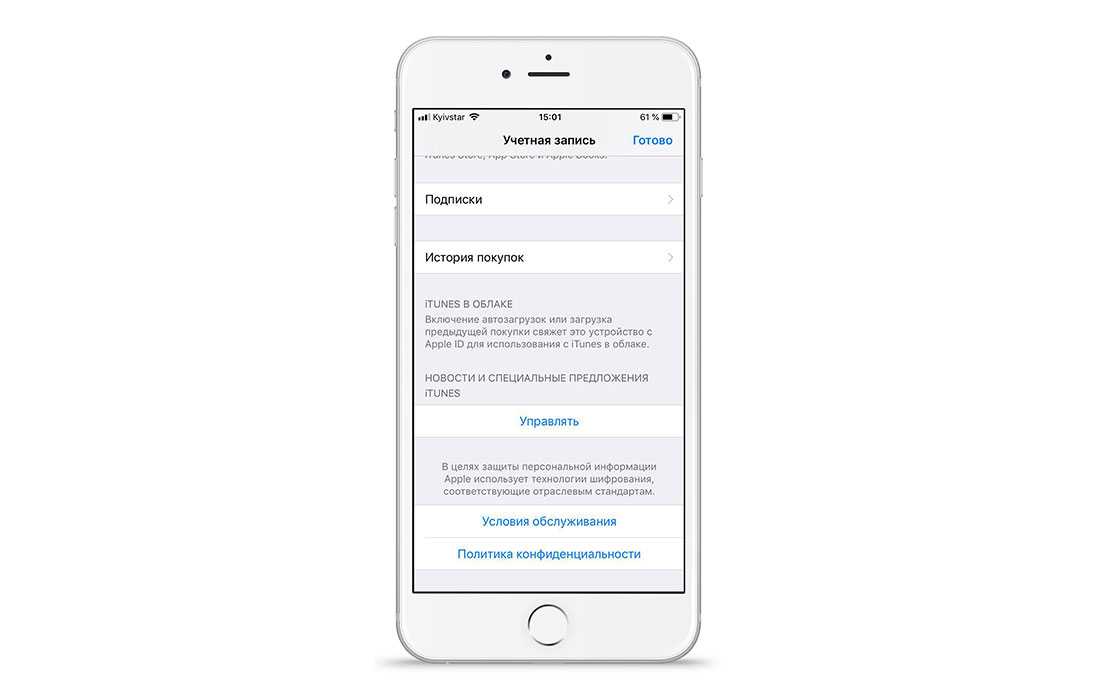
Во вкладке вы увидите список всех транзакций, которые происходили с вашим Apple ID.
Как использовать внутренний счёт App Store для оплаты приложений.
Для оплаты приложений в App Store можно использовать не только карту. Вы можете пополнить счёт вашего Apple ID. Для этого:
Зайдите в «iTunes Store и App Store» через меню «Настройки».
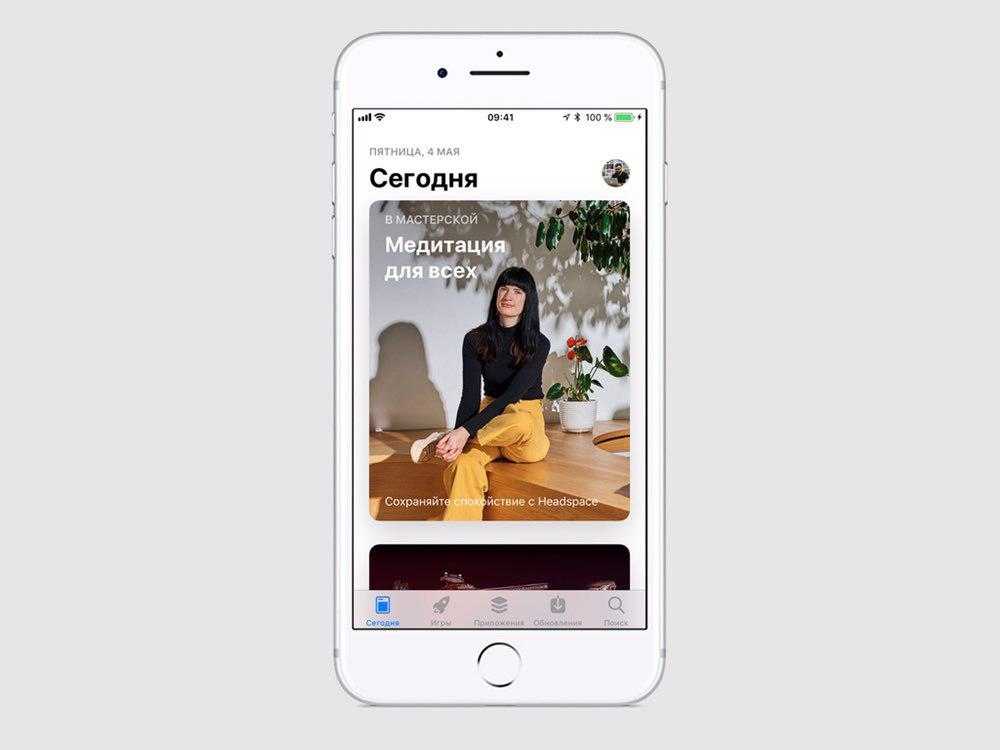
Нажмите кнопку «Добавить деньги в Apple ID».
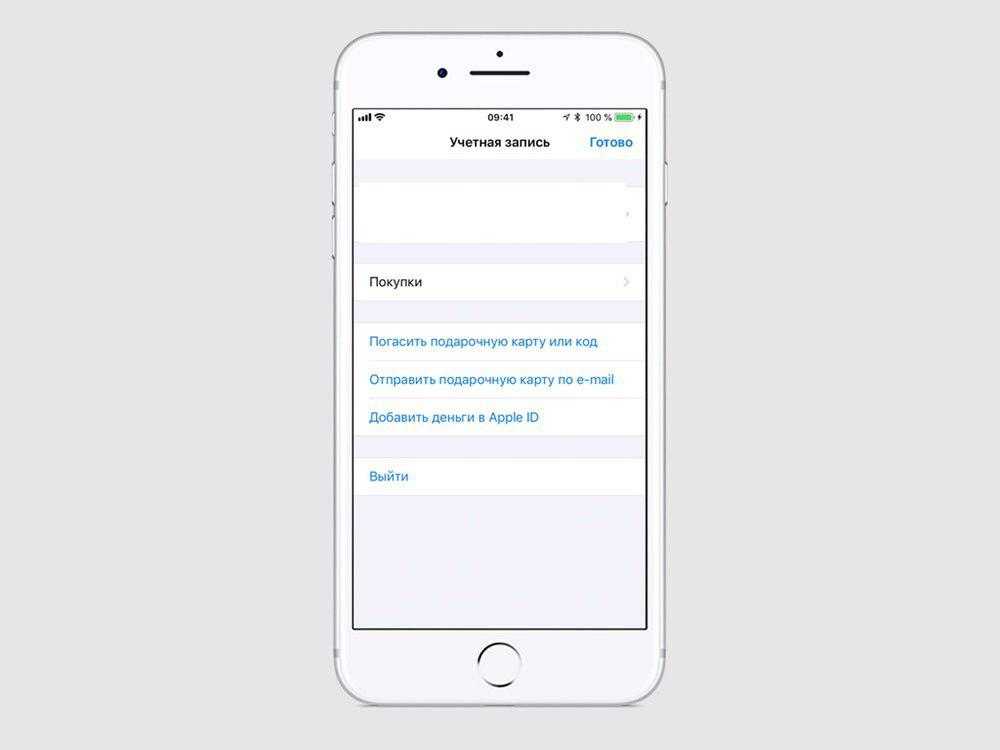
Выберите сумму для пополнения счёта.
Подтвердите пополнение счёта.
Для пополнения внутреннего баланса Apple ID средства будут списаны с вашей карты или мобильного телефона, в зависимости от того, какое платёжное средство привязано к вашей карте.
Надеемся, вам была полезна данная статья. Теперь вы сможете использовать App Store намного эффективнее, а оплачивать покупки проще и быстрее.
Создание Apple ID
Для полноценного использования айфона и всех сервисов компании – iTunes Store, iCloud, Apple Music и прочими, необходима учетная запись. Она называется Apple ID и создается один раз. Ее можно использовать на нескольких девайсах или переносить на новые в случае замены старых. Пользователи устройств имеют аналогичную учетную запись в сервисах Google. Она тоже является универсальной и открывает доступ к массе возможностей.
Создать новый аккаунт можно на любом устройстве Эпл – от макбука до айфона. Единый Эпл айди в дальнейшем будет использоваться на всех гаджетах. В учетной записи будут храниться сведения о пользователе – электронная почта, номер телефона, данные о платежных средствах.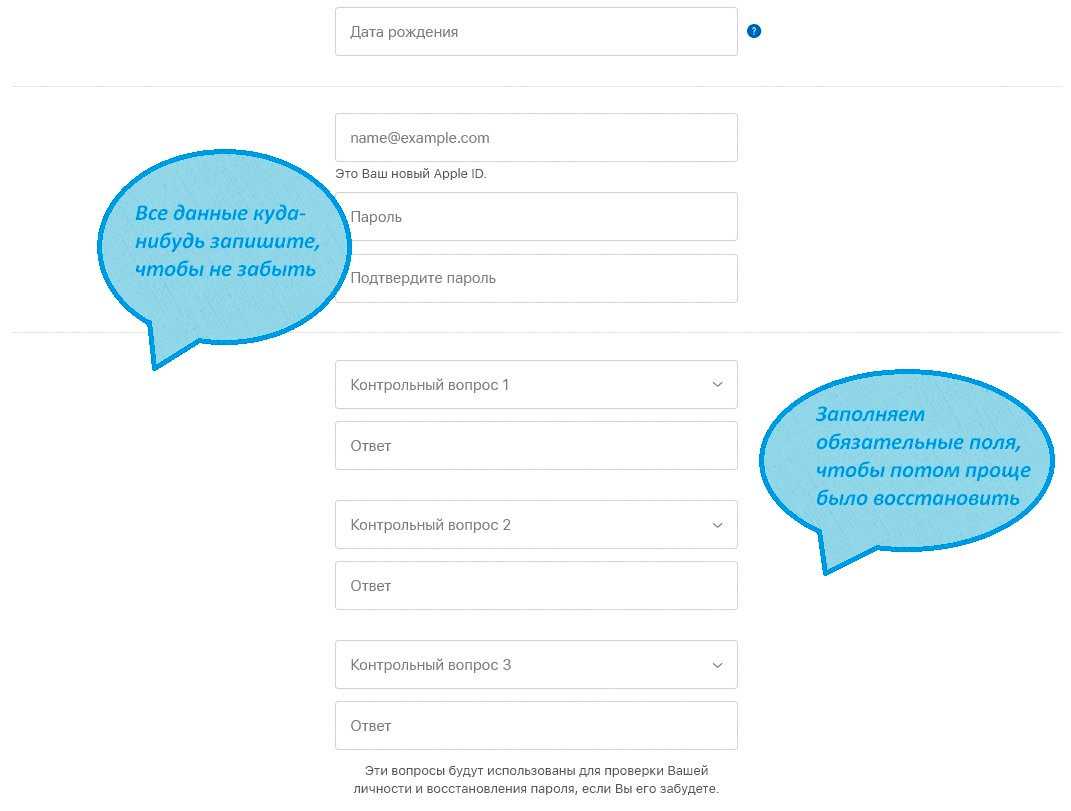
Создать аккаунт на айфоне можно аналогично учетке в Гугл – при первой настройке аппарата или после включения. Если включение происходит первый раз, то выполните последовательность действий:
- В окне Apple ID нажмите «Создать Apple ID бесплатно».
- Укажите имя и дату рождения.
- Укажите имеющийся адрес электронной почты или заведите новый в электронной почте iCloud.
Учетная запись будет сформирована – остается создать для нее пароль.
Если вам достался уже включенный девайс, то сделать идентификатор для iPhone можно в магазине приложений App Store. Он предустановлен в устройстве.
- Войдите в App Store.
- Нажмите на значок профиля – круглое окошко для фотографии.
- Кликните по «Создать новый Apple ID». Кнопка может быть заблокирована – это значит, что в данный момент на айфоне выполнен вход в другой аккаунт Айклауд.
- Введите электронную почту, придумайте пароль и укажите страну проживания – исходя из сделанного выбора будут генерироваться счета на оплату услуг. Выбранная почта станет логином от Apple ID.
- Появится окно с требованиями конфиденциальности – дайте согласие.
- Введите имя и дату рождения. По желанию здесь же можно подписаться на обновления – так вы будете получать актуальную информацию из жизни комьюнити Apple.
- Введите номер банковской карты и электронную почту, на которую будут приходить счета для оплаты. Это шаг можно пропустить или удалить данные после окончания регистрации. Деньги будут списываться только после покупки приложений или контента, поэтому переживать о сохранности денежных средств не стоит.
- Для завершения регистрации нужно подтвердить номер телефона. Это не только верифицирует вашу учетную запись, но и в дальнейшем поможет с восстановлением аккаунта, если вы забудете пароль или его похитят.
- После окончания регистрации на указанный электронный адрес придет письмо с инструкциями для окончательной регистрации. Следуйте рекомендациям, чтобы завершить создание аккаунта и выполнить привязку к нему устройства.
Регистрация на компьютере
Скачивание и установка клиента iTunes
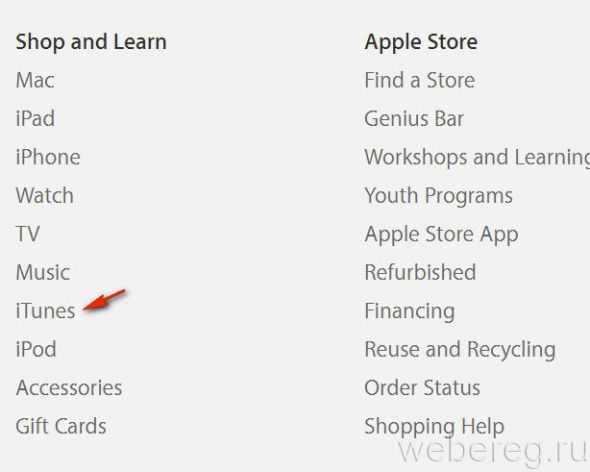
3. В верхней панели справа клацните кнопку «Download» (Загрузить).
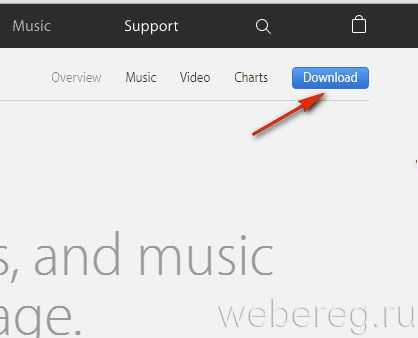
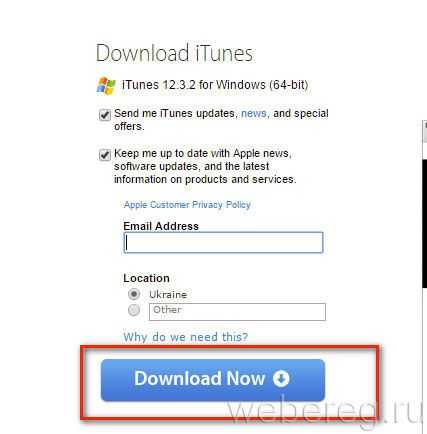
5. Нажмите «Download Now» (Загрузить), чтобы скачать клиент на свой компьютер.
6. Запустите скачанный установщик от имени администратора, следуйте его подсказкам.
Регистрация
1. После установки запустите iTunes. Клацните мышкой в верхней части окна по иконке пользователя (расположена рядом с полем «Поиск»).
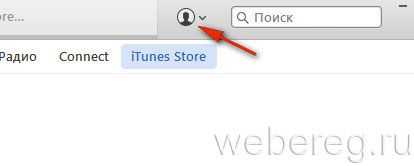
2. В панели для авторизации через компьютер кликните опцию «Создать Apple ID».
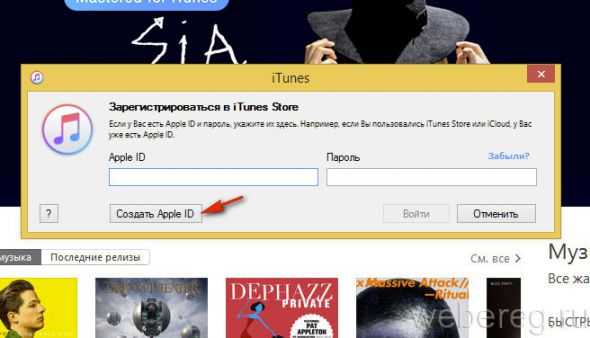
3. Нажмите кнопку «Продолжить».
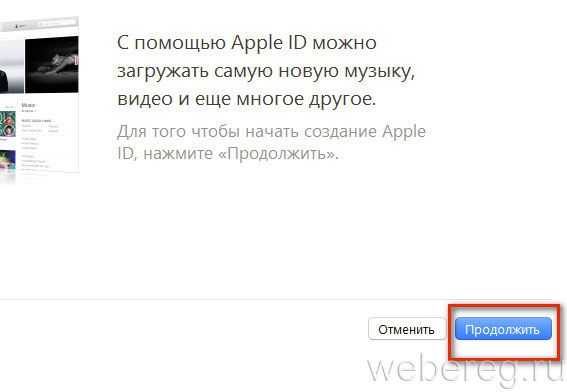
4. Под текстом соглашения кликом установите флажок рядом с надписью «Я ознакомился с… ». Нажмите «Принять».
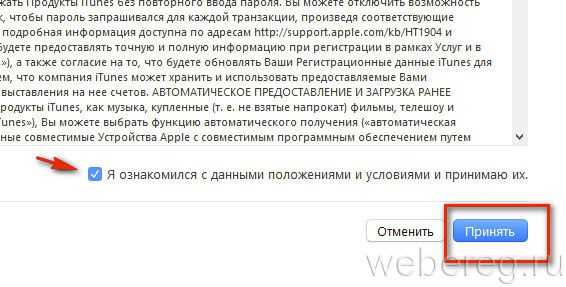
6. Придумайте сложный пароль из 10-15 символов, состоящий из цифр и заглавных и прописных букв латинского алфавита. Повторно введите его в строке «Проверить… ».
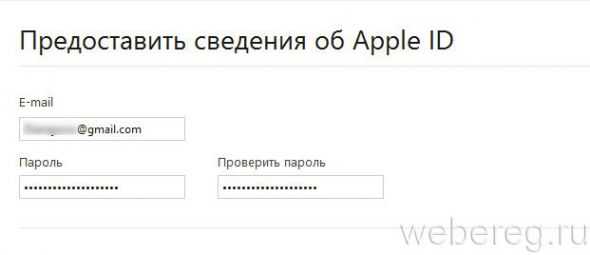
7. В разделе «Безопасность», в ниспадающих меню, выберите три контрольных вопроса (для идентификации пользователя). А затем в соседних полях напечатайте ответы на них.
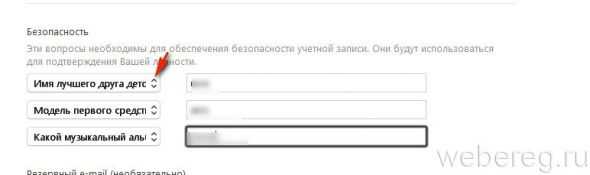
8. В полях дата/месяц/год установите дату своего рождения.
9. По желанию подключите рассылки на почту (настройки «Вы хотели бы получать… »).
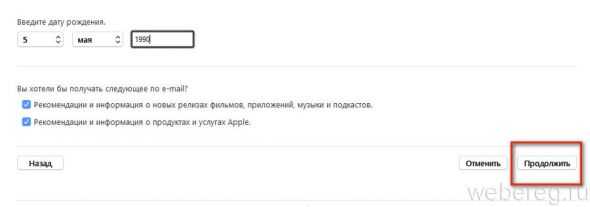
10. Кликните «Продолжить».
11. В графе «Способ оплаты» щелчком мышки выберите платёжную систему, при помощи которой будете осуществлять покупки в App Store (например, банковскую карту Visa или MasterCard).
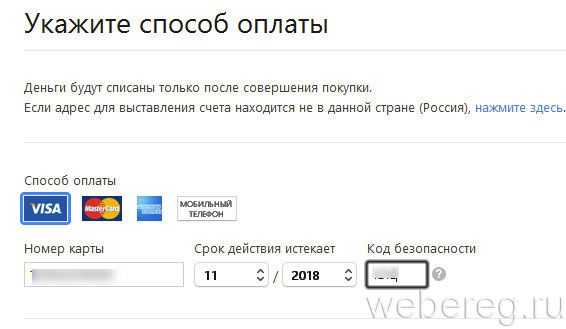
12. Укажите её реквизиты (номер, срок действия, код безопасности).
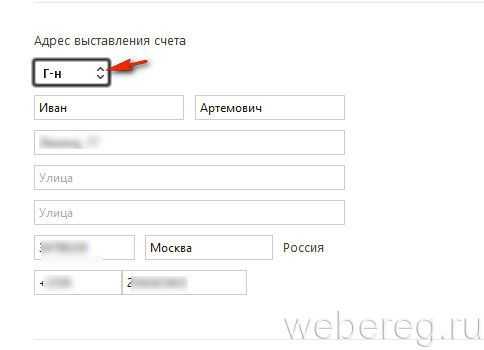
13. Сообщите сервису iTunes свой адрес проживания для выставления счёта:
- «Обр.» — форма обращения к вам: «Г-н» — господин, «Г-жа» — госпожа;
- Имя и фамилия;
- Улица, номер дома/квартиры;
- Индекс, город;
- Телефон (если указываете номер стационарного телефона, дополнительно введите код города).
14. Клацните кнопку «Создать Apple ID».
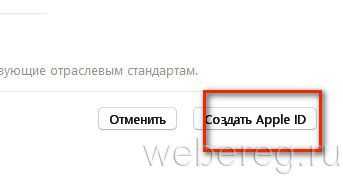
Если вы захотите без регистрации закачать с iTunes контент, распространяющийся бесплатно, сервис всё равно предложит вам создать профиль (Apple ID). После ввода личных данных в блоке выбора способа оплаты появится кнопка «Нет» (то есть без кредитной карты).
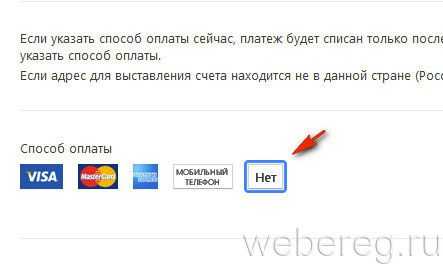
Но если её кликнуть и попытаться создать учётную запись, приложение приостановит регистрацию и порекомендует обратиться в техподдержку. В блоке платёжных данных карты появится сообщение «Для получения помощи обратитесь… www.apple.com/support/itunes/ww/».
Как оплатить приложения в App Store?
Обычно для оплаты любого платного приложения используются кредитные или дебетовые карты, которые привязываются к персональному идентификатору Apple ID. Также можно использовать средства, которые числятся на подарочных картах от App Store, ITunes или Apple Music.
Отметим, что в некоторых странах есть возможность использования и других способов оплаты, например, через интернет-банкинг, виртуальные платежные системы типа PayPal, электронные кошельки или за счет денег на мобильном счете.
Плюсы пользования сервиса App Store
Обычно, когда говорят о преимуществах использования такого рода сервисов, имеется ввиду «ассортимент продукции» — собственно говоря, как и в любом магазине, неважно, в традиционном или через интернет. В этом отношении онлайн-магазин App Store несомненно занимает лидирующие позиции
По статистике к концу 2014 года, количество приложений в App Store достигло отметки 1,2 миллиона, при этом количество загрузок составило примерно 85 миллиардов.
Кроме широкого ассортимента продуктов большого перечня категорий, продукция Apple всегда славилась высоким качеством, хотя и стоимость всегда была высокой.
Однако, если учесть, что большинство пользователей I-устройств являются очень состоятельными людьми и используют эти устройства непосредственно для работы, нетрудно догадаться, что они имеют финансовую возможность и готовы платить за высокое качество.
Для среднестатистического пользователя это не всегда по карману, хотя у него, скорее всего, не возникнет необходимости использовать дорогостоящие программы.
Управление покупками, подписками, настройками и ограничениями App Store на iPhone
В приложении App Store можно управлять подписками, а также просматривать и загружать покупки, совершенные Вами или членами Вашей семьи. Вы также можете установить ограничения и настроить свои предпочтения для App Store в Настройках .
Подтверждение покупок через Семейный доступ
С настроенным Семейным доступом глава семьи может просматривать и одобрять покупки, сделанные родственниками, не достигшими определенного возраста. См. раздел Включение функции «Запрос на покупку» для ребенка.
Поиск и загрузка приложений, приобретенных Вами или членами Вашей семьи
Коснитесь кнопки или изображения Вашего профиля в правом верхнем углу, затем коснитесь «Покупки».
Если Вы настроили функцию «Семейный доступ», коснитесь «Мои покупки» или выберите члена семьи, покупки которого Вы хотите просмотреть.
Примечание. Вы сможете увидеть покупки членов семьи только в том случае, если они открыли общий доступ к этим покупкам. Покупки, для которых открыт Семейный доступ, возможно, станут недоступны, когда пользователь выйдет из семейной группы.
Найдите приложение, которое хотите загрузить (если оно еще доступно в App Store), затем коснитесь .
Изменение или отмена подписок в App Store
Коснитесь кнопки или изображения Вашего профиля в правом верхнем углу, затем коснитесь «Подписки».
Вам может потребоваться войти в учетную запись со своим Apple ID.
Выберите подписку, затем выполните любое из следующих действий.
Изменение или отмена существующей подписки.
Возобновление подписки, срок действия которой истек.
Совместное использование поддерживаемой подписки в App Store с другими членами семьи, входящими в Вашу группу Семейного доступа.
Изменение настроек App Store
Откройте «Настройки» > «App Store», затем выполните любое из следующих действий.
Автоматическая загрузка приобретенных приложений на остальные Ваши устройства Apple. В разделе «Автоматические загрузки» включите функцию «Приложения».
Автоматическое обновление приложений. Включите параметр «Обновления ПО».
Разрешение для приложения выполнять загрузку с использованием сотовых данных. В разделе «Сотовые данные» включите параметр «Автоматически загрузки». Чтобы выбрать в каком случае должен появляться запрос на разрешение загрузки: только для контента размером свыше 200 МБ или для всех приложений, коснитесь «Загрузки приложений».
Автоматическое воспроизведение видео предпросмотра приложений. Включите параметр «Автовоспроизведение видео».
Автоматическое удаление неиспользуемых приложений. Включите функцию «Сгружать неиспользуемые». Приложение можно в любой момент установить повторно, если оно доступно в App Store.
¶ Необходимые для передачи данные от iOS аккаунта
| # | Что необходимо передать | На каком сайте смотреть | Как добраться/что обозначает | Как примерно выглядит |
|---|---|---|---|---|
| 1 | Логин от Apple ID | Почта, которая была указана при регистрации apple аккаунта | testaccount@gmail.com | |
| 2 | Пароль от Apple ID | Пароль, который был указан при регистрации apple аккаунта | asd45asda77AGDk | |
| 3 | Телефон | Телефон, к которому привязана двухфакторная аутентификация | 79532223344 | |
| 4 | Пароль приложения | https://appleid.apple.com/account/manage | Войдите в личный кабинет Apple ID https://appleid.apple.com/account/manage, в разделе «Вход в учетную запись и безопасность»,выберите «Пароли приложений», нажмите «+» укажите произвольное имя и получите генерируемый пароль приложения | lqhn-posn-tmon-kiak |
| 5 | Team Name | http://developer.apple.com | Переходим на сайт http://developer.apple.com, заходим в свой аккаунт, переходим во вкладку Membership, передаем своему менеджеру данные из граф Team Name, Team ID, Expiration Date | Ivan Petrov |
| 6 | Team ID | FADA67ADA6 | ||
| 7 | Expiration Date | 20 April, 2020 | ||
| 8 | Service Key | Инструкция по генерации сервисного ключа для AppStore | Key ID: B2DLН4AZU5 и файл AuthKey_B2DLН4AZU5.p8 |