Настройте оповещения о разных событиях
Яндекс Навигатор позволяет настроить оповещения о различных событиях, что поможет вам быть в курсе всех изменений и получать уведомления о важных моментах. Вот несколько полезных настроек оповещений:
- Оповещения о пробках: Вы можете настроить оповещения о пробках на вашем маршруте. Это поможет вам избегать пробок и выбирать более эффективные пути.
- Оповещения о предупреждениях о дорожной обстановке: Получайте уведомления о различных предупреждениях на дороге, таких как аварии, дорожные работы или ограничения движения. Это поможет вам быть в курсе текущей дорожной обстановки.
- Оповещения о событиях на вашем маршруте: Вы можете настроить оповещения о различных событиях, которые могут произойти на вашем маршруте, например, о приближении к определенному месту, о появлении интересных мест поблизости и других событиях.
- Оповещения о смене режима движения: Получайте оповещения о смене режима движения, например, о переходе с движения по автомагистрали на движение по городским улицам. Это поможет вам планировать ваш маршрут заранее.
Настройка оповещений очень проста в использовании. Просто откройте настройки Яндекс Навигатора и перейдите в раздел «Оповещения». Здесь вы сможете выбрать нужные оповещения и настроить их согласно вашим предпочтениям. Будьте в курсе всех изменений на дороге и получайте уведомления о важных событиях с помощью Яндекс Навигатора!
Как удалить в Яндекс картах
Удаление персональных данных:
- Откройте страницу Ваши данные на Яндексе.
- В разделе Удаление данных нажмите кнопку Карты. Откроется список геосервисов Яндекса и типов данных, которые хранятся для них.
- Выберите нужный геосервис и строку с типом данных.
- В открывшемся окне нажмите Удалить.
- Как добавить несколько адресов в Яндекс карты
- Как добавить новый адрес в Яндекс навигатор
- Как удалить маршрут в Яндекс навигаторе
- Как удалить свой объект с Яндекс карт
- Почему Яндекс карты неправильно определяет местоположение
10.06.2023 Как изменить дом в Яндекс картах
Яндекс Карты — один из самых популярных сервисов для поиска адресов, мест и организаций. Однако, иногда необходимо внести изменения в уже имеющиеся данные или добавить новые точки на карту. мы расскажем, как изменить адрес дома и работы, как добавить новый дом на карту и как установить номер дома на карте.
Для изменения адреса дома или работы на Яндекс Картах необходимо зайти в раздел Закладки. На вкладке Места можно открыть список, адрес в котором нужно изменить, навести указатель на значок и выбрать Изменить. После внесения изменений необходимо нажать Сохранить.
Если вы хотите удалить точку на Яндекс Картах, достаточно нажать на кнопку, затем на значок и выделить одну или несколько нужных строк. После этого нужно нажать на значок и подтвердить удаление.
Для добавления нового дома на Яндекс Карты необходимо в правом верхнем углу экрана нажать на изображение профиля или кнопку, если вы не авторизованы. Далее, на открывшейся панели слева нужно нажать Добавить объект на карту. В появившемся списке выберите Организация, укажите информацию о новой организации и установите маркер в нужном месте на карте.
Если необходимо внести изменения в данные на Яндекс Картах, следует найти организацию на карте, перейти в ее карточку и нажать ссылку Исправить неточность. В открывшемся окне можно выбрать один из вариантов изменений, исправить данные или написать комментарий. После этого нужно нажать Отправить.
Чтобы изменить домашний или рабочий адрес на Яндексе, необходимо ввести дом или работу в окне поиска. Рядом с нужным адресом следует нажать Изменить, ввести новый адрес и нажать Сохранить.
Если нужно изменить местоположение на Яндекс Картах, следует нажать на значок напротив нужной строки и переместить ее. Для изменения точки нужно нажать на кнопку, затем на значок и выделить нужную строку. Если точка находится в списке, нужно открыть список и затем нажать. Далее нужно ввести новое название и нажать Сохранить.
Для добавления нового адреса на Google Карты на устройстве Android необходимо открыть приложение и нажать Добавить Изменить карту Исправление адреса. После этого нужно переместить карту таким образом, чтобы нужное строение было расположено в центре, ввести новый адрес и нажать Опубликовать.
Наконец, чтобы установить номер дома на карте через Google Карты, нужно открыть приложение и нажать на значок Меню Добавить отсутствующее место. Затем нужно выбрать нужный вариант и следовать инструкциям на экране.
Таким образом, изменение адресов и добавление новых точек на Яндекс Картах и Google Картах — процессы достаточно простые и понятные. Благодаря этим действиям можно всегда быть уверенными в точности информации на картах и в своей точной локации.
Как добавить адрес в Яндекс навигатор
Откройте на своём смартфоне приложение навигатор. Внизу, в меню, нажмите на кнопку Мои места (смотри скриншот ниже).
Далее, на открывшейся странице, нажмите на вкладку Добавить адрес .
Далее, введите вверху, в поле поиска, необходимый адрес.
Можно выбрать из доступных категорий.
Когда вы укажите адрес, у вас откроется карта с вашим адресом. Нажмите на кнопку Сохранить .
Далее, в открывшемся окне, вы можете указать название закладки. Нажмите Сохранить .
Далее, в сохранённых местах, у вас появится ваш адрес.
Нажав по сохранённому адресу, у вас сразу же построится маршрут до вашего адреса!
Всё готово! Вот так просто и быстро вы можете добавить адрес в Яндекс навигатор.
-
Где найти мои приложения в телефоне самсунг
-
Как убрать человека из черного списка в инстаграме с телефона
-
Приложение европа плюс не работает
-
Как узнать ip приложения heroku
- Whatsapp как разрешить доступ к камере
Нажимайте кнопку «Добавить точку работы»
Для настройки точки работы в Яндекс Навигаторе достаточно следовать простым шагам. После открытия приложения на вашем устройстве и выбора нужного пункта назначения, нажмите на кнопку «Добавить точку работы».
Эта кнопка находится в нижней части экрана и обычно имеет значок плюса (+) или текстовую надпись «Добавить точку». При нажатии на нее появится дополнительное поле, где вы сможете указать детали своей точки работы, такие как название, адрес или ориентир.
При желании вы можете добавить несколько точек работы, чтобы создать маршрут с несколькими остановками. Просто нажмите кнопку «Добавить точку работы» после каждого указания места назначения.
Помимо добавления точек работы вручную, Яндекс Навигатор также позволяет импортировать адреса из списка контактов вашего устройства или из предыдущих маршрутов. Для этого нажмите на соответствующую кнопку, расположенную рядом с полем ввода адреса точки работы.
Не забывайте сохранять изменения, нажимая на кнопку «Сохранить» или аналогичную кнопку на вашем устройстве. После этого выбранная точка работы будет сохранена в вашем профиле Яндекс Навигатора и будет доступна вам в будущих поездках.
Обновите свой адрес с помощью Google Assistant
Если у вас есть
Телефон Android 6.0 или выше
, вы можете обновить свои адреса с помощью Google Assistant. Сначала откройте Ассистента, удерживая нажатой кнопку главного экрана телефона. Затем нажмите кнопку меню в правом верхнем углу и выберите «Настройки».
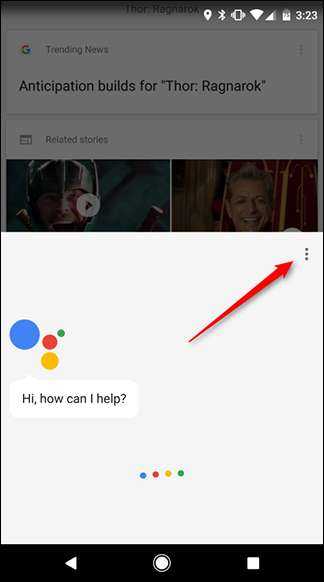
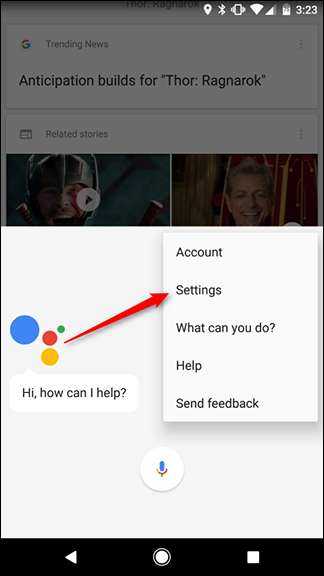
Прокрутите вниз и нажмите «Личная информация».

Вверху экрана нажмите «Дом и работа».
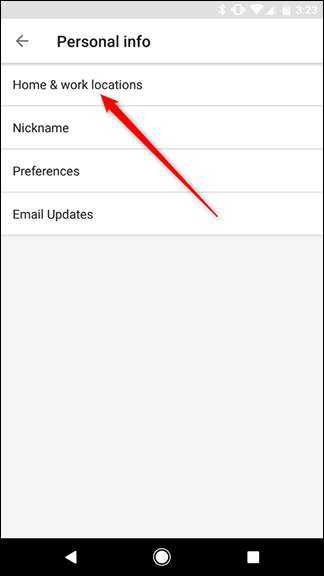
Здесь вы увидите свой домашний и рабочий адреса. Нажмите на тот, который хотите исправить.
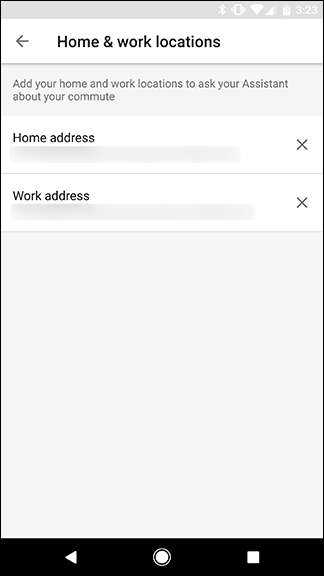
По мере того, как вы вводите свой адрес, Google будет предлагать варианты, соответствующие адресам из Google Maps. Выберите свой адрес из предложенных и нажмите «ОК».
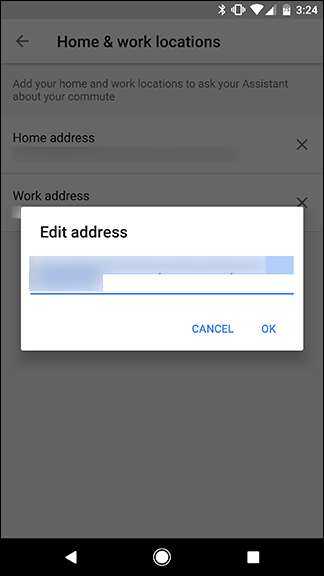
Когда вы закончите с одним адресом, повторите последние пару шагов, чтобы изменить другой, если вам нужно.
Парковки
Паркуйтесь так, чтобы не искать машину на штрафстоянке! Навигатор самостоятельно в конце каждой поездки предлагает быстрый маршрут (не дольше 15 мин) с экскурсией по ближайшим парковочным местам. При этом место стоянки будет в шаговой доступности до цели вашей поездки, а если парковка платная — приложение сообщит вам об этом отдельно. Места, разрешенные для парковки, будут помечены синим, а запрещенные для стоянки — красным. Такую карту парковок района, в который едете, можно изучить и до поездки из дома.
Ищите в приложении места, которые освободились в течение последних 5 минут. Свободное парковочное место выглядит как зеленый кружок. Если нажмете на точку, узнаете, как давно машина уехала с этого места. Конечно, наличие метки на карте пока не дает 100% гарантии, что это место до сих пор никто не занял. Но шансы припарковаться там точно гораздо выше!
Укажите время работы точки
Чтобы ваша точка работы настраивалась в соответствии с вашим графиком работы, в Яндекс Навигаторе есть возможность указать время работы точки.
Вот как это сделать:
- Откройте приложение «Яндекс Навигатор».
- Внизу экрана нажмите на значок «Меню».
- Выберите раздел «Мои точки».
- Найдите нужную точку в списке и нажмите на неё.
- На странице информации о точке прокрутите вниз до раздела «График работы».
- Укажите дни недели, в которые вы работаете, и время работы.
- Нажмите кнопку «Сохранить».
Теперь точка работы будет отображаться в Яндекс Навигаторе только в указанное вами время. Если точка закрыта или время работы еще не наступило, она не будет отображаться на карте и не будет участвовать в маршрутных расчетах.
Не забудьте обновить информацию о точке при изменении графика работы или времени работы, чтобы ваши клиенты всегда имели актуальную информацию о вашей точке работы.
Как изменить место работы в Яндекс картах?
Что бы поставить точку вашего магазина на карте надо зайти в Гугл бизнес, Яндекс справочник и 2 ГИС. Зарегестироваться и заполнить полностью всю информауию о магазине. Реквизиты, контакты и фото. Через пару дней после модерации магазин будет на картах.
Как проложить маршрут в навигаторе?
Построить маршрут между двумя точками
- Найдите начальную точку маршрута на карте или с помощью поиска .
- Нажмите и удерживайте ее.
- Нажмите кнопку Отсюда .
- Найдите конечную точку маршрута на карте или с помощью поиска .
- Нажмите и удерживайте ее.
- Нажмите кнопку Сюда .
- Выберите нужный вариант маршрута: первый — самый быстрый; …
- Нажмите Поехали.
Как сохранить маршрут на карте Google?
- Откройте приложение «Google Карты» на устройстве Android.
- Нажмите значок профиля Офлайн-карты.
- Выберите нужную область.
- В правом верхнем углу нажмите на значок карандаша .
- Измените название области и нажмите Сохранить.
Как поменять место работы в Google?
Как изменить домашний или рабочий адрес
- Откройте Google Карты и войдите в аккаунт.
- Введите дом или работа в окне поиска.
- Рядом с нужным адресом нажмите Изменить.
- Введите новый адрес и нажмите Сохранить.
Как изменить место на карте Гугл?
Как изменить название места, адрес и другую информацию
- Откройте Google Карты .
- Выберите место на карте или найдите его с помощью поиска.
- Нажмите Предложить исправление Изменить название или другие данные.
- Следуйте инструкциям на экране.
Как добавить частный дом в гугл карты?
На устройствах Android можно также добавить адрес дома или квартиры. Для этого выполните указанные ниже действия. Откройте Google Карты на компьютере. Найдите нужный адрес.…
Выбирайте пункт «Точка работы»
Если вам нужно настроить точку работы в Яндекс Навигаторе, следуйте этой инструкции:
1. Откройте приложение Яндекс Навигатор на вашем устройстве.
2. В самом навигаторе, нажмите на кнопку меню, которая обычно расположена в верхнем левом углу экрана.
3. Из списка предложенных вариантов выберите пункт «Настройки» и нажмите на него.
4. Откроется новое окно с настройками. В этом окне вы можете выбрать различные опции для настройки навигатора.
5. Найдите и нажмите на пункт «Точка работы». Обычно он находится в категории «Общие настройки» или «Настройки маршрута».
6. Введите адрес или координаты точки работы в соответствующее поле. Вы можете ввести адрес вручную или воспользоваться поиском Яндекс Карт.
7. После ввода адреса или координат нажмите на кнопку «Применить» или «Готово». Таким образом, вы сохраните точку работы в настройках навигатора.
Теперь, при построении маршрута или использовании автоматического определения текущего местоположения, Яндекс Навигатор будет учитывать вашу точку работы.
Инструкция по работе с навигатором
Чтобы установить приложение, зайдите на его страницу в Play Market.
Выбор карты
Чтобы изменять внешний вид и функции Яндекс.Навигатора, зайдите в раздел «Настройки». Для этого:
Чтобы пользоваться картой без интернета:
Карта скачается, даже если вы перейдете на другую страницу навигатора. Её вес – 110-170 МБ для средних по площади областей.
Построение маршрута
Для построения маршрута выберите начальную, конечную и промежуточные точки. При включенной функции геолокации на смартфоне ваше текущее местоположение автоматически устанавливается как пункт отправления.
Внести любую точку в маршрут можно 3 способами: с помощью поиска, карты или голосового управления.
С помощью поиска:
С помощью карты:
- Найдите необходимое место на карте. Для изменения масштаба нажимайте на кнопки «+» и «-».
- Чтобы поставить точку в нужном месте, задержите на нем палец в течение 1 секунды.
- Выберите тип маршрутного пункта из списка:
- сюда – конечный пункт назначения;
- через – промежуточный пункт;
- отсюда – пункт отправления.
С помощью голосового управления:
Установка промежуточных точек маршрута доступна только после определения местоположения старта и финиша.
После выбора всех точек:
Чтобы построить маршрут в обход платных дорог:
Даже после перезапуска приложение вспомнит незаконченный маршрут.
Движение по маршруту
Во время передвижения Яндекс.Навигатор заранее оповещает о поворотах. Информация отображается на экране и воспроизводится вслух.
В нижней части экрана система указывает расстояние до финиша (1) и примерное время в пути (2).
Использование дополнительных функций
Как найти ближайшую парковку:
Как поменять голос оповещений:
Как сохранять историю поездок:
Теперь в этом разделе будет доступна информация о построенных маршрутах.
Как добавить информацию о происшествии на дороге:
Как проверить штрафы ГИБДД:
Яндекс.Навигатор установили более 50 миллионов раз. Это доказывает удобство и востребованность приложения. Чтобы уже сегодня начать им пользоваться, следуйте нашим инструкциям.
В этой статье, я покажу как в Яндекс навигаторе поменять адрес дома, работы, а также избранный адрес.
Яндекс навигатор имеет множество полезных и нужных функций, благодаря чему, он так популярен среди пользователей.
Одной из таких функций, является вкладка «Мои места»с часто используемыми адресами, «Дом», «Работа», «Избранное».
Сохранив которые, Вам не придётся постоянно прописывать адреса вручную.
Однако у многих пользователей, возникает вопрос, как же сменить старые адреса, на новые, здесь тоже всё очень просто.
Как в Яндекс навигаторе поменять адрес дома, работы и избранное
1. Запускаем навигатор, и переходим во вкладку «Мои места».
2. Далее необходимо нажать на значок «Ручка», в правом верхнем углу.
3. Выделяем галочкой пункты (адреса), которые нужно удалить, после жмём на значок корзина. Выполнив эти действия, мы удалили старые адреса, остаётся ввести новые, как видите всё очень просто.
Добавьте контактную информацию
Чтобы сделать вашу точку на карте более удобной для использования, вы можете добавить контактную информацию. Это позволит пользователям быстро найти вашу точку и связаться с вами. Вот как это сделать:
-
Откройте Яндекс Навигатор. Запустите приложение на вашем устройстве.
-
Найдите свою точку на карте. Используйте поиск или пролистайте карту, чтобы найти свою точку.
-
Откройте меню с настройками. Нажмите на точку на карте и выберите «Редактировать» или «Настройки».
-
Добавьте контактную информацию. В разделе настроек найдите поле для контактов или специальную вкладку, посвященную этой информации. Введите ваше имя, номер телефона, адрес электронной почты или любую другую информацию, которую хотите предоставить.
-
Сохраните изменения. Нажмите на кнопку «Сохранить», чтобы внести ваши настройки.
Теперь ваша точка на карте будет содержать контактную информацию, которая будет отображаться пользователям при поиске или просмотре карты. Благодаря этому они смогут быстро связаться с вами или найти дополнительную информацию о вашей точке.
Не забудьте обновить контактную информацию при необходимости, чтобы люди всегда могли легко связаться с вами.
Измените домашний, рабочий адрес и адрес устройства с помощью Google Home
Как мы упоминали ранее, Google Home имеет свой собственный третий тип адреса, который называется «адрес устройства». Если у вас есть Google Home, но он не находится по вашему домашнему адресу, вы можете установить адрес устройства отдельно. Вы также можете использовать приложение Google Home, чтобы изменить свой адрес так же, как на Android. Сначала откройте
приложение Google Home
и коснитесь значка меню в верхнем левом углу. Затем нажмите «Дополнительные настройки».
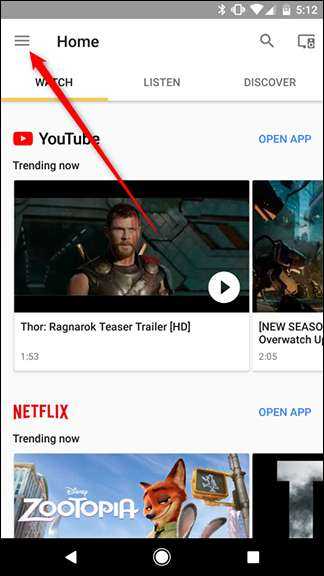
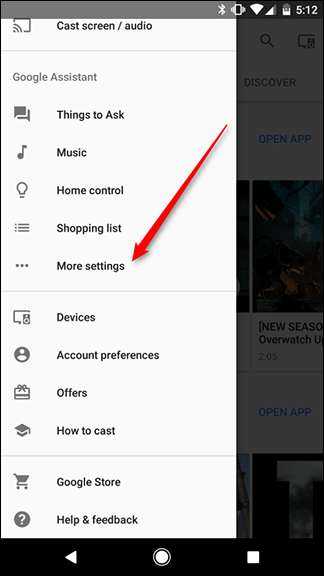
Прокрутите вниз, и вы увидите элемент в списке под названием «Адрес устройства». Используйте это, чтобы установить отдельный адрес для вашего Google Home. Затем этот адрес будет использоваться при поиске информации о местах поблизости, местной погоде и всем остальном, для чего Google Home может понадобиться ваш адрес. Прокрутите немного вниз и нажмите «Личная информация», чтобы изменить домашний и рабочий адреса. Это приведет вас в то же место, которое мы показали вам в разделе Android выше.
Чтобы изменить адрес Google Home, нажмите «Адрес устройства».
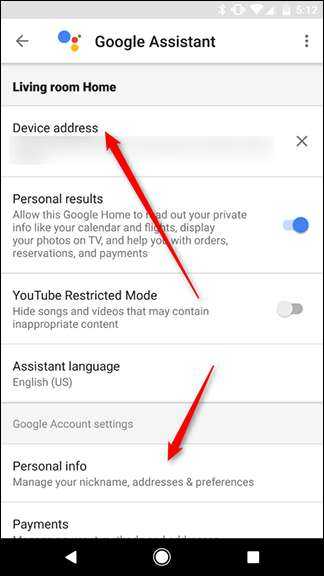
И снова Google будет предлагать вам предложения, когда вы вводите свой адрес. Выберите ближайшее совпадение из списка и нажмите «ОК».
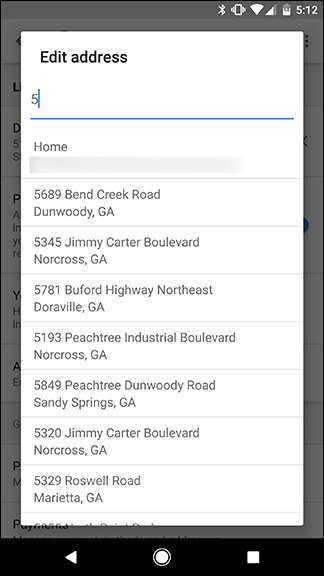
Если вам когда-нибудь понадобится изменить адрес устройства Google Home, сделайте это здесь. Однако, если вам нужно изменить домашний или рабочий адрес, вы можете сделать это в любом из множества мест, где Google позволяет вам изменить их.
Сохраните настройки и начните использовать точку работы в Яндекс Навигаторе
После того как вы настроили точку работы в Яндекс Навигаторе, не забудьте сохранить настройки. Чтобы это сделать, просто нажмите кнопку «Сохранить» или аналогичную опцию, указанную в приложении.
После сохранения настроек, вы можете начать использовать точку работы в Яндекс Навигаторе. Откройте приложение на своем устройстве и введите адрес точки работы в поисковую строку. После этого навигатор автоматически построит маршрут от вашего текущего местоположения до указанной точки работы.
Вы также можете использовать другие функции Яндекс Навигатора, такие как обновление данных о пробках и выбор различных вариантов маршрута. Все это поможет вам быстро и эффективно добраться до работы каждый день.
Не забывайте обновлять настройки точки работы при необходимости. Если вы переезжаете в новый офис или меняете адрес работы, просто откройте настройки Яндекс Навигатора и обновите информацию о своей точке работы. Таким образом, приложение всегда будет строить маршруты на основе актуальных данных.
Введите название вашей точки работы
Чтобы настроить точку работы в Яндекс Навигаторе, вам сначала необходимо ввести название этой точки. Название можно указать любое, которое будет удобно и понятно для вас.
Хорошей практикой является использование конкретных и описательных названий для точек работы, чтобы легко ориентироваться на карте и быстро находить необходимые места.
Например, если вы работаете в офисе компании «Навигатор», то можете указать название точки работы как «Офис Навигатор». Если вы работаете в ресторане «Вкусный уголок», то можете указать название точки как «Ресторан Вкусный уголок».
Важно помнить, что точность и понятность названия точки работы помогут избежать возможных ошибок при использовании Яндекс Навигатора и быстро находить необходимые места без лишних усилий и временных затрат
Как изменить адрес дома в Яндекс.Картах: подробная инструкция
Изменение адреса дома в Яндекс.Картах может понадобиться, если вы переехали или заметили ошибку в указанном адресе. В этой подробной инструкции мы расскажем, как легко и быстро изменить адрес вашего дома на Яндекс.Картах.
- Откройте приложение или веб-версию Яндекс.Карт на вашем устройстве.
- В правом верхнем углу экрана нажмите на меню, представленное иконкой с тремя горизонтальными линиями.
- В открывшемся меню выберите пункт «Мои места».
- В появившемся окне выберите раздел «Дома» или «Работа», в зависимости от того, какой адрес вы хотите изменить.
- Нажмите на адрес дома, который вы хотите изменить.
- В открывшемся окне нажмите на иконку «Редактировать» (карандаш).
- Измените необходимые поля, включая улицу, номер дома, корпус и квартиру, при необходимости.
- Проверьте введенные данные и нажмите на кнопку «Сохранить» для применения изменений.
После этого адрес вашего дома будет обновлен в Яндекс.Картах. Учтите, что изменения могут занять некоторое время, чтобы отобразиться на карте. Если после внесения изменений вы заметили неточность или проблемы, вы всегда можете повторить процесс редактирования адреса.
Теперь вы знаете, как легко и быстро изменить адрес дома в Яндекс.Картах. Это позволит вам быть уверенными, что ваш адрес указан корректно и точно соответствует реальному местоположению.
Какие причины могут быть, по которым изменения адреса не отображаются?
При изменении адреса дома в Яндекс Картах может возникнуть ситуация, когда изменения не отображаются на карте. Это может быть вызвано несколькими причинами, которые следует учесть при внесении изменений:
1. Задержка обновления
Внесенные изменения могут не сразу отобразиться на карте из-за задержки обновления данных. Яндекс Карты могут обновляться несколько раз в месяц, поэтому внесенные изменения могут потребовать некоторого времени для обновления и отображения на карте.
2. Некорректное внесение данных
Если при внесении изменений были допущены ошибки или некорректно введены данные, то адрес может быть неправильно отображен на карте. При внесении изменений следует убедиться, что все данные введены верно и соответствуют реальному адресу дома.
3. Технические проблемы
Иногда причиной неправильного отображения изменений может быть проблема на стороне Яндекс Карт или проблема сети. Если адрес все еще не отображается правильно на карте даже после некоторого времени, стоит связаться с технической поддержкой Яндекс Карт для выяснения возможных причин и решения проблемы.
Учитывая вышеперечисленные факторы, при внесении изменений адреса дома в Яндекс Картах следует быть терпеливым и внимательным, а в случае возникновения проблем обратиться за помощью к профессионалам. Только так можно гарантировать правильное отображение изменений адреса на Яндекс Картах.
Выберите адрес или координаты точки
Чтобы настроить точку работы в Яндекс Навигаторе, вам необходимо выбрать адрес или указать координаты точки, которую вы хотите установить как точку работы.
Вы можете выбрать адрес, введя его в поле поиска, либо указать координаты точки на карте.
Если вы выбираете адрес, вам достаточно начать вводить название улицы, населенного пункта или объекта, и Навигатор предложит вам подходящие варианты адресов. Выберите нужный адрес из списка.
Если вы выбираете координаты, нажмите на место на карте, где находится точка, и Навигатор установит координаты этой точки.
Таким образом, выберите адрес или укажите координаты точки работы в Яндекс Навигаторе, чтобы корректно настроить ее.
Откройте Карты Google, чтобы изменить свои адреса в Интернете
Если у вас нет телефона Android или если вам проще изменить адрес на компьютере, вы можете сделать это на Google Картах. Первый,
перейдите в Google Карты в Интернете
и щелкните значок меню в верхнем левом углу.
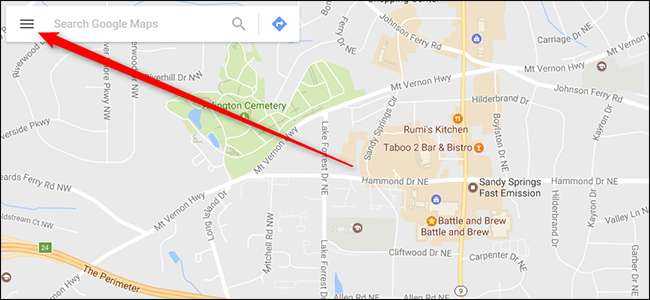
В появившемся меню слева нажмите «Ваши места».

Вы увидите запись для дома и работы. Если вы не ввели адрес, щелкните любой из них, чтобы заполнить его. Если вы ввели адрес и хотите его изменить, щелкните серый значок X справа, чтобы очистить адрес, а затем установите новый.
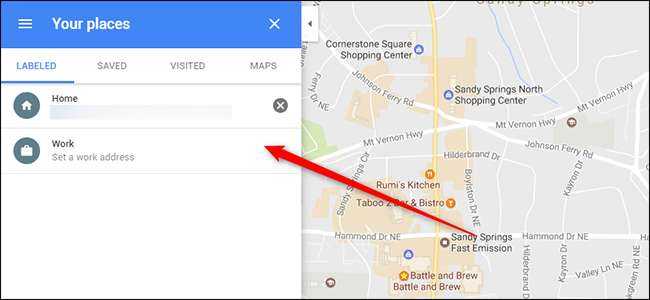
Вы также можете выполнить поиск по запросу «дом» или «работа» в Картах Google, чтобы найти свои сохраненные адреса.





























