Бэкап программ
После перепрошивки своего гаджета вы получаете абсолютно «чистую» программную оболочку. Никаких программ, аккаунтов и настроек их прошлой версии ОС вы вернуть не сможете, если заранее не позаботились о создании резервной копию.
Многие пользователи предпочитают выполнять установку приложений «с нуля». Однако, гораздо проще воспользоваться бэкапом и вернуть все настройки приложений с помощью одного архива. Восстановление предыдущих настроек никак не влияет на работу ОС, не провоцирует баги и ошибки.
Актуальным бэкап программ будет для тех приложений, которых нет в официальном Play Market.
Titanium Backup и Helium – это две самые популярные программы для работы с резервными копиями приложений в ОС Андроид любой версии. Для начала работы с каждой из этих утилит понадобятся права суперпользователя.
Для создания бэкапа одной установленной программы или сразу нескольких видов ПО, воспользуйтесь инструкцией к одной из следующих утилит.
Titanium Backup
Ссылка в Play Market
Утилита имеет более 5 миллионов официальных загрузок в Play Market. Приложение позволяет не только восстанавливать данные операционной системы, но и работает с установленными производителем программными средствами, удаляет компоненты и настройки, которые обычный пользователь с помощью стандартного окна настроек удалить не сможет.
Основные функции Titanium Backup:
- Настройка backup по определенному расписанию;
- Перемещение программ между внутренней и внешней памятью без необходимости закрывать приложение;
- Быстрое сканирование на наличие новой версии прошивки;
- Установка прошивки;
- Хранение истории звонков и текстовых сообщений сотового оператора;
- Бэкап закладок браузера;
- Бэкап точки доступа маршрутизатора;
- Синхронизация данных с облачными сервисами DropBox, OneDrive, Google Drive;
- Присвоение любой программе системного статуса (опция настраивается пользователем);
- Создание архива с бэкапом, который можно повторно установить на смартфон с помощью консоли;
- Синхронизация настроек и данных приложений между несколькими гаджетами.
Удобный перенос настроек с одного гаджета на другой – это наиболее полезная функция Titanium Backup. Если случилось так, что ваш смартфон сломался, или вы потеряли его, благодаря бэкапу можно легко восстановить все контакты и сообщения в популярных мессенджерах и перенести информацию на другое устройство.
Для переноса данных вам не понадобится старая сим-карта. Все, что нужно – второй гаджет, архив с резервной копией и утилита Titanium Backup. Все бэкапы, созданные в программе, автоматически синхронизируются с одним из ваших облачных хранилищ:
- Зайдите в окно утилиты Titanium Backup;
- В списке установленных на смартфоне программ, выберите нужный мессенджер или другое приложение для создания резервной копии его настроек. В нашем случае, мы будем архивировать все номера и сообщения из Whatsapp;
- Нажмите на название программы, удерживая его несколько секунд. Во всплывающем окне кликните на поле «Сохранить»;
- Далее выберите облачное хранилище, в которое будет отправлен архив с настройками ПО.
Рис.2 – создание копии программы в Titanium Backup
Чтобы переместить данные программы на второй гаджет или восстановить настройки после сброса к заводским параметрам, повторно установите мессенджер Whatsapp и Titanium Backup. Откройте средство восстановления и синхронизируйте утилиту с облаком.
В списке всех установленных на смартфоне программ выберите нужный мессенджер, кликните на него и в меню опций нажмите на «Восстановить». Titanium Backup автоматически надет в облаке нужную резервную копию и вернет все утерянные файлы в программы. Вы снова сможете использовать все контакты и получить доступ к утерянным чатам.
Аналогичным образом можно перенести данный любой другой программы на второй гаджет. Чаще всего функция бэкапа приложений полезна для переноса данных мессенджеров, сохранения прогресса в играх.
Как удалить резервные копии данных
Если вы отключите функцию «Автозагрузка от Google One» на своем устройстве, все резервные копии будут удалены. Фотографии и видео, ранее загруженные в Google Фото, сохранятся.
Резервные копии данных (за исключением фотографий и видео) также удаляются, если вы не пользовались устройством в течение 57 дней.
Резервное копирование — это процесс создания бекапов (копий) на вашем устройстве, которые могут быть использованы в будущем для восстановления рабочего состояния смартфона, например, в случае неудачной прошивки или утери телефона. Копировать в резервных копиях можно все что угодно, в частности, на любом смартфоне можно зарезервировать следующие данные при наличии Google аккаунта:
- Фото и прочие картинки в сжатом качестве (на устройствах Pixel в оригинальном);
- Файлы в Google Диске (ограниченное количество доступной бесплатной памяти);
- Настройки любого приложения;
- Данные и прогресс в играх, учетная запись и большая часть сохранений.
Каждый смартфон на Андроиде умеет создавать бекапы автоматически, так как данный функционал заложен в операционной системе по умолчанию. Гаджет при подключении к сети Wi-Fi отправляет на сервера Google все необходимые данные и они там хранятся до тех пор, пока не понадобятся снова. Все это доступно бесплатно любому зарегистрировавшемуся пользователю.
Из статьи вы узнаете
Удаление папки Data
Еще одна папка, занимающая большое количество памяти в телефоне – папка Data, которая находится внутри каталога Android. Эта папка содержит кэш, а также некоторые настройки и служебную информацию о приложениях. Но каких-либо серьезных системных данных, влияющих на работу системы в целом, она не содержит. Поэтому ее также можно удалить, освободив до 10 Гб памяти.
Удалять ее нужно только в обход корзины, так как сама корзина является вложенной в папку Data, о чем система предупреждает при попытке удалить ее стандартным путем. Поэтому нам потребуется снова воспользоваться сторонним файловым менеджером, который позволит удалить папку Data напрямую, без промежуточных инстанций.
Открываем ES проводник и переходим во внутренний каталог системы. Затем переходим в папку Android→Выделяем папку Data→ Нажимаем Удалить. Убираем галочку с пункта «Перенести в корзину» и нажимаем ОК. Нам удалось очистить таким образом почти 3 Гб внутренней памяти.
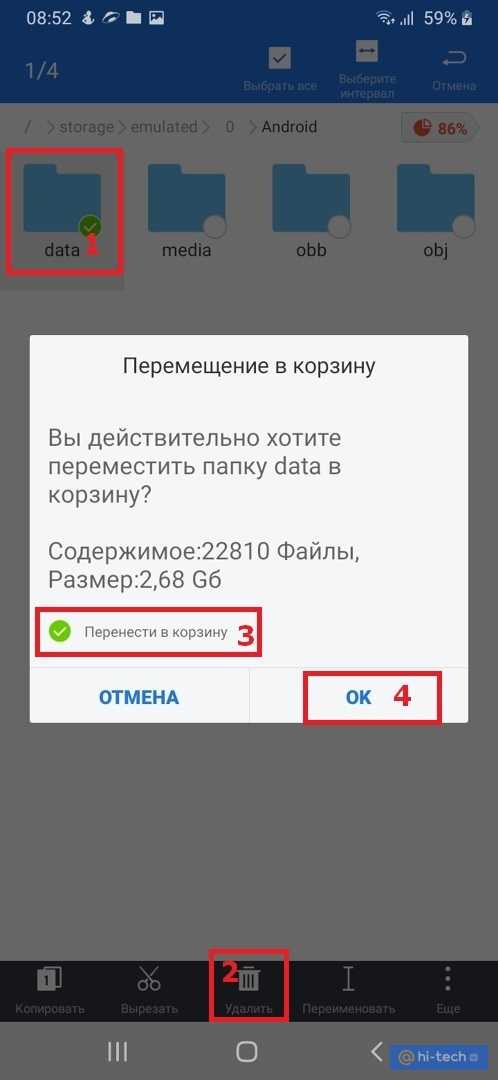
Как отключить создание резервных копий в WhatsApp
Бэкап сообщений рекомендуют включать на защищенных устройствах с распознаванием лица Face ID или сканером отпечатков Finger Print. В таком случае доступ к перепискам и хранимым во внутренней памяти дубликатам полностью исключается. Если не можете предотвратить утечку данных, не следует оставлять копии вообще.
Инструкция, как отключить бэкап:
- Запустите WhatsApp.
- Тапните по меню. Выберите «Настройки».
- Перейдите в «Чаты», «Резервную копию».
- Отключите облачный бэкап, установив параметр «Никогда».
- Подтвердите действие вводом пароля.
- Отвяжите аккаунт (почту).
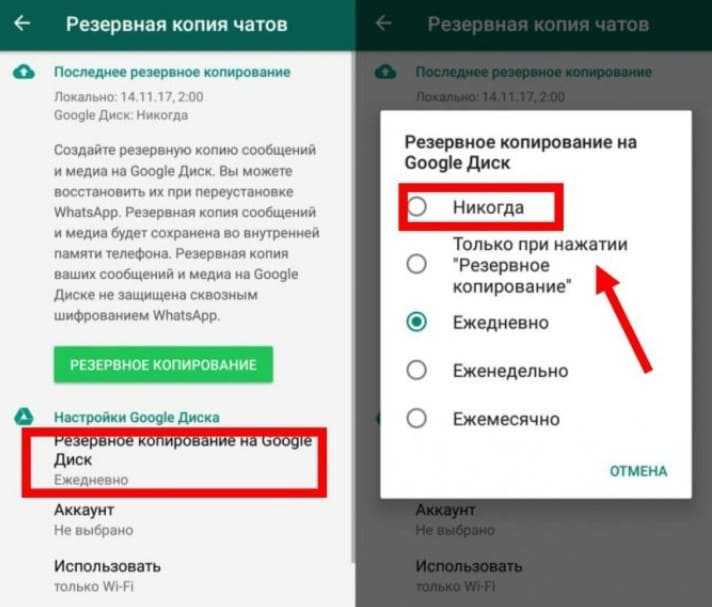
Отмена функции копирования.
Теперь над зеленой кнопкой «Резервная копия» будет отображаться только статистика локальной копии. Она создается ежедневно, пока «Ватсап» включен, и полностью стирается с телефона после переустановки программы. На «андроидах» очистка всех данных доступна в «Диспетчере приложений».
Как убрать синхронизацию с Google на Андроид
Несмотря на то, что копирование очень полезно, иногда случаются моменты, когда от него лучше отказаться. Как выключить синхронизацию на Андроиде? Для этого достаточно совершить несколько простых действий:
- С устройства необходимо зайти в настройки, затем найти раздел «Аккаунты».
- После того как откроется новое окно появится информация о текущем Гугл аккаунте.
- В разделе «Синхронизация» следует нажать на те разделы, которые надо отключить. Чтобы убрать данную функцию полностью, нужно снять все галочки в открывшемся окне.
- Дальше необходимо выйти в основное меню настроек, чтобы найти другой раздел «Восстановление и сброс».
- Здесь следует убрать галочки возле «Резервирование данных» и «Автовосстановление».
Обратите внимание! Если необходимость в Гугл аккаунте отсутствует, намного проще удалить его с устройства, например, с Алкателя
Отключение только для контактов или полностью
Иногда случается «непредвиденная» ситуация, когда владелец смартфона случайно включил копирование для контактов, а они каким-то образом объединились или даже удалились. Чаще всего человек сразу начинает паниковать и спрашивать, как отключить синхронизацию контактов на Андроиде?.
Здесь нет ничего сложного:
- Необходимо открыть настройки, а затем найти окошко «Аккаунты».
- Из всех доступных серверов следует выбрать «Гугл», а затем убрать галочки со всех пунктов, например, пункт синхронизация контактов.
- После такого простого действия функция будет не доступна для выбранного сервера.
Но что делать, если синхронизация отключена, но автоматически контакты не восстанавливаются. Как вернуть все назад? Здесь уже инструкция чуть сложнее, но все-таки выполнимая:
- Надо на компьютере открыть почту Gmail, а затем войти в аккаунт, который был привязан к устройству.
- Слева сверху под значком Gmail следует выбрать окно «Контакты». Чтобы это окошко открылось, достаточно нажать на саму иконку Gmail.
- Затем появится новое окно, где будут указаны все контакты, которые были синхронизированы. В разделе «Дополнительно» (он располагается чуть выше всего списка) нужно найти пункт «Восстановление». Откроется специальное окно, где можно будет выбрать с какого момента необходимо восстановить данные. Обычно это промежуток от 10 минут до целого месяца.
- Затем принудительно синхронизировать контакты с устройством, а потом перезагрузить телефон.
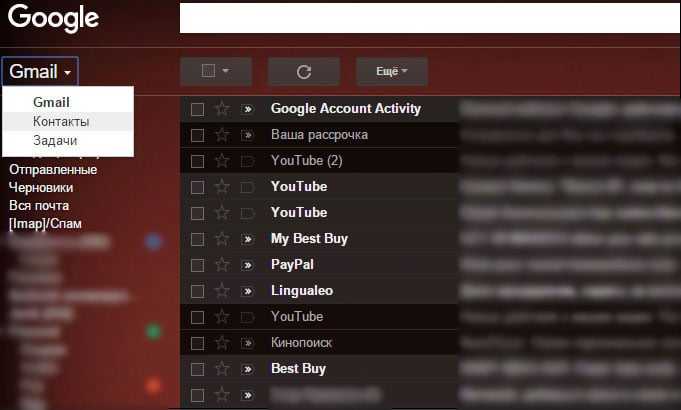
Обратите внимание! Сначала надо восстановить номера телефонов, а затем только отключать синхронизацию
Отказ от резервного копирования
Чтобы отключить резервное копирование достаточно следовать простой инструкции:
- Сначала открыть настройки телефона, а затем через раздел «Аккаунты» выбрать необходимый Гугл аккаунт.
- Отключить автоматическую синхронизацию. В этом случае данные не будут передаваться от одного устройства к другому после подключения к сети интернет.
- После того как был выбран аккаунт, надо перейти во вкладку «Настройки синхронизации». Здесь можно самостоятельно настроить все необходимые действия, например, включить или отключить копирование.
Таким способом можно отказаться только от системной синхронизации. Чтобы отключить резервное копирование игр, приложений или других файлов, необходимо действовать по-другому:
- В настройках найти пункт «О телефоне».
- После перехода в эту вкладку появится пункт «Резервное копирование».
- В этом пункте легко отключить данную функцию, просто нажав на переключатель в строчке «Загружать на Google Диск».
Чтобы отключить копирование фото, данную процедуру можно повторить в разделе «Фото». Также это можно сделать на сайте Google в разделе «Конфиденциальность».
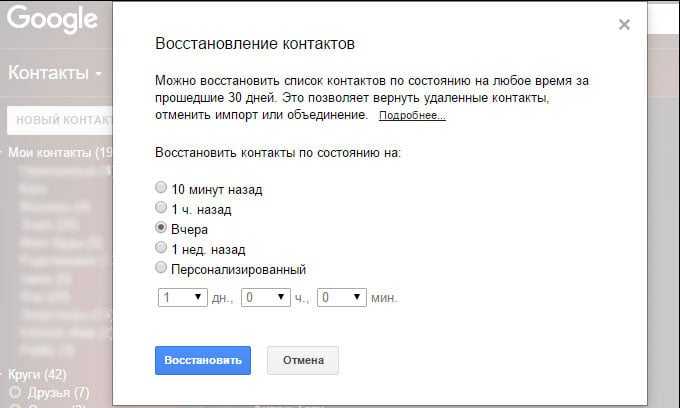
Как восстановить контакты с компьютера
Удаление папки.Thumbnails
Следующий способ – удаление папки, которая содержится в корневом разделе DCIM (или Pictures) системы Android и содержит в себе все мини копии картинок и фотографий, которые встречаются вам при серфинге в интернете и в приложениях. Этот раздел также может занимать очень большой объем данных, если ранее вы еще не проводили подобную очистку.
Папка.Thumbnails довольно хитрая и скрыта от глаз пользователя в каталогах системы. Чтобы ее найти и удалить, необходимо сначала включить отображение скрытых папок в настройках файлового менеджера.
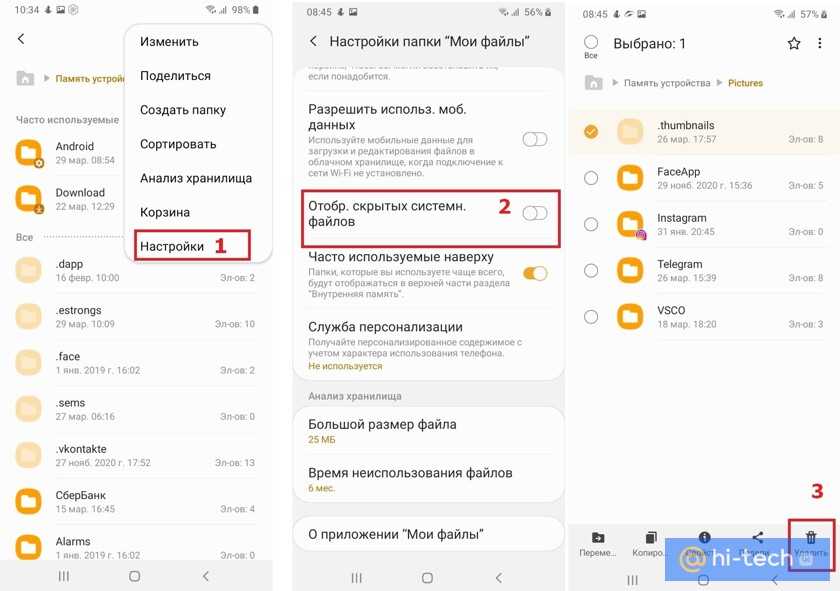
В некоторых случаях системный файловый менеджер также не дает увидеть эту папку. В этом случае можно попробовать установить стороннее приложение, например ES-проводник, а затем перейти в каталог DCIM (Pictures), включить отображение скрытых папок и удалить папку.Thumbnails.
Если вы больше не хотите, чтобы миниатюры засоряли вам память устройства, можно немного перехитрить систему, создав в папке DCIM новый файл с другим расширением, но с тем же названием.Thumbnails.
Система Android устроена таким образом, что никогда не позволит создать два файла с одинаковым названием, поэтому папка.Thumbnails больше не сможет там появиться. Сделать это также можно с помощью ES-проводника.
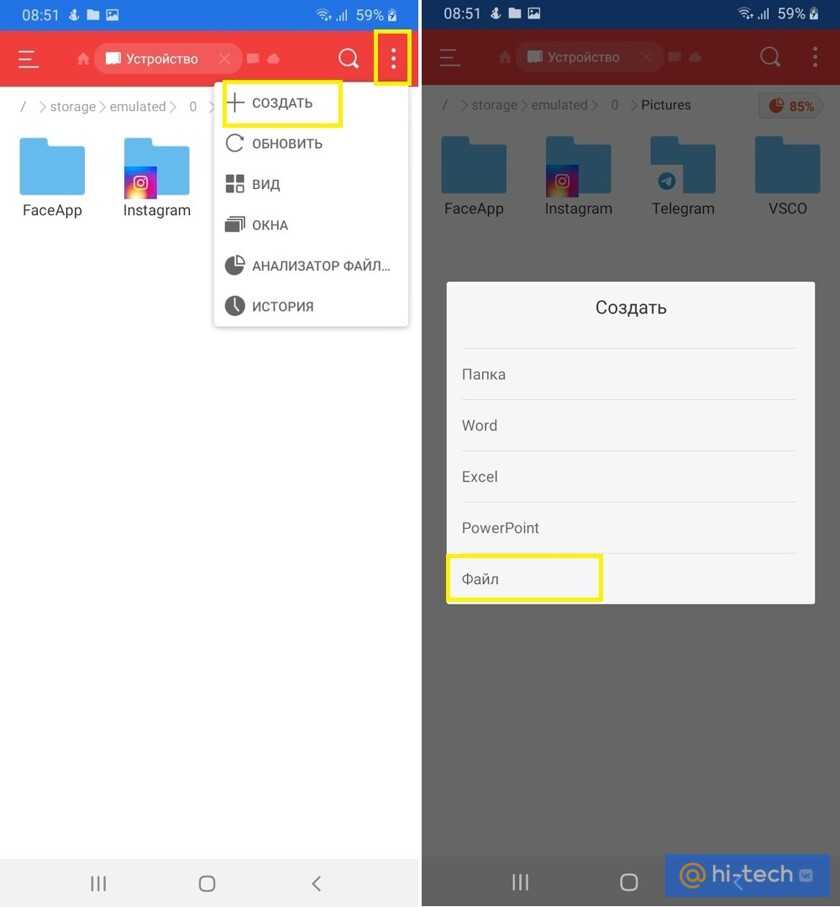
Нажимаем на три точки в верхнем правом углу приложения → «+Создать» → Файл. Называем файл.Thumbnails (обязательно ставим точку вначале).
Готово! Теперь наш созданный файл не позволит системе Android создать папку.Thumbnails, а значит система больше не будет засоряться лишними миниатюрами.
Какие данные сохраняются при включении функции «Автозагрузка от Google One»
Резервное копирование при помощи Google One автоматически сохраняет данные с вашего телефона. К ним относятся:
- Данные приложений.
- Журнал звонков.
- Контакты.
- Настройки.
- SMS-сообщения.
- Изображения и видео.
- MMS-сообщения.
Вы можете посмотреть, какие данные с устройства и какие приложения добавлены в резервную копию.
- Откройте приложение Google One на устройстве Android.
- В нижней части экрана нажмите Хранилище.
- Прокрутите экран до раздела с резервными копиями.
- Если резервная копия раньше не создавалась, нажмите Настроить.
- Если у вас уже есть резервная копия, нажмите Подробнее.
- Чтобы посмотреть настройки резервного копирования, нажмите Настройки.
А как осуществить поиск и удаление дубликатов разных типов файлов на смартфоне Samsung?
Инструкция по поиску и удалению дубликатов всех типов файлов на смартфоне Samsung Galaxy.
1. Запустить вновь установленное приложение Google Files, нажав на значок «Files» с экрана смартфона.
Для перехода на страницу установки приложения из Google Play Маркет нажмите здесь.
Нужно обратить внимание, на то, что как правило, все предустановленные файловые менеджеры на большинстве смартфонов от разных производителей на русском языке имеют одинаковое название «Файлы» или «Мои файлы». Не нужно путать их с приложением «Google Files»
Скрин №1 – нажать на значок приложения «Files».
2. На основной странице приложения нужно активировать раздел по удалению лишних файлов нажав на кнопку «Очистка» внизу экрана.
3. Итак, мы находимся на странице раздела удаления файлов из памяти смартфона. В списке предлагаемых вариантов поиска и удаления «лишних» файлов нужно найти пункт «Удаление копий файлов». Она оказалась второй по счёту. Нужно открыть этот подраздел, нажав на строчку «Выбрать файлы».
Скрин №3 – пролистнуть свайпом вверх. Скрин №4 – под названием пункта «Удаление копий файлов» нажать на строчку «Выбрать файлы».
4. Теперь перед нами список всех найденных лишних копий файлов.
Далее, мы можем отметить каждый вариант для удаления, с выбором, какой из них оставить в памяти: «Исходный файл» или его копию.
Либо предоставить право выбора самому смартфону. Но тогда для этого нужно будет отметить кружок в строке «Все дубликаты». В этом случае, в памяти телефона будут оставлены все исходные файлы, а дубликаты будут отмечены для удаления.
Нажимаем на кружок в строке «Все дубликаты».
Скрин №5 – нажимаем на кружок в командной строке «Все дубликаты».
Отобранными оказались 29 файлов в общей сложности на 98,11 МБ.
Для удаления всех отмеченных копий файлов нужно нажать на кнопку «Удалить» внизу экрана.
Скрин №6 – для удаления всех отмеченных копий файлов нужно коснуться кнопки «Удалить».
5. После этого нам нужно подтвердить удаление отобранных копий файлов. Для этого в открывшемся новом окошке нужно нажать на кнопку «Удалить».
Скрин №7 – нажать на кнопку «Удалить».
В итоге: удалено 29 ненужных копий файлов освободив память на 98 МБ.
Файловый менеджер «Google Files работает на всех телефонах, включая недорогие бюджетные устройства с малым объемом памяти. С помощью этого приложения владельцы Samsung могут максимально увеличить объём памяти своего телефона. Если Вы постоянно беспокоитесь о пространстве для хранения, приложение Google Files будет идеальным решением для Вас.
Разработчики компаний Google и Samsung очень внимательны к своим покупателям. Всем известно, что обе компании день и ночь трудятся над тем, чтобы сделать жизнь своих пользователей как можно более комфортной. Но порой те сервисы, что кажутся им крайне важными и нужными, не находят широкого признания. Одним из таких стал Auto Backup.
Отключение синхронизации
Обычно всеми процессами обновления информации на устройстве занимаются сервисы Google. То есть, отключив их, пользователь автоматически отключает все виды синхронизации. Однако не обязательно вырубать целый пакет сервисов, достаточно выйти из своего аккаунта Google, либо отключить синхронизацию в настройках устройства (раздел так и называется). Однако, если речь идет о других приложениях, то алгоритм отключения немного разнится.
Для приложений
Здесь мы рассмотрим, как вырубить функцию для отдельных приложений. Напомним, при автоматическом обновлении информации о приложениях, первым делом фиксируются все пользовательские настройки, пароли и текущий прогресс (при его наличии). Алгоритм действий:
- Откройте приложение, которую нужно отвязать от аккаунта.
- Кликните по настройкам внутри программы.
- Найдите раздел «облако».
- Найдите аккаунт Google и нажмите кнопку «Отключить» «Отвязать», или «Отменить».
- Проделайте такую же операцию с другими аккаунтами, чтобы окончательно выключить загрузку.
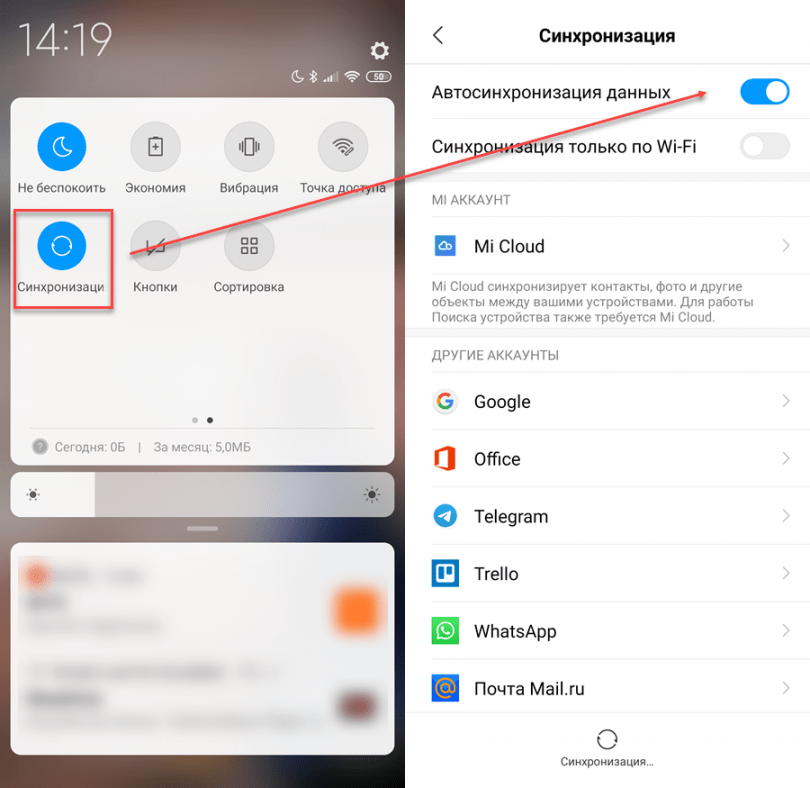
Заметьте, что это только примерный алгоритм, так как интерфейс каждой программы уникальный и может отличаться.
Отключение резервирования данных на Google Диск
Google Drive – это единое хранилище файлов пользователя для фото, контактов и других ресурсов. Без подписки владельцу аккаунта выдается только 15 Гб свободного пространства на диске, потому на некоторых устройствах резервирование стоит отключать. Для этого выполните действия ниже:
- Откройте приложение Google Диск. При необходимости войдите в аккаунт.
- Кликните по трем линиям в правом верхнем углу (меню).
- Выберите значок шестеренок (настройки) в открывшемся меню.
- Откройте подраздел «Резервное копирование и сброс».
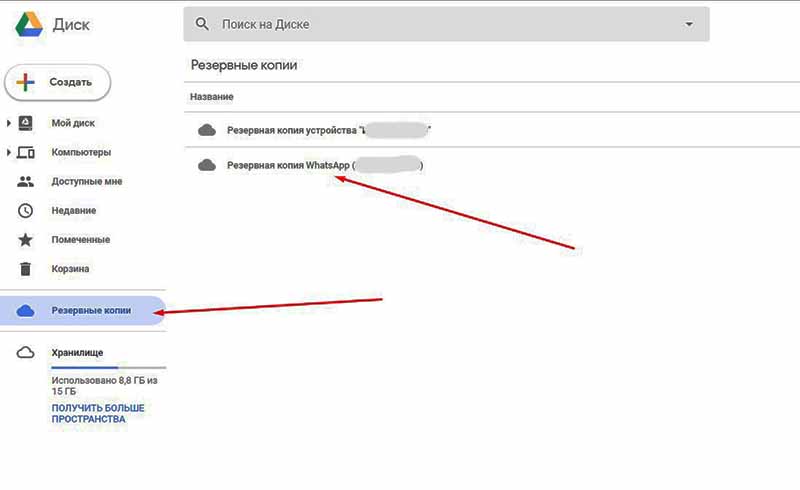
Дальше мастер установки сам расскажет, что можно отключить, а что не стоит. По умолчанию резервное копирование отключено. Учтите, что такие изменения затронут фото и даже почту Gmail.
Как отключить синхронизацию фотографий?
Существует три сценария событий:
- Фотографии копируются в Google Photo, но остаются на устройстве.
- Фото копируется в Гугл и удаляется с гаджета автоматически.
- Фотография не копируется, а остается во внутренней памяти.
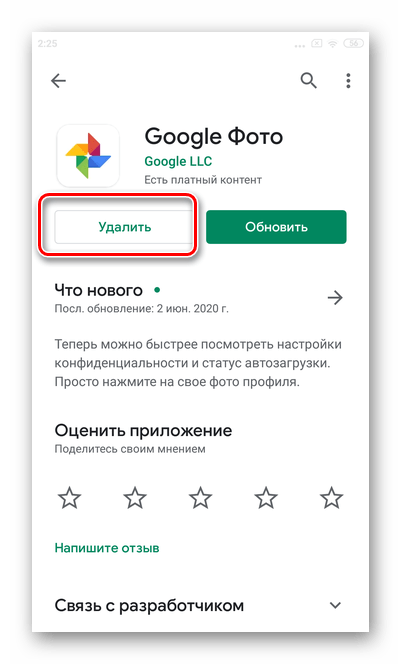
Так вот, чтобы убрать автосинхронизацию, необходимо выполнить следующие действия:
Откройте Галерею.
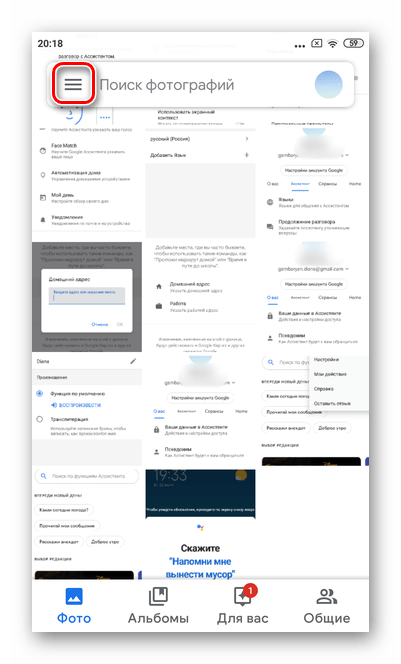
- Кликните по значку шестеренки или трем точкам (что-то из них будет настройками).
- Снимите галочки со всех пунктов, где упоминается копирование.
- Откройте приложение Google Photo.
- Кликните по значку аватара, а после по пункту «Настройки».
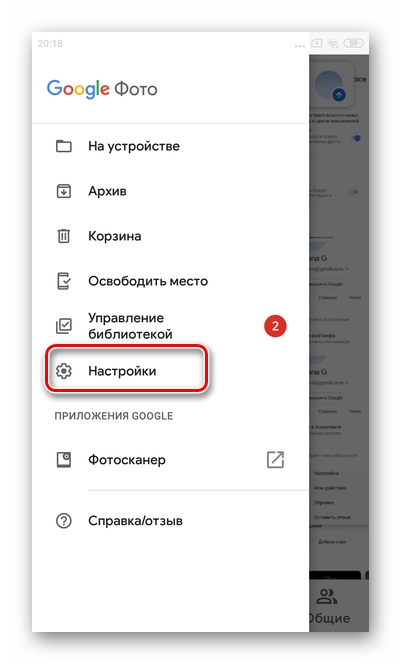
Перейдите в подраздел «Автозагрузка».
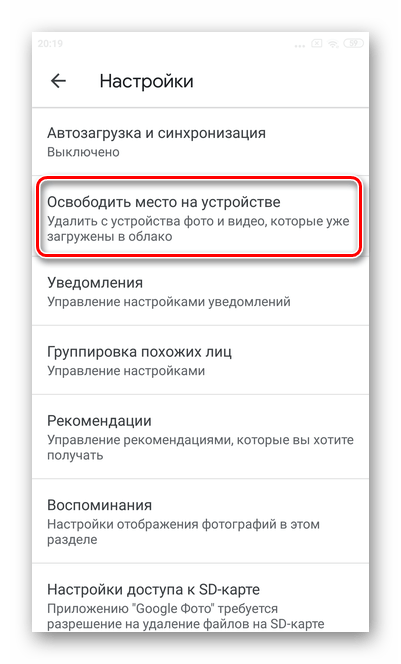
Попробуйте убрать галочку с соответствующего пункта.
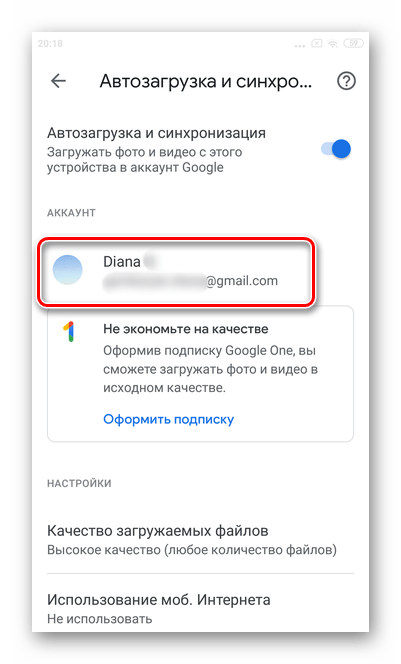
Готово. По сути, фото из Google Photo также попадают в Гугл Диск, потому таким способом вы в первую очередь освободите место там.
Удаление резервных копий в «Ватсапе»
Если не можете отказаться от общения в мессенджере, уберите дубликаты вручную без переустановки WhatsApp. Получится не только создать «чистый» аккаунт со старым/новым номером, но и удалить информацию, хранимую сервером.
Android
На смартфоне хранится локальная переписка «Ватсапа» со всеми чатами, медиа и видео. Удаляю историю через «Проводник», установленный на «андроиде». Если он удален, скачайте Total Commander в APK-формате или найдите любой другой файловый менеджер в сервисе «Гугл Плей».
Инструкция:
- Тапните по значку «Проводника» на главном дисплее (см. иконку с папкой).
- Перейдите в раздел с хранилищем. Новые версии «Ватсапа» помещают переписку во внутреннюю память смартфона, если хранение на SD-карте отключено системой телефона.
- В поиске введите WhatsApp. Тапните по папке.
- Перейдите в раздел Databases.
- Найдите файл с названием msgstore.db.crypt14. Их может быть несколько (в зависимости от использованных настроек).
- Очистите записи, выделив список целиком и отправив в «Корзину».
- Откройте Media, перейдя на уровень выше. Сохраните нужные фото, видео, аудиозаписи. Саму папку удалите.
Мессенджер воссоздает утраченные директории после каждого обновления данных. Если новые письма не приходят, Databases подключится после резервирования локальной копии. Посмотреть результат получится после 2 часов ночи, когда запускается выгрузка новых сообщений и чатов на устройство.
![]()
Удаление резервных копий на андроиде.
Проверьте, остановлена ли облачная синхронизация на диск Google в настройках мессенджера. Если параметр не деактивирован, сохраненная локально история отправится в облако в 2 часа ночи.
iOS
В отличие от «андроидов», на «айфонах» установлена операционная система закрытого типа. Удалить файл с историей аккаунта вручную не получится. Доступ к системной памяти приложений закрыт. Провожу очистку чатов напрямую в iCloud в настройках девайса.
Инструкция:
- Откройте параметры, тапнув по значку с шестеренками.
- Перейдите в «Управление хранилищем».
- Выберите пункт с WhatsApp.
- Выключите тумблер с передачей данных.
- Очистите кэш приложения полностью.
Перед удалением истории вместе с контактами и медиа деактивируйте резервное копирование в настройках WhatsApp. Если отвяжете iCloud, повторять процедуру заново с авторизацией в клиенте не потребуется.
Google Disk
При отключении резервного восстановления на Android аккаунт «Гугла», привязанный к «Ватсапу», все еще хранит историю сообщений. Доступ к ней может получить только владелец смартфона, сохранивший номер в мессенджере. Если вы сменили оператора или забыли ключ шифрования, очистите ненужные данные.
![]()
Удаление копий на «Гугл Диске».
Инструкция:
- Откройте браузер на ПК.
- Авторизуйтесь в почтовом сервисе Google.
- Перейдите во вкладку «Диск».
- В левой панели найдите «Хранилище».
- Выберите пункт «Резервные копии».
- Откройте каталог WhatsApp.
- Кликните по нему мышкой.
- Нажмите на кнопку «Удалить».
iCloud
Для iPhone также создаю облачный дубликат переписки. Удаляю скопированный файл перед отключением бэкапа в «Ватсапе».
Инструкция:
- Тапните по значку «Настроек» на смартфоне.
- Перейдите в раздел с Apple ID.
- Прокрутите экран до вкладки iCloud.
- Тапните по кнопке перехода в разделы памяти.
- Нажмите по «Управлению хранилищем».
- Выберите значок «Ватсапа».
- Тапните по надписи «Изменить ссылку». Если она не отображается, активируйте кнопку «Удалить данные» (помечена красным).
- Подтвердите действие.
Очистить дубликаты можно напрямую с веб-страницы сервиса. Если не знаете, как отключить резервное копирование в WhatsApp на новых «айфонах», перейдите в iCloud в браузере, чтобы убрать сохраненные данные вручную. Найдите копии в специальном разделе Drive и выключите синхронизацию с диском навсегда.
Деактивировать создание копий «Ватсапа» на устройстве получится только после полного удаления мессенджера из памяти. Ликвидация дубликата переписки со смартфона приведет к потере локальных данных. Диалоговое окно с чатами очистится. Восстановить историю записей получится из облачной копии. Если отключили ее заранее, значит, полностью очистили приложение.
Удаление резервных копий
Даже при отключении опции резервного копирования, ранее сохраненные данные пользователя останутся в облачном хранилище. Чтобы устранить эту проблему, нужно придерживаться определенных инструкций.
Android
Чтобы удалить существующие резервные копии, выполните следующее:
- На своем телефоне зайдите в файловый менеджер.
- Перейдите в раздел «Память устройства».
- Среди множества папок найдите и откройте WhatsApp.
- В указанном каталоге будет храниться множество папок. Выберите ту, что имеет название Databases.
- В указанном каталоге будут храниться все копии пользователя. Для удаления файлов выделите их и отправьте в корзину.
После удаления указанных файлов восстановить данные пользователя не получится.
iPhone
На iPhone действуйте следующим образом:
- Перейдите в раздел с настройками смартфона.
- Откройте идентификатор Apple ID и найдите раздел iCloud.
- Кликните «Управление хранилищем».
- Выберите WhatsApp.
- Кликните «Изменить ссылку» или «Удалить данные».
- Подтвердите операцию удаления.
Резервная копия с ADB
ADB – это мост отладки для ОС Андроид. Простыми словами, с помощью ADB вы можете создать бэкап системы, подключив смартфон к компьютеру. ADB является консольным приложением, в окне которого пользователь вводит системные программы, выполняемые на телефоне.
Возможности ADB:
- Просмотр содержимого и системных настроек подключённых гаджетов;
- Клиент-серверное взаимодействие между смартфоном и ПК;
- Просмотр логов;
- Удаление или очистка системного раздела DATA;
- Быстрое копирование файлов любых форматов между устройствами;
- Выполнение прошивки;
- Применение скриптов управления;
- Удаление прав суперпользователя;
- Управление параметрами сетевого соединения.
Для начала работы скачайте и установите утилиту ADB Run на свой компьютер.
Далее на смартфоне активируйте отладку по USB. Для этого зайдите в Настройки—Программы—Режим разработчика—Отладка по USB.
Рис.17 – включение отладки
Запустите папку, которая появилась на рабочем столе компьютера в результате установки ADB Run. Подключите телефон к ПК и в папке программы ADB Run создайте текстовый документ devices.cmd (файл должен быть объектом стандартного блокнота или любого другого текстового редактора. Сразу после создания переименуйте формат TXT на CMD).
Откройте devices.cmd и пропишите в файле следующие команды:
- echo off
- adb devices
- pause
После появления текста об успешном выполнении операции введите новую команду для создания бэкапа текущего состояния прошивки:
adb create backup <name>, где name – это имя архива с копией прошивки.
Резервная копия будет сохранения в корневую папку утилиты ADB Run на вашем компьютере. Вы можете переместить его в любую другую папку или облако.
Рис.18 – окно для ввода команд в утилите ADB Run
Что такое автозагрузка?
Автозагрузка — это отличная функция, представленная в Android 6.0
, которая позволяет пользователям сохранять данные из своих приложений в учетные записи Google Диска. … Автозагрузка также работает на всех устройствах, а это значит, что когда ваш пользователь получит новый телефон, он не потеряет ключевую информацию из вашего приложения.
Samsung Cloud позволяет создавать резервные копии, синхронизировать и восстанавливать контент, хранящийся на вашем устройстве
Вы никогда не потеряете ничего важного и сможете без проблем просматривать фотографии на всех устройствах. … Вы можете использовать это, чтобы восстановить свой контент или настроить новое устройство
См. ТакжеКак я могу использовать свой телефон Android в качестве шпионской камеры?
Важно! Чтобы сделать резервную копию телефона Pixel или устройства Nexus, обновите его до Android 6.0 или выше. … Поиск резервных копий и управление ими
- Откройте приложение Google Диск.
- Нажмите «Меню». Резервные копии.
- Нажмите на резервную копию, которой хотите управлять.
Как отключить Google Sync на устройстве Android
- На главном главном экране Android найдите и нажмите «Настройки».
- Выберите «Учетные записи и резервное копирование». …
- Нажмите «Учетные записи» или выберите имя учетной записи Google, если оно отображается напрямую. …
- Выберите «Синхронизировать учетную запись» после выбора Google из списка учетных записей.
- Нажмите «Синхронизировать контакты» и «Синхронизировать календарь», чтобы отключить синхронизацию контактов и календаря с Google.
Что такое Samsung Auto Backup? Samsung Auto Backup — это программное обеспечение с полным резервным копированием, которое поставляется в комплекте с внешними дисками Samsung и также позволяет выполнять резервное копирование в режиме реального времени или даже по расписанию.
Как настроить автоматическое резервное копирование в Windows 10
- Откройте «Настройки».
- Щелкните Обновить & amp; Безопасность.
- Щелкните Резервное копирование.
- В разделе «Ищете более старую резервную копию» выберите параметр «Перейти к резервному копированию и восстановлению». …
- В разделе «Резервное копирование» щелкните параметр «Настроить резервную копию» справа.
30 мар. 2020 г.
Откройте приложение «Настройки» на смартфоне. Прокрутите вниз до «Учетные записи» и «Резервное копирование» и нажмите на него. Нажмите на Резервное копирование и восстановление. Включите переключатель Резервное копирование моих данных и добавьте свою учетную запись, если ее еще нет.
Когда вы включаете Резервное копирование и синхронизацию, ваши фотографии будут храниться на photos.google.com. Узнайте о других способах поиска ваших фотографий.
Расписание резервного копирования
Резервное копирование выполняется автоматически, когда выполняются все следующие условия: Пользователь включил резервное копирование на устройстве. В Android 9 этот параметр находится в Настройках & gt; Система & gt; Резервное копирование. С момента последнего резервного копирования прошло не менее 24 часов.
Как создать резервную копию данных на старом телефоне Android
- Откройте «Настройки» из панели приложений или с главного экрана.
- Прокрутите страницу до конца.
- Войдите в системное меню. …
- Нажмите «Резервное копирование».
- Убедитесь, что переключатель «Резервное копирование на Google Диск» установлен в положение «Вкл.».
- Нажмите «Создать резервную копию», чтобы синхронизировать последние данные на телефоне с Google Диском.
28 авг. 2020 г.
.
Что такое синхронизация на телефонах
Очень часто люди не знают даже 50% функционала своего телефона. А он может включать в себя очень полезные вещи, например, синхронизацию. Данная функция позволяет объединить несколько устройств в один общий «поток». Благодаря ей информация с телефона может быстро переноситься на компьютер без каких-либо усилий. Также она позволяет «сгружать» большой объем данных на специальные сервера. Например, в телефоне скопилось очень много контактов, которые страшно потерять. В этом случае можно легко настроить синхронизацию. На устройствах Андроид, например, Huawei или Асус функцию можно подключить через Гугл аккаунт. В этом случае все данные сгружаются в «облако». Войти в него можно с любого устройства, достаточно ввести логин, пароль от учетной записи аккаунта.
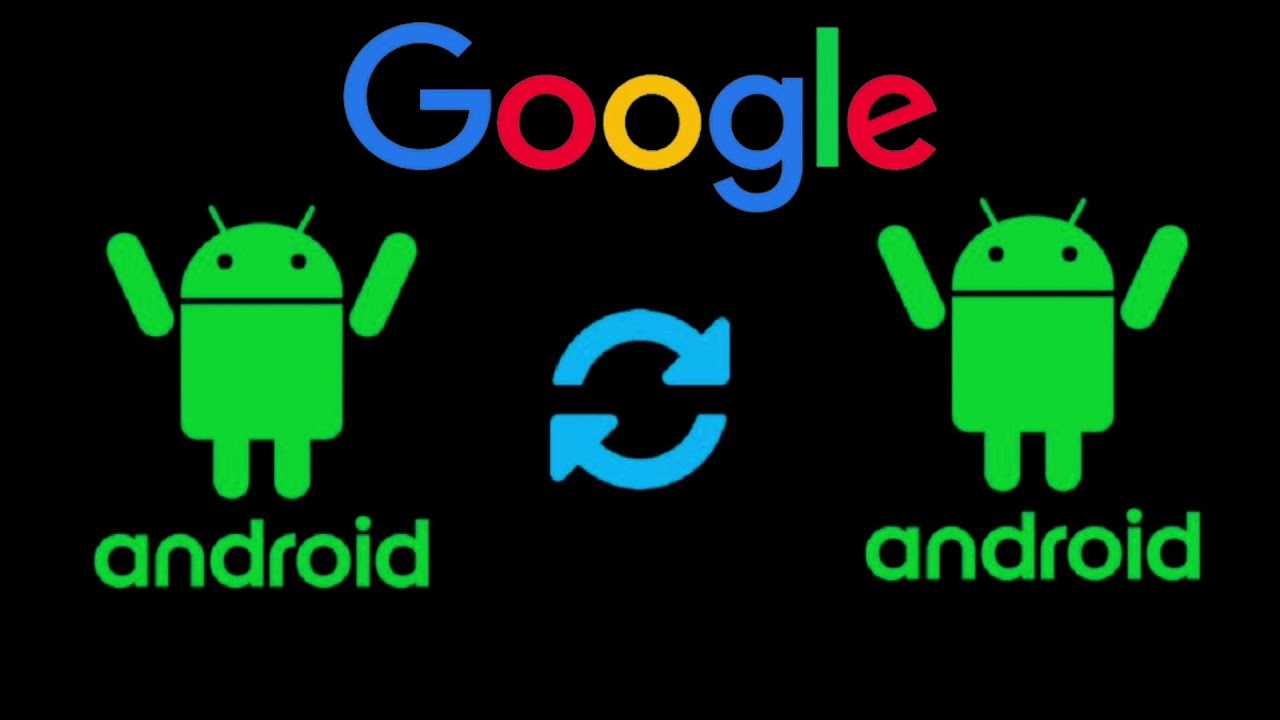
Синхронизация на телефонах
Обратите внимание! Существует множество сторонних серверов, которые предоставляют возможность «связать» несколько устройств. Некоторые пользователи для надежности хранят свою информацию сразу на нескольких таких серверах
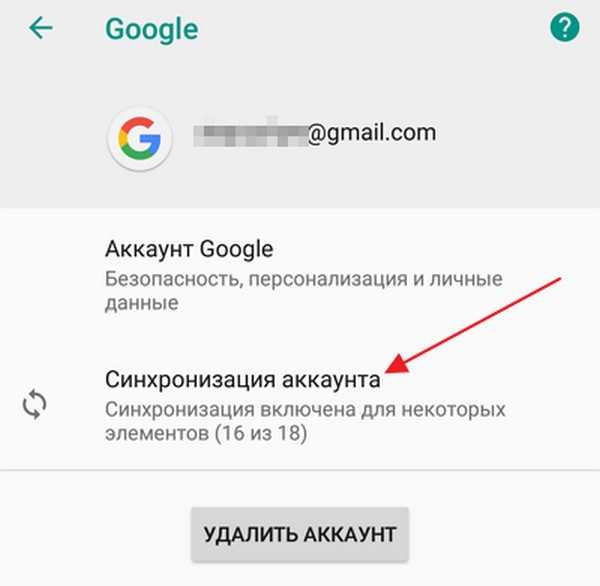
Как включить синхронизацию
Резервное копирование телефона Android теперь стало простым процессом
Резервное копирование данных со старого телефона на новый телефон на Android не всегда было таким простым, но теперь у вас больше возможностей, чем раньше. Вы можете использовать собственные методы от Google и Microsoft или полагаться на сторонние приложения, включая Swift Backup или Dropbox. Другие службы резервного копирования могут помочь вам создать резервную копию телефона Android, но мы выделили только самые распространенные. Какой из них вы используете на своем устройстве, зависит от ваших потребностей, поэтому здесь нет правильного ответа. Идите с тем, что лучше всего подходит для вас.
Если вам нужны дополнительные способы резервного копирования и отправки файлов с телефона Android, есть и другие способы переноса файлов с Android на Windows или Mac. Мы рассмотрим несколько примеров, от Bluetooth и FTP-серверов до различных полезных сторонних приложений.
Как удалить Auto Backup с телефона Samsung
Удаление папки Auto Backup с телефона Samsung проводится в несколько этапов.
Через учётную запись Google
Чтобы избавиться от назойливой папки, произведём настройку учётной записи Гугл.
- Откройте меню «Настройки» в телефоне.
Заходим в меню и ищем иконку настроек
Затем ищем вкладку «Аккаунты и синхронизация» (или нечто, звучащее подобным образом)
Отключите все службы, которые могут быть связаны с автоматической загрузкой
Через «Галерею»
После настроек синхронизации Google+ приступаем к очистке содержимого «Галереи».
- Возвращаемся в меню «Настройки» и теперь заходим в «Диспетчер приложений».
В меню настроек теперь находим и выбираем «Диспетчер приложений»
В открывшемся списке ищем «Галерею» и заходим в неё
Очищаем кэш фотогалереи устройства
После чистки кэша берёмся за данные
Просматриваем весь список приложений и удаляем те, которые связаны с приложением Picasa
Чистим Google+
После совершённых действий папки на телефоне быть не должно
А вот в системе Google данные всё ещё хранятся, и при неосторожном возобновлении синхронизации назойливая папка Auto Backup может появиться вновь. Чтобы этого не допустить, разберёмся с аккаунтом Google+
- Зайдите в аккаунт Google. Для этого можно использовать компьютер или одноимённое приложение на устройстве.
- Откройте боковое меню и найдите в списке вкладку «Фото». Кстати, приложение Google Фото может быть заранее установлено на смартфоне, поэтому, прежде чем искать его в учётной записи Google, просмотрите все иконки в меню.
Из аккаунта Google заходим во вкладку «Фото»
В появившемся списке можете выбрать все файлы, которые следует удалить
Подтвердите своё решение в появившемся уведомлении
Видео: как удалить папку Автобэкап с телефона Самсунг
После всех проведённых манипуляций будьте спокойны, папка Auto Backup надёжно удалена из системы устройства. Ну а если она вернётся, вы знаете, что делать.
Ваша учетная запись Google создает резервные копии синхронизированных устройств с Android. Копии, например, содержат настройки и данные приложения. Как можно удалить такие копии из своей учетной записи Google? Где именно они?
Когда вы используете Android-смартфон или планшет, вы, скорее всего, также подключаетесь к учетной записи Google, чтобы использовать Play Store. Вы также знаете, что различные настройки вашего устройства сохраняются в вашей учетной записи Google, чтобы восстановить его, например, после сброса вашего телефона. Что делать, если мы хотим удалить эти копии из вашей учетной записи Google?






























