Айфон и его основные функции
Вот некоторые из основных функций Айфона:
- Звонки и сообщения: Айфон позволяет совершать голосовые звонки и отправлять сообщения через мобильную связь или интернет.
- Интернет и электронная почта: Айфон поддерживает браузер Safari, позволяя пользователям просматривать веб-страницы и использовать электронную почту.
- Музыка и видео: Множество пользователей Айфона используют его для прослушивания музыки и просмотра видео через приложение Apple Music или iTunes.
- Фотографии и видеозаписи: С помощью камеры высокого разрешения Айфона пользователи могут делать фотографии и снимать видео в отличном качестве.
- Приложения: Айфон предлагает доступ к более чем 2 миллионам приложений через iTunes App Store.
- Карты и навигация: С помощью встроенного GPS-модуля и программы Apple Maps пользователи Айфона могут легко найти нужные адреса и получать инструкции для навигации.
- Социальные сети: Айфон поддерживает доступ к таким популярным социальным сетям, как Facebook, Instagram и Twitter, через официальные приложения.
Это только несколько основных функций, которые Айфон предлагает своим пользователям. В зависимости от модели и версии iOS, список функций может быть намного больше. Айфон — это не просто телефон, а полноценное мультимедийное устройство, которое существенно облегчает повседневную жизнь своих владельцев.
Разрешить совместное использование подписок на сторонние приложения
На протяжении всего поста мы говорили о сервисах общего доступа и подписках, которые являются родными для Apple. Но реальность такова, что, начиная с iOS 14.2, вы также можете очень просто поделиться подпиской на определенные приложения, чтобы все члены семьи могли получить к ней доступ. Это, безусловно, хорошо воспринято, так как в настоящее время приложения регулируются больше подписками, чем единственной покупкой, которой можно поделиться.
- Зайдите в App Store на iPhone.
- Нажмите на свое изображение в верхнем левом углу.
- Перейдите в раздел «Подписки».
- Активируйте первый вариант с надписью «Поделиться новыми подписками».
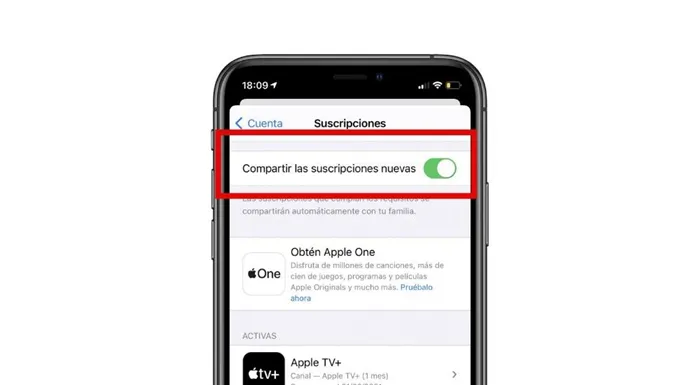
С этого момента любая подписка, отвечающая соответствующим требованиям, будет активирована для остальных пользователей вашей семьи. Это относится как к iPhone, iPad, так и к Mac, то есть ко всей экосистеме компании.
Через USB-кабель
Самый простой и надежный способ передачи файлов между iPhone и компьютером — использование USB-кабеля. Для этого не нужны дополнительные приложения или настроить сложные сетевые подключения. Вы можете передать фотографии, видео, документы и другие файлы с помощью встроенного приложения «Фотографии» на Mac или проводника в Windows.
- Подключите iPhone к компьютеру USB-кабелем.
- На iPhone разблокируйте экран и разрешите доступ к устройству.
- На компьютере откройте приложение «Фотографии» или проводник.
- Выберите в меню «Импорт» или «Скачать» в зависимости от операционной системы.
- Выберите нужные файлы и передайте на компьютер.
Убедитесь, что ваш iPhone разблокирован во время передачи файлов. Если вы используете проводник в Windows, то выберите iPhone в разделе «Этот компьютер» и перейдите в папку «DCIM». Там вы найдете все фотографии, снятые на устройстве.
Мультипоиск по ключевым словам в Фото
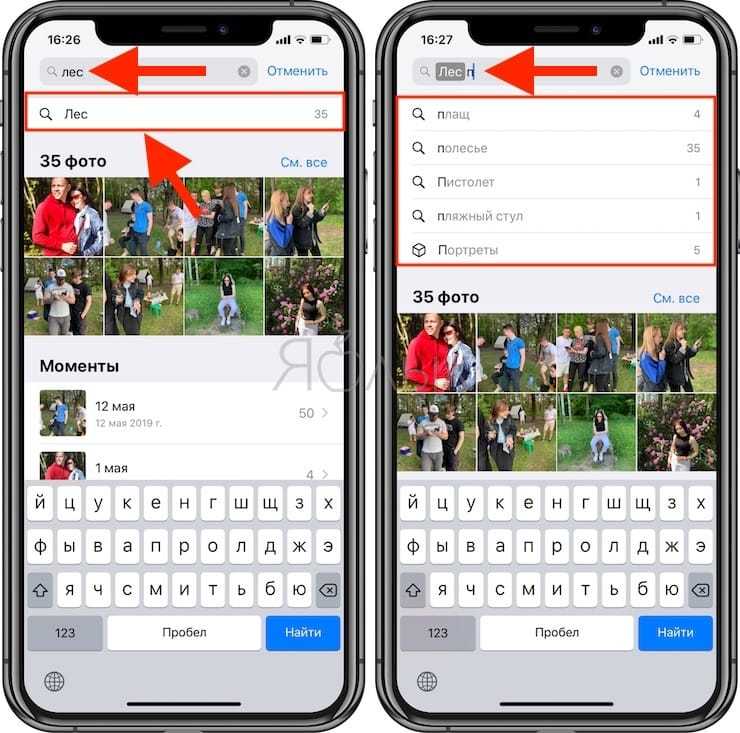
Приложение Apple Фото использует компьютерное зрение для автоматического распознавания объектов, людей и мест на ваших фотографиях. В результате вы можете искать что-то вроде «все фотографии с пляжа» или «все фото с папой на пляже». Но знаете ли вы о том, что в Фото можно указывать сразу несколько поисковых запросов одновременно?
Чтобы сделать это, откройте приложение Фото, перейдите на вкладку Поиск и наберите ключевое слово – например, «лес». Выберите вариант из выпадающего меню. Далее введите второе слово и кликните по варианту из выпадающего меню еще раз. Теперь в поиске будут оба слова, и выдача изменится соответственно.
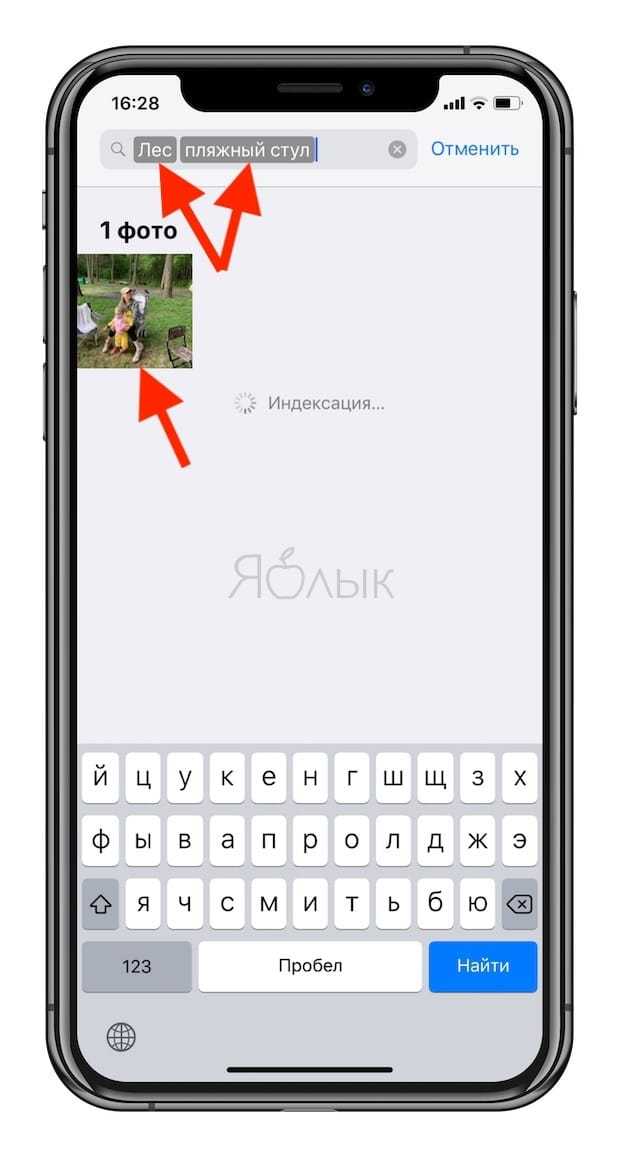
ПО ТЕМЕ: Сгружать неиспользуемые, или как настроить автоматическое удаление ненужных приложений на iPhone и iPad.
Дополнительный совет: что такое Airdrop и как он работает
AirDrop — это функция компьютеров Mac, iPhone и iPad, которая позволяет пользователям легко передавать файлы между устройствами. Он использует как Bluetooth, так и двухточечный Wi-Fi для передачи данных. AirDrop использует Bluetooth для обнаружения и трансляции подключений.
Время от времени вы можете столкнуться с проблемами при обмене фотографиями или любыми другими файлами с помощью AirDrop. Ниже приведен список рекомендуемых решений.
- Сбросьте соединения Bluetooth и Wi-Fi, выключив и снова включив их.
- Освободите соединения Wi-Fi и Bluetooth, отключив Instant Hotspot.
- Временно переключите параметр общего доступа AirDrop на Все.
Если AirDrop не работает после обновления iOS 11/15, следуйте этому руководству, чтобы узнать о 6 способах устранения проблем с Airdrop.
Самая большая загадка нового iPhone — чип U1
Конечно же это всё математика и игра с цифрами. Самая большая загадка — тот самый чип Apple U1, который стоит внутри смартфонов. Что же он даст и как работает?
Первое, что уже известно — Airdrop станет проще. Представьте, вы стоите, а вокруг вас куча айфонов, но вам нужно скинуть фотку лишь на один из них, машете вашим смартфоном в нужную сторону и «чудо Apple» происходит.
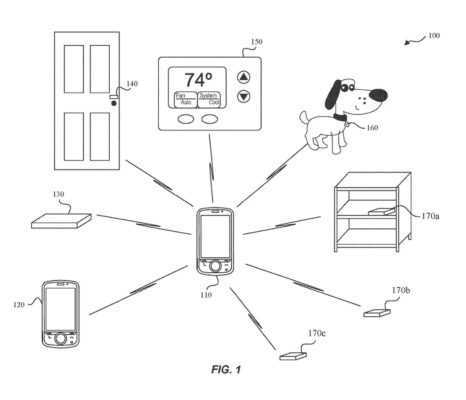
Но это только вершина айсберга, копнём глубже. Помните слухи и утечки про так называемый Apple Tag? Это маленькая таблетка-брелок которую можно повесить на ключи положить в кошелёк или повесить собаке на ошейник. Дело в том, что чип U1 работает по технологии UWB (Ultra Wideband), которая мгновенно обнаруживает другие устройства с U1 поблизости — как GPS, но в рамках вашей квартиры и с высокой точностью.
Ранее появился патент компании Apple, в которому было подробно расписано о возможных применениях UWB — а именно для безопасной разблокировки других ваших устройств рядом, управление замками автомобиля (VW недавно представил подобное решение), взаимодействие с умным домом и включение/выключение света — то есть вы просто приходите домой с iPhone 11, дверь открывается, включается музыка и свет, подходите к Apple TV — активируется ваш профиль.
Чем это хорошо и почему по старинке не использовать Wi-Fi, Bluetooth или GPS? Во-первых через UWB всё работает точнее, быстрее и безопаснее, устройство постоянно отправляет примерно 1 миллиард радиоимпульсов широкого диапазона в секунду на частоте 500Mhz — тем самым за time of flight (время пролёта) получается максимально точно определить местоположение — как следствие, улучшение Location Services или сервисов позиционирования.
Подобные технологии, кстати, уже используются для определения местоположения спортсменов в командных видах спорта.
Другой важный момент UWB-устройства потребляют очень мало энергии: сенсор, отправляющий сигналы каждую секунду без перерыва сможет жить до 7 лет от часовой батарейки. И последнее, Wi-Fi и Bluetooth — более требовательные и дорогие, если говорить о встраивании в «умные» вещи.
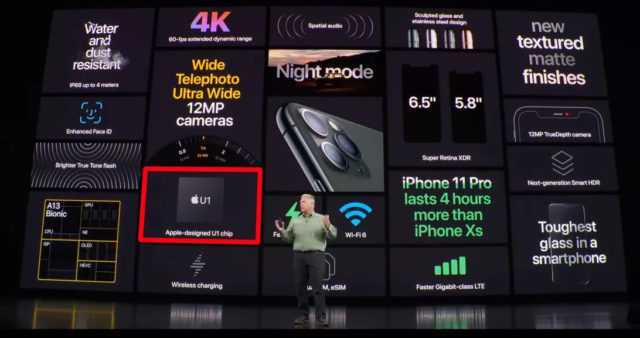
Теперь соберите всё это воедино и можно примерно представить в какое будущее нас приглашают ребята из Купертино!
Почему же об этом молчат? Думаю, большая часть анонсов с этой технологией будет показана на следующем мероприятии, причём возможно, что это состоится уже в октябре.
iMessage «вшит» в систему
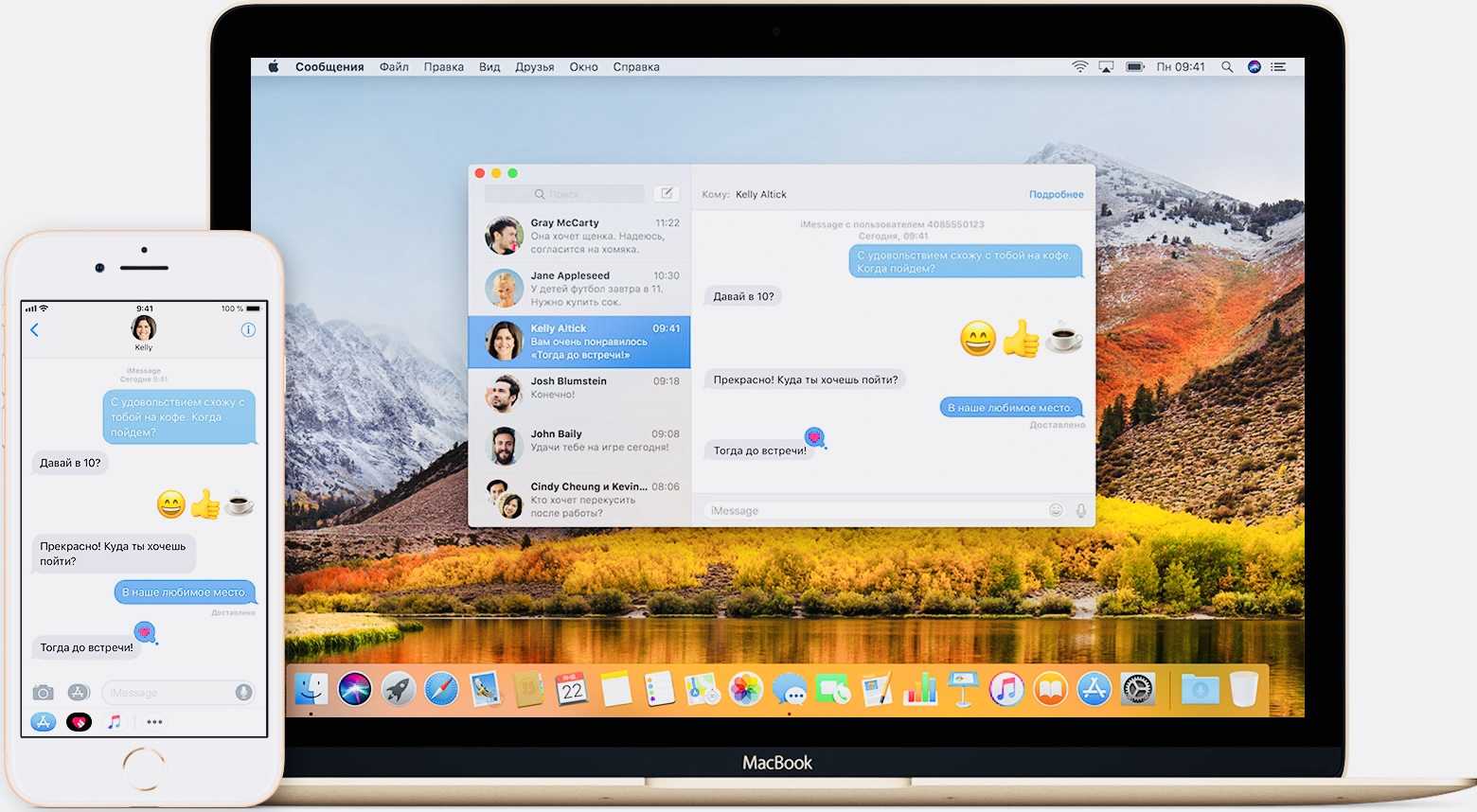
Это несомненный плюс, который выделяет iMessage на фоне других сервисов. Мессенджер от Apple встроен практически во всю «умную» технику компании — от iPhone и iPad до MacBook и Apple Watch.*
*Не работает отдельно на Apple TV, HomePod и прочих гаджетах.
Есть глубокая интеграция Siri, мгновенно синхронизирует сообщения как на iPhone, iPad, так и на MacBook. Причём благодаря функции Continuity текст можно начать набирать на одном устройстве, а закончить на другом.
Например, у вас с собой айфон и мак. Смартфон разрядился, а вам нужно отправить большое сообщение. Подключаете ноутбук к Интернету и продолжаете с того места, на котором остановились.
А если посмотреть на другие мессенджеры, то не у всех есть даже приложение под macOS или Windows. Приходится грузить веб-версию и тратить драгоценные минуты. Ещё и с багами работать может.
Плюс если вам нужно отправить SMS, то и переходить никуда не нужно
. Надо написать сообщение другу на Android? Окей, пишите в этом же приложении, SMS отправится автоматически.
Часть 4: Как скопировать фотографии с iPhone на ноутбук с помощью Bluetooth
Как скопировать фотографии с iPhone на ноутбук по Bluetooth? Если вы используете Mac, вы можете включить Bluetooth и AirDrop для синхронизации файлов между устройствами. Что касается пользователей ПК, то делиться фотографиями через Bluetooth должно быть сложно. Вот подробный процесс, которому вы должны следовать.
Шаг 1: Включите Bluetooth на iPhone, который вы хотите подключить к ноутбуку с Windows 10. Что касается чехла, вы можете передавать фотографии с iPhone на ноутбук с помощью Bluetooth.
Шаг 2: На ноутбуке с Windows 10 откройте Настройки приложение и перейти к Блютуз кнопка. Перейти к Управление устройством Bluetooth раздел и включите Блютуз опцию.
Шаг 3: Как только вы включите эту опцию, ноутбук будет искать устройства Bluetooth, имя которых вы можете найти в разделе «Управление устройством Bluetooth».
Шаг 4: Нажмите на свой iPhone, чтобы увидеть пара кнопку, нажмите кнопку пара возможность получить пароль. В то же время вы можете найти тот же пароль, что и на вашем iPhone.
Шаг 5: Теперь вам нужно нажать на Да на ПК и коснитесь пара вариант на айфоне. Когда вы видите статус, вы можете передавать фотографии с iPhone на ноутбук.
Как пригласить участников в «Семейный доступ»
Как добавить еще кого-то в созданный вами доверенный круг лиц? Сделать это очень просто. Помните, что, активируя функцию с вашего устройства, вы автоматически становитесь «Организатором», предоставляете доступ к купленному контенту, подпискам и несете ответственность за покупки, настраиваете ограничения, можете распоряжаться «Экранным временем» домашних и делать многое другое.
Чтобы пригласить кого-то в «Семейный доступ», сделайте следующее:
- Находясь в разделе «Семейный доступ», кликните под вашим именем, отмеченным «Организатором», на опцию «Добавить члена семьи…»;
- Теперь выберите один из двух интересующих нас способов сделать это: по iMessage или лично.
Третий пункт о создании отдельной учетной детской записи разобран в следующем разделе. Если вы выбрали пригласить по сообщению:
- После выбора этого способа Айфон автоматически перенаправит вас в iMessage и предложить ввести номер телефона того, кого вы хотите добавить в «Семейный доступ». Вы можете дополнительно написать комментарий к сообщению или просто отправить запрос приглашения. Обязательно убедитесь в том, что ввели номер телефона корректно;
- Дождитесь, пока пользователь получит сообщение и даст согласие на участие. Для этого юзеру нужно перейти по указанной ссылке в сообщении. Если потенциальный участник сделал все правильно, то после этого в общем списке «Семейного доступа» появится имя члена семьи и подпись «Приглашен(а)».
Если вы выбрали пригласить лично:
- В этом случае придется ввести логин и пароль от учетной записи другого устройства вручную. Если вам известны данные от Apple ID члена семьи или будущий участник находится рядом, то выбрав этот пункт, введите в поле логин и пароль;
- Как только все сведения будут введены, кликните на «Далее». После этого на вашем устройстве появится уведомление о том, что введенная учетная запись теперь привязана к «Семейному доступу».
Здесь же вы можете поменять роль «Приглашенного участника» на «Взрослого», имеющего те же полномочия, что и у «Организатора». Для этого достаточно тапнуть на имя присоединившегося пользователя и сменить его роль.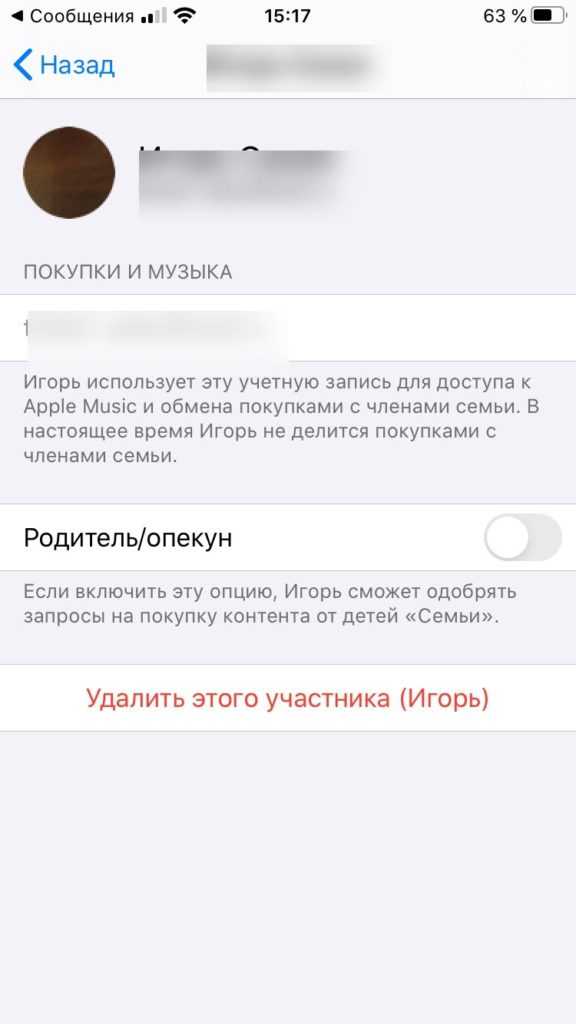
Как перекинуть фото с iPhone на Android через Bluetooth: можно или нет?

Всем привет! Сегодня я расскажу вам, как через блютуз передать с Айфона на Андроид фото, документы, файлы, видео и музыку, и можно ли вообще это сделать. И тут сразу встает проблема, так как прямым способом передать файлы по Bluetooth почти невозможно, как это можно спокойно сделать на том же Android.
Почему так происходит? Да потому что якобы компания Apple борется с пиратством. Они боятся, что вы будете перекидывать фильмы, музыку и файлы, которые по правами принадлежат не вам. Это официальный ответ яблочной компании. Но на деле же это обычное вранье.
Правда в том, что компания хочет, чтобы вы и ваши друзья, а также родные, близкие, соседи, друзья, собака и ваш кот – все покупали только устройства яблочной компании. Таким образом вы будете затянуты в закрытую экосистему, откуда уже не выбраться. Перекинуть те же фото можно с помощью AirDrop, которую поддерживают только продукты компании Apple. Передать фото конечно можно, но не по Bluetooth – об этом я коротко расскажу в статье ниже.
Передача фото
Так все же, как перекинуть фото на iPhone, не используя Bluetooth? Можно сделать это несколькими способами:
Если вы не хотите, чтобы фото сжималось, то проще всего сделать это по почте. Откройте галерею, далее нажмите по кнопке «Выбрать», выделите фотографии, которые вы хотите передать, нажмите на кнопку передачи и выберите из списка «Почту». Далее все просто, вводим почтовый ящик Google, который привязан к смартфону. И тут вы можете опять столкнуться с проблемой: при передаче фотографий реального размера, есть ограничение в 24 МБ (спасибо компания Apple). Так что, если у вас много фоток, придется разбивать передачу на несколько частей.
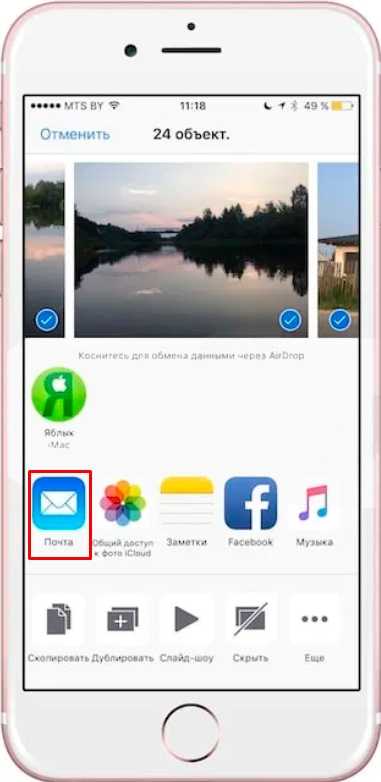
Следующий способ – это использовать приложение iCloud на Android. Вы скачиваете его с Google Play, запускаете, генерируете код на своем iPhone для подключения и авторизации. А уже потом скачиваете фото, но уже с облака.
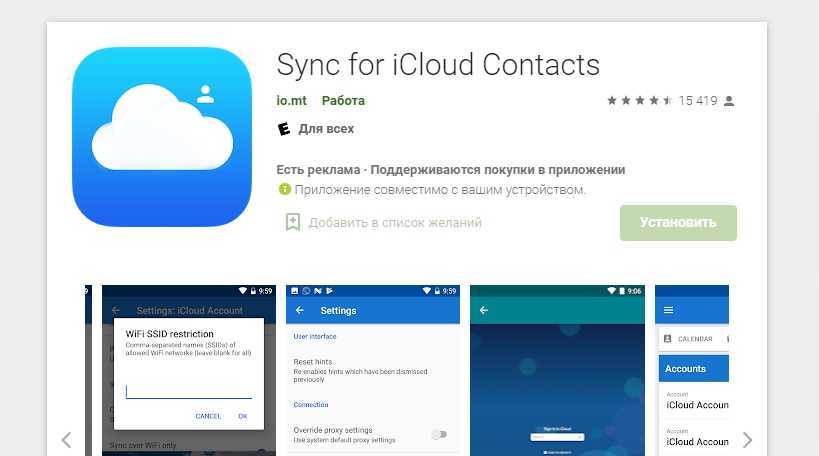
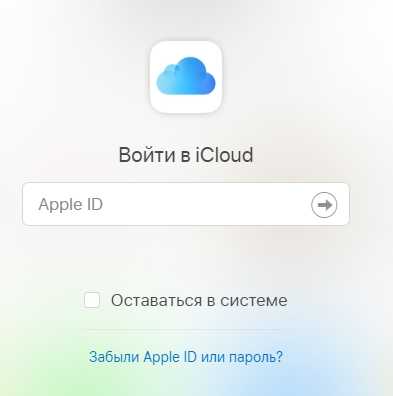
Можно использовать и любой мессенджер, но есть проблема – они все сжимают фотографии. Если вам этого достаточно, то просто отправьте фото в чат. Если вам нужно отправить картинку с полным разрешением и без сжатия, то лучше использовать Telegram. При отправке следует использовать отправку фотографии как файл и сжатия не будет.
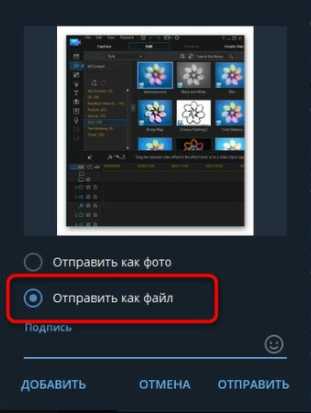
SHAREit – специальное приложение, которое передает данные не по Bluetooth, а по Wi-Fi. Скачиваем оба приложения, сначала на iPhone, а потом на Android. Инструкцию можно посмотреть в видео ниже.
Передача файлов (игры, музыку, книги, документы)
И тут встает проблема открытости системы iOS. Тот же Android имеет открытую систему, поэтому вы спокойно можете работать с файлами, передавать их кому угодно. В iOS «из-за соображения безопасности» компания Apple закрыла доступ к файловой системе. Ах, да – конечно же еще из-за того, чтобы вы не стали пиратом, не катались на корабле, не пили ром, не кричали «Йо-хо-хо» и не перекидывали файлы, которые могут быть не вашими.
И тут остается единственный способ – Jailbreak. Jailbreak – это по сути взлом системы iOS, при котором становится доступным файловая система. Также вам становится доступным магазин с дополнительным софтом Cydia. При взломе системы iPhone сразу выходит из гарантии. С другой стороны, если гарантия уже закончилась – то почему бы и нет?!
Там уже можно и файлы через Bluetooth скинуть, и музыку, и работать с документами. В общем все то, что есть в обычном Android. Про Jailbreak можете посмотреть видео ниже, а дальше решать только вам.
Советы и рекомендации
Если вы хотите передать файлы с iPhone на Android с помощью Bluetooth, следуйте этим рекомендациям:
1. Проверьте совместимость устройств: Убедитесь, что ваш iPhone и Android-устройство поддерживают функцию Bluetooth и способны установить соединение друг с другом.
2. Включите Bluetooth на обоих устройствах: Откройте настройки и активируйте Bluetooth на обоих устройствах. При необходимости введите пин-код для сопряжения.
3. Установите видимость: Убедитесь, что оба устройства находятся в режиме видимости Bluetooth, чтобы они могли обнаружить друг друга.
4. Выберите файлы для передачи: Откройте приложение Фото на iPhone и выберите фотографии или видео, которые вы хотите передать. Нажмите на значок «Поделиться» и выберите опцию «Bluetooth».
5. Найдите устройство Android: На Android-устройстве откройте настройки Bluetooth и найдите имя вашего iPhone в списке доступных устройств. Нажмите на него, чтобы установить соединение.
6. Подтвердите передачу файлов: При передаче файлов с iPhone на Android, вам могут потребоваться разрешения на Android-устройстве. Примите все запросы на передачу файлов.
7. Дождитесь завершения передачи: Дождитесь, пока все выбранные файлы будут переданы с iPhone на Android. Время передачи зависит от размера файлов и скорости Bluetooth-соединения.
8. Проверьте переданные файлы: После завершения передачи файлов на Android, откройте приложение Галерея или Файлы и проверьте, что все файлы успешно переданы.
Следуя этим советам и рекомендациям, вы сможете легко передать файлы с iPhone на Android с помощью Bluetooth.
Другие полезные функции iPhone, о которых мало кто знает
Слежение за пройденными шагами
Многие современные люди, стремясь заниматься спортом даже во время рабочих дней, скачивают на свои телефоны специальные приложения, которые отслеживают их передвижение по городу и измеряют количество пройденных шагов. Однако мало кто их владельцев смартфонов знает, что сам iPhone может выполнять функции без сторонних приложений. Для этого нужно зайти в приложение «Здоровье» и найти нужную графу.
Остановка музыки в назначенное время
Современные люди стали настолько сильно привыкать к тому, что смартфоны сопровождают их в любое время дня и ночи, что стали использовать iPhone перед сном. Так, для того, чтобы видео или музыка выключилась после засыпания и не тратила энергию телефона всю ночь, можно в приложении «Часы» установить специальный таймер.
Перемещение сразу нескольких приложений на домашнем экране за один раз
Если вы хотя бы раз пытались как следует «навести порядок» на домашнем экране, то наверняка подумали что-то вроде «а как было бы хорошо перетаскивать не по одной иконке, а сразу несколько».
Хорошие новости – iOS уже умеет так делать! Начиная с 11-й версии операционной системы вы можете перемещать сразу несколько иконок за один раз. И вот как это работает:
1. Нажмите и удерживайте палец на иконке, чтобы перейти в режим перемещения.
2. Слегка сдвиньте иконку влево или вправо – так, чтобы исчез «крестик» в левом верхнем углу.
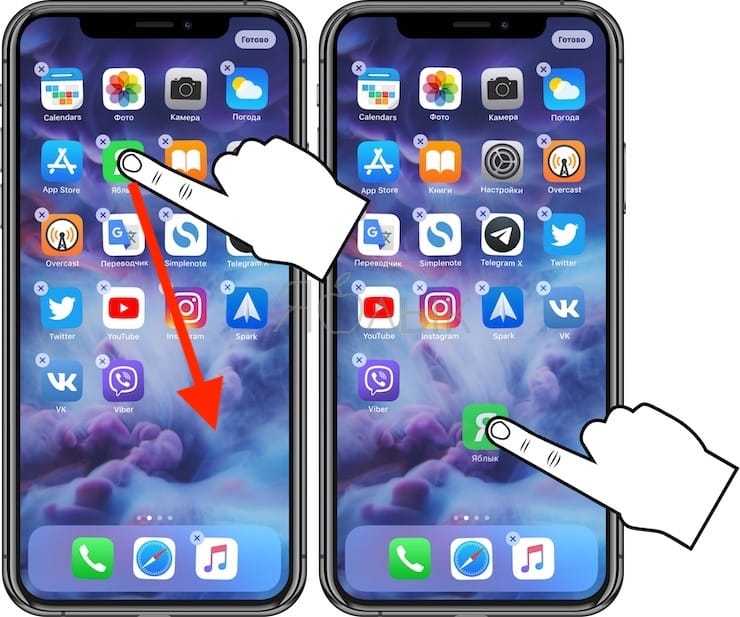
3. Пальцем другой руки нажимайте на иконки, которые хотите переместить одновременно. Они будут складываться одна за другой в «стопку». Когда все иконки будут собраны, просто перетащите «стопку» в нужное место.
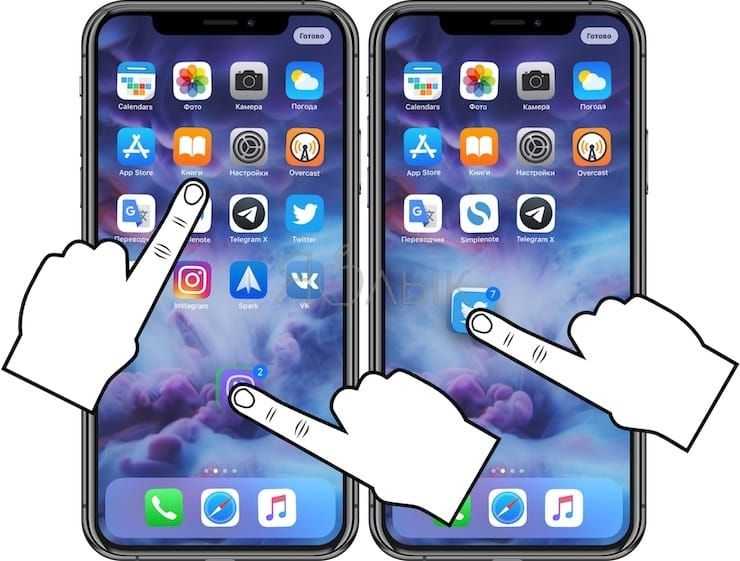
В Android функция работает уже много лет. К счастью, теперь она наконец-то добралась и до iOS.
ПО ТЕМЕ: Как быстро переводить сайты (веб-страницы) в Safari на iPhone и iPad.
Какие сервисы Apple доступны после активации Семейного доступа
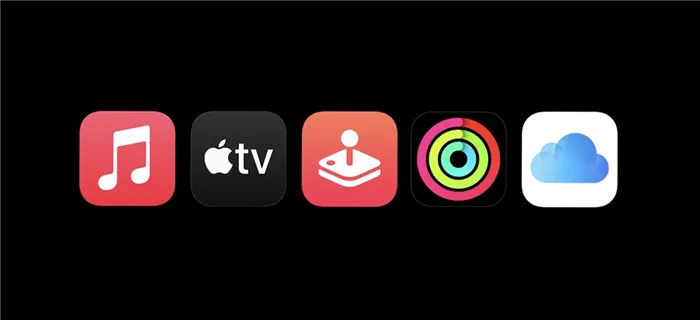
С появлением новых яблочных сервисов купертиновцы предлагают разные варианты их работы в индивидуальном и семейном режимах.
Каждый из сервисов по-разному предоставляет доступ одному и нескольким пользователям в семье.
◈ Сервис Apple Music предлагает индивидуальную подписку за 169 руб. в месяц, а при использовании семейной подписки нужно платить 269 руб. ежемесячно. При этом стриминговый сервис будет доступен каждому из шести участников семьи с отдельными плейлистами, настройками и рекомендациями.
◈ Сервис Apple TV+ предлагает только индивидуальную подписку за 199 руб. в месяц. Здесь не так много контента и нет гибкой системы рекомендаций, на которую может сильно повлиять использование разными членами семьи. Нужно либо пользоваться сервисом на одном аккаунте всей семьей, либо приобрести семейный вариант подписки Apple One, чтобы предоставить доступ всем членам семьи к сервису.
◈ Игровой сервис Apple Arcade предоставляет доступ к библиотеке игр за 199 руб. в месяц. При настроенном Семейном доступе одной подпиской могут пользоваться до шести человек. При этом у каждого игрока будет своя отдельная учетная запись для фиксации достижений и сохранений.
◈ Новый спортивный сервис Apple Fitness+ предлагает индивидуальный вариант подписки за 249 руб. в месяц. Если активировать семейный доступ, то подписка будет доступна всем членам семьи. Каждый получит отдельный аккаунт со своими рекомендациями и достижениями.
При использовании Семейного доступа гораздо выгоднее рассмотреть вариант единой подписки Apple One на все предлагаемые яблочные сервисы.
Facebook Messenger
У Facebook есть собственное приложение для обмена быстрыми сообщениями, через которое удобно общаться с друзьями и членами семьи. Оно интегрировано с социальной сетью, поэтому все контакты туда загружаются автоматически, но вы также можете сами добавить нужный контакт или разрешить кому-то добавить вас. В Facebook Messenger много бесплатных стикеров и имеется возможность отправлять GIF-файлы. Видео- и голосовые звонки работают хорошо, собеседника обычно слышно четко и связь не обрывается. Также вы можете начать секретный чат, защищенный при помощи сквозного шифрования.
Для Android еще есть удобная функция Chat Heads, которая дает возможность отображать иконки чата поверх всех окон и в любом месте на экране.
Удобно, что вся переписка синхронизируется с соцсетью, и сообщения из мобильного приложения сразу же видны в браузере на ПК, и наоборот. А вот вести переписку через мобильное приложение Facebook нельзя — нужно обязательно установить мессенджер.
Парное соединение
Для подключения iPhone к компьютеру по Bluetooth, вам необходимо выполнить парное соединение между устройствами. Парное соединение позволяет iPhone и компьютеру устанавливать безопасное и надежное соединение между собой.
Для того чтобы установить парное соединение, следуйте инструкциям:
| Шаг 1: | На iPhone откройте раздел «Настройки». |
| Шаг 2: | Выберите раздел «Bluetooth». |
| Шаг 3: | Включите Bluetooth на iPhone, если он еще не включен. |
| Шаг 4: | На компьютере откройте раздел «Настройки Bluetooth». |
| Шаг 5: | Включите Bluetooth на компьютере, если он еще не включен. |
| Шаг 6: | На iPhone выберите компьютер из списка доступных устройств Bluetooth. |
| Шаг 7: | На компьютере подтвердите парное соединение с iPhone. |
| Шаг 8: | После успешного парного соединения iPhone будет подключен к компьютеру по Bluetooth. |
Теперь вы можете передавать файлы и использовать другие функции, доступные при подключении iPhone к компьютеру по Bluetooth.
Роль iPhone в развлечениях и сфере развития
iPhone – это не только мощное устройство для коммуникации, но и мощная платформа для развлечения и развития. Благодаря своим характеристикам и разнообразным функциям, iPhone стал неотъемлемой частью нашей жизни, предоставляющей множество возможностей.
Развлечения:
- Прежде всего, iPhone является прекрасным музыкальным плеером. Он позволяет прослушивать любимые композиции в любое время и в любом месте. Благодаря возможностям стриминговых сервисов, пользователь может наслаждаться музыкой без необходимости загружать ее в устройство.
- У iPhone также есть доступ к различным медиатекам, где можно посмотреть фильмы, телепередачи и сериалы. Благодаря большому экрану и высокому разрешению, просмотр контента на iPhone становится очень комфортным.
- С помощью приложений для игр iPhone превращается в настоящую игровую консоль. В магазине App Store есть огромное количество различных игр – от простых головоломок до сложных стратегий и симуляторов. Благодаря гироскопу и акселерометру, iPhone предлагает уникальный игровой опыт с использованием жестов и движений.
- Другие развлекательные функции iPhone включают возможность просмотра видео на популярных платформах, использование фотоаппарата для создания и редактирования фотографий, а также доступ к социальным сетям для общения с друзьями и семьей.
Сфера развития:
- iPhone предлагает множество приложений для образования и саморазвития. С помощью таких приложений можно изучать иностранные языки, развивать логическое мышление, улучшать память и концентрацию.
- Также iPhone может быть использован в качестве инструмента для управления временем и планирования задач. Благодаря календарю, напоминаниям и другим приложениям, пользователь может организовать свое время более эффективно.
- iPhone также может быть полезен в сфере творчества. С помощью различных приложений для рисования и фотографии можно создавать уникальные произведения и выражать свою индивидуальность.
- В области здоровья и фитнеса iPhone предлагает приложения для отслеживания физической активности, сна и питания. Это помогает пользователю следить за своим состоянием здоровья и достигать своих фитнес-целей.
Вывод:
Таким образом, роль iPhone в развлечениях и сфере развития огромна. Он позволяет нам наслаждаться музыкой, просматривать фильмы, играть в игры, создавать и редактировать фотографии, общаться с друзьями и многое другое. Кроме того, iPhone помогает нам развиваться и улучшать навыки в различных сферах, будь то образование, творчество или здоровье. Все это делает iPhone не только важным, но и незаменимым современным устройством.
Включение Bluetooth на iPhone
Шаг 1: Откройте «Настройки» на вашем iPhone. Вы можете найти значок «Настройки» на домашнем экране.
Шаг 2: Пролистайте вниз и нажмите на «Bluetooth». Это настроит ваш iPhone для работы с другими Bluetooth-устройствами.
Шаг 3: Включите Bluetooth, переместив переключатель в положение «Включено». Вы должны увидеть, что значок Bluetooth стал синим, что означает, что ваш iPhone готов к подключению.
Обратите внимание, что ваш компьютер также должен иметь включенный Bluetooth для успешного подключения. Если Bluetooth на вашем компьютере выключен, вам нужно будет включить его перед подключением к iPhone
Теперь, когда Bluetooth включен на вашем iPhone, вы готовы к подключению своего iPhone к компьютеру по Bluetooth. Для получения дальнейшего руководства, перейдите к следующему разделу.
Мы редко оцениваем себя по достоинству.
Легко смотреть в прошлое с сожалением, сокрушаясь о том, что вы усвоили тот или иной жизненный урок слишком поздно.
Но… не стоит этого делать.
Лучше в кои-то веки воздайте себе должное.
Вспомните ту ситуацию, когда вы думали, что у вас ничего не получится, но в итоге ошиблись? Тогда у вас все получилось… и непременно получится снова. Не позволяйте жизненным испытаниям одолеть вас. Цените проделанный вами путь. Да, вам через многое пришлось пройти, но все эти испытания лишь сделали вас лучше.
Вы заслуживаете признания за вашу силу и стойкость — прежде всего от вас самих.
Время от времени люди спрашивают нас с Эйнджел, как нам удается идти по жизни с высоко поднятой головой, несмотря на все, через что нам пришлось пройти, и мы всегда отвечаем им одно и то же: «Все потому, что в любой ситуации и обстоятельствах мы были выжившими, а не жертвами». То же самое касается и вас. Вы способны одолеть все, что жизнь поставит на вашем пути! Никогда об этом не забывайте. Помните о том, чего вы заслуживаете, и продолжайте к этому стремиться.
Ни один ваш шаг не был сделан зря.
В конечном итоге все, что вы делаете (даже что-то, на первый взгляд, небольшое) в сочетании оказывает огромное воздействие на вашу жизнь. Смысл жизни вовсе не в одном-единственном моменте великого триумфа и славы. Он — во всех тех испытаниях и ошибках, которые медленно, но верно помогают вам к нему добраться, через кровь, пот, слезы, и все те крохотные вещи, которые вы делаете изо дня вдень на постоянной основе. В конечном итоге все они имеют значение — каждый шаг, каждое сожаление, каждая крохотная неудача и небольшая победа.
Все это не было напрасным, ведь оно сделало вас сильнее. Именно все это, вместе взятое, привело вас к тем успехам, которых вы достигли. Все это сделало вас тем, кто вы есть. А еще все это доказывает, что в вас достаточно силы и решимости, чтобы справиться с любым жизненным испытанием.
Так что воздайте себе должное прямо здесь и сейчас, и продолжайте свой путь к мечте — и вы непременно ее достигнете.
Отправка файла с iPhone на Windows по Bluetooth
Шаг 1: Убедитесь, что Bluetooth включен как на вашем iPhone, так и на вашем компьютере Windows.
Шаг 2: На iPhone откройте приложение «Файлы» и найдите файл, который вы хотите отправить.
Шаг 3: Нажмите и удерживайте файл, пока не появится меню. Затем выберите опцию «Поделиться».
Шаг 4: В появившемся меню выберите опцию «Bluetooth».
Шаг 5: В списке доступных Bluetooth-устройств выберите свой компьютер Windows.
Шаг 6: На вашем компьютере Windows появится запрос на прием файла. Нажмите «Да».
Шаг 7: Файл будет передан по Bluetooth с iPhone на ваш компьютер Windows.
Дополнительные советы:
- Убедитесь, что устройства находятся достаточно близко друг к другу для связи Bluetooth.
- У вас должен быть установлен и настроен Bluetooth-адаптер на вашем компьютере Windows.
Теперь вы знаете, как отправить файл с iPhone на компьютер Windows по Bluetooth. Наслаждайтесь передачей файлов без лишних проводов!
Часть 1. Передача файлов по Bluetooth
Когда функция Bluetooth впервые появилась на iPhone и ПК, среда для подключения была плохой. Вам пришлось пройти через ряд испытаний, чтобы подключить телефон к компьютеру. Но сегодня это соединение быстрое, оптимальное и эффективное.
Поэтому, когда вы передаете файлы с iPhone на ПК по Bluetooth, вы легко справитесь с поставленной задачей.
Во-первых, поймите, как можно передать файл Bluetooth с iPhone на ПК:
- Откройте Настройки или Подключение на своем ПК и сделайте Bluetooth доступным для обнаружения.
- Теперь перейдите в Настройки на iPhone и сделайте то же самое.
- На телефоне найдите имя своего компьютера в списке устройств и нажмите на него.
- Это запросит ключ для подключения.
- Подтвердите подключение с вашего ПК.
Когда ваш компьютер и телефон подключены через Bluetooth, вы можете отправлять изображения и файлы через это соединение. Например, перейдите в Галерея и откройте изображение. На этом изображении нажмите на параметры и отправьте фотографию через Bluetooth на свой компьютер.
Однако здесь необходимо отметить одну вещь: вы можете обеспечить передачу файлов с iPhone на ПК по Bluetooth только для нескольких типов файлов. На самом деле, вы можете обмениваться только ограниченным объемом данных через Bluetooth, так как вручную выбирать файлы для передачи файлов Bluetooth с iPhone на Windows 10 неудобно.По этой причине мы объяснили еще один замечательный метод в следующем разделе.
Вас также может заинтересовать: лучшие приложения для передачи файлов с iPhone на компьютер для отправки файлов с iPhone на компьютер так, как вы хотите.





























