Интерфейс
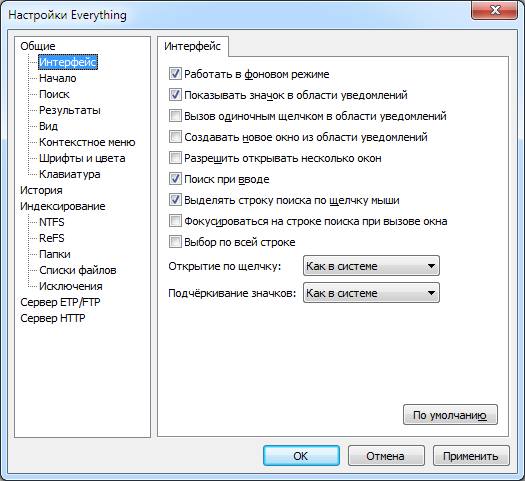
Настройки пользовательского интерфейса.
Работать в фоновом режиме
Оставлять Everything работать в фоновом режиме, когда закрыты все окна поиска. Если опция отключена, то при закрытии всех окон поиска работа Everything полностью завершается.
Показывать значок в области уведомлений
Показывать значок Everything в области уведомлений.
Вызов одиночным щелчком в области уведомлений
Если включено, то чтобы вызвать Everything, нужно щёлкнуть по значку в области уведомлений один раз. Если отключено, то требуется двойной щелчок.
Создавать новое окно из области уведомлений
Если включено, то всегда создавать новое окно поиска при открытии Everything из области уведомлений. Если отключено, то сначала будет открыто уже существующее окно поиска.
Разрешить открывать несколько окон
Если включено, всегда открывать новое окно поиска при запуске Everything.exe или ярлыка Everything. Если отключено, то при запуске Everything.exe или ярлыка Everything сначала будет открыто уже существующее окно поиска.
Прилипать к краям с 10 пкс
При перемещении окна поиска Everything оно будет ‘прилипать’ к краям рабочего стола при приближении к ним на указанное количество пикселов.
Поиск при вводе
Если включено, то каждое нажатие клавиши в строке поиска обновляет результаты. Если отключено, то для обновления результатов нужно нажать Enter.
Выделять строку поиска по щелчку мыши
Выделять содержимое всей строки поиска при щелчке по ней мышью.
Фокусироваться на строке поиска при вызове окна
Делать активной строку поиска при переключении на Everything клавишами Alt + Tab или щелчком по окну поиска Everything.
Выбор по всей строке
Если включено, то выбрать строку можно щелчком по любой её части. Если отключено, то только по части с именем.
Открытие по щелчку
Открывать файл/папку одинарным или двойным щелчком. Если выбран одинарный щелчок, то чтобы выделить файл или папку, нужно навести мышь на этот элемент.
Подчёркивание значков
Подчёркивание имён файлов в режиме открытия по одинарному щелчку.
Как изменить адрес дома в Яндекс.Картах: подробная инструкция
Изменение адреса дома в Яндекс.Картах может понадобиться, если вы переехали или заметили ошибку в указанном адресе. В этой подробной инструкции мы расскажем, как легко и быстро изменить адрес вашего дома на Яндекс.Картах.
- Откройте приложение или веб-версию Яндекс.Карт на вашем устройстве.
- В правом верхнем углу экрана нажмите на меню, представленное иконкой с тремя горизонтальными линиями.
- В открывшемся меню выберите пункт «Мои места».
- В появившемся окне выберите раздел «Дома» или «Работа», в зависимости от того, какой адрес вы хотите изменить.
- Нажмите на адрес дома, который вы хотите изменить.
- В открывшемся окне нажмите на иконку «Редактировать» (карандаш).
- Измените необходимые поля, включая улицу, номер дома, корпус и квартиру, при необходимости.
- Проверьте введенные данные и нажмите на кнопку «Сохранить» для применения изменений.
После этого адрес вашего дома будет обновлен в Яндекс.Картах. Учтите, что изменения могут занять некоторое время, чтобы отобразиться на карте. Если после внесения изменений вы заметили неточность или проблемы, вы всегда можете повторить процесс редактирования адреса.
Теперь вы знаете, как легко и быстро изменить адрес дома в Яндекс.Картах. Это позволит вам быть уверенными, что ваш адрес указан корректно и точно соответствует реальному местоположению.
Шаги по изменению адреса
Шаг 1: Зайдите на сайт Яндекс Карты по адресу https://maps.yandex.ru/.
Шаг 2: Введите в поисковую строку текущий адрес дома, который вы хотите изменить.
Шаг 3: Найдите на карте дом, адрес которого вы хотите изменить.
Шаг 4: Щелкните правой кнопкой мыши на метке дома и выберите в появившемся меню пункт «Сообщить об ошибке».
Шаг 5: В открывшемся окне выберите опцию «Изменить адрес» и нажмите кнопку «Продолжить».
Шаг 6: Заполните форму для изменения адреса, указав правильные данные.
Шаг 7: Проверьте правильность введенного нового адреса и нажмите кнопку «Отправить».
Шаг 8: Дождитесь подтверждения изменения адреса от Яндекса. Это может занять некоторое время.
Шаг 9: После получения подтверждения от Яндекса, обновите страницу с картой, чтобы увидеть изменения.
Как удалить историю в Яндекс Навигаторе: инструкция
Вопрос, как очистить историю в Яндекс Навигаторе, часто встречается на разных форумах, сайтах по интересам и сообществах автовладельцев. Такое намерение может быть обусловлено разными причинами — необходимостью продать устройство другому человеку, желанием скрыть информацию о передвижении от мужа/жены или другого человека, намерением очистить внутреннюю память и т. д. Вне зависимости от причины, удалить историю поездок в Яндекс Навигаторе — вопрос нескольких минут. Ниже рассмотрим, какая информация сохраняется в приложении, и как ее быстро очистить.
Какие данные сохраняет навигатор
Многие считают, что приложение от Яндекс хранит только карты, загруженные пользователем. Это не так. Для удобства в памяти сохраняется и другая полезная информация:
- Совершенные поездки. В настройках предусмотрен раздел Мои поездки, куда фиксируется информация о перемещениях в период пользования приложением. При желании можно получить подробные сведения о маршруте, времени в пути, скорости и т. д. Также доступны общие статистические данные за определенный период. Фиксация истории полезна в ситуации, когда нужно восстановить какую-то информацию в памяти или вспомнить интересующий маршрут.
- История поиска. Яндекс Навигатор хранит сведения о путях, которые ранее прокладывал водитель, а также введенных адресах. С помощью опции можно вспомнить, куда и когда вы планировали съездить.
Если необходимо очистить историю поиска в Яндекс Навигаторе, работа выполняется через специальный раздел приложения
И здесь важно учесть, что удаленные данные восстановлению не подлежат
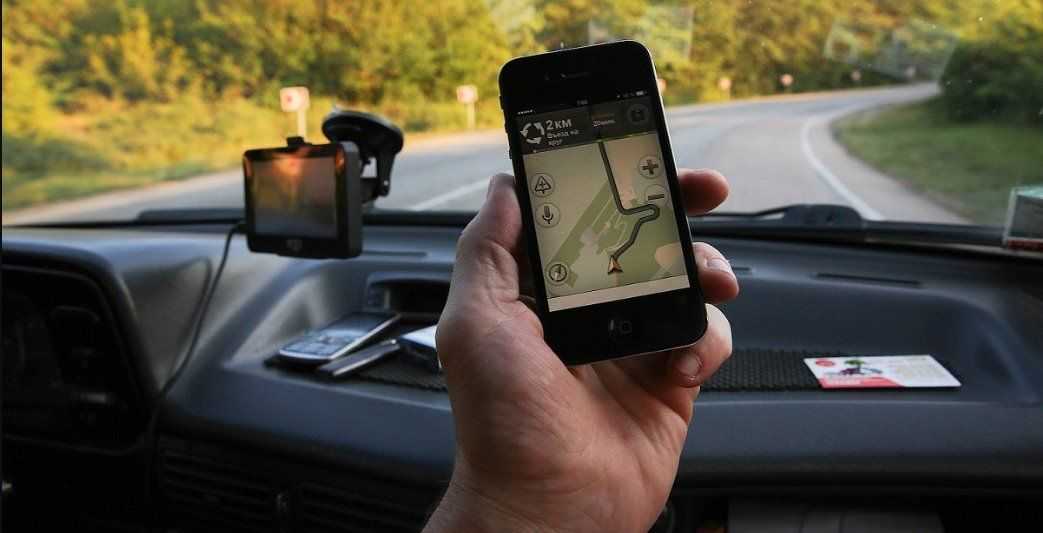
В процессе пользования многие водители добавляют точки на карте в раздел Мои места. Такая возможность появляется после авторизации в программе. При желании можно добавить координаты дома или работы. В дальнейшем эти сведения также можно очистить, чтобы избежать их попадания в чужие руки.
Как удалить данные
Теперь рассмотрим, как правильно стереть историю в Яндекс Навигаторе. Алгоритм действий зависит от типа информации, от которой планирует избавиться водитель.
Чтобы очистить данные поиска, сделайте следующее:
- перейдите в настройки;
- войдите в раздел сохраненных данных;
- найдите пункт очистить историю поиска;
- выберите его.
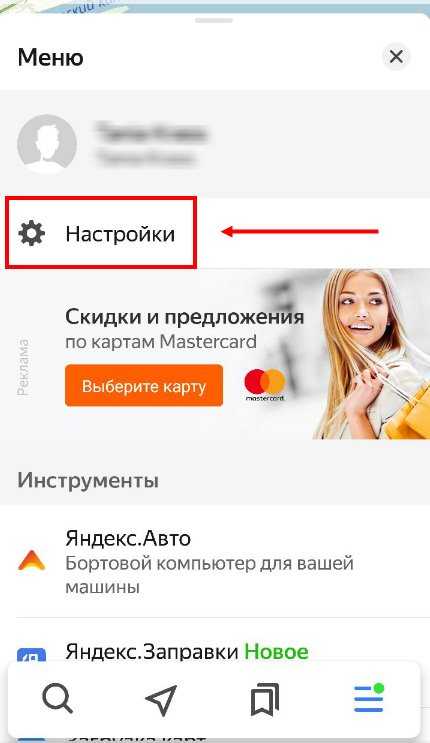
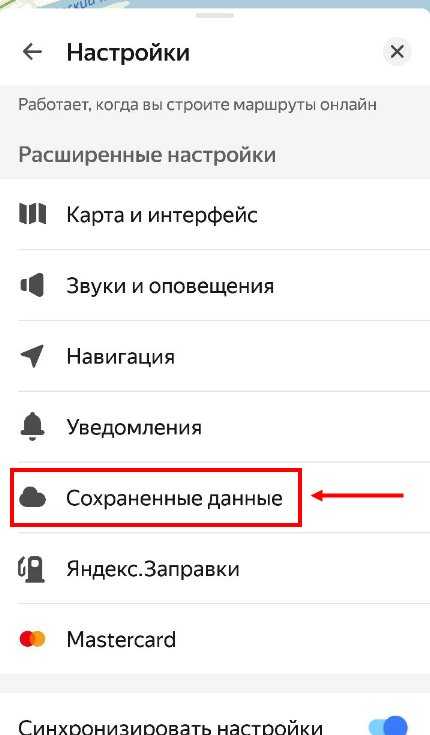

Чтобы удалить «Мои места», сделайте такие шаги:
- жмите на кнопку с двумя флажками;
- кликните на иконку с карандашом;
- жмите на картинку с изображением корзины (удаления).
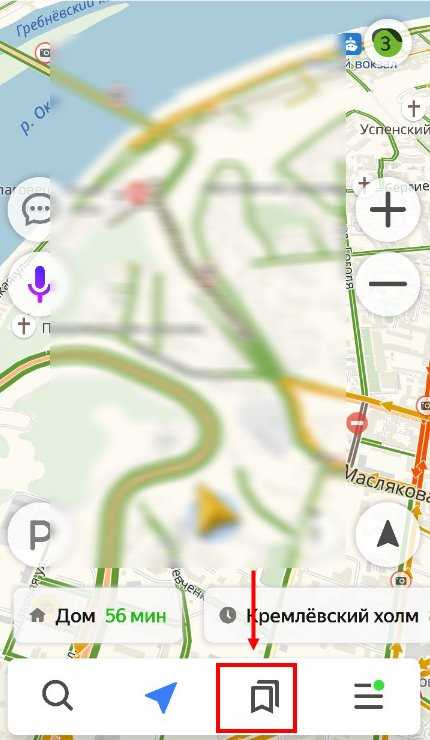
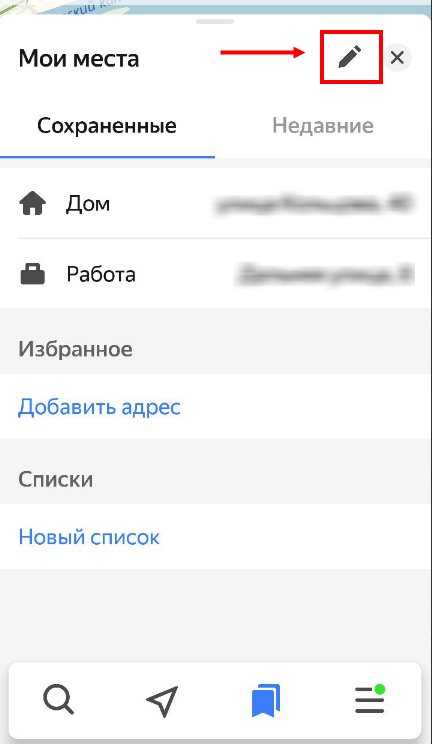
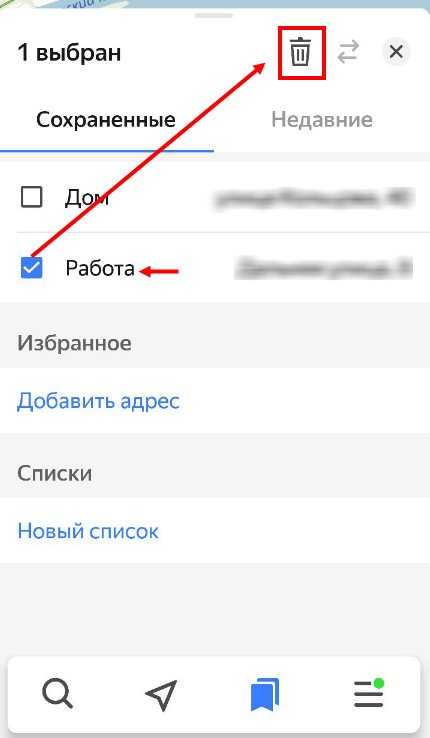
Указанных действий достаточно, чтобы очистить Яндекс Навигатор от конфиденциальной информации. При этом загруженные ранее карты сохраняются. В дальнейшем их можно удалить отдельно для освобождения места на карте памяти. Учтите, что удаленные сведения теряются безвозвратно и восстановлению не подлежат.
Индексирование
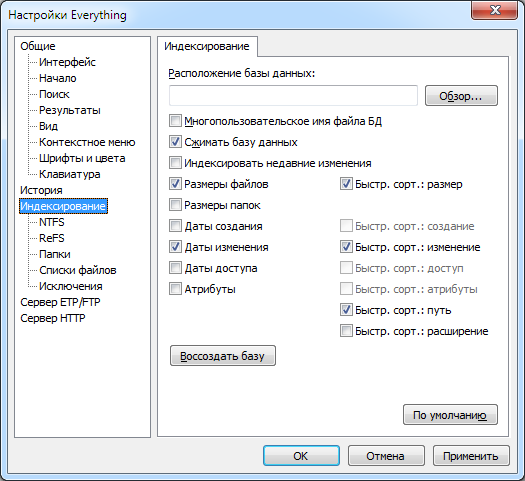
Настройки индексирования.
Расположение базы данных
Переопределить стандартное местоположение базы данных. По умолчанию база данных находится здесь:
%LOCALAPPDATA%\Everything
Если отключена опция , база находится в папке с Everything.exe.
Нажмите Обзор…, чтобы выбрать папку для хранения БД.
Многопользовательское имя файла БД
Обычно для базы данных Everything используется имя файла Everything.db. Если включена эта опция, то будет использоваться уникальное имя Everything.<ИмяКомпьютера>.<ИмяПользователя>.db. Это может понадобиться при работе с портативной версией Everything на флэш-накопителе в разных компьютерах.
Сжимать базу данных
Сжимать базу данных по алгоритму Bzip2. Это может ускорить чтение/запись базы данных на очень медленных дисках ценой более высокой нагрузки на процессор.
Индексировать недавние изменения
Сохранять отдельную отсортированную по недавним изменениям базу всех изменений в файловой системе, которые можно искать с помощью rc: или сортировать по дате недавнего изменения.
Размеры файлов
Включать в индекс информацию о размерах файлов.
Информация о размерах сохраняется в реальном времени.
Включите для мгновенного поиска по размерам.
Значительно ускоряет сортировку по размеру.
Требуется дополнительно по 8 байт памяти на каждый файл.
Быстр. сорт.: размер
Ведение отдельной отсортированной по размерам базы данных файлов.
Включите для мгновенной сортировки по размеру.
Включите, чтобы эта сортировка запоминалась между поисками.
Требуется дополнительно по 4-8 байт памяти на каждый файл.
Размеры папок
Включать в индекс информацию о размерах папок.
Информация о размерах сохраняется в реальном времени.
Включите для мгновенного поиска папок по размерам.
Требуется дополнительно по 8 байт памяти на каждую папку.
В размеры папок не включаются исключённые файлы.
Даты создания
Включать в индекс информацию о датах создания.
Информация о датах создания сохраняется в реальном времени.
Включите для мгновенного поиска по дате создания.
Значительно ускоряет сортировку по дате создания.
Требуется дополнительно по 8 байт памяти на каждый файл и папку.
Быстр. сорт.: создание
Ведение отдельной отсортированной датам создания базы данных файлов и папок.
Включите для мгновенной сортировки по дате создания.
Включите, чтобы эта сортировка запоминалась между поисками.
Требуется дополнительно по 4-8 байт памяти на каждый файл.
Даты изменения
Включать в индекс информацию о датах изменения.
Информация о датах изменения сохраняется в реальном времени.
Включите для мгновенного поиска по дате изменения.
Значительно ускоряет сортировку по дате изменения.
Требуется дополнительно по 8 байт памяти на каждый файл и папку.
Быстр. сорт.: изменение
Ведение отдельной отсортированной по датам изменения базы данных файлов и папок.
Включите для мгновенной сортировки по дате изменения.
Включите, чтобы эта сортировка запоминалась между поисками.
Требуется дополнительно по 4-8 байт памяти на каждый файл.
Даты доступа
Включать в индекс информацию о датах доступа.
Информация о датах доступа сохраняется в реальном времени.
Включите для мгновенного поиска по дате доступа.
Значительно ускоряет сортировку по дате доступа.
Требуется дополнительно по 8 байт памяти на каждый файл и папку.
Быстр. сорт.: доступ
Ведение отдельной отсортированной по датам доступа базы данных файлов и папок.
Включите для мгновенной сортировки по дате доступа.
Включите, чтобы эта сортировка запоминалась между поисками.
Требуется дополнительно по 4-8 байт памяти на каждый файл.
Атрибуты
Включать в индекс информацию об атрибутах.
Информация об атрибутах сохраняется в реальном времени.
Включите для мгновенного поиска по атрибутам.
Значительно ускоряет сортировку по атрибутам.
Требуется дополнительно по 4 байта памяти на каждый файл и папку.
Быстр. сорт.: атрибуты
Ведение отдельной отсортированной по атрибутам базы данных файлов и папок.
Включите для мгновенной сортировки по атрибутам.
Включите, чтобы эта сортировка запоминалась между поисками.
Требуется дополнительно по 4-8 байт памяти на каждый файл.
Быстр. сорт.: путь
Ведение отдельной отсортированной по путям базы данных файлов и папок.
Включите для мгновенной сортировки по пути.
Включите, чтобы эта сортировка запоминалась между поисками.
Требуется дополнительно по 4-8 байт памяти на каждый файл.
Быстр. сорт.: расширение
Ведение отдельной отсортированной по расширениям базы данных файлов папок.
Включите для мгновенной сортировки по расширению.
Включите, чтобы эта сортировка запоминалась между поисками.
Требуется дополнительно по 4-8 байт памяти на каждый файл.
Воссоздать базу
Воссоздать базу данных Everything.db.
Как удалить в Яндекс картах
Удаление персональных данных:
- Откройте страницу Ваши данные на Яндексе.
- В разделе Удаление данных нажмите кнопку Карты. Откроется список геосервисов Яндекса и типов данных, которые хранятся для них.
- Выберите нужный геосервис и строку с типом данных.
- В открывшемся окне нажмите Удалить.
- Как добавить несколько адресов в Яндекс карты
- Как добавить новый адрес в Яндекс навигатор
- Как удалить маршрут в Яндекс навигаторе
- Как удалить свой объект с Яндекс карт
- Почему Яндекс карты неправильно определяет местоположение
10.06.2023 Как изменить дом в Яндекс картах
Яндекс Карты — один из самых популярных сервисов для поиска адресов, мест и организаций. Однако, иногда необходимо внести изменения в уже имеющиеся данные или добавить новые точки на карту. мы расскажем, как изменить адрес дома и работы, как добавить новый дом на карту и как установить номер дома на карте.
Для изменения адреса дома или работы на Яндекс Картах необходимо зайти в раздел Закладки. На вкладке Места можно открыть список, адрес в котором нужно изменить, навести указатель на значок и выбрать Изменить. После внесения изменений необходимо нажать Сохранить.
Если вы хотите удалить точку на Яндекс Картах, достаточно нажать на кнопку, затем на значок и выделить одну или несколько нужных строк. После этого нужно нажать на значок и подтвердить удаление.
Для добавления нового дома на Яндекс Карты необходимо в правом верхнем углу экрана нажать на изображение профиля или кнопку, если вы не авторизованы. Далее, на открывшейся панели слева нужно нажать Добавить объект на карту. В появившемся списке выберите Организация, укажите информацию о новой организации и установите маркер в нужном месте на карте.
Если необходимо внести изменения в данные на Яндекс Картах, следует найти организацию на карте, перейти в ее карточку и нажать ссылку Исправить неточность. В открывшемся окне можно выбрать один из вариантов изменений, исправить данные или написать комментарий. После этого нужно нажать Отправить.
Чтобы изменить домашний или рабочий адрес на Яндексе, необходимо ввести дом или работу в окне поиска. Рядом с нужным адресом следует нажать Изменить, ввести новый адрес и нажать Сохранить.
Если нужно изменить местоположение на Яндекс Картах, следует нажать на значок напротив нужной строки и переместить ее. Для изменения точки нужно нажать на кнопку, затем на значок и выделить нужную строку. Если точка находится в списке, нужно открыть список и затем нажать. Далее нужно ввести новое название и нажать Сохранить.
Для добавления нового адреса на Google Карты на устройстве Android необходимо открыть приложение и нажать Добавить Изменить карту Исправление адреса. После этого нужно переместить карту таким образом, чтобы нужное строение было расположено в центре, ввести новый адрес и нажать Опубликовать.
Наконец, чтобы установить номер дома на карте через Google Карты, нужно открыть приложение и нажать на значок Меню Добавить отсутствующее место. Затем нужно выбрать нужный вариант и следовать инструкциям на экране.
Таким образом, изменение адресов и добавление новых точек на Яндекс Картах и Google Картах — процессы достаточно простые и понятные. Благодаря этим действиям можно всегда быть уверенными в точности информации на картах и в своей точной локации.
Убираем поисковую систему в реестре
Реестр в ОС Microsoft – это единая база настроек для всех программ, установленных на компьютере. Юзер может разрешать или же запрещать им функционировать через модуль. Для того, чтобы активировать его предстоит удержать комбинацию WIN+R, после чего ввести в открытую перед вами строчку «regedit».
Введите команду Regedit
Теперь предстоит отыскать файлы реестра, относящиеся к вашему поиску. Для того чтобы отыскать их максимально быстро и без перебора всех веток нужно:
-
Нажать на кнопку «Правка».
-
После внизу выбираем строчку «Найти».
-
Вводим в строчку поле «SearchboxTaskbarMode».
-
Ожидаем пару секунд, после чего нажимаем на строку под данным названием 2 раза левой кнопкой мыши.
-
Представлено три значения. Учтите, что независимо от того, какая именно здесь цифра выставлена, пользователю требуется установить 0, в случае если он не желает видеть строчку полностью. Цифра 1 – позволяет установить знак лупы. Цифра 2 – оставляет строку «Введите здесь текст для поиска». После того, как юзер указал нужный для себя параметр нужно сохранить настройки, кликнув на «Ок».
После таких действий следует перезагрузить устройство, чтобы изменения вступили в силу. Существует еще один вариант изменения строчки ввода, при котором не требуется перезагрузка компьютера.
Алгоритм действий:
- Открываем, диспетчер задач, для этого зажимаем комбинацию CTRL+SHIFT+ESC.
-
Находим «Подробней», нажимаем.
-
Открывается окно, где нужно отыскать и нажать на «Процессы».
-
Теперь прокручиваем список, и внизу находим процесс с пиктограммой стандартной папки Windows «Проводник».
- Нажимаем правой кнопкой мыши по процессу, и кликаем на «Перезапустить». После этого рабочий стол и папки на пару минут исчезнут. Строчка поиска изменится или же полностью исчезнет, в зависимости от выбранных параметров.
При желании, в реестре Windows можно внести изменения в настройки отображения поиска в зависимости от пользователя, если в ПК их несколько.
Учтите, что разработчики Microsoft советуют все же не вносить самостоятельно изменения в параметры реестра операционной системы для удаления блока «Введите здесь текст для поиска». Поскольку такое действие может привести к сбоям в самой системе и даже отказу в работе.
Методы отключения опции «Введите здесь текст для поиска»
При желании каждый пользователь сможет убрать панель «Введите здесь текст для поиска», или же немного изменить тип ее отображение.
Пошаговая инструкция:
- Кликаем на панель задач ПКМ.
-
Открывается контекстное меню. Именно через него можно внести изменения, как в строчку поиска, так и в другие элементы панели задач. В данном случае предстоит выбрать «Поиск».
-
После чего, открывается окно, в котором нужно выбрать «Скрыто».
- Также пользователь может убрать большое окно и изменить его на компактный значок лупы. Для такого отображения нужно выбрать «Показать значок поиска».
Значок лупы в панели задач
Дополнительные возможности для удобства поиска адреса на Яндекс Картах
Яндекс Карты предлагают ряд дополнительных возможностей, которые помогают улучшить процесс поиска адреса и увеличить удобство использования сервиса. Вот несколько полезных функций, которые помогут вам быстро найти нужный адрес:
Поиск по названию организации
Если вам нужно найти адрес определенной организации, вы можете воспользоваться функцией поиска по названию. Просто введите название организации в строку поиска, и Яндекс Карты покажут вам адрес, на котором она находится. Это особенно удобно, если вы не знаете точного адреса, но знаете название организации.
Поиск по категории
Яндекс Карты предлагают также возможность осуществлять поиск адресов по категориям, например, поиск кафе, магазинов, аптек и других организаций. Просто выберите нужную категорию из списка, и Яндекс Карты покажут вам адреса, соответствующие выбранной категории. Это удобно, если вы ищете определенный тип организации в конкретном районе.
Удобные фильтры поиска
Чтобы упростить поиск адреса, Яндекс Карты предлагают использовать различные фильтры. Например, вы можете отфильтровать результаты поиска по времени работы, наличию парковки, наличию Wi-Fi и другим параметрам. Это позволяет вам быстро найти организацию, отвечающую вашим требованиям.
Используйте эти дополнительные возможности на Яндекс Картах, чтобы быстро и удобно найти нужный вам адрес. Независимо от того, ищете ли вы адрес определенной организации или просто интересуетесь, какие организации есть вблизи вашего местоположения, Яндекс Карты помогут вам найти нужную информацию.
мест — Яндекс.Карты. Справка
- Добавить место в Мои места
- Открыть папку
- Добавить домашний и рабочий адреса
- Создать собственную папку в Моих местах
- Изменить адрес
- Переименовать папку с сохраненными местами
- Переместить место в другую папку
- Удалить место из папки
Вы можете создавать списки избранных мест для быстрого перехода к нужному месту, например магазину, кинотеатру, домашнему или рабочему адресу.![]()
Вы также можете добавлять остановки и маршруты общественного транспорта в избранное.
-
Найдите место на карте.
-
В карточке места щелкните .
-
Выберите Избранное или создайте новую папку.
На карте место будет отмечено значком выбранной папки.
- Если вы вошли в систему
-
-
Нажмите на изображение своего профиля.
-
В боковом меню нажмите Мои места.
-
Выберите нужную папку.
-
- Если вы еще не вошли в систему
-
Нажмите и войдите. Дополнительную информацию см. в разделе Вход в Яндекс.
Вы не можете перенести свои места на другую учетную запись.
Вы можете добавлять личные комментарии к местам в папках:
-
Откройте папку с сохраненными местами и найдите нужное место.
-
В поле Добавить комментарий об этом месте введите свой комментарий.
-
Нажмите Сохранить.
Вы можете редактировать или удалять свои личные комментарии к сохраненным местам.
-
Откройте Мои места.
-
На вкладке Места введите адрес.
Для этого найдите строку Домашняя или Рабочая и нажмите Добавить адрес. Введите его вручную или выберите точку на карте.
-
Нажмите Сохранить.
Ваш дом и работа всегда отображаются на карте.
По умолчанию закладки сохраняются в папку «Избранное».
Чтобы создать собственную папку (например, «Музеи» или «Театры»), выполните следующие действия:
-
Откройте Мои места.
-
На вкладке Места щелкните Создать папку.
-
Введите имя папки.
-
Чтобы изменить цвет и форму метки на карте, щелкните значок Выбрать.
-
Если вы хотите добавить дополнительные сведения, нажмите Добавить описание.
-
Нажмите Сохранить.
-
Откройте Мои места.
-
На вкладке Места откройте папку с местом, которое вы хотите изменить.
-
Наведите указатель мыши на значок и выберите «Изменить».
-
Внесите изменения и нажмите Сохранить.
-
Откройте Мои места.
-
На вкладке «Места» найдите папку, которую хотите переименовать, и наведите указатель мыши на значок.
-
Щелкните Редактировать.
-
Введите имя новой папки и нажмите Сохранить.
-
Откройте Мои места.
-
На вкладке Места откройте папку с местом, которое вы хотите переместить. Найдите папку с местом, которое вы хотите переместить, и наведите указатель мыши на значок.
-
Найдите место и наведите указатель мыши на значок, затем выберите «Переместить».
-
Выберите папку, в которую вы хотите ее переместить, или создайте новую.
Вы можете удалить место из папки:
- В разделе Мои места
-
-
Откройте папку с местом, которое вы хотите удалить.
-
Найдите нужное место и наведите курсор на значок.
-
Щелкните Удалить.
-
- В карточке места:
-
-
Откройте карточку места.
-
Щелкните .
-
Связаться со службой поддержки
Как включить режим конструктора в Word?
Где раздел конструктор в ворде?
> Параметры Word > популярные. Установите флажок Показывать вкладку Разработчик на ленте, а затем нажмите кнопку OК. Выполните одно из указанных ниже действий. Чтобы добавить элемент управления, щелкните то место в документе, куда вы хотите его добавить, и выберите нужный элемент управления на вкладке Конструктор.
Как открыть конструктор в Microsoft Word?
Открыть вкладку «Вставка» – «Таблица» – выбрать любое количество ячеек, пусть даже 2*2. Таблица появилась на странице. Автоматически после ее создания, появится вкладка «Работа с таблицами», внутри которой будет подраздел «Конструктор».
Где в Word макет?
Microsoft Word 2007:
- Нажмите Кнопку Microsoft Office, а затем нажмите кнопку Параметры Word.
- В левой области нажмите кнопку Дополнительно.
- В правой области выберите один из следующих действий в списке Параметры совместимости . …
- Разверните Параметры макета.
Как сделать поле для ввода текста Word?
Чтобы добавить поле формы для заполнения, поместите курсор в нужное место, затем выберите необходимый элемент из группы «Элементы управления» на вкладке «Разработчик». Вы можете навести указатель мыши на поля, чтобы увидеть различные параметры.
Где найти конструктор в Excel?
Для ActiveX управления:
- Если вкладка «Разработчик» недоступна, отобразить ее: Откройте вкладку Файл и выберите пункт Параметры. В списке «Настройка ленты» выберите «Основные вкладки». …
- Убедитесь, что Excel находится в режиме конструктора. На вкладке «Разработчик» в группе «Элементы управления» включит режим конструктора.
Где находится вкладка конструктор?
Включение окна «Конструктор»
Открыть вкладку «Вставка» – «Таблица» – выбрать любое количество ячеек, пусть даже 2*2. Таблица появилась на странице. Автоматически после ее создания, появится вкладка «Работа с таблицами», внутри которой будет подраздел «Конструктор».
Как включить режим конструктора в Excel 2016?
Для Excel 2016 зайдите в Параметры — Настройка ленты — в разделе Основные вкладки справа поставьте галочку в пункте Разработчик, и нажмите кнопку ОК.
Где находится разработчик в ворде?
Отображение вкладки «Разработчик»
- На вкладке файл выберите Параметры> Настройка ленты.
- В разделе Настройка ленты в списке Основные вкладки установите флажок Разработчик.
Как создать свой шаблон в ворде?
Создание шаблона на основе существующего шаблона или документа
- Откройте вкладку Файл и нажмите кнопку Создать.
- В группе Доступные шаблоны выберите Из существующего документа.
- Щелкните шаблон или документ, похожий на тот, который необходимо создать, и нажмите кнопку Создать.
Как убрать макет в Ворде?
Чтобы удалить шаблон или надстройку из Word, необходимо удалить шаблон или надстройку из диалогового окна шаблоны и надстройки.
- В Word 2010, 2013 или 2016 выберите файл > Параметры > надстроек. …
- В списке Управление выберите пункт надстройки Wordи нажмите кнопку Перейти.
- Откройте вкладку шаблоны .
Как изменить макет в Ворде?
Чтобы изменить шаблон, нажмите Присоединить (Attach). В диалоговом окне Присоединение шаблона (Attach Template) автоматически откроется папка, выбранная по умолчанию для настраиваемых шаблонов. Выберите шаблон в этой папке или перейдите в другое расположение, чтобы выбрать другой шаблон. Затем нажмите Открыть (Open).
Как изменить раздел страницы в ворде?
Щелкните раздел, который нужно изменить. В меню Формат выберите пункт Документ и откройте вкладку Макет. В списке Начало раздела выберите нужный вариант разрыва раздела.
Как в ворде сделать линии для заполнения?
- Установите курсор в том месте, где должна начинаться строка.
- Нажмите кнопку “Подчеркнутый” (или используйте “CTRL+U”), чтобы активировать режим подчеркивания.
- Нажмите вместе клавиши “CTRL+SHIFT+ПРОБЕЛ” и держите до тех пор, пока не проведете строку необходимой длины или необходимое количество строк.
Как создать поле со списком в ворде?
Поместите курсор в то место шаблона формы, куда вы хотите вставить элемент управления. Если область задач Элементы управления не отображается, щелкните Другие элементы управления в меню Вставка или нажмите клавиши ALT+I, C.
Убедитесь в изменении местоположения
После того, как вы выполнили все предыдущие шаги и настроили местоположение в Яндекс Навигаторе, вы можете убедиться, что изменения вступили в силу.
Для этого откройте приложение Яндекс Навигатора на своем устройстве и проверьте, что ваше актуальное местоположение отображается правильно на карте.
Чтобы убедиться в изменении местоположения, вы также можете выполнить следующие действия:
| 1 | Нажмите на иконку «Маршрут» в нижней части экрана, чтобы построить новый маршрут. |
| 2 | Введите адрес или выберите место на карте, которое находится вблизи вашего нового местоположения. |
| 3 | Проверьте, что карта показывает маршрут от вашего старого местоположения к новому. |
Если все указания и маршруты отображаются правильно, значит, ваше местоположение успешно изменено в Яндекс Навигаторе. Теперь вы можете планировать новые маршруты и использовать другие функции приложения, опираясь на ваше актуальное местоположение.






























