Ограничения Microsoft Office на мобильных устройствах
Мобильные устройства, такие как смартфоны и планшеты, стали неотъемлемой частью нашей повседневной жизни. Мы используем их для общения, работы, развлечений и многого другого. Однако, хотя в настоящее время многие люди предпочитают работать на своих устройствах, приложение Microsoft Office, включая Word, имеет определенные ограничения на мобильных устройствах.
Одним из основных ограничений Microsoft Office на мобильных устройствах является ограниченный функционал. Несмотря на то, что Word на мобильных устройствах предлагает основные функции редактирования и форматирования текста, он не поддерживает все функции, которые доступны в версии для настольных компьютеров.
Например, некоторые продвинутые функции, такие как создание таблиц и диаграмм, настройка стилей и структур, могут быть ограничены или недоступны на мобильных устройствах. Это может быть проблемой для профессионалов, которые часто работают с сложными документами и требуют полного функционала Word.
Кроме того, мобильные устройства имеют ограниченные ресурсы по сравнению с настольными компьютерами. В результате, работа с большими и сложными документами может быть медленной и неудобной на мобильных устройствах. Это может привести к ограничениям при редактировании и форматировании документов в Word на мобильных устройствах.
В связи с этим, пользователи мобильных устройств могут столкнуться с ограничениями при работе с документами в Word. Однако, Microsoft Office постоянно обновляет свои приложения, чтобы улучшить функциональность и производительность на мобильных устройствах. Поэтому, регулярное обновление приложений Office может помочь снять некоторые ограничения и улучшить опыт работы с документами на мобильных устройствах.
В заключение, Microsoft Office имеет определенные ограничения на мобильных устройствах, которые могут ограничивать функциональность и удобство работы с документами в Word. Однако, с постоянными обновлениями приложений Office, эти ограничения могут быть сняты или улучшены. Все же, перед использованием Word на мобильных устройствах, необходимо учитывать эти ограничения и выбирать альтернативные методы работы с документами, если требуется функциональность, которую предлагает настольная версия Word.
Редактирование текста и форматирование
В приложении Word для телефона вы можете легко редактировать текст и форматировать его для создания профессионально выглядящих документов. Ниже перечислены основные функции и инструменты, которые помогут вам в этом:
- Выделение текста: Чтобы выделить часть текста, просто нажмите и удерживайте на нем палец. После этого вы сможете скопировать, вырезать или изменить формат выделенного текста.
- Форматирование текста: В приложении Word есть множество инструментов для форматирования текста. Вы можете изменять шрифт, размер текста, выравнивание и цвет. Применение этих изменений к выделенному тексту происходит с помощью панели инструментов форматирования.
- Создание списков: Если вам нужно создать нумерованный или маркированный список, просто выделите текст и выберите соответствующий тип списка из панели инструментов форматирования. Вы также можете изменять уровень вложенности пунктов списка.
- Таблицы: Для создания таблицы вам нужно выбрать вкладку «Вставить» на панели инструментов и нажать на кнопку «Таблица». Затем выберите количество строк и столбцов и таблица будет добавлена в документ. Вы можете форматировать таблицу, изменять ширину столбцов, добавлять или удалять строки и столбцы.
Это лишь некоторые из основных функций редактирования текста и форматирования в приложении Word для телефона. Используя эти инструменты, вы сможете создать красивые и профессионально оформленные документы прямо на своем мобильном устройстве.
Как изменить ворд файл на телефоне
В современном мире, когда у нас всегда под рукой есть смартфоны и планшеты, важно знать, как изменить ворд файл прямо на мобильном устройстве. Ведь такая возможность позволит вам работать над документами где угодно и когда угодно, даже без доступа к компьютеру
В этом разделе мы расскажем, как можно вносить изменения в ворд файлы на своем телефоне или планшете.
1. Используйте официальное приложение Microsoft Word: Если у вас уже установлено приложение Microsoft Word на вашем телефоне или планшете, то вы можете открыть в нем ворд файл и редактировать его. Вам будут доступны функции форматирования текста, добавления и удаления элементов, а также сохранения изменений. Это один из самых удобных способов изменить ворд документ на телефоне.
2. Приложение Google Документы: Если у вас нет Microsoft Word на вашем устройстве, вы можете воспользоваться приложением Google Документы. Это бесплатное приложение, которое позволяет открывать, редактировать и сохранять ворд файлы на устройствах Android и iOS. В Google Документах вы также найдете все необходимые функции для работы с текстом, таблицами и другими элементами документа.
3. Другие приложения: Кроме Microsoft Word и Google Документов, существует множество других приложений, которые позволяют работать с ворд файлами на мобильных устройствах. Некоторые из них имеют расширенный функционал и могут быть полезны для специфических задач. Например, приложение WPS Office позволяет работать с различными типами документов, включая ворд файлы. Поэтому, если вам не подходят официальные приложения, поищите в магазине приложений другие варианты.
Как создавать и редактировать документы Word на Android: Office для мобильных устройств
Это проще, чем вы думаете, чтобы создавать и редактировать документы Microsoft Word на Android, так как Microsoft недавно сделал их Microsoft Office mobile приложение полностью бесплатным для использования. Просто загрузите его из магазина Google Play и откройте его, чтобы начать.
Создание и редактирование документов.
Создание новых документов легко — просто нажмите кнопку New в правом верхнем углу приложения (которая выглядит как документ со знаком плюс в его верхнем углу). Выберите Word document для полностью пустого документа или любой из трех шаблонов ниже – повестка дня, отчет и план.
Редактирование существующего документа работает примерно так же.
-Перейдите на вторую вкладку ( со значком папки), выберите источник (OneDrive или Dropbox ), а затем файл, который вы хотите отредактировать.
-Чтобы открыть файлы, хранящиеся на вашем устройстве, сначала загрузите файл с помощью веб-браузера или почтового клиента, а затем откройте файл из приложения «загрузки» или из приложения «файловый браузер».
-Затем вы можете выбрать, чтобы открыть файл с Office для мобильных устройств. Файлы, которые были недавно открыты, появятся в первой вкладке, которая использует символ часов.
Написание и форматирование.
Как открыть файл в Word на телефоне?
Открытие файлов в формате Word на телефоне может представлять некоторые сложности, но при наличии правильных инструментов и настроек, это становится простой задачей. В данной статье мы рассмотрим несколько способов открыть файл в Word на телефоне.
Использование официального приложения Microsoft Word
Одним из самых удобных способов открыть файл в Word на телефоне является использование официального приложения Microsoft Word, которое доступно для множества операционных систем (iOS, Android, Windows Phone и др.). Это приложение позволяет открывать, редактировать и сохранять файлы в формате Word с легкостью.
Чтобы открыть файл в Word на телефоне, следуйте этим шагам:
- Установите приложение Microsoft Word на свой телефон. Оно доступно для загрузки в официальных магазинах приложений, таких как App Store или Google Play.
- Откройте приложение и авторизуйтесь, используя свою учетную запись Microsoft или аккаунт, связанный с приложением.
- На главном экране приложения нажмите на кнопку «Открыть файл» или «+».
- Выберите и найдите файл в списке ваших файлов или в облачном хранилище, таком как OneDrive, Google Диск или Dropbox.
- После выбора файла, он откроется в редакторе Word, где вы можете просматривать, редактировать и сохранять его.
Использование онлайн-сервиса
Если у вас нет возможности установить приложение Microsoft Word на свой телефон, вы можете воспользоваться онлайн-сервисами, которые предоставляют возможность открыть и редактировать файлы в формате Word из браузера вашего телефона.
Для использования онлайн-сервиса для открытия файла в Word на телефоне, следуйте этим шагам:
- Откройте любой браузер на своем телефоне и перейдите на сайт онлайн-сервиса для работы с файлами в формате Word, например, Microsoft Office Online.
- Авторизуйтесь на сайте, используя свою учетную запись Microsoft или аккаунт, связанный с сервисом.
- В интерфейсе сервиса найдите и нажмите на кнопку «Открыть файл» или «Загрузить файл».
- Выберите и найдите файл в списке ваших файлов или в облачном хранилище.
- После выбора файла, он откроется в онлайн-редакторе Word, где вы сможете редактировать и сохранить его.
Выбирая способ открытия файла в Word на телефоне, убедитесь, что ваш телефон имеет достаточно свободного места для установки приложения или работу с онлайн-сервисом, а также стабильное интернет-соединение для загрузки и сохранения файлов.
Возможные решения проблемы:
1. Установите приложение Microsoft Word на свой телефон. Это позволит вам открывать, редактировать и создавать новые документы в формате Word прямо на устройстве.
2. Используйте онлайн-версию Microsoft Word. Вы можете зайти в свой аккаунт на сайте Microsoft Office Online и работать с документами в Word прямо из браузера на вашем телефоне.
3. Рассмотрите альтернативные приложения для редактирования документов. Существуют много приложений, которые позволяют редактировать текстовые документы на мобильных устройствах, такие как Google Docs, WPS Office и другие.
4. Пересохраните документ в другом формате. Если у вас есть возможность, сохраните документ в формате, который поддерживается на вашем телефоне, таком как PDF или TXT. Это позволит вам открыть и прочитать документ, хотя вы не сможете его редактировать без дополнительных инструментов.
Обратите внимание: Некоторые из этих решений могут требовать подключения к интернету и наличия учетной записи Microsoft или других сервисов
Нажмите на кнопку «Форматирование» в панели инструментов
Если вы хотите сделать отступ в документе Word на телефоне, первым шагом будет открыть нужный документ.
После открытия документа вам потребуется нажать на кнопку «Форматирование» в панели инструментов. Обычно эта кнопка находится в верхней части экрана, рядом с другими инструментами форматирования.
После нажатия на кнопку «Форматирование» откроется выпадающее меню с различными опциями форматирования. Вам нужно будет выбрать опцию, которая позволяет добавить отступы к тексту.
Выберите нужный вам тип отступа — это может быть отступ слева, справа, первая строка или отступы по обоим сторонам. Затем введите размер отступа в нужное поле или используйте кнопки увеличения и уменьшения размера отступа.
После того, как вы выбрали нужные параметры отступа, нажмите кнопку «Применить» или «ОК», чтобы применить изменения к выделенному тексту или к всему документу.
Теперь у вас должен быть добавлен отступ в документе Word на телефоне. Если вы хотите изменить отступ или удалить его, повторите те же шаги и выберите нужные параметры.
Возможности мобильного приложения Office
После запуска приложения вы увидите главный экран, в котором отображаются документы, с которыми вы работали в последнее время (при условии, что вы пользовались учетной записью Майкрософт), а также заметки (почему-то в разделе «Личные сообщения»), которые синхронизируются с экранными заметками Windows 10 и заметками Outlook. Далее ваши возможности включают:
Кажется, всё основное отметил. Думаю, если вы ранее использовали отдельные приложения Office на вашем Android, то такое объединение всех инструментов в одном приложении может оказаться удобным — отдельные приложения Word, Excel и PowerPoint можно удалить (или отключить, если они были встроенными), а оставить лишь одно приложение Office.
Отзывы в Play Маркет по большей части положительные, так как, наверное, это действительно один из самых удобных способов работы с документами Office на телефоне или планшете. Пожалуй, это всё. А вы используете Office на мобильном?
А вдруг и это будет интересно:
- Windows 10
- Настройка роутера
- Всё про Windows
- Загрузочная флешка
- Лечение вирусов
- Восстановление данных
- Установка с флешки
- В контакте
- Android
Почему бы не подписаться?
13.11.2019 в 17:01
Приложение несовместимо с вашим устройством. Спасибо за обзор где ни слова о системных требованиях! У меня Android 5.1 скоро будет возможность попробовать на новом телефоне с последним Android вот на нём и попробую.
13.11.2019 в 23:16
У меня не получилось установить эту программу на телефон с Android 5 версии. Предлагает установку на устройства Android 6 версии и выше.
13.11.2019 в 23:43
Доброго здоровья. Будучи участником программы Windows Insider Preview, этот Office на свой смартфон получил еще в августе месяце. Правда тогда всё выглядело много печальней и багов было немеряно. Последнее обновление прошло пару-тройку дней назад. В целом вполне комфортное приложение. Мне вот интересно по чем будут продавать Office Premium, когда закончится beta-test. А пока, как по мне, это удобнее чем Word и Excel по отдельности.
17.06.2020 в 11:58
у меня WPS Office и вполне устраивает, может расскажите чем он хуже чем Microsoft Office?
17.06.2020 в 14:16
Здравствуйте. Вообще по многому софту нет такого, что вот этот — точно лучше, а вот этот — точно хуже. Лучше или хуже будет зависеть от предпочтений пользователя. Что касается Microsoft Office чаще всего ситуация бывает такой, что когда попадается сложный документ со сложным форматированием и дополнительными надстройками офисными, он может неправильно отображаться в альтерантивных офисах и, пожалуй, это всё.
Как редактировать документ в ворде на телефоне?
Как редактировать документ ворд в телефоне?
В приложении Google Документы можно создавать, изучать и редактировать текстовые файлы Google и Microsoft Word на устройствах Android.…
- Откройте документ в приложении Google Документы …
- Нажмите на значок «Изменить» .
- Выделите слово, нажав на него дважды. …
- Внесите изменения.
Как открыть документ Word для редактирования?
Включение редактирования в документе
- Перейти к файлу > .
- Выберите «Защитить документ».
- Выберите «Включить редактирование».
Как работать с Word на телефоне?
Проверьте, как это работает!
- Перейдите на сайт загрузки файлов для своего устройства. Для установки Word на устройстве с Windows перейдите в Microsoft Store. …
- Найдите мобильное приложение Word.
- Выберите Microsoft Word или Word Mobile.
- Коснитесь кнопки Установить, Получить или Загрузить.
Как отправить файл Microsoft Word на телефоне?
Как создать файл
- Откройте приложение Документы, Таблицы или Презентации на устройстве Android.
- Нажмите на значок «Создать» в правом нижнем углу экрана.
- Используйте шаблон или создайте новый файл. В приложении откроется окно нового документа.
Почему я не могу редактировать документ Ворд?
Текстовый документ не редактируется по двум причинам: включён режим ограниченного функционала (документ ранее был создан в версии «Ворда» ниже, чем у вас) либо на документе была ранее установлена защита (запрет на редактуру). … Во втором после запуска документа у вас появится панель справа «Ограничить редактирование».
Что делать Если Ворд не дает редактировать документ?
Что делать, Microsoft Word не будет редактировать документы
- Разблокировать документ из Свойства
- Используйте Word Online.
- Проверьте, используете ли вы пробную версию
- Используйте Отменить (CTRL + Z)
- Назначить разрешения/Снять защиту
- Проверьте, открыт ли или используется документ у другого пользователя
Как убрать ограничение редактирования в Word?
Разблокирование защищенного документа
- На вкладке Рецензирование в группе Защитить нажмите кнопку Ограничить редактирование.
- В области задач Ограничить редактирование нажмите кнопку Отключить защиту.
- Если вам будет предложено ввести пароль, укажите его.
Как открыть файл в ворде?
Чтобы открыть текстовый документ необходимо щелкнуть на кнопке «Пуск» (кнопка Пуск), в открывшемся главном меню выбрать пункт Документы и дважды щелкнуть на пиктограмме файла, который требуется открыть.
Что такое Word в телефоне?
Word для Android – мобильный и бесплатный Майкрософт Ворд для Андроид – мобильная версия популярного офисного приложения. С его помощью возможно работать с текстовыми документами: просматривать и редактировать их. В отличие от “большой” версии, скачать Ворд для Андроид бесплатно возможно из Play Market.
Как вставить фото в ворд на телефоне?
На вкладке Вставка коснитесь элемента Рисунки и выберите Фотографии. Перейдите туда, где находится фотография, и коснитесь ее. На планшете или телефоне с Windows нажмите Вставка.
Как редактировать файл Word на iPhone?
Метод 1 из 3: Редактирование документа в приложении Word на iPhone
- Откройте App Store.
- Нажмите на Поиск.
- Введите Word в строку поиска.
- Коснитесь Microsoft Word.
- Коснитесь Получить.
Можно ли скачать ворд на телефон?
Microsoft Word — приложение сочетает знакомый внешний вид, интерфейс и качество Office с интуитивным сенсорным управлением, разработанным для телефонов и планшетов с Android. Приложение Word идеально подходит для создания документов, их просмотра и быстрого редактирования на ходу.
Как создать таблицу в Word на телефоне?
- На планшете с Android в файле Office выберите, где нужно вставить таблицу, а затем последовательно коснитесь пунктов Вставка > Таблица. На телефоне с Android в файле Office выберите, где нужно вставить таблицу, коснитесь значка Правка …
- Вкладка Таблица выглядит так: На планшете с Android.
Можно ли на айфоне сделать Вордовский документ?
Открыть файл в формате . doc для последующего редактирования на iPhone также можно при помощи приложения «МойОфис Документы». … Открыть вордовский файл для просмотра без редактирования можно множеством различных способов – например, в браузере Safari или в почтовом приложении.
Способ № 2: установить Pages для iPhone
Страницы — текстовый процессор, разработанный Apple. Он также позволяет открывать, просматривать и редактировать документы Word на устройствах iOS и Mac. Следуйте инструкциям, чтобы загрузить его на свой iPhone.
- Откройте App Store на своем телефоне.
- Коснитесь строки поиска в верхней части экрана.
- Введите «Страницы» в строке поиска.
- Вы увидите приложение с оранжевым значком, изображающим карандаш и бумагу. Щелкните этот значок.
- Выберите «Получить», чтобы установить Pages на iPhone.
Pages — это очень хорошо оптимизированное приложение для устройств iOS, которое также позволяет легко переносить вашу работу с одного устройства iOS на другое. Теперь, когда вы установили его, щелкните значок приложения на главном экране, чтобы начать редактирование файлов Word.
- Оказавшись внутри приложения, нажмите кнопку «Обзор» в правом нижнем углу экрана.
- Откроется всплывающее меню, позволяющее выбрать местоположение нужного файла. Выберите место, и вы сможете редактировать файл.
- После редактирования приложение попросит вас преобразовать формат вашего файла. Там вы должны выбрать формат Word и сохранить свой прогресс.
Приложение Pages может не отображать правильный формат вашего документа, и потребуется некоторое время, чтобы привыкнуть к его оптимизации и функциям.
Редактирование файлов в Word на телефоне
Современные технологии и мобильные приложения предоставляют возможность редактировать файлы в формате Word прямо на телефоне. Это особенно удобно в ситуациях, когда нет доступа к компьютеру или необходимо быстро сделать изменения в документе.
Одно из самых популярных приложений для редактирования файлов в Word на телефоне — Microsoft Word. Оно доступно как для устройств на базе операционной системы Android, так и iOS. Чтобы редактировать файл в Word на телефоне, необходимо установить приложение и авторизоваться в своем аккаунте Microsoft.
После установки приложения и авторизации можно открыть нужный файл в Word. Приложение предлагает широкий набор инструментов для редактирования текста, форматирования, добавления изображений и других элементов.
Кроме того, при редактировании файлов в Word на телефоне можно использовать голосовой ввод для быстрого набора текста. Для этого нужно просто нажать на кнопку голосового ввода и произнести текст, который будет автоматически распознан и записан в документ.
Для сохранения изменений в файле необходимо нажать на кнопку «Сохранить» или синхронизировать документ с облачным хранилищем, таким как OneDrive или Dropbox. Это позволит сохранить изменения и иметь доступ к файлам с любого устройства.
Итак, редактирование файлов в Word на телефоне — это удобный и быстрый способ вносить изменения в документы независимо от времени и места нахождения.
Переименование файла
Если вы хотите изменить имя или расположение файла, не создавая новую копию, выполните указанные здесь действия.
Если у вас есть подписка Microsoft 365, то самый простой способ переименовать или переместить файл Office — открыть его в настольном приложении Microsoft 365, таком как Word, а затем выбрать имя файла в заголовке. В появившемся меню можно переименовать файл, выбрать для него другое расположение или просмотреть журнал версий файла.
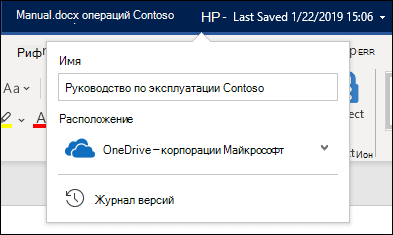
Если файл не является файлом Microsoft Office или у вас нет подписки на Microsoft 365, проще всего переименовать или переместить файл с помощью проводника в Windows.
Откройте проводник, открыв папку Мой компьютер илинажав Windows клавиши +E. Найдите файл, который вы хотите переименовать, выберите его и нажмите кнопку Переименовать на ленте (или нажмите клавишу F2 на клавиатуре). Введите новое имя файла и нажмите ввод.
Если у вас есть подписка Microsoft 365, то самый простой способ переименовать или переместить файл Office — открыть его в настольном приложении Microsoft 365, таком как Word, а затем выбрать имя файла в заголовке. В появившемся меню можно переименовать файл, выбрать для него другое расположение или просмотреть журнал версий файла.
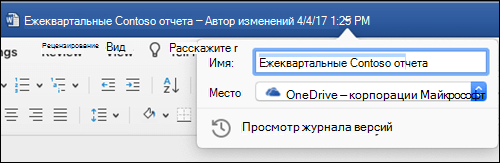
Если файл не является файлом Microsoft Office или вы не подписаны на Microsoft 365, то проще всего переименовать или переместить файл на компьютере Mac с помощью Finder. Найдите и выберите файл, а затем выберите файл > Переименовать. Введите новое имя и нажмите клавишу ВВОД.
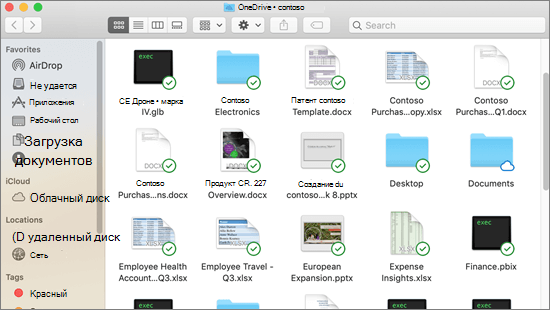
Когда вы начинаете новый пустой документ в Office в Интернете, ваш документ получает такое имя, как «Документ4» или «Презентация2». Чтобы переименовать или переименовать документ во время его редактирования, выберите имя файла в верхней части окна браузера и введите нужное имя.
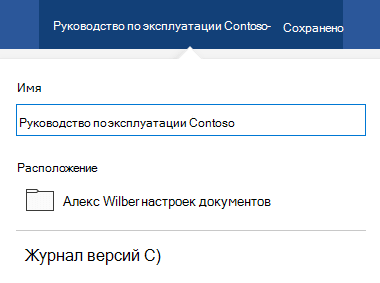
Если при этом ничего не происходит, убедитесь, что вы в режиме правки (на вкладке Вид наведите на нее поле Просмотр или редактирование. Если вы хотите просмотреть, развяжем поле и выберите Редактирование.
Кроме PowerPoint в Интернете, вы не сможете переименовать файл, если над этим одновременно работают другие люди. Подождите, пока вы не будете единственным в документе, а затем переименуем его.
Чтобы переименовать файл в Office для Android, просто откройте его в соответствующем Приложение Office (Word, Excel и т. д.), а затем коснитесь имени файла в верхней части приложения. Введите новое имя и нажмите Готово на клавиатуре.
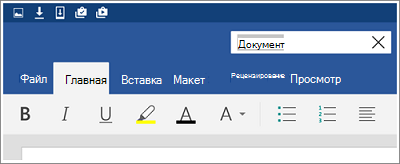
Вы не сможете переименовать файл, если над файлом одновременно с вами работают другие люди. Подождите, пока вы не будете единственным в документе, а затем переименуем его.
Чтобы переименовать файл в Office на iOS, откройте свою Приложение Office, найдите файл в меню Файл и нажмите кнопку Еще (выглядит как 3 точки). Выберите Переименовать в контекстное меню, введите новое имя и нажмите Переименовать в правом верхнем углу диалогового окна.
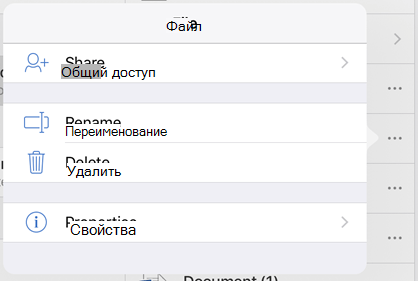
Вы не сможете переименовать файл, если над файлом одновременно с вами работают другие люди. Подождите, пока вы не будете единственным в документе, а затем переименуем его.
Как работать с таблицами в Google Docs
Чтобы вставить таблицу в документ, нужно нажать на выпадающее меню «Вставка» и выбрать «Таблица». Появится сетка, где можно задать количество столбцов и строк таблицы. Изначально она ограничена 20 столбцами и 20 строками, но после вставки таблицы в документ можно добавить дополнительные.
Вставляем таблицу в «Google Документах»Скриншот: «Google Документы» / Skillbox Media
Вставляем таблицу в «Google Документах»Скриншот: «Google Документы» / Skillbox Media
Для того чтобы добавить дополнительные строки и столбцы, нужно кликнуть правой кнопкой мыши по таблице и в появившемся меню выбрать нужное действие. Например, можно добавить строку выше и ниже выбранной ячейки или столбец справа и слева от выбранной ячейки.
Через это же меню можно удалить выбранную строку, столбец или таблицу.
Вставляем в таблицу дополнительные строки или столбцыСкриншот: «Google Документы» / Skillbox Media
Несколько ячеек можно объединить в одну. Для этого нужно выбрать нужные ячейки, кликнуть правой кнопкой мыши и в появившемся меню выбрать «Объединить ячейки».
Объединяем ячейки таблицыСкриншот: «Google Документы» / Skillbox Media
Объединяем ячейки таблицыСкриншот: «Google Документы» / Skillbox Media
Когда курсор стоит в таблице, на панели инструментов появляются новые кнопки для настройки таблицы — чаще всего они скрыты кнопкой «Развернуть». Например, здесь можно выбрать цвет фона ячеек таблицы, ширину, стиль и цвет границ таблицы.
Если в этом же меню кликнуть «Настройка таблицы», справа на экране появится панель для дополнительных настроек.
Настройки таблицы в Google DocsСкриншот: «Google Документы» / Skillbox Media
Настройки таблицы в Google DocsСкриншот: «Google Документы» / Skillbox Media
Ещё с помощью «Вставка» → «Таблица» можно выбрать готовые шаблоны таблиц. Например, «План выпуска проекта» или «Отслеживание запуска контента». Такие таблицы будут предоформлены под выбранные задачи. Дальше их можно редактировать.
Как открыть DOCX на телефоне Андроид в WPS Office
В WPS Office имеется большое количество функций:
- Совместимость с форматами Microsoft Office, Google Docs, OpenOffice, Adobe PDF, Sheets, Slide.
- Поддержка всех форматов офисных файлов.
- Конвертер в PDF.
- Просмотрщик и редактор PDF файлов.
- Создание презентаций.
- Работа с формулами в таблицах.
- Сохранение документов в облачных хранилищах Google Drive, Dropbox, OneDrive, Box и Evernote.
- Шифрование документов.
Пройдите следующие шаги:
- В окне приложения WPS Office нажмите на кнопку «Открыть».
- В следующем окне выберите каталог на телефоне, в котором находится документ DOC или DOCX.
- Откройте файл, на нижней панели нажмите на кнопку «Мобильный вид».
- Документ Word готов к просмотру и редактированию.
Создать на андроиде новый текстовый файл и редактировать с помощью файлового менеджера установленного на нашем смартфоне или планшете
В этой статье мы посмотрим как создать текстовый файл на андроиде. Иногда не только на компьютере но и на телефоне приходится создавать текстовые документы, а что касается смартфонов на Андроид, то они нам в данное время почти заменяют компьютер.
Даже в дороге мы можем не теряя время создавать новые текстовые файлы на телефоне и редактировать их с помощью файловых менеджеров установленных на нашем смартфоне. Ниже мы покажем несколько простых способов как это сделать, а вы выберите для себя более удобный. И не забудьте в отзывах поделиться, каким способом воспользовались вы.
Первый способ. Создавать текстовый файл на андроиде будем через приложение X-plore, это очень удобное приложение файловый менеджер и оно способно на многое. Если на вашем смартфоне не установлено данное приложение, то рекомендую установить бесплатно скачав с Play Маркета или с других ресурсов, уверен, всегда пригодится. Делаем текстовый документ на Андроид следующим образом: Открываем приложение X-plore и выбираем папку или нужное место где мы хотим создать текстовый файл. Далее в меню слева или в другой части экрана находим иконку с надписью «создать текст. » и нажимаем на него. Теперь мы видим окошко где нужно вписать название текстового документа, после того как ввели имя файла нажимаем «ок» теперь мы можем редактировать созданный на андроиде текстовый файл. Если вы хотите написать что ни будь в созданном документе пишем, а если вы хотите просто сохранить нажимаем на иконку в виде карты памяти или просто нажимаем на кнопки назад. В обоих случаях наш новый текстовый файл сохранится на андроиде в выбранном нами ранее месте.
Второй способ. Для создания и дальнейшей работы с текстовыми файлами на Андроид используйте приложение Google Документы, Таблицы или Презентации. На некоторых устройствах эти приложения уже бывают установлены с завода, но если их нет на телефоне, то можете бесплатно скачать Play Маркета.
Например приложение «Google Документы» на Android может создавать на телефоне новый текстовый файл в формате TXT, Word (DCX), PDF, OpenDocument (ODT), Rich Text (RTF), Веб-страница (HTML, ZIP-архив), EPUB, а так же позволяет редактировать уже имеющиеся. При создании новых текстовых документов в приложении Google Документы можно применить готовые шаблоны — Резюме, Письма, Образование, Доклады, Планы уроков, Работа, Проектное предложение, План совещания, Для новых сотрудников, Рассылка и тд. В общем, для тех, кто часто работает с документами на телефоне стоит скачать и установить эти полезные программы тем более бесплатно.
Третий способ более простой, достаточно скачать на телефон текстовый документ с сайта по этой ссылке. Редактировать текстовый файл на Андроид вы можете файловым менеджером установленным на вашем смартфоне или планшете.
Надеюсь, статья как на телефоне Андроид сделать новый текстовый документ оказалась полезной. Не забудьте оставить отзыв и указать модель устройства и способ которым воспользовались чтоб и другим осталась от вас полезная информация. Спасибо за отзывчивость!
Статью прислал Соколов М 03.11.2015г. Отредактирован 09.04.2020г.
























