Часть 2. Другие варианты передачи данных iPhone
Помимо Apeaksoft MobieTrans как лучшего программного обеспечения для передачи данных, есть и другие варианты, которые вы можете попробовать. Мы перечислили 5 дополнительных параметров, которые вы все еще можете использовать при передаче данных.
Aiseesoft FoneTrans
Aiseesoft FoneTrans является полным определением программного обеспечения для передачи одним щелчком мыши и программного обеспечения, которое может защитить ваши файлы
Это очень важно и очень помогает, особенно когда вы неожиданно потеряли свой iPhone, по крайней мере, не свои файлы. С помощью этого программного обеспечения вы можете легко и без проблем переносить данные со своего старого iPhone на новый iPhone
Это совместимо с устройствами Windows, Mac и iOS 15. Купите его, чтобы пользоваться полной версией всего за $57.09 на всю жизнь для многопользовательской лицензии, а для одной лицензии всего $39.96. В то время как коммерческая лицензия на срок действия 30 лицензий составляет $199.
Ниже приведены следующие инструкции по использованию Aiseesoft FoneTrans:
1.
Открытым Aiseesoft FoneTrans, чтобы увидеть его полный интерфейс. Оттуда щелкните имя устройства, с которого вы хотите передать данные после подключения iPhone к этому компьютеру.
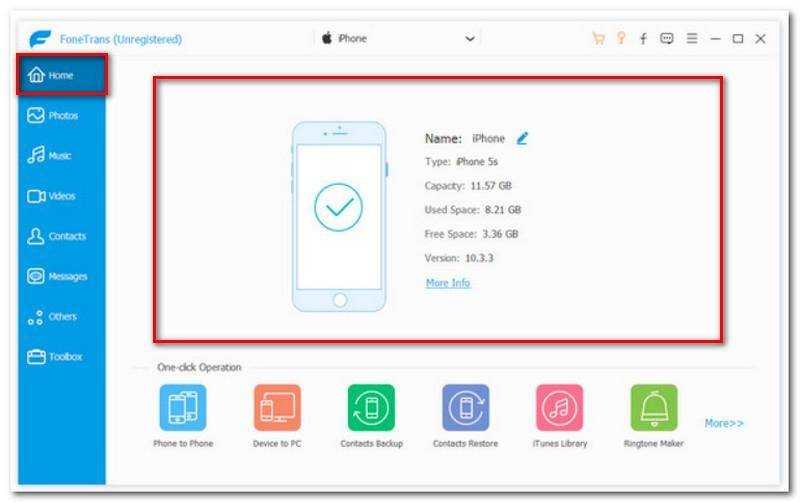 2.
2.
Найдите Фотографии расположен в левой части интерфейса. После этого вы увидите все фотографии в вашей программе, которые также классифицированы и отнесены к разным группам.
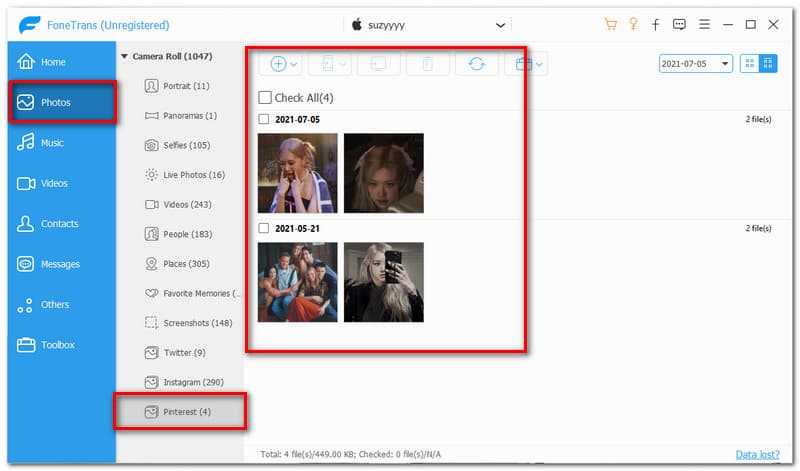 3.
3.
Если музыка, просто зайдите в Музыка и вы увидите всю музыку, сохраненную в вашей программе, также классифицированную и отнесенную к другой группе.
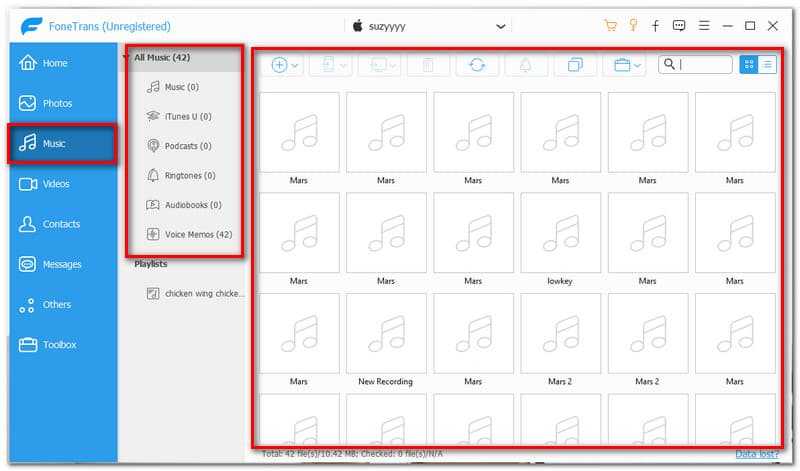 4.
4.
Проделайте тот же шаг для видео, если это необходимо, в этом случае на устройстве нет видео.
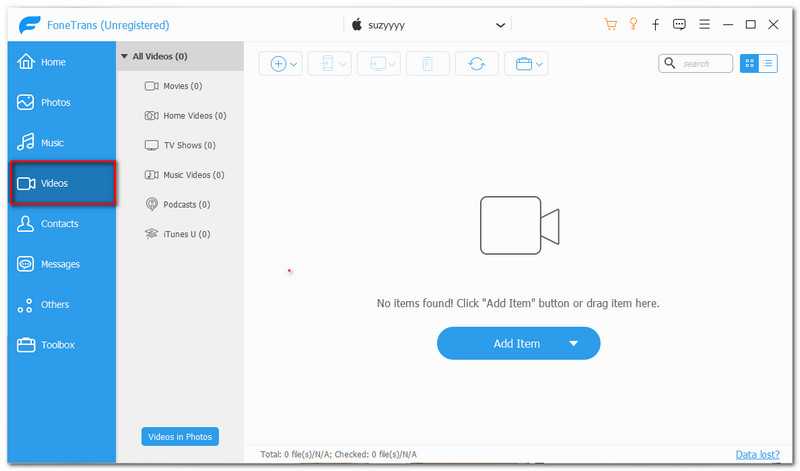
Выполняя приведенные выше инструкции, вы сможете передавать данные или файлы, такие как фотографии, музыку и видео.
- Плюсы
- Универсальное программное обеспечение.
- Легко использовать.
- Доступный.
- Плавный интерфейс.
- Минусы
- Иногда не удается подключить устройства.
iSkysoft iTransfer
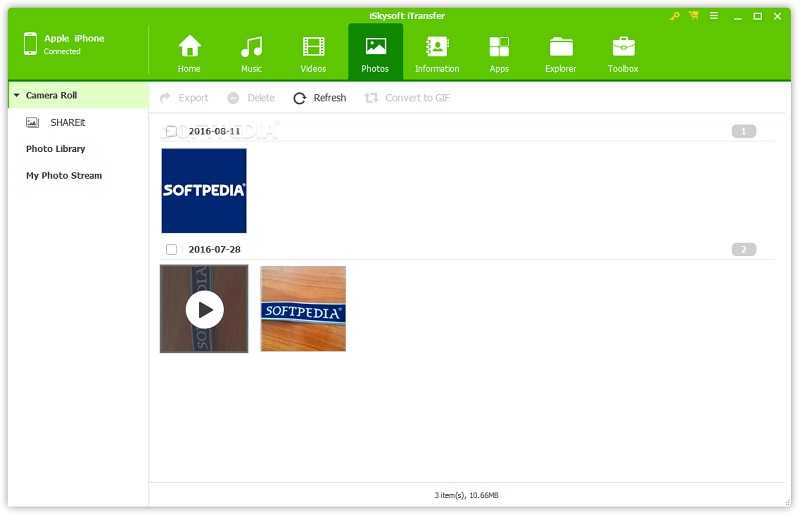
Этот инструмент также помечен как универсальное программное обеспечение для передачи, которое позволяет вам передавать многочисленные виды данных и файлов iOS, таких как музыка, видео, фото и даже сообщения, между iPhone, iPod, iPad и компьютером. Лучшее в нем то, что после улучшений он теперь также поддерживает передачу данных на устройствах Android. Кроме того, он совместим с Windows 10/8/7 и Mac.
- Плюсы
- Альтернатива iTunes и iCloud.
- Передача различных данных на ваших устройствах.
- Основные и важные функции присутствуют.
- Совместим как с Mac, так и с Windows.
- Минусы
- Цена немного дороговата.
- Часто возникает проблема в регистрации.
- Обновленная версия сбивает с толку.
- Не каждый файл можно передать.
ApowerManager
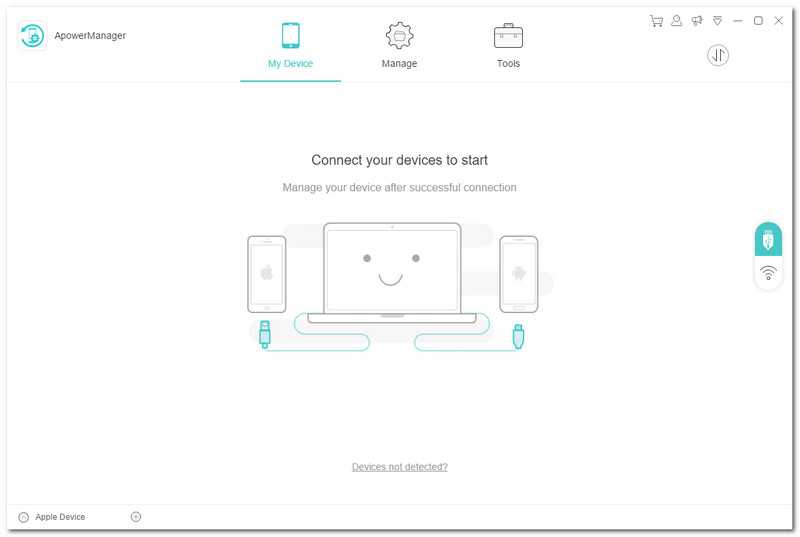
По словам пользователя, это одна из лучших программ для передачи данных. Универсальный менеджер инструментов для резервного копирования файлов, передачи данных и получения сообщений. Кроме того, он также имеет отражатель, где он позволяет транслировать экран Android или iOS на ПК из интерфейса программы и беспроводной передачи. В целом, это может дать почти все, что вам нужно.
- Плюсы
- Имеет уникальную функцию, как и беспроводная передача.
- Универсальное программное обеспечение.
- Минусы
- Беспроводная передача и передача по соединению часто вызывают проблемы.
- Вам потребуется установить iTunes, прежде чем вы получите доступ к файлу с вашего компьютера и телефона.
iTunes
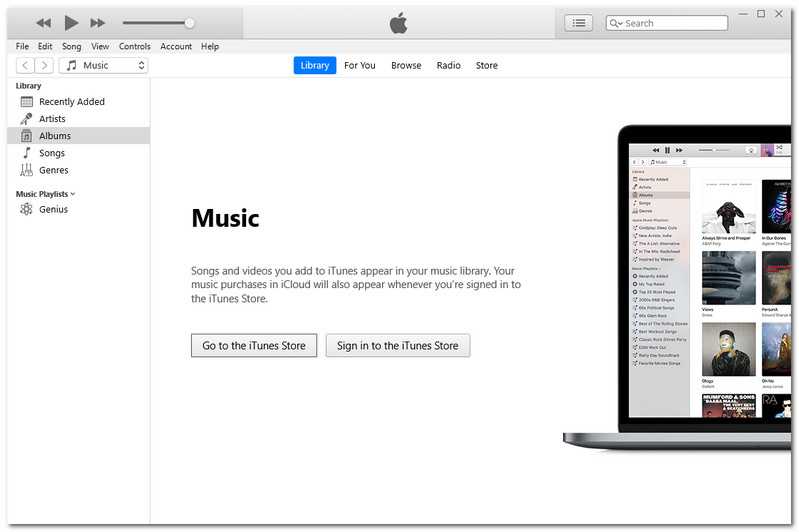
Этот инструмент идеально подходит для любителей музыки и людей, которые любят смотреть фильмы, поскольку он позволяет легко и бесплатно переносить музыку и фильмы с вашего ПК на iPhone. Помимо этого, это также программное обеспечение и приложение, в котором вы можете покупать музыку и фильмы.
- Плюсы
- Многоцелевое программное обеспечение.
- Надежное и проверенное программное обеспечение в течение длительного времени.
- Минусы
- Создание учетной записи и вход в систему являются сложной задачей.
iCloud

У вас будет доступ ко всем функциям iCloud, если у вас есть iPhone, iPad, iPod touch или Mac. Вы также получите 5 ГБ облачного хранилища бесплатно. Если у вас нет одного из этих устройств, вы получите только 1 ГБ бесплатно. Кроме того, платные планы хранения начинаются с $0.99 за 50 ГБ, $2.99 за 200 ГБ и $9.99 за 2 ТБ. В целом, его цена оправдана его функциями и функциями.
- Плюсы
- Отличный пользовательский интерфейс.
- Интеграция с экосистемой Apple не вызывает затруднений.
- Самое надежное и проверенное программное обеспечение для пользователей iOS.
- Минусы
- В сети iCloud нет функции поиска фотографий.
- Для просмотра файлов, размещенных в iCloud, требуется Apple ID.
- Ограниченное пространство для бесплатной версии — дополнительное место оплачивается.
Через USB
Кроме использования специальных возможностей корпорации Apple, переместить информацию на ПК можно, если подключить смартфон через USB-кабель. При установке соединения iPhone будет воспринят компьютером как накопитель. Можно будет скачать файлы из галереи смартфона.
Если вы интересуетесь и другими способами, то также можно использовать сторонние программы. Например, скачать на гаджет Гугл или Яндекс.Диск, загрузить все файлы на него и скачать их на компьютер. Но отметим, что можно скопировать только фото, видео, текстовые, но не системные документы. Скопировать информацию можно не только на десктопное устройство, но и перенести данные с Айфона на Айфон.
Способы переноса фото/видео
Существует 3 варианта, которые помогут скопировать запечатленные моменты на жесткий диск ПК:
- С помощью проводника в Windows;
- Через iTunes;
- Перенести данные из iCluod или из других облачных сервисов.
Скопировать файлы из облака можно дистанционно, для перемещения фотографий с помощью Проводника в Windows или iTunes потребуется подсоединить смартфон к компьютеру через USB-кабель.
Для владельцев iMac достаточно включить функцию AirDrop на моноблоке и смартфоне, чтобы импортировать снимки с телефона на компьютер или наоборот.
Инструкция по переносу данных через Windows
Способ не требует дополнительной установки программ и авторизации в «яблочных» службах. Чтобы скопировать фотографии из Айфона, достаточно сделать четыре шага:
- Подключить телефон к ПК через USB-провод. Подтвердить соединение на смартфоне.
- Откроется окно автозапуска. Переместить фото можно не включая проводник. Если автозапуск не сработал, придется перейти в раздел «Мой компьютер».
- Открыть переносное устройство «iPhone», затем Internal Storage.
- Перенести файлы из папки DCIM на жесткий диск.
Материалы, которые ранее были импортированы на ПК ранее, отображаться для повторного копирования не будут.
Данный способ позволяет копировать только фотоснимки и видеоматериалы.
Загрузить медиафайлы в Айфон через «Проводник» не получится.
Алгоритм действий для переноса снимков с помощью iTunes
Программа iTunes служит для управления музыкальным контентом и позволяет как открыть айфон на компьютере, так и переместить файлы на жесткий диск.
Для работы в Windows, приложение необходимо установить отдельно. На официальном сайте Apple есть дистрибутив, который необходимо скачать и установить.
Инструкция по переносу медиа контента состоит из пяти шагов.
- Подключаем телефон через USB.
- Открываем ITunes. Система попросить код безопасности.
- Включаем синхронизацию, процесс идет автоматически.
- Заходим в меню “Устройство” раздел «ФОТО».
Если в iPhone настроена синхронизация с iCloud, программа iTunes, для копирования медиа, перенаправить пользователя в облако.
- Выбираем папку на ПК, в которую следует перенести файлы.
Как переместить фотографии через iCloud и другие облачные сервисы
Снимки, сохраненные в Айклауд, доступны на любых устройствах, которые подключены к «яблочному» облаку. В телефоне нужно включить хранение фото в облаке.
На устройствах компании Apple, включая AppleTV, достаточно обновить версию облачной программы и авторизоваться в системе.
На ПК с ОС Windows скопировать фотографии можно двумя способами:
- Онлайн, через браузер;
- С помощью программы iCloud для Windows.
В браузере достаточно войти на сайт ICloud, ввести ID и пароль.
Перейти во вкладку «фото», выделить снимки и правой кнопкой мыши сохранить их на ПК.
Скачать программу iCloud для компьютера можно на сайте облака.
Запустите установочный файл iCloudSetup.exe.
Авторизоваться в сервисе.
Поставить в параметрах «Фото» галочку напротив «Медиатека iCloud». Папки, в которых будут храниться файлы, создадутся автоматически.
Открыть правой кнопкой иконку iCloud, которая находится в панеле задач Windows, и выбрать команду “Загрузить медиафайлы”.
Переместить снимки с айфона на компьютер можно через сторонние облачные сервисы:
- Yandex Диск;
- MS Onedrive;
- Google Drive;
- DropBox и другие.
Также читайте материал – как поставить музыку в будильнике на iPhone.
Программу необходимо скачать на телефон и авторизоваться в облачном хранилище.
Войти в галерею и выбрать фотографии, которые необходимо перенести. Добавить облако в возможные способы отправки, затем выбрать хранилище для перемещения снимков.
Сохраненные файлы можно скопировать на любое устройство, подключенное к облачному сервису.
CopyTrans Photo
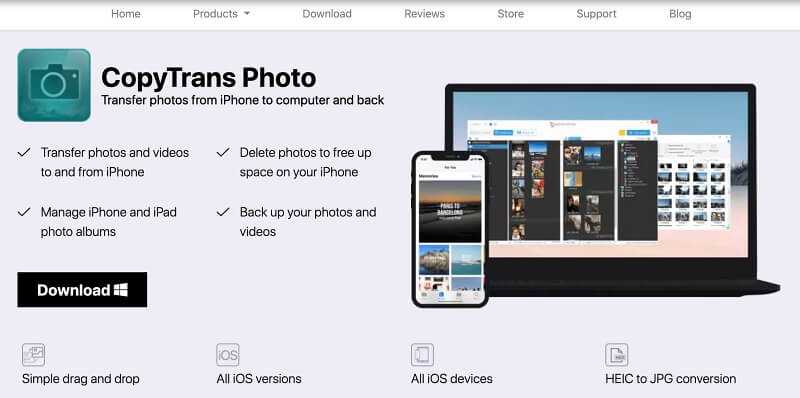
CopyTrans is a solid option for those looking to transfer pictures from iPhone to PC. It uses a familiar drag-and-drop interface, which makes it easy to know exactly what you’re transferring over.
You can also view both your PC and iPhone in one single interface so you never lose track of where you are or what you’re doing.
The software also lets you do helpful things such as backup all photos and videos, create/manage albums, or delete photos to save space on your device.
The software even lets you move pictures from your computer to the iPhone if you need. Numerous different formats, including HEIC, are also supported within the tool.
Часть 4. Перенос видео с iPhone на компьютер с помощью Dropbox
Следуя вышеупомянутым руководствам, вы можете научиться передавать видео с iPhone на ПК через проводное соединение. Однако, если вы хотите перемещать свои данные по воздуху, вы можете использовать облачный сервис, такой как Dropbox. Использовать Dropbox, чтобы научиться переносить видео с iPhone на компьютер, довольно просто.
Просто запустите приложение Dropbox на своем iPhone и нажмите значок «+», чтобы загрузить что-нибудь. Вы также можете войти в папку (например, Uploads) и сделать то же самое. Это откроет интерфейс просмотра, из которого вы можете выбрать видео по вашему выбору.
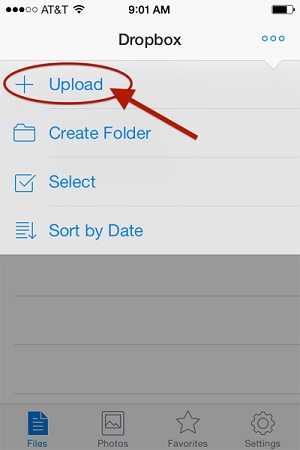
После этого вы можете посетить веб-сайт Dropbox, использовать его настольное приложение или просто посетить его папку (если вы установили Dropbox) на своем ПК. Таким образом, вы можете вручную сохранить общий контент из Dropbox в своей системе.
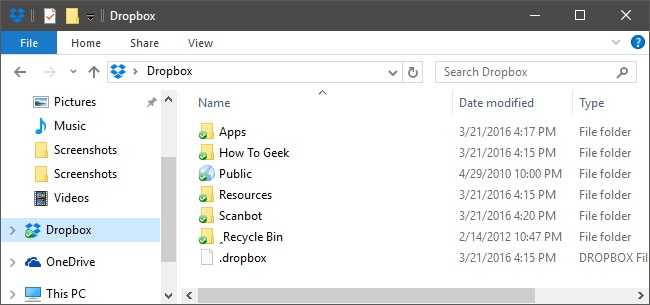
Отправить фото на свой e-mail
Здесь и так все понятно. Можно отправить на свой электронный ящик фотографии, а затем сохранить их на компьютере открыв отосланное письмо. Данный способ мне очень нравится, но есть пару НО.
Во первых вам необходимо наличие подключения к интернет. Во вторых таким способом много фоток отсылать неудобно… Хотя кому как. Ну в общем вы поняли. Если не знаете кака это сделать, вот вам маленький guide:
ШАГ 1 — Заходим в Фотопленку и нажимаем кнопку Выбрать.
ШАГ 2 — Выбираем фотографии, которые необходимо отправить по почте
ВНИМАНИЕ!!! Прикрепить можно только 5 фотографий за один раз (к одному электронному письму)
ШАГ 3 — Нажимаем кнопку в левом нижнем углу (квадрат и стрелка вверх) и выбираем Mail из открывшегося меню. Теперь осталось ввести свой электронный ящик и отправить письмо.
Далее заходим в свой почтовый ящик и сохраняем оттуда фотографии на компьютер. Данный способ очень выручает, когда в руках нет кабеля, но есть интернет. Минус в том, что к одному письму можно прикрутить только 5 фотографий.
Если фотографий многовато, прийдется отсылать много писем. И еще один маленький нюанс – на вашем iPhone должна быть настроена электронная почта. А вообще таким образом можно перенести фото на любое устройство, на котором можно открывать почту и смотреть фотографии.
Часть 2: Как перенести фотографии с iPhone на ПК с помощью проводника Windows
Когда вам нужно скопировать фотографии с iPhone на ПК без установки какой-либо программы, Windows Internet Explorer это правильный вариант. Ваш iPhone рассматривается как жесткий диск, когда он подключен к ПК с помощью USB-кабеля. Это позволит вам просматривать все фотографии на iPhone и передавать фотографии с iPhone на ПК по отдельности и выборочно.
Шаг 1: Подключите iPhone к компьютеру с помощью USB-кабеля. Убедитесь, что вы разблокировали экран своего телефона. Если вы еще не подключали свой iPhone к ПК, ваш iPhone предложит вам доверять компьютеру. Нажмите Разрешить возможность разрешить доступ.
Шаг 2: Если вы впервые подключаете iPhone к ПК, ПК автоматически установит диски для вашего iPhone. Затем он покажет вам всплывающее окно, которое позволит вам импортировать изображения и видео с помощью Windows или Windows Live Photo Galleryи, наконец, с помощью проводника Windows. Вы также можете перейти на Мой компьютер возможность найти свой iPhone.
Шаг 3: выберите Импорт изображений и видеороликов во всплывающем окне «Автозапуск», если вы хотите быстро скопировать фотографии с iPhone на ПК за один раз. Выбрать Импорт изображений и видеороликов инструмент, если вы хотите добавить теги к своим фотографиям или указать, как должны быть организованы импортированные изображения.
Шаг 4: Если вы хотите просмотреть их перед передачей фотографий с iPhone на ПК, выберите только некоторые фотографии с iPhone для передачи. Вам необходимо выбрать Откройте устройство для просмотра файлов во всплывающем окне автозапуска.
Шаг 5: Затем найдите файлы DCIM во внутреннем хранилище, а затем в папке DCIM вы найдете папку с изображениями. Все фотографии и видео хранятся в папке с изображениями, оттуда просто скопируйте/вырежьте и вставьте фотографии в то место, которое вы хотите разместить на своем компьютере.
Зачем переносить файлы
Причин этому может быть несколько, и вот некоторые из них:
- Импорт аудиофайлов с Айфона на ПК может пригодиться, если вся любимая музыка сохранена в телефоне. Набирать по одному треку, искать подходящий (не ремикс, не кавер и не переделанный трек), а затем дожидаться загрузки — займет уйму времени. Проще перенести уже готовые файлы на компьютер, чем возиться с утомительной процедурой;
- Необходимость переместить фотографии или видеозаписи с яблочного гаджета на Windows или Mac может возникнуть, если нужно отправить через компьютер много файлов, а интернета на смартфоне нет (ни мобильного, ни Wi-Fi, а ПК подключен к локальной сети). А еще – если пользователь боится потерять важные запечатленные моменты, не имея памяти для сохранения резервной копии (платить за место в iCloud способен не каждый);
- Перенос документов на компьютер может пригодиться, если нужно показать презентацию, схемы, таблицы, через проектор или распечатать текстовый документ. Не всегда под рукой есть флешка, а перечисленные ниже способы помогут избежать ситуации, когда в руках есть только iPhone, провод, ПК и желание перенести важную информацию на жесткий диск носителя.
И самое банальное – это отсутствие внутренней памяти смартфона. Если фото, музыки, документов, видеозаписей слишком много, то можно перенести все или часть на компьютер, чтобы освободить память для новых файлов.
Photo Transfer App
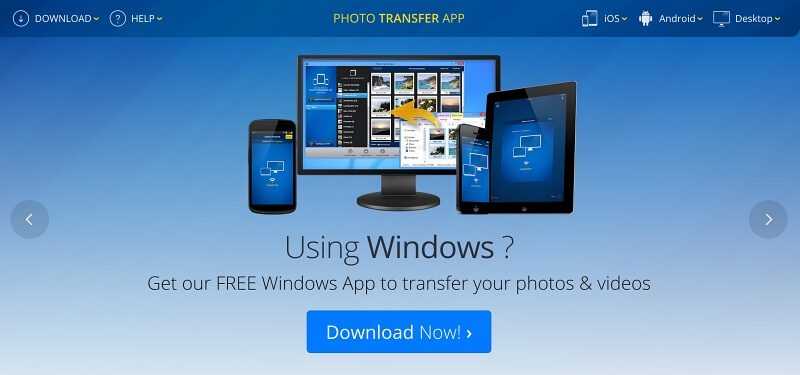
Photo Transfer App has long been a great way to transfer pictures. As long as you have Wifi connection on your PC, you can easily and quickly move pictures from your iPhone.
There are no cables needed at all, which is a good touch. Multiple photos can be transferred and backed up at once, and all metadata of the photos will be preserved.
The interface is clean, and navigating through the various albums will only take a few seconds. The tool can also easily handle HD videos and high-resolution pictures without a problem.
The app is free, but there is the option to upgrade for a small fee if you want to unlock additional features and functionality.
Способ 5. Перенос видео с iPhone на ПК с помощью iTunes
Вы можете использовать iTunes для резервного копирования видео на вашем iPhone. И затем с помощью резервного копирования iTunes вы можете использовать устройство для резервного копирования iPhone просматривать и экспортировать файлы резервных копий iPhone. И вы также можете использовать это программное обеспечение для экспорта видео iPhone на ваш компьютер.
Шаг 1 Загрузите и установите этот экстрактор резервных копий iPhone. Запустите его и нажмите «Восстановить из файла резервной копии iTunes», чтобы выбрать резервную копию iPhone, в которой вы синхронизируете видео с iPhone. Щелкните его> «Пуск», чтобы начать сканирование.
Шаг 2 После сканирования нажмите «Camera Roll» и отметьте видео, которое вы хотите импортировать на ваш компьютер. А затем нажмите кнопку «Восстановить». После завершения нажмите кнопку «Открыть», чтобы найти экспортированный видеофайл iPhone на вашем ПК.
В этой статье мы представляем 5 способов помочь вам перенести видео с iPhone на ПК. Надеюсь, вы сможете найти подходящий для вас способ передачи видео с iPhone на компьютер.
Что вы думаете об этом посте.
Рейтинг: 4.9 / 5 (на основе голосов 199)
15 декабря 2020 г. 14:40 / Обновлено Луиза Уайт в Мобильный перевод
В этой статье рассказывается, как перенести музыку с iPod на MacBook Pro / Air с помощью Senuti и надежного Mac Music Transfer.
Вы можете использовать iTunes для синхронизации ваших контактов iPhone с Mac или использовать более простые для синхронизации их с Mac.
Что такое Backup Assistant? Как использовать Verizon Backup Assistant для копирования контактов Android? Узнайте больше информации в этом посте.
- Фото и видео перекинулось, но ничего не открывается.
- Скинутое видео воспроизводится без звука.
- Вообще все виснет.
- Чем открыть форматы фото (HEIF, HEIC) и видео (HEVC) на компьютере?
Впрочем, проблемы они на то и проблемы, чтобы их решать.
Дополнительная информация
- Резервное копирование всех файлов, в том числе фотографий и видео, на внешний жесткий диск с помощью Time Machine
- Импорт фотографий и видео с накопителя, например жесткого диска или SD-карты, в программу «Фото» для ОС macOS
- Импорт фотографий на пленке с помощью сканера и программы «Захват изображений»
- Перенос фотографий с устройства Android на устройство iOS с помощью программы Move to iOS
- Импорт изображений непосредственно в папку на компьютере Mac с помощью программы «Захват изображений»
Информация о продуктах, произведенных не компанией Apple, или о независимых веб-сайтах, неподконтрольных и не тестируемых компанией Apple, не носит рекомендательного характера и не рекламируются компанией. Компания Apple не несет никакой ответственности за выбор, функциональность и использование веб-сайтов или продукции сторонних производителей. Компания Apple также не несет ответственности за точность или достоверность данных, размещенных на веб-сайтах сторонних производителей. Помните, что использование любых сведений или продуктов, размещенных в Интернете, сопровождается риском. За дополнительной информацией обращайтесь к поставщику. Другие названия компаний или продуктов могут быть товарными знаками соответствующих владельцев.
время чтения: 2 минуты
Юзеры, которые активно пользуются гаджетами Apple, интересуются, как перенести данные с Айфона на компьютер, чтобы их не потерять. Файлами, нуждающимися в сохранении, чаще всего оказываются фото, книги, музыка и видео. Перевод данных со смартфона на ПК решает две задачи: экономит память телефона и обеспечивает сохранность информации. Существует 4 способа это сделать, рассмотрим их в материале.
How to import iPhone videos to PC
via Windows Photos app
Another way to move videos from iPhone to PC is to use the native Microsoft Photos app (Windows 10 only). But keep in mind that this method will not provide you with an intuitive interface to help choose videos to import, and your album structure won’t be preserved.
How to upload videos from iPhone to computer:
- Connect your iPhone to the PC with a USB cable, then unlock your device.
- Go to Start > Search for Photos app and run it.
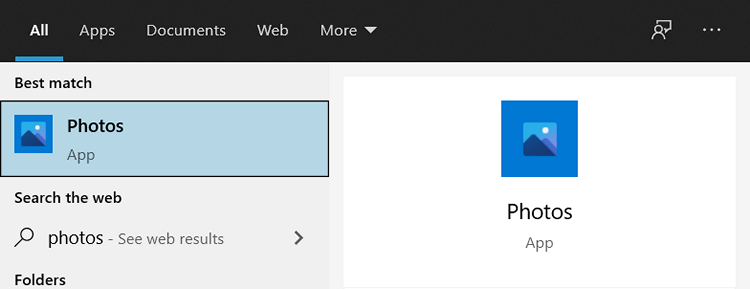
In the top-right corner, select Import > From a connected device.
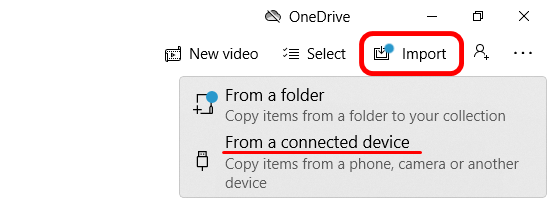
Select video files you want to save to the PC and click on Import.
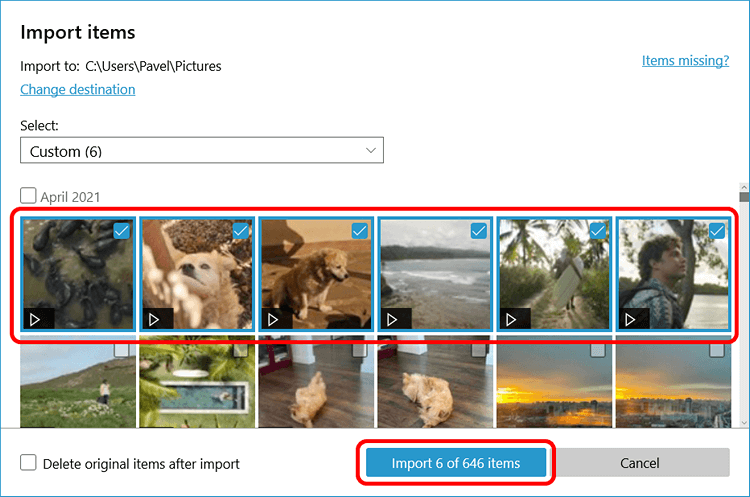
You’ll find the video in the Pictures folder.
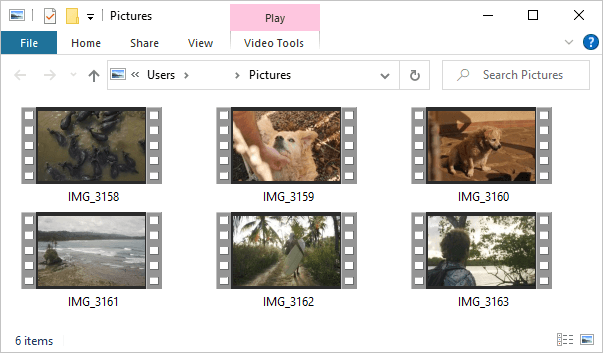
Unfortunately, the Microsoft Photos App is not as convenient as it may sound. As our users report, it’s quite common for the Photos App to not show photos and videos or not open them after the transfer. If it has happened to your videos, opt for .
Как импортировать фото с айфона на компьютер через приложение Фотографии
Для выборочного копирования небольшого количества фотографий отлично подойдет стандартная программа Windows 10-11 “Фотографии”. Потребуется лишь USB-кабель для подключения.
-
Подключите телефон к компьютеру кабелем и разблокируйте его (отпечатком пальца, через Face-ID или кодом).
-
Вероятно, айфон спросит вас, можно ли доверять этому компьютеру. Разрешите ему доверять, без этого копирование фотографий будет невозможно.
-
Откройте программу “Фотографии” через меню “Пуск”.
-
Вверху окна справа нажмите кнопку Импорт, а в выпавшем меню “C подключенного устройства”
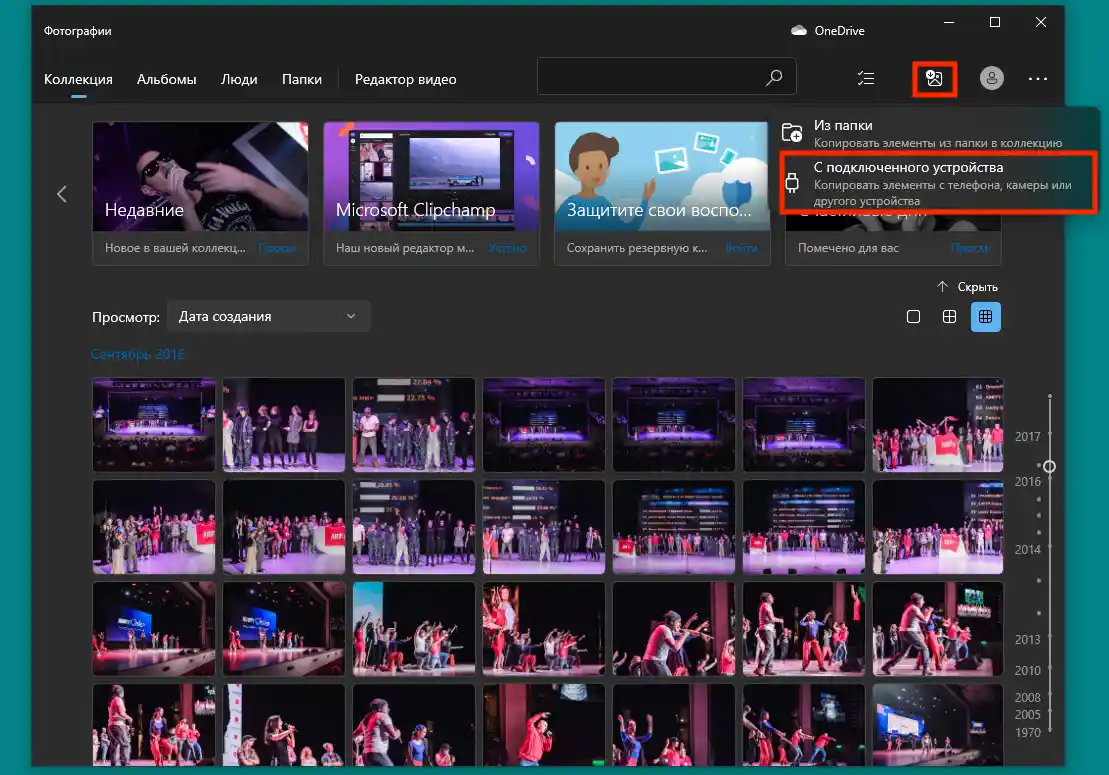 Запуск импорта фотографий с айфона в приложении Фотографии
Запуск импорта фотографий с айфона в приложении Фотографии
Некоторое время программа будет загружать полный список файлов с телефона, после чего откроется диалог, где можно будет удобно выбрать конкретные фотографии, которые вы хотите импортировать. При желании, можно выбрать папку, куда импортировать, а также включить удаление фотографий с телефона при импорте.
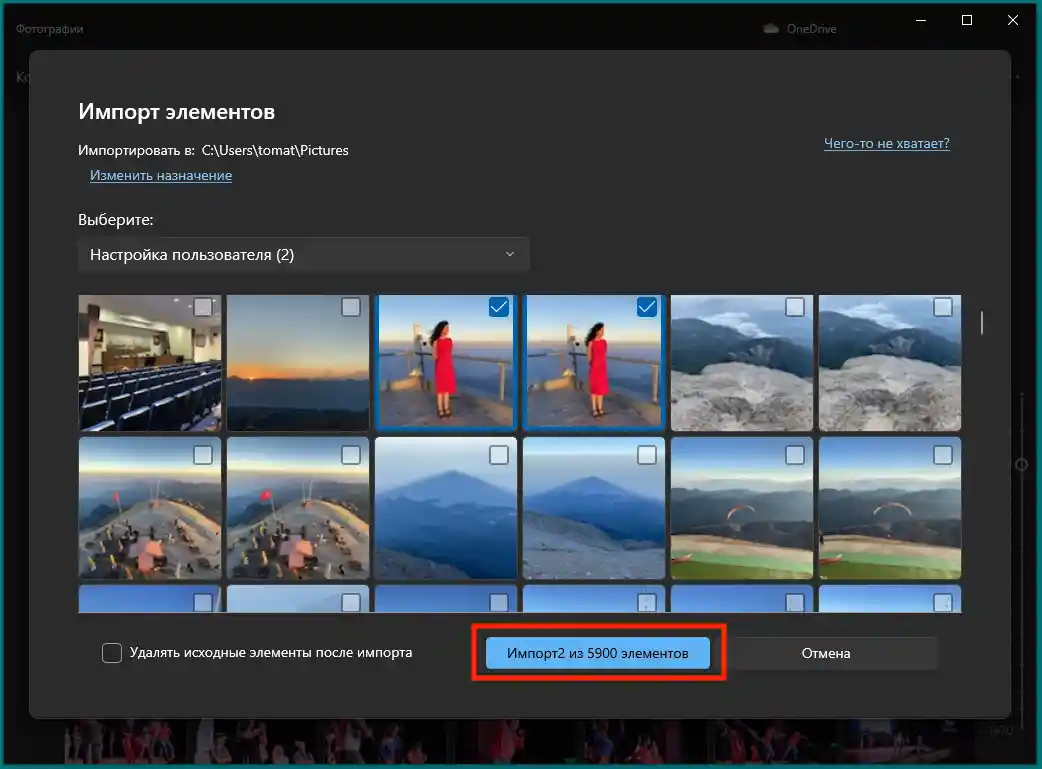 Диалог выбора изображений для импорта в приложении Фотографии
Диалог выбора изображений для импорта в приложении Фотографии
Нажмите кнопку «Импорт» для начала процесса. По окончанию импорта фотографии будут находиться в стандартной папке “Изображения”, либо в той, которую вы выбрали сами на предыдущем шаге.
Alternatives to CopyTrans Photo
While CopyTrans Photo is a great software solution, it’s always good to have alternatives to choose from. Here are three alternatives to CopyTrans Photo:
iMazing
iMazing is a comprehensive iPhone management software that allows you to transfer photos, music, videos, contacts, and more. It offers advanced features such as backup and restore, device cloning, and app management. However, it comes with a higher price tag of $44.99 for a single license.
DearMob iPhone Manager
DearMob iPhone Manager is a fast and easy-to-use iPhone management software that allows you to transfer photos, music, videos, and contacts. It also offers backup and restore features, as well as encryption to keep your data secure. It’s priced at $59.95 for a single license.
Syncios
Syncios is a free iPhone management software that allows you to transfer photos, music, videos, and more. It also offers backup and restore features, as well as a built-in video downloader and ringtone maker. However, it does come with ads and limited features compared to the paid alternatives.
Вопрос-ответ:
Как связать iPhone с ноутбуком Windows 10?
Чтобы связать iPhone с ноутбуком, нужно подключить устройства к одной Wi-Fi сети и включить функцию «Персональный точка доступа» на iPhone. Затем на ноутбуке нужно выбрать сеть iPhone и ввести пароль, если такой есть. После этого можно открыть браузер на ноутбуке и войти на сайт iCloud, чтобы получить доступ к СМС, iMessage, уведомлениям и фото на iPhone.
Можно ли писать СМС и iMessage с ноутбука?
Да, можно. Для этого нужно войти на сайт iCloud на ноутбуке и открыть раздел «Сообщения». Здесь можно писать СМС и iMessage, как на iPhone, и все сообщения будут автоматически синхронизироваться на устройствах. Также можно использовать приложение Microsoft Your Phone, чтобы получить доступ к СМС и iMessage на Windows 10.
Как просмотреть фото с iPhone на ноутбуке Windows 10?
Для просмотра фото на ноутбуке нужно войти на сайт iCloud и открыть раздел «Фото». Здесь будут отображены все фото, сделанные на iPhone, включая сохраненные из Интернета и переданные от других устройств. Также можно использовать приложение Microsoft Your Phone, чтобы получить доступ к фото на Windows 10.
Можно ли звонить через iPhone с ноутбука Windows 10?
Да, можно. Для этого нужно войти на сайт iCloud на ноутбуке и открыть раздел «Телефон». Здесь можно набрать номер телефона и совершить звонок через iPhone, используя ноутбук как громкоговоритель. Также можно использовать приложение Microsoft Your Phone для звонков на Windows 10, если устройства связаны по Bluetooth.
Какие еще функции доступны при связи iPhone с ноутбуком Windows 10?
Помимо СМС, iMessage, уведомлений и фото, при связи iPhone с ноутбуком Windows 10 также становится доступной функция «Ограниченный режим», которая позволяет блокировать определенные приложения и функции на iPhone. Также можно использовать приложение Microsoft Edge на iPhone для продолжения работы с открытым на ноутбуке сайтом и наоборот.
Часть 5. Перенос видео с iPhone на компьютер с помощью iCloud
Как и Dropbox, вы также можете использовать iCloud для передачи видео с iPhone на ПК по беспроводной сети. Поскольку iCloud — это собственное решение Apple, довольно легко научиться переносить видео с iPhone на компьютер с помощью специального настольного приложения (для Mac и Windows). Этого можно достичь, выполнив следующие шаги:
1. Во-первых, перейдите в настройки iCloud на своем устройстве и включите параметр для библиотеки фотографий iCloud. Это автоматически загрузит ваши фотографии и видео в iCloud.
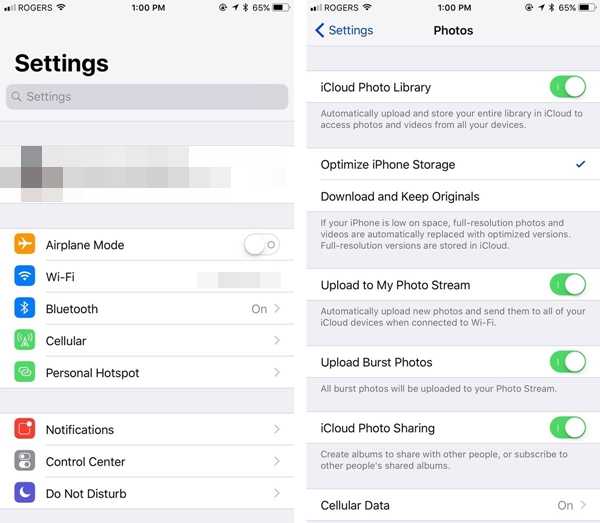
2. После этого вы можете перейти на веб-сайт iCloud и загрузить синхронизированные видео по вашему выбору. Хотя более предпочтительным вариантом является использование настольного приложения iCloud.
3. Откройте приложение iCloud на Mac или ПК с Windows и включите параметр «Общий доступ к фотографиям».
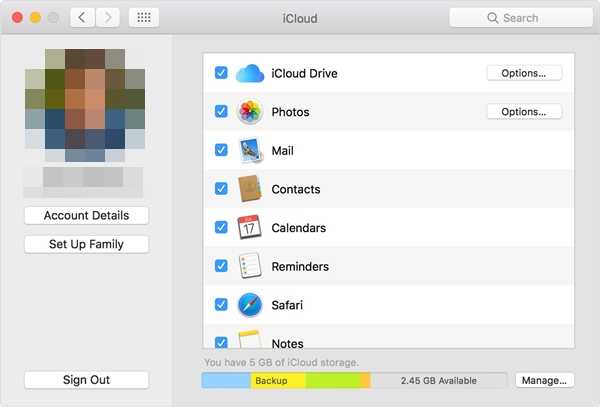
4. Кроме того, вы можете посетить его настройки и убедиться, что опция iCloud Photo Library включена. Вы также можете решить, где вы хотите хранить видео исходного качества или оптимизировать их.
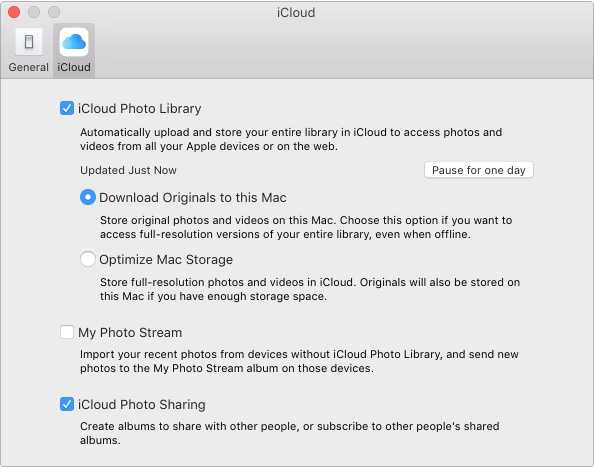
Загрузить фотографии в iCloud с помощью iCloud.com
Другой вариант — использовать веб-интерфейс Apple для загрузки фотографий в iCloud. Для этого откройте icloud.com в любом браузере..
Вы входите в систему, выбираете раздел «Фотографии» в главном меню и сразу видите свою библиотеку фотографий iCloud на экране компьютера. Чтобы разместить фотографии в iCloud, нажмите кнопку «Загрузить фотографии» в правом верхнем углу и выберите фотографии, которые хотите импортировать.
Фотографии должны немедленно появиться на вашем iPhone и любом другом на устройстве с той же учетной записью iCloud. Если этого не произошло, проверьте, включена ли библиотека фотографий iCloud на вашем iPhone или iPad: Настройки> Ваше имя> iCloud> Фото> Фото iCloud .
Недостатки:
- Все, что вы храните в iCloud, также попадает на серверы Apple. Если вы хотите удалить некоторые изображения навсегда, они исчезнут из вашей учетной записи, но не с серверов Apple. Мы даже провели расследование и создали инструмент, который может восстанавливать удаленные фотографии из iCloud.
- На icloud.com вы можете вручную отсортировать загруженные изображения по альбомам. Но в альбоме фотографии сортируются по дате передачи, и вы не можете изменить этот порядок онлайн.
- Еще одним серьезным недостатком является то, что если вы отключите библиотеку фотографий iCloud и снова включите ее через некоторое время, любые изображения, которые вы ранее добавляли на iPhone с помощью iTunes (или любого другого стороннего приложения, такого как CopyTrans Photo), будут удалены. Вот почему вы должны быть особенно осторожны с этой настройкой и регулярно создавать резервные копии своих облачных фотографий на компьютер.
Перенос данных с iPhone на ПК на разных Windows
Версия программного обеспечения определяет возможности прибора и специфику взаимодействия с ним.
Процесс синхронизации устройств для переноса материалов с Айфона схож на разных компах, а дальнейшая инструкция может отличаться в зависимости от ОС.
Копирование на Windows 7
Действовать надо так:
- Выбрать Импортировать изображения и видео в окне Автозапуск.
- Отметить нужные снимки. Чтобы система автоматически могла перекидывать материалы при подсоединении, нужно поставить флажок Всегда выполнять для следующего устройства. Сохранить.
- Фото можно найти в папке на диске с названием Изображения.
Копирование фотографий в Виндовс 7 не вызывает сложностей
Копирование на Windows 8
Порядок действий:
- Зайти в приложение Фотоальбом. Кликнуть правой клавишей мыши или сенсорной панели и вызвать меню — перейти в Импорт.
- Указать Айфон как источник копирования.
- Выбрать изображения. Продолжить импорт.
- Информация аналогично будет сохраняться в разделе компьютера Картинки. Документ будет назван по текущей дате.
Для импорта фотографий на компьютер с ОС Windows требуется приложение iTunes версии не менее 12.5.1
Копирование на Windows 10
В новейшей ОС все не намного сложнее:
- Нажать Пуск, вкладка Фотографии.
- Перейти в Импорт, далее — с USB-устройства.
- Сделать отметку фото. Выбрать место для их сохранения.
Если в процессе возникли проблемы, следует выполнить:
- В телефоне открыть Настройки.
- Открыть вкладку Камера и Форматы.
- Щелкнуть Наиболее совместимый. Благодаря активации этой функции медиа будут создаваться в разрешении jpeg и h.264.
iTunes версии не менее 12.5.1 позволит синхронизировать Айфон с Виндовс
Как для переноса фотографий с компьютера на iPhone с помощью CopyTrans Photo
Если вы ищете быстрый способ переноса изображений на iPhone, у нас есть решение именно для вас: CopyTrans Photo . Приложение имеет интуитивно понятный интерфейс, быстро выполняет работу, и вы можете видеть эскизы всех файлов, с которыми работаете в любой момент. Процесс переноса интуитивно понятен, но вы всегда можете увидеть наши инструкции ниже!
Вот как перенести фотографии с ПК на iPhone:
-
Если вы еще этого не сделали, загрузите и установите CopyTrans Photo:
Загрузить CopyTrans Photo
-
Запустить CopyTrans Photo. Подключите ваш iPhone к ПК с помощью USB-кабеля. Если будет предложено доверять ПК, нажмите «Доверять».
-
Вы увидите свою библиотеку iPhone слева и библиотеку вашего ПК справа:
-
Создайте новый альбом в своем Библиотека фотографий iPhone. Нажмите на альбом: в рабочей области слева отобразится его содержимое (файлов пока нет).
-
Использование дерево папок справа, перейдите к папке ПК с фотографиями, которые вы хотите перенести.
-
Перетащите файлы из правой рабочей области влево. .
-
Щелкните на «Применить изменения» и дождитесь завершения процесса синхронизации.
-
Готово! Ваши фотографии теперь ждут вас в папке «С моего Mac» на вашем iPhone.
Некоторые преимущества использования CopyTrans Фото:
Приложение сохранит фотографии с вашего ПК в родном приложении «Фото» на iPhone. Он также успешно перенесет данные EXIF (дату создания, местоположение и т. Д.) И сохранит порядок изображений.
Вы также можете передавать видео с ПК на iPhone, если их размер не превышает 1 ГБ. После переноса они также появятся в исходном приложении «Фото».
CopyTrans Photo не является облачным решением, и для его использования не обязательно включать iCloud Photos
CopyTrans Photo не требует подключения к Интернету.
Еще одно важное преимущество для пользователей iPhone 7 и выше: программа поддерживает фотографии HEIC. Он может просматривать и передавать фотографии HEIC и даже конвертировать HEIC в JPG
Некоторые недостатки :
Приложение не выполняет автоматическую синхронизацию и помещает фотографии в библиотеку фотографий. Однако CopyTrans Photo предоставит гораздо больше возможностей для создания и редактирования альбомов библиотеки фотографий, чем iTunes, и после того, как вы упорядочите все фотографии там, вы можете просто скопировать их в Camera Roll на своем устройстве.
Удаление перенесенного файла с iPhone, iPad или iPod touch
Подключите устройство к компьютеру.
Для подключения устройства можно использовать кабель USB или USB-C, а также подключение к сети Wi-Fi. Для включения синхронизации по сети Wi-Fi см. Синхронизация контента iTunes на ПК с другими устройствами по сети Wi-Fi.
В приложении iTunes на ПК нажмите кнопку устройства в левой верхней части окна iTunes.
Нажмите «Общие файлы».
В списке справа в разделе «Общие файлы» выберите файл, который требуется удалить.
Нажмите клавишу Delete, затем нажмите «Удалить».
Важно! Перед отсоединением устройства от компьютера нажмите кнопку «Извлечь». Сняв красивый видеоролик, хочется поделиться им или отредактировать в специальных программах для монтажа
Для этого необходимо перекинуть его на компьютер. Это делается средствами Windows или облачный сервис
Сняв красивый видеоролик, хочется поделиться им или отредактировать в специальных программах для монтажа. Для этого необходимо перекинуть его на компьютер. Это делается средствами Windows или облачный сервис.








![Как скопировать (перенести) фото с iphone на компьютер [инструкция]](http://kokosclub.ru/wp-content/uploads/e/8/2/e8245d29e546cb5ec405457e188cd22e.jpeg)











![3 best ways to transfer videos from iphone to pc [2023 guide]](http://kokosclub.ru/wp-content/uploads/f/6/8/f6832e91b34aae6f039a0d1e82d8910c.png)




