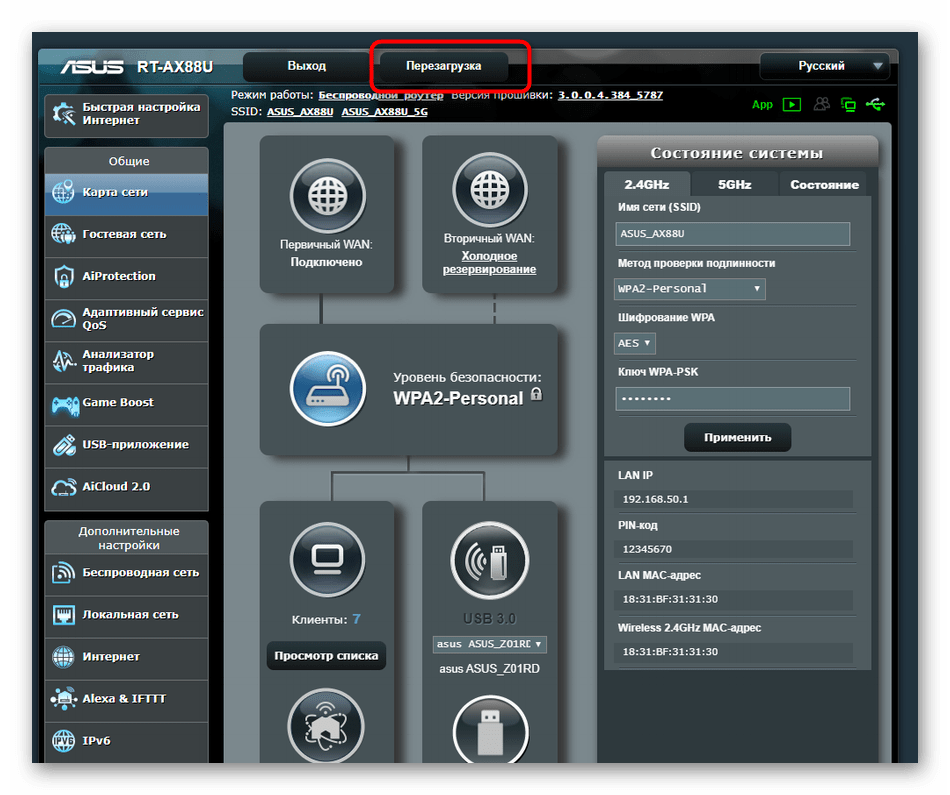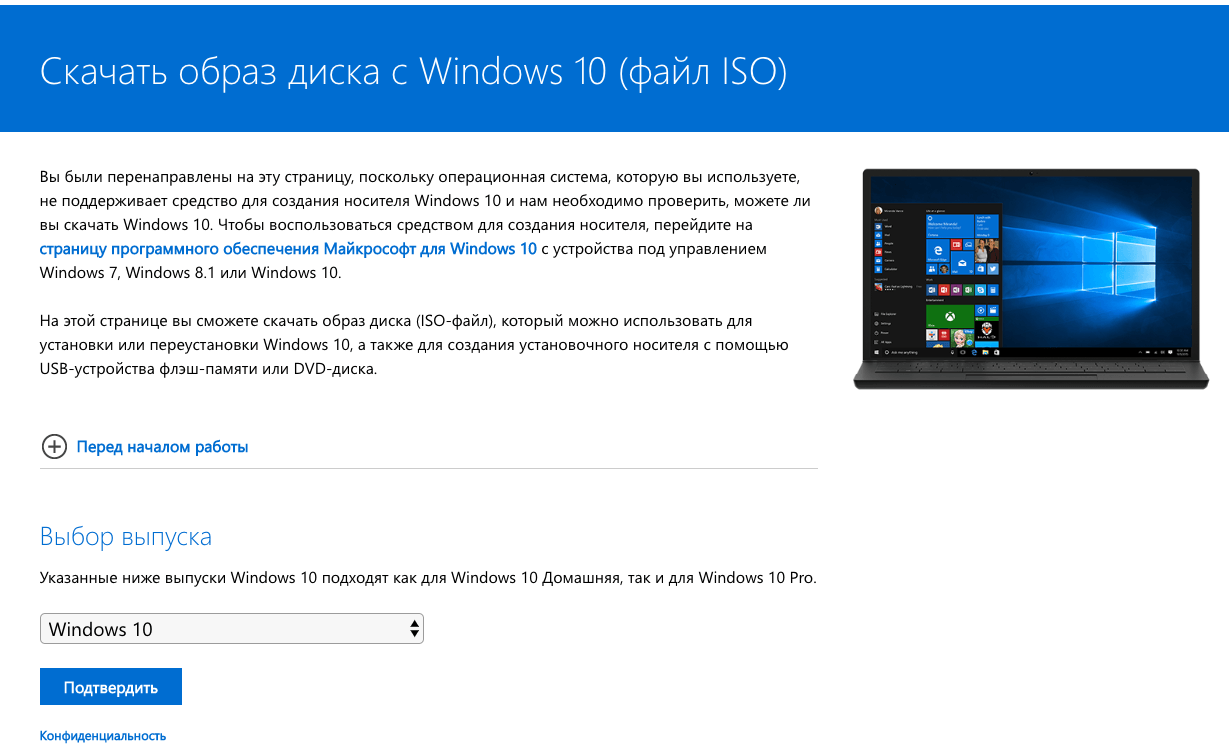Зачем нужен доступ в Интернет на рабочем месте?

В современном мире Интернет стал неотъемлемой частью нашей жизни, и это относится и к рабочей среде. Доступ к сети Интернет на рабочем месте стал необходимостью для проведения большинства бизнес-процессов. Однако, наряду с рядом значимых преимуществ доступа в Интернет на работе, существуют и связанные с этим риски.
Основная необходимость в доступе к Интернету на рабочем месте обусловлена несколькими факторами. Во-первых, Интернет является бесценным источником информации, которая может быть полезна в работе сотрудников. Сотрудники могут искать актуальные данные, находить методики решения задач, исследовать новые направления, узнавать о новейших технологиях и разработках в своей отрасли.
Кроме того, доступ в Интернет на рабочем месте обеспечивает коммуникацию с внешними партнерами, клиентами и коллегами. Сотрудники могут использовать электронную почту для отправки и получения важных документов и сообщений, обмениваться информацией через корпоративные порталы и социальные сети для работы над проектами.
Важным составляющим доступа к Интернету на рабочем месте является обоснование его необходимости. Сотрудники должны быть в состоянии объяснить, для чего им необходимо обращаться к сети Интернет в ходе своей работы. Обоснование может быть связано с необходимостью получения информации для решения конкретных задач, коммуникацией с коллегами или направлением развития компании в целом.
Однако, следует помнить и о рисках, связанных с таким доступом. При использовании Интернета на рабочем месте сотрудниками возникает угроза утечки конфиденциальной информации, а также возможность получить вредоносные программы. Для защиты информации и сетевой безопасности на рабочем месте необходимы соответствующие меры, включая установку антивирусного программного обеспечения, фильтрацию контента, контроль использования ресурсов сети и обучение сотрудников основам информационной безопасности.
Таким образом, доступ в Интернет на рабочем месте является неотъемлемой частью современного бизнеса. Он не только обеспечивает сотрудников актуальной информацией и инструментами для работы, но и требует соответствующих мер для защиты информации и обеспечения безопасности.
Пошаговое руководство установки ОС Windows 7
- 1- Перед тем, как приступить к установке операционной системы, вам необходимо ознакомиться с самым важным пунктом — Три важных шага перед началом установки всех версий операционных систем. Если вы прочитали, следуем далее.
- 2- Вставляем в DVD-привод диск с дистрибутивом Windows 7.
- 3- Наша задача, чтобы после перезагрузки, компьютер не загрузился с жесткого диска как обычно, а с загрузочного устройства, который вы в данный момент используете. В нашей инструкции, в качестве загрузочного устройства, будем использовать DVD-привод (Оптический привод для компакт-дисков). Поэтому, чтобы выставить приоритет загрузки, нам следует попасть в BIOS. Так как для разных моделей компьютеров вход в BIOS тоже разный, поэтому вам следует знать, Как зайти в BIOS.
- 4- Приоритет устройства выставлен, далее нажимаем Enter, и начинается распаковка файлов. Если все сделали верно, то увидим следующее окно с надписью: «Press any key to boot from CD or DVD». Здесь нужно нажать любую клавишу, к примеру, пробел. Делается это только 1 раз и только на этом этапе установки.
Видим следующее окно с надписью «Windows is loading files».
Дожидаемся окончание распаковки файлов и далее увидим надпись «Starting Windows»
- 5- Появится графический интерфейс установщика операционной системы Windows 7, в котором нам предлагают выбрать: Язык, формат времени и раскладка клавиатуры.
- 6- Выбираем свой вариант и жмем «Далее«
7- Следующее окно: «Что следует знать перед выполнением установки Windows» и второй пункт «Восстановление системы«. Пропускаем эти пункты и ждем «Установить«.
Немного ждем до появления следующего окна, где вам необходимо будет ознакомится и принять условия лицензии.
8- Ставим галочку в пункте «Я принимаю условия лицензии» и жмем «Далее«.
9- Далее система предлагает 2 варианта установки.
- Обновление.
- Полная установка.
Обновление — это сохранение файлов. Думаю, что вам не нужен этот пирог, так как сохраняются не только файлы от предыдущей системы, но также старые ошибки от неё.
Поэтому разумней будет поставить систему «с ноля» выбирая второй вариант установки.
Выбираем пункт 2 — «Полная установка».
10- Вот теперь самое интересное!
Нам предлагается выбрать или создать раздел, куда у нас будет устанавливаться операционная система. Если у вас новый жесткий диск, то вам следует задать для него новые разделы, и этот пункт будет выглядеть примерно так, как на рисунке выше, только с другими данными, а не 25 гигабайт.
Нажимаем «Настройка диска»
Нажимаем «Создать»
Если у вас один раздел на жестком диске и он больше 250 Гб, то правильнее будет создать два локальных диска. Один раздел — специально для Windows (обычно отводят примерно 50-100 Гб.), а другой — под хранение вашей личной информации, это и будет D-диск (остаток сам определится в Гб).
Нажимаем «ОК» и у нас будут созданы разделы (смотрим рисунок ниже)
Не удивляйтесь, у нас Раздел 1 и Раздел 2.
Раздел 1 создается автоматически как и положено для Windows 7, данный раздел зарезервирован системой, и отводится для него 100 Мб.
Раздел 2 — это наш диск C, туда и будет устанавливаться операционная система.
Далее нам следует создать Раздел 3, это и будет у нас диск D. Для этого мы переходим где пишется «Незанятое место на диске 0», помечаем его, и нажимаем «Создать»
Теперь мы видим, что все разделы у нас созданы (смотрим рисунок выше).
На этом этапе, теперь остается отметить Раздел 2, куда и будем ставить нашу Виндовс 7. Но не будем торопиться, так как данный вариант инструкции для новых дисков, еще не использованных, а если у нас уже стояла система, и как в этом случае нам разбивать наш жесткий диск на разделы, смотрим внимательно далее.
Установка системы
Вставьте установочную флэшку в USB-порт компьютера. Если используется DVD, он должен быть помещен в оптический привод. После перезагрузки компьютера перейдите в UEFI или BIOS так, как это предусмотрено в вашей модели. В перечне носителей устройства поменяйте приоритет загрузки таким образом, чтобы созданный вами накопитель находился на первом месте.
Компьютер стартует с загрузочного накопителя. Первым действием инструмент установки системы предложит вам определить язык, формат денежных единиц и приоритетную раскладку клавиатуры. Нажмите «Далее».
Щелкните мышью по кнопке «Установить».
Введите ключ активации системы. Если на данный момент он у вас отсутствует, выберите пункт «У меня нет ключа активации». Вы сможете активировать систему потом.
Вам будет предложен выбор версий системы для установки. В их числе: Домашняя, Домашняя для одного языка, для образовательных учреждений, Pro (базовая, для образовательных учреждений и для рабочих станций).
Рассмотрю на примере установки Windows 10 Pro. «Далее».
Вам будет предложено ознакомиться с лицензионным соглашением и принять его условия.
Установку вы сможете продолжить лишь после того, как подтвердите свое согласие, поставив «птичку» перед надписью «Я принимаю условия лицензии». «Далее».
Перед вами появится перечень из двух пунктов. Если у вас уже установлена Windows, вы можете выбрать «Обновление: установка Windows с сохранением файлов, параметров и приложений». В этом варианте ваши файлы и софт будут перенесены в новую систему.
«Выборочная: только установка Windows (для опытных пользователей)». Я рассмотрю этот вариант, при котором ваши данные, параметры и программы не сохранятся. Перед этим рекомендую еще раз вспомнить, сохранена ли на дополнительном носителе вся важная для вас информация. Если вы уверены в том, что нужные файлы сохранены, щелкните по данному пункту.
Не забудьте подписаться на наш Дзен
На экране появится инструмент работы с разделами. Вы можете выбрать один из доступных дисков для установки системы, создать новый, удалить, отформатировать существующий (что ведет к потере всех данных на нем) или расширить виртуальный диск. Фактический объем физического носителя не может быть увеличен программно. «Далее».
Стартует процесс установки, который включает в себя копирование файлов системы, их подготовку к установке, а также установку компонентов и обновлений. Он займет длительное время, которое во многом зависит от производительности вашего компьютера. Обладателям старых и слабых машин предстоит запастись терпением. В ходе установки на экране будет отображаться степень завершенности каждого процесса (в процентах).
После завершения всех процессов, которые необходимы для инсталляции системы, компьютер будет автоматически перезагружен. После этого начнется настройка системы, которая состоит в запуске компонентов и ее подготовке к первому включению. На это также потребуется немалое время.
Варианты переустановки Windows 10
После завершения подготовительных этапов и записи всех файлов с системного диска на любой другой, можно приступить к процедуре переустановки Windows. Есть несколько способов, и выбор зависит от того, в каком состоянии находится на данный момент используемая система, а также нужно ли сохранить действующую лицензию. Можно предварительно записать файл на флешку или DVD диск. Можно также просто открыть образ ISO, сохраненный не в разделе системы.
Прямая установка с «рабочего стола»
Установка свежей системы
Самый простой метод переустановки Windows 10, которым можно пользоваться сразу же после завершения загрузки. Я просто открываю файл мастера установки или вставляю USB носитель и жду, пока он загрузится. Передо мной откроется окно с большой кнопкой «Установить» и ссылкой на восстановление в левом нижнем углу.
Активация
Нажимаю на большую кнопку, откроется раздел активации системы. Если нет возможности ввести лицензионный ключ в данный момент, можно отложить процедуру, нажав на кнопку «У меня нет ключа продукта».
Да, я принимаю
Далее выйдут условия лицензии, которые можно прочесть при желании. Принимаю их, поставив галочку в нужном месте, и нажимаю «Далее».
Выбираем обновление
Дальше программа предоставит выбор типа установки – обновление или выборочная установка. В первом варианте все программы и файлы будут сохранены, но операционная система будет полностью обновлена. Во втором случае все данные на системном диске будут стерты, и уже на его месте Windows 10 будет установлен заново.
Работаем с разделами диска
Процесс затянется на некоторое время
Следующим выйдет окно с выбором раздела для установки Windows. Выбираю тот, который ранее был зарезервирован системой, и форматирую его. При желании можно объединить несколько разделов в один или создать новый. Но стоит быть осторожнее, чтобы не повредились записанные на диск файлы. Нажимаю на кнопку «Далее», после чего начнется процесс переустановки.
Выбор региона
Если это загрузка обновлений, тогда обязательно понадобится подключение к сети Интернет. Вся процедура переустановки займет не больше 20 минут времени. Со стороны пользователя в этот момент никаких вмешательств не требуется. При завершении установки на экране высветится стандартный набор настроек.
Русская, стандартная
Второй можно сделать английскую
Выбираю собственный регион в списке и нажимаю «Да».
Тут все очевидно
Подбираю раскладку клавиатуры – тут есть русская, для машинописи, и даже мнемоническая. Если нужно, могу добавить сразу же вторую раскладку с другим языком, к примеру, английским.
Уже есть учетка?
Еще появится выбор – компьютер предназначен в какой-либо организации или для личного пользования.
Тут опционально
Можно войти в учетную запись Microsoft, создать новую или войти автономно.
Отключить можно все, это все телеметрия
Потом будет предложена синхронизация с облаком OneDrive. Это очень удобно, если нужен одновременный доступ к одним и тем же файлам на нескольких устройствах.
Терпеливо ждем
Последний этап переустановки Windows 10 – настраиваю конфиденциальность и принимаю установленные параметры.
Вот и все
И вот передо мной открывается чистая система, в которую можно установить любые программы.
Установка через настройки BIOS
Чтобы система считывала нужные данные с физического носителя, устанавливаю его как источник загрузки. Вставляю флешку, перезагружаю компьютер и захожу в BIOS. В ноутбуках и компьютерах от разных производителей для этого используются разные кнопки. В компьютерах это обычно кнопка Del, а в ноутбуках – F2. Если не помогло, можно попробовать нажатие на F8 или F9. См. также: как установить Windows 10 с флешки.
В параметрах загрузки перехожу во вкладку Boot, выбираю раздел «Hard Disk Drives» и ставлю приоритет загрузки на USB порт. Принимаю изменения и выхожу из окна нажатием на кнопку F10. После этого практически сразу запустится стандартный процесс установки.
Версии системы, матрица обновлений
Windows 10 для компьютеров будет выпущена в двух основных версиях — Home или Consumer (Домашняя) и Pro (профессиональная). При этом, обновление для лицензионных Windows 7 и 8.1 будет производиться по следующей схеме:
- Windows 7 Начальная, Домашняя Базовая, Домашняя Расширенная — обновление до Windows 10 Home.
- Windows 7 Профессиональная и Максимальная — до Windows 10 Pro.
- Windows 8.1 Core и Single Language (для одного языка) — до Windows 10 Home.
- Windows 8.1 Pro — до Windows 10 Pro.
Дополнительно, будет выпущена корпоративная версия новой системы, а также специальная бесплатная версия Windows 10 для таких устройств, как банкоматы, медицинские аппараты и пр.
Также, как сообщалось ранее, пользователи пиратских версий Windows также смогут получить бесплатное обновление до Windows 10, однако, при этом не получат лицензию.
Обучение и повышение квалификации с помощью Интернета на рабочем месте
В современном мире доступ к информации имеет огромное значение для успешной работы. Интернет предоставляет огромное количество ресурсов, которые могут быть использованы для обучения и повышения квалификации на рабочем месте.
Зачем нужен доступ к интернету на рабочем месте?
Доступ к интернету на рабочем месте играет важную роль в достижении успеха и профессионального роста. Вот несколько причин, почему доступ в интернет является необходимостью:
- Интернет является источником информации. В сети можно найти множество образовательных материалов, учебных программ и курсов, которые помогут вам улучшить свои профессиональные навыки.
- Интернет позволяет обмениваться знаниями и опытом с коллегами по работе. С помощью электронной почты, форумов и социальных сетей вы можете общаться с другими специалистами в своей области, задавать вопросы и получать полезные советы.
- Интернет предоставляет возможность для самообучения и саморазвития. Вы можете выбирать темы, которые вам интересны, и изучать их в удобное для вас время. Это позволяет вам оставаться в курсе последних тенденций в вашей области и быть конкурентоспособным на рынке труда.
Обоснование необходимости доступа к интернету на рабочем месте
Для обоснования необходимости доступа к интернету на рабочем месте можно привести следующие аргументы:
- Повышение производительности. Интернет предоставляет удобный доступ к инструментам и ресурсам, которые помогают автоматизировать задачи и упрощать рабочие процессы.
- Развитие креативности и инноваций. Интернет позволяет искать новые идеи и решения, а также находить примеры успешных проектов и практик, которые могут быть применены в своей работе.
- Снижение затрат на обучение. Использование онлайн-ресурсов и электронных курсов позволяет сэкономить средства, которые обычно требуются на традиционные обучающие программы и курсы.
В итоге, доступ к интернету на рабочем месте является важной составляющей процесса обучения и повышения квалификации. Он позволяет сотрудникам быть в курсе последних тенденций в своей области, общаться с коллегами и учиться новым навыкам, что способствует развитию компании и достижению личной профессиональной успешности
Можно ли сделать установку Виндовс без подключения к сети?
Если вы решили выполнить установку Windows без подключения к сети, следует учесть несколько моментов.
Во-первых, вы имеете диск или ЮСБ-накопитель с драйверами для вашего устройства, стоит подготовиться к их установке после загрузки Винды
Это особенно важно, если у вас есть оборудование, которое требует дополнительных драйверов, например, звуковая карта или видеокарта
Во-вторых, если вы желаете реализовать работу на ПК без доступа к интернету, вам потребуется скачать некоторые проги и приложения заранее. Например, если вы думаете включать офисные приложения, установите их до отключения от интернета.
Имейте в виду, что уход из сети влияет на безопасность всего аппарата. Без доступа к интернету вы не сможете получать обновления безопасности и иные важные обновления для вашей ОС. Поэтому, если вы раздумываете пользоваться компьютером без сетевого подключения, будьте особенно осторожным при работе с байтами и программами.
От чего зависят требования к системе windows 10
Прежде всего, на них влияет графическая оболочка и новые возможности. 10-ка разрабатывалась в соответствии с новыми разработками в сфере программного обеспечения. Все ее возможности обеспечиваются высокими аппаратными показателями.
Хотя десятка и заявляется как более экономичная операционная система, чем 7-ка или 8-ка, она постепенно обрастает обновлениями, которые потребляют все больше ресурсов. Для всех заявленных в ней новинок требуются оперативная память, место на винчестере и скорость процессора.
Диктор будет говорить слишком медленно, Cortana раздражать задержками в выполнении команд, а «Киностудия» постоянно подвисать, если ваш компьютер имеет не самую высокую производительность.
В общем, за все надо платить. Имея только минимальные системные требования Windows 10, вы не получите высоких скоростей и молниеносной работы. Не стоит забывать и про дополнительные программы, которые неизбежно устанавливаются на любой ПК.
Windows 10 не может подключиться к сети после выхода из спящего режима
1. Отключить IPv6/Изменить настройки управления питанием
Мы уже объясняли, как отключить IPv6, в этой статье в разделе «Изменение настроек свойств Интернета».
Если вы получаете сообщение Windows 10 не может подключиться к этой сети после того, как ваш компьютер выходит из спящего режима, вам необходимо проверить настройки управления питанием для вашего адаптера.
Для этого выполните следующие действия:
Если вы используете сетевой USB-адаптер, вам придется повторить этот шаг для всех USB-устройств в диспетчере устройств.
Если после этого ваш компьютер не распознает USB-устройства, можно применить несколько отличных решений.
2. Изменить параметры электропитания
Если это решение не работает, вы также можете попробовать изменить план питания на «Высокая производительность». Для этого выполните следующие действия:
Некоторые пользователи заявляют, что их настройки плана питания полностью отсутствуют, и есть несколько исправлений, которые вы можете попробовать, если это так.
3. Отключите параметр Подключаться к точкам доступа Wi-Fi
Немногие пользователи сообщили, что это решение помогло им, поэтому вы можете попробовать его.
Если Windows не находит адаптер Wi-Fi, ознакомьтесь с этой статьей, чтобы устранить проблему.
Чтобы исправить ошибку Windows 10 не может подключиться к этой сети, вы можете отключить и включить сетевое подключение, чтобы решить эту проблему.
Кроме того, вы можете попробовать включить и выключить режим полета, чтобы решить эту проблему.
При любых ошибках режима «В самолете» вы можете столкнуться с этим замечательным руководством, которое может вам помочь.
Исправление 2. Очистите атрибут папки установки $WINDOWS.~BT.
Ошибка «Установка Windows 10 не удалась» может быть вызвана, когда установщик пытается повторно скопировать файлы в определенную папку. Вы можете попробовать очистить атрибут папки установки $WINDOWS.~BT, чтобы посмотреть, решит ли это вашу проблему. Вот как:
- нажмите Windows logo key и И чтобы открыть проводник и перейти к диск С .
- На панели инструментов нажмите Вид и не забудьте поставить галочку Скрытые предметы .
- Вы должны найти $WINDOWS.~BT папка здесь. Щелкните правой кнопкой мыши и нажмите Характеристики .
- Снимите флажок Только для чтения , затем нажмите Применять и В ПОРЯДКЕ .
- Запустите установку еще раз.
Если это исправление не устраняет возникшую у вас ошибку установки, попробуйте следующее исправление.
Исправление 5: выполните установку с чистой загрузкой
Иногда программы на вашем ПК могут мешать установке Windows. Если у вас есть определенный код ошибки, это, вероятно, связано с несовместимым программным обеспечением или драйвером. Удаление проблемного программного обеспечения или может решить проблему.
Но если это не помогает или у вас нет кода ошибки, вы можете запустить установку с чистой загрузкой, чтобы определить причину и устранить проблему. Вот как:
- нажмите Окна в и введите msconfig в строке поиска и нажмите Конфигурация системы .
- Под Общее вкладка, выберите Выборочный запуск , и убедитесь флажок Загрузить элементы автозагрузки снят .
- Перейти к Ботинок вкладка, снимите флажок Безопасная загрузка .
- Под Услуги вкладка, выберите Скрыть все службы Microsoft , затем нажмите Отключить все .
- Переключиться на Запускать вкладка, нажмите Откройте диспетчер задач . (Если вы работаете в Windows 7, щелкните правой кнопкой мыши в любом пустом месте на панели задач, чтобы найти вариант диспетчера задач.)
- Под Запускать вкладку, выберите каждый включенный элемент автозагрузки и нажмите Запрещать пока вы не отключите все элементы автозагрузки.
- Перезагрузите компьютер и попробуйте запустить установщик Windows.
Если установка с чистой загрузкой не устраняет ошибку, вы можете попробовать еще одно исправление.
Как установить Windows 11 без доступа в Интернет и без учётной записи Майкрософт
Начать следует с простой установки Windows 11, как это описано в инструкции Установка Windows 11 с флешки, если у вас прямое кабельное подключение к Интернету (не Wi-Fi и не требуется авторизация), заранее отключите кабель, выполняем все действия по установке до первой перезагрузки и появления окна базовой настройки системы.
Затем, чтобы отключить обязательное требование к наличию Интернет-подключения при установке Windows 11, потребуется выполнить следующие шаги:
- Дойдя до экрана «Давайте подключим вас к сети» не подключайтесь к Интернету (при кабельном подключении стоит заранее отключить кабель), а нажмите клавиши Shift+F10 (на некоторых ноутбуках — Shift+Fn+F10), это откроет командную строку. В принципе, Shift+F10 можно использовать и на первом экране настроек, не доходя до этого окна, если вы уверены, что Интернет отключен.
- В командной строке введите команду
oobebypassnro
и нажмите Enter.
- Компьютер перезагрузится, и вы снова попадете на экран первоначальной настройки Windows 11, но теперь, дойдя до экрана с предложением подключиться к Сети, вы увидите пункт «У меня нет Интернета» — нажмите по нему.
- Нажмите «Продолжить ограниченную установку».
- Продолжайте установку, теперь — с созданием локальной учётной записи вместо учётной записи Майкрософт.
По завершении процесса вы получите полностью работоспособную Windows 11 с локальной учётной записью, теперь можно смело подключаться к Интернету для загрузки обновлений, драйверов и других целей.
Персонализация и Местоположение
Эта страница содержит параметры персонализации и определения местоположения, а также опции, связанные с распознаванием вашего голоса от Cortana, сбором данных, которые вы вводите в систему, и генерации рекламных предпочтений.
Если оставить эти параметры по умолчанию включенными, Microsoft сможет собирать данные, относящиеся ко всем этим службам. Например, введенные вами поисковые запросы Cortana будут отправлены компании, и информация о ваших рекламных предпочтениях немедленно обновится. Таким образом, Microsoft сможет добавить больше персонализированной рекламы в ваши приложения. Аналогично, если оставить отслеживание вашего местоположения включенным по умолчанию, в программах вы увидите больше рекламных предложений, связанных с вашей геолокацией.
Все эти данные хранятся в облаке, что дает нам возможность получить доступ к настройкам персонализации для каждого используемого устройства с Windows 10.
Конечно, вы можете запретить показывать вам рекламу, подобранную по вашим поисковым запросам. Такая функция доступна и в Google. Однако мы не рекомендуем делать то же самое касательно Microsoft, поскольку компания создает уникальную рекламу для каждого пользователя Windows 10. В любом случае вы увидите ее в определенных приложениях ОС, поэтому лучше это будут те объявления, которые вам действительно интересны.
Развитие Интернета и его роль в современном бизнесе
Зачем нужен Интернет в современном бизнесе?
Интернет нужен в бизнесе для обоснования необходимости его использования и достижения конкретных целей. Он предоставляет уникальную возможность компаниям и предпринимателям быть всегда на связи с клиентами и потенциальными партнерами.
Интернет является отличным инструментом для маркетинга и рекламы. Благодаря нему компании могут эффективно продвигать свои товары или услуги, привлекая новых клиентов и удерживая существующих.
Работа в Интернете и доступ к нему на рабочем месте
Работа в Интернете становится все более популярной и востребованной. Многие компании предоставляют своим сотрудникам возможность работать удаленно, используя Интернет. Это позволяет сотрудникам гибко планировать свое время и удобно организовывать рабочий процесс.
Доступ к Интернету на рабочем месте также играет важную роль. Он позволяет сотрудникам быстро находить необходимую информацию, проводить исследования, обмениваться данными с коллегами и клиентами. Это упрощает работу, повышает производительность и эффективность труда в компании.
Способ 4: Решение проблем с роутером
Также не стоит забывать о том, что проблема с подключением к интернету по Wi-Fi может быть и следствием работы самого роутера, который обеспечивает точку доступа. Как ни банально, но большинство проблем решает простая перезагрузка устройства. Это позволяет исправить наиболее распространенные сбои, удалить накопившиеся данные в кеше, после чего компьютер сможет снова корректно распознавать сеть. Методов перезапуска несколько, в том числе и специальная аппаратная кнопка/функция или веб-интерфейс, что подойдет, если у вас есть другое устройство для работы с роутером. О том, как перезагрузить его, читайте в нашем отдельном материале.
Подробнее: Методы перезагрузки роутеров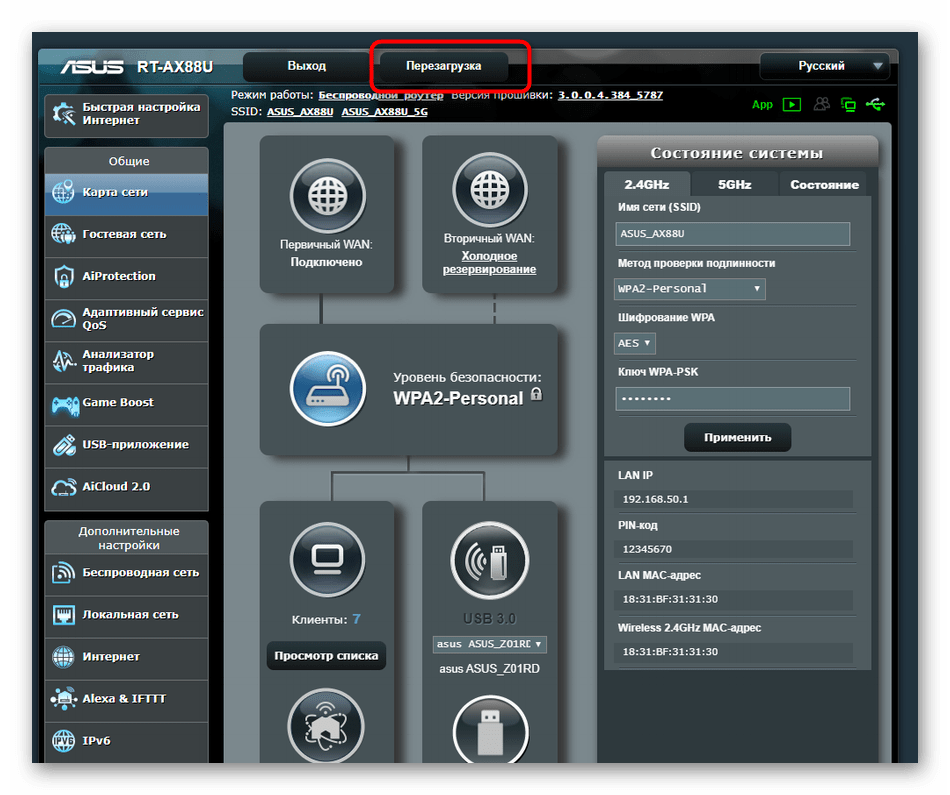
Помогла ли Вам статья?
Нет
Использование Интернета для обмена информацией и коммуникации внутри компании
Зачем нужен доступ к интернету на рабочем месте?
Доступ к интернету на рабочем месте обоснован, поскольку он позволяет получить доступ к огромному количеству информации. Работники могут искать новые идеи, исследовать рынок, анализировать конкурентов и делать многое другое. Кроме того, интернет обеспечивает быструю и удобную коммуникацию между сотрудниками.
Чего можно достигнуть с использованием интернета внутри компании?
Использование интернета внутри компании позволяет значительно повысить эффективность работы. С помощью электронной почты, видеоконференций и корпоративных чатов сотрудники могут свободно обмениваться информацией и идеями. Это способствует более оперативному принятию решений, повышению коллективного разума и укреплению командного духа. Кроме того, интернет позволяет легко координировать работу сотрудников в разных офисах или даже в разных странах.
Таким образом, использование интернета для обмена информацией и коммуникации внутри компании является важным инструментом, который помогает создать эффективную и современную рабочую среду.
Минимальные системные требования для windows 10: что не так в политике их документирования microsoft?
И здесь, друзья, снова абсурд.
Все гораздо прозаичнее. Смысл создания 10-ки было составить конкуренцию гуглу и мордокнижке по сбору телеметрии своих пользователей. Глобальный контроль, или кто владеет информацией управляети миром. Великий гугл уже не хочет без вашего телефона региить джимэйл и потом вообще пускать в почту. Купленный мелкими скайп также без вашего тф уже не пустит в скайп, пока не удостверится что телефон таки ваш. И это только поверхностно. Вы въезжаете в США и уже обязаны дать свои явки в соцсетях или идите лесом. Дальше хуже. Даже если у вас нет пк и телефона, но вы купили современный телек, и не дай БОг, Вы умудрились подсоединиться к интернету, то вас имеют во се щели и знают о вас больше чем вы сами. Вами управляют и вы как зомбированные крысы стройными рядами следуете за волшебной дудочкой….и тут, опаньки, в РФ спохватились о разделении интернета, или точнее его автономности. Однако хрен редьки не слаще.
P.S. Админ, по этой теме накатай статейку, а может и цикл. Народ лох, ведется на все, а потом что-то им объяснять поздно, когда у них или деньги со счета пропали или их квартиру продали, или кто-то родственником вдруг заделался и жертва открыла дверь мошеннику. Так ведь сами виноваты, что открыли о себе информацию и наплевали, что это кому-то надо…
Как узнать свои системные требования для установки windows 10
Насколько ваш компьютер подходит для установки 10-ки вы сможете перед ее началом. Инсталлятор проанализирует вашу аппаратную часть и сообщит вам, хватит ли вам ресурсов.
Некоторые параметры вы можете узнать в свойствах системы. Нажмите правую кнопку на значке рабочего стола «Этот компьютер» и выберите последний пункт.
В окне свойств вы узнаете про ОЗУ и процессор.
Емкость винчестера можно выяснить в проводнике. Нажмите правую кнопку на ярлыке диска с установленной ОС и выберите свойства.
Посмотрите на значения.
Чтобы выяснить все вместе с видео показателями, воспользуйтесь утилитой dxdiag. Нажмите WIN X и введите команду.
В окне вы увидите абсолютно все технические характеристики вашего ПК.
Если ваш ПК имеет нормальные параметры для Windows 10, но ОС все равно сильно тормозит и некорректно работает, возможно, у вас проблемы с реестром. Прочитайте как открыть редактор реестра в Windows 10 и почистить его.
Возврат к Windows 10
Если Вы беспокоитесь о том, как откатить виндовс 11, стоит отметить что разработчики позаботились о такой возможности. Если Вы выполнили установку через «Центр обновлений» или воспользовались утилитой «Помощник Windows», можно вернуть десятку без потери пользовательских данных.
Резервная копия Windows 10 хранится на системном диске в течение 10 дней. Поэтому если вы захотите отказаться от обновления, можно сделать откат к прежней версии ОС. Учитывайте, что данный способ не сработает в случае, если была выполнена «чистая» установка операционной системы.
Как откатить Windows 11 к Windows 10?
- Откройте инструмент «Параметры». Это можно сделать через меню «Пуск» либо с помощью быстрой команды WIN + I. Перейдите во вкладку «Система». Выберите пункт «Восстановление».
- В разделе «Восстановления» выберите «Назад». Эта команда отвечает за возврат к предыдущей версии Windows, установленной на компьютере.
- Укажите причину, по которой хотите вернуть десятку. На выбор будет предложено несколько вариантов. Отметив нужный пункт кликните «Далее». На экране появится мастер отмены установки Windows
Возврат к ранней операционной системе займет некоторое время. Компьютер несколько раз будет перезагружен. После включения он вернется к состоянию, в котором был до момента переустановки ОС.
Стоит принять к сведению тот факт, что отказ системы не всегда выполняется успешно. Иногда этот процесс сопровождается сбоями. Это чаще всего случается на компьютерах со слабой аппаратной начинкой, а также на устройствах с поврежденным жестким диском.
Подводим итоги
Требования к компьютеру для Windows 10 достаточно «демократичны», о чем и было заявлено производителем. Операционная система легко устанавливается на слабые компьютеры. Минимальные 2 Гб ОЗУ для 64 разрядной системы, скорее всего, найдутся у большинства пользователей.
Однако не забываем об обновлениях. Новый функционал, улучшения ОС становятся с каждым выходом обновлений более требовательными. Но следует помнить, что Windows 10 не устанавливает обновления, которые не совместимы с «железом» ноутбука. Мы ссылались на наш личный опыт: до сих пор на наш компьютер не установлены обновления за октябрь 2021.
В целом, судя по отзывам, Windows 10 неплохо себя демонстрирует на слабых компьютерах. На нашем ноутбуке Acer с ОЗУ 4Гб и 4-ядерным процессором Intel Pentium с частотой 1.6 Гц (характеристики, мягко говоря, бюджетные) «десятка» работает хорошо. За время использования не было замечено особых торможений, лагов, каких-то серьезных зависаний.