Как мое приложение было удалено?
Могут возникать несколько причин, приводящих к потере приложений на вашем устройстве Android. Давайте рассмотрим некоторые из них:
- Случайное удаление приложения: Никто не застрахован от небрежного удаления приложения. Даже самые аккуратные пользователи иногда случайно удаляют приложения. Если вы страдаете от «синдрома бабочек», то не расстраивайтесь. Есть способы вернуть удаленные приложения.
- Вредоносное ПО: Вирусы и другое вредоносное ПО могут привести к повреждению вашего устройства и удалению приложений. Хорошая новость в том, что существуют антивирусные приложения, которые могут помочь вам выявить и удалить вредоносные программы, а также восстановить потерянные приложения.
- Сброс к заводским настройкам: Иногда при сбросе устройства к заводским настройкам все приложения, которые вы установили, будут удалены. Обычно это сделано для исправления серьезных проблем с устройством. Однако, прежде чем выполнить сброс к заводским настройкам, убедитесь, что у вас есть резервная копия важных данных и приложений.
- Проблемы с передачей данных: Если вы переносите данные с одного устройства на другое или производите обновление операционной системы, могут возникнуть проблемы с передачей данных, и приложения могут быть затронуты. Убедитесь, что вы следуете инструкциям по передаче данных и сохраните резервную копию приложений перед процессом.
Надеюсь, эти советы помогут вам восстановить удаленные приложения на вашем устройстве Android. Помните, что вы не одиноки в этом, и существуют решения для восстановления потерянных приложений.
Создание нового ярлыка
Если вы обнаружили, что ярлык ВКонтакте пропал с вашего устройства на базе Android, не волнуйтесь — есть несколько способов создать новый ярлык и восстановить быстрый доступ к приложению.
Вот несколько шагов, которые вы можете предпринять, чтобы создать новый ярлык ВКонтакте на рабочем столе вашего устройства на Android:
- Откройте список приложений на вашем устройстве. Обычно это можно сделать, прокручивая экран вверх или нажимая на кнопку «Приложения».
- Найдите иконку приложения ВКонтакте в списке приложений.
- Нажмите и удерживайте иконку ВКонтакте, пока не появится меню с дополнительными опциями.
- В меню выберите опцию «Добавить на рабочий стол» или «Создать ярлык».
- Появится окно с выбором местоположения нового ярлыка. Вы можете выбрать рабочий стол или специальную панель с быстрым доступом.
- Выберите желаемое местоположение иконки и подтвердите свой выбор.
После выполнения этих шагов вы должны увидеть новый ярлык ВКонтакте на выбранном вами местоположении. Вы можете перетащить его на другое место, если захотите.
Если вы не можете найти иконку ВКонтакте в списке приложений, попробуйте воспользоваться поиском. Для этого просто откройте экран с приложениями и проведите пальцем вниз по экрану, пока не появится поле поиска. Введите «ВКонтакте» и нажмите на соответствующий результат поиска. Затем следуйте инструкциям выше, чтобы создать новый ярлык.
Если ни один из этих способов не помог вам восстановить ярлык ВКонтакте на Android, возможно, приложение было удалено с вашего устройства. В таком случае, вам нужно будет скачать и установить ВКонтакте снова из Google Play Store.
Шаг 6: Проверка функциональности приложения
После установки и восстановления приложения «ВКонтакте» на вашем телефоне, необходимо убедиться, что все функции работают корректно. Вот несколько основных проверок, которые вы можете выполнить:
- Авторизация — попробуйте войти в приложение с помощью вашего логина и пароля. Убедитесь, что авторизация проходит успешно и вы можете получать доступ к вашему аккаунту.
- Лента новостей — прокрутите ленту новостей и проверьте, что вы видите последние обновления от ваших друзей и сообществ, на которые вы подписаны. Проверьте, что вы можете просматривать фотографии, видео и другие медиа-файлы внутри ленты.
- Сообщения — откройте раздел сообщений и убедитесь, что вы можете отправлять и принимать сообщения от ваших контактов. Проверьте также возможность отправлять голосовые сообщения и файлы.
- Уведомления — проверьте, что ваши уведомления отображаются корректно и вы получаете уведомления о новых сообщениях, отметках на фотографиях, новых друзьяях и других активностях ваших контактов.
- Профиль — откройте ваш профиль и проверьте, что вы можете видеть и редактировать информацию о себе, просматривать ваши фотографии и видео. Убедитесь, что вы можете менять настройки приватности.
Если вы обнаружите проблемы с работой приложения или какие-то ошибки, попробуйте применить следующие рекомендации:
- Перезапустите приложение — закройте приложение полностью и откройте его снова. Иногда это может устранить временные проблемы с работой приложения.
- Обновление приложения — убедитесь, что у вас установлена последняя версия приложения «ВКонтакте». Если нет, обновите его из официального магазина приложений.
- Очистка кэша — попробуйте очистить кэш приложения «ВКонтакте». Это может помочь в случае, если приложение работает медленно или не отображает определенную информацию.
- Переустановка приложения — если все остальные методы не помогли, попробуйте удалить приложение «ВКонтакте» и установить его заново. Это может помочь исправить серьезные проблемы с приложением.
Надеемся, что эта инструкция помогла вам восстановить приложение «ВКонтакте» на вашем телефоне. Если у вас возникли какие-либо дополнительные вопросы или проблемы, обратитесь к службе поддержки «ВКонтакте» для получения дальнейшей помощи.
Как обновить приложения на Android
Есть четыре способа обновить приложения на телефонах Android:
Способ 1: обновить приложения из Play Store
Метод тот же, что мы использовали для проверки наличия доступных обновлений, т. е. откройте Play Store и перейдите в раздел «Мои приложения и игры» с помощью значка с тремя полосами (гамбургер).
Нажмите «Обновить» рядом с приложением, которое вы хотите обновить.
Подсказка: Нажмите на маленькую стрелку вниз рядом с приложением, чтобы узнать, что нового в обновлении.
Способ 2: обновить все приложения
Описанный выше метод позволяет обновлять приложения по отдельности. Чтобы обновить все приложения, не нажимая повторно кнопку «Обновить», нажмите «Обновить все». Затем сядьте поудобнее и расслабьтесь. Все приложения будут обновляться в фоновом режиме.
Способ 3: автоматическое обновление приложений
Если вы не хотите обновлять приложения вручную, вы можете включить автоматическое обновление. Таким образом, приложения будут обновляться автоматически при появлении нового обновления. Поэтому они не будут отображаться в разделе «Обновления, доступные в Моих приложениях и играх».
Чтобы включить автоматическое обновление приложений на Android, выполните следующие действия:
Шаг 1: откройте Play Store и коснитесь значка с тремя полосами (гамбургер). Выберите Настройки в меню.
Шаг 2: Нажмите на Автообновление приложений. Затем выберите свои предпочтения. Вы можете выбрать обновление только по Wi-Fi или использовать любую сеть.
Способ 4: обновить приложения без Play Store
Вы можете обновлять приложения без Play Store на Android, используя их APK. Вам необходимо скачать файл APK из надежного источника, такого как APKMirror.com или с официального сайта разработчика. После загрузки откройте его. Вам будет предложено предоставить разрешение на установку приложений за пределами Play Store. Предоставьте разрешение. Приложение будет обновляться автоматически.
Поскольку приложения не проходят проверку безопасности Play Protect в Play Store, вам не следует использовать этот метод регулярно. Обновите приложения с помощью этого метода, если вам интересно проверить новое приложение, а ваш телефон не получает обновление. Вы можете использовать этот метод, чтобы вернуться и установить предыдущую версию приложения, если есть проблема с текущей версией.
Подсказка: Ознакомьтесь с нашим отличным руководством о том, как установить несколько приложений одновременно на Android.
Как найти удаленные приложения на Андроиде
Сразу предупреждаем, что эти программы и игры не будут «физически» присутствовать на вашем телефоне, поэтому не надейтесь, что вы восстановите их каким-то волшебным ключом в один клик. Это возможно только в том случае, если вы заранее создали резервную копию и, следовательно, нуждаетесь в полном восстановлении данных на Android, что описано в другой нашей статье.
Здесь мы покажем вам, как просмотреть удаленные приложения на Android, то есть узнать их имена, а затем переустановить их. Да, здесь уже можно будет скачать просто кнопкой, но все данные в самой программе или в игре, как правило, будут удалены.
Просмотр через Play Маркет
Первоначально мы рекомендуем вам просматривать данные через Play Store, где полностью хранятся все ваши приложения, как ранее загруженные, так и установленные на месте. Даже если вы уже удалили программу или игру со своего смартфона, вы можете увидеть, как они назывались, и переустановить одним щелчком мыши.
- Откройте Play Store на своем телефоне;
- Щелкните значок с вашим аватаром, чтобы открыть меню;
- Затем перейдите в раздел «Управление приложениями и устройствами»;
- В следующем окне нажмите «Управление»;
- Вы увидите список всех приложений, установленных на вашем телефоне, но нам нужны именно те, которые вы удалили ранее, поэтому нажмите «Установлено» и выберите в списке «Не установлено»;
- Фактически, теперь вы видите перед собой полный список тех приложений, которые вы ранее установили на этот телефон или в эту учетную запись Google (но на другом устройстве);
- Установите флажки для всех необходимых программ и щелкните значок загрузки вверху. Это все. Через несколько минут приложение будет установлено на ваше устройство, и вы сможете использовать его в полной мере.
Внимание! Вы также можете использовать вкладку «Сортировка», чтобы отсортировать список в алфавитном порядке для более быстрого поиска. На этом процесс поиска удаленных приложений на Android завершен
Вы можете в любой момент зайти в Play Маркет и просмотреть информацию
Однако важно понимать, что загрузки связаны с вашей учетной записью, и если вы ранее использовали другой логин в Google, вам нужно будет войти в систему из него. На этом процесс поиска удаленных приложений на Android завершен
Вы можете в любой момент зайти в Play Маркет и просмотреть информацию. Однако важно понимать, что загрузки связаны с вашей учетной записью, и если вы ранее использовали другой логин в Google, вам нужно будет войти в систему из него
На этом процесс поиска удаленных приложений на Android завершен. Вы можете в любой момент зайти в Play Маркет и просмотреть информацию
Однако важно понимать, что загрузки связаны с вашей учетной записью, и если вы ранее использовали другой логин в Google, вам нужно будет войти в систему из него
Просмотр через браузерную версию Play Маркета
Другой вариант — просмотреть все ранее установленные и удаленные приложения через версию браузера Play Store. Это удобно, например, если вы используете другую учетную запись на своем телефоне или просто не можете получить доступ к Интернету со своего смартфона.
- В браузере компьютера откройте веб-сайт play.google.com;
- В правом верхнем углу окна нажмите вкладку «Войти», чтобы войти в свою учетную запись Google. Если вы уже вошли в систему, переходите к следующему шагу в нашей статье;
- В правой части экрана найдите вкладку «Мои приложения». Здесь вы увидите полный список всех программ и игр, установленных на вашем устройстве;
- Прокрутите список и найдите то, что вам нужно. Если вы хотите переустановить приложение на своем устройстве, просто нажмите на название продукта;
- Затем перейдите на вкладку «Установлено» и в отдельном окне нажмите кнопку «Установить», предварительно выбрав устройство, на которое будет установлено приложение.
Помните, что вся ваша история ваших действий полностью хранится на устройствах Android в вашей учетной записи Google, поэтому вы можете легко переустановить ранее использованные приложения на своем устройстве.
Отключение автоматического обновления приложений
Чтобы в дальнейшем не сталкиваться с проблемами, когда у вас обновляется приложение, но при этом вам не нужно это обновление – можно отключить данную опцию. В итоге вы сами будете определять, когда загружать новые версии для любых приложений в Google Play. Причем здесь также есть два варианта настройки: отключение обновлений сразу для всех приложений и только для конкретных. Мы разобрали оба варианта, чтобы вы могли выбрать для себя наиболее оптимальный.
Отключение обновлений для всех приложений
Этот способ подразумевает полное отключение автоматических обновлений, даже если у вас будет активен только Wi-Fi (хотя можно сделать и так, чтобы они загружались только при подключении Wi-Fi, без использования мобильного трафика). Порядок действий следующий:
Отключение обновлений для конкретного приложения
Чтобы постоянно не включать и отключать опцию, о которой мы рассказали выше, можно деактивировать обновления для конкретных приложений. Допустим, вы установили старую версию WhatsApp и не хотите, чтобы она обновлялась, хотя в Google Play для нее доступна новая версия. Можно отключить это конкретно для WhatsApp:
Перейти к списку можно и другим путем:
- В Google Play в левом углу нажимаете на три точки, чтобы появилось меню и выбираете в нем пункт «Мои приложения и игры»;
- Далее переходите во вкладку «Установленные» и находите в списке необходимое приложение;
- Нажимаете по нему и попадаете на страницу с описанием приложения. Здесь вам остается только убрать автоматическое обновление и все.
Кроме обновлений удалятся все данные приложения: настройки и файлы. Приложение будет таким, каким вы запустили его в первый раз.
Выберите пункт «Приложения» или «Диспетчер приложений».
Выберите пункт «Диспетчер приложений», если он есть на вашем устройстве. Если этого пункта нет — перейдите к следующему шагу.
Найдите приложение, версию которого нужно вернуть до заводской.
Внизу указана установленная версия.
Нажмите на кнопку «Удалить обновления».
Если такой кнопки нет, сначала нажмите «Опции» (может выглядеть как три точки в правом верхнем углу),
а затем кнопку «Удалить обновления».
Если кнопок «Опции» или «Удалить обновления» нет, или они не нажимаются, значит: а) заводская версия уже установлена; б) это не системное приложение.
Нажмите «Удалить» или «ОК», чтобы удалить обновления, файлы и настройки приложения.
Готово. Заводская версия приложения восстановлена.
Как восстановить игру на телефоне?
Как восстановить удаленную игру на телефоне
- Войдите в магазин, щелкнув соответствующий значок.
- Нажмите кнопку меню, расположенную в верхнем левом углу.
- Выберите «Мои приложения и игры».
- Выберите пункт «Все».
- Найдите нужную игру и переустановите ее.
Часть 1. Как восстановить удаленные игровые данные из Google Play
Google Play предлагает пользователям всевозможные игровые приложения. Если вы удалили игру, загруженную из Google Play, вы можете выполнить следующие действия, чтобы вернуть игровые данные на свое устройство Android.
Шаг 1
Откройте приложение Google Play на своем телефоне или планшете Android. Коснитесь трехстрочного значка, чтобы открыть меню.
Шаг 2
Щелкните Мои приложения и игры> вкладка Библиотека и переустановите удаленное игровое приложение.
Если вы сделали резервную копию данных игры в облаке, вы можете восстановить резервную копию на Google Диск.
Шаг 3
Откройте Google Диск. Коснитесь трехстрочного значка, затем коснитесь значка «Настройки» в «Мой диск».
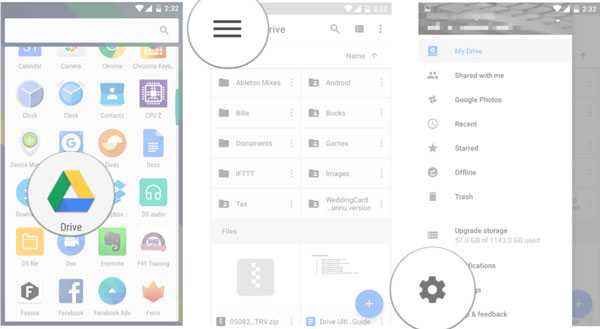
Шаг 4
Щелкните «Управление резервными копиями», и вы сможете получить весь список приложений, для которых ранее были созданы резервные копии. Вы можете восстановить потерянные игровые данные на Android.
Часть 2. Лучший способ восстановить удаленные игровые данные с Android
Было бы неприятно, если бы вы раньше не создавали резервные копии своих игровых данных. Здесь мы хотели бы порекомендовать вам профессиональный инструмент для восстановления игр — Apeaksoft Android Data Recovery, который поможет вам восстановить и экспортировать все удаленные или утерянные игровые данные с вашего телефона или планшета Android.
Восстановление данных Apeaksoft Android
- Восстановите удаленные или потерянные данные игр Google Play на устройстве Android.
- Восстановите данные, потерянные данные, такие как контакты, сообщения, историю звонков и документы.
- Восстановление данных из внутренней памяти Android, SIM-карты и внешней SD-карты.
- Он поддерживает все устройства Android от Samsung, Google, LG, Huawei, Sony и т.д.
Шаг 1
Запустите этот инструмент восстановления данных игры Android после успешной установки. Выберите часть Android Data Recovery и подключите устройство Android к компьютеру через USB-кабель.
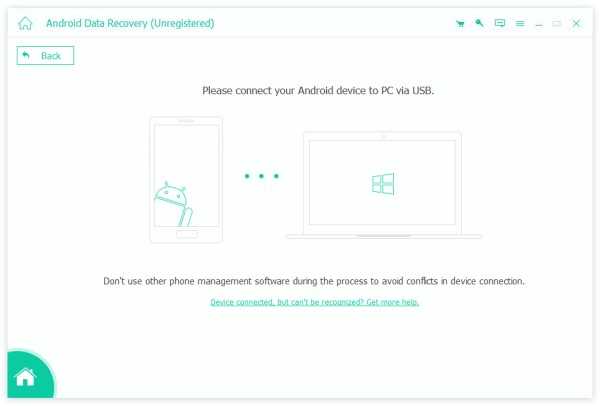
Шаг 2
После успешного подключения вы можете выбрать тип данных в главном интерфейсе и нажать «Далее», чтобы продолжить.
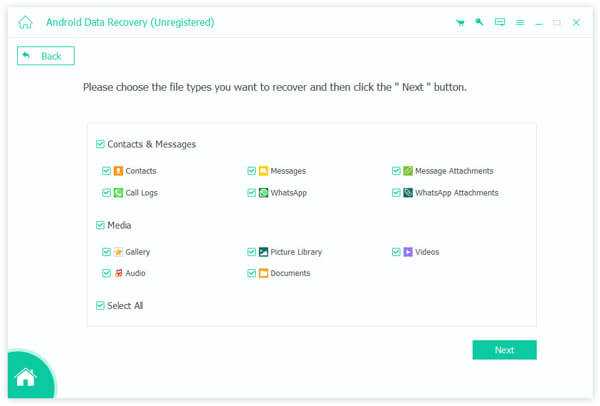
Шаг 3
Выберите тип данных на левой панели. Если вы хотите восстановить все данные определенного типа, вы можете щелкнуть тип, например «Видео», «Изображение» на левой панели. Если вы хотите восстановить только некоторые файлы, щелкните файл в таблице справа. Затем нажмите кнопку «Восстановить», чтобы начать восстановление игровых данных со своего Android-устройства.
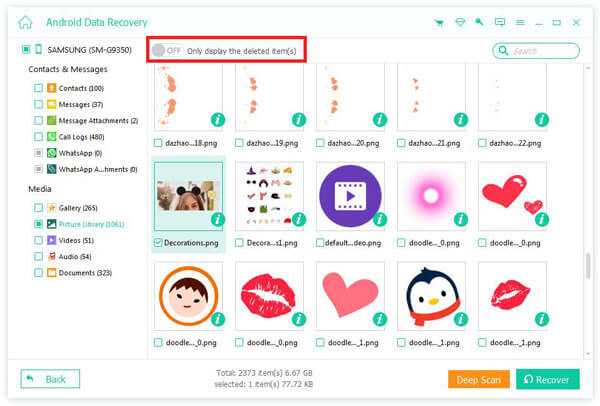
Это программное обеспечение для восстановления данных Android может помочь вам восстановить потерянные данные в различных сценариях. Он может справиться со всеми проблемами, такими как сбой системы, ошибка рутирования, случайное удаление, забытый пароль и многое другое.
Часть 3. Часто задаваемые вопросы по восстановлению удаленных игровых данных на Android
1. Где хранятся игровые файлы на Android?
Если игра загружена из Google Play Store, вы можете перейти в Внутреннее хранилище> Android> Папка Obb. Если файлы приложения хранятся на внешнем хранилище, просто перейдите на SD-карту> Android> data / obb.
2. Сброс заводских настроек удаляет данные игры?
Это зависит от. Часто данные все еще остаются после сброса настроек на Android. Таким образом, сброс к заводским настройкам в большинстве случаев не приведет к удалению игровых данных на Android.
3. Куда деваются удаленные данные на Android?
Удаленный файл сохраняется в исходном месте во внутренней памяти телефона Android. Когда вы удаляете фото или видео, они удаляются в папке «Недавно удаленные» и остаются там в течение 30 дней.
Корзина Dumpster
Dumpster – это корзина для Android, в которую помещаются все удаленные файлы.
- Откройте Dumpster.
- На главном экране найдите и выберите удаленный объект, также можно воспользоваться поиском по названию и дате.
- После нажмите кнопку «Восстановить».
Однако вернуть контакты и СМС-сообщения с помощью корзины нельзя, она не поддерживает данные функции.
Как оказалось, восстановить программы, данные с телефона очень легко. Потратив буквально несколько минут, а может и секунд, вы все вернете на свои места. Главное – не поддаваться панике, что уже ничего вернуть, а лучше вообще подготовиться заранее к такому моменту, скачав нужные программы.
Как вернуть старый вид ВК
К сожалению, в официальных магазинах (Play Market для Android и App Store для IOS) вы можете скачать только последние версии приложений. Там они регулярно обновляются и не предусматривают варианта отката.
Как же тогда убрать новое обновление в ВК и вернуть старое? Здесь нам на помощь придут apk файлы.
APK расшифровывается как Android Package Kit. Это архивы, которые содержат в себе всю информацию о каждом приложении, которое когда-либо было выпущено. Они бывают как для Андроидов, так и для Айфонов. Именно с их помощью и можно вернуть прошлую версию ВК.
Найти эти файлы не сложно. Существует много сайтов, предлагающих доступ к старому дизайну ВК путем установки этих программок. Однако все они являются неофициальными и действуете вы в данном случае на свой страх и риск. По этой же причине мы не можем рекомендовать какие-либо источники.
Найти их вы можете самостоятельно в поисковике. А потом, чтобы вернуться на старый дизайн ВК, сделайте следующее:
Удалите со своего устройства существующую версию социальной сети.
- Запустите загрузку найденного APK файла. Это может занять некоторое время.
- После этого зайдите в папку с загрузками.
- Перед установкой нужно будет принять все условия, нажав на соответствующую кнопочку.
- Дождитесь окончания установки.
Теперь можете открыть приложение, ввести свой логин и пароль и проверить, как получилось вернуть старый интерфейс ВК.
Еще раз предупреждаем, что подобная установка может содержать в себе вредоносное программное обеспечение. Проще говоря, вы можете подхватить вирус, с которым будет не так просто справится. Поэтому хорошо подумайте, действительно ли вы готовы рискнуть ради старого дизайна приложения.
Возвращаем старую версию Вконтакте
С обновлением, приложение на Андроид кардинально изменилось. Теперь можно перемещаться между основными опциями в одно касание, заявки в друзья и сообщения переместились на нижнюю функциональную строку. Кнопка меню перебралась в нижний правый угол, а на его месте теперь обосновалась камера.
Да, все это по другому и нужно лишь привыкнуть к нововведениям, ведь вспомните когда перевели десктопную версию на новый дизайн, поначалу ведь тоже были тысячи недовольных, но потом привыкли, ведь выхода-то нет
Но, если в ПК вы не сможете вернуть старый дизайн, то в смартфонах дела обстоят иначе и вы без труда можете откатиться на более раннюю версию, а точнее на ту, которая была последней 4.13.1. И сейчас мы расскажем вам, как это осуществить!
1. Первое, что необходимо — это точно убедиться в том, что вы не сторонник всего нового и если не передумали, то войдите в настройки телефона — Диспетчер приложений — удалить VK.
2. Теперь скачиваем предпоследнюю. VK 4.13.1
— 34 Мб
Обратите внимание, количество скачавших составило более 9 миллионов 800 тыс. человек. Также во вкладке Versions, вы сможете поностальгировать над тем, как выглядело мобильный сервис ВК прежде!
Также во вкладке Versions, вы сможете поностальгировать над тем, как выглядело мобильный сервис ВК прежде!
3. Снова заходим в Настройки телефона — Безопасность — и разрешаем установку приложений из неизвестных источников.
4. Устанавливаем скачавшуюся 4.13.1. И радуемся старому Вк. Если вы решите, что пора двигаться вперед, то через плей маркет, можете обновиться!
Надеюсь, вы еще не забыли, как оно выглядит. Я думаю, попользовавшись им вы рано или поздно вернетесь к обновленному VK. Кстати, не забудьте в настройках PlayMarket, отключить автообновление! Иначе, вы снова будете счастливым обладателем новинки
Кто бы мог подумать, что широко разрекламированное обновление официального клиента социальной сети ВКонтакте вызовет такую реакцию пользователей? Они не просто недовольны — они возмущены. Критике подверглись буквально все изменения: и трансформировавшаяся в таббар левая панель, и камера для историй, и даже лайки, которые из привычно синих стали вдруг красными. Даже самые сдержанные констатируют ряд недоработок, которые было бы неплохо поправить, дабы вернуть интерфейсу былое удобство.
- Отключить автообновление приложения Вконтакте в Google Play;
- Удалить новую версию VK;
- Восстановить старый клиент ВКонтакте.
Отключение автообновления ВК в Google Play:
Опции Google Play
«);
- Запустите Play Маркет, зайдите в «Опции
«, нажав на соответствующий значок (Как вариант, значок тремя горизонтальными полосками возле надписи «Google Play
«); - Выберите «Настройки
« и снимите флажок с пункта «Автообновление приложений
« (в некоторых версиях приложения нужно поставить флажок на пункт «Никогда
«).
После этих действий установленное из «Google Play» приложение Вконтакте уже не сможет обновляться автоматически, и вы сможете использовать привычную старую версию Вконтакте для Андроид, не переживая о том, что в любой момент интерфейс клиента сможет поменяться из-за очередного обновления программы.
Удаление новой версии Вконтакте:
Зайдите в «Настройки
«, далее в «Приложения
«, затем выберите разочаровавшее вас новое приложение «ВКонтакте
» и удалите его со своего Android-устройства.
Восстановление старого клиента ВК для Android:
Всё. Вы вернули на свой смартфон или планшет привычную версию приложения ВК с удобным для вас интерфейсом, и она больше никуда не денется без вашего согласия. Автоматических обновлений клиента социальной сети ВКонтакте можно не бояться — вы заблокировали эту возможность.
Новая версия приложения ВКонтакте позволила нам еще раз убедиться, что не все изменения, задуманные в качестве улучшения и повышения удобства работы с приложением, к этим улучшениям приводят. Вкусы, привычки и потребности пользователей сугубо индивидуальны. К счастью, практически всегда можно найти способ вернуться к старой проверенной версии программы и продолжать общение в социальной сети (в данном случае) в привычных условиях.
Информация от 04.10.2017: В результате изменения политики ВКонтакте аудиозаписи в старых версиях клиента больше недоступны. Официальный ответ техподдержки ВКонтакте по данному поводу:
Здравствуйте! Музыка в старых версиях приложения отключена по требованию правообладателей. Обновитесь до последней версии, пожалуйста: vk.cc/android. Команда поддержки ВКонтакте
Отменяем обновление приложения на Андроиде
Если, вдруг, какое-то приложение решило загрузить патч, но отсутствует желание, чтобы оно обновлялось, потребуется прервать загрузку. Один из самых простых способов это сделать выглядит следующим образом:
- открыть шторку уведомлений;
- найти приложение, которое обновляется;
- сделать по соответствующему пункту долгий тап;
- в отобразившемся меню выбрать «О приложении» и тапнуть по нему;
- на открывшемся экране нажать на «Стереть данные».
Обновляем приложения Android вручную
Обновить приложение Android в ручном режиме очень просто. Для этого нужно зайти в Play Market, выбрать нужную программу и нажать на кнопку «Обновить». Если для приложения доступны новые патчи, начнутся процессы загрузки и установки, по завершению которых приложение будет обновлено до актуальной версии.
Как отключить автоматическое обновление одного приложения Андроид
Чтобы запретить какому-то конкретному приложению автообновление необходимо:
- открыть Google Play;
- из бокового меню выбрать «Мои приложения и игры»;
- выбрать интересующую программу;
- нажать клавишу, которая отвечает за вызов меню;
- в появившемся меню снять галочку напротив пункта «Автообновление».
Теперь выбранное приложение не будет загружать патчи, но остальные программы смогут обновляться автоматически.
После обновления Android все или некоторые приложения могут перестать работать (хотя это нечастая проблема). Чтобы попытаться вернуть им работоспособность можно либо переустановить их (наиболее предпочтительный вариант), либо стереть их кэш. Второе можно сделать следующим образом:
- зайти в настройки;
- выбрать пункт «Память»;
- выбрать пункт «Данные приложений…»;
- найти и выбрать нужную программу;
- нажать на «Стереть данные».
После этого программа, с которой была выполнена работа, возможно заработает. Если описанные выше способы не помогли, потребуется либо восстановить устройство из сделанной резервной копии (если таковая имелась), либо перепрошить телефон. Также можно попробовать выполнить сброс устройства.
Наверняка вам приходилось слышать об операционной системе «Андроид», если только вы сами не являетесь владельцем устройства под управлением этой оболочки. Эта платформа пришлась по душе доброй части владельцев гаджетов и является самой распростаненной ОС среди мобильных устройств. Начиная еще с 2009 года, когда вышла первая версия «робота», разработчики не останавливались в усовершенствовании и модификации своего детища. Регулярно появляются новые версии и выходят обновления. Но всегда ли нужно обновлять свое устройство и как вернуть старую версию «Андроид» после обновления? Об этом мы и поговорим в данной публикации.






























