Очистка диска
Если старая и новая Виндовс были установлены на один и тот же носитель, будь то физический диск или логический раздел, удалить следы ненужной операционной системы можно следующим образом:
Открыть меню «Найти» (пиктограмма лупы рядом с флажком Windows), ввести в поисковой строке «Очистка диска» и щёлкнуть по первому результату в верхнем списке.
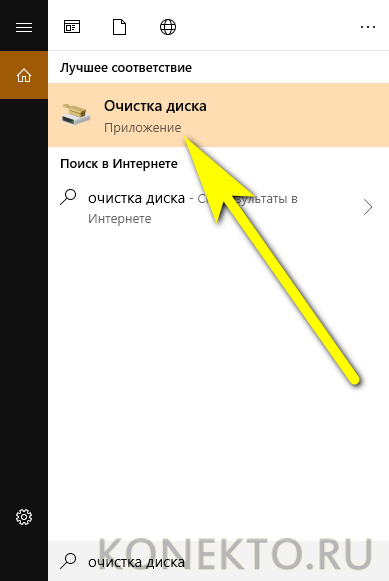
Выбрать в выпадающем списке жёсткий диск со следами старой Винды и нажать «ОК».
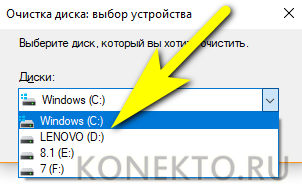
Подождать подготовки винчестера к работе.
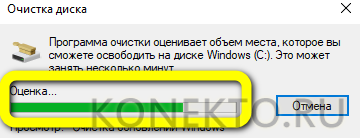
Отметить галочками все доступные чекбоксы и снова щёлкнуть «ОК».
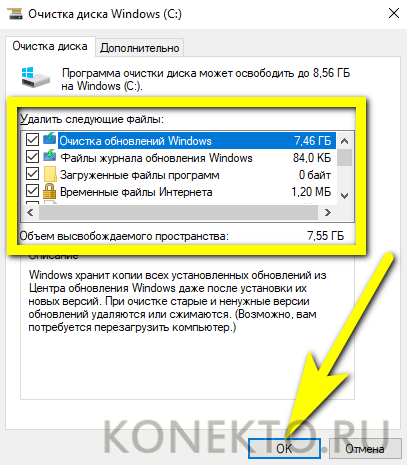
Подтвердить удаление данных.
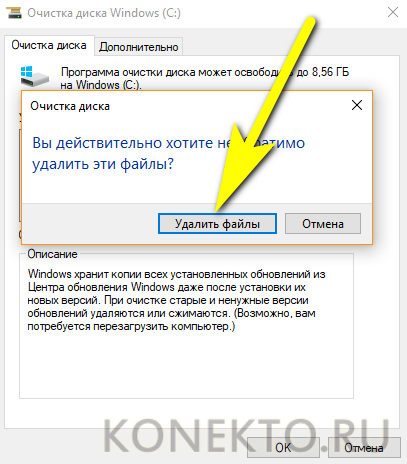
И дождаться окончания процесса — он может занять от пяти-десяти минут до нескольких часов.
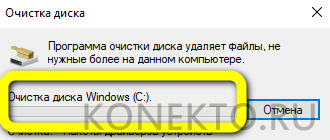
По завершении не помешает почистить компьютер от мусора; это не обязательно, однако позволит юзеру предотвратить некоторые неприятные сбои в работе Виндовс.
Инструкция по удалению Windows с HDD после клонирования на SSD
После успешного клонирования Windows с вашего HDD на SSD, вы можете захотеть удалить операционную систему с жесткого диска для освобождения места и улучшения производительности. В этой инструкции мы рассмотрим, как правильно удалить Windows с HDD после клонирования на SSD.
- Создайте резервную копию всех важных файлов и данных с жесткого диска. Удаление Windows с HDD приведет к полной потере данных, поэтому необходимо убедиться, что вы сохранили всю нужную информацию.
- Убедитесь, что ваш компьютер загружается с SSD, а не с HDD. Для этого включите компьютер и проверьте, откуда он загружается. Если вы видите, что система загружается с SSD, значит, клонирование выполнено успешно.
- Запустите программу управления дисками. Нажмите правой кнопкой мыши по кнопке «Пуск» и выберите «Диспетчер дисков» из списка доступных опций. Это откроет окно с дисками вашего компьютера.
- Найдите жесткий диск, с которого вы хотите удалить Windows. Обычно он будет обозначен как «Основной» или «Загрузочный» диск. Убедитесь, что вы выбрали правильный диск.
- Нажмите правой кнопкой мыши на раздел, содержащий Windows, и выберите «Форматирование» из контекстного меню. В появившемся окне убедитесь, что параметры форматирования выбраны правильно.
- Нажмите кнопку «Форматировать», чтобы начать процесс удаления Windows с HDD. Внимательно прочитайте предупреждение о потере данных и нажмите «Да», чтобы подтвердить удаление.
- Дождитесь завершения процесса форматирования. Он может занять некоторое время, особенно если ваш жесткий диск содержит большое количество данных.
- После завершения форматирования вы увидите, что раздел, содержащий Windows, теперь отображается как «Неопределенный» или без ярлыка. Это означает, что операционная система успешно удалена с HDD.
- Проверьте, что ваш компьютер продолжает загружаться с SSD. Перезагрузите компьютер и убедитесь, что он успешно загружается с вашего нового SSD.
- Удалите все установочные файлы и лицензию Windows с жесткого диска. Для этого удалите все папки, связанные с Windows, и перепишите диск несколько раз, чтобы уничтожить информацию.
После выполнения всех этих шагов вы успешно удалите Windows с жесткого диска после клонирования на SSD. Учтите, что удаление Windows с HDD приведет к полной потере данных, поэтому будьте осторожны и всегда делайте резервные копии важных файлов перед важными изменениями в системе.
Установка SSD и перенос системы
Перенос системы можно осуществить несколькими способами, самыми популярными из которых являются:
- Клонирование диска с помощью специального программного обеспечения.
- Перенос операционной системы вручную.
Перед выполнением операций по переносу данных необходимо убедиться, что на SSD-накопителе достаточно свободного места для установки переносимой системы.
Клонирование диска:
- Подключите новый SSD к компьютеру, убедившись, что он виден в диспетчере устройств.
- Скачайте и установите специальное программное обеспечение для клонирования диска.
- Запустите программу и выберите опцию клонирования диска.
- Выберите исходный диск (жесткий диск) и целевой диск (SSD).
- Расширьте разделы на новом SSD, если это необходимо.
- Запустите процесс клонирования и дождитесь его завершения.
- После завершения клонирования отключите старый жесткий диск и подключите новый SSD.
Важно: перед проведением данной операции обязательно сделайте резервную копию всех важных данных. Перенос операционной системы вручную:
Перенос операционной системы вручную:
- Создайте загрузочную флешку с помощью программы Rufus.
- Подключите новый SSD к компьютеру, убедившись, что он виден в диспетчере устройств.
- Загрузите компьютер с загрузочной флешки, нажав определенную клавишу при загрузке системы.
- В настройках BIOS выберите загрузку с флешки.
- Установите операционную систему на новый SSD.
- После установки операционной системы на SSD настройте его на запуск первым диском в BIOS.
- Проверьте работу системы, убедившись, что все программы и данные работают корректно.
- Отключите старый жесткий диск и проверьте, что компьютер загружается с нового SSD.
После выполения данных действий можно быть уверенным, что операционная система и данные успешно перенесены на новый SSD, и компьютер готов к работе с повышенной скоростью и производительностью.
Подготовка к работе по созданию сборки Windows 7, с помощью специальных программ.
Сам знакомился с несколькими подобными чужими инструкциями, но такое впечатление, что их писали теоретики. Что-то забыли написать, что-то посчитали неважным и не объяснили, что-то объяснили слишком заумными словами.
В отличии от других авторов, не буду здесь гнать дуру, что это руководство создано исключительно в ознакомительных целях, что после создания сборки Вы должны её уничтожить, а руководство сжечь или съесть. Все мы отлично понимаем, что и к чему.
Вы ошибаетесь, если думаете, что цены дорогие, встречаются и 3000-3500 рублей за подобные инструкции.
Начнём с того, какие программы нам понадобятся, чтобы собрать (переделать) операционную систему.
Дополнительная информация
Если у вас нет задачи устанавливать другую операционную систему на компьютер, то вы всегда можете загрузиться с какого-либо LiveCD с инструментами для работы с диском, удалить разделы и создать новые, либо отформатировать раздел с Windows 10.
То же самое можно сделать и с любой загрузочной флешки Windows 10, 8.1 и Windows 7, как на этапе выбора разделов для установки (как это было описано выше) так и в командной строке — достаточно в программе установки нажать Shift+F10 (Shift+Fn+F10 на некоторых ноутбуках) и использовать Diskpart для удаления разделов, создания новых разделов и их форматирования, примерно как в этой инструкции: Как удалить разделы на флешке (в нашем случае потребуется удалять разделы на жестком диске или SSD, но логика та же самая).
Как вернуть Windows 10 в исходное состояние
В разделе «Восстановление», в настройке «Вернуть компьютер в исходное состояние» нажмите на кнопку «Начать».
После этого, откроется окно «Выбор действия». Здесь необходимо выбрать параметры возврата компьютера в исходное состояние. На выбор доступны два варианта действий:
В первом случае, вы получите чистую операционную систему, с сохранением некоторых ваших личных данных. Во втором случае, возврат ПК в исходное состояние приведет к установке абсолютно «чистой» Windows 10.
Выберите нужную настройку.

Сброс Windows 10 с сохранением личных файлов
После выбора опции «Сохранить мои файлы», откроется окно с информацией об удаляемых программах. После восстановления компьютера в исходное состояние, удаленные приложения необходимо будет заново установить на компьютер. Список удаленных программ будет сохранен на Рабочем столе компьютера в файле формата HTML (открывается в браузере).

В окне «Все готово к возврату этого компьютера в исходное состояние» вы увидите информацию о следующих последствиях:
Для запуска процесса возвращения Windows 10 в исходное состояние, нажмите на кнопку «Сброс».
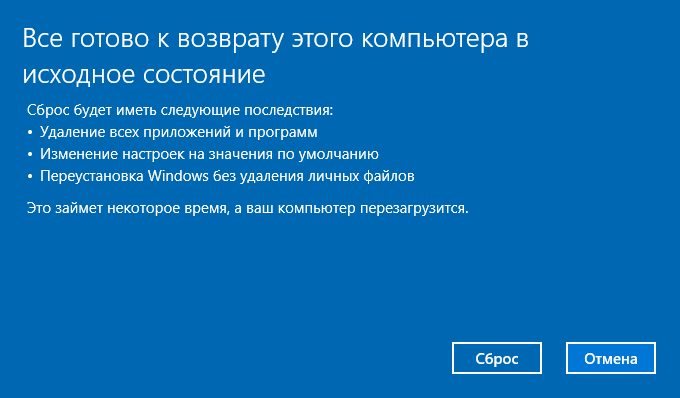
Возврат Windows 10 в исходное состояние с удалением всех личных файлов
После выбора параметра «Удалить все», откроется окно с вопросом «Вы действительно хотите также очистить диски»?».
Здесь нужно выбрать одну из двух опций:
Если вы продолжите использовать данный компьютер, выберите первый вариант, при котором переустановка ОС займет намного меньше времени.
Второй вариант предполагает не только удаление файлов с диска, но и затирание места, на котором находились удаляемые файлы. В этом случае, другой пользователь этого компьютера, если вы предполагаете продать или отдать ПК, не сможет восстановить ваши удаленные файлы.

После выбора настройки «Просто удалить мои файлы», откроется окно «Все готово к возврату этого компьютера в исходное состояние». При сбросе на данном компьютере будут удалены:
Нажмите на кнопку «Продолжить».


Полное удаление Windows 10
Используется мощный инструмент для работы с дисками — GParted, который предварительно требуется записать на флешку с помощью программы для создания загрузочных накопителей. Перед тем как снести Windows 10, нужно скачать на компьютер специальное приложение. Действия:
![]() Загрузка GParted и Rufus
Загрузка GParted и Rufus
Также следует подготовить внешний накопитель, в роли которого может выступать флешка объемом 4 ГБ.
Создание загрузочной флешки GParted
Запись установочного образа GParted выполняется посредством программы Rufus. Нужно:
- Запустить приложение.
- Выбрать флешку в списке Устройство.
- Нажать кнопку ВЫБРАТЬ и открыть в файловом менеджере загруженный ранее ISO-образ GParted.
- Определить соответствующую диску Схему разделов.
- Нажать кнопку СТАРТ.
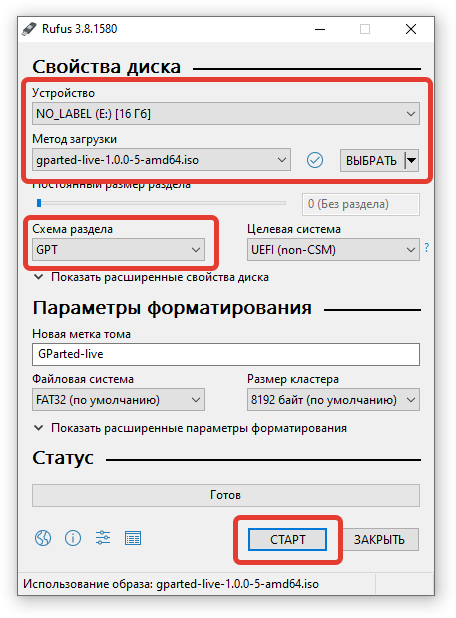 Создание загрузочной флешки GParted Live
Создание загрузочной флешки GParted Live![]() Определение схемы разделов
Определение схемы разделов
После завершения переноса файлов образа на флешку прозвучит системный сигнал. Программу можно закрывать.
Запуск программы LiveCD
Убрать Windows 10 во время работы за компьютером невозможно. Программу GParted нужно запустить с флешки. Выполняется это при перезагрузке компьютера. Когда появляются надписи на экране, нужно нажать специальную клавишу. В зависимости от модели материнской платы стационарного компьютера или от производителя ноутбука кнопка вызова меню загрузки отличается. Требуется ориентироваться по таблице:
| Производитель | BIOS | Клавиша |
| Ноутбуки | ||
| HP | – | Esc → F9 |
| Asus | – | Esc |
| Dell | Dell | F12 |
| Lenovo | AMI | F12 |
| Sony Vaio | Inside H2O | F11 |
| Acer | Phoenix | F12 |
| Acer | Inside H2O | F12 |
| Packard Bell | Phoenix Secure Core | F12 |
| Toshiba | Phoenix | F12 |
| Toshiba | Inside H2O | F12 |
| Samsung | Phoenix Secure Core | Esc |
| Материнская плата | ||
| MSI | AMI | F11 |
| Gigabyte | Award | F12 |
| AsRock | AMI | F11 |
| Intel | Phoenix/Award | Esc |
| Asus | AMI | F8 |
Далее потребуется выбрать флешку для запуска. Перемещение между пунктами осуществляется стрелками, выбор делается нажатием клавиши Enter.
Предварительная настройка параметров
После определения приоритетного диска появится главное меню GParted LiveCD, где потребуется установить режим работы программы и задать параметры:
- Выбрать GParted Live (Default settings), нажать Enter.
- В окне Configuring console-data выделить строку Don’t touch keymap. Нажать Enter.
- В консоли определить локализацию программы. Ввести номер языка из списка и нажать Enter.
- Ввести 0, подтвердить нажатием Enter.
![]() Запуск GParted с загрузочной флешки
Запуск GParted с загрузочной флешки
В окне программы потребуется выполнить предварительные настройки: определить разделы, задать команду на изменение формата.
Десятая Windows расположена всего на одном разделе диска, где размещены системные файлы. Остальные — это раздел восстановления, данные EFI и тома для нужд пользователя. Определить верный для удаления поможет дополнительная информация:
- размер свыше 40 ГБ;
- файловая система — NTFS;
- иногда имеет метку Windows 10.
После определения нужного раздела можно переходить к настройке параметров. Действия:
- Нажать правой кнопкой мыши по разделу.
- В меню навести курсор на Форматировать в.
- Определить файловую систему как ntfs.
![]() Форматирование раздела в GParted
Форматирование раздела в GParted
Выбранная конфигурация очистит диск от файлов Windows 10. Для полного удаления раздела в контекстном меню нужно выбрать опцию Delete.
Применение изменений
Параметры форматирования выбраны, но не применены. На этом этапе можно переопределить настройки. Для отмены действий используется кнопка Отменить последнюю операцию.
![]() Кнопка для отмены действия
Кнопка для отмены действия
Если заданная конфигурация верна, очистить диск от файлов Windows 10 можно нажатием кнопки Применить все операции. Далее остается подтвердить действие, кликнув по Apply.
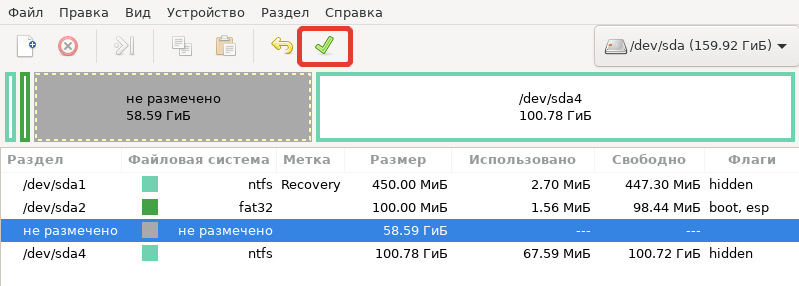 Кнопка для применения операций в GParted
Кнопка для применения операций в GParted
После завершения операции очистки окно можно закрыть: на рабочем столе нажать кнопку Exit, выбрать пункт Shutdown и вынуть флешку после выключения компьютера.
Удаление единственной операционной системы Windows 7
Как удалить Windows 7 с ПК, если на нем нет других операционных систем? Перед тем, как приступить к удалению, перенесите важные для вас данные из системного раздела на другой носитель. В качестве нового носителя можно использовать другие разделы этого же диска, DVD, флешки, облачные хранилища и прочее.
Данные пользователя по умолчанию сохраняются в папке его учетной записи. Она находится в разделе C:Usres (Диск C, папка «Пользователи»).
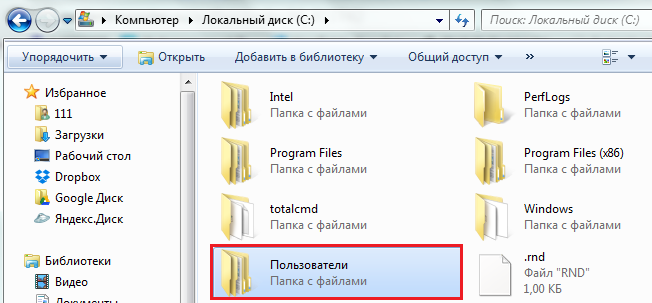
Зайдя туда, просто скопируйте каталог вашей учетки и вставьте на любой подходящий по емкости накопитель.
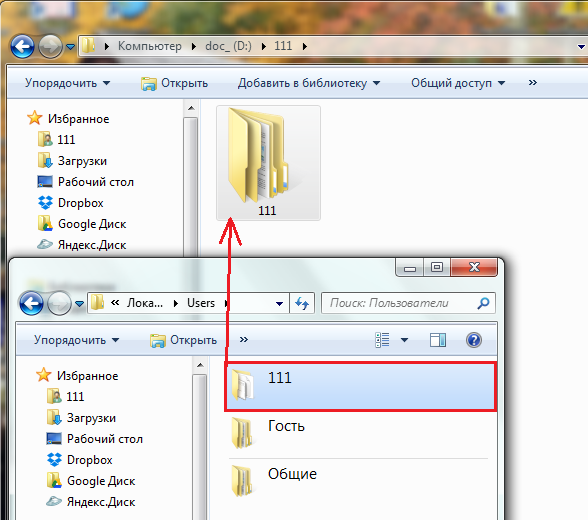
Теперь системный раздел можно освободить. Пока Windows 7 загружена, удалить ее каталоги и файлы вы не сможете — сначала придется запустить компьютер с другого носителя — Live CD или установочного диска любой операционной системы.
Так, загрузившись с Live CD Windows XP, мы можем зайти в управление дисками, найти раздел с «семеркой» и отформатировать его (форматирование, как и другие операции с разделом, запускаются из контекстного меню). После этого раздел будет полностью очищен от данных с сохранением структуры NTFS — он, как и раньше, будет виден в проводнике.
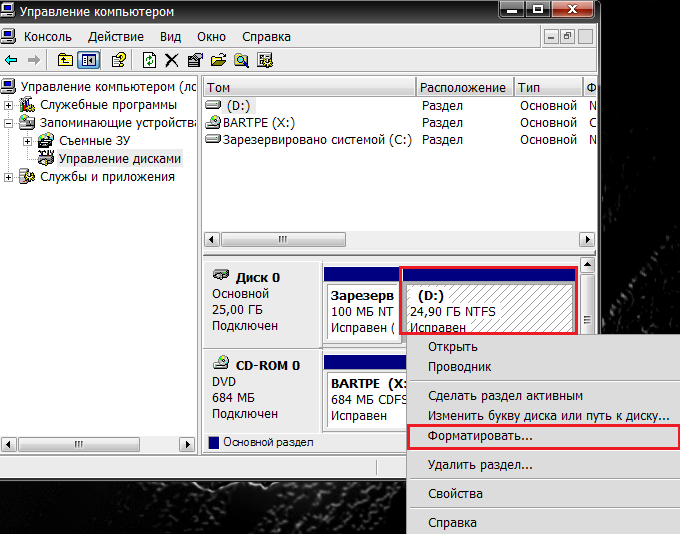
Если вы выберете в меню опцию «Удалить раздел», системный раздел превратится в неразмеченное пространство, которое чтобы использовать, также придется предварительно отформатировать.
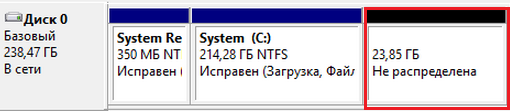
Добиться удаления данных из раздела с Windows 7 также можно форматированием из-под установочного диска. Остальные (несистемные) разделы затронуты не будут.
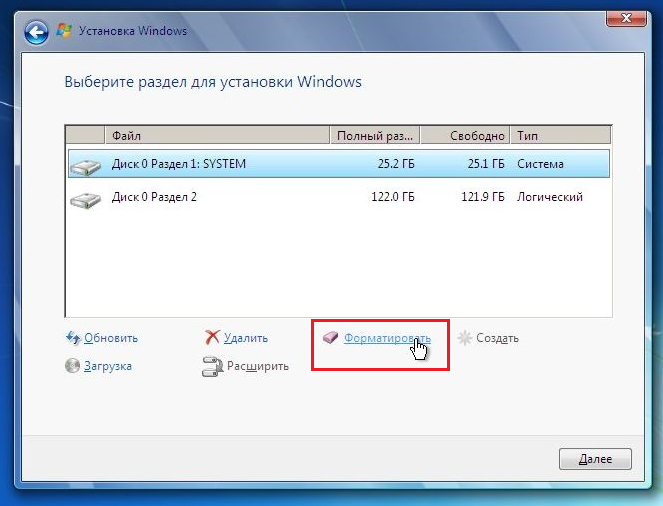
Как удалить Windows 10 при установке другой ОС
Чаще всего Windows 10 удаляют, одновременно устанавливая другую операционную систему, обычно — другую версию Windows, иногда — один из дистрибутивов Linux
При установке Windows 7 или 8.1, чтобы полностью удалить Windows 10 достаточно выполнить следующие шаги (внимание — описанные шаги могут привести к потере важных данных, если они есть на диске):
- Загрузившись с загрузочной флешки или диска с другой версией Windows, на этапе «Выберите тип установки» укажите «Полная установка». Для подготовки установочного накопителя и загрузки с него можно использовать следующие программы создания загрузочной флешки, а затем использовать Boot Menu.
- На следующем экране нажмите «Настройка диска».
- Далее у вас есть варианты: вы можете отформатировать раздел с Windows 10, но при этом другие данные от этой ОС останутся на других небольших системных разделах. Оптимальный вариант — удалить все разделы с диска, выбирая поочередно каждый и нажимая «Удалить» (если важных данных нет, а если есть — только раздел с Windows 10 и скрытые системные разделы), затем либо создать новые разделы с нужными параметрами, либо выбрать одно большое незанятое пространство и нажать «Далее» (необходимые разделы будут созданы автоматически и отформатированы).
В результате Windows 10 будет полностью удалена с компьютера или ноутбука. Всё вышеописанное верно для случая, когда на компьютере только один физический жесткий диск или SSD и одна операционная система. Если дисков несколько, а система установлена на диске, который обозначен как Диск 1, либо установлено несколько операционных систем, такой подход может привести к проблемам с загрузкой оставшейся ОС — здесь потребуется разобраться, что и на каких разделах находится, чтобы не затронуть важные данные.
Примерно то же самое будет и при установке Linux — почти любой дистрибутив предложит вам подготовить разделы для установки как путем ручной разметки, где вы сможете удалить разделы с Windows 10, загрузчиком и средой восстановления, так и путем полного удаления всех разделов.
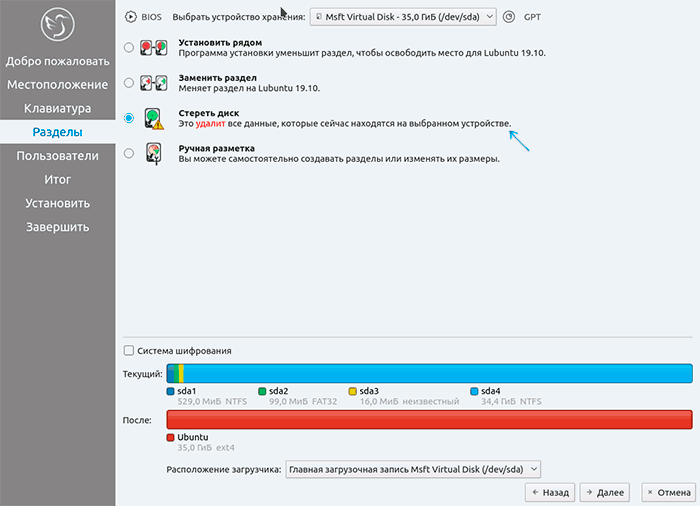
Интерфейс настройки разделов при установке различных версий Linux может иметь разный вид, но обычно разобраться не сложно.
3 стадия: полностью снести и установить новую windows 7
Подождите, пока Windows не закончит загрузку. Затем на экране появится меню, содержащее определение языка. выполните следующие действия по порядку:
- Выберите “Русский” в качестве языка и нажмите “Далее”;
- В появившемся окне нажмите “Установить”;
- Затем появится окно установки Windows, в котором нужно нажать “Полная установка”;
- Затем укажите диск, на который вы хотите установить систему, и нажмите “Конфигурация диска”;
- Затем нажмите “Форматировать” (это полностью удалит старую операционную систему);
- После завершения форматирования на экране появится окно с просьбой ввести имя и владельца компьютера;
- Нажмите “Далее” и введите пароль в следующем окне;
- Система предложит ввести “ключ продукта”, который необходимо ввести в соответствующее поле (этот шаг можно временно пропустить);
- Затем введите настройки даты и времени;
С помощью сторонних утилит
Специальные программы наделены всеми инструментами, которые дадут ответ на вопрос о том, как удалить все Windows-файлы с ПК.
Установить можно любой образец. Как правило, процесс в таких утилитах выглядит так:
- Выбираем диск с системными файлами;
- Нажимаем на кнопку удаления;
- Дожидаемся завершения процедуры.
Лучше пользоваться только лицензионными программами, чтобы не столкнуться с вредоносными носителями. К тому же, лучше использовать утилиты, которые функционируют на английском языке. Так процесс займет несколько больше времени, но зато мы точно будем уверены в безопасности процесса.
Пошаговая инструкция по удалению Windows
Перед тем как начать процесс деинсталляции, важно определиться, какую цель ставит перед собой пользователь. Чаще требуется выполнить переустановку Виндовс, заменив на новую операционную систему, но иногда нужно удалить ее безвозвратно
Для полной очистки потребуется отформатировать раздел HDD, на котором установлены все системные компоненты. Ошибочно думать, что можно избавиться от ОС в целом, удалив папку с названием «Windows».
Нормальное удаление предполагает форматирование встроенного носителя, но стандартный метод не принесет результата. Если нажать правой кнопкой мышки по значку компьютера на рабочем столе, и в открывшемся меню выбрать пункт «Форматировать», удастся лишь почистить HDD и вернуть ОС в изначальное состояние.
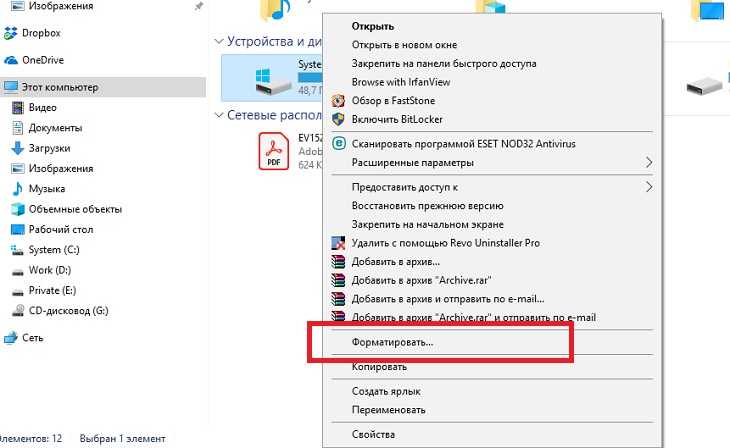
Также удалить Виндовс с другого жесткого диска необходимо по причине того, что на разных разделах винчестера установлено несколько операционных систем. В этом случае – одну из них деинсталлировать, а компьютер настроить таким образом, чтобы при запуске не отображалось меню, предлагающее выбрать способ загрузки.
Перед форматированием рекомендуется проверить, что будет удалена именно ненужная система. Для этого следует открыть меню «Пуск» (или кликнуть по значку правой кнопкой мыши) и выбрать раздел «Управление компьютером». Далее необходимо щелкнуть левой кнопкой мыши по вкладке «Управление дисками», после чего откроется список с указанием всех разделов.
Важно убедиться, что раздел, подлежащий деинсталляции, не является активным, в противном случае нужно нажать правой кнопкой мыши по разделу, который нужно оставить, и выбрать команду «Сделать раздел активным». Для удаления ОС из меню выбора при запуске компьютера необходимо выполнить следующие действия:.
- С помощью комбинации клавиш Win + R вызвать команду «Выполнить» и вписать в поле «msconfig» без кавычек. Нажать на «Ок».
- В новом окне откроется раздел «Конфигурация системы».
- Перейти во вкладку «Загрузка».
- Отобразиться список, где нужно выбрать систему, подлежащую деинсталляции, и нажать поочередно на кнопки «Удалить» и «Ок».
- Чтобы изменения вступили в силу, в открывшемся окне выбрать «Перезагрузку» компьютера.
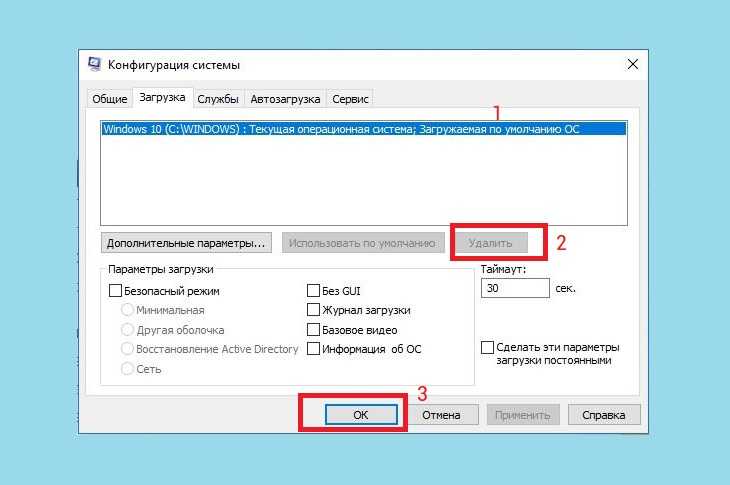
После ребута системы загрузится сохраненный Виндовс. Для освобождения места в разделах, где располагалась старая ОС, потребуется выполнить форматирование:
- Вначале выполнить двойной щелчок по значку «Компьютера» на рабочем столе.
- Правой кнопкой мыши необходимо обозначить носитель, на котором находилась удаленная ОС, а затем выбрать команду «Форматировать».
- В открывшемся окне следует кликнуть по «Начать», после чего появится сообщение, предупреждающее, что форматирование уничтожит всю информацию.
- Необходимо клацнуть на «Ок» и дождаться окончания процесса, затем нажать на кнопку «Закрыть».
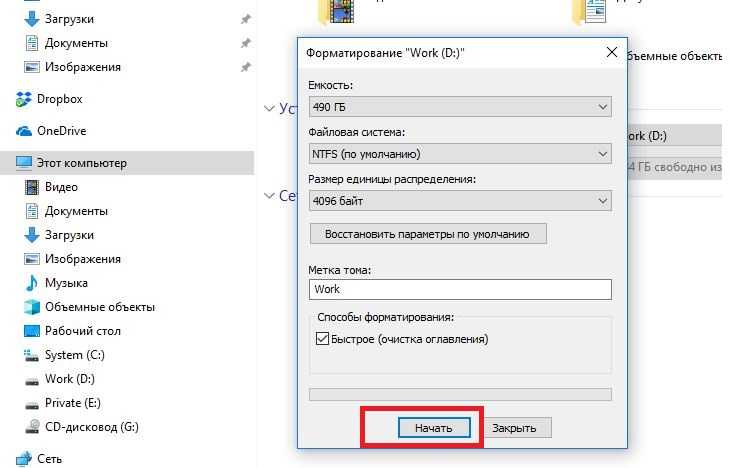
Удаление из списка загрузки
Как правило, процесс удаления старой Винды заключается в том, что пользователь стирает с жёсткого диска возникающую при установке новой ОС папку Windows.old. В целом такое решение совершенно правильно, и именно об этом процессе будет рассказано в следующих разделах — но даже при полном удалении каталога при включении компьютера продолжит появляться окошко выбора операционной системы.
Чтобы убрать его радикально (со всеми содержащимися на диске или в виртуальном разделе данными), придётся удалить Виндовс 7 (или другую ОС) с компьютера. Другой вариант подразумевает использование окошка «Конфигурация системы»:
Открыть «Панель управления» и перейти в раздел «Система и безопасность».
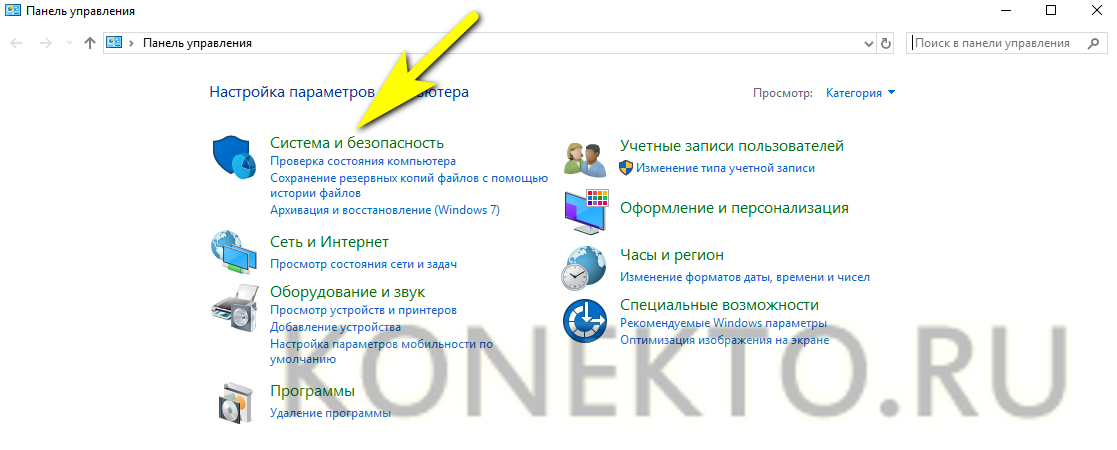
Ввести в поисковой строке «Администрирование» и кликнуть по появившемуся слева заголовку.
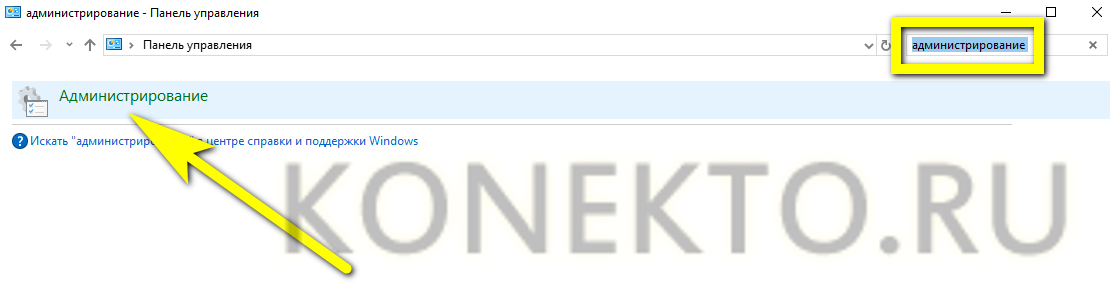
В разделе с тем же названием дважды щёлкнуть по ярлыку «Конфигурация системы».
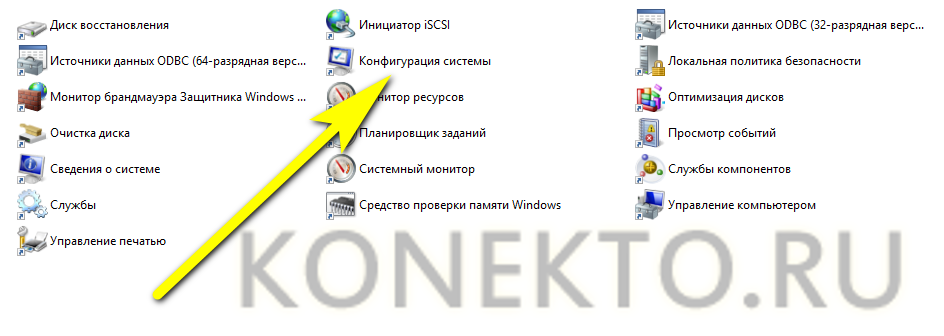
Переключиться на вкладку «Загрузка».
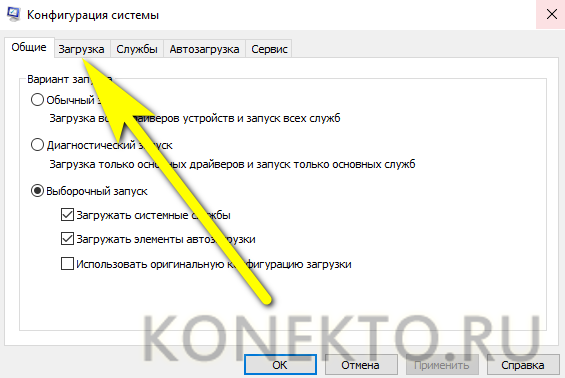
Отметить в верхнем списке старую Винду, которую требуется удалить после установки новой, и нажать на соответствующую кнопку.
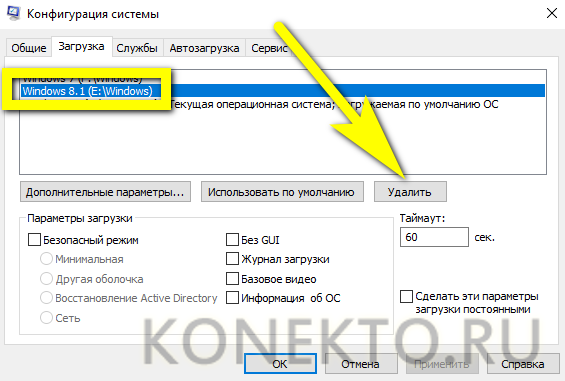
Последовательно кликнуть «Применить».
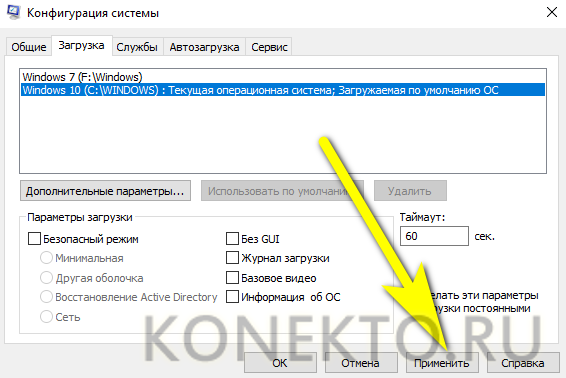

После чего решить, когда должен быть перезагружен компьютер — без этого шага изменения не вступят в силу.
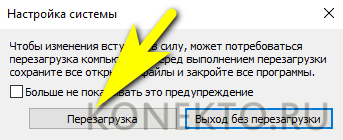
Что значит снести винду?
Уничтожение Windows подразумевает форматирование диска, на котором она установлена в данный момент, и переустановку на свежий диск. Проще говоря, уничтожение Windows означает корректное удаление предыдущей версии.
Установщики Windows можно разделить на две категории.
Первые, записывают её на диск. Запускают диск из под старой винды и начинают установку. Это НЕПРАВИЛЬНО РЕШЕНИЕ установки любой винды.
Для правильной установки Windows Xp, 7, 8, 10 — вам потребуется запустить диск или загрузочную флешку, ПОСЛЕ перезагрузки компьютера и ДО загрузки старой виндоус.
Затем необходимо перезагрузить компьютер и получить доступ к биосу. В некоторых случаях необходимо настроить биос на поддержку USB-адаптеров (иначе установочный диск не-Windows закроется).
Затем, в зависимости от того, что я делаю, нужно выставить или выполнить чистый монтаж обмотки.
Можно установить поддержку USB (это написано вверху), даже если клавиша не нажата.
Начинается загрузка следующего диска. Пока мы ждем, нажимаем кнопку next. Требуется найти место, где можно удалить раздел C:
Снос винды происходит после удаления раздела C: (скорее всего там установлен Windows)
Теперь, выбираем неразмеченную область и устанавливаем туда Windows.
Таким образом вы удалите ВСЕ операционные системы с вашего компьютера и установите одну единственную. Этот способ подходит для любой Windows Xp/7/8/10. Теперь вы знаете как правильно снести винду и установить новую Windows Xp/7/8/10 как это советую делать в каждом мануале!
С помощью этой методики можно установить любую сборку Windows. Рекомендуется устанавливать каждый файл в каждой сборке Windows в точном соответствии с данным руководством. Избегайте запуска диска снизу; загружайте его правильно!
Смена операционной системы компьютера иногда бывает необходима. В зависимости от того, как она была установлена на вашем компьютере, Windows 7 можно удалить разными способами. Вы можете удалить Windows 7, следуя пошаговым инструкциям, которые напрямую связаны со способом установки.
Загрузочный носитель
Вообще говоря, на своём сайте Майкрософт предлагает незамедлительно обновить любую версию десятки, но для младших поколений это уже не работает, как мы упомянули выше. После 29 июля 2016 года политика компании резко изменилась. Теперь переустановить Windows 10 без потери данных можно только через загрузочный носитель:
Мы не исключаем, что возможны и другие экзотичные варианты, но мы их рассматривать не будем за ненадобностью. Носитель создаётся утилитой Майкрософт Media Creation Tool. Это по-настоящему универсальное средство, которое позволит выполнить, как минимум три задачи (на выбор):
Это полный спектр задач, который может возникнуть в ходе процесса. Скачать Media Creation Tool можно по адресу microsoft.com/ru-ru/software-download/windows10. Расположение может периодически меняться, поэтому уточняйте этот момент через поисковик.
Как понять, что вы уже в БИОСе?
Здесь вы увидите синий экран с белыми символами. Теперь выставляем I загрузку с диска. Для этого на стрелочках перейдите на Advanced Bios Features, далее на First Boot Device и выберите CD-Rom. Стоит отметить, что даже при русифицированной версии ОС язык инсталлятора будет английским. Остановитесь на разделе CD-Rom, нажмите клавишу ввода и затем esc. Теперь перейдите на save&exit setup, нажмите enter, Y, а затем еще раз enter.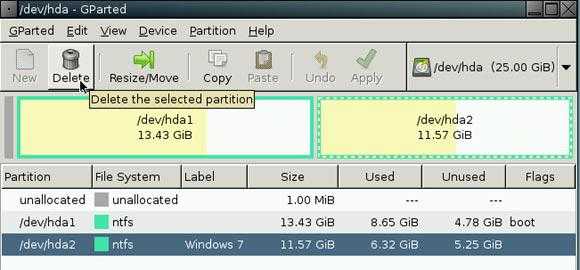
Необходимо отметить, что даже при разных версиях БИОСа алгоритм и суть его работы не меняется. Главное — найти раздел First Boot Device и в нем выбрать пункт CD-Rom.
Если вы все сделали правильно, то после этого ваш компьютер автоматически перезагрузится. Причем при запуске на мониторе отобразится белая надпись Boot from Cd/Dvd. Через некоторое время компьютер потребует нажать клавишу на клавиатуре (Press any key to boot from Cd). Выбирайте любую, хоть пробел — сути дела это не меняет. Далее появится черный экран с полосой установки ОС.
Сама операционная система удаляется автоматически, вам нужно будет лишь подтвердить это действие.
Теперь нам предстоит шаг переустановки (и деинсталляции старой «Винды» в том числе).
После черного экрана с полосой загрузки должно выскочить окошко с надписью «Windows is loading files». Здесь необходимо подождать несколько минут, пока появится окно с выбором языка. Ждать придется от 5 до 10 минут.
Теперь стрелочками на клавиатуре добираемся до пункта «Установить» (Install) и нажимаем ввод.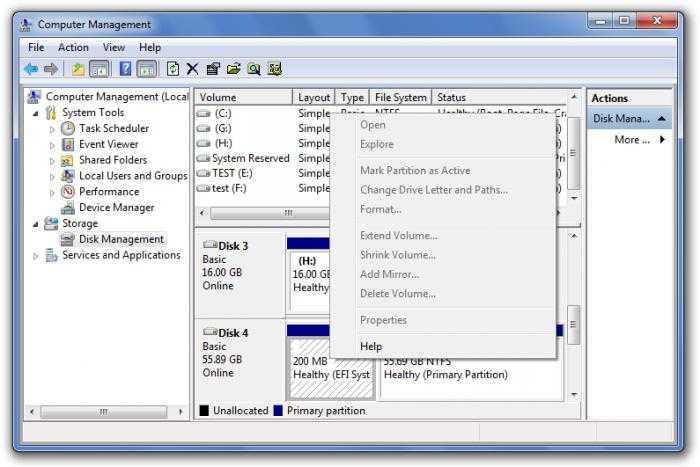
При этом, когда появится окошко с «Условиями лицензии» (это примерно 5-6 минут после нажатия «enter»), отметьте там галочку. Затем опять нажмите клавишу ввода.
Выбираем пункт «Полная установка», выбираем установочный диск с записанным образом. Нажимаем «Настройка диска»-«Форматировать». Вот тут и начинается главное — деинсталлируются все файлы, которые ранее находились на локальном диске «С». Как удалить вторую Windows 7? Все происходит аналогично вышесказанному способу. Все процессы и этапы происходят по схожему принципу, поэтому проблем с этим возникнуть не должно. Теперь вы знаете, как полностью удалить Windows 7.
За 12 месяцев работы с компьютером у каждого из нас накапливается очень много файлов и информации, которые мы сохраняем на диске «С». Поэтому чтобы увидеть их снова после «реанимации» ОС, перекопируйте их все в надежное место. Этим местом может быть либо флешка, либо локальный диск «D», файлы в котором не удаляются при переустановке «Виндовс». Как показывает практика, последний вариант более удобный и простой, так как на флешке часто может не оказаться свободного места под ваши данные. Поэтому все важные документы перемещайте в диск «D». 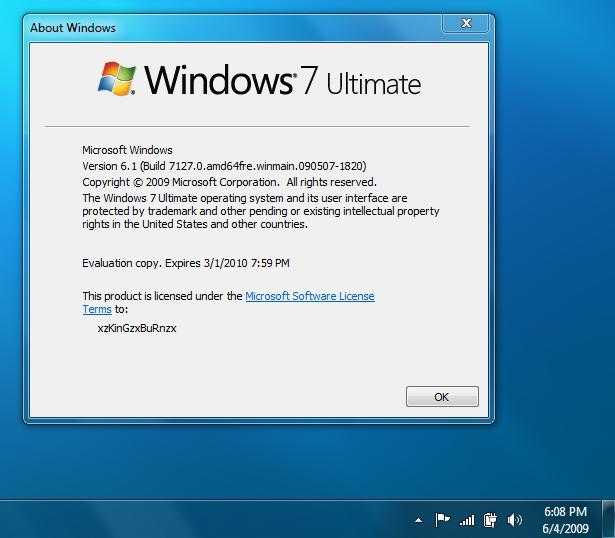 А на будущее устанавливайте туда все программы и храните все файлы, а на рабочий стол выведите ярлыки. Так будет намного меньше мороки при установке новых драйверов, программ и всего прочего.
А на будущее устанавливайте туда все программы и храните все файлы, а на рабочий стол выведите ярлыки. Так будет намного меньше мороки при установке новых драйверов, программ и всего прочего.
Как удалить Windows XP 7 8 10 с компьютера полностью
Добрый день, друзья. Я думаю, каждый пользователь замечал, что после того, как он установил новую операционную систему, данная ОС начинает работать, как отлаженные часы. Все загружается быстро и корректно. С такой системой приятно работать.
Но идет время, и система начинает тормозить. Происходит долгая загрузка при включении, также, система очень долго выключается. Тоже самое происходит с программами, установленными на данной системе. Они долго загружаются и некорректно работают.
Конечно, самый лучший способ, почистить систему. Про очистку системы я не раз писал в своих статьях. Даже написал по этому поводу две бесплатные книги: — « Как ускорить компьютер ?» и « Как правильно чистить Windows ?».
Но допустим, пользователь уже решил удалить данную систему и установить новую. Хотя, удаляем мы системы не только из-за сбоев. Довольно часто это происходит при выходе новой ОС. Когда пользователю элементарно захотелось установить новую систему. В обоих этих случаях старую систему придется удалить.
Также частенько удаляют систему, когда стоит другая параллельная, и вторая нам становится просто ненужной. Так как же это сделать правильно? Сегодня мы рассмотрим три способа, как удалить Windows 7 с компьютера полностью, хотя это касается не только Windows 7, но и других операционных систем.
Как удалить Windows 7 с компьютера — заменим её на новую систему
Делать это мы будем, применив установочный диск, который загрузим из BIOS. Что бы это сделать, во время загрузки системы выберем настройки BIOS. Итак, загрузочный диск у вас в дисководе. Как только вы нажали включение компьютера, сразу нажимаете F2. Причем сделать это нужно успеть до загрузки логотипа Microsoft.
Вы войдете в настройки БИОС, откуда вы сможете выбрать порядок загрузки дисков у вас на ПК. Входим в раздел Boot.
Далее, выбираем приоритетный диск в качестве загрузки CDROM.
Для этого нажмем надпись CDROM и установим приоритет.
Затем, нажмем F10 для сохранения настроек. Теперь нам можно удалять нашу систему, путем установки на неё другой операционной системы, той, которую вы решили установить. При этом, из BIOS удалить систему можно и при помощи прочего стороннего софта, к примеру, Acronis Disk Director, но мы все же рассмотрим удаление путем установки на старую систему новой.
Это самый распространенный и удобный метод. Я не стану рассказывать про все нюансы установки системы, тем более, на тему установки системы у меня уже есть статья, как переустановить операционную систему. Я только поясню, что если у вас уже установлена система и вы решили на неё становить другую, то в процессе установки системы, перед выбором раздела, куда вы будете устанавливать новую систему, старую необходимо отформатировать.
Для этого, находясь в окне выбора диска для установки системы необходимо нажать на строчку внизу окна «Настройка диска».
Далее, нам необходимо выбрать диск для форматирования. В нашем случае, он системный, и нажать «Форматировать».
Затем, у нас появится предупреждение об удалении всей информации с этого раздела. Что нам и нужно.
Наш диск отформатировался. Затем, вам остаётся только продолжить установку новой операционной системы.
Для ускорения работы установленного вами Windows я рекомендую: — Ускоритель компьютера .
Подводные камни
После принятия условий пользования появится список программ, которые несовместимы с Windows 10. Обычно их немного, иногда несовместимых приложений вообще нет.
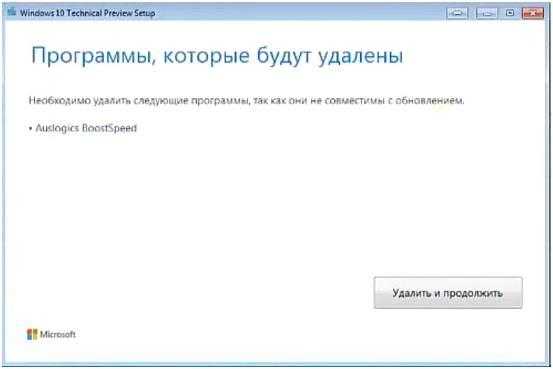
На всякий случай приводим список программ, которые Windows 10 удалит, но сохранит файлы конфигурации:
Согласно официальному заявлению Майкрософт, если однажды на компьютере имелся установленный экземпляр десятки, то повторная активация не потребуется. Установщик найдёт тайную информацию, и заново ввод ключа делать уже не нужно. Да-да, программа не примет ключ от семёрки, но запросто активируется, если ранее пользователь потрудился обновить Windows 8 и проделал все так, как полагается. Система связывается с сервером самостоятельно. Таким образом, Майкрософт пытается отучить нас от боязни и от мыслей о том, как переустановить Windows 10, если после 29 июля 2016 года обновление уже невозможно будет провести.




























