Мгновенная вставка картинок из интернета
На лист таблицы можно в два счета вставить любое изображение из сети. Просто вставьте в ячейку формулу как на рисунке:
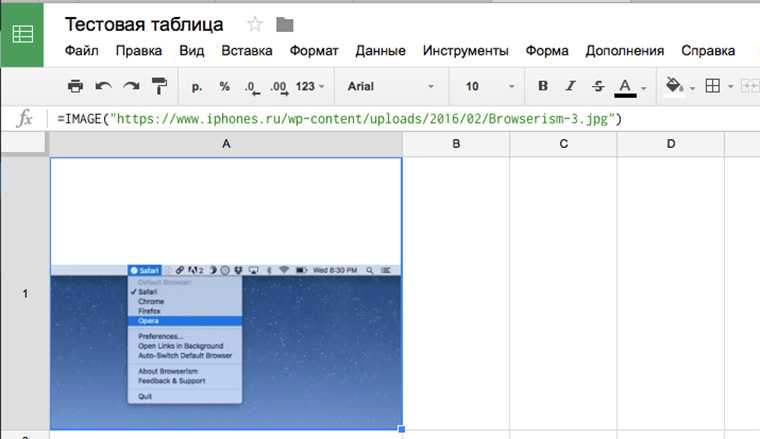
Это были лишь некоторые из самых интересных фич. Если вы осознали мощь программы и захотели начать активно ее использовать, рекомендую посмотреть эти 16 видео-уроков для получения стартовых знаний.
Опрос: Что вы такого делаете в Excel, что не можете делать в Google Sheet?
Хочешь ещё?
Ищешь ответ на вопрос?
iPhones.ru
Доказывающих, что этот редактор таблиц невероятно крут. И для 95% людей вполне может заменить Excel. У Google Sheet есть два явных достоинства: он бесплатен и работает через браузер/мобильные приложения (App Store/Google Play). Многие воспринимают его просто как удобное средство для просмотра табличек, присланных по почте. Но такая точка зрения в корне неверна. Вот обзор интересных…
История изменений документов в Google Таблицах
Если вы что-то изменили в таблице и позже обнаружили, что изменения неверны и нужно вернуть всё, как было, ― не спешите переделывать вручную. Google Sheets сохраняет все версии документов вместе с данными об авторах и времени изменений. Они доступны по клику на надпись: «Все изменения сохранены на Диске» или меню «Файл ― История версий ― Смотреть историю версий».
Здесь можно отменить изменения и восстановить любой из вариантов. Конечно, при условии, что у вас есть доступ к редактированию документа.
Google Таблицы (Google Sheets) версия: 1.21.462.04
Последнее обновление программы в шапке: 03.12.2021
Бесплатное приложение «Google Таблицы» предназначено для создания и редактирования таблиц, а также для совместной работы с ними на смартфоне или планшетном ПК на базе Android. Приложение «Google Таблицы» позволяет: — создавать новые таблицы, а также открывать и редактировать существующие, которые были созданы через веб-интерфейс, на компьютере или мобильном устройстве. — предоставлять доступ к таблицам и работать с ними одновременно с другими пользователями; — редактировать таблицы в офлайн-режиме – без подключения к Интернету; — форматировать ячейки, добавлять и сортировать данные, а также выполнять другие действия; — не беспокоиться о том, что ваш труд пропадет даром – все документы автоматически сохраняются по мере того, как в них вносятся изменения.
Вы можете работать с файлами на смартфоне или планшете даже без подключения к Интернету. В приложении Google Диск (Google Drive) можно просматривать разные типы файлов, а в приложениях «Google Документы» и «Google Таблицы» – редактировать документы и таблицы Google.
Настройка офлайн-доступа:
- Нажмите на серую кнопку i рядом с названием файла (в списке или самом файле), а затем на панели подробных сведений, в разделе «Офлайн-доступ», поменяйте положение переключателя с Выкл. на Вкл.
- Нажмите на название и не отпускайте палец в течение 1–2 секунд. Затем в открывшемся меню выберите Офлайн-доступ.
Отключение офлайн-доступа:
- Нажмите на серую кнопку i рядом с названием файла (в списке или самом файле), а затем на панели подробных сведений, в разделе «Офлайн-доступ», поменяйте положение переключателя с Вкл. на Выкл.
- Нажмите на название и не отпускайте палец в течение 1–2 секунд. Затем в открывшемся меню выберите Удалить из памяти.
- документы Google;
- таблицы Google;
- презентации Google;
- изображения;
- файлы в форматах PDF, DOC, XLS, PPT.
- сайты Google;
- рисунки Google;
- формы Google;
- сводные таблицы;
- папки.
Работа в офлайн-режиме:
На Android-устройстве произошел сбой подключения к Интернету? Продолжите работу, перейдя в раздел На устройстве. Он расположен на навигационной панели приложений «Google Диск», «Google Документы» и «Google Таблицы».
В офлайн-режиме можно редактировать документы и таблицы. Они будут синхронизированы с копиями на Google Диске, как только восстановится подключение к Интернету. Прочие файлы, доступные офлайн, можно только читать, помечать звездочками и переименовывать.
Офлайн-доступ к файлу действует только для того приложения, в котором вы включили его. К примеру, если офлайн-доступ к текстовому документу включен в приложении «Google Диск», то файл будет доступен только для просмотра. Для его редактирования потребуется включить офлайн-доступ в приложении «Google Документы».
Доказывающих, что этот редактор таблиц невероятно крут. И для 95% людей вполне может заменить Excel.
У Google Sheet есть два явных достоинства: он бесплатен и работает через браузер/мобильные приложения (App Store/Google Play). Многие воспринимают его просто как удобное средство для просмотра табличек, присланных по почте. Но такая точка зрения в корне неверна.
Вот обзор интересных возможностей Google Sheets, дополненный несколькими полезными мини-инструкциями, заставит вас посмотреть на приложение совсем другими глазами.
Работа с ячейками и данными
В Гугл таблицах на телефоне Android вы можете легко работать с ячейками и данными, что позволяет вам создавать и редактировать таблицы в удобном для вас формате. В этом разделе мы рассмотрим основные действия, которые вы можете выполнять с ячейками и данными в Гугл таблицах.
Выбор ячейки
Чтобы выбрать ячейку, просто нажмите на нее на экране вашего устройства. Выделенная ячейка будет обозначена синим цветом. Вы также можете выбрать диапазон ячеек, проведя пальцем по экрану, чтобы выделить несколько ячеек одновременно.
Вставка данных
Чтобы вставить данные в выбранную ячейку, нажмите на нее и введите нужные данные на клавиатуре вашего устройства. Вы можете ввести текст, числа или формулы, в зависимости от ваших потребностей.
Форматирование данных
Гугл таблицы предоставляют множество инструментов для форматирования данных. Вы можете изменить шрифт, размер, цвет и стиль текста в ячейках. Также вы можете добавить заливку ячейки, изменить цвет границы или применить форматирование чисел и дат.
Сортировка данных
Если у вас есть таблица с большим количеством данных, вы можете отсортировать их по определенным критериям. Для этого выберите диапазон ячеек, которые вы хотите отсортировать, нажмите на кнопку «Сортировать», которая обычно находится в верхней панели инструментов, и выберите нужные параметры сортировки.
Фильтрация данных
Один из самых полезных инструментов Гугл таблиц — это фильтры. Вы можете использовать фильтры, чтобы быстро найти нужные данные в большой таблице. Для этого нажмите на кнопку «Фильтр» вверху столбца, который вы хотите отфильтровать, и выберите нужные параметры фильтрации.
Объединение ячеек
Иногда вам может потребоваться объединить несколько ячеек для создания заголовков или других элементов дизайна. Чтобы объединить ячейки, выберите диапазон ячеек, которые вы хотите объединить, нажмите на кнопку «Объединить» вверху экрана и выберите нужное действие.
Копирование и вставка данных
Чтобы скопировать данные из одной ячейки или диапазона ячеек в другие ячейки, выберите ячейки, которые вы хотите скопировать, нажмите на кнопку «Копировать» вверху экрана, затем выберите ячейку или диапазон ячеек, в которые вы хотите вставить данные, и нажмите на кнопку «Вставить».
Это основные действия, которые вы можете выполнять с ячейками и данными в Гугл таблицах на телефоне Android. Используйте эти инструменты, чтобы создавать и редактировать таблицы в удобном для вас формате.
Формулы
В Google Sheet 371 функция! Здесь их полный список с описаниями на русском языке. Они распределены по 15 разделам:
Для справки, в Excel их на сто функций больше. Если что-то очень нужное, как раз из этой сотни, это не повод отказываться от Google Spreadsheet. Ведь можно создать функцию под себя!
Инструкция по созданию собственных функций
1. Открываем редактор скриптов:
2. Набираем код функции:
function c100wN(x) {
x = x*100*1.4;
return x;
}
3. Сохраняемся.
4. Пробуем:
Этот пример функции очень простой, но вооружившись учебником по экономике/статистике/дискретной математике, вы сможете заставить Google SpreadSheet делать вычисления высокой степени сложности и избавиться от необходимости платить за Excel.
P.S. В Excel тоже можно создавать пользовательские функции.
Как работать с файлом в «Google Таблицах»
Файл в «Google Таблицах» состоит из нескольких областей: шапка и выпадающее меню, панель инструментов, строка функций, область таблицы, нижнее меню. Разберём каждую из них подробнее.
Шапка и выпадающее меню. Это верхняя область файла. На ней расположены, например:
- Окно с названием файла.
- Кнопка для быстрого перемещения таблицы в другую папку на «Google Диске».
- Кнопка для просмотра изменений файла — с помощью неё можно увидеть, какие пользователи и когда вносили изменения в таблицу. Подробнее об этом говорим .
- Кнопка «Настройки доступа» — с помощью неё создатель таблицы выбирает, кто сможет просматривать файл и вносить изменения. Подробнее об этом говорим .
- Меню «Файл» — здесь можно, например, создать копию документа, импортировать его в другое место, поделиться им с другим пользователем, отправить на печать или удалить. Также здесь можно скачать Google-таблицу в нужном формате — например, PDF, XLSX или HTML.
- Меню «Вид» — в нём можно, например, закрепить часть строк или столбцов таблицы, изменить масштаб.
- Меню «Вставка» — с помощью него можно, например, добавить дополнительные строки и столбцы, создать диаграмму или функцию по выбранным значениям таблицы, добавить рисунок, комментарий или примечание.
- Меню «Формат» позволяет выбрать тему оформления таблицы, размер шрифта, формат значений — например, числовой или текстовый — и так далее.
- Меню «Данные» — здесь можно сделать сортировку или фильтрацию значений таблицы, разделить сплошной текст на столбцы, удалить лишние пробелы или повторы.
- Меню «Инструменты» позволяет проверить правописание, настроить автозаполнение таблицы, настроить уведомления о комментариях.
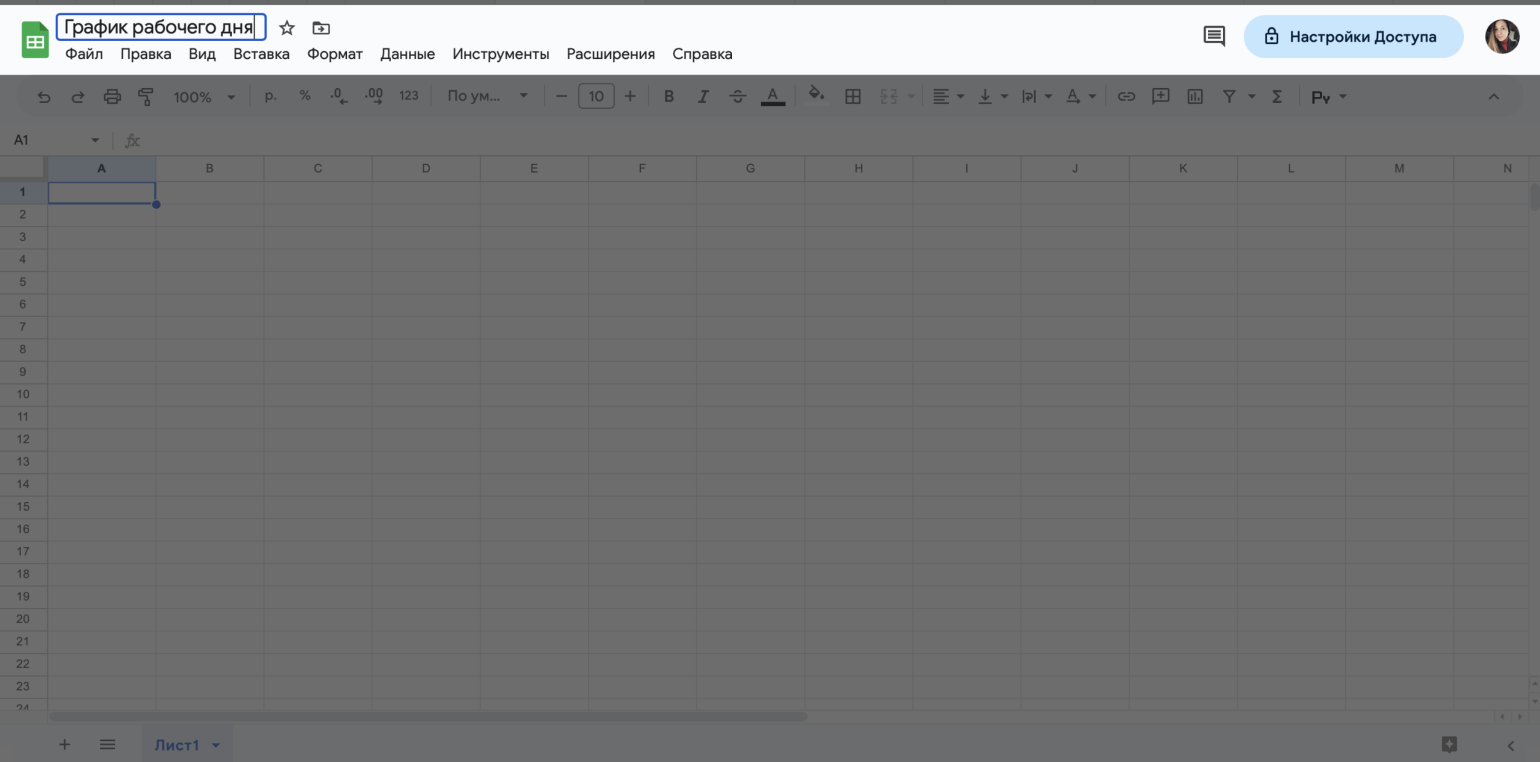
Шапка и выпадающее меню в «Google Таблицах»Скриншот: «Google Таблицы» / Skillbox Media
Панель инструментов. На неё вынесены основные действия из выпадающего меню, о которых мы говорили выше. Как правило, их в работе с таблицами используют чаще всего. C помощью кнопок на панели можно:
- отменить или повторить действие;
- распечатать документ;
- копировать форматирование — настроить выбранные ячейки таблицы под один формат;
- изменить масштаб;
- изменить формат данных — например, увеличить или уменьшить количество знаков после запятой, сделать формат процентным или денежным;
- выбрать стиль и размер шрифта;
- изменить форматирование текста — выбрать начертание шрифта и цвет текста;
- изменить форматирование ячеек — выбрать цвет заливки и толщину границ таблицы;
- настроить перенос и изменить выравнивание текста в ячейке;
- вставить ссылку, комментарий, диаграмму;
- создать фильтр.
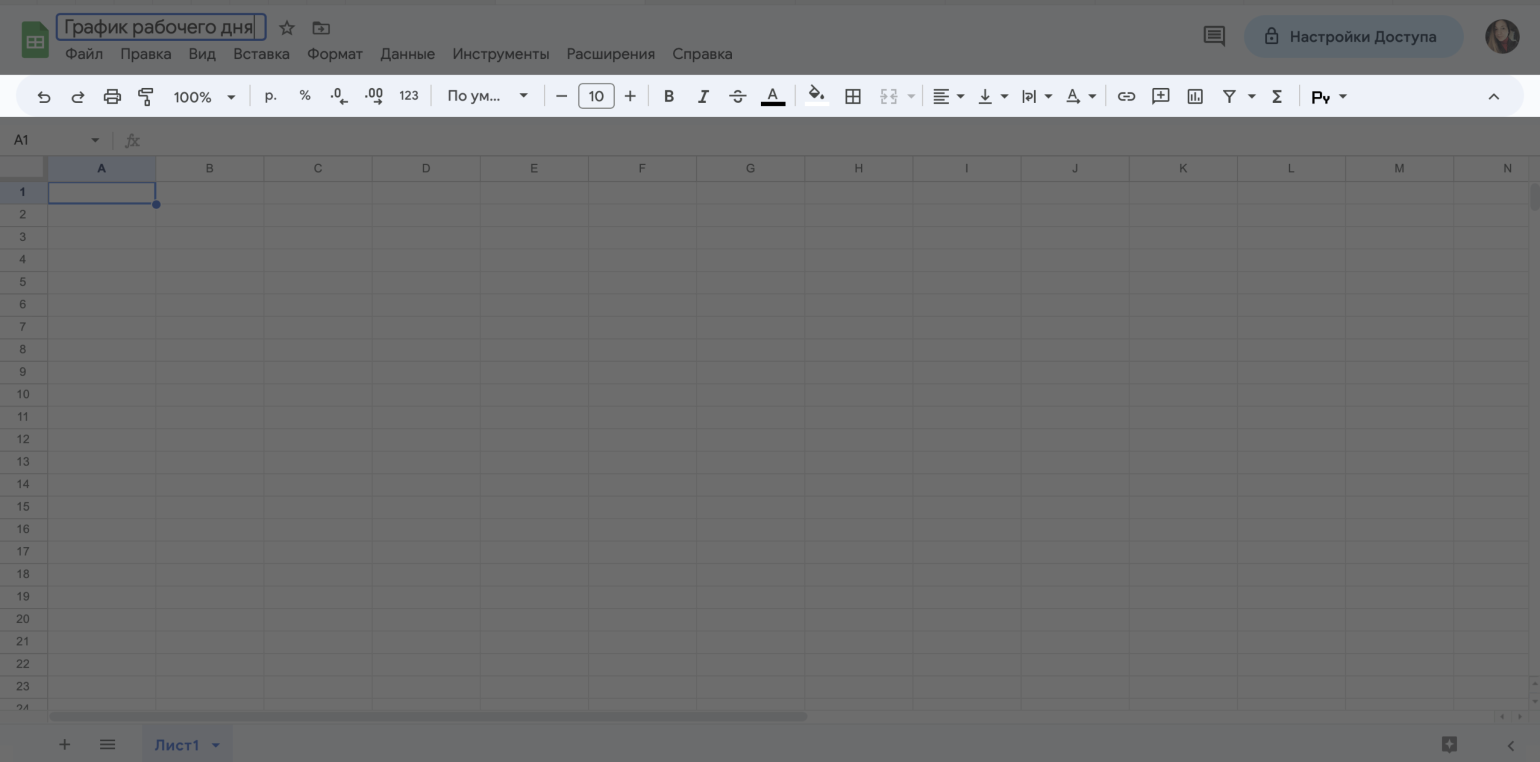
Панель инструментов в «Google Таблицах»Скриншот: «Google Таблицы» / Skillbox Media
С помощью стрелки вверх в правой части панели инструментов можно свернуть область шапки и выпадающего меню. Тогда самой верхней областью станет панель инструментов.
Строка функций. В неё пользователи вводят параметры функций для обработки данных в таблице — например, для проведения арифметических расчётов или проверки на соответствие заданным условиям. Подробнее о работе с функциями будем говорить .
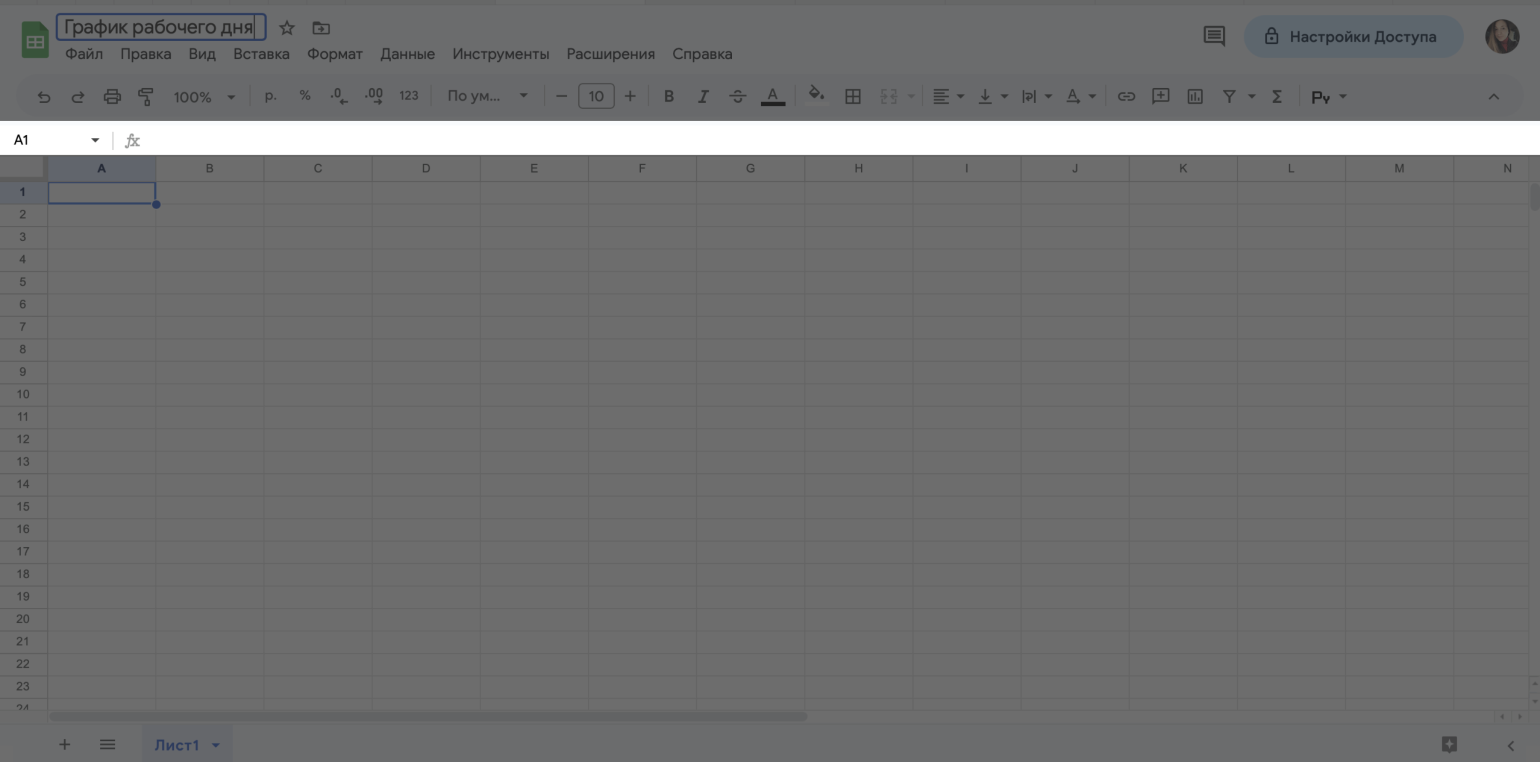
Строка функций в «Google Таблицах»Скриншот: «Google Таблицы» / Skillbox Media
Область таблицы. Это основная рабочая область в «Google Таблицах» — лист, расчерченный на строки и столбцы. В этой области пользователь вводит значения, проводит расчёты, меняет оформление и так далее.
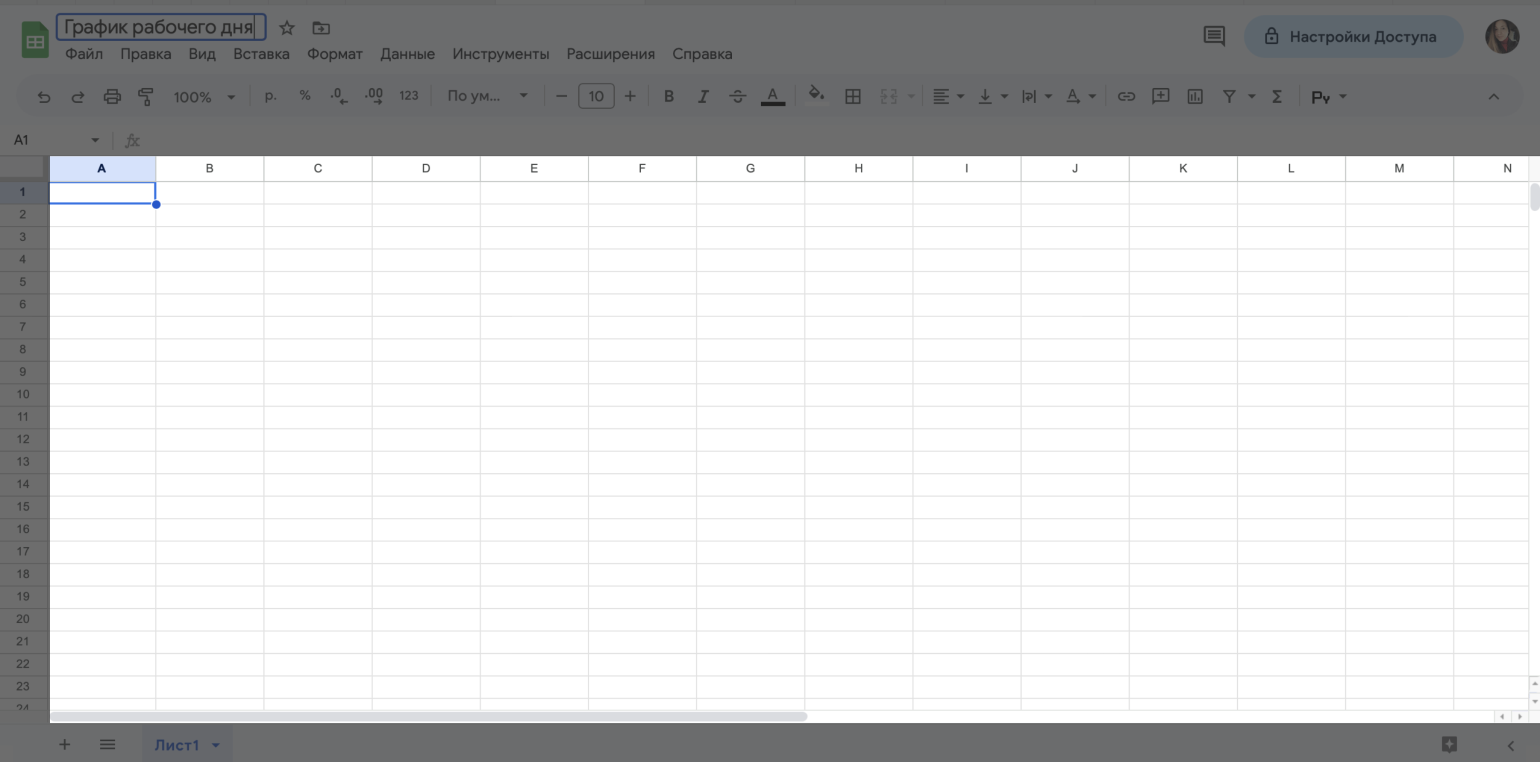
Область таблицы в «Google Таблицах»Скриншот: «Google Таблицы» / Skillbox Media
Нижняя панель. На ней показаны листы таблицы. С помощью кнопки + можно добавить новые листы. Это удобно, когда данные нужно разделить по месяцам, фамилиям сотрудников или другим параметрам.
Если кликнуть на стрелку вниз, находящуюся справа от названия листа, появится дополнительная панель. С помощью неё можно копировать данные листа, переименовать его, изменить цвет ярлыка, установить защиту и так далее.
Используйте шаблоны и форматирование данных
В Гугл таблицах на телефоне вы можете использовать шаблоны для быстрого создания различных видов документов. Шаблоны позволяют вам сэкономить время и создавать профессионально оформленные таблицы, диаграммы и другие документы всего за несколько кликов.
Чтобы использовать шаблон, вам нужно открыть Гугл таблицы на своем телефоне, нажать на кнопку «Создать» и выбрать интересующий вас шаблон из предложенного списка. Вы можете выбрать шаблон для отчетов, планов проектов, бюджетов, списка задач и многих других типов документов.
После выбора шаблона вы сможете настроить его под свои нужды. Вы можете изменить заголовки, добавить или удалить строки и столбцы, применить нужное форматирование для данных. Например, вы можете выделить определенные ячейки цветом, изменить размер и шрифт текста, добавить формулы для автоматического подсчета данных и многое другое.
Кроме того, Гугл таблицы предлагают множество возможностей для форматирования данных. Вы можете изменять ширину столбцов и высоту строк, добавлять иллюстрации и диаграммы, применять условное форматирование для выделения определенных значений, добавлять ссылки на другие страницы и многое другое.
Используя шаблоны и форматирование данных в Гугл таблицах на телефоне, вы сможете создавать красивые и удобные таблицы, которые будут легко читаемы и понятны для вас и ваших коллег. Это поможет вам организовать свои данные и работать более эффективно.
Как работать с ячейками, столбцами и строками в «Google Таблицах»
Область таблицы состоит из ячеек, которые сгруппированы в столбцы и строки. Их можно добавлять, очищать, удалять, объединять, скрывать или закреплять. Разберём, как выполнить основные действия.
Добавляем дополнительную строку или столбец. Выделяем строку, выше или ниже которой нужно добавить дополнительную, и кликаем по ней правой кнопкой мыши.
В появившемся меню выбираем нужное действие: «Вставить строку выше» или «Вставить строку ниже». После этого в таблице появляется новая пустая строка.
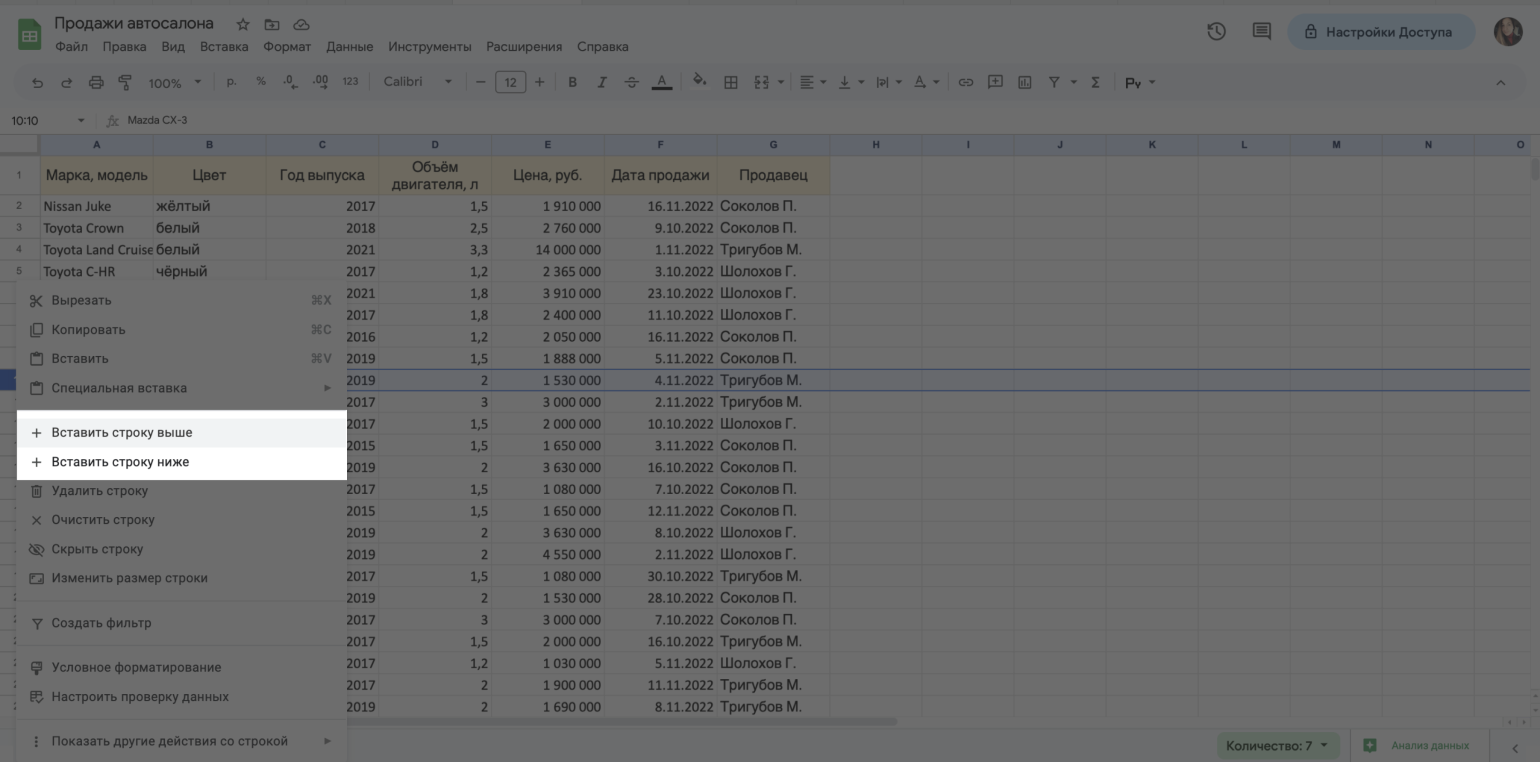
Добавляем дополнительную строкуСкриншот: «Google Таблицы» / Skillbox Media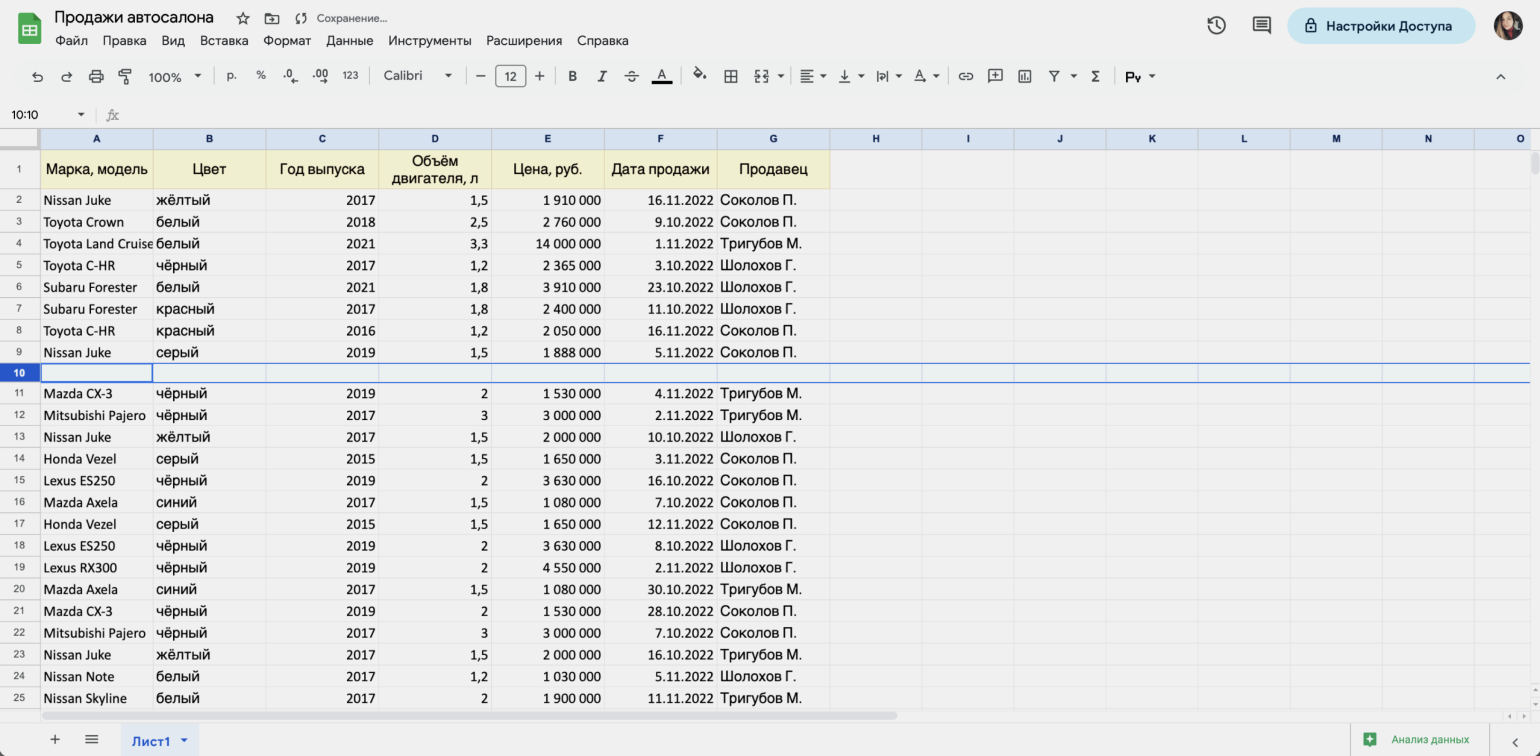
Добавляем дополнительную строкуСкриншот: «Google Таблицы» / Skillbox Media
Дополнительный столбец добавляется по аналогии с новыми строками. Для этого выделяем столбец, правее или левее которого нужно добавить новый. Затем вызываем выпадающее меню правой кнопкой мыши и выбираем нужное действие: «Вставить столбец слева» или «Вставить столбец справа».
Также можно добавить сразу несколько пустых строк или столбцов — например, четыре. Для этого нужно выделить одновременно четыре строки или четыре столбца, кликнуть правой кнопкой мыши и выбрать нужное действие.
Очищаем строку или столбец. Для этого выделяем нужную строку или столбец — можно сразу несколько — и кликаем правой кнопкой мыши. В меню выбираем «Очистить». Из таблицы пропадают значения выбранных ячеек, и выбранные строки или столбцы остаются пустыми.
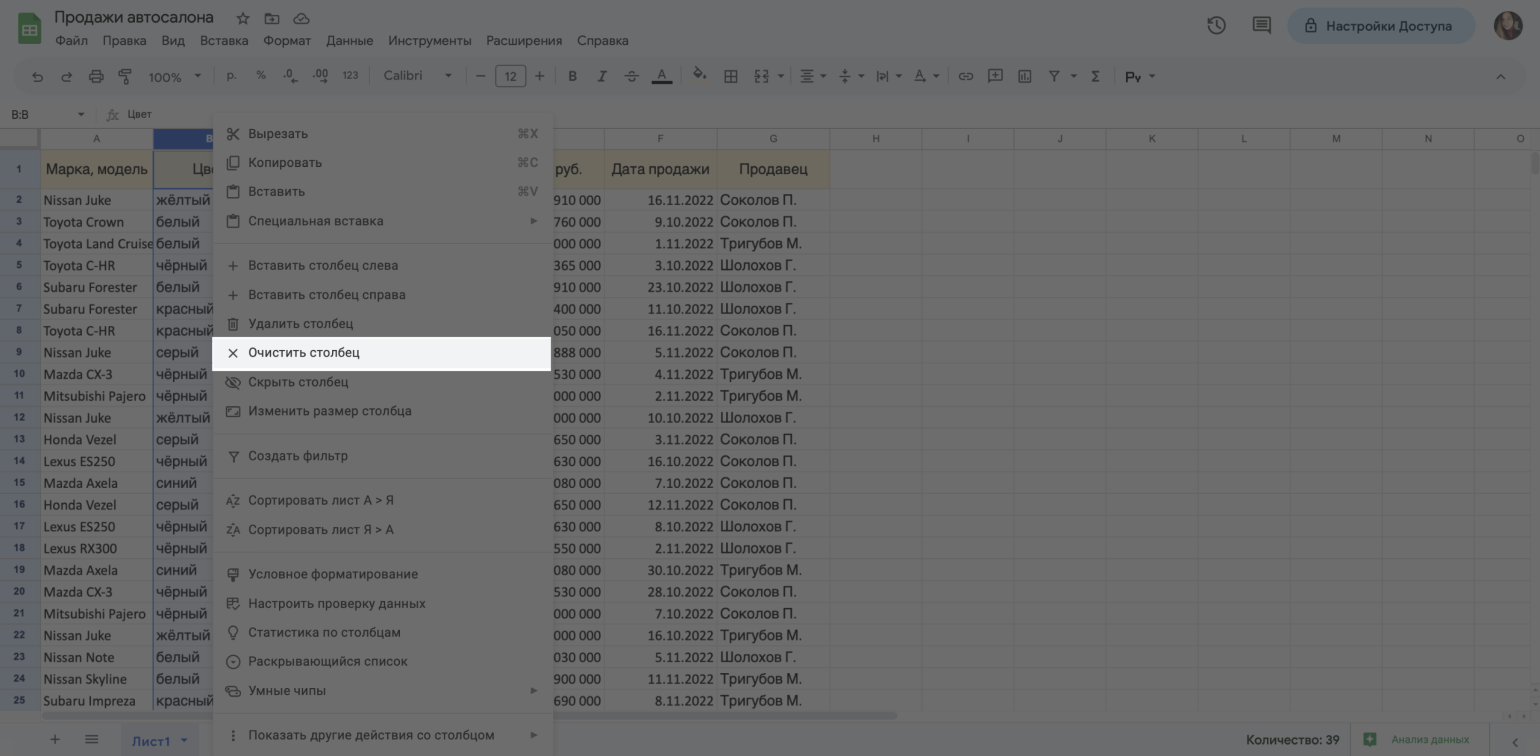
Очищаем столбецСкриншот: «Google Таблицы» / Skillbox Media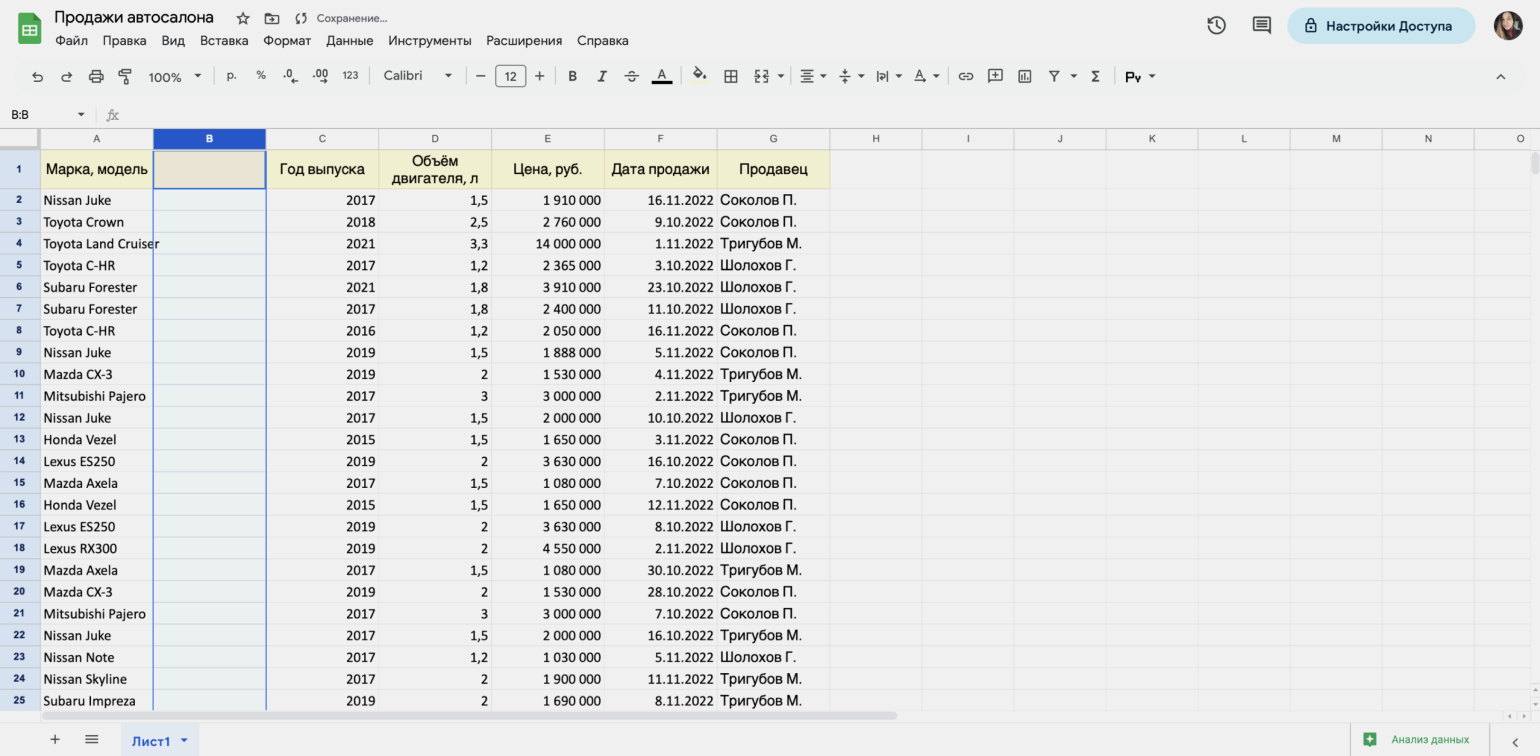
Очищаем столбецСкриншот: «Google Таблицы» / Skillbox Media
Удаляем строку или столбец. Для этого выделяем нужные строки или столбцы и кликаем правой кнопкой мыши. В меню выбираем «Удалить». После этого из таблицы пропадают не только данные ячеек, но и весь столбец или строка.
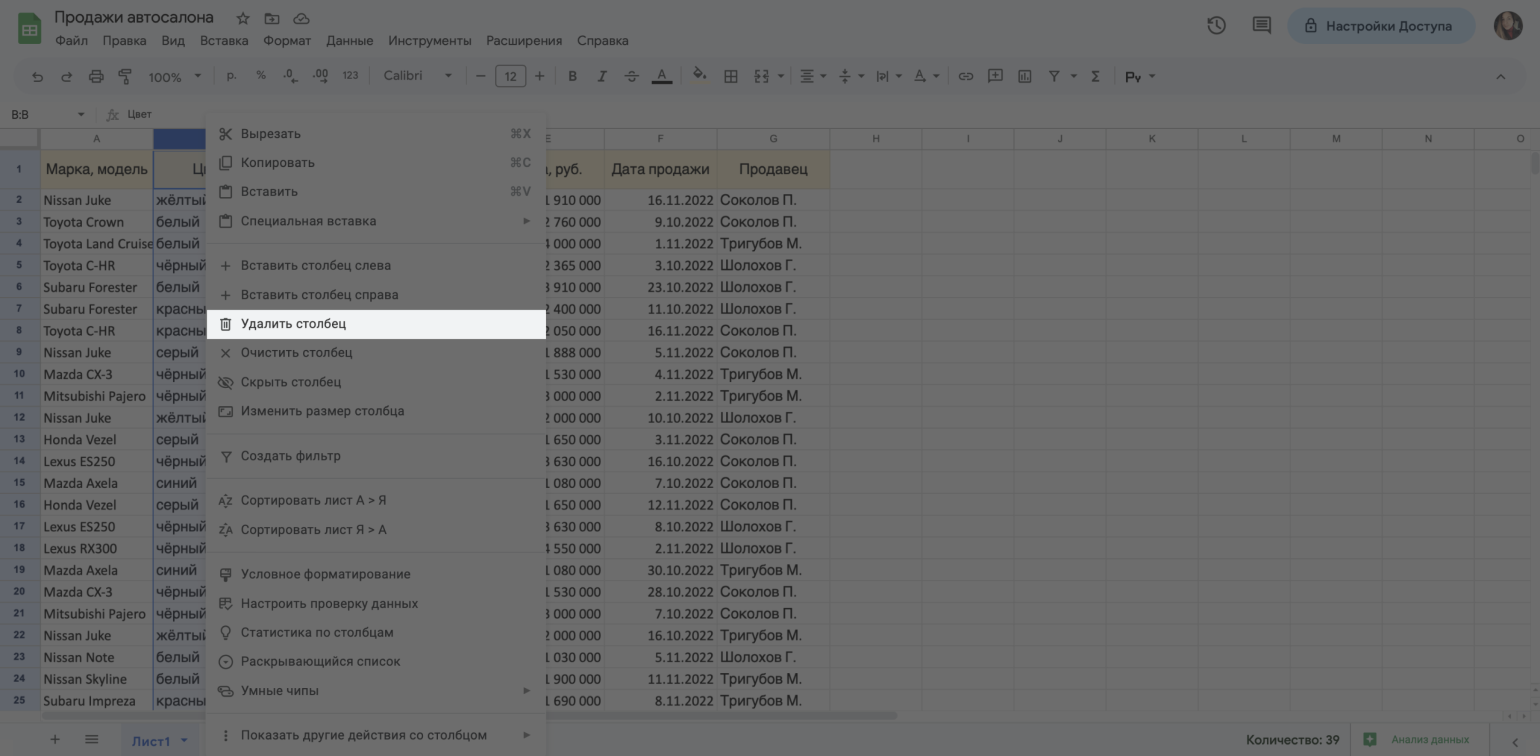
Удаляем столбецСкриншот: «Google Таблицы» / Skillbox Media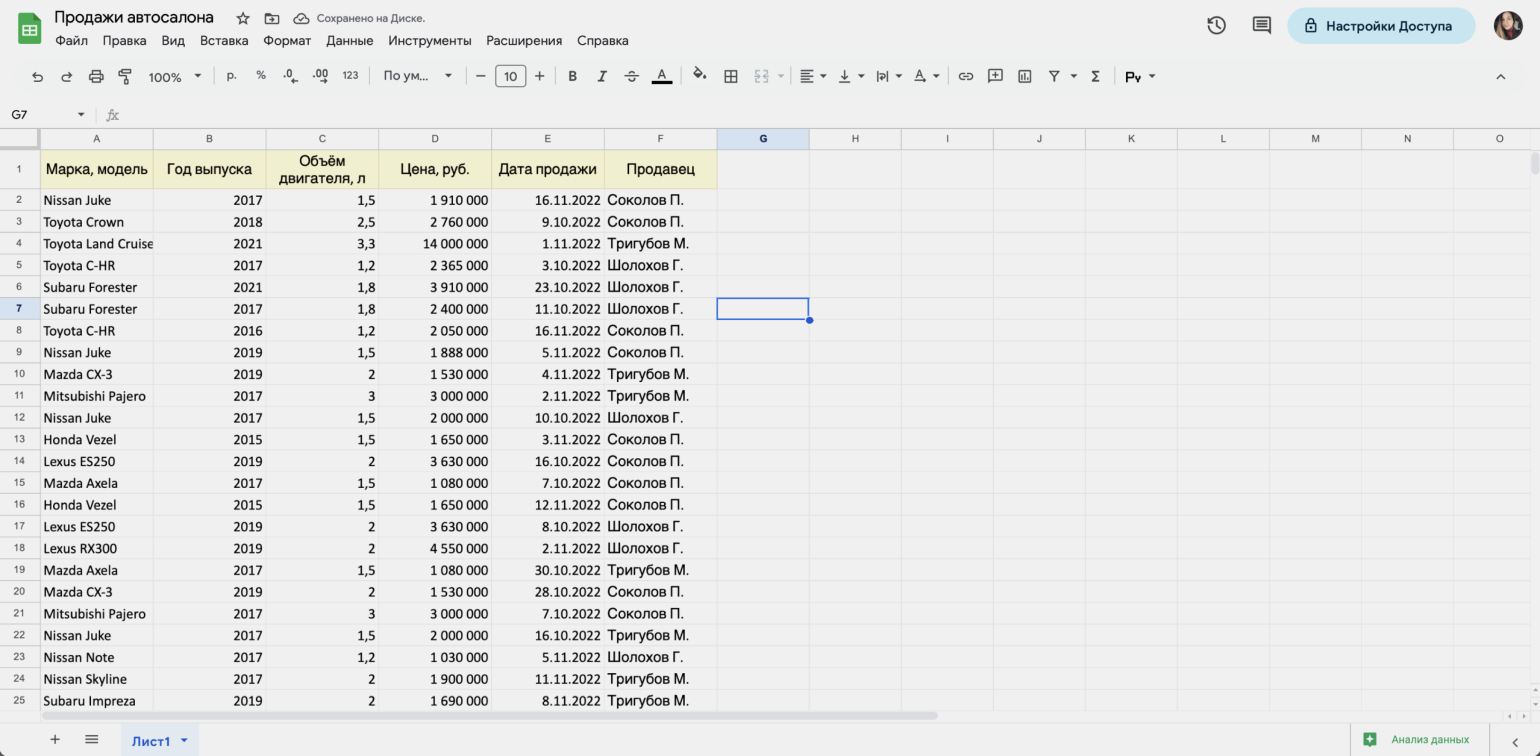
Удаляем столбецСкриншот: «Google Таблицы» / Skillbox Media
Объединяем ячейки. Для этого выбираем нужные ячейки и на панели инструментов нажимаем кнопку «Объединить ячейки».
Если во всех ячейках есть данные, при объединении сохранятся только данные самой верхней левой ячейки.
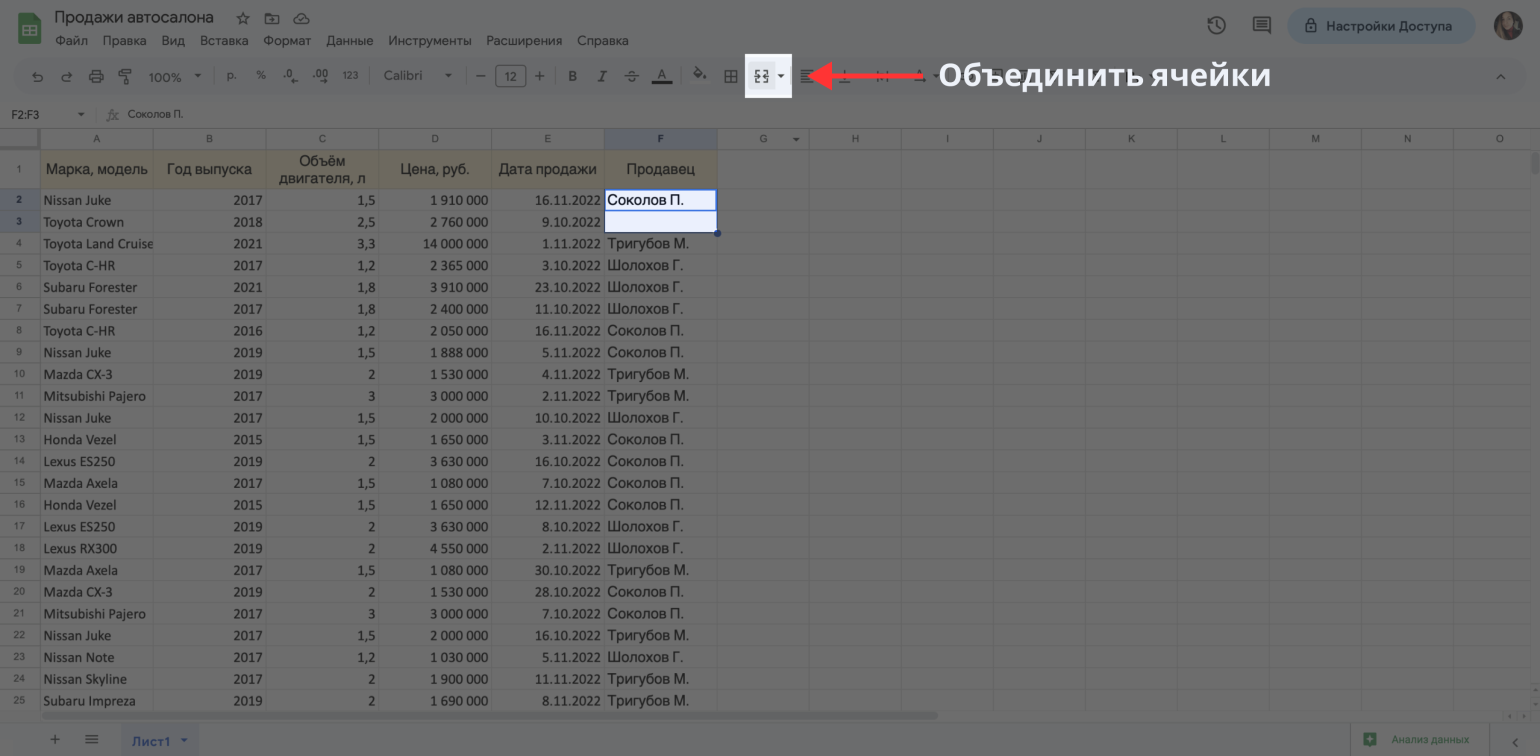
Объединяем ячейкиСкриншот: «Google Таблицы» / Skillbox Media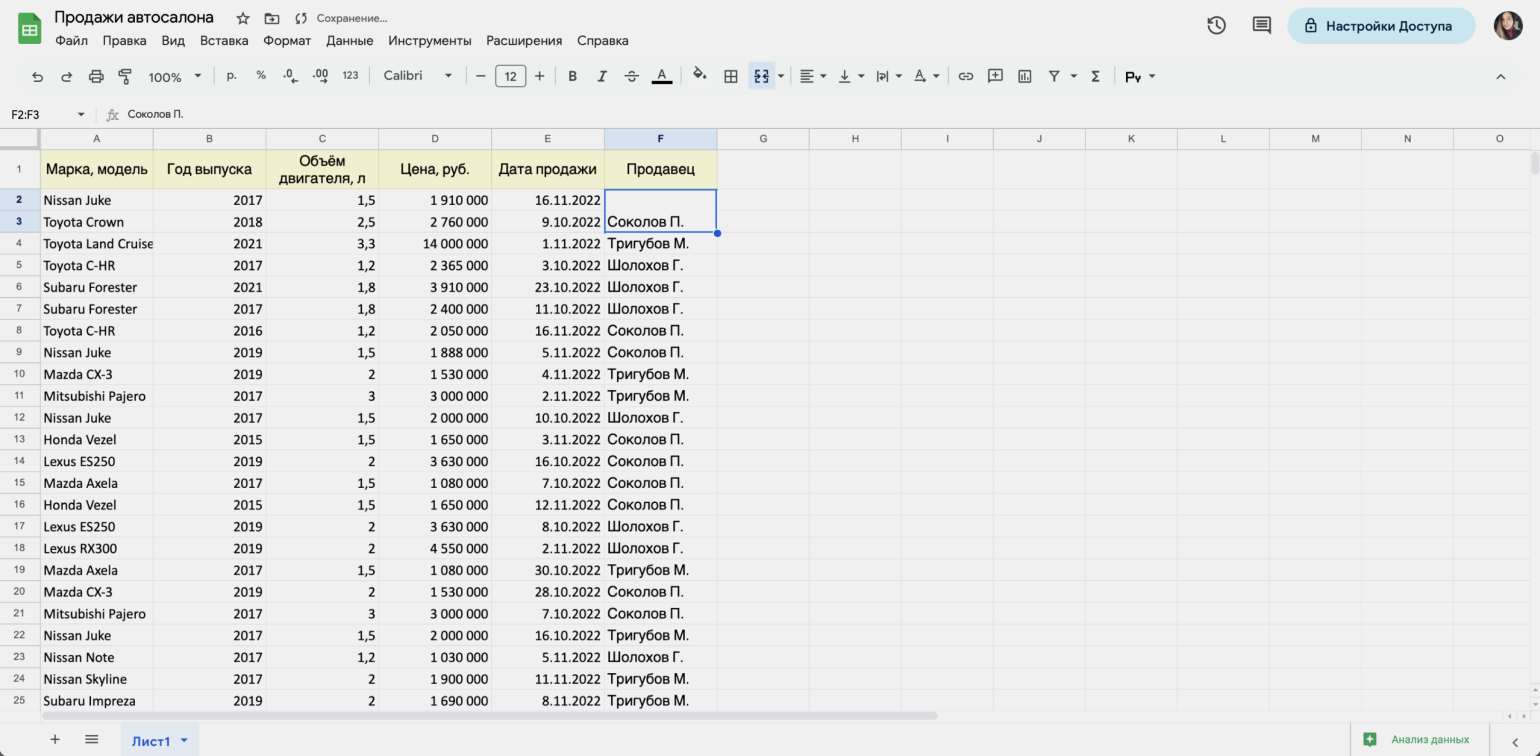
Объединяем ячейкиСкриншот: «Google Таблицы» / Skillbox Media
Скрываем строку или столбец. По аналогии с перечисленными выше действиями выделяем области таблицы, которые нужно скрыть (но при этом не удалять). Дальше нажимаем правую кнопку мыши и выбираем действие «Скрыть».
В результате выбранные строки или столбцы пропадают с экрана, но нумерация не сбивается. В примере ниже по нумерации строк — 1,2,3,9 — видно, что скрыто пять строк.
Чтобы скрытые ячейки снова отобразились, нужно нажать на стрелку вверх или вниз возле номера строки или столбца.
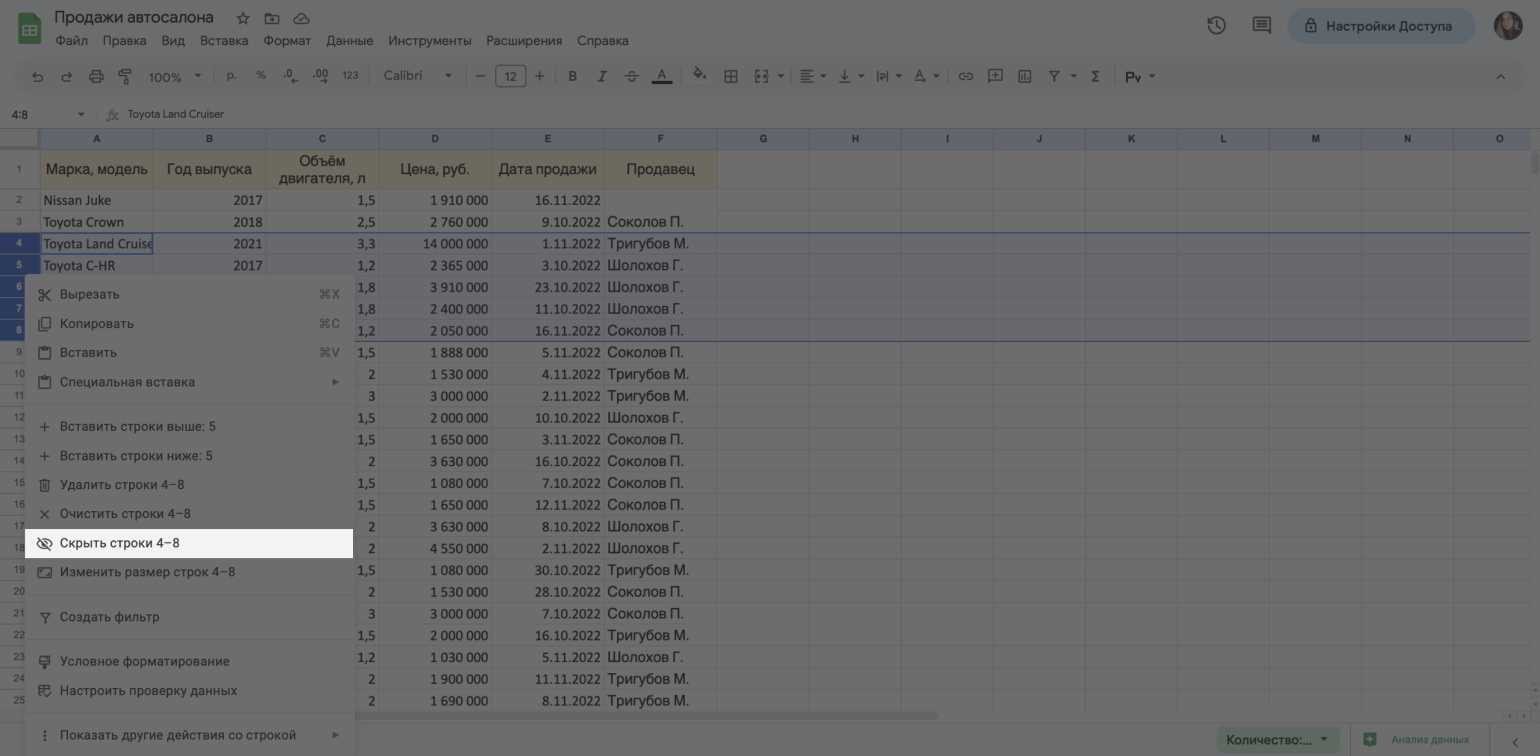
Скрываем строкиСкриншот: «Google Таблицы» / Skillbox Media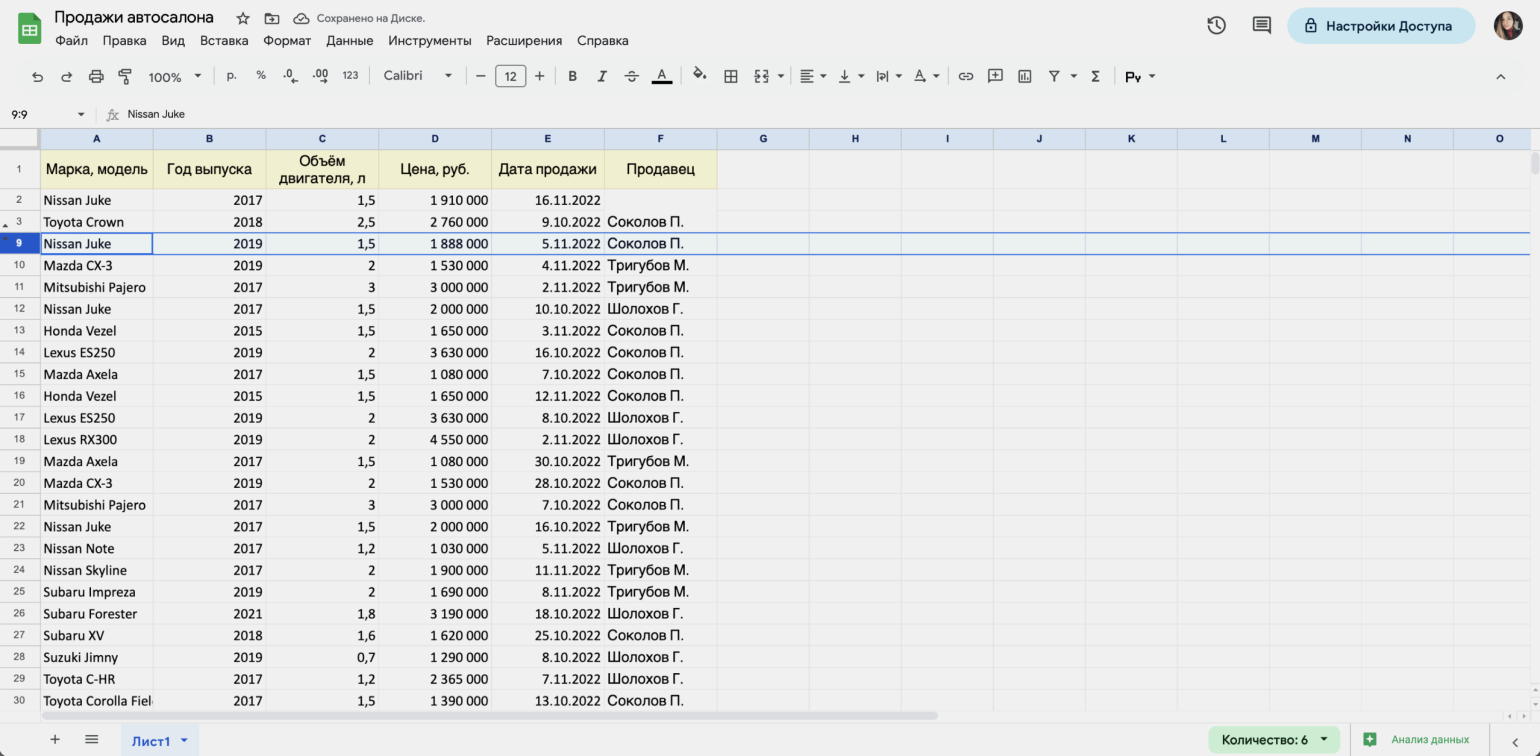
Скрываем строкиСкриншот: «Google Таблицы» / Skillbox Media
Закрепляем строку или столбец. Выбираем нужную область и кликаем правой кнопкой мыши. Выбираем «Показать другие действия» → «Закрепить до строки 1».
После этого выбранная строка или столбец будут всегда отображаться на листе при пролистывании данных таблицы вниз или влево. Чаще всего так «замораживают» шапки или первые столбцы таблиц, чтобы их названия всегда были перед глазами.
Полезные инструкции по использованию
1. Используйте Горячие клавиши: В Google Таблицах на смартфоне можно использовать некоторые горячие клавиши, чтобы ускорить навигацию и выполнение различных действий. Например, вы можете использовать клавиши Ctrl + С для копирования выделенной ячейки. Ознакомьтесь с списком доступных горячих клавиш и научитесь использовать их, чтобы сэкономить время и упростить работу.
2. Используйте режим автозаполнения: Google Таблицы предлагают функцию автозаполнения, которая может значительно упростить ввод данных. Если вы хотите заполнить ячейки серией числовых значений или текстовых строк, просто введите первое значение и перетащите курсор вниз или вправо. Google Таблицы автоматически продолжат ваш ряд, используя шаблон первого значения.
3. Используйте функции и формулы: Google Таблицы предлагают различные функции и формулы, которые могут быть полезны при обработке данных. Например, вы можете использовать функцию SUM для подсчета суммы чисел в столбце или формулу AVERAGE для вычисления среднего значения. Изучите доступные функции и формулы и научитесь использовать их в своих таблицах, чтобы сделать их более эффективными и информативными.
4. Используйте фильтры и сортировку: Google Таблицы позволяют фильтровать и сортировать данные в таблице, чтобы было проще находить нужную информацию. Вы можете использовать фильтры для отображения только определенных значений или применять сортировку для упорядочивания данных по заданному критерию. Используйте эти функции при работе с большими таблицами, чтобы быстро находить нужные данные и упрощать анализ информации.
5. Используйте возможности совместной работы: Google Таблицы предлагают множество возможностей для совместной работы над таблицами. Вы можете приглашать других пользователей для совместного редактирования таблицы, а также использовать комментарии для обсуждения и совместного решения задач. Используйте эти функции, чтобы упростить командную работу и повысить эффективность ваших проектов.
Шаг 4: Добавьте заголовки и заполните данные в таблице
Теперь, когда у вас есть пустая таблица, самое время добавить заголовки и заполнить ее данными. Заголовки помогут организовать и структурировать вашу таблицу, а данные помогут заполнить ее информацией.
Чтобы добавить заголовки к таблице, вы можете просто выделить первую строку и задать нужные названия для каждого столбца. Например, если у вас есть таблица с данными о продажах, вы можете назвать столбцы «Дата», «Товар», «Количество» и «Сумма».
После того, как вы добавили заголовки, можно приступать к заполнению данных. Просто перейдите в нужную ячейку и введите нужную информацию. Если вам нужно будет добавить новую строку или столбец, вы можете использовать кнопки на панели инструментов или жесты для мобильных устройств.
Убедитесь, что вы правильно заполняете данные и не допускаете опечаток
Это важно, чтобы ваши данные были корректными и информативными
После того, как заголовки и данные были добавлены, ваша таблица будет готова к использованию. Вы можете использовать различные функции и форматирование, чтобы улучшить внешний вид и работу вашей таблицы.
Подробный гайд по редактированию таблиц в Google Таблице на телефоне
Google Таблицы — это удобный инструмент для создания и редактирования таблиц, который доступен на различных устройствах, включая мобильные телефоны. В этом гайде мы рассмотрим основные шаги по редактированию таблиц в Google Таблице прямо на вашем телефоне.
Шаг 1: Установите приложение Google Таблицы
Первым шагом необходимо установить официальное приложение Google Таблицы на свой мобильный телефон. Приложение доступно бесплатно в App Store для устройств на iOS и в Google Play для устройств на Android.
Шаг 2: Откройте Google Таблицы
Откройте приложение Google Таблицы на вашем телефоне. Если у вас уже есть учетная запись Google, авторизуйтесь в приложении, иначе создайте новую учетную запись.
Шаг 3: Создайте или откройте таблицу
Выберите опцию «Создать» или «Открыть» в приложении Google Таблицы, чтобы создать новую таблицу или открыть уже существующую таблицу из вашего аккаунта Google.
Шаг 4: Редактируйте таблицу
Когда таблица открыта, вы можете начинать вносить изменения. Для редактирования содержимого ячейки просто коснитесь её и введите необходимую информацию на клавиатуре вашего телефона.
Чтобы изменить форматирование ячейки, выделите ячейку или диапазон ячеек, а затем используйте панель инструментов, которая появится снизу экрана. В панели инструментов вы найдете возможности добавления или удаления границ, изменения цвета фона, шрифта и так далее.
Вы также можете добавить новые строки или столбцы, выделить и перемещать существующие строки или столбцы, а также удалять их по своему усмотрению.
Шаг 5: Сохраните и поделитесь таблицей
После внесения необходимых изменений в таблицу нажмите на кнопку «Готово» или иконку сохранения в верхнем левом углу экрана, чтобы сохранить изменения.
Если вы хотите поделиться таблицей с другими людьми, нажмите на иконку «Поделиться» в верхнем меню приложения. Выберите, кому и как вы хотите предоставить доступ к таблице, и при необходимости установите разрешения для просмотра, редактирования или комментирования таблицы.
Шаг 6: Воспользуйтесь дополнительными возможностями
Google Таблицы на телефоне предоставляют и другие полезные функции, такие как автоматическое заполнение данных, сортировка, фильтрация и диаграммы. Исследуйте возможности приложения и используйте их, чтобы сделать свою работу с таблицами еще более удобной и эффективной.
Работа с данными в Google Таблицах на Android
Google Таблицы предоставляют широкий набор функций для работы с данными на Android-устройствах. В этом разделе мы рассмотрим основные способы работы с данными в Google Таблицах на вашем Android-устройстве.
1. Создание новой таблицы:
Чтобы создать новую таблицу, нажмите на значок «+» в правом нижнем углу экрана и выберите «Таблица». Затем вы можете задать название таблицы и выбрать количество строк и столбцов.
2. Вставка данных:
Чтобы вставить данные в ячейку, просто нажмите на нужную ячейку и введите данные с клавиатуры. Вы также можете скопировать и вставить данные из других источников, таких как текстовые документы или электронные таблицы.
3. Форматирование данных:
Google Таблицы предлагают множество инструментов форматирования, чтобы сделать данные более наглядными и удобочитаемыми. Вы можете применить форматирование к тексту, числам, датам и другим типам данных в таблице. Например, вы можете изменить размер шрифта, добавить цвет заливки, выделить данные жирным или курсивом и многое другое.
4. Сортировка и фильтрация данных:
Google Таблицы позволяют сортировать и фильтровать данные, чтобы легче находить нужную информацию. Вы можете отсортировать данные по возрастанию или убыванию в одной или нескольких колонках, а также применить фильтр, чтобы отобразить только определенные строки, удовлетворяющие заданным условиям.
5. Использование формул:
Google Таблицы поддерживают большое количество формул, которые позволяют выполнять расчеты и анализировать данные непосредственно в таблице. Вы можете использовать формулы для выполнения математических операций, работы со строками и датами, агрегирования данных и многое другое. Формулы автоматически обновляются при изменении данных, что упрощает работу с таблицей.
6. Совместная работа и обмен данными:
Google Таблицы позволяют работать с данными совместно с другими пользователями. Вы можете пригласить других людей для совместной работы над таблицей, устанавливать права доступа и вносить изменения в реальном времени. Также вы можете экспортировать таблицу в различных форматах (например, Excel или CSV), чтобы обмениваться данными с другими приложениями или сервисами.
Теперь, когда вы знакомы с основными функциями работы с данными в Google Таблицах на Android, вы готовы использовать их для эффективного управления и организации информации в своих таблицах.
Редактирование Гугл Таблиц на Андроид
Для того чтобы редактировать Гугл Таблицы на устройствах с операционной системой Android, необходимо выполнить следующие шаги:
- Откройте приложение Google Таблицы на своем устройстве.
- Если у вас уже есть созданные таблицы, выберите нужную таблицу из списка, в противном случае создайте новую таблицу.
- Чтобы открыть нужную таблицу для редактирования, нажмите на ее название.
- При редактировании таблицы вы можете изменять значение ячеек. Для этого просто коснитесь нужной ячейки и введите новое значение.
- Чтобы добавить новую строку или столбец в таблицу, нажмите на три точки в правом верхнем углу экрана и выберите соответствующий пункт меню.
- Если нужно отредактировать форматирование таблицы, выберите нужные ячейки, затем нажмите на значок кисти в нижней панели инструментов. Здесь вы сможете изменить шрифт, цвет, размер ячеек и многое другое.
- С помощью функций таблицы, таких как сортировка или фильтры, вы можете более удобно редактировать таблицу. Для этого выберите нужные ячейки, затем нажмите на значок сетки в правом верхнем углу экрана и выберите нужный пункт меню.
- Если вы хотите поделиться таблицей с другими пользователями или получить доступ к таблице другого пользователя для редактирования, нажмите на значок «Поделиться» в правом верхнем углу экрана и выполните соответствующие действия.
Таким образом, редактирование Гугл Таблиц на устройствах Android достаточно просто и удобно. Пользуйтесь всеми возможностями приложения для эффективной работы с таблицами на вашем смартфоне или планшете.
| Шаг | Описание |
|---|---|
| 1 | Откройте приложение Google Таблицы на своем устройстве. |
| 2 | Если у вас уже есть созданные таблицы, выберите нужную таблицу из списка, в противном случае создайте новую таблицу. |
| 3 | Чтобы открыть нужную таблицу для редактирования, нажмите на ее название. |
| 4 | При редактировании таблицы вы можете изменять значение ячеек. Для этого просто коснитесь нужной ячейки и введите новое значение. |
| 5 | Чтобы добавить новую строку или столбец в таблицу, нажмите на три точки в правом верхнем углу экрана и выберите соответствующий пункт меню. |
| 6 | Если нужно отредактировать форматирование таблицы, выберите нужные ячейки, затем нажмите на значок кисти в нижней панели инструментов. Здесь вы сможете изменить шрифт, цвет, размер ячеек и многое другое. |
| 7 | С помощью функций таблицы, таких как сортировка или фильтры, вы можете более удобно редактировать таблицу. Для этого выберите нужные ячейки, затем нажмите на значок сетки в правом верхнем углу экрана и выберите нужный пункт меню. |
| 8 | Если вы хотите поделиться таблицей с другими пользователями или получить доступ к таблице другого пользователя для редактирования, нажмите на значок «Поделиться» в правом верхнем углу экрана и выполните соответствующие действия. |






























