Наверх 9. F-Stop Media Gallery
Платные приложения более стабильны, чем бесплатные. Галерея F-Stop Media один из лучших примеров. Его ключевые особенности включают в себя:
1. Вы можете просматривать или искать изображения на основе метаданных.
2. Он позволяет добавлять теги к изображениям для организации и управления.
3. Встроенная функция смарт-альбомов может сортировать ваши изображения в соответствии с информацией EXIF, XMP или IPTC.
4. Эта фотогалерея поддерживает различные форматы изображений, в том числе Файлы GIF.
Плюсы
1. Он предлагает широкий спектр функций.
2. Это приложение загружает изображения быстрее.
3. Вы можете легко найти картинку среди коллекции с метаданными.
Минусы
1. В нем отсутствуют некоторые необходимые функции, такие как поддержка облачных сервисов и редактор фотографий.
2. Если вы хотите использовать общие функции, вы должны заплатить за них.
Доступ к фотографиям iPhone на ПК
Apple упростила для своих пользователей просмотр, передачу или редактирование фотографий с любого ПК. Вы даже можете осуществить это, не имея рядом телефона. Но если у вас есть телефон под рукой, все, что вам нужно, это USB-кабель.
Кроме того, несколько сторонних приложений на рынке были созданы исключительно для того, чтобы помочь вам получить доступ к вашим фотографиям через компьютер.
Метод № 1: как получить доступ к фотографиям iPhone на ПК через USB
-
Подключите ваш iPhone к компьютеру и убедитесь, что компьютер его обнаруживает.
-
Введите код доступа вашего телефона, если ваш компьютер вообще не обнаружил телефон. Если он по-прежнему не издает звуковой сигнал, возможно, ваш USB неисправен.
- На вашем телефоне вы увидите всплывающее окно с просьбой разрешить или запретить компьютеру доступ к содержимому вашего телефона. Нажмите «Разрешить».
- Нажмите кнопку «Пуск» в Windows и найдите «Фотографии», затем нажмите «Ввод».
- Когда откроется приложение для фотографий, нажмите «Импорт» > «с USB-устройства». Значок импорта находится в правом верхнем углу экрана.
- Предполагая, что у вас есть несколько USB-накопителей, подключенных к ПК, вам будет предложено выбрать тот, с которого вы хотите импортировать фотографии; выберите «iPhone».
- Появится всплывающее окно, и на нем будет отображение всех фотографий, доступных на вашем iPhone. Сначала вам нужно будет выбрать все фотографии, которые вы хотите. Каждый раз, когда вы выбираете изображение, оно будет обрамляться синим контуром, чтобы вы могли легко отслеживать, что вы выбрали.
- Перед началом передачи вы можете изменить место назначения или папку, в которой вы хотите сохранить фотографии. Сделайте это, щелкнув значок настройки в верхней части окна и выбрав нужный пункт назначения.
-
После выбора пункта назначения по вашему выбору начнется передача. Процесс передачи может занять несколько минут, в зависимости от количества фотографий, которые вы передаете.
Метод № 2: как просматривать фотографии iPhone на ПК через iCloud
Если у вас нет USB-кабеля, но вы установили iCloud для Windows на вашем ПК, затем выполните следующие действия:
- На своем телефоне убедитесь, что фотографии, к которым вы хотите получить доступ через ПК, были скопированы в iCloud от Apple.
- На телефоне нажмите Настройки > > iCloud > Фото и включите Фото iCloud.
- Убедитесь, что ваш «iCloud для Windows» обновлен для достижения наилучших результатов; если вы используете устройство Windows. Вы можете сделать это, зайдя в Microsoft Store и проверив, доступны ли какие-либо обновления.
- Если iCloud для Windows обновлен, откройте приложение и выполните поиск в библиотеке фотографий iCloud.
- Установите флажок «Загружать новые фотографии и видео на мой компьютер»..Под ним появится папка, позволяющая выбрать фотографии с вашего iPhone.
В качестве альтернативы, если вы не установили iCloud для Windows, выполните следующие действия:
- Убедитесь, что вы включили iCloud Photos на своем iPhone.
-
Открыть iCloud в веб-браузере вашего ПК и войдите в систему, используя правильный идентификатор Apple.
-
Нажмите на вкладку фотографий, и вы увидите все свои фотографии.
- Если вы хотите загрузить их, выполните шаги, описанные выше.
Метод № 3: как получить доступ к фотографиям iPhone на ПК через проводник
Для этого метода вам понадобится исправный USB и ваш iPhone под рукой. Выполните следующие действия, чтобы получить доступ к фотографиям iPhone на ПК через проводник.
- Подключите ваш iPhone к ПК через USB.
-
Разблокируйте телефон, чтобы ПК мог его обнаружить.
- После того, как ПК обнаружит ваш iPhone, разрешите ПК доступ к содержимому вашего iPhone.
- На вашем ПК вы увидите возможность открыть свой iPhone; дважды щелкните по нему, чтобы получить доступ к медиатеке.
- Перейдите во Внутреннее хранилище > DCIM > 100APPLE, и вы увидите там все свои фото и видео.
- Вы можете либо просматривать изображения в том виде, в котором они появляются, либо копировать и вставлять их в отдельную папку на вашем ПК.
Важно отметить, что фотографии расположены не по альбомам; вместо этого они отображаются в виде последовательности времени, в течение которого вы их снимали. Этот факт может доставлять неудобства, особенно если у вас много фотографий и вы пытаетесь найти одну конкретную фотографию
Как загружать фото на iPhone через iTunes
И еще один способ. Он подходит только для того, чтобы загружать фото с компьютера. Если вы не сделали этого раньше, то для начала установите с сайта Apple бесплатную программу iTunes. Эта программа — обязательное программное обеспечение для владельцев iPhone. С ее помощью можно создавать резервные копии устройства, а также загружать на него различный контент, например, книги, фото, музыку, рингтоны, фотообои. Сейчас поговорим только о фотографиях. После того как программа обнаружит подключенный к компьютеру iPhone, она отобразит его на панели слева. Для того чтобы производить какие-либо манипуляции с телефоном, необходимо выделить его нажатием левой кнопки мыши. В центральной части окна программы сразу же станет видна различная информация об айфоне, а также несколько вкладок, отображающих его содержимое. Для того чтобы загрузить фото на iPhone, нужно зайти на вкладку «Фото». Предварительно необходимо создать на компьютере папку, где будут храниться фотографии для синхронизации с телефоном. Загрузите туда все, что вы хотите увидеть на своем iPhone. На вкладке «Фото» в iTunes поставьте галочку напротив надписи «Синхронизировать фотографии из…» и укажите папку для синхронизации. Если нужно, включите возможность загружать видео. При необходимости можно выбрать отдельные фото, которые следует загрузить из указанной папки, если это iPhoto на Mac OS, или подпапки.
Определите свое устройство ниже, а затем следуйте инструкциям. Вы также можете сделать следующее. Фактические размеры могут отличаться.
- Откройте меню «Пуск» и выберите «Изображения».
- Выберите нужные фотографии и нажмите «Открыть».
Чтобы сохранить или сохранить их, вы должны.
Затем вы можете сохранить свои фотографии. При съемке в режиме серийной съемки в вашу камеру импортируются только ваши любимые снимки. Кроме того, все фотографии, загруженные с вкладки «Мой фото поток» на «Все фотографии и фотографии», также удаляются. Использование Интернета фактически влечет за собой риски. для получения дополнительной информации. Другие названия компаний и продуктов могут быть товарными знаками соответствующих владельцев. Найдите ниже проблемы, с которой вы столкнулись, и выполните соответствующие шаги для ее устранения.
После того как вы выполните все вышеуказанные манипуляции, нажмите «Применить» или «Синхронизировать» в правом нижнем углу программы, дождитесь окончания процесса и можете просматривать фото на iPhone.
Лучшая настольная фотогалерея для Windows 11/10/8/7 и macOS
Многие предпочитают просматривать фотографии на большом экране. А также Программа просмотра WidsMob позволяет управлять фотографиями на ПК, систематизировать их и просматривать их. Это приложение для создания фотогалереи для настольных ПК может улучшить работу пользователей.
Win СкачатьMac Скачать
1. Photo Viewer работает быстрее и загружает и переключает фотографии с большей скоростью. Таким образом, вы можете легко просматривать изображения.
2. Он может исправлять фотографии на основе метаданных, например автоматически поворачивать или переворачивать изображения.
3. Ты можешь просмотр картинок со многими режимами, такими как полноэкранный режим, режим библиотеки, режим эскизов, режим EXIF или слайд-шоу.
4. Photo Viewer поддерживает обширные форматы фотографий, включая файлы RAW.
5. Встроенный редактор фотографий позволяет изменять размер, применять эффекты или настраивать параметры цвета.
Синхронизация галереи iPhone с другими устройствами и облачными хранилищами
Синхронизация галереи на вашем iPhone с другими устройствами и облачными хранилищами позволяет удобно сохранять и делиться своими фотографиями и видеозаписями. Ниже приведены несколько способов синхронизации галереи iPhone:
1. Использование iCloud.
iCloud позволяет автоматически сохранять все фотографии и видеозаписи с вашего iPhone в облачном хранилище. Чтобы включить синхронизацию с iCloud, перейдите в настройки вашего iPhone, выберите «Ваше имя» в верхней части меню, затем перейдите в «iCloud» и включите опцию «Фото». Теперь все ваши фотографии и видеозаписи будут сохраняться в iCloud и автоматически появляться на всех ваших устройствах, подключенных к iCloud.
2. Использование iTunes.
Если вы предпочитаете использовать iTunes для синхронизации данных, вы также можете синхронизировать галерею iPhone. Подключите свой iPhone к компьютеру, откройте iTunes и выберите ваш iPhone в списке устройств. Перейдите на вкладку «Фото» и установите флажок рядом с «Синхронизировать фотографии». Выберите папку, содержащую ваши фотографии, и нажмите на кнопку «Синхронизировать». После этого все фотографии из выбранной папки будут синхронизированы с галереей на вашем iPhone.
3. Использование сторонних приложений.
Существуют также сторонние приложения, которые позволяют синхронизировать галерею iPhone с другими устройствами и облачными хранилищами. Некоторые из них включают Dropbox, Google Drive и Microsoft OneDrive. Установите приложение из App Store, войдите в свою учетную запись и разрешите доступ к галерее на вашем iPhone. После этого все ваши фотографии и видеозаписи будут автоматически синхронизированы с выбранным облачным хранилищем и будут доступны на других устройствах.
Синхронизация галереи iPhone с другими устройствами и облачными хранилищами позволяет удобно сохранять и обмениваться фотографиями и видеозаписями. Выберите подходящий для вас способ синхронизации и настройте галерею на вашем iPhone по своим предпочтениям.
Как сохранить фото с iPhone через USB
Начнем именно с этого вопроса, потому что ответ на него очень прост. Для того чтобы сохранить снятые вами фото, нужно просто подключить ваш айфон к компьютеру USB-кабелем, входящим в комплект поставки телефона. При первом подключении на компьютер автоматически установятся все необходимые драйверы. Далее операционная система, будь то Windows или Mac OS, определит ваше устройство как съемный диск, то есть как обычную флэш-карту. Ну а дальше все просто: открываете на компьютере появившийся новый диск и видите там все фото, которые находятся в вашем айфоне. Заметьте, таким образом можно только скопировать фото на iPhone или видео, также снятое вами на камеру, которое, так же как и фотографии, находится на вашем телефоне в папке «Фотопленка». Прочий контент со смартфона — музыку, фильмы, документы — таким образом скопировать не удастся!
В любом случае, каждый, кто отслеживает на вашем устройстве, должен будет ввести пароль для доступа к медиа-галереям. На экране запуска приложения скоро потребуется пароль: нажмите на нужные цифры и буквы, а затем на «Далее». Повторите свой пароль и опустите эту опцию в «Готово».
Интерфейс этой функции достаточно объективен: выберите «Фото» и «Видео» и начните создавать свои галереи. Добавьте альбомы, используя кнопку. Перейдите в созданную папку и нажмите на нее еще раз. Существует три способа импорта медиа: «Фотобиблиотека», «Камера» и «Компьютер». Мы выбрали, например, галерею изображений и видео. Просто выберите изображения или видео и нажмите «Импорт». Ваш фото или видео альбом теперь защищен от любопытства.

Как из загрузок перенести в галерею iPhone?
Откройте «Диспетчер файлов». Перейдите к файлам или папкам, которые хотите переместить, и удерживайте нужные иконки несколько секунд. Следующий шаг зависит от используемого диспетчера файлов: в некоторых случаях открывается контекстное меню. Выберите пункт «Переместить».
Как найти папку загрузок на айфоне?
- Откройте приложение «Настройки» на iPhone или iPad.
- Прокрутите вниз и найдите раздел Safari.
- Найдите опцию «Загрузки» и нажмите на нее.
- Выберите «На iPhone» или «На iPad», сменив прежний вариант iCloud Drive.
- Вы также можете нажать «Другая…», чтобы выбрать другой каталог по вашему выбору.
Где искать файлы на айфоне?
Просмотр файлов и папок на iPhone
- Коснитесь пункта «Обзор» в нижней части экрана, затем коснитесь объекта на экране «Обзор». Если экран «Обзор» не отображается, коснитесь пункта «Обзор» еще раз.
- Чтобы открыть файл, место или папку, коснитесь нужного объекта. Примечание.
Как сохранить в файлы iPhone?
Чтобы сохранить файл локально на iPhone или iPod touch, выполните следующие действия.
- Перейдите к файлу, который требуется сохранить на устройстве.
- Нажмите «Выбрать» > имя файла > «Разместить» .
- В папке «На » выберите папку или нажмите «Новая папка» , чтобы создать новую.
- Нажмите «Скопировать».
Как перенести фотографии в галерею?
Чтобы переместить фотографию, просто зажмите изображение левой кнопкой мыши и перетащите на нужное место — так же, как вы перемещаете файлы и папки на своем компьютере. Завершив перемещения, не забудьте сохранить сделанные вами изменения.
Где хранятся файлы Вайбер на айфоне?
Если на вашей версии Вайбер в настройках «Мультимедиа» активирована функция «Сохранять в галерею», то все входящие файлы – фото, картинки, документы и видео, будет автоматически сохраняться на Айфоне в галерее, в папке под названием «Viber».
Куда на айфоне скачиваются файлы PDF?
Ваш файл PDF будет доступен в программе «Книги» на любом iPhone, iPad либо iPod touch или компьютере Mac, где выполнен вход с использованием того же идентификатора Apple ID, и для программы Books включена служба iCloud Drive.
Как найти папку Ватсап на айфон?
По умолчанию фото и видео, которые вы получите в WhatsApp, будут автоматически сохранены в папке WhatsApp в разделе Фото на вашем iPhone.
Как посмотреть кэш на айфоне?
Зайдите в настройки и выберите «Основные», затем «Хранилище iPhone». Прокрутите список вниз и вы увидите, сколько места занимает каждое установленное приложение. Теперь, чтобы понять размер кэша зайдите в приложение. Пункт «Документы и данные» отображает размер хранимых приложением файлов.
Как найти скрытые файлы на iPhone?
Откройте приложение «Фото». В строке меню выберите «Вид» > «Показать скрытый фотоальбом». На боковой панели выберите «Скрытые». Выберите фотографию или видеозапись, которую нужно отобразить.
Как найти загруженную музыку на айфоне?
Выберите «Настройки» > «Музыка» и включите «Автоматические загрузки». Добавленные песни автоматически загружаются на iPhone. Просмотр процесса загрузки. На экране «Медиатека» коснитесь «Загруженная музыка», затем коснитесь «Загрузка».
Как перенести документ с компьютера на айфон?
Перенос файлов с iPhone, iPad или iPod touch на компьютер и наоборот
- Подключите устройство к компьютеру. …
- В приложении iTunes на ПК нажмите кнопку устройства в левой верхней части окна iTunes.
- Нажмите «Общие файлы».
- В списке слева выберите приложение на устройстве, которое Вы хотите использовать при переносе файлов.
Как скачать файл с телеграмма на айфон?
Сначала поговорим о том, как сохранить видео из Телеграмма на Айфон классическим способом:
- Откройте мессенджер;
- Перейдите к нужному чату и найдите файл;
- Задержите палец на видеоролике до появления дополнительного меню;
- Кликните по кнопке «Еще», отмеченной иконкой с тремя точками;
Куда телеграмм сохраняет файлы на iPhone?
По умолчанию Telegram сохраняет файлы в папку Telegram Desktop в системной папке Загрузки, которая обычно расположена по следующему пути c:Users\Downloads . Также вы всегда можете изменить место сохранения файлов, зайдя в Телеграме в Настройки — Продвинутые настройки — Путь для сохранения.
Лучшие приложения-галереи для iPhone/iPad
1. Google Фото
Во-первых, есть Google Фото, которое, вероятно, является вторым наиболее часто используемым приложением галереи на iPhone, сразу после стандартного приложения «Фотографии». И тому есть пара веских причин. Если вы раньше не использовали Google Фото, то определенно стоит попробовать, так как он открывает массу возможностей для управления фотографиями.
Приложение позволяет просматривать все изображения, которые вы нажимаете на своем телефоне, а также содержит множество полезных функций. С помощью приложения вы получаете возможность легко делать резервные копии всех ваших фотографий и получать к ним доступ с любого устройства, используя свою учетную запись Google.
Кроме того, вы получаете доступ к таким функциям, как визуальный поиск для быстрого доступа к функциям, интеллектуальный обмен, автоматическое создание фильмов/GIF, расширенное редактирование и интеллектуальные автоматические альбомы. Вдобавок ко всему, вы также получаете доступ к Google Lens, который вы можете использовать для идентификации текста и объектов на ваших фотографиях.
2. Слайдбокс
Далее идет Slidebox — еще одно отличное приложение для галереи для iPhone, которое позволяет эффективно управлять всеми вашими фотографиями с помощью пары классных жестов смахивания в стиле Tinder.
Вы можете провести пальцем влево/вправо, чтобы перемещаться по изображениям, провести пальцем вверх, чтобы удалить изображение, нажать на альбом, чтобы отсортировать фотографии в нем, нажать и удерживать изображение, чтобы поделиться, и нажать на него, чтобы увеличить.
Вы даже можете использовать приложение, чтобы легко организовать свои изображения в альбомы или классифицировать некоторые как избранные для быстрого доступа. Если вы ищете просто минимальное приложение галереи с плавным интерфейсом, то я уверен, что вам понравится Slidebox.
3. Мои фото
MyPics — это еще одна альтернатива приложению для фотографий, которую вы можете попробовать, если хотите еще больше организационных функций в своем приложении-галерее. Это делает его идеальным для тех из вас, кто не хочет иметь дело с обычным беспорядком в приложении «Фотографии».
Вы можете использовать приложение для создания альбомов с настраиваемыми обложками альбомов и темами, просматривать все свои фотографии в удобном виде календаря, чтобы видеть, когда на них нажимали, и даже открывать представление карты, чтобы увидеть, где они были сделаны.
Помимо этого, в приложении также есть удобный фоторедактор для улучшения ваших изображений, простые функции поиска для быстрого поиска изображений и изящная опция резервного копирования, которая позволяет автоматически сохранять все ваши фотографии в вашей учетной записи Dropbox.
4. Аккуратная галерея
Tidy Gallery — еще одно высоко оцененное приложение для управления фотографиями для вашего iPhone, которое имеет простую навигацию по экрану, как Slidebox, но его реализация немного отличается.
Вы можете прокручивать свои фотографии, нажимая на левый/правый край экрана, прокручивая вправо, чтобы сохранить изображение, пролистывая влево, чтобы удалить изображение, или перетаскивая их на значки папок сбоку для удобства организации.
Приложение даже позволяет фильтровать все ваши медиафайлы на основе размера файла или дубликатов, что может пригодиться, если у вас заканчивается место на вашем телефоне и вы хотите быстро удалить большие или похожие файлы.
5. ГалереяVault
Завершает список GalleryVault, который добавляет еще одну полезную функцию. Как видно из названия, приложение позволяет легко скрывать медиафайлы на телефоне, чтобы защитить его от посторонних глаз.
Все файлы, хранящиеся в хранилище, могут быть защищены кодом доступа, шаблоном или Touch ID (если он все еще есть на вашем телефоне), и он даже позволяет вам изменить значок приложения или замаскировать его под другое приложение, чтобы избежать неудобных вопросов.
На случай, если кто-то по незнанию откроет приложение и введет неверный пароль, в нем предусмотрена функция оповещения о взломе, которая не только отправит предупреждение, но и сделает снимок человека, пытающегося взломать. ?
2. Как взломать iPhone с помощью Spyzie?
Spyzie – еще один ас шпионажа и взлома iPhone. В надежности он несколько уступает Cocospy, однако обладает рядом впечатляющих функций.
Посредством Spyzie вы сможете перехватывать телефонные звонки, контролировать электронную переписку, просматривать историю браузера, следить за активностью в соцсетях и много чего еще.
Как и Cocospy, Spyzie тоже внедряется в чужой iPhone удаленно, через авторизацию в iCloud.
Опции Spyzie:
- Установить временные ограничения: Задействовав функцию “родительский контроль”, можно установить временные ограничения, чтобы дети могли пользоваться телефоном только в определенные часы.
- Мониторинг соцсетей: Вы получите полный доступ к профилям соцсетей и мессенджеров, таких как Facebook и WhatsApp. Под ваш контроль попадет чужая личная переписка, причем вместе с датой и временем, а также все медиа-файлы.
- Geofencing: С ее помощью осуществляется настройка «безопасной» и «опасной» зон. Когда телефон входит или выходит из одной из этих областей, вы сразу же получаете уведомление.
- Перехват звонков и текстовых сообщений: Вы можете читать все сообщения, просматривать журнал звонков и список контактов.
Помимо вышеперечисленных опций, входящих в категорию “продвинутые”, есть и другие, не менее привлекательные.
Находим в разделе «Общее» иконку «Настройка галереи»
Чтобы изменить галерею на вашем iPhone, вам потребуется открыть настройки устройства. Для этого нажмите на иконку «Настройки», которая обычно находится на главном экране.
После того как вы открыли раздел «Настройки», проскрольте его вниз до тех пор, пока не найдете раздел «Общее». Нажмите на этот раздел для открытия дополнительных настроек.
В разделе «Общее» найдите иконку с названием «Настройка галереи» и нажмите на нее. Обычно она находится в самом низу раздела «Общее».
После того как вы нажали на иконку «Настройка галереи», вам откроется новое окно с различными настройками для галереи. Вы сможете выбрать, какие изображения будут отображаться в галерее, а также настроить другие параметры.
После того как вы внесете необходимые изменения в настройках галереи, нажмите на кнопку «Готово» или «Сохранить», чтобы применить эти изменения. Теперь ваша галерея будет работать согласно выбранным настройкам.
Изменение настроек галереи позволяет вам настроить эту функцию согласно вашим предпочтениям и потребностям. Теперь вы можете легко изменить галерею на вашем iPhone и наслаждаться просмотром фотографий и видео в удобном и интуитивно понятном интерфейсе.
Быстро просматривайте фотографии и видео, снятые на iPhone
Мне нравится этот трюк, поскольку он позволяет мне быстро удалять скриншоты, мемы и все изображения, которые я получил через сообщения и приложения чата, и сосредоточиться только на фотографиях, которые я сделал. Если вам понравился этот совет, не забудьте поделиться статьей, чтобы она стала доступна большему количеству людей. Также, Следуйте за нами на Twitter чтобы получать уведомления всякий раз, когда мы публикуем новый пост. Если вы работаете с фотографиями, не забудьте ознакомиться с нашей статьей о лучших приложениях для редактирования фотографий, чтобы найти лучшие приложения для редактирования ваших фотографий.
Как открыть фото или видео в галерее
Открытие фотографий и видео в галерее на iPhone невероятно просто и удобно. Следуйте этим шагам, чтобы насладиться просмотром ваших ценных моментов:
1. Откройте приложение «Галерея»: найдите иконку приложения с изображением служки на своем основном экране, и нажмите на нее.
2. Выберите фото или видео, которое хотите открыть: пролистайте экран вниз или вправо, чтобы просмотреть все изображения и видеозаписи в вашей галерее. Когда вы найдете нужный файл, нажмите на него.
3. Просмотрите фото или видео: после выбора элемента, он будет открыт в полноэкранном режиме. Вы можете пролистывать фотографии, а также увеличивать или уменьшать масштаб, используя жесты пальцев на экране.
4. Другие действия: при просмотре фотографий и видео в галерее у вас есть различные возможности. Вы можете редактировать изображение, добавить фильтры или эффекты, обрезать или повернуть, а также поделиться им с другими людьми.
Теперь вы знаете, как открыть фото или видео в галерее на вашем iPhone. Наслаждайтесь просмотром и делитесь своими важными моментами с друзьями и близкими!
Как открыть фото или видео в галерее:
Для открытия фото или видео в галерее на iPhone необходимо выполнить следующие действия:
| Шаг 1: | На экране устройства найдите иконку «Галерея» и нажмите на нее. Или вы можете сделать свайп вверх на основном экране и найти иконку «Галерея» в панели быстрого доступа. |
| Шаг 2: | После открытия галереи вы увидите все сохраненные фото и видео на вашем iPhone. Прокрутите экран вверх или вниз, чтобы просмотреть все элементы. |
| Шаг 3: | Чтобы открыть конкретное фото или видео, нажмите на него один раз. Откроется полноэкранный просмотр выбранного элемента. |
| Шаг 4: | В режиме просмотра фото или видео вы можете использовать жесты, чтобы увеличить или уменьшить изображение, пролистывать медиафайлы или воспроизвести видео. |
| Шаг 5: | Чтобы вернуться к списку всех элементов галереи, нажмите на кнопку «Готово» в верхнем левом углу экрана. Вы также можете свайпнуть вниз по экрану для закрытия режима просмотра и вернуться к галерее. |
Теперь вы знаете, как открыть фото или видео в галерее на iPhone. Наслаждайтесь просмотром своих сохраненных медиафайлов!
Просмотр фото в галерее на iPhone
Чтобы открыть фото в галерее на iPhone, следуйте этим простым шагам:
- Откройте галерею, используя один из ранее описанных способов.
- На главном экране галереи вы увидите все свои фото и видео.
- Пролистывайте вниз или вверх, чтобы найти нужное вам фото. Вы также можете использовать поиск, чтобы быстро найти нужный снимок.
- Когда вы найдете фото, которое хотите просмотреть, коснитесь его, чтобы открыть его в полном размере.
- На экране просмотра вы можете использовать жесты, чтобы приближать или отдалять фото, а также перемещаться по снимкам свайпами влево или вправо.
- Если вы хотите посмотреть дополнительные параметры и функции, коснитесь значка меню в верхнем правом углу экрана. Здесь вы можете настроить отображение фото, редактировать его, добавить к нему эффекты и многое другое.
- Когда вы закончите просмотр фото, нажмите кнопку «Готово» в верхнем левом углу экрана, чтобы вернуться к общему просмотру галереи.
Теперь вы знаете, как просматривать фото в галерее на iPhone. Наслаждайтесь просмотром своих фотографий и видео с помощью удобного и интуитивно понятного интерфейса галереи на вашем iPhone.
Тогда для чего это нужно?
Сценариев использования данного инструмента на самом деле много. Например, заботливый родитель может отслеживать переписку и историю браузера своего ребенка, а руководитель — следить, чтобы работники занимались делами, а не сидели в Интернете (про ревнивую супругу говорить не будем). Работает сервис по системе абонентской платы — месяц доступа сейчас доступен за 40 долларов. Попробовать его в деле можно в деморежиме по этой ссылке.
Новости, статьи и анонсы публикаций
Свободное общение и обсуждение материалов
Лонгриды для вас

Инстаграм добавит платные подписки. С их помощью пользователи смогут предоставлять доступ к эксклюзивному контенту и монетизировать свои блоги. В статье расскажем о нюансах работы новой функции и разеремся в деталях.
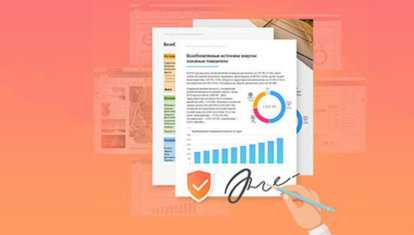
Неудобно использовать много приложений для того, что работать с документами. Таблицы, тексты, презентации, связь, электронная почта… И для каждого надо скачать отдельный софт. Мы нашли приложение, которое позволить делать все в одном приложении. При этом, с совместимостью форматов проблем у него не будет.
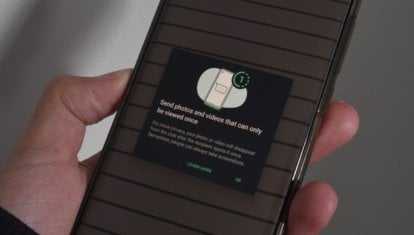
В WhatsApp появилась функция автоматического удаления медиафайлов после того, как получатель их посмотрит. Рассказываем об особенностях использования этого механизма и способе его активации
Источник
Настройки
Если вы хотите найти приложение галерея на смартфоне, вам понадобится зайти в настройки устройства. Для этого откройте меню приложений и найдите значок «Настройки». В большинстве случаев он выглядит как шестеренка или иконка с изображением зубчатого колеса.
После того как вы открыли настройки, прокрутите список вниз и найдите раздел «Приложения» или «Приложения и уведомления». В этом разделе вы сможете увидеть все установленные на вашем смартфоне приложения.
Найдите в списке приложений галерею. Ее название может варьироваться в зависимости от производителя смартфона. Обычно она называется «Галерея», «Фото» или «Галерея изображений». Нажмите на название приложения галереи.
После того как вы открыли приложение галереи, вы сможете просмотреть все изображения, сохраненные на вашем смартфоне, управлять альбомами и выполнять другие действия, связанные с изображениями.
Пункт «Приложения»
Если вы ищете приложение галерея на своем смартфоне, вы можете найти его в разделе «Приложения». В зависимости от модели и операционной системы вашего устройства, различия в названии и расположении могут быть, но в общем случае путь к галерее следующий:
| Операционная система | Путь к приложению галерея |
|---|---|
| Android | На главном экране нажмите на иконку «Приложения» или «Меню», затем найдите иконку «Галерея». |
| iOS | На главном экране прокрутите влево или вправо, чтобы найти иконку «Фото» или «Галерея». |
| Windows Phone | На главном экране прокрутите влево или вправо, чтобы найти плитку «Галерея» или «Фото». |
В случае, если вы не можете найти приложение галерея на своем смартфоне, рекомендуется воспользоваться поиском или обратиться к руководству пользователя вашего устройства для получения более точных инструкций.
Пункт «Приложения и уведомления»
Если вы хотите найти приложение галерея в своем смартфоне, вам придется пройти в соответствующий пункт настроек. Для этого перейдите в «Приложения и уведомления».
В этом разделе вы сможете увидеть все приложения, установленные на вашем устройстве, а также управлять ими. Для поиска галереи найдите список всех приложений и пролистайте его в поисках нужного. Возможно, галерея будет отображена под другим названием, например, «Фотографии» или «Галерея изображений».
Приложение галерея позволяет просматривать все фотографии и видео, сохраненные на вашем смартфоне. Вы сможете организовать свою коллекцию, создавать альбомы, редактировать изображения и делиться ими с друзьями.
Если приложение галерея не установлено на вашем смартфоне, вы можете найти альтернативные приложения в магазине приложений вашего устройства. Просто откройте магазин приложений и введите в поисковой строке «галерея». Вы увидите список доступных приложений для установки.























![Как управлять камерой iphone с другого телефона? - [интересный ответ]](http://kokosclub.ru/wp-content/uploads/8/1/0/81035ab6798e65df47550eda7a9d8cd8.jpeg)


