Выбор объема флешки для создания USB-накопителя с Windows 10
Минимальный объем флешки, рекомендуемый Microsoft для создания установочного носителя с помощью Media Creation Tool, составляет 8 ГБ. Этот объем позволит вам создать загрузочную флешку с базовой установкой Windows 10.
Однако, если вы планируете создать флешку с более полной версией операционной системы или добавить другое программное обеспечение, вам следует обратить внимание на то, что размер установочной флешки может быть больше. Обычно рекомендуется использовать флешку объемом от 16 ГБ до 32 ГБ
Выбирая объем флешки, учитывайте, что чем больше объем, тем больше данные вы сможете хранить и передавать на флешку. Но не забывайте о цене: большие флешки могут быть дороже, поэтому выбирайте такой объем, который соответствует вашим нуждам.
Также важно учитывать, что флешка должна быть отформатирована в формате FAT32 или NTFS, иначе она не сможет использоваться для создания установочной флешки с Windows 10. Итак, при выборе объема флешки для создания USB-накопителя с Windows 10 следует руководствоваться рекомендациями Microsoft и своими потребностями
Если вам требуется только базовая установка Windows 10, 8 ГБ будет достаточно. Если же вы планируете добавить больше программного обеспечения, рекомендуется выбрать флешку объемом от 16 ГБ до 32 ГБ
Итак, при выборе объема флешки для создания USB-накопителя с Windows 10 следует руководствоваться рекомендациями Microsoft и своими потребностями. Если вам требуется только базовая установка Windows 10, 8 ГБ будет достаточно. Если же вы планируете добавить больше программного обеспечения, рекомендуется выбрать флешку объемом от 16 ГБ до 32 ГБ.
Можно ли уменьшить размер ос
Предположим, что у вас проблема – у вас маленький жесткий диск, и каждый гигабайт на счету. Возникает вопрос – как уменьшить вес системы. Если вопрос об установочном файле, то самостоятельно никак, только если использовать урезанные сборки, но и они не столько маленькие, сколько ущербные.
Но размер Windows 10, установленного на жестком диске, уменьшить можно без проблем. Для этого вам нужно удалить все стандартные программы, а также уменьшить файл подкачки. Таким образом вам удастся избавиться примерно от 2 Гб. Каких-то более серьезных изменений добиться, увы, не получится, но такое уменьшение веса уже хорошо.
Источник
Сколько места на диске занимает Windows 10
Пользователи часто интересуются вопросом сколько места на диске занимает Windows 10 после установки. Ответ на этот вопрос нельзя дать однозначно, поскольку операционная система Windows постоянно обновляется. Каждое следующее обновление весит уже несколько больше предыдущего.
В этой статье мы рассмотрим рекомендации Майкрософт по минимальным системным требованиям оборудования для установки операционной системы Windows 10, и наконец-то разберемся сколько места после установки на жестком диске занимает Windows 10. А также рекомендуем познакомится со статьей как очистить диск С от ненужных файлов в Windows 10.
Минимальные системные требования Windows 10
Перед тем как рассмотреть сколько места занимает операционная система Windows 10 после установки и сравнением её с предыдущими версиями, мы предлагаем рассмотреть официальные минимальные системные требования, которые опубликовала компания Microsoft у себя на официальном сайте. Эти требования должны Вам подходить для установки системы на Ваш компьютер.
- Процессор: не менее 1 ГГц
- ОЗУ: 1 ГБ для 32-разрядной системы или 2 ГБ для 64-разрядной системы
- Место на жестком диске: 16 ГБ для 32-разрядной ОС или 20 ГБ для 64-разрядной ОС
- Видеоадаптер: DirectX 9 или более поздняя версия с драйвером WDDM 1.0
Как видим разработчики утверждают что 16 ГБ для 32-разрядной ОС или 20 ГБ для 64-разрядной ОС должно быть достаточно для установки. Для комфортного использования нужно иметь запас свободного пространства на диске.
Сколько весит образ Windows 10
Хотим обратить внимание на то, что образ операционной системы Windows 10 версии 1803 весит 3 гигабайта — 32-разрядная и 4.2 гигабайта 64-разрядная версии. Все данные взяты со сайта tb.rg-adguard.net, откуда собственно можно скачать чистые образы всех операционных систем Windows 10 и посмотреть размеры образов предыдущих версий Windows
Именно это нужно учитывать при необходимости при создании загрузочной флешки Windows 10, поскольку не всегда флешки 4 ГБ может хватить для этого.
Сколько места после установки на жестком диске занимает Windows 10
В момент выхода компания Microsoft объявила, что Winodws 10 будет занимать меньше места за счет оптимизации и сжатия. Если же смотреть на практике, то здесь все несколько иначе. Поскольку 32-разрядная версия Windows 10 Домашняя занимает после установки 13 гигабайт памяти, а 64-разрядная версия весит около 16 гигабайт. В тоже время полностью обновлённая 32-разрядная Windows 10 Профессиональная весит чуть больше 20 гигабайт, а 64-разрядная версия весит около 25 гигабайт.
Если же сравнивать эти показатели с минимальными системными требованиями, то можно сделать выводы что они были указаны на примере установки домашней версии операционной системы Windows 10.
В то же время вторая по популярности операционная система Windows 7 после установки с применением стандартного дистрибутива, в который уже включен пакет обновлений SP1, стационарная система для 32-разрядных версий занимает от 5 до 8 Гб, а системы с разрядностью 64 бита – от 11 до 16 Гб.
Рекомендованный объем системного диска
Системный диск — это обычно локальный диск С, собственно на которого и устанавливается система. В процессе установки операционной системы пользователям дается шанс выбрать размер системного диска и при необходимости расширить его. Поэтому у пользователей появляется вопрос, какой нужно установить размер системного диска для нормальной работы компьютера.
При установке операционной системы Windows 10 рекомендуется выбирать системный диск объемом не меньше 100 гигабайт. Этот объем будет оптимальным, для нормальной работы системы. Честно говоря система будет работать и при наличии намного меньшего объема памяти, но производительность системы в целом будет значительно уступать предыдущему варианту.
В этой статье мы ответили на главный вопрос пользователей сколько места занимает Windows 10 после установки
А также рекомендуем обратить внимание на пункт нашей статьи рекомендованный объем системного диска
Настройка параметров в BIOS перед установкой Windows 10
Вход в BIOS
Как только включается компьютер, у Вас есть пару секунд, чтобы успеть рассмотреть, какие кнопки на Вашем компьютере предназначены для вызова BIOS. Это окно не обязательно должно выглядеть как у меня на скриншоте, на разных компьютерах по-разному, но обычно внизу указывается какие кнопки за вызов каких функций отвечают. Нам нужно: «BIOS Setup»
Нужно посмотреть, какая кнопка отвечает за вызов BIOS. На скриншоте, например, это кнопка «DEL», которая находится внизу на цифровой клавиатуре, справа.
Если все равно не успели, то это должна быть одна из кнопок: «DEL», F2, F12. Попробуйте нажать на одну из них, должен открыться один из вариантов окна:
1. Один из самых распространённых BIOS на современных устройствах
BIOS, который обычно используется на современных видах материнских плат
Вариантов отображения множество, не факт, что будет выглядеть так же, нам главное найти слово «Boot», и либо стрелками на клавиатуре, а если около этого слова будет написано (F8), кнопкой «F8» выбираем раздел «Boot».
На примере показан BIOS для материнской платы от Asus
Старый BIOS
Если у Вас что-то подобное, то сначала переходите в пункт: «Advanced BIOS Features», затем в «First boot device»
Такой BIOS обычно используется на компьютерах постарше
Настройка UEFI (Boot меню)
Дальше, вне зависимости от того, какой у Вас BIOS, принцип одинаковый: если мы устанавливаем Windows c флешки, то на первое место в списке нам нужно выбрать наше USB устройство. Нужно нажать на первое место с помощью enter и выбрать наш носитель. Если диск, то тоже самое, только ставим уже CD/DVD устройство.
Сохранение настроек и перезапуск компьютера. Подготовка к установке
После всех настроек обязательно сохраняем все изменения кнопкой f10, нажимаем ok. После этого Ваше устройство перезагрузится, и на экране должно показаться окно с информацией о том, что идет подготовка к установке Windows 10:
На моем скриншоте это показывается на английском, но у Вас, скорее всего, будет на русском и будет крутиться колесо загрузки
Должно открыться окно установки: Нажимаем «Установить».
По умолчанию, все уже показывается с русскими настройками, но если нет, то выбираем нужный язык и страну, нажимаем на кнопку «Далее».
Что вам нужно
- Установочный носитель Windows. Это может быть установочный файл .ISO или DVD.
- USB-накопитель со свободным пространством не менее 5 ГБ. Этот диск будет отформатирован, поэтому убедитесь, что на нем нет важных файлов.
- Технический ПК – ПК с Windows, который вы будете использовать для форматирования USB-накопителя.
- Конечный компьютер — компьютер, на который вы будете устанавливать Windows.
Шаг 1. Отформатируйте диск и сделайте основной раздел активным
Подключите флэш-накопитель USB к обслуживающему ПК.
Откройте «Управление дисками». Щелкните правой кнопкой мыши «Пуск» и выберите «Управление дисками».
Отформатируйте раздел. Щелкните правой кнопкой мыши раздел USB-накопителя и выберите «Форматировать». Выберите файловую систему FAT32, чтобы иметь возможность загружать ПК с BIOS или UEFI.
FAT32 имеет ограничение на размер файла 4 ГБ. Если ваш образ WIM больше 4 ГБ, см. раздел Если ваш образ Windows больше 4 ГБ ниже.
Установите раздел как активный. Щелкните правой кнопкой мыши раздел USB-накопителя и выберите Пометить раздел как активный.
Если параметр «Отметить раздел как активный» недоступен, вы можете вместо этого использовать diskpart, чтобы выбрать раздел и отметить его как активный.
Шаг 2. Скопируйте программу установки Windows на USB-накопитель
Используйте Проводник, чтобы скопировать и вставить все содержимое DVD-диска или ISO-образа продукта Windows на флэш-накопитель USB.
Необязательно: добавьте файл автоматической установки, чтобы автоматизировать процесс установки. Дополнительные сведения см. в разделе Автоматизация установки Windows.
Шаг 3. Установите Windows на новый компьютер
Подключите флэш-накопитель USB к новому ПК.
Включите компьютер и нажмите клавишу, которая открывает меню выбора загрузочного устройства для компьютера, например клавиши Esc/F10/F12. Выберите вариант загрузки ПК с USB-накопителя.
Начнется установка Windows. Следуйте инструкциям по установке Windows.
Извлеките флэш-накопитель USB.
Если ваш образ Windows больше 4 ГБ
Установочные USB-накопители Windows отформатированы в файловой системе FAT32, размер файла которой ограничен 4 ГБ. Если размер вашего изображения превышает ограничение на размер файла:
Скопируйте все, кроме файла образа Windows (sources\install.wim) на USB-накопитель (либо перетащите его, либо используйте эту команду, где D: — смонтированный ISO-образ, а E: — USB-накопитель.)
Разделите файл образа Windows на файлы меньшего размера и поместите файлы меньшего размера на USB-накопитель:
Раньше установка Windows требовала размещения файлов на компакт-диске или DVD-диске. В наши дни установить Windows 10 очень просто. Все, что вам нужно, это USB-накопитель и еще один компьютер с доступом в Интернет.
Установка
После включения компьютера, на экране появится надпись «Press any key», нажмите на любую клавишу. Данное действие запустит инсталляцию с носителя, которому передали первенство загрузки.
После нажатия, появится черный экран с надписью «Windows is loading files…». Подождите, пока Виндовс загрузит файлы.
Настройка параметров
Выберете нужный язык, формат и раскладку. После завершения действий нажмите кнопку «Далее».
Кликните по кнопке «Установить» для продолжения.
После поставьте галочку рядом с пунктом «Я принимаю условия лицензии» и нажмите «Далее» в правом нижнем углу.
На следующем этапе выберете блок «Полная установка с дополнительными параметрами». С помощью данного пункта мы сможем удалить или отформатировать старые разделы жесткого диска и создать/изменить новые. Информация, записанная на жёстком диске, будет стёрта.
При установке с сохранением личных файлов рекомендуется выбрать пункт «Обновление».
Редактирование разделов
Установка на чистый ЖД
Когда устанавливаем на новый или отформатированный носитель информации, то в открывшемся окошке для редактирования разделов жесткого диска вы увидите всего одну строку «Незанятое место на диске». Это и есть подключений SSD или HDD.
Далее вам необходимо разбить диск на два раздела. Для начала мы создадим будущий диск С, на который установим Виндовс 7.
- Выберите мышкой единственную строку.
- Нажимаете в правом нижнем углу окошка на «Создать» (желтая звездочка).
- Укажите в мегабайтах, сколько вы выделите под системный раздел диска. Например, 55000.
- Щелкните в правом нижнем углу по кнопке «Применить».
Если сделаете все безошибочно, то установщик обнаружит новый «Раздел 2» — это и есть будущий диск С.
Нажмите на строчку с незанятым местом и зарезервируйте оставшееся место на диске разделом D также, как мы сделали для системного раздела. Нажмите «Применить». После правильно выполненных инструкций окно разделов ЖД будет выглядеть примерно так, как на скриншоте ниже.
Выберите «Раздел 2», чтобы установить Виндовс на основной тип раздела (будущий диск C). Нажмите «Далее».
Повторная установка
Перед вами появится список жёстких дисков и разделов. Выберите необходимую строчку и нажмите «Настройка диска» в правом нижнем углу.
Рекомендуется для дальнейшей работы отформатировать выбранную область (основной раздел). Снизу нажмите кнопку с розовым ластиком «Форматировать».
Выберите строку с разделом, на который хотите установить Windows 7 и нажмите «Далее».
Ход установки
Установщик начал работу с данными подготовленного дистрибутива (распаковку файлов, установку компонентов и обновлений). Дождитесь окончания процесса. Длительность зависит от мощности вашего персонального компьютера.
После перезагрузки появится данное сообщение. Ничего не нажимайте.
Пожалуйста, подождите пока программа проведет настройку системных файлов и реестра.
Далее вы увидите экран завершения установки Windows. Не пугайтесь, компьютер перезагрузится ещё раз.
Настройка Windows 7
После перезагрузки вы увидите экран Настройки операционной системы. Укажите имя пользователя. Рекомендуется, писать английскими символами. Нажмите «Далее».
Пароль можно не устанавливать. Нажмите «Далее».
Рекомендуем пропустить этап активации Виндовс. Нажимаем «Далее» в правом нижнем углу. (В конце статьи есть раздел ).
Рекомендуется нажать «Отложить решение».
Выберите время, дату, регион. Нажмите «Далее».
Пожалуйста, подождите, пока система подготовит рабочий стол.
Поздравляем! Вы успешно установили операционную систему.
С помощью «командной строки»
Создание загрузочной флешки с помощью «Командной строки» представляет собой весьма трудоёмкий процесс, требующий внимания пользователя:
Открываем инструмент «Командная строка». Для этого нажимаем комбинацию клавиш Win R, вводим команду CMD и нажимаем «OK».
Вводим команду diskpart и нажимаем Enter. Этой командой была запущена утилита для работы с разделами дисков.
Вводим команду list disk для вывода списка подключенных дисков. По размеру раздела определяем, какой ID имеет флешка для того, чтобы работать с ней.
Прописываем команду для работы с определённым диском: select disk 1, где 1 — ID флешки (в вашем случае цифра может быть другой).
Вводим команду clean для быстрого форматирования флешки. Если вы заранее провели форматирование способом, описанным выше, то переходите к следующему шагу в инструкции.
Вводим команду create partition primary для создания первичного раздела.
С помощью следующих команд выбираем созданный раздел и делаем его активным:
Форматируем новосозданный раздел. Вводим команду format fs=FAT32 и ждём окончания процесса.
Далее командой assign letter=T присваиваем разделу название. Букву можно выбрать любую, но не стоит брать ту, которая используется другим разделом
Важно запомнить название, так как оно будет использоваться ниже.
На этом работа с утилитой diskpart закончена, потому завершаем её работу командой exit.
На этом подготовительные работы для создания загрузочной флешки закончены. Осталось только скопировать данные со смонтированного образа на накопитель с помощью «Командной строки». Вводим две команды:
- bootsect /nt60 T:, где буква T — название созданного вами раздела на флешке;
- xcopy G:*.* T: /E /F /H, где буква G — виртуальный привод, на который смонтирован образ Windows, T — название раздела флешки, остальные буквы — атрибуты команды.
Вторая команда запустит процесс копирования. Обязательно дождитесь завершения процедуры, она может занять некоторое время. Об окончании копирования будет свидетельствовать строчка «Скопировано файлов: …».
Дожидаемся окончания копирования всех файлов на флешку
Почему windows 10 занимает столько места
Если вы понимаете принцип процесса гибернации, то должны знать, что при его включении система сохраняет данные из ОЗУ на системный диск. Вновь становится понятно, что такое дисковое пространство должно быть равным показателям ОЗУ. Если это будет не так, то скорость работы системы значительно снизится.
Ну и стоит напомнить о том, что Windows 10 занимает много места из-за работы системных процессов. Сколько оно все весит точно сказать сложно. Но вы постарайтесь представить, какой объем данных должен храниться в системных папках для дальнейшей отсылки на сервера компании.
Но гораздо актуальнее становится возможность получения множества инструментов для разработки, графического дизайна, программирования и т. д. Все эти приложения для лучшей работы должны находиться на системном диске. Поэтому постарайтесь приобрести SSD-диск большего размера и отведите его полностью под систему. Так будет надёжнее и проще.
Сколько весит Windows 10 Pro на флешке?
ISO-образы с установкой Windows 10 весят примерно 2.4 ГБ и 5.5 ГБ для 32-х и 64-х разрядных систем соответственно.
Сколько ГБ нужно на флешке для Windows 10?
Минимальный объем флэшки — 8 Гб. Лучше — в NTFS, так как последние версии имеют файлы более 2 Гб и могут быть проблемы при копировании файлов на флэшку.
Сколько места занимает Windows 10 после установки?
Сколько места занимает Windows 10 на самом деле? Версия «Home» 32 разрядности после установки займет всего 13 гигабайт памяти, 64-разрядная версия займет 16 гигабайт. Что касается других версий, таких как Education, Pro, то они будут занимать несколько больше места на вашем компьютере или ноутбуке.
Сколько примерно весит виндовс 10?
Объем Windows 10 на диске — компрессия системных файлов
Создатели предполагают, что 32-битная версия будет весить не более 1,5 ГБ, а 64-битная – не более 2.6 ГБ. Достигнуть таких параметров поможет компрессия системных файлов.
Сколько нужно для виндовс 10?
На сегодняшний день операционная система windows 10, является самой современной разработкой корпорации microsoft. ISO образ система занимает около 4 Гб. Минимальные требования для установки Windows 10 32bit — не менее 16 гб свободного места на диске, Windows 10 64-bit — не менее 20 гб.
Сколько весит виндовс 10 64 бит на флешке?
Вообще, обычно iso образ операционной системы Windows 10 64 разрядной весит примерно пять с половиной гигабайт, по крайней мере через приложение Microsoft качается именно столько.
Можно ли установить виндовс на флешку 8 гб?
Windows 7, 8, 10 можно установить на любую флешку USB 2.0 или USB 3.0. . Также система на такой флешке будет работать крайне медленно, но работать все равно будет.
Сколько нужно места для образа Windows 10?
Сколько весит образ Windows 10
Сам образ операционной системы Windows 10 занимает около 4 гигабайт, чуть больше или чуть меньше — в зависимости от разрядности (32 или 64 бит). Создать установочный носитель можно как на флешке, так и на диске.
Сколько оперативной памяти нужно для Windows 10 64 bit?
Официальные системные требования Windows 10
Компания Microsoft незадолго то выпуска Windows 10 опубликовала официальные системные требования для данной версии Windows. В них указано, что для 32 битной версии достаточно 1 ГБ ОЗУ, а для 64 битной – 2ГБ.
Сколько выделить гигабайт для диска C в Windows 10?
Исходя из этого, делаем вывод, что минимальный объем диска «С» для Windows 10 должен составлять около 130-150 гигабайт.
Как узнать сколько занимает виндовс 10?
- Запускаем компонент «Параметры» .
- Открываем раздел «Система» .
- Переходим на вкладку «Память устройства» и выбираем диск .
- Анализируем диск на занятое место
Сколько занимает место Windows 10 PRO?
Корпоративная семёрка весила порядка 12 ГБ, но ещё 2 требовали системные файлы. Примерно столько же занимает Windows 10 Pro после установки (Home 32-bit – порядка 8 ГБ). Без каких-либо сторонних программ. Точнее говоря, таков объем домашней версии, а прочие немногим более объёмные.
Как очистить память на диске C?
Кликните в проводнике правой кнопкой мыши по системному диску (обычно это диск C) и выберите «Свойства» → «Очистка диска». В следующем окне отметьте элементы, занимающие наибольшее количество места, нажмите ОК и подтвердите удаление.
Другие программы
Media Creation Tool — это не единственная программа для создания загрузочной флешки с Windows 10. Существует также и несколько её неофициальных аналогов, которые позволяют записать загрузочную флешку с помощью образа — iso файла. Одна из самых популярных программ — это UltraISO. Она более многофункциональная, чем её конкуренты, и обладает простым интерфейсом, понятным даже для новичков.
Первое, что нужно, — это флеш-накопитель. Требования к нему остаются все те же, тут не нужно ничего менять. Но теперь нужен образ с «Виндой». Скачать его можно либо с официального сайта Microsoft, либо со стороннего сайта, если планируется использование «пиратской» версии.
Когда подготовка закончена и в наличии есть и программа, и флешка, и образ, можно приступать к непосредственному созданию загрузочного диска. После запуска UltraISO нужно выбрать в открывшемся меню «Файл» и после «Открыть» в появившемся окне. Далее необходимо указать местоположение образа операционной системы. На экране отобразятся файлы, которые находятся внутри образа. Но так как это ненужная для дальнейшей установки информация, то можно спокойно закрыть окно.
Следующий шаг — выбор пункта «Самозагрузка», который находится в главном меню. После него нужно нажать «Записать образ жёсткого диска». Название может быть другим, ведь переводов у программы, как и версий, несколько. Но общий смысл сохраняется. Последний пункт — выбор накопителя, который в дальнейшем будет превращён в загрузочный. При выборе накопителя можно будет и ещё раз отформатировать его. Если программа установки Windows 10 не видит флешку, то это либо проблема с файловой системой, либо она не до конца вставлена в разъем.
После этого появится предупреждение о форматировании флэш-диска, даже если он и так пустой. Останется согласиться, и пойдёт процесс создания загрузочного диска. Занимает это от 10 до 30 минут, в зависимости от конфигурации компьютера. По истечении это времени будет получен полностью готовый к использованию загрузочный накопитель.
Есть шанс, что при дальнейшей установке Виндовс на ПК или ноутбук устройство выдаст ошибку «Не удаётся найти usb накопитель с Windows 10». Решается это просто — настройкой соответствующего параметра в биосе. Или нужно попробовать использовать другой USB-порт, ведь проблема может быть и в нём.
Originally posted 2018-04-07 11:45:06.
Сколько оперативной памяти и места на жёстком диске нужно для Windows 10
В этой статье, мы ответим на вопрос о том, сколько свободного пространства на жёстком диске необходимо для чистой Windows 10, а также назовём минимальный объём ОЗУ (оперативной памяти), необходимый для того, чтобы подружить компьютер и «десятку».
Но как же найти единственно правильный ответ? Нам представляется, что его нужно искать у самих разработчиков операционной системы Windows 10. Уж они-то, как никто другой, знают, сколько места на винчестере и какой объём оперативной памяти нужен их продукту.
Многие пользователи почему-то считают, что раз Windows 10 самая современная на данный момент операционная система из этого семейства, то будто бы она нуждается в каких-то особенно больших объёмах оперативной памяти, жёсткого диска и других «крутых» технических характеристиках. Однако это не совсем так. А правильнее сказать, совсем не так. «Десятка», согласно очень распространённому мнению, гораздо менее требовательна к ресурсам, чем Windows 7 или 8. Именно поэтому Windows 10 довольно часто рекомендуют в качестве альтернативы «семёрке» и «восьмёрке» для слабых ноутбуков и старых компьютеров. Правда не всегда её возможно туда установить — к сожалению, эта новейшая ОС совместима не со всеми устаревшими процессорами, материнскими платами, видеокартами.
Сколько весит образ Windows 10
Сам образ операционной системы Windows 10 занимает около 4 гигабайт, чуть больше или чуть меньше — в зависимости от разрядности (32 или 64 бит). Создать установочный носитель можно как на флешке, так и на диске. Подробнее о том, как это сделать рассказывается в статье «Как переустановить Windows 10». Поскольку iso-образ это архив, то, разумеется, в процессе установки он распаковывается и довольно существенно увеличивается в размере. Насколько, поговорим чуть ниже.
Советы по оптимизации места на флешке
1. Удалите ненужные программы и файлы:
Периодически просматривайте содержимое вашей флешки и удаляйте все программы, файлы и документы, которые больше не нужны. Освободив драгоценное место на флешке, вы сможете использовать его для хранения новых данных.
2. Сжатие файлов:
Попробуйте сжать некоторые файлы перед сохранением на флешку, чтобы уменьшить их размер. Это поможет вам сохранить больше данных на ограниченной памяти флешки.
3. Очистка временных файлов:
Используйте встроенные утилиты ОС Windows, чтобы очистить временные файлы, которые занимают место на вашей флешке. Для этого откройте «Параметры системы» в «Панели управления» и найдите функцию очистки диска. Это позволит освободить дополнительное место на флешке.
4. Используйте облачное хранилище:
Если у вас есть доступ к облачному хранилищу, вы можете загружать и сохранять свои файлы прямо туда вместо флешки. Это поможет вам сэкономить место на флешке и иметь доступ к файлам из любого устройства с интернет-соединением.
Если вы используете флешку исключительно для хранения данных, вы можете отключить функцию восстановления системы. Это освободит пространство на флешке, которое занимают точки восстановления.
6. Используйте сжатие NTFS:
Если ваша флешка отформатирована в файловой системе NTFS, попробуйте включить сжатие NTFS. Это позволит вам сэкономить место на флешке, но учтите, что доступ к сжатым файлам может занимать больше времени.
7. Периодически выполняйте дефрагментацию:
Если ваша флешка отформатирована в файловой системе FAT32, регулярно выполняйте дефрагментацию диска. Это поможет оптимизировать использование места на флешке и повысить ее производительность.
8. Используйте сторонние программы для оптимизации:
Существуют различные программы, которые помогают оптимизировать использование места на флешке. Вы можете попробовать использовать одну из них, чтобы найти и удалить ненужные файлы и освободить дополнительное место на флешке.
Следуя этим советам, вы сможете оптимизировать использование доступного места на флешке и эффективно использовать ее для хранения данных.
Сколько весит установщик?
Перед скачиванием ISO-образа и записью его на флешку или внешний диск предлагается выбрать Виндовс разрядностью 32 или 64 bit. Величина установщика зависит от выбираемого разряда операционки. Разрядность ОС должна быть такой же, как и разрядность процессора ПК. Однако ISO-образ не имеет фиксированного веса. Его объем зависит от версии обновления и конфигурации системы.
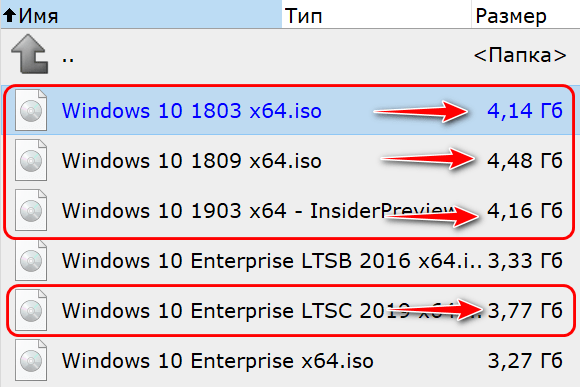
ISO-образы на 32 bit весят 2,5-3,5 Гб, на 64 bit— вдове больше, то есть 3,5-5,5 Гб. Разработчики всегда предупреждают, сколько гигабайт данных должна вмещать флешка под установщик. Обычно рекомендуют носитель на 5 Gb. При установке нового продукта от Winне стоит ориентироваться только на вес установочного файла. В процессе разархивации дистрибутив займет в 5 раз больше места.
Важно обратить внимание на объем оперативной памяти и величину свободного пространства на служебном HDD. От этих показателей зависит вероятность загрузки или обновления до нового Win 10. Если на ПК недостаточно незанятого пространства, то установить (обновить) операционку без очистки системного HDD не получится
Если на ПК недостаточно незанятого пространства, то установить (обновить) операционку без очистки системного HDD не получится.
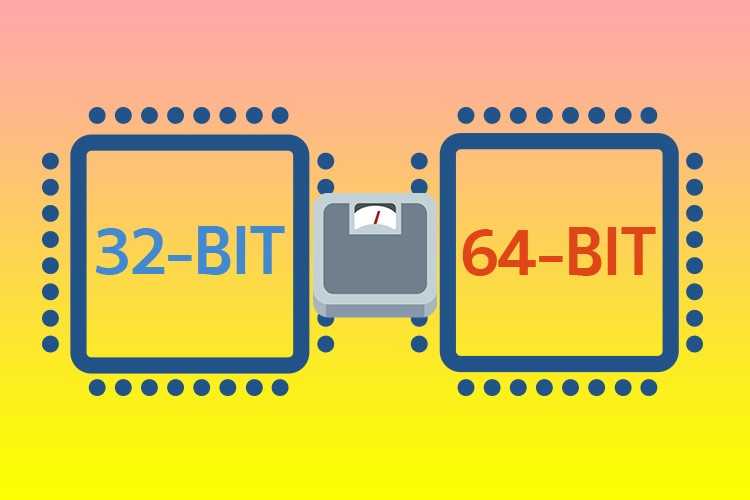
Влияние версии и издания Windows 10
Версия и издание Windows 10 значительно влияют на объем занимаемого места на флешке. Каждая новая версия операционной системы, выпускаемая компанией Microsoft, включает новые функции и улучшения, что приводит к увеличению размера установочного образа.
Если ранее Windows 10 занимала около 20 ГБ на флешке, то с появлением новых версий этот объем может увеличиться. Кроме того, издания Windows 10, такие как Home, Pro, Enterprise и др., имеют разные наборы компонентов, что также влияет на их размер.
Например, издание Windows 10 Home чаще всего занимает меньше места на флешке, чем издание Windows 10 Pro или Enterprise, так как они включают дополнительные функции и инструменты для бизнеса. Кроме того, наличие дополнительных языковых пакетов или функциональных обновлений также может увеличить размер операционной системы.
Поэтому при выборе версии и издания Windows 10 для установки на флешку стоит учитывать, сколько свободного места имеется на ней, чтобы быть уверенным, что оно будет достаточным для установки и работы операционной системы.
Media Creation Tool
Эта программа — официальная утилита от Microsoft, предназначенная для нескольких вещей, в том числе и для создания загрузочной флешки. У неё есть несколько преимуществ в сравнении с другими аналогами. Например, не нужно скачивать iso образ Win10, она сама скачает нужный из интернета. Тут сразу виден и минус — необходимо подключение к интернету, что не совсем удобно в долгосрочной перспективе, если нужно устанавливать систему часто.
Скачать программу можно с официального сайта компании Microsoft. Процесс несложный, и на сайте все подробно расписано. После того, как программа была скачана, нужно её установить и следом запустить. После запуска появиться окно с выбором:
- Обновить этот компьютер сейчас.
- Создать установочный носитель.
 Выбирать нужно второй пункт. После его выбора откроется следующее окно, в котором можно будет выбрать язык, версию и архитектуру системы. Сейчас почти все процессоры построены на 64-разрядной архитектуре, так что, скорее всего, и выбирать нужно её. Но в случае дальнейшей установки Windows на старый компьютер, лучше проверить — вдруг нужны выбирать другую архитектуру.
Выбирать нужно второй пункт. После его выбора откроется следующее окно, в котором можно будет выбрать язык, версию и архитектуру системы. Сейчас почти все процессоры построены на 64-разрядной архитектуре, так что, скорее всего, и выбирать нужно её. Но в случае дальнейшей установки Windows на старый компьютер, лучше проверить — вдруг нужны выбирать другую архитектуру.
Следующий пункт — выбор накопителя, которой будет превращён в загрузочный диск. Иногда бывает так, что Media Creation Tool не видит флешку. Это значит, что или у неё неправильная файловая система, или она просто не до конца вошла в USB разъем. При выборе накопителя главное — не ошибиться и случайно не выбрать другой, иначе это приведёт к потере всех данных на нём.
После выбора накопителя пойдёт запись. Дело это небыстрое и может занять и час и больше. Но может пройти и за 20 минут — это зависит от скорости интернета и мощности компьютера.


























