Размещение виджета на экране
После того, как вы создали свой виджет и настроили его, необходимо разместить его на экране вашего iPhone 11. Следуйте этим простым шагам:
1. На главном экране свайпните влево или вправо, чтобы перейти на другую страницу с приложениями.
2. Просмотрите страницы с приложениями и найдите виджет, который вы хотите разместить.
3. Нажмите и удерживайте палец на иконке виджета, пока все иконки не начнут трястись.
4. Перетащите иконку виджета на желаемое место на экране. Вы можете поместить виджет на главный экран или на любую другую страницу с приложениями.
5. Отпустите палец, чтобы закрепить виджет на выбранном месте.
Теперь ваш виджет успешно размещен на экране вашего iPhone 11 и готов к использованию. Вы можете переместить виджет в любое другое место или удалить его, следуя тем же шагам.
Шаг 2: Поиск и загрузка виджета
Чтобы добавить виджет на свой iPhone 11, вам нужно сначала найти нужный виджет и загрузить его из App Store. Следуйте этим инструкциям:
Откройте App Store. На главном экране вашего iPhone найдите иконку App Store (синяя с белой буквой «A») и нажмите на нее.
Перейдите на вкладку «Виджеты». В нижней части экрана вы увидите несколько вкладок: «Сегодня», «Игры», «Приложения» и т.д. Перетащите пальцем влево или вправо, чтобы перейти на вкладку «Виджеты».
Изучите предложенные виджеты. На вкладке «Виджеты» вы увидите различные категории виджетов, такие как «Основные», «Социальные сети», «Погода» и многое другое. Прокрутите вниз и изучите предложенные виджеты.
Найдите нужный виджет. Если вы уже знаете, какой виджет вам нужен, вы можете воспользоваться поиском в верхней части экрана App Store. Введите название виджета или связанные ключевые слова и нажмите на кнопку поиска.
Совет: Вы также можете прочитать описание и отзывы о виджете, чтобы узнать больше о его функционале и полезности.
Загрузите виджет. Когда вы найдете подходящий виджет, нажмите на его иконку, чтобы открыть страницу с подробной информацией. На этой странице вы увидите кнопку «Установить» или «Загрузить»
Нажмите на нее, чтобы начать загрузку и установку виджета.
Обратите внимание: Некоторые виджеты могут быть платными. Перед загрузкой проверьте цену и подтвердите покупку, если необходимо.
Настройте виджет
После загрузки и установки виджета откройте Центр управления на своем iPhone 11, смахните вниз от верхнего правого угла экрана. Нажмите на кнопку «Опции» рядом с виджетом, чтобы настроить его отображение и функционал.
Совет: Вы можете добавить несколько виджетов на свой iPhone 11, повторив этот процесс для каждого желаемого виджета.
Лучшие виджеты для iPhone 11
1. Погодный виджет
Погодный виджет является одним из самых полезных на iPhone 11. Он позволяет получить актуальную информацию о погоде на вашей рабочем столе. Вы можете увидеть текущую температуру, прогноз на ближайшие дни, а также дополнительную информацию, такую как скорость ветра и вероятность осадков. Этот виджет поможет вам подготовиться к погодным условиям и принять соответствующие меры.
2. Календарный виджет
Календарный виджет позволяет отслеживать ваши запланированные события, встречи и важные даты прямо на рабочем столе iPhone 11. Он покажет вам ваше расписание на определенный день или неделю, и вы сможете быть в курсе всех запланированных событий. Кроме того, вы можете добавлять новые события и создавать напоминания прямо из виджета, что делает его очень удобным.
3. Новостной виджет
Новостной виджет предоставляет вам актуальные новости, которые могут быть интересны вам. Он может отображать заголовки новостей из различных источников, и вам будет легко узнавать о последних событиях в мире прямо на вашем рабочем столе. Вы можете настроить виджет так, чтобы отображать новости по определенным категориям или избранным источникам.
4. Заметки виджет
Заметки виджет позволяет вам быстро записывать свои идеи, списки дел и другую информацию прямо на рабочем столе iPhone 11. Вы можете создавать новые заметки и просматривать уже существующие без необходимости открывать отдельное приложение
Этот виджет особенно удобен для быстрого сохранения важной информации и организации вашего рабочего дня
5. Калькулятор виджет
Калькулятор виджет предлагает простой и удобный способ выполнять математические расчеты прямо на вашем рабочем столе. Вы можете использовать его для выполнения основных операций, таких как сложение, вычитание, умножение и деление, без необходимости открывать отдельное приложение. Этот виджет поможет вам сэкономить время и повысить эффективность ваших расчетов.
Каждый из этих виджетов для iPhone 11 предлагает удобство и функциональность прямо на вашем рабочем столе, помогая организовать вашу жизнь и повысить производительность. Вы можете настроить эти виджеты под свои потребности и быстро получать доступ к нужной информации. Попробуйте их и убедитесь, что они сделают ваш iPhone 11 гораздо более удобным и функциональным.
Выбор виджетов для айфона 11
При выборе виджетов для айфона 11 необходимо учитывать свои потребности и предпочтения. В основе выбора должны лежать функциональность и удобство использования. Разные виджеты могут предоставлять возможность отображения погоды, календаря, новостей, заметок и многое другое.
При выборе виджетов также стоит обратить внимание на их стиль и дизайн. Они должны гармонично вписываться в общую атмосферу и интерфейс вашего айфона 11
Вы можете выбирать классические или современные виджеты, а также настраивать их в соответствии с вашими предпочтениями.
Важно отметить, что айфон 11 имеет ограниченное количество места на главном экране и панели быстрого доступа. Поэтому необходимо выбирать только те виджеты, которые действительно нужны вам
От избытка ненужных виджетов экран может заполниться и стать менее функциональным.
Идеальный набор виджетов для айфона 11 будет индивидуальным для каждого пользователя. Он зависит от ваших потребностей, профессии, увлечений и образа жизни
Важно сделать так, чтобы виджеты помогали оптимизировать вашу работу, повышали продуктивность и упрощали доступ к важной информации
Выбор виджетов для айфона 11 — это персональный процесс, который поможет вам сделать ваше устройство более удобным и функциональным. Не бойтесь экспериментировать и настраивать виджеты согласно своим потребностям. В конечном итоге, главное — это удовлетворение вашего комфорта и уверенность в использовании всех возможностей вашего айфона 11.
Поиск нужного виджета
Для поиска нужного виджета на iPhone 11, следуйте данным инструкциям:
- Перейдите на экран главного меню вашего iPhone 11.
- Свайпните вправо или вниз, чтобы открыть панель поиска.
- Начните вводить название нужного виджета в поле поиска.
- По мере ввода, iPhone будет предлагать вам соответствующие результаты.
- Выберите нужный виджет из списка предложенных вариантов.
Если вы не нашли нужного виджета в результате поиска, возможно, его нет на вашем устройстве по умолчанию. В таком случае, вы можете загрузить и установить виджеты из App Store.
Чтобы загрузить виджет из App Store, выполните следующие действия:
- Откройте App Store на вашем iPhone 11.
- Нажмите на иконку «Поиск» в нижней панели навигации.
- Введите название нужного виджета в поле поиска.
- Нажмите на кнопку «Поиск».
- Выберите нужный виджет из списка результатов поиска.
- Нажмите на кнопку «Установить» для загрузки виджета на ваше устройство.
- После загрузки виджета, найдите его на вашем главном экране и разместите его в удобном для вас месте.
Теперь, вы сможете легко находить и устанавливать нужные вам виджеты на своем iPhone 11.
2 метода добавления фото-виджетов на iPhone
Ниже приведены два способа добавления фото-виджетов на iPhone.
Способ № 1: использование виджета приложения «Фотографии»
Apple разрабатывает виджет для приложения «Фотографии» и других его приложений. Если вы собираетесь добавить фото-виджет, вы можете выбрать этот метод из-за его простоты.
Добавить виджет просто. Но выбор фотографий, которые вы видите в виджете, может оказаться сложной задачей.
Вот как добавить виджеты фотографий на iPhone с помощью приложения «Фотографии».
- Нажмите и удерживайте пустую область на экране устройства, пока значки не начнут покачиваться.
- Откройте галерею виджетов, нажав «+» в правом верхнем углу.
- Нажмите «Фотографии» в списке виджетов.
- Изучите три размера виджета, проводя пальцем влево и вправо.
- Выберите один из размеров виджета и нажмите «Добавить виджет». Вы можете перемещать появившийся фото-виджет, нажав и удерживая пустое место на экране.
-
Нажмите и удерживайте виджет фотографий, когда увидите, что значки качаются.
-
Перетащите виджет с фотографиями в другое место и отпустите его.
- Нажмите на пустое место на экране, чтобы увидеть заблокированный виджет на новом месте.
Вы должны знать, что Apple Photos не позволит вам выбрать фотографии, которые вы хотите отображать в виджете. Во время выбора размера виджета вы заметите, что отображаемые фотографии взяты из ваших «Избранных фотографий» и «Воспоминания» в приложении «Фотографии». У вас нет контроля над «Избранными фотографиями»; это делает только приложение «Фотографии». Исключить можно только картинки.
Кроме того, вы не можете исключить из виджета изображения, которые не считаются «Избранными фотографиями». Все это ограничения виджета Apple Photos. Итак, как вы можете удалить изображение из виджета фотографий на вашем устройстве?
Вот как удалить изображение.
- Нажмите на фотографию, которую хотите удалить, когда она появится в виджете.
- Нажмите кнопку «Поделиться» или нажмите «Еще» (три точки) в более новых версиях iOS. Вы также можете нажать и удерживать фотографии, чтобы открыть контекстное меню.
- Нажмите «Удалить из избранных фотографий».
Способ № 2: Использование виджетсмит
Предположим, вы намерены выбрать стороннее приложение вместо использования виджета приложения Apple Photos из-за его ограничений. Вы можете выбрать приложение Widgetsmith.
Widgetsmith — это бесплатное приложение, позволяющее создавать собственные виджеты. Это стороннее приложение позволяет добавить фотографию или целый альбом из приложения «Фотографии». Кроме того, он позволяет вам выбирать фотографии по вашему выбору и менять их, когда вам захочется.
Вот как добавить фото-виджеты на iPhone с помощью Widgetsmith.
- Загрузите и запустите приложение Widgetsmith и выберите нужный размер виджета (маленький, средний или большой).
- Нажмите «Виджет по умолчанию».
- Найдите «Пользовательский» в типах виджетов.
- Выберите «Фото в альбоме», чтобы отобразить все фотографии из определенного альбома, или «Фото», чтобы отобразить определенную фотографию.
- Нажмите «Выбранный альбом» или «Выбранное фото» и выберите альбом или фотографию, которую вы предпочитаете использовать.
- Нажмите верхнюю левую стрелку, чтобы вернуться. Вы также можете изменить имя виджета, нажав «Переименовать» вверху перед закрытием страницы.
- Нажмите «Сохранить», когда закончите.
- Добавьте виджет фото или альбома на главный экран.
-
Нажмите и удерживайте виджет, когда увидите его на главном экране. Затем выберите «Редактировать виджет» и выберите виджет альбома или фотографии.
Возможности виджетов
Виджет Смарт-стопка
Позволяет объединить до десяти различных приложений в одном виджете. На количество добавленных приложений указывают точки, которые появляются сбоку при пролистывании виджетов на экране. Можно выбрать один из трех размеров.
Переключение между приложениями внутри смарт-стопки происходит как свайпом, так и в автоматическом режиме: смарт-стопка умеет автоматически показывать информацию, которая будет наиболее актуальна для владельца смартфона в определенное время. Интеллектуальными функциями также наделен виджет «Предложения Siri». Он предложит действия в соответствии с вашим обычным распорядком дня. При этом выполнить действие можно, не открывая приложение, а лишь коснувшись виджета.
Чтобы изменить настройки «Смарт-стопки», вызовите меню долгим нажатием на виджет. Можно отключить автоматическое переключение между приложениями, отсортировать их в нужном порядке, а также удалить или добавить приложение.
Дополнительно можно настроить виджеты быстрого просмотра. Они будут отображаться, если провести по экрану вправо. Туда можно вынести самые востребованные приложения. Делается это просто: нажмите на «Изменить», выберите из списка виджетов нужный и добавьте его на экран. Изменить порядок можно, просто перетаскивая их.
Виджет «Погода»
В зависимости от настроек покажет прогноз на ближайшие несколько часов или дней. Информация будет отображаться на экране, поэтому не понадобится каждый раз открывать само приложение.
Виджет «Галерея фотографий»
Выводит на дисплей фотографии пользователя. Изображение будет меняться раз в час, однако нельзя указать, какие именно фото покажет виджет. Они будут выводиться случайным образом. Если вас не устраивает такой вариант, выход только один — воспользоваться другим приложением. Они уже выложены в App Store.
iOS позволяет не только использовать готовые виджеты, но и создавать собственные. Для этого загрузите из App Store специальные приложения. Например, Widgetsmith, Color Widgets или Apple Shortcuts. В результате вы сможете кастомизировать размеры виджетов, изменять цвет, шрифт и другие настройки. Например, один и тот же виджет может показывать утром прогноз погоды, в течение рабочего дня переключиться на календарь, а вечером отобразить прогресс активности.
Для планшетов iPad и операционной системы iPadOS 14.0 существуют свои виджеты. Но имеются ограничения по размещению виджетов: они ограничены боковой панелью «Сегодня». Туда можно добавить собственные виджеты и удалить то, что не востребовано. Для этого нажмите и удерживайте виджет или пустое пространство. Когда приложения начнут покачиваться, в верхнем левом углу появится кнопка «Добавить». Выберите виджет и его размер, а затем нажмите «Готово».
Виджеты — это способ упростить работу с приложениями и сделать экран смартфона более красивым и удобным, настроив его конкретно под вас.
-
Как из замедленного видео сделать обычное в айфоне
-
Какой айфон у бородиной в 2021
-
Где люди берут деньги на айфон
-
Часы плюс как на айфоне
- Как сделать пиксарт бесплатным на айфон
Настройка виджетов
Устанавливая виджет, выберите один из трех размеров. Так, на рабочий стол поместится шесть маленьких или три средних виджета. Если выбрать самый большой размер, то на экран рабочего стола поместится всего один такой виджет, но останется дополнительное место, куда можно вставить еще один средний или два маленьких виджета.
Виджеты можно комбинировать в удобном для вас размере и порядке размещения. Если перетянуть один виджет на другой, создается стопка. Она призвана освободить место на экране. В стопке можно разместить до 10 виджетов. Приложения можно объединять также в смарт-стопках или виджетах быстрого просмотра, но об этом расскажем позже.
Установив виджет, вы можете его перемещать, удалять или изменять настройки. Для этого нужно вызвать настройки долгим нажатием. Меню откроется, если настройки в принципе доступны для этого виджета.
Более того, пока далеко не все приложения поддерживают установку самих виджетов. Чтобы проверить, возможно ли это, надо обновить приложения в App Store. Чем популярнее приложение, тем выше вероятность, что для него уже выпустили или в ближайшее время выпустят обновление, поддерживающее виджеты. Так, например, сделали в недавнем обновлении для Telegram Messenger.
В Telegram Messenger доступны два разных виджета среднего размера. Первый покажет два телеграмм-канала, выбранных вами. Лента будет обновляться динамически.
Во втором случае на экране покажут восемь иконок телеграм-каналов или контактов, выбранных вами.
Как настроить виджеты на iPhone 11
Чтобы настроить виджеты на iPhone 11, следуйте этим шагам:
- На главном экране свайпом вправо откройте экран виджетов.
- Прокрутите вниз и нажмите кнопку «Редактировать».
- Вам будет предложено выбрать виджеты, которые вы хотите добавить или удалить.
- Нажмите на «+» или «-» рядом с виджетом, чтобы добавить или удалить его соответственно.
- Порядок виджетов можно изменить, удерживая три горизонтальные полосы справа от виджета и перетаскивая его вверх или вниз.
- После того как вы настроили виджеты по своему усмотрению, нажмите «Готово».
Теперь настроенные виджеты будут отображаться на экране виджетов вашего iPhone 11. Вы можете легко получить быстрый доступ к нужной информации и функциям, просматривая поставленные на главном экране виджеты. Таким образом, вы можете максимально настроить удобство использования своего iPhone 11.
Обновление стандартных приложений
Много мелких, но важных нововведений. Главное — обновлённый дизайн-код, который прослеживается во всех стандартных программах.
«Сообщения»
В России и соседних странах iMessage не так популярен, как на Западе, поэтому большинство новых фишек для нас не так актуальны. Появилась функция закрепления чатов, добавления фото для групп, можно упоминать пользователей в беседе и следить за цепочкой ответов.
«Заметки»
Как я уже сказал, обновили дизайн, в том числе и всех стандартных программ. Свежо, красиво, но многие будут привыкать. В «Заметках» улучшили меню действий, добавив несколько пунктов быстрого доступа, обновили закреплённые заметки (список можно сворачивать и разворачивать), добавили «Топ-результаты» в поиске и улучшили распознавание документов и фигур при рисовании.
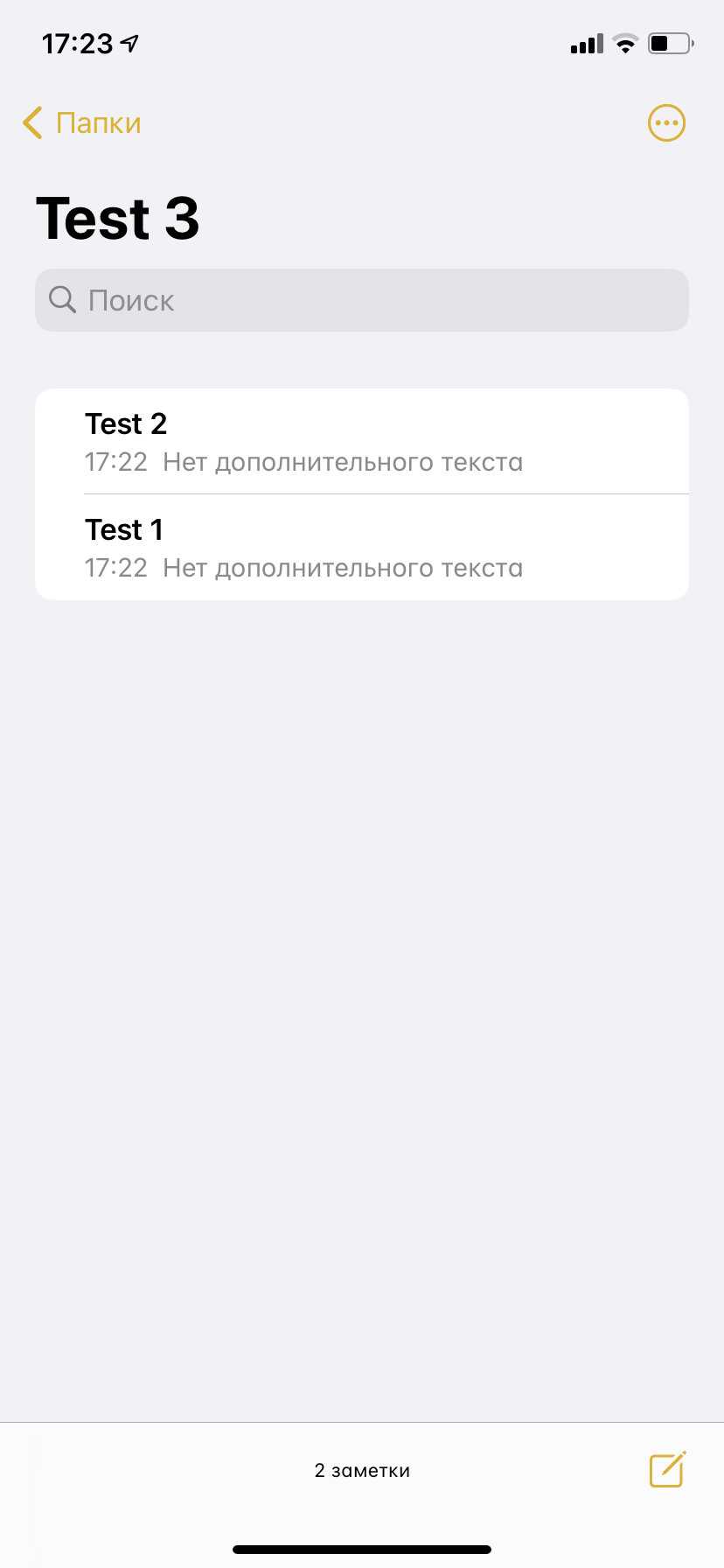
Safari
Увеличили производительность, что сказалось на скорости запуска страниц. Поработали и над безопасностью. Также появился отчёт о конфиденциальности веб-сайта, где показана информация обо всех случаях перекрёстного отслеживания, заблокированных функциях интеллектуальной защиты от сбора данных в Safari.
Но если Safari вам никак не по душе — радуйтесь, стандартное приложение можно заменить на стороннее, как и почтовый клиент. Единственное, разработчик должен добавить такую возможность — Chrome уже поддерживает.
«Карты»
Стандартное приложение «Карты» обзавелось поддержкой велосипедных маршрутов, путеводителями для разных городов, маршрутами для электромобилей с отметками зарядных станций, а также научилось отображать зоны платного въезда и камеры на дорогах. Разумеется, в России это всё заработает ой как не скоро.
«Дом»
При активации устройства с поддержкой HomeKit будет отображаться новое окно добавления устройства, точно такое же, как при активации AirPods. Сразу же будут предложены сценарии, куда устройство можно интегрировать.
Изменилось отображение статуса дома, все ваши гаджеты будут отображаться в пункте управления.
Для ламп появилось адаптивное освещение: цветовая температура будет меняться в зависимости от времени суток. С моими лампами не заработало — видимо, необходимо обновление от производителя. Также добавили распознавание лиц через камеры и возможность указывать зоны активности и «мёртвые зоны».
«Переводчик»
Новое приложение, которое заменит большинству переводчик Google или «Яндекс». Почему? Он интегрирован в систему. Можно спросить перевод фразы Siri, а можно и скопированный текст перевести. Голосовой ввод также доступен.
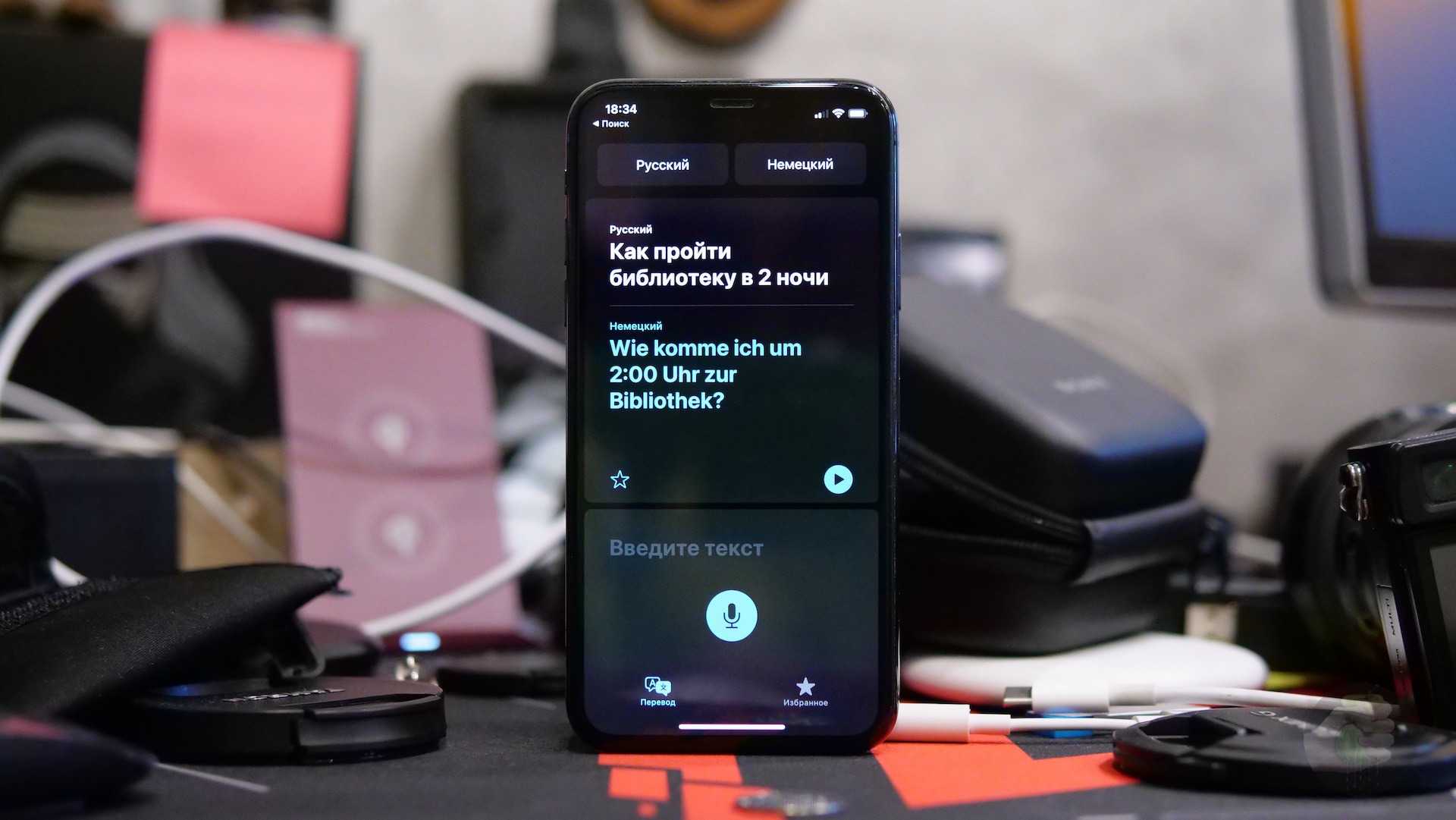 Интерфейс приложения «Переводчик». Фото: Александр Побыванец / Wylsacom Media
Интерфейс приложения «Переводчик». Фото: Александр Побыванец / Wylsacom Media
К сожалению, в России одна из главных фич недоступна, речь про перевод веб-страниц. Ограничение региональное, если выбрать регион «США», то всё работает, с переводом система справляется хорошо. Ждём появления в других странах.
Как работают «смарт-стопки» в iOS 14
«Смарт-стопки» основаны на тех же механиках, но вместо конкретных действий виджет собирает информацию о недавно запущенных приложениях, фотографиях, добавленных в галерею, мероприятиях в календаре. Каждая подборка собирается в общий виджет, поделенный на части, пролистываемые вручную (сверху вниз и наоборот). Подбираются рекомендации в автоматическом режиме, но всю конструкцию разработчики разрешают настроить.
Во-первых, механизм «смарт-подборок» с легкостью деактивируется с помощью специального ползунка. В результате ежедневные рекомендации перестанут обновлять виджет, и вся информация останется статичной.
Во-вторых, в «смарт-стопки» вкладывается полезные материалы вручную – достаточно схватить и «вложить» тот же плеер или календарь и дождаться, пока не появится возможность «слияния».
Проверка работоспособности виджета
После установки виджета на iPhone 11 необходимо проверить его работоспособность. Вот несколько простых шагов для этого:
- Откройте экран с виджетами на своем iPhone 11, свайпнув вправо на главном экране или на экране блокировки.
- Прокрутите вниз до раздела «Рекомендуемые виджеты».
- Убедитесь, что ваш виджет отображается в этом разделе. Если его там нет, прокрутите вниз до раздела «Другие виджеты» и проверьте его там.
- Нажмите на виджет, чтобы открыть его.
- Проверьте, что все функции виджета работают корректно. Если виджет предоставляет какую-либо информацию или функциональность, убедитесь, что она отображается правильно.
- Проверьте, что обновления информации в виджете происходят автоматически. Если виджет должен отображать актуальные данные, убедитесь, что он обновляется при изменении информации.
- Проверьте, что виджет отображается корректно на разных экранах iPhone 11. Попробуйте изменить ориентацию экрана и проверить, что виджет адаптируется к новой ориентации.
Если на вашем iPhone 11 виджет работает должным образом, то его установка была успешной. В случае возникновения проблем с работой виджета, убедитесь, что вы установили его согласно инструкциям и повторите процесс установки снова.
Также, не забудьте периодически обновлять виджет, чтобы получить все новые функции и исправления ошибок.
Почему некоторых виджетов нет в списке?
Отсутствие определенных виджетов в списке на iPhone может быть обусловлено несколькими причинами:
| 1. Отсутствие поддержки в вашей модели iPhone | Некоторые виджеты могут быть доступны только на определенных моделях iPhone из-за ограничений аппаратного обеспечения или программного обеспечения. Если ваша модель iPhone устарела или не поддерживает последнюю версию операционной системы, то некоторые виджеты могут быть недоступны. |
| 2. Необходимость обновления операционной системы | Некоторые виджеты могут быть доступны только после обновления операционной системы на вашем iPhone до последней доступной версии. Убедитесь, что вы используете последнюю версию iOS, чтобы получить доступ ко всем виджетам. |
| 3. Локальные ограничения | Некоторые виджеты могут быть недоступны в некоторых странах или регионах из-за ограничений правового характера или соглашений с разработчиками. Возможно, в вашем регионе некоторые виджеты просто не поддерживаются. |
| 4. Отключение виджетов в настройках | Ваш iPhone может быть настроен на отключение определенных виджетов в настройках экрана блокировки или настройках виджетов. Убедитесь, что эти виджеты включены и отображаются в списке виджетов. |
Если у вас так и не появились некоторые виджеты в списке, которые вы хотели бы добавить, рекомендуется обратиться в службу поддержки Apple, чтобы получить дополнительную информацию и помощь в данном вопросе.
Настройка внешнего вида виджета
Шаг 1: Получите файлы с необходимыми изображениями и иконками, которые вы хотите использовать в своем виджете.
Шаг 2: Откройте редактор своего виджета и создайте разделы для каждого элемента, которые вы хотите отобразить пользователю. Например, создайте разделы для заголовка, текста, изображения или иконки.
Шаг 3: Используйте CSS для настройки внешнего вида каждого элемента в виджете. Например, вы можете изменить цвет текста, задать отступы или добавить рамку вокруг изображения.
Шаг 4: Используйте HTML-теги, чтобы структурировать содержимое виджета. Используйте заголовки <h1>, <h2> и так далее для заголовков разделов. Используйте тег <p> для текстовых блоков.
Шаг 5: Используйте атрибуты тегов HTML, чтобы добавить стили к элементам виджета. Например, вы можете использовать атрибут style для задания цвета фона или размера шрифта текста.
Шаг 6: Проверьте внешний вид виджета на iPhone 11, чтобы убедиться, что все элементы отображаются в соответствии с вашими настройками.
Шаг 7: Внесите необходимые корректировки в настройки внешнего вида виджета, чтобы добиться желаемого результат.
Убедитесь, что ваш виджет имеет привлекательный и понятный внешний вид для пользователей iPhone 11.
Добавление виджетов на рабочий стол
Теперь вам доступны различные виджеты приложений, но их придется настроить. На главном рабочем экране нужно войти в меню виджетов свайпом вправо. Меню виджетов было доступно пользователю и ранее, однако с iOS 14.0 можно добавлять виджеты не только в само меню, но на другие экраны рабочего стола. Для этого нужно спуститься вниз и нажать «Изменить». В верхней части экрана появится значок «плюс».
Добавление виджетов доступно и через любой экран рабочего стола. Нужно вызвать «плюс» долгим нажатием на иконку приложения или пустую область рабочего стола, после чего он появится в верхней части экрана.
На экране появятся доступные виджеты. Кроме того, их можно искать как через поиск, так и по списку.
Новый стриминговый сервис: Apple TV+
На Arcade презентация новых сервисов не ограничилась – компания также представила стриминговую платформу Apple TV+. Первые сериалы от Apple станут доступны уже 1 ноября. Сервис будет работать более чем в 100 странах, в России стоимость подписки составит 199 рублей в месяц с бесплатным периодом на 7 дней (за рубежом – $4.99) – это гораздо дешевле Netflix и даже отечественной Амедиатеки. Более того, при покупке любого устройства Apple – айфона, айпада или макбука, – вы получите в подарок год подписки на TV+.
Конечно, на старте ассортимент доступных фильмов и сериалов будет ограничен – только эксклюзивный контент, снятый для платформы Apple. Но компания обещает, что каждый месяц в приложении Apple TV будут появляться новые проекты: в ходе презентации показали трейлер одного из них – сериала SEE с Джейсоном Момоа в главной роли. Запуск сервиса выглядит многообещающе: если Apple обеспечит постоянное обновление контента, то при цене 199 рублей в месяц TV+ быстро станет популярным.
Однако остается открытым вопрос о качестве перевода контента – чтобы конкурировать с русскоязычными платформами, Apple придется обеспечить хорошую озвучку и корректные субтитры.
То, что презентация началась с представления сервисов, а не гаджетов, говорит о большой ставке Apple на новые приложения и расширение своей экосистемы в целом. Довольно доступные цены (которые в России оказались даже ниже, чем в мире – 199 рублей против $4.99), вынудят большинство пользователей опробовать сервисы и купить подписку. Но как долго будут действовать эти условия, пока не ясно: не исключено, что внутри подписки появятся дополнительные платные опции, как это обычно бывает со стриминговыми платформами.
Как установить виджеты любых приложений на экран блокировки
С локскрина моегго айфона можно запустить Telegram, WhatsApp, YouTube и Apple Music.
В приложении Lock Launcher есть пять пунктов меню в нижней части экрана, но нас интересуют только первые два, «Favorites» и «Widgets». Начнём с виджетов.
В этом разделе есть восемь пустых слотов. Тапните на самый первый и выберите любое установленное на айфоне приложение, которое хотите добавить на экран блокировки.
Можно кастомизировать отображаемую иконку, включить или выключить под ней полупрозрачную обложку или изменить её цвет. Показываю на примере Telegram:
При желании на этапе выбора иконки, можно нажать кнопку «Choose from library»и выбрать заранее скачанное подходящее изображение из своей медиатеки. Тут возможности ограничены только вашей фантазией.
Хотя, библиотека иконок в Lock Launcher довольно большая, так что заморачиваться с поиском какой-то то специальной иконки в интернете не обязательно.
После сохранения проделайте то же самое со следующими пустыми слотами по порядку, добавив в каждый по приложению.
Теперь нужно добавить созданные в Lock Launcher виджеты на экран блокировки:
1. Перейдите в «Настройки» – «Обои» и тапните на обоину вашего локскрина
2. Нажмите на «Добавить виджеты»
3. Выберите из списка Lock Launcher и нажмите на иконку нужного приложения
Проделайте то же самое со всеми остальными созданными ранее в Lock Launcher виджетами и нажмите «Готово» в верхнем правом углу.
Теперь у вас есть быстрый доступ к любимым приложениям прямо с экрана блокировки. При первом запуске может появиться предупреждение о том, что Lock Launcher запускает другое приложение, нужно разрешить ему делать это. В дальнейшем никаких предупреждений не будет.
Но это ещё не все. Давайте добавим в нижнюю часть экрана отдельный док с другими приложениями и дополнительной информацией, вроде сетевой активности, частоты обновления экрана или загруженностью процессора вашего смартфона:
Запустите установку виджета и следуйте инструкциям
После того, как вы загрузили требуемый виджет на свой iPhone 11, вам нужно запустить процесс его установки. В этом разделе представлены пошаговые инструкции, которые помогут вам установить виджет на свое устройство.
1. Найдите иконку приложения, которое вы загрузили, на главном экране вашего iPhone 11.
2. Нажмите на иконку приложения, чтобы его запустить.
3. После запуска приложения, вы увидите окно с информацией о виджете и кнопкой «Установить».
4. Нажмите кнопку «Установить», чтобы начать процесс установки виджета на ваш iPhone 11.
5. Вас могут попросить ввести пароль вашего Apple ID или использовать Touch ID/Face ID для подтверждения установки. Введите свои данные безопасности.
6. Дождитесь окончания процесса установки. Время завершения установки может варьироваться в зависимости от размера и сложности виджета.
| Примечание: |
Если установка виджета требует наличия определенных разрешений или интеграцию с другими приложениями, вы будете проинформированы об этом и запросятся дополнительные разрешения во время процесса установки. |
Поздравляю! Теперь виджет установлен на ваш iPhone 11 и готов к использованию. Вы можете изменить его настройки, управлять функциями и настроить внешний вид виджета в соответствии с вашими предпочтениями.
Следуйте инструкциям разработчика или документации, прилагаемой к загруженному виджету, чтобы узнать о его возможностях и функциях, а также об обновлениях и новых версиях.
Как добавить виджеты на экран блокировки в iOS 16
Добавление виджетов на экран блокировки iPhone выполняется так же, как изменение любой части экрана блокировки. Это немного отличается от того, что было у Apple в предыдущие годы, но это должно быть достаточно просто, как только вы к этому привыкнете.
Шаг 1: На экране блокировки iPhone выберите (нажмите и удерживайте) любое пустое место, чтобы войти в режим редактирования.
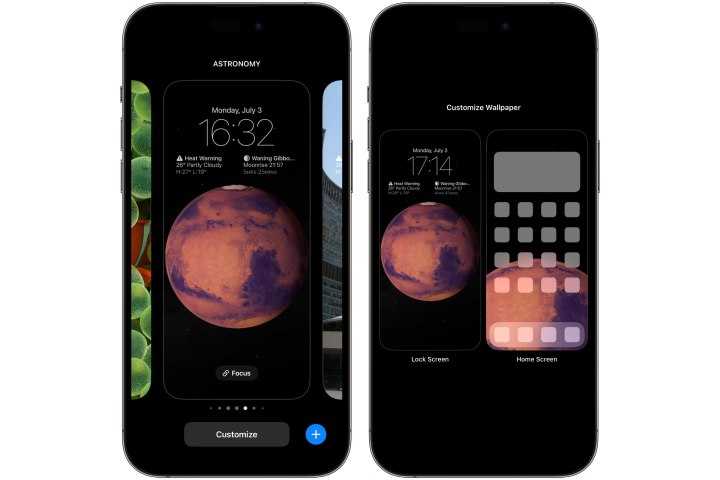
Джесси Холлингтон / Digital Trends
Шаг 2: Отсюда выберите Настроить и выбрать Экран блокировки с левой стороны.

Джесси Холлингтон / Digital Trends
Шаг 3: Выбирать Добавить виджеты из коробки под часами.

Джесси Холлингтон / Digital Trends
Шаг 4: Появится средство выбора виджетов, в котором отображаются некоторые предлагаемые виджеты, которые вы можете быстро добавить, за которыми следует алфавитный список всех приложений, установленных на вашем iPhone, которые поддерживают виджеты экрана блокировки.
Шаг 5: Если виджет, который вы хотите добавить, появляется в предложениях, выберите его, чтобы добавить на панель виджетов под часами.
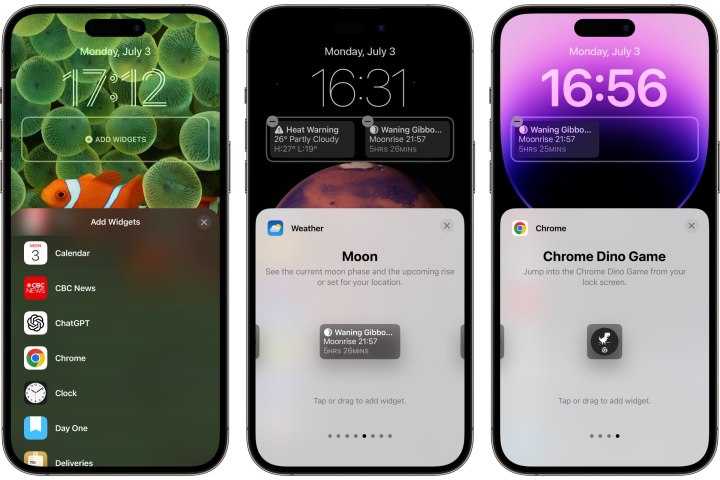
Джесси Холлингтон / Digital Trends
Шаг 6: В противном случае прокрутите вниз, чтобы просмотреть список приложений. Когда вы найдете приложение, из которого хотите добавить виджет, выберите его, чтобы увидеть виджеты экрана блокировки, доступные для этого приложения. Если доступно несколько виджетов, вы можете провести вправо, чтобы увидеть дополнительные параметры.
Шаг 7: Повторите шаги 5 и 6, чтобы добавить дополнительные виджеты. Как мы упоминали ранее, вы можете добавить до четырех маленьких виджетов, двух больших виджетов или одного большого виджета и двух маленьких. Добавляемые виджеты позиционируются автоматически, а макет немного ограничен. Вы можете изменить порядок меньших виджетов или двух больших виджетов, но больший виджет всегда должен находиться слева от меньших.
Шаг 8: После того, как вы выбрали нужные виджеты, выберите кнопка X в правом верхнем углу средства выбора виджетов, а затем выберите Сделанный от верхнего правого до конца. Если вы создаете новый экран блокировки, вы увидите Установить как пару обоев — выберите это и сохраните.

Джесси Холлингтон / Digital Trends




























