Как переключить язык на клавиатуре
Как легко поменять язык на клавиатуре телефона, чтобы писать на русском или на других языках? Рассмотрим несколько способов переключения языка на клавиатуре.
Рекомендую воспользоваться одним из наиболее популярных способов, которые поддерживают такие приложения, как Gboard и Yandex Keyboard.
Если вы используете одну из них, то переключить язык на русский или на другой можно очень просто – достаточно нажать на кнопку в виде «земного шара».
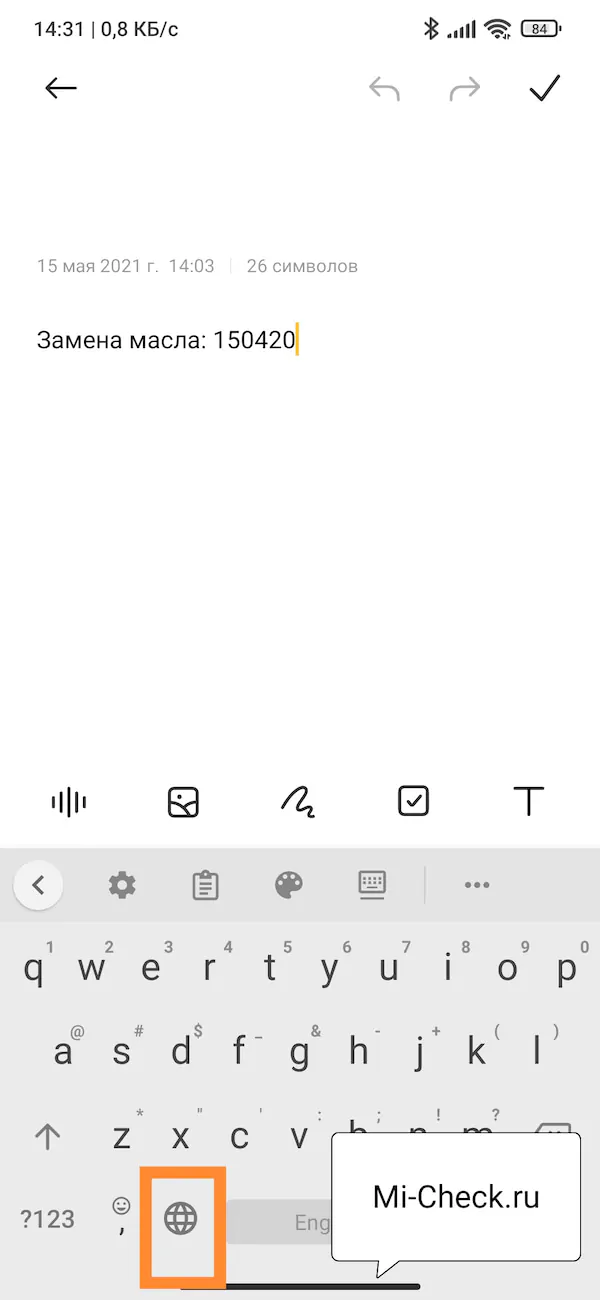
Если же вы пользуетесь SwiftKey, то способ переключения языка немного отличается.
Для этого задержите палец на кнопке «Пробел», на которой также указывается текущая раскладка, после чего свайпнуть вправо или влево.
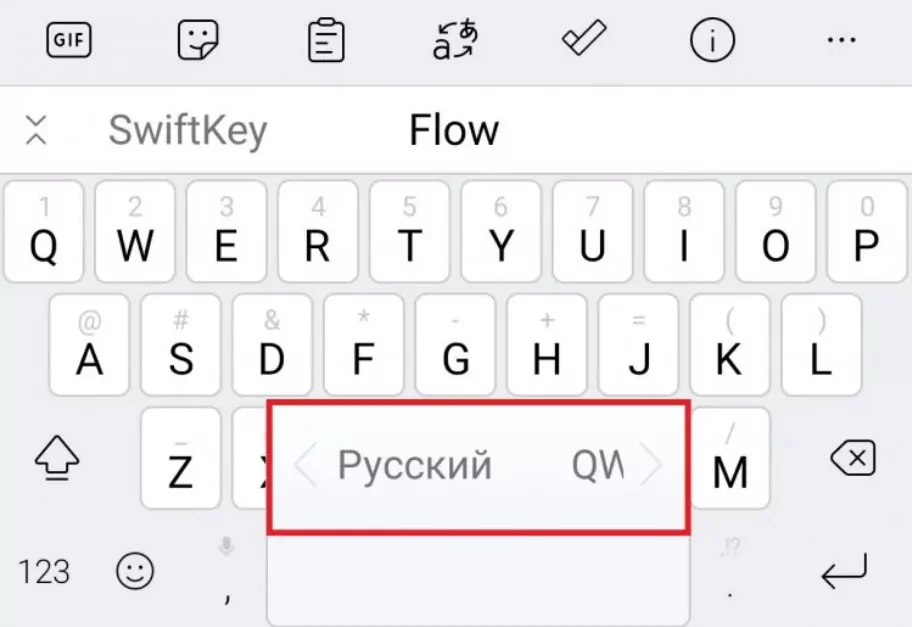
Важно знать, что почти во всех виртуальных клавиатурах реализована смена языка именно таким образом. Некоторые пользователи могут столкнуться с трудностями при переключении
В этом случае рекомендуется обратиться к инструкции по использованию клавы или к поисковой системе для получения дополнительной информации
Некоторые пользователи могут столкнуться с трудностями при переключении. В этом случае рекомендуется обратиться к инструкции по использованию клавы или к поисковой системе для получения дополнительной информации.
Как добавить русский язык на Андроид телефон или планшет
Как добавить русский язык на Андроид телефон или планшет. Главное удобство управления любым смартфоном заключается в понятном и лаконичном расположении всех элементов и пунктов меню.
Но как быть в том случае, если языковые настройки гаджета отличны от «великого и могучего», а для навигации по подпунктам меню требуется полная русификация устройства? Все надписи отображаются на английском, или, что ещё хуже, на китайском? Не проблема! В этой инструкции мы расскажем о том, как добавить русский язык на Андроид-смартфон из меню системы и сторонних русификаторов, а также, как добавить русскую раскладку клавиатуры.
Установка русского языка из меню Андроид
Для того чтобы установить русский язык в качестве системного, на большинстве смартфонов достаточно выполнить несколько простых шагов. Мы прилагаем несколько вариантов скриншотов одних и тех же пунктов меню на английском и китайском языках. Именно они помогут добраться до нужного места в настройках.
1. Откройте Settings («Настройки») и найдите пункт Language & Input («Язык и ввод»).
2. В открывшемся меню выберите Language («Язык»).
3. В предложенном списке найдите «Русский» и, единожды тапнув по нему, установите в качестве системного.
В случае, если в списке отсутствует русский язык, потребуется загрузка русификатора из магазина приложений Google Play.
Установка русификатора
1. Для установки русского языка на смартфон, в списке языковых настроек которого его наличие не предусмотрено, из магазина приложений Google Play загрузите утилиту MoreLocale 2.
2. Установив приложение MoreLocate 2, получите права доступа для разработчиков. Для этого откройте меню Settings («Настройки») — About («О телефоне»).
3. В открывшемся меню найдите пункт Build Number в котором указана версия прошивки, установленной на вашем устройстве.
4. Продолжайте тапать до появления надписи You are now a developer («Теперь вы разработчик»). Нажмите клавишу «Назад». В списке настроек появится дополнительный пункт меню — Developer options («Для разработчиков»).
5. Откройте этот пункт и в списке, найдите USB (Android) Debugging («Отладка по USB») и поставьте соответствующий ползунок в положение On.
6. Загрузите архив с исполнительным ADB-файлом (скачать) и разархивируйте папку ADB в корень диска C.
Получить свежую версию ADB можно здесь (оф. источник).
Скачиваете архив Android SDK Tools Only, распаковываете, запускаете SDK Manager; когда загрузится список дистрибутивов, нажимаете «Deselect All», ставите одну единственную галочку напротив Android SDK Platform Tools (почти в самом верху списка), нажимаете «Install 1 Package», читаете лицензионное соглашение, соглашаетесь, ждёте окончания загрузки (при этом может появиться сообщение, что не удалось остановить ADB; нужно завершить adb.exe принудительно, через диспетчер задач). Видим в папке, куда распаковали SDK Manager, новую папку «platform-tools», а там — ADB.
7. Подключите смартфон к компьютеру, работающему под управлением операционной системы Windows. Запустите командную строку и для перехода в директорию с только что скачанным приложением введите команду: cd c:\adb.
Для того чтобы убедиться, что смартфон определился системой, в командной строке введите следующую команду: adb devices и нажмите клавишу Enter.
Если устройство опознано, в командной строке отобразится его кодовое имя.
8. Введите следующую команду: pm list packages morelocale, после чего еще одну: pm grant jp.co.c_lis.ccl.morelocale android.permission.CHANGE_CONFIGURATION. Финальный экран командной строки должен выглядеть так:
Отключите смартфон от компьютера и откройте приложение MoreLocale 2.
9. В списке языков появится «Русский». Выберите его.
Система автоматически перейдет на русскую локализацию. Русификация окончена.
Установка русской клавиатуры
Для установки русской клавиатуры достаточно загрузить соответствующую клавиатуру из магазина приложений Google Play.
1. Скачайте приложение «Google Клавиатура».
2. Откройте «Настройки» — «Язык и ввод» и выберите «Клавиатура Google».
3. Перейдите в меню «Язык» и отметьте требуемые языки ввода соответствующими переключателями.
На этом установка русской клавиатуры окончена.
| Android+SDK+Platform+Tools.rar |
Руководство: Как настроить клавиатуру на маленькие буквы на телефоне?
Функция автокапитализации на многих мобильных устройствах по умолчанию переводит все введенные символы в заглавные буквы. Однако, если вы предпочитаете писать на маленькие буквы, вы можете настроить вашу клавиатуру, чтобы она автоматически вводила маленькие буквы. В этом руководстве будет рассказано, как это сделать на телефоне с операционной системой Android или iOS.
Настройка клавиатуры на маленькие буквы на Android
Настройка клавиатуры на маленькие буквы на устройствах с операционной системой Android может незначительно отличаться в зависимости от производителя вашего устройства и установленной клавиатуры. Однако, в большинстве случаев вы можете использовать следующие шаги:
- Откройте «Настройки» на вашем устройстве.
- Прокрутите вниз и найдите раздел «Язык и ввод».
- Внутри раздела «Язык и ввод» найдите раздел «Клавиатура» или «Система клавиатуры».
- Выберите активную клавиатуру на вашем устройстве.
- Внутри настроек клавиатуры найдите опцию «Автокапитализация» или «Автоматическое заглавие».
- Выключите опцию «Автокапитализация» или снимите галочку с опции «Автоматическое заглавие».
После выполнения этих шагов, ваша клавиатура на устройстве Android должна автоматически вводить только маленькие буквы.
Настройка клавиатуры на маленькие буквы на iOS
Настройка клавиатуры на маленькие буквы на устройствах с операционной системой iOS достаточно проста и может быть выполнена следующим образом:
- Откройте «Настройки» на вашем устройстве.
- Прокрутите вниз и найдите раздел «Общие».
- Внутри раздела «Общие» найдите раздел «Клавиатура».
- Перейдите в раздел «Клавиатура».
- Внутри настроек клавиатуры найдите опцию «Автоматическая заглавная» или «Автоматическое большое начальное буква».
- Переключите опцию «Автоматическая заглавная» или «Автоматическое большое начальное буква» в положение «Выключено».
После выполнения этих шагов, ваша клавиатура на устройстве iOS будет автоматически вводить только маленькие буквы.
В завершении, настройка клавиатуры на маленькие буквы на телефоне с операционной системой Android или iOS может отличаться в зависимости от модели устройства и установленной клавиатуры. В случае затруднений, рекомендуется обратиться к руководству пользователя вашего устройства или к производителю для получения подробной информации о настройке клавиатуры.
Как переключить клавиатуру на Андроиде с русского на английский и обратно
Для переключения языка клавиатуры на Android в его настройках сперва необходимо добавить нужный язык. Это можно сделать, выполнив простой алгоритм действий:
- Зайти в настройки телефона, кликнув по значку шестеренки, которая располагается на рабочем столе устройства.
- Кликнуть по строке “Язык и ввод” в списке открывшихся параметров.
- Нажать по иконке параметров рядом с пунктом “Клавиатура”.
- В окне настроек щелкнуть по строчке “Языки ввода”, чтобы добавить еще один язык.
- Откроется меню со списком всех поддерживаемых операционной системой языков. Здесь необходимо установить галочку напротив нужного языка, чтобы добавить его в раскладку клавиатуры.
- Проверить результат. После выполнения вышеуказанных действий пользователь сможет переключить клавиатуру на добавленный им язык в процессе набора текста.
Чтобы на клавиатуре телефона переключиться с русского языка на английский, необходимо проделать следующие шаги:
- Зайти в любое приложение, в котором нужно набирать текст с помощью экранной клавиатуры. Например, YouTube или социальные сети.
- В нижней части раскладки будет прописан действующий язык. Сменить его можно плавным движением пальца влево или вправо, удерживая на кнопке. Таким образом, раскладка сменится на английскую.
- Чтобы обратно изменить язык, необходимо также провести пальцем по кнопке пробела внизу клавиатуры.
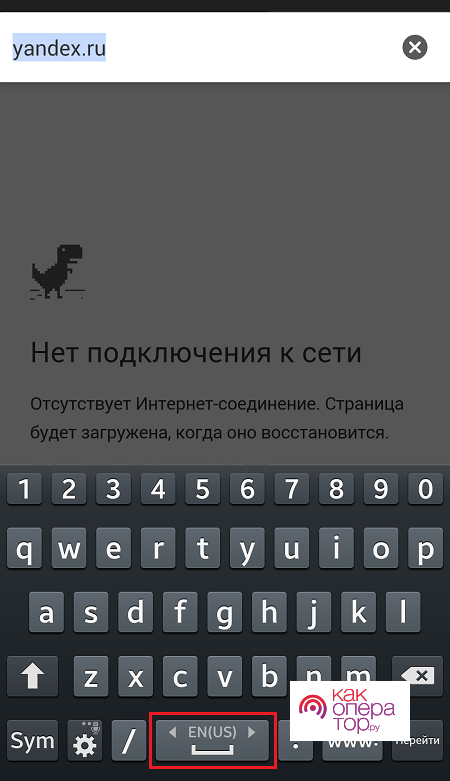
В приложениях
SwiftKey
При пользовании стандартной для EMUI и MIUI клавиатурой вам понадобится выполнить следующие шаги:
- Во время ввода нажмите иконку с тремя точками;
- Выберите действие «Изменить»;
- Используя ползунки, управляйте размером клавиатуры, а также её отступами по вертикали и горизонтали. Для применения изменений воспользуйтесь кнопкой «ОК».
Если что-то пошло не так – вы можете отменить действие, тапнув «Сброс».
Скриншоты выше сделаны на девайсе с Samsung One UI, однако порядок действий от этого не изменяется. Более того, вы можете загрузить клавиатуру SwiftKey на любой девайс Android, перейдя по этой ссылке.
Яндекс.Клавиатура
В программе от Yandex инструкция имеет следующий формат:
- Удерживайте кнопку смены раскладки для перехода к настройкам софта;
- Откройте категорию «Внешний вид»;
- Тапните название параметра «Высота клавиатуры»;
- Используя ползунок, выберите подходящее значение. Нажмите «ОК» для сохранения.
Как на GBoard, отдельно размером клавиш управлять не получится, однако вместе изменение высоты всей клавиатуры затронет и кнопки символов.
В целом, данная программа пользуется немалой долей популярности у российских пользователей, что в основном связано с более «умным» авто-исправлением, нежели у «Гугла». Сюда встроены сервисы Яндекса, поэтому можно произвести поиск, не отрываясь от написания сообщения. Если вы ещё не являетесь пользователем данной программы – попробуйте, она точно стоит внимания.
GO Keyboard
Одно из самых популярных приложений данного рода тоже поддерживает управление размерами. Его ключевым преимуществом выступает наличие множества тем – начиная от простых одноцветных стилей до реалистичных фотографий, которые украсят панель клавиш.
Вы можете загрузить GO Keyboard, поддерживающую английский, русский и ещё несколько десятков языков, нажав здесь.
- Запустите клавиатуру GO;
- Зайдите в категорию «Отображение»;
- Нажмите параметр «Высота клавиатура, размер шрифта»;
- По желанию, вы можете включить отображение на весь экран, переведя соответствующие тумблеры вправо. Для менее кардинального изменения отображения следует тапнуть «Настройки высоты клавиатуры при вертикальном (или горизонтальном) экране»;
- Перетягивайте клавиатуру выше или ниже, чтобы получить оптимальный результат;
- Для управления гарнитурой тапните «Размер шрифта в выборочной зоне»;
- Двигая ползунок вправо и влево, найдите подходящий размер букв, цифр и специальных знаков. Для сохранения тапните «ОК».
Обратите внимание, что немалая часть функций GO Keyboard доступна только после оплаты. Согласно данным Play Market, стоимость покупок здесь может составлять от $1 до $100
К счастью, кастомизация высоты и ширины клавиатуры, а также этих параметров для символов возможна без внесения средств. Благодаря этому, софт может стать вашим идеальным компаньоном в вопросе написания сообщений.
От этого же разработчика есть и другой софт, включая Go Keyboard Lite. Облегчённая версия лишена некоторых функций, связанных с кастомизацией, но всё же позволяет настроить размер по инструкции, аналогичной указанной выше.
1С Большая клавиатура
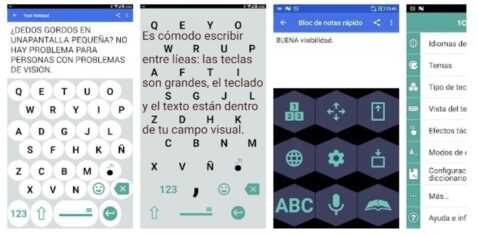
Клавиатура 1С Большая Клавиатура идеальна, если вы хотите печатать идеально и без каких-либо потрясений он работает на любом телефоне с системой Android. Евгений Сотников создал универсальную и в то же время функциональную клавиатуру, идеально подходящую для пожилых людей и похожую на упомянутую выше.
Это идеально, если вы хотите видеть клавиши, снижая утомляемость глаз, а также идеально подходит для работы в различных системах Google. 1С Большая клавиатура проста в использовании, расставляет буквы всегда по порядку и всегда виден пользователям.
Разработчик:
Цена:
Бесплатное
Зачем менять клавиатуру по умолчанию на телефоне Android?
Так вот, стандартная клавиатура Samsung — не идеал. Слова предсказывает так себе, а отклик на прикосновения иногда подводит. Хотя, честно говоря, она справляется со своими задачами: тексты отправляет, по интернету гуляет, дизайн меняет. Но если сравнить с Gboard от Google или другими сторонними клавиатурами, Samsung немного отстаёт.
Если у вас Samsung, возможно, захочется что-то новенькое вместо стандартной клавиатуры. Может, и старая вам нравится, или Gboard кажется слишком сложной. Но не переживайте, новые клавиатуры ставятся легко, и вы точно найдёте ту самую, что вам по душе.
Замена запятой на слэш на клавиатуре андроид: подробное объяснение и инструкция
Клавиатура на устройствах с операционной системой Android предлагает различные способы ввода символов, в том числе и замену запятой на слэш. Если вы часто используете слэш вместо запятой, то в этой статье мы рассмотрим подробное объяснение и инструкцию по замене символов на клавиатуре Android.
Для начала, откройте любое приложение, где необходимо вводить текст, на вашем устройстве Android. Например, это может быть приложение для социальных сетей, мессенджер или просто текстовый редактор.
После того, как вы открыли приложение, нажмите на поле ввода текста, чтобы активировать клавиатуру.
Теперь, когда клавиатура активирована, найдите символы на клавиатуре. Обычно они расположены на нижней части клавиатуры, возле пробела.
После того, как вы нашли символы, ищите запятую и слэш рядом с ней.
В зависимости от модели и марки вашего устройства, символы могут отображаться по-разному, поэтому может понадобиться некоторое время, чтобы найти запятую и слэш.
Когда вы нашли символы, одновременно нажмите на запятую и слэш, чтобы выбрать слэш вместо запятой. На экране появится выбранный символ.
Теперь вы можете продолжить вводить текст, и каждая запятая, которую вы вводите соответственно будет заменяться на слэш.
Обратите внимание, что эта функция может различаться в зависимости от версии операционной системы Android и модели устройства. Если вы не нашли символы или не можете заменить запятую на слэш, рекомендуется обратиться к руководству пользователя вашего устройства или поискать инструкции в Интернете
Инструкция по замене запятой на слэш на клавиатуре Android может быть полезной для тех, кто часто использует слэш в своих сообщениях или текстах. Следуя этим простым шагам, вы сможете удобно использовать слэш вместо запятой и сэкономить время при вводе текста на вашем устройстве Android.
Как сделать клавиатуру большой в Swiftkey
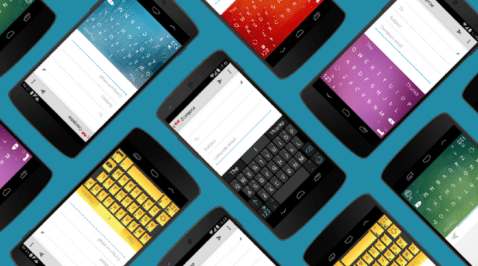
Когда дело доходит до увеличения клавиатуры, пользователь может сделать это из параметров и настроек приложения клавиатуры, которым в данном случае является Swiftkey. Клавиатура Google позволяет вам делать клавиши больше, благодаря им мы можем нажимать на клавиши немного больше, чем обычно.
Если вы используете Swiftkey, лучше всего иметь возможность адаптировать клавиатуру к нужной вам высоте, это будет зависеть от параметров использования, которые вы собираетесь ей предоставить. Ручной вариант настройки размера клавиатуры делает ее одной из самых универсальных клавиатур, идеально подходящей для использования на все случаи жизни.
Поставить большую клавиатуру, пользователь должен сделать следующее:
- Откройте приложение Swiftkey на своем мобильном телефоне.
- Нажмите на раздел с надписью «Устройства и ключи».
- Теперь нажмите «Изменить размер».
- Переместите элементы управления, которые отображаются синим цветом, чтобы сделать клавиатуру шире или выше, для подтверждения вы должны нажать «ОК», Если вам это не нравится, нажмите «Сброс», чтобы вернуться к исходному состоянию., который является идеальным размером когда-либо
- Пользователь сам решит, оставить ли клавиатуру прежней или немного больше, если у него проблемы со зрением.
Оказывается все просто, поэтому если вы остановили свой выбор на том или ином размере, лучше всего то, что вы определяете это на благо всех, которые обычно всегда одни и те же люди. Swiftkey конкурирует с Gboard, это две самые важные клавиатуры Android, которые, в свою очередь, соревнуются за первое место.
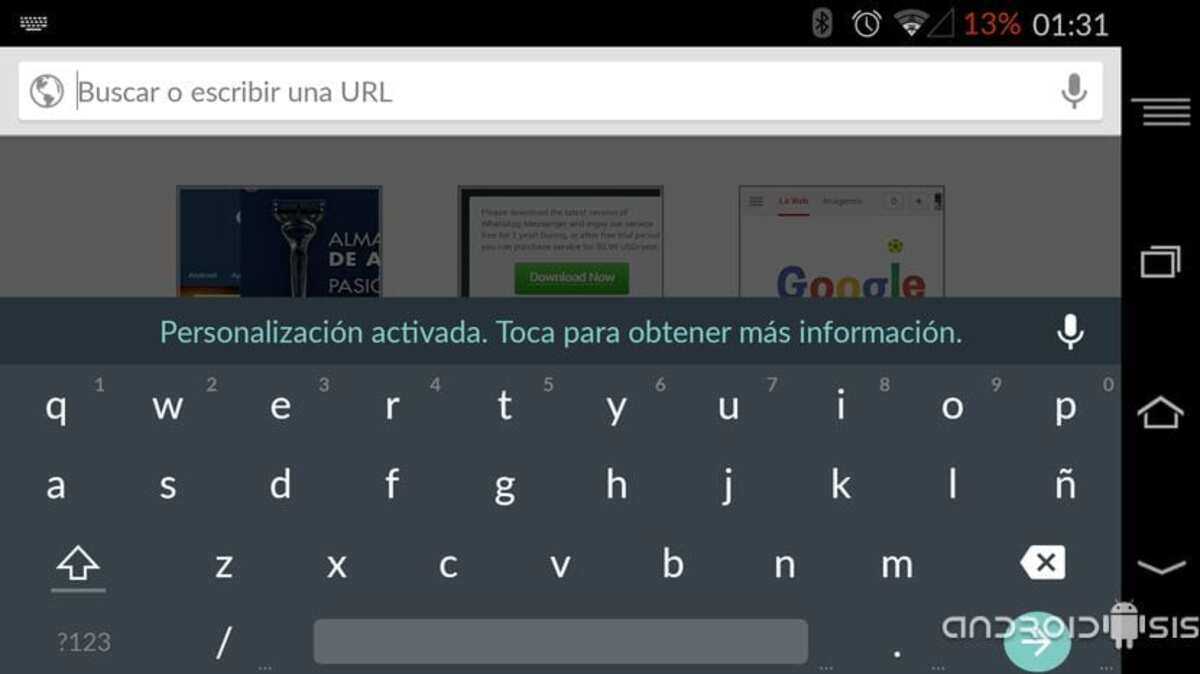
Теме статьи:
Как написать букву С, если ее нет на клавиатуре: все варианты, включая другие приложения
Виртуальная клавиатура
Это так клавиатура, которой вы пользуетесь при наборе текста на своем телефоне. Как альтернативу, можно использовать голосовой ввод Google, если есть сложности или неохота набирать текст. Русский язык поддерживается и прекрасно распознается. Чтобы добавить/удалить еще одну клавиатуру, нажмите на “+ Управление клавиатурами”.
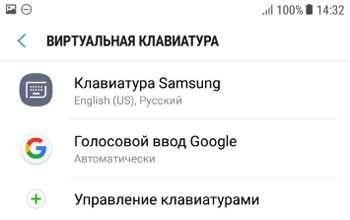
Клавиатура Samsung
Если выберите эту клавиатуру, откроются доступные настройки. Рассмотрим их подробно:
- Языки и типы. Это доступные языки ввода, обычно русский и английский. Доступно 2 типа клавиатуры: стандартная “Qwerty” и “3х4”.
-
Режим Т9. Интеллектуальный режим, который заканчивает слова и фразы, меняет их из каких-то своих соображений (функция автозамены). Можно создать свои ярлыки для часто используемых фраз – просто введите ярлык, который будет отображаться в виде предлагаемого текста. Например, можно настроить так, чтобы при каждом вводе слова “адрес” предлагался текст “г.Москва, ул. Тверитина д.5 кв.98”.
Лично я не использую режим T9 по двум причинам: 1) при использовании сленга он часто меняет слова; 2) нужно постоянно проверять, что написал, иначе Т9 может полностью исковеркать фразу. - Автопроверка орфографии. Орфографические ошибки будут подчеркиваться красным цветом, будут предлагаться варианты “правильного” написания. Автопроверка работает только для тех языков, что используются на клавиатуре.
- Автоматическое использование заглавных букв. Начала каждого предложения начинается с большой буквы. Правило не всегда работает с именами собственными (ФИО, название бренда, компании, технологии и аббревиатуры).
- Пробелы автоматически. Автоматически вставляет пробел после добавления слова с помощью функции беспрерывного набора и “прогноза” будущего текста.
- Автоматическая пунктуация. Дважды нажмите пробел, чтобы ввести точку с пробелом.
- Управление проведением по клавиатуре. Классная фишка, но мало кто ее использует. Вы просто проводите пальцем от одной буквы к другой, а Т9 пишет за вас целые фразы и предложения. Как альтернативу, можно использовать курсор: водите пальцем по буквам, а для выделения текста коснитесь клавиши Shift и проведите пальцем (не везде работает).
-
Размер и раскладка клавиатуры. Устанавливает размер дисплея, отображение или скрытие цифровых клавиш и альтернативных символов, а также настройка специальных символов.
- Числовые клавиши.
- Другие символы.
- Специальные символы – можно изменить.
- Размер клавиатуры. Для настройки перетягивайте маркеры, расположенные на ее краях.
- Обратная связь при нажатии. Включить звук и увеличенный просмотр нажатых букв, символов и эмодзи.
- Контрастная клавиатура. Для улучшения видимости меняется размер и цвет клавиатуры (на более контрастные).
- Сброс до значений по умолчанию. Сбрасывает все ваши настройки клавиатуры до заводских.
- О клавиатуре. Здесь можно увидеть текущую версию установленной клавиатуры и при необходимости обновить ее.
Голосовой ввод Google
Как альтернативу, вместо клавиатуры можно использовать голосовой ввод. Вот основные настройки для лучшего распознавания вашего голоса и набора текста без ошибок:
- Языки. Выберите основной язык. У меня это Русский.
- Voice Match – образец голоса. Можно включить доступ к Гугл Ассистенту через фразу “Окей Гугл” или установить опцию разблокировки телефона с помощью голоса. Запишите или перезапишите свой образец голоса для лучшего срабатывания.
- Голосовое управление. Активация управления голосом через проводную гарнитуру или bluetooth-гарнитуру.
- Озвучивание результатов. Доступны всегда озвучивание или с подключенной гарнитурой.
- Распознавание речи офлайн. Для использование сервисе без интернета установите на телефон нужные голосовые пакеты.
- Цензура. Скрывать ли распознанные нецензурные слова?
- Гарнитура Bluetooth. Записывает звук с гарнитуры, если это возможно.
Android для чайников 15. Основы работы с текстом android.mobile-review.com
Клавиатуры на разных Android смартфонах могут заметно отличаться друг от друга. К тому же, в Google Play присутствует масса альтернативных клавиатур от сторонних разработчиков. Тем не менее, основные приемы ввода и редактирования текста совпадают на подавляющем большинстве Android устройств.
В качестве примера рассмотрим классическую Android клавиатуру от компании Google. На устройствах серии Nexus она установлена изначально, владельцы остальных смартфонов могут без труда скачать ее из официального магазина приложений Google Play. Ссылка на клавиатуру расположена чуть ниже.
В Android вам никогда не придется задумываться над тем, как именно вызвать клавиатуру. Просто нажмите на текстовое поле или окно, в котором необходимо ввести текст, и клавиатура автоматически появится на экране. Если она мешает – нажмите на телефонную кнопку «Назад» и она вновь исчезнет.
Сам процесс ввода текста мало чем отличается от печати на клавиатуре ПК или ноутбука.
Сменить язык ввода можно с помощью кнопки со значком глобуса .
В некоторых других клавиатурах для этого используется горизонтальный свайп по клавише пробела либо долгий тап по ней же. Указать какие именно языки следует «повесить» на переключатель обычно можно в настройках клавиатуры.
Для того, чтобы ввести заглавную букву, необходимо нажать на клавишу Shift . Удерживая ее и продолжая печать можно ввести несколько заглавных букв подряд. Двойное нажатие по клавише Shift переведет клавиатуру в режим Caps Lock, во время которого все набранные буквы будут заглавными.
Если нужно стереть неверно введенное слово – воспользуйтесь клавишей удаления текста . При одиночном нажатии на клавишу будет удален один символ, находящийся слева от курсора. Удерживая клавишу удаления можно быстро удалить одно или несколько слов. Будьте внимательны – чем дольше вы удерживаете клавишу, тем больше возрастает скорость с которой стирается текст.
В случае, когда требуется переместить курсор в другое место, просто дотроньтесь пальцем до нужного места экрана. Иногда на клавиатурах также присутствуют специальные стрелки, позволяющие перемещать курсор в пределах активного текстового поля.
На некоторые клавиши нанесено сразу два символа, основной и дополнительный. Для ввода дополнительного символа нужно нажать и удерживать клавишу в течение пары секунд. Если дополнительных символов на клавише несколько, то для выбора нужного следует не отрывая палец от экрана выполнить в его сторону горизонтальный свайп. Таким же образом можно ввести буквы «Ъ» и «Ё», которых изначально нет на клавиатуре. Для этого достаточно выполнить долгий тап по клавишам «Ь» и «Е» соответственно.
Кроме основного экрана каждая клавиатура имеет как минимум парочку дополнительных, со служебными символами, цифрами и графическими смайликами. Клавиша переключения экранов обычно находится в нижнем углу клавиатуры.
В клавиатуре Google экран с дополнительными символами открывается с помощью кнопки в левом нижнем углу экрана, а список смайликов – с помощью долго тапа по клавише Enter .
Во время ввода текста вверху клавиатуры будут выводится подсказки. Тап по подсказке превращает введенные вами буквы в выбранное слово. Принцип, по которому работают подсказки сильно различается у разных клавиатур. В некоторых случаях они годятся только для того, чтобы быстро исправить неверно введенное слово. В других случаях, с их помощью можно набрать целое предложение вообще избежав ручного ввода букв. Подробнее о популярных клавиатурах вы можете прочитать в материале «Кастомизация Android смартфона. Часть первая. Первые шаги».
| Кастомизация Android смартфона. Часть первая. Первые шаги |
В последнее время большинство клавиатур обзавелись поддержкой безотрывного ввода текста, больше известного как «Swype». При использовании этого метода ввода все слово набирается на клавиатуре одним движением, без отрыва пальца от экрана. Такой способ позволяет существенно сократить время печати.
Тем не менее, в некоторых ситуациях текст проще скопировать и вставить, чем вводить его вручную. Для выделения текста достаточно сделать долгий тап по нужному вам слову. Для того, чтобы изменить границы выделения, нужно потянуть за маркеры по его краям. Кнопки «Вырезать», «Копировать» и «Вставить» появятся в верхней части экрана либо прямо около курсора.
Схожим образом происходит выделение и копирование текста из других приложений. Например, таким образом можно скопировать адрес открытого в веб браузере сайта или текст письма из почтового клиента.
Переключение между раскладками
В операционной системе Android есть несколько способов переключения между различными раскладками клавиатуры на вашем телефоне. Это может быть полезно, если вам нужно вводить текст на разных языках или использовать специальные символы.
Первый способ — использовать стандартные клавиши на клавиатуре. Обычно на клавиатуре Android есть клавиша с изображением мира или сокращенного названия языка (например, «EN» для английского языка). Нажатие на эту клавишу позволяет вам переключаться между установленными раскладками клавиатуры.
Второй способ — использовать свайпы по клавиатуре. Некоторые клавиатуры для Android позволяют вам переключаться между раскладками, проводя пальцем влево или вправо по клавишам. Это удобно, если вы предпочитаете использовать этот способ вместо нажатия на клавиши переключения.
Третий способ — использовать горячие клавиши. Некоторые клавиатуры Android позволяют вам настроить горячие клавиши для переключения между раскладками. Это может быть полезно, если у вас есть конкретные комбинации клавиш, которые вы хотите использовать для переключения.
В зависимости от использованной клавиатуры и ее настроек, вы можете выбрать самый удобный способ для переключения между раскладками клавиатуры на вашем телефоне Android.

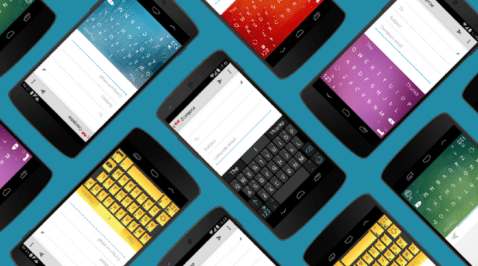

















![Как поменять клавиатуру на android – простая инструкция [2020]](http://kokosclub.ru/wp-content/uploads/5/9/4/594c960b4e20f4afbf3abc6cb2012258.png)










