Часть 2: Лучшие способы изменить проекты iMovie на MP4
Способ 1: преобразовать проекты iMovie в MP4 на рабочем столе
iMovie совместим только с компьютерами Mac. Кроме того, только последняя версия может экспортировать проекты в виде файлов MP4. Как конвертировать проекты iMovie в MP4 на ПК? Ответ Конвертер видео Blu-ray Master Ultimate. Как видео конвертер, он может удовлетворить все ваши потребности в преобразовании iMovie в MP4.
Основные характеристики лучшего конвертера iMovie
- * Конвертируйте видеопроекты iMovie в MP4 одним щелчком мыши.
- * Повышение качества видео при автоматическом преобразовании.
- * Предоставление обширных бонусных инструментов для продвинутых пользователей.
Излишне говорить, что это лучший выбор для преобразования ваших проектов iMovie в формат MP4 на компьютере без потери качества.
Как преобразовать проекты iMovie в MP4 на ПК
Шаг 1
Добавить проекты iMovie
Лучший конвертер iMovie предлагает две версии: одну для Windows 10/8/7 и другую для Mac OS X. Загрузите и установите нужную версию и запустите ее. Щелкните значок Добавить файлы меню, выберите Добавить файлы or Add Folder для импорта проектов iMovie. Программное обеспечение конвертера может обрабатывать несколько видеопроектов за одно преобразование.
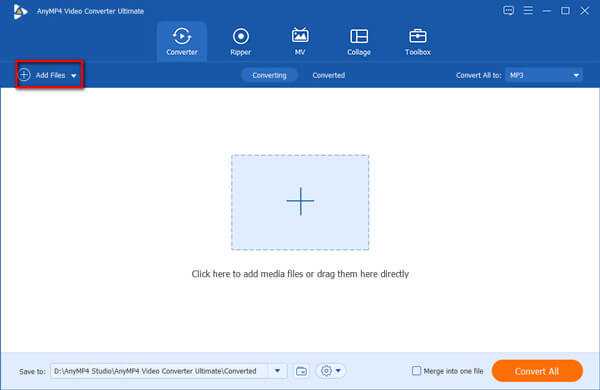
Шаг 2
Редактировать видео (необязательно)
После загрузки видео вы увидите все заголовки в библиотеке. Вы можете просмотреть каждый из них, нажав на миниатюру. Если вы хотите отредактировать проект дальше, нажмите на Редактировать под заголовком, чтобы открыть его в окне редактора видео. Здесь вы можете обрезать, вращать, добавлять водяные знаки на видео или настраивать звук и субтитры.
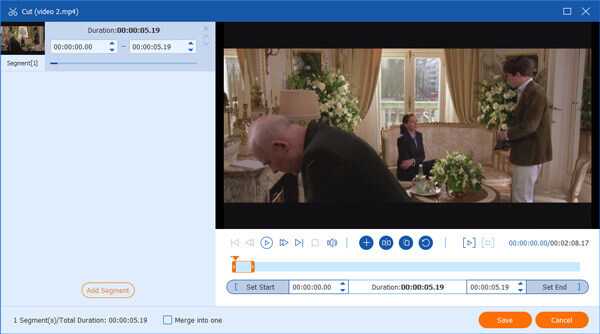
Шаг 3
Установите MP4 в качестве выходного формата
Вернитесь к основному интерфейсу и найдите правую верхнюю часть. Щелкните и разверните Конвертировать все в меню, чтобы вызвать диалоговое окно форматирования. Направляйтесь к Видео вкладка, выберите MP4 из левого столбца и выберите предустановку. Вы также можете изменить разрешение, кодировщик, качество и другие параметры, нажав кнопку принадлежности значку.
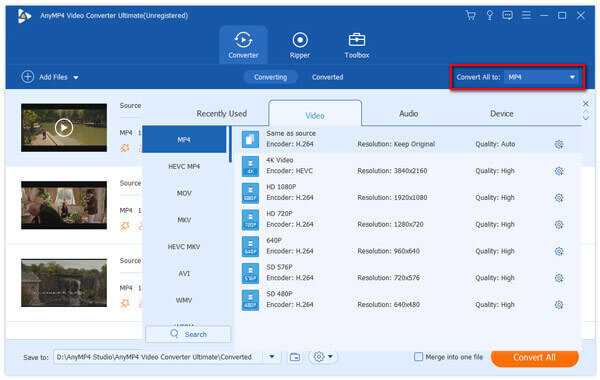
Шаг 4
Конвертировать iMovie в MP4
Щелкните пустую область в главном интерфейсе, чтобы закрыть диалоговое окно форматирования. Перейдите в нижнюю область, щелкните значок Папка и выберите конкретную папку, чтобы сохранить результат. Наконец, нажмите на Конвертировать все кнопку, чтобы начать пакетное преобразование iMovie в MP4. Согласно нашему исследованию, обработка десятков проектов iMovie занимает всего несколько минут. Приходя к вам, это зависит от вашего оборудования и продолжительности видеопроектов.
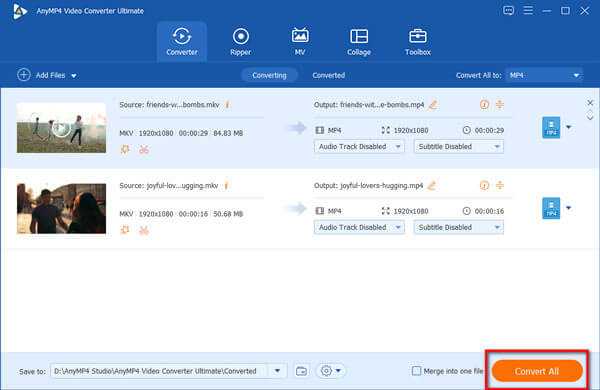
Способ 2: конвертировать проекты iMovie в MP4 онлайн
Иногда устанавливать программное обеспечение для конвертации видео на жесткий диск неудобно. Более того, это может быть пустой тратой времени, если вам просто нужно время от времени конвертировать проект iMovie в MP4. Кроме того, многие люди не любят устанавливать программное обеспечение на компьютер из-за ограниченного объема памяти. В таких ситуациях Blu-ray Master Бесплатный онлайн видео конвертер отличный выбор. Он работает полностью онлайн и не требует установки чего-либо на ваш диск.
Основные возможности лучшего онлайн-конвертера iMovie Converter
- * Измените проекты iMovie на MP4 онлайн бесплатно.
- * Максимально защитите качество видео и звука.
- * Нет регистрации, водяных знаков, длины видео или других ограничений.
Как конвертировать проекты iMovie в MP4 онлайн
Шаг 1
Если вам нужно преобразовать некоторые проекты iMovie, откройте свой веб-браузер и посетите https://www.bluraycopys.com/free-online-video-converter/. Щелкните значок Запустите бесплатный конвертер кнопку, чтобы получить пусковую установку. Нет требований к оплате или регистрации.
Шаг 2
После загрузки программа запуска появится автоматически. Щелкните значок Добавить файл в верхнем левом углу и загрузите проекты iMovie, которые хотите преобразовать.
Шаг 3
Найдите нижнюю область и выберите MP4 из коллекции форматов. Нажми на Конвертировать кнопку, чтобы начать преобразование iMovie в MP4. Подождите, пока процесс завершится, и вам будет представлена история преобразования со всеми файлами MP4. Здесь вы можете решить загрузить их или поделиться файлами MP4 напрямую в своей учетной записи в социальной сети.
Внимание: Веб-приложение позволяет настроить разрешение, кодек и другие параметры, нажав принадлежности икона. Однако, если вы хотите отредактировать свой проект, вам понадобится более мощный инструмент
Работа с видео
Для создания собственного видео в iMovie необходимо сначала создать проект фильма. Все сохранённые проекты затем вы сможете найти на панели проектов, расположенной наверху в приложении.
Создание нового проекта
- Заходим в приложение и выбираем вкладку «Проект». Затем нажимаем на значок «Создать новый проект» (значок плюса).
-
Для добавления ролика из библиотеки на монтажный стол выделяем его нажимаем кнопку «Импорт» (значок стрелки). Либо перетаскиваем нужное видео в рабочее поле.
-
На рабочем поле создания фильма появится выбранный ролик.
Поворот видео
Чтобы повернуть видео в iMovie:
-
Заходим в подменю «Окно» и выбираем «Усечение, эффект Кена Бернса и поворот».
-
При помощи стрелок выбираем необходимый угол просмотра. Нажимаем OK.
-
Для того, чтобы повернуть видео в iMovie на платформах iPad или iPhone, выделяем ролик (на монтажном столе) и движениями пальцев поворачиваем видео. Появится соответствующий значок в виде стрелки. После его нажатия, видео перевернётся. Для подтверждения выбираем кнопку «Готово».
Проигрывание видео в обратном направлении
Чтобы видео проигрывалось в обратную сторону, дважды щёлкаем на ролик. Откроется вкладка «Инспектор», ставим галочку напротив функции «Обратное направление».
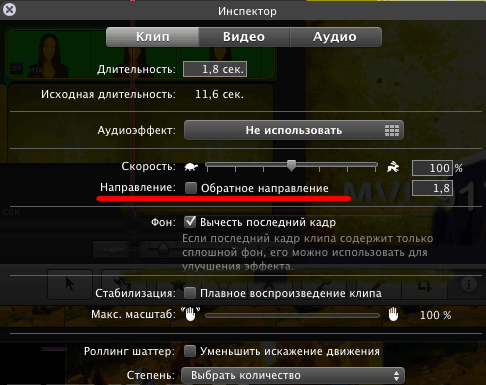 Функция обратного направления видео доступна с помощью инструмента «Инспектор»
Функция обратного направления видео доступна с помощью инструмента «Инспектор»
Обрезка видео
Для того, чтобы обрезать видео, нужно:
-
в случае с версией приложения для платформы Mac — выделяем клип, нажимаем на соответствующую кнопку «Настройки», выбираем инструмент «Обрезка клипа». С помощью жёлтой рамки выбираем фрагмент клипа, который необходимо обрезать. Нажимаем кнопку «Готово»;
-
на платформах iPad и iPhone выделяем клип, поставив указатель воспроизведения в точку на временной шкале, где предполагается обрезать видео. Затем выбираем инструмент «Обрезка» (значок ножницы) и нажимаем кнопку «Разделить». Либо благодаря технологии Touch Screen (сенсорный экран), «разрезаем» просто проведя по ней пальцем сверху вниз.
Как ускорить или замедлить видео
Чтобы ускорить или замедлить видеоролик, выбираем инструмент «Скорость» и при помощи бегунка с изображением черепахи и зайца изменяем скорость воспроизведения видео.
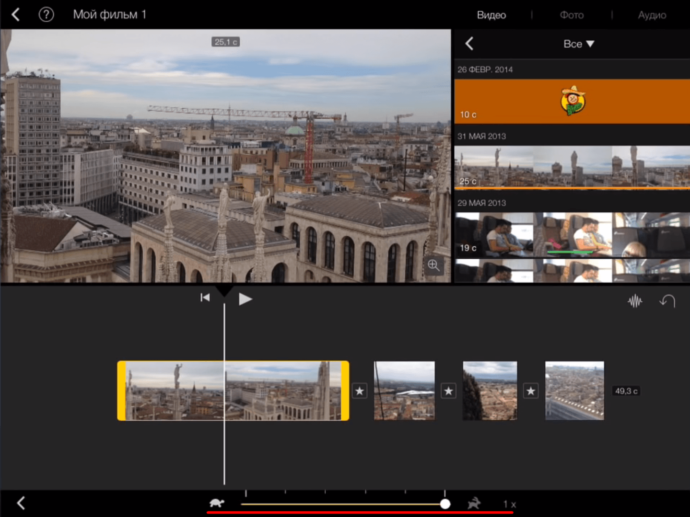 С помощью бегунка можно задать необходимую скорость ролика
С помощью бегунка можно задать необходимую скорость ролика
Сохранение проекта
Чтобы сохранить свой проект на платформе Mac, необходимо:
- Выбрать вкладку «Экспорт», затем «Экспортировать фильм».
- В появившемся окне выбрать название файла, место куда он экспортируется и качество видео. Нажать кнопку «Экспорт».
Чтобы сохранить свой проект на платформах iPad или iPhone, необходимо:
- Из рабочего окна приложения вернуться назад, нажав на значок «Стрелки».
- Выбрав инструмент «Экспорт» и настроив качество сохраняемого видео, экспортировать его на ваше устройство.
Видео: как монтировать в iMovie
https://youtube.com/watch?v=Mrk7_yb0SvI
Помимо всех перечисленных функций iMovie, существуют и ряд других возможностей, таких как:
- «кадр в кадре» (через дополнительное меню импорта видео);
- добавление титров к видеоролику;
- стабилизация видео (в случае присутствия дрожащих фрагментов);
- создание трейлеров (короткометражных видео).
Exporting to Camera
Before you tape over your original footage, consider using a fresh tape to place your movie. An edited movie, with titles, transitions, and music is difficult to pull apart, should you want to re-edit the material you shoot for a future project. Saving the raw footage is valuable, but it does take up an extra tape.
When you are ready to export back to your camera, make sure the camera is on, in the same mode we used for importing, and in addition, make sure the camera is loaded with a fresh tape, re-wound to the beginning. Choose File > Share, and you will see a sheet emerge, pictured above, right. From this screen you can see some of the export options we’ve introduced. The only options for recording back to tape are how many extra seconds of black footage you want before and after the movie…; I recommend something like 4-5 seconds. Click Share, and the recording process should begin with your camera. iMovie should handle the record function on most cameras automatically. Note in older versions of iMovie, the Share command was called Export; the keyboard shortcut has remained the same.
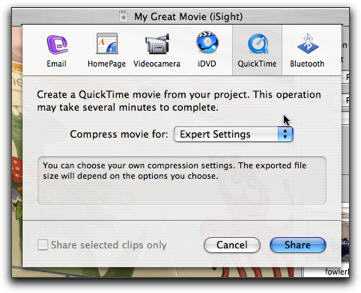
Решение 4. Экспорт iMovie в другие видео аудио форматы бесплатно
Как упоминалось ранее, iMovie может экспортировать iMovie в виде видео или аудио файла, но экспортируемые форматы ограничены. Если вы хотите использовать файл iMovie в качестве SWF, ASF, WebM или M4V, необходимо преобразовать экспортированный файл iMovie в другие форматы видео. Бесплатный видео конвертер это бесплатная программа, которая может помочь вам точно.
Бесплатно скачать этот конвертер iMovie можно здесь.
Шаг 1 Запустите это программное обеспечение на своем компьютере.
Шаг 2 Нажмите «Добавить файлы», чтобы импортировать экспортированный файл iMovie в Решение 2.
Шаг 3 Выберите выходной файл из «Формат вывода» и нажмите «Преобразовать», чтобы начать преобразование файла iMovie в другой формат видео и аудио.
В этом посте рассказывается, как экспортировать iMovie в файл или проект, даже поделиться им в Интернете. Если вы хотите сохранить файл iMovie на DVD для сохранения, здесь вы можете перейти к разделу Как экспортировать iMovie на DVD.
Что вы думаете об этом посте.
Рейтинг: 4.8 / 5 (на основе рейтингов 85)
Если в вашем видео отсутствуют субтитры, из этой статьи вы можете узнать, как добавлять субтитры к видео iMovie.
iMovie только для Mac? Нет, вы можете получить видеоредактор iMovie для компьютера с Windows в этом посте.
Как добавить аудио в iMovie? В этой статье описываются простые шаги по добавлению фоновой музыки в iMovie 11/10/9/8.
Как сохранить проект iMovie на Mac? Как известно, импорт, экспорт, сохранение и редактирование фильмов в iMovie может быть утомительным, но реальная суета приходит, когда сохраняет готовые проекты . Не так сложно или сложно сэкономить iMovie-проекты, так мало кто понимает правильные процедуры хранения и доступные опции. В этой статье вы узнаете о 5 различных способах сохранить проекты iMovie как готовые, так и незавершенные . Читайте дальше и учитесь, чтобы вы могли сохранить проекты iMovie в незавершенной форме, чтобы продолжить работу над ним в более удобное для вас время.
Рекомендация: Лучшая альтернатива iMovie для редактирования и сохранения видео
Чтобы редактировать видео и сохранять проект без проблем, мы настоятельно рекомендуем использовать альтернативу iMovie — Filmora Video Editor для Mac (или Filmora Video Editor для Windows ). Вы можете легко использовать свой простой и полнофункциональный режим для редактирования ваших видео, а затем сохранить свое видео в локальной сети или загрузить на сайт или устройства. Просто возьмите пробную версию и получите больше преимуществ от этой альтернативы iMovie.
Основные характеристики Filmora Video Editor
- Несколько удобных инструментов редактирования видео для обрезки, обрезки, поворота, разделения и объединения видео.
- Персонализируйте свое видео с помощью PIP, графики движения, фильтров, наложения и т.д.
- Примените название, текст, введение/кредит, зеленый экран, разделенный экран и более 300 новых эффектов для вашего видео.
- Непосредственно загружайте видео на YouTube, Facebook или конвертируйте в другие форматы.
Часть 1. Как сохранить видео из iMovie на Mac: подробное решение
Поскольку iMovie — это встроенный в Mac видеоредактор, многие пользователи обращаются к нему за помощью, чтобы выполнить базовое редактирование видео. На данный момент вы можете экспортировать видео из iMovie на популярные платформы социальных сетей, такие как YouTube или Facebook. Кроме того, вы также можете напрямую сохранить видео iMovie на рабочий стол.
Прежде чем мы узнаем, как сохранить видеоклип в iMovie, давайте быстро узнаем о аудиоформатах и разрешениях, которые он поддерживает:
Форматы: Хотя MOV является форматом по умолчанию в iMovie, вы также можете конвертировать видео в другие форматы, такие как MPG, FLV, ASF, MP4 и другие.
Разрешение видео: На данный момент iMovie поддерживает экспорт видео в различных разрешениях, таких как 480p, 720p, 1080p, 2K и 4K. Пользователи также могут выбрать степень качества видео (высокое или низкое) в параметрах экспорта.
Теперь, когда вы знакомы со всеми основами, давайте узнаем, как сохранить видео из iMovie на Mac разными способами.
Шаг 1. Импортируйте видео для редактирования в iMovie
Прежде чем сохранить видео из iMovie, нужно сначала запустить приложение и нажать на значок «+» для работы над новым проектом.
Теперь вы можете запустить новый проект iMovie и нажать кнопку «Импортировать медиа», чтобы просмотреть и загрузить файлы в интерфейсе iMovie.
Шаг 2: начните редактировать свои клипы в iMovie
После того, как вы загрузили видео в iMovie, вы можете перетащить его на временную шкалу внизу. Это позволит вам изучить доступные функции в приложении iMovie, чтобы вы могли редактировать свои видео.
Шаг 3. Выберите экспорт видео из iMovie.
Ну вот! Теперь, когда вы отредактировали свой клип в iMovie, вы можете экспортировать его по своему усмотрению. Сначала вы просто щелкаете правой кнопкой мыши его миниатюру в специальном окне iMovie и выбираете опцию «Поделиться проектом».
Кроме того, вы также можете перейти к строке меню iMovie сверху и перейти к Файл > Поделиться чтобы получить различные варианты. Чтобы сохранить видео iMovie на рабочий стол, нажмите кнопку «Файл» или выберите любой другой вариант социальной сети (например, YouTube или Facebook).
Шаг 4. Выберите предпочтительные настройки видео для экспорта файла.
Поскольку вы решите экспортировать видео, вы получите специальные параметры в iMovie. Здесь вы можете ввести описание для видео и даже выбрать предпочтительный формат видео и разрешение для файла.
Вы также можете выбрать соответствующее качество и тип сжатия для видео и нажать кнопку «Далее». Здесь вы можете просто дать видео имя и выбрать, где вы хотите сохранить видео на вашем Mac.
Кроме того, вы можете дополнительно настроить способ сохранения видео iMovie на рабочий стол. Для этого просто перейдите к опции «Настройки» в верхней части интерфейса и установите предпочтительный размер проекта (например, 4K или 2K). Здесь вы также можете выбрать любой размер клипа, тему и т. д. для своего проекта.
Часть 3: Часто задаваемые вопросы о записи в iMovie
Как записать экран iPhone с помощью iMovie?
В приложении iMovie выберите место, куда вы хотите вставить записываемый клип. Нажмите значок + слева. выберите Камера с последующим видео или Фото. Теперь вы можете сделать скринкаст или снимок экрана с помощью приложения iMovie на вашем iPhone. Кроме того, вы можете создать запись экрана с помощью QuickTime Player или с помощью функции записи экрана iOS 11. Просто подключите iPhone к компьютеру Mac с помощью кабеля USB.
Как поставить запись экрана с видео в iMovie?
выберите Новый фильм из iMovie файл раскрывающийся список. выберите Нет темы и задайте имя файла. Выберите Импорт медиа вариант. Просмотрите и импортируйте видео в iMovie.
Как долго можно снимать экран в iMovie?
Для записи iMovie нет определенного ограничения по времени. Вообще говоря, вы можете записывать видео iMovie продолжительностью до 60 минут или около того.
В общем, вы можете использовать iMovie для бесплатной записи видео и аудио на Mac и устройства iOS. Если вы хотите записывать экранное видео продолжительностью более 1 часа, вы можете взглянуть на FVC Free Screen Recorder. Это бесплатная альтернатива iMovie программе записи экрана для пользователей Windows и Mac. Вы можете обойти ограничение на длину записи iMovie и ограничение ОС.
Более того, FVC Free Screen Recorder полностью бесплатен, безопасен и прост в использовании. В отличие от iMovie, вас не запутает множество фильтров и опций. Вы можете быстро найти все инструменты записи экрана из его легкого интерфейса. Нет необходимости скачивать большой программный пакет. Вы можете установить программу запуска FVC размером менее 1 МБ для записи видео и звука на весь экран.
Аллен Миллер09 ноября 2022 г.Запись экрана
Превосходно
Рейтинг: 4.8 / 5 (на основе голосов 128)
Больше чтения
- Обзор программы записи экрана ShareX и как записать экран с помощью ShareX
Для чего используется программа записи экрана ShareX? Как мне записать свой экран на ShareX? В этом посте дается обзор ShareX и показано, как записывать экран с помощью ShareX.
- Обзор Movavi Screen Recorder — Плюсы / Минусы / Цена / Учебник / Альтернатива
Это полный обзор Movavi Screen Recorder. Вы можете узнать, насколько хорошо Movavi Screen Recorder справляется с записью экрана. Более того, вы можете получить бесплатную альтернативу захвату экрана без водяного знака.
- Обзор Snagit 2021 — плюсы, минусы и лучшая альтернатива
Какая лучшая альтернатива Снагиту? Есть ли такой инструмент для захвата экрана, как Snagit? В этом посте мы рассмотрим Snagit и расскажем о лучшей альтернативе Snagit для захвата экрана.
Дождитесь завершения процесса сохранения видео
Когда вы нажмете кнопку сохранения видео в галерею на айфоне, iMovie начнет процесс экспорта и сохранения файла
В этот момент важно не прерывать процесс и дождаться его завершения
Экспорт и сохранение видео может занять некоторое время, особенно если ваше видео содержит большой объем данных. В зависимости от размера файла и производительности вашего устройства, процесс может занять несколько минут.
Во время экспорта вы можете видеть индикатор прогресса, который показывает, сколько процентов работы уже выполнено. Обычно это отображается в виде полосы прогресса или крутящегося круга.
Важно помнить, что прерывание процесса сохранения видео может привести к потере данных или повреждению файла. Поэтому, когда вы начинаете сохранять видео в галерею на айфоне, не закрывайте приложение iMovie и не выключайте устройство до тех пор, пока процесс не завершится полностью
Когда процесс сохранения видео завершится, вы увидите уведомление о том, что видео успешно сохранено в галерее на вашем айфоне. После этого вы сможете найти сохраненное видео в приложении «Фото» или в галерее вашего айфона.
Теперь вы знаете, как дождаться завершения процесса сохранения видео в iMovie и успешно сохранить его в галерею на айфоне.
Часть 1: Как экспортировать видео в формате MP4 с помощью лучшей альтернативы iMovie – FilmoraИнструмент
Несмотря на сложные настройки iMovie, вы должны сначала прочитать лучшую альтернативу iMovie. FilmoraTool предлагает самый простой и профессиональный интерфейс. Он также предоставляет удобные возможности для экспорта видео в различных форматах на ваш компьютер Mac. Однако наша главная задача — экспортировать проект напрямую в формат MP4.
Ключевые особенности FilmoraTool для Mac:
- FilmoraTool поддерживает различные форматы экспорта, включая WMV, MP4, AVI, MOV, MKV, F4V, 3GP, TS, WEBM, GIF и т. д.
- Он также предлагает обширные настройки экспорта, где вы можете настроить качество видео, разрешение, качество звука и т. д.
- Существует целая возможность прямого экспорта вашего проекта на различные устройства, включая iPhone, iPad, Apple TV, Samsung Galaxy и так далее. Вы также можете экспортировать свои видеопроекты напрямую на YouTube, Vimeo и DVD.
Итак, давайте посмотрим, как FilmoraTool может помочь вам в этом, в следующем разделе.
Пошаговое руководство по экспорту видео в MP4 с помощью FilmoraTool для Mac
Шаг 1: Запустите FilmoraTool для Mac
Загрузите и установите FilmoraTool на свой компьютер Mac. Запустите его, когда установка будет завершена.
Шаг 2. Импорт медиафайлов/импорт экспортированных медиафайлов iMovie
Нажмите на нажмите здесь, чтобы импортировать медиа после открытия основного интерфейса. Найдите медиафайлы, которые вы хотите отредактировать, и перейдите к следующему шагу.
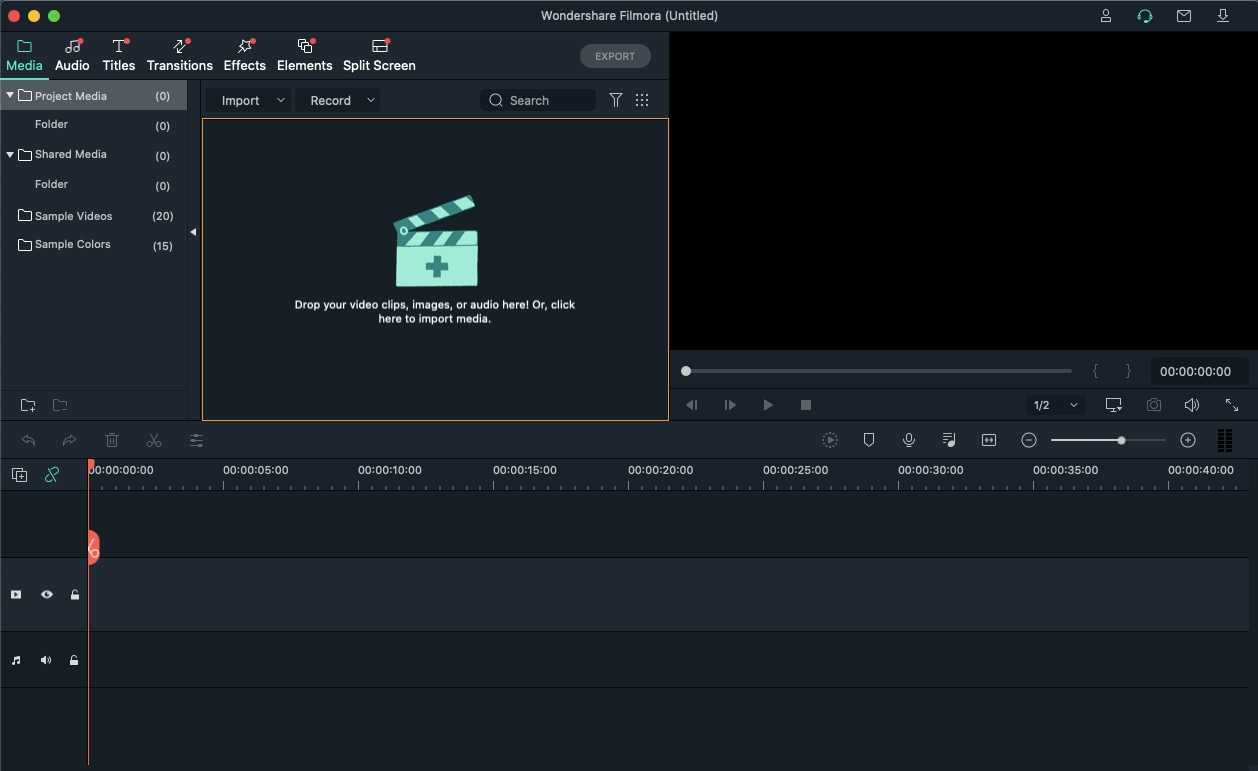
FilmoraTool предлагает широкие возможности импорта, как показано на изображении ниже. Таким образом, вы также можете нажать на кнопку Импорт медиа кнопку, чтобы изучить дополнительные параметры.
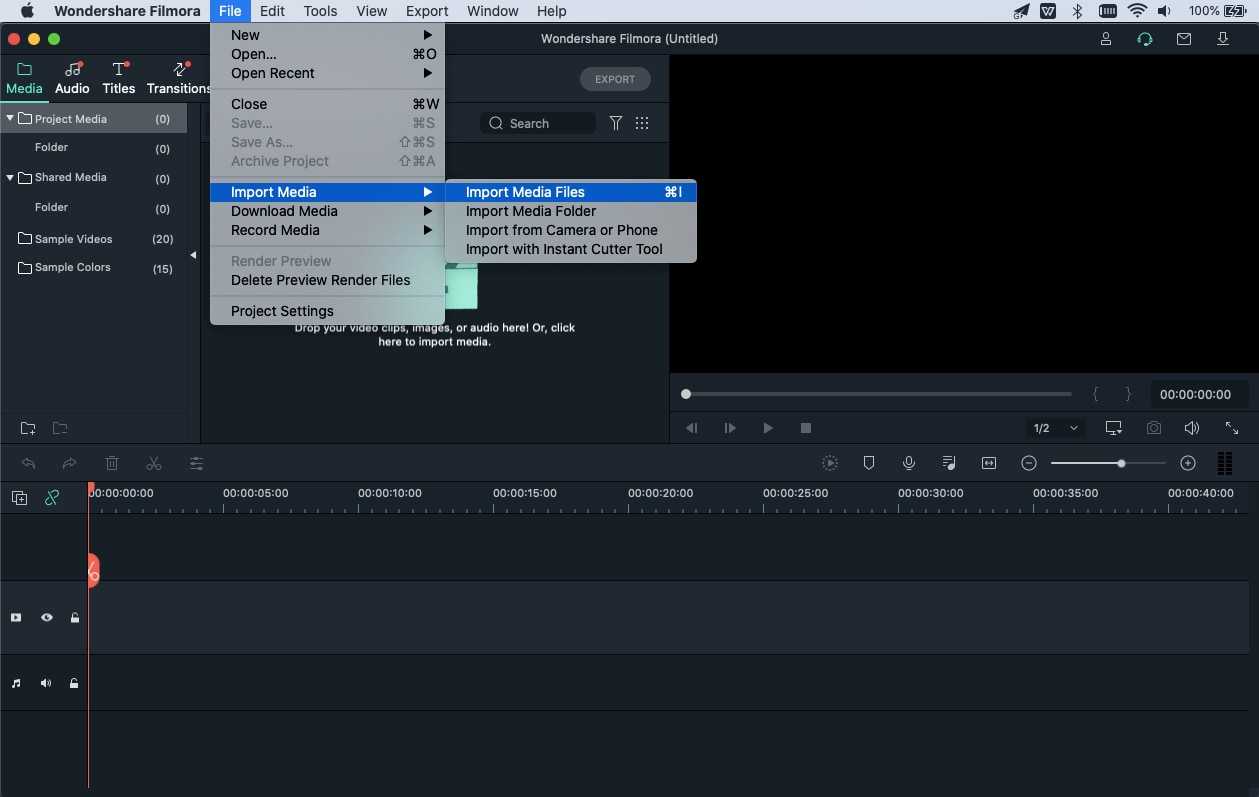
Шаг 3: отредактируйте свои видео
Пришло время подойти и отредактировать видео по своему желанию. Прямо рядом с Медиа вкладку, у вас есть различные варианты для добавления Аудио, Переход, Названия, элементыи Эффекты в свой проект.
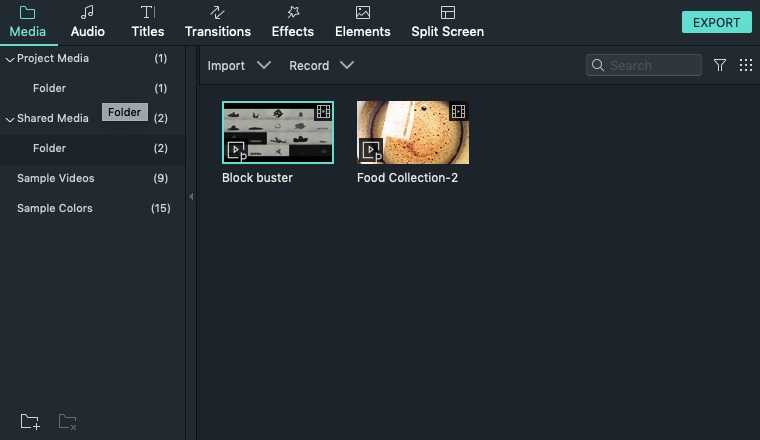
Шаг 4: Экспортируйте свои видео
Экспорт с помощью FilmoraTool довольно прост, так как вам нужно щелкнуть зеленый Экспортировать кнопка в верхнем меню. Там у вас есть варианты выходного формата, включая MP4, MOV, AVI, WMV, F4V и так далее.
Вы также можете нажать на НАСТРОЙКИ кнопку, чтобы изменить качество видео, разрешение и настройки звука.
Затем вы также можете выбрать устройство экспорта из различных вариантов, как показано на изображении ниже.
Вот как просто экспорт iMovie в MP4 когда вы делаете это с FilmoraTool для Mac. Вы получаете прямой вариант при экспорте видео и, таким образом, избавляете себя от сложных настроек.
Part 1 How to Export/Save Your iMovie as MP4
Here, we’ll show you how to export or save your iMovie video in the format of MP4 in 2 ways:
How to Export iMovie to MP4 within iMovie
Although you can export iMovie to MP4, the iMovie app doesn’t give an option for users to select the file type as mp4. directly when exporting.
But it is pretty easy for you to save the iMovie as MP4, and you just need to make a slight output setting change. Let’s see how the slight change fixes the problem and export your iMovie to MP4.
Step 1
When you have done the editing on your project, do it as usual by clicking «File» in the top toolbar, then select «Share» > «File…».
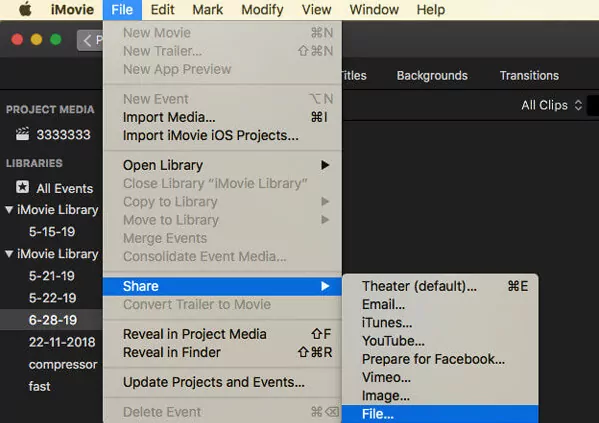
Export iMovie to MP4 within iMovie — Step 1
Step 2
Then, you should see a window pops up, and you can edit the output info here, including Title, Description, Tags, Format, Resolution, Quality, and Compress.
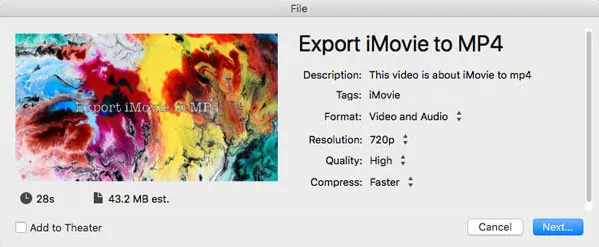
Export iMovie to MP4 within iMovie — Step 2
Step 3
The key point to save your iMovie as MP4 is to set the Quality to Low, Medium, or High, but never select the Best (ProRes), which will output to a .mov file.
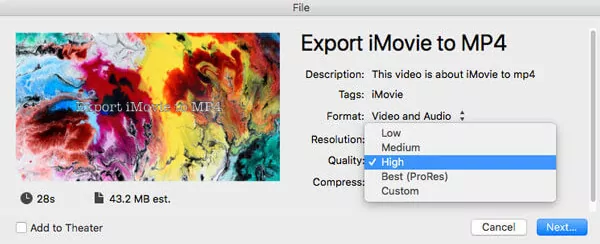
Export iMovie to MP4 within iMovie — Step 3
Step 4
Once the modifications have been made, click the Next button to choose the folder to save the exported iMovie MP4 file on your Mac.
Что такое iMovie
iMovie — это базовое приложение от Apple для таких фирменных платформ, как Mac, iPhone и iPad. С помощью данного программного обеспечения можно не только просматривать видеофайлы, но и редактировать их на своё усмотрение. Инструментарий монтажа прост, но и в то же время и разнообразен, поэтому iMovie придётся «по вкусу» и новичкам, и заядлым любителям снимать и создавать собственные ролики.
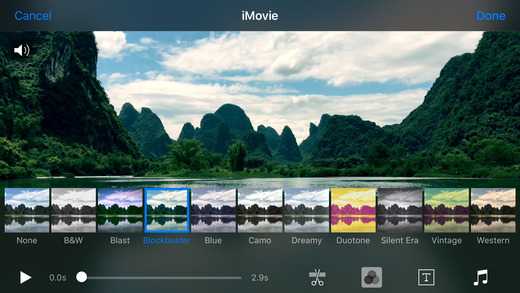 Интерфейс приложения очень прост в использовании, в несколько простых шагов можно создать интересный и красочный ролик
Интерфейс приложения очень прост в использовании, в несколько простых шагов можно создать интересный и красочный ролик
Где и как скачать iMovie
Для компьютеров Mac (операционная система macOS) программу можно скачать совершенно бесплатно в онлайн-магазине приложений Mac App Store (не следует путать с Apple Store и App Store).
Для платформ iPhone и iPad приложение можно скачать в фирменном онлайн-магазине iTunes Store.
iMovie на различных платформах Apple
Если говорить об отличиях самого приложения на разных платформах Apple, то они минимальны и заключаются лишь в некоторых особенностях интерфейса. Инструментарий и функционал iMovie идентичены.
iMovie для Mac — самая расширенная версия приложения. В этой версии с пользой задействовано всё рабочее пространство. Интерфейс приложения iMovie для iPad носит немного упрощённый характер, но самые необходимые кнопки (лента времени, окошко с предпросмотром, медиатека) также вынесены на первый план и доступны без вызова каких-либо меню. Интерфейс приложения iMovie для iPhone минималистичен. Поэтому приходится заходить в специальные вкладки с фото, музыкой и видео, чтобы добавить их в свой проект.
How Do I Convert iMovie to MP4 with Just One-click?
Then at the center of this post, I want to show you how to import iMovie as MP4 format. I think most people may be eager to know the best answer to this question than how to convert MPEG to MP4, after all importing MPEG4 to iMovie and then exporting it in MP4 format is easier than converting MPEG to MP4 with another software. Then follow the steps below and you will know how to save iMovie as MP4 easily.
Step 1: Open iMovie software on your Mac via Finder > Applications > Search. Then add your video from the arrow.
What format does iMovie use? Your video can be the formats of DV, MPEG-4, MPEG-2, MOV, and M4V. As you see, I am going to import an MPEG-4 file to iMovie, and I need to click the Import Selected option in the lower-right corner next.
iMovie loads my MPEG-4 video quickly after I import it there.
Move the line on the small screen and you can look through the video imported to iMovie easily and quickly.
Step 2: Edit your video in iMovie
As I have mentioned above, iMovie is a sound video editor used by many people. So you can use the options available in this software and customize your file at will. Totally, there are 9 buttons for your choice which I have highlighted with the red rectangle.
- Color Balance: Auto, Match Color, White Balance, Skin Tone Balance
- Color Correction: 3 options
- Cropping: Rotate the clip counterclockwise/Rotate the clip clockwise
- To stabilize the clip, add it to a project
- Volume
- Noise reduction and equalizer
- To adjust the speed of the clip, add it to a project
- Clip filter and audio effects
- Clip information
Step 3: Save iMovie as MP4
Now, it is time to get Movie saved as MP4 format. Can I save iMovie as MP4? Of course. Click the Export button in the upper-right corner and continue to click Export File.
Step 4: Click the button of Next
Step 5: Name your exported iMovie file and set the output directory
When the process of exporting iMovie to MP4 is complete, there will appear a notice navigating you to find your iMovie exported MP4 video file. Click Show and trace it.
As the picture shows below, the file exported from iMovie is saved as MP4 format. The above is about how to save iMovie project as MP4 files. You can follow the same steps and make it.
Part 2: How to Export iMovie to DVD, AVI and More
Since iMovie only allows you to save your projects in MP4 or MOV, what if you want to export an iMovie video to another format like DVD, AVI , FLV, MKV, or more? FonePaw Video Converter Ultimate(opens new window) is a helpful tool to convert videos to any desired format after you have saved the video of iMovie. Moreover, the FonePaw converter can also cut, clip, flip, rotate the videos if you need to further edit the iMovie videos.
Step 1 Download and install FonePaw converter.
Free Download Buy with 20% off Free Download Buy with 20% off
Step 2 Open FonePaw Video Converter Ultimate, you’ll see «Add File» in the upper left corner of the screen , click it and choose the iMovie project you want to convert to AVI or other format mentioned above. What if you want to convert multiple files? It’s very easy to operate! The software supports batch conversion, so you can add a folder to convert multiple files in one pass.
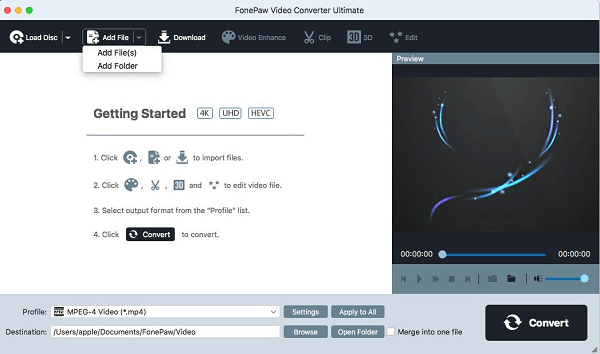
Step 3 In order to choose an output format, highlight the iMovie video that you want to convert. Next, click «Profile» and in the pop-up list, select a format with filename extension as you like, such as AVI, WMV, MKV, FLV.
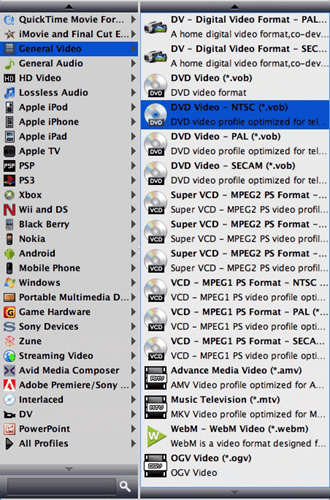
Step 4 In the «Destination» line, choose the output folder in which you want to place the converted files, and then click the «Convert» button to export the iMovie video to the format that you have chosen.
Как добавить звук на видео
Для наложения музыки на видео кликните по значку «+» справа и выберите «Аудио».
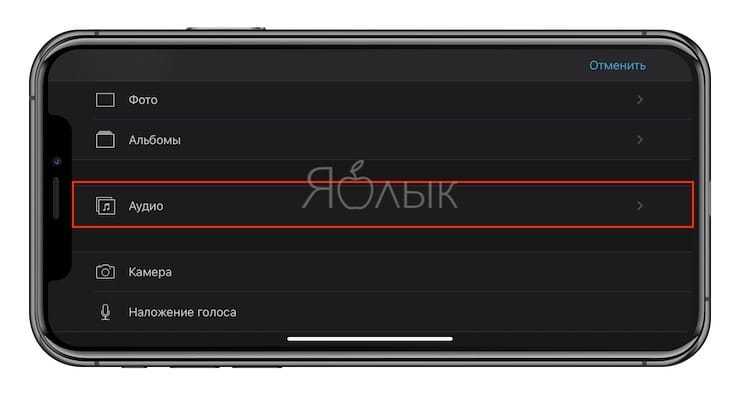
Добавлять можно как собственные звуковые файлы, так и выбрать из множества готовых саундтреков.
Раздел «Аудиоэффекты» даст возможность использовать шум прибоя, грохот грома, рев автомобиля и прочие подобные эффекты. Можно добавить и закадровый голос, для этого надо нажать на значок микрофона, выйдя в основное меню.
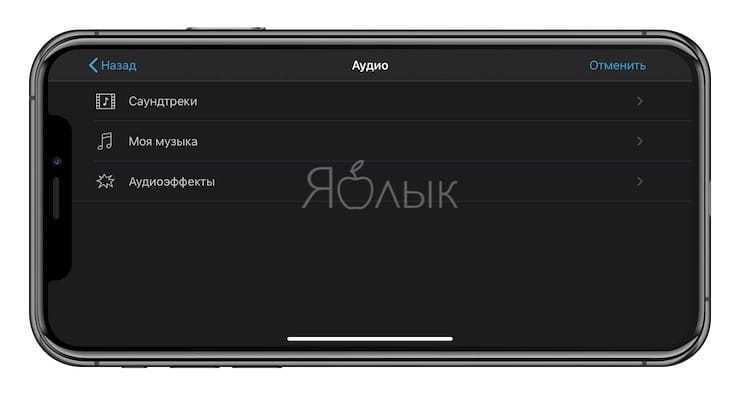
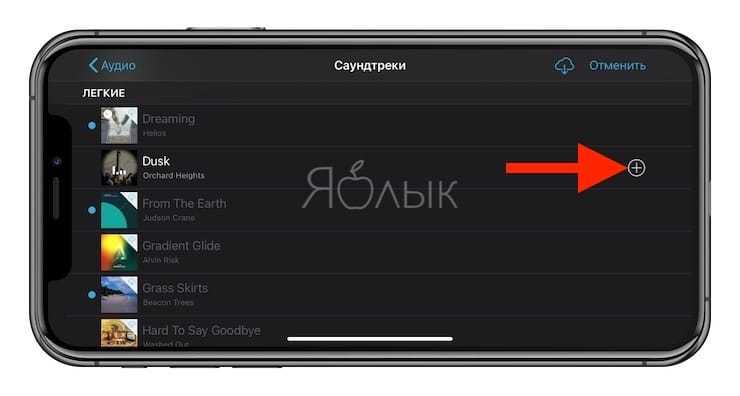
Те мелодии и звуки, которые вы выбрали, будут показаны в таймлайне под видео.

Их тоже можно подвергать редактированию: обрезать, увеличивать и уменьшать громкость
Обратите внимание, что по умолчанию для саундтрека выставлен приглушенный звук. При работе с переходами стоит согласовывать их с ритмом музыки

Going to DVD
DVD is a popular new choice with Macs built over the past couple years. iDVD is a companion program that can take your iMovie project, and burn it into a DVD-complete with chapter markers.
Use the Markers menu in iMovie HD (5) to add chapters to your movie. This is great to do with larger productions-ones that you may wish to watch in the future from various points along the timeline. These are the ‘scenes’ you may be familiar with on commercial DVDs. iDVD handles the compression of the movie automatically to MPEG-2.
iMovie Preferences
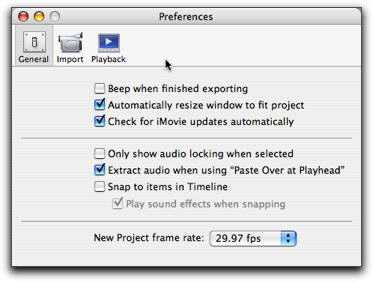
Be sure to check out the Preferences (iMovie > Preferences) in iMovie.
Добавление видео в iMovie
После создания проекта потребуется загрузить контент для работы. Открыть видео в редакторе можно несколькими способами.
Добавление через Finder
Необходимо выделить нужные файлы (один или несколько) или папку целиком и перетянуть их в раздел «Медиатека» (находится в левой части рабочего поля iMovie), выбрав нужное событие.
Добавление через импорт файлов
Для этого на панели инструментов потребуется найти кнопку со стрелкой вниз и нажать её. Откроется меню, где слева отобразятся доступные расположения, а по центру — список всех поддерживаемых файлов, которые там находятся. При выделении файла над ним появится окно предпросмотра. Если навести на него курсор, отобразится панель управления, с помощью которой можно запустить видео, приостановить его, а также перейти к просмотру следующего или предыдущего файла.
Далее нужно выбрать, в какую часть медиатеки iMovie сохранить импортируемый файл (в новое событие или уже существующее). Кнопка для выбора находится сверху окна предпросмотра. Выбрать файлы для импорта можно, зажав клавишу «Command» и поочерёдно нажимая на каждый необходимый файл. Затем надо будет нажать кнопку «Импортировать» в правом нижнем углу.
Все импортированные файлы будут рассортированы в Медиатеке в события по дате съёмки или имени клипа.
Часть 1: Как записать видео в iMovie
Вы можете использовать iMovie для записи не только экранного видео, но также звука и наложения веб-камеры. Таким образом, вы можете записывать все видео и аудио файлы на Mac. Кроме того, вы также можете записывать онлайн-конференции как с внутренним, так и с внешним звуком. Вот подробное руководство по записи видео в iMovie на Mac.
Шаг 1: Открой iMovie на вашем компьютере Mac. Щелкните значок Импортировать кнопку на панели инструментов. Вы можете найти кнопку Импорт, нажав на СМИ сначала нажмите кнопку на верхней панели инструментов.
Шаг 2: Если вы хотите записать себя в iMovie, вы можете выбрать встроенную камеру в разделе «Камеры». Живое видеоизображение появляется в Импортировать окно.
Шаг 3: От Импортировать в В списке вы можете выбрать существующее событие, создать новое событие и выбрать открытый проект в зависимости от ваших потребностей.
Шаг 4: Найдите и щелкните Запись кнопка под изображением живого видео. Вы можете использовать iMovie для записи видео с выбранной областью.
Шаг 5: Щелкните Стоп в том же месте, чтобы закончить запись видео iMovie.
Шаг 6: Вернитесь в основной интерфейс iMovie, чтобы продолжить процесс редактирования.
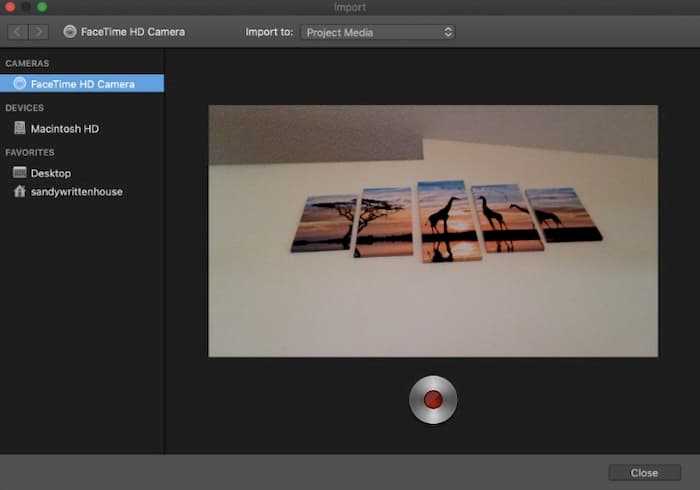





![Как сохранить видео из imovie? [2022]](http://kokosclub.ru/wp-content/uploads/a/e/0/ae04f4a393dcda9ed192d0c5f9dede14.jpeg)























