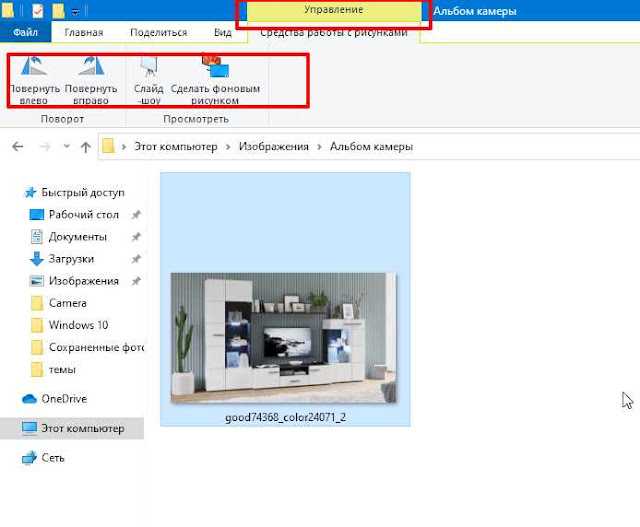Полезные советы по работе в программе Microsoft Word
Microsoft Word является популярной программой по форматированию текста во всем мире. Сервис недаром заслужил звание самого удобного редактора документов. Многие пользователи, работающие с программой много лет, скорее всего, даже не подозревают о наличии скрытых функций, применение которых однозначно упростит ежедневное форматирование текста.
Итак, давайте разберем полезные опции Word,
о которых многие, в особенности новички, не догадываются. Они приведены в
таблице горячих клавиш.
Полезные
сочетания:
- Чтобы выделить открытый документ
целиком, одновременно жмем «Ctrl» и «A»; - Выделение отдельного предложения требует
нажатия клавиши «Ctrl», после чего необходимо мышкой кликнуть на любом из слов
определенного предложения; - Один абзац в тексте выделяется после
трехкратного клика левой кнопкой мышки по любому из слов необходимого массива; - В различных частях документа можно
выделить фрагменты текста. Для этого нужно выделить первый из них любым удобным
методов, после этого стоит нажать на «Ctrl». Удерживая соответствующую кнопку,
выделяем все оставшиеся фрагменты; - Можно выделить и большой по размеру
кусок текста. Для этого курсор мыши помещаем в начало нужной части текста,
затем жмем кнопку «Shift» и кликаем в конец выделяемого фрагмена; - Изменение регистра. Эта опция
необходима, если пользователь случайно набрал обычный текст заглавными буквами.
Чтобы исправить ситуацию, нужно выделить массив и одновременно нажать «Shift» +
«F3»; - Текст можно перенести внутри документа и
для этого не обязательно использовать копипаст. Выбираем нужный кусок и
нажимаем «F2», после этого ставим курсор в правильное место, и результат
фиксируем «Enter»; - Вставка даты в формате ДД.ММ.ГГ. Зажимаем следующие
клавиши: Shift
+ Alt + D. Чтобы в документе отобразилось время, используется комбинация Shift
+ Alt + T; - Если Вам не нравится ждать, пока курсор
продвигается вперед по одной букве, то можно попробовать вместе со стрелкой на
экране нажать кнопку Сtrl; - Водяные знаки в документе. Для их
установки необходимо перейти в подкатегорию «Дизайн» и выбрать пункт «Подложка».
Сама по себе программа по умолчанию содержит 4 варианта шаблона, у пользователя
есть возможность создать собственный, если базовые по каким-то причинам не
подходят ему; - Расстановка переносов. Чтобы переносы
расставлялись автоматически, достаточно открыть меню «Разметка страницы»,
перейти в подкатегорию «Расстановка переносов», поставить галочку в
соответствующем разделе; - Множество кнопок, которые не задействует
юзер, содержит верхняя лента. Эту ситуацию исправить не сложно. Необходимо последователь
открыть «Файл» — «Параметры» — «Настроить ленту», после этого открываются все
возможности форматирования ленты, исходя из собственных предпочтений. - Возвращаем документу первоначальное
форматирование. Для этого стоит одновременно зажать кнопки Ctrl + Spacebar.
Как максимально
быстро запустить Word? Для этого не нужно долго искать значок в меню «Пуск»
или создавать на рабочем столе новый документ. В командную строку стоит ввести
сочетание клавиш Windows + R, а потом запустить команду winword. Мы согласны,
что новичок потратит в первый раз много времени, но если Вы не привыкли
пользоваться командной строкой, то в следующий раз при загрузке вышеназванная
команда запустится автоматически, после чего останется нажать только «Enter».
Изменение ориентации страницы только для некоторых страниц
Для определения ориентации страниц в документах LibreOffice используются стили страниц. С помощью стилей страниц можно определить множество свойств страницы, таких как верхний и нижний колонтитул или поля. Кроме того, для текущего документа можно изменить стиль страницы “По умолчанию” или определить собственные стили страниц с применением этих стилей к любым фрагментам текста.
В конце этой страницы справки приведена подробная информация о стилях страницы. Для получения дополнительной информации о понятии стиля страницы см. раздел в конце страницы.
Для изменения ориентации страницы для всех страниц с одинаковым стилем сначала следует создать соответствующий стиль страницы, а затем применить этот стиль:
- Выберите команду .
- Щёлкните значок Стили страницы.
- Щёлкните стиль страницы правой кнопкой мыши и выберите Новый. Новый стиль страницы изначально получает все свойства выбранного стиля страницы.
- На вкладке Управление введите имя для стиля страницы в поле Имя, например, «Моя альбомная ориентация».
- В поле Следующий стиль выберите стиль страницы, который требуется применить к странице, следующей за страницей с новым стилем. См. раздел о применении стилей страниц в конце данной страницы справки.
- Откройте вкладку Страница.
- В пункте Формат бумаги выберите “Портретный” или “Альбомный”.
- Нажмите кнопку ОК.
Теперь определен соответствующий стиль страницы под именем «Моя альбомная ориентация». Для применения нового стиля дважды щёлкните стиль страницы «Моя альбомная ориентация» в окне Стили и форматирование. Изменяются все страницы текущей области стилей страницы. При выборе другого стиля в качестве «следующего стиля» изменяется только первая страница текущей области стилей страницы.== Область стилей страницы ==
Должна быть известна область стилей страницы в LibreOffice. На какие страницы текстового документа влияет редактирование стиля страницы?
Одностраничные стили
Стиль страницы можно применить только к одной странице. В качестве примера рассмотрим стиль “Первая страница”. Для установки этого свойства определите другой стиль страницы в качестве «следующего стиля» на вкладке .
Одностраничный стиль начинается с нижней границы текущего диапазона стиля страницы и применяется до следующего разрыва страницы. Следующий разрыв страниц появляется автоматически, когда текст переходит на следующую страницу, что иногда называется «мягкий разрыв страницы». В качестве альтернативы можно вставить разрыв страниц вручную.
Для вставки разрыва страницы вручную в положении курсора нажмите CTRL+ВВОД или выберите Вставка — Разрыв и просто нажмите кнопку «OK».
Выбор области применения стиля страницы вручную
Стиль страницы “По умолчанию” не предполагает выбор «следующего стиля» на вкладке Формат — Страница — Управление. Вместо этого «следующий стиль» также определяется как стиль “По умолчанию”. Все стили страниц, после которых применяется один и тот же стиль страницы, могут действовать для нескольких страниц. Нижние и верхние границы диапазона стиля страницы определяются с помощью «разрывов страниц со стилем». Ко всем страницам между любыми двумя «разрывами страниц со стилем» применяется один стиль страницы.
Можно вставить «разрыв страниц со стилем» непосредственно в положении курсора. В качестве альтернативы можно применить свойство «разрыв страниц со стилем» к абзацу или стилю абзаца.
Выполните любую из следующих команд:
- Для вставки «разрыва страниц со стилем» в положении курсора выберите Вставка — Разрыв, затем выберите из списка имя Стиль и нажмите кнопку «OK».
- Для применения свойства «разрыв страниц со стилем» к текущему абзацу выберите Формат — Абзац — Размещение текста Активировать и Со стилем страницы
- Для применения свойства «разрыв страниц со стилем» к текущему стилю абзаца щёлкните текущий абзац правой кнопкой мыши. В контекстном меню выберите Редактировать стиль абзаца. Откройте вкладку На странице. В области «Разрывы» выберите Активировать и Со стилем страницы. Выберите имя стиля страницы из списка.
- Для применения свойства «разрыв страниц со стилем» к произвольному стилю абзаца выберите Формат — Стили и форматирование. Щёлкните значок Стили абзаца. Щёлкните правой кнопкой мыши имя стиля абзаца, который требуется изменить, и выберите команду Изменить. Откройте вкладку На странице. В области «Разрывы» выберите Активировать и Со стилем страницы. Выберите имя стиля страницы из списка.
Произвольный поворот изображения в Ворд
Если точность поворота не так важна, то вы можете быстро в визуальном режиме повернуть вставленное в документ Word изображение.
1)
Нажав на изображение, оно будет выделено, появятся соответствующие границы, которые визуально очерчивают изображение.
2)
Очерчивание выделенного изображения не только выделяет изображение, демонстрируя его границы, но и позволяет осуществлять управление им. В середине верхней части границы имеется зелёная точка (или символ поворота). Наведите на него мышку, а после зажмите левую клавишу. В результате движения курсора, картинка будет разворачиваться.
3)
Выбрав оптимальный разворот, отпустите левую клавишу мышки. Разворот изображения будет осуществлён.
2] Использование инструментов изображения
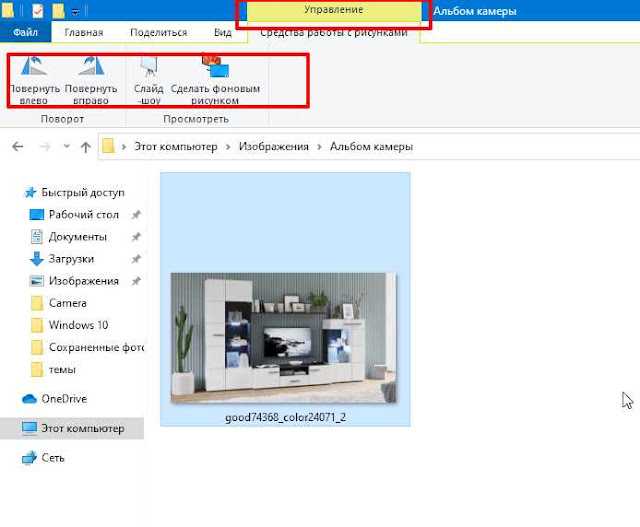
Инструменты изображения — еще одна встроенная опция Windows 10, доступная в проводнике. Этот параметр доступен только в том случае, если вы выбрали миниатюру изображения или открыли папку, содержащую изображения. Если меню ленты по какой-либо причине отключено, вам сначала необходимо включить его, чтобы использовать эту опцию.
Как и в первом варианте, этот вариант также не требует открытия изображения для поворота. Кроме того, вы можете вращать несколько изображений вместе или одно изображение.
Чтобы использовать эту опцию, перейдите на какой-либо диск или папку, где находятся ваши изображения. После этого выберите изображения. В меню ленты вы увидите опцию Работа с рисунками. В разделе Инструменты изображения вы увидите кнопки « Повернуть вправо» и « Повернуть влево» . Используйте эти кнопки, и изображения будут немедленно повернуты.
Опция Picture Tools также поддерживает горячие клавиши для поворота изображений . Для этого сначала выберите несколько изображений и нажмите горячую клавишу Alt + J. Теперь режим горячих клавиш включен. После этого снова нажмите горячую клавишу Alt + RR, чтобы повернуть изображения вправо, или нажмите Alt + RL, чтобы повернуть изображения влево.
Сохраните изменения и наслаждайтесь результатом
После того, как вы осуществили поворот изображения на произвольный угол в программе Paint, не забудьте сохранить ваши изменения. Для этого вам необходимо выполнить несколько простых шагов.
В верхнем левом углу окна программы Paint найдите кнопку «Файл». Нажмите на нее и в появившемся меню выберите пункт «Сохранить как».
В открывшемся окне выберите папку, в которой будет сохранен ваш рисунок, а также укажите его имя
Обратите внимание, что Paint поддерживает несколько форматов изображений, например, JPEG, PNG, BMP и другие. Выберите удобный для вас формат
После того, как вы выбрали путь и имя файла, нажмите кнопку «Сохранить».
Теперь ваш измененный рисунок сохранен на вашем компьютере. Вы можете открыть его в любом просмотрщике изображений или программе для редактирования, чтобы насладиться результатом вашей работы.
Удачи в использовании программы Paint и в создании красивых и оригинальных рисунков!
Обрезка и поворот изображения в Paint.NET
Обрезка изображения в Paint.NET
Обрезка изображения является одной из основных функций редактирования в Paint.NET. Данная функция позволяет удалить ненужные области изображения, сделать его более компактным и удобным в использовании. Для обрезки изображения в Paint.NET следует выбрать инструмент «Обрезка» и выделить нужную область изображения.
После выделения нужной области изображения, следует нажать левую кнопку мыши и переместить курсор внутри выделенной области. Следует подтвердить выделение кнопкой «Enter» или выбрать соответствующий пункт в меню «Редактировать». Если нужно сохранить изменения, следует выбрать пункт «Сохранить как» в меню «Файл» и указать новое имя файла.
Поворот изображения в Paint.NET
Поворот изображения является также важной функцией редактирования в Paint.NET. Эта функция позволяет повернуть изображение в необходимом направлении и улучшить его визуальное восприятие
Для поворота изображения в Paint.NET следует выбрать инструмент «Поворот» и указать необходимый угол поворота.
Далее, следует нажать кнопку «ОК» и подождать, пока Paint.NET выполнит заданные действия. Если нужно сохранить изменения, следует выбрать пункт «Сохранить как» в меню «Файл» и указать новое имя файла.
В целом, обрезка и поворот изображения в Paint.NET достаточно простая и понятная функция. Они могут быть использованы, чтобы улучшить визуальное качество изображения и создать более эффективное в использовании изображение в целом.
Изменение размера картинки
Изменить размер картинки можно растягиванием за маркеры на рамке. При этом, пропорции изображения могут быть нарушены. Однако, можно поступить иначе. Найдите на ленте блок Формат – Размер
. Там, в полях Высота фигуры
и Ширина фигуры
укажите точные размеры своего объекта. При этом, пропорции картинки сохранятся.
Вот и всё на сегодня о работе с изображениями. Спасибо, что дочитали этот длинный текст до конца. Думаю, он был для Вас полезным, и можно с чистой совестью приступать к более сложным объектам Word. Потому, следующий пост будет о .. До встречи!
В Ворде изо дня в день по всему миру создаётся огромное количество текстовых документов. У кого-то это отчет по работе, дипломная, реферат, курсовая работа. И каждый второй пользователь сталкивается с добавлением картинок в документ. Хотя многие по мере своих возможностей или незнании опускают данный момент. Ведь это только кажется, что вставка картинки занимает длительное время. А если вдруг понадобится сделать зеркальное отражение картинки, то более взрослое поколение, вероятно попросит знакомого или близкого человека о помощи, а может и вовсе пропустит этот шаг, ссылаясь на нехватку времени. Давайте, вместе разберёмся с нагрянувшей проблемой.
Как повернуть, наклонить текст в Paint в Windows 7.
Для того, чтобы наклонить – повернуть текст – его надо написать!
Ищем на панели инструментов кнопку «Текст».
Как повернуть, наклонить текст в Paint в Windows 7.
После того, как вы написали текст — идем в инструмент «выделить». Выделяем наш текст.
Как повернуть, наклонить текст в Paint в Windows 7.
Далее идем в изменить размер. Выходит новое окно, где мы видим в самом низу, что есть строчка наклон в процентах. Ставим нужный наклон текста.
Текст без изменений(см.выше).
Текст с наклоном по горизонтали 30 градусов.
Как повернуть, наклонить текст в Paint в Windows 7.
Текст с наклоном по горизонтали минус 30 градусов.
Как повернуть, наклонить текст в Paint в Windows 7.
Текст с наклоном по вертикали -30 градусов..
Как повернуть, наклонить текст в Paint в Windows 7.
Текст с наклоном по вертикали -30 градусов..
Как повернуть, наклонить текст в Paint в Windows 7.
Как повернуть таблицу в Microsoft Word
Автор
Элвин Ванджала
Обновлено 23 апреля 2022 г.
Делиться
Твитнуть
Делиться
Делиться
Делиться
Электронная почта
Если вы хотите повернуть текст в таблице Word или изменить ориентацию таблицы, это довольно просто. Вот как это сделать!
Microsoft Word — одно из лучших доступных приложений для повышения производительности. Word позволяет делать много вещей.![]()
В этой статье вы узнаете, как повернуть любую таблицу в Microsoft Word. Читай дальше что бы узнать.
Как создать таблицу в Microsoft Word
Прежде чем мы приступим к повороту таблицы, мы покажем вам, как создать ее в Word, если вы еще этого не сделали. Для создания таблицы в Word:
- Откройте Microsoft Word на ПК и выберите Пустой документ , чтобы создать новый документ.
- Выберите меню Insert на панели инструментов меню > Вставить таблицу .
- Введите количество строк и столбцов, которое должно быть в вашей таблице, и нажмите OK .
- Либо наведите курсор на структуру таблицы, чтобы выбрать строки и столбцы таблицы, и щелкните левой кнопкой мыши , чтобы вставить таблицу.
Теперь у вас должна быть готова таблица. Если нет, ознакомьтесь с нашими советами о том, как создавать идеальные таблицы в Microsoft Word.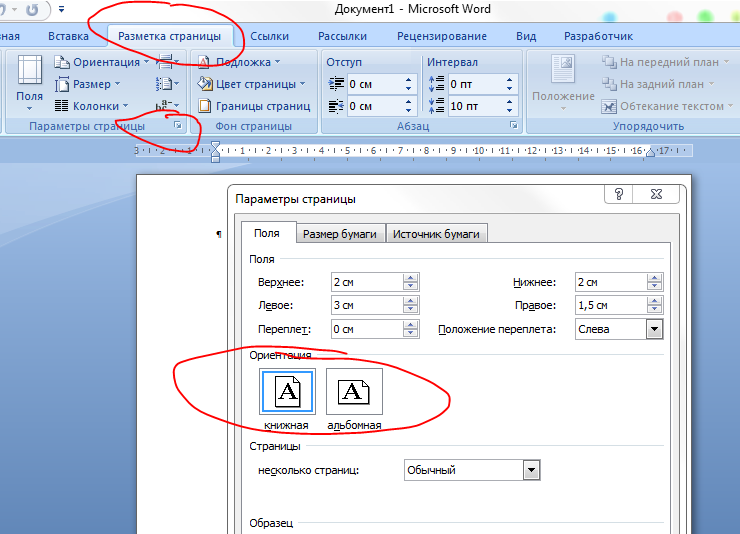
Как повернуть таблицу в Microsoft Word
Когда таблица будет готова, в Word можно повернуть ее тремя способами. Но ни один из этих методов не является официальным способом изменения ориентации таблицы в Word.
1. Путем изменения направления текста
Одним из простых способов повернуть таблицу в Word является использование встроенной функции направления текста. Это не официальный способ изменить ориентацию стола, но это может быть простым способом, если вы хотите перевернуть стол.
- Выберите всю таблицу, наведя на нее курсор и нажав четырехкратную стрелку вверху.
- Выберите вкладку Layout в верхней строке меню.
- Нажмите Направление текста на панели инструментов. Word повернет весь текст таблицы на 90 градусов по часовой стрелке. Еще одно нажатие на Направление текста перевернет текст с 90 градусов на 180 градусов и так далее.
Как вы могли заметить, Text Direction не дает вам полной автономии, на какие углы следует поворачивать ваш стол. Кроме того, он вращает не саму таблицу, а только текст внутри нее.
Чтобы получить полную автономию, нам придется использовать обходной путь. Это подводит нас к методу номер два.
2. Преобразование таблицы в изображение
В отличие от метода направления текста, метод изображения дает вам гораздо больше свободы для поворота таблицы. Основная проблема с этим методом заключается в том, что вы не можете редактировать таблицу после преобразования ее в изображение.
- Откройте документ Word с таблицей.
- Выберите всю таблицу, наведя на нее курсор и нажав кнопку с четырехкратной стрелкой .
- Щелкните правой кнопкой мыши в любом месте таблицы и выберите копировать . Кроме того, вы можете использовать Ctrl+C для Windows или Cmd+C для Mac, чтобы скопировать таблицу. Вот полный список ярлыков Microsoft Word.
- Удалить исходную таблицу.
- Коснитесь того же места в документе, где находилась исходная таблица.
- Щелкните правой кнопкой мыши и выберите Изображение (показан в виде буфера обмена с изображением) в разделе Параметры вставки . Теперь таблица будет вставлена как изображение. С таблицей изображений довольно легко повернуть так, как вы хотите.
- Коснитесь изображения, чтобы выбрать его, и поместите курсор над значком поворота в верхней части таблицы.
- Удерживайте левую кнопку мыши , затем переместите стол, чтобы повернуть его в желаемую ориентацию.
3. Использование Microsoft Excel
Если вы используете Word, велика вероятность, что вы также используете Excel. Итак, в третьем и последнем методе мы используем Excel, чтобы повернуть вашу таблицу в Word.
- Скопируйте таблицу в Microsoft Word.
- Откройте Microsoft Excel и создайте новый документ, выбрав Пустая рабочая книга .
Начало работы в программе Paint
Когда вы открываете Paint, у вас появляется пустой лист, на котором вы можете начать рисовать или редактировать изображение. В верхней части программы расположены различные инструменты, такие как кисть, карандаш, ластик и многое другое.
Чтобы нарисовать что-то, выберите нужный инструмент и просто перетаскивайте курсор по листу. Если вам нужно удалить часть изображения, используйте инструмент ластика. Если вы сделали ошибку, вы всегда можете использовать функцию отмены, чтобы исправить свои действия.
Если вы хотите изменить размер изображения, перейдите в меню «Изображение» и выберите «Изменить размер». Здесь вы можете выбрать нужные параметры и изменить размер изображения по своему усмотрению.
Один из самых важных инструментов в Paint — это инструмент выбора. Он позволяет выделять части изображения, перемещать их или изменять их размер. Вы можете найти его в верхней части программы, он выглядит как прямоугольник с пунктирной рамкой.
Если вы хотите добавить текст к изображению, выберите инструмент текста и щелкните на листе. Затем просто введите текст и настройте его размер и цвет в верхней части программы.
Все ваши изменения сохраняются автоматически, поэтому вам не нужно беспокоиться о потере своей работы. Если вы хотите сохранить изображение в отдельном файле, просто выберите «Файл» в верхнем левом углу программы и выберите «Сохранить как». Здесь вы можете выбрать папку и задать имя файла.
Теперь, когда вы знакомы с основами работы в программе Paint, вы можете начать творить и создавать удивительные изображения!
Видео: используйте альбомную и книжную ориентацию в одном документе
Узнайте, как использовать в одном документе как альбомную, так и книжную ориентацию.
Используйте разные ориентации в одном документе
Бывают случаи, когда вы хотите, чтобы определенные страницы или разделы документа имели ориентацию, отличную от остальной его части
Обратите внимание, что Word помещает выделенный текст на свою страницу, а окружающий текст — на отдельные страницы
-
Выберите страницы или абзацы, ориентацию которых вы хотите изменить.
-
Щелкните PAGE LAYOUT > Page Setup диалоговое окно запуска.
-
В поле Параметры страницы в разделе Ориентация щелкните Книжная или Альбомная .
-
Щелкните поле Применить к и щелкните Выделенный текст .
Примечание. Word автоматически вставляет разрывы разделов до и после текста с новой ориентацией страницы. Если ваш документ уже разделен на разделы, вы можете щелкнуть в разделе (или выбрать несколько разделов), а затем изменить ориентацию только для выбранных разделов.Читайте о том, как узнать, где в документах находятся разрывы разделов.
Где в документе разрывы разделов?
Когда вы добавляете в документ разрывы разделов, самый простой способ увидеть, где они начинаются и заканчиваются, — это сначала отобразить все метки форматирования.
Хотите больше?
Добавить разрывы разделов
Добавляйте разные номера страниц или числовые форматы в разные разделы
Видео: верхние и нижние колонтитулы
Допустим, мы работаем над длинным документом, который отлично смотрится в портретной ориентации, за исключением нескольких страниц с большими таблицами.
Что ж, вместо того, чтобы выбирать между красивым текстом и удобочитаемыми таблицами, мы можем иметь оба варианта.
Щелкните правой кнопкой мыши значок Table Selection и выберите Table Properties .
На вкладке Таблица в разделе Перенос текста убедитесь, что выбрано Нет , и нажмите ОК .
Затем перейдите на вкладку РАЗМЕЩЕНИЕ СТРАНИЦЫ и в группе Page Setup щелкните средство запуска диалогового окна.
Перейдите к нему, если вы хотите получить все подробности о Page Setup в одном месте.
Поля , Бумага , Макет , все здесь. На вкладке Margins в разделе Orientation щелкните Landscape .
Затем спуститесь сюда и щелкните стрелку рядом с Применить к и выберите Выбранный текст .
Теперь единственное, что изменится на альбомную ориентацию, — это выделенный текст.Щелкните ОК .
Таблица теперь находится в альбомной ориентации на отдельной странице, и когда мы перейдем на другую страницу, вы увидите, что остальная часть документа все еще находится в портретной ориентации.
Теперь мы можем вернуться к таблице и отрегулировать ширину столбцов, чтобы растянуть таблицу так, чтобы она хорошо вписывалась на страницу.
Итак, что именно здесь происходит? Сначала перейдите на вкладку VIEW и нажмите Multiple Pages .
Теперь вы можете видеть страницу с альбомной ориентацией в том же виде, что и страницы с книжной ориентацией.
Затем перейдите на вкладку HOME и щелкните Показать / скрыть метки абзаца .
И есть секрет сочетания портретной и альбомной ориентации в одном документе — Section Break (Next Page) . Я немного увеличу масштаб.
Когда мы применили альбомную ориентацию только к выделенному тексту, Word добавлял разрывы разделов до и после таблицы.
Таблица помещается в отдельный раздел, на отдельной странице. Затем Word смог изменить только эту страницу на альбомную.
Кстати, разрывы разделов также позволяют изменять поля на страницах с альбомной ориентацией, не затрагивая остальную часть документа.
Вы можете добавить такой же тип разрыва раздела вручную, когда вы хотите изменить макет или форматирование страницы или страниц, перейдя на вкладку PAGE LAYOUT и нажав Breaks .Затем перейдите к Разрывы разделов и щелкните Следующая страница .
После использования нескольких ориентаций страниц и полей для создания фреймов для документа вы можете подумать о том, как лучше всего разместить свое содержимое внутри фреймов.
Посмотрите следующее видео в этом курсе, Рекомендации по дизайну для ориентации .
Манипуляции с изображением
Когда вам необходимо провести различные манипуляции с изображением, вы можете воспользоваться программой Paint.
Одна из интересных возможностей Paint – поворот изображения на определенное количество градусов. Это может быть полезно, если вам нужно изменить ориентацию изображения или создать эффект вращения.
Чтобы повернуть изображение в Paint, следуйте простым шагам:
- Откройте Paint и выберите файл изображения, с которым вы хотите работать.
- На панели инструментов найдите кнопку «Поворот» и щелкните по ней.
- В появившемся меню выберите вариант «Вращение на указанное количество градусов».
- Введите желаемое количество градусов поворота в поле ввода и нажмите кнопку «ОК».
После выполнения этих шагов Paint автоматически повернет изображение на указанное количество градусов.
Кроме поворота, Paint предоставляет и другие возможности манипуляции с изображением. Вы можете изменять размеры изображения, обрезать его, добавлять текст, рисунки и многое другое.
Paint является простым в использовании графическим редактором, который доступен каждому пользователю Windows. Если у вас возникает необходимость выполнить простые манипуляции с изображением, Paint может стать незаменимым инструментом.
| Преимущества использования Paint: |
|---|
| Программа по умолчанию установлена на всех версиях Windows. |
| Имеет простой и понятный интерфейс. |
| Предоставляет основные функции редактирования изображений. |
Таким образом, когда вам нужно провести манипуляции с изображением, не стоит забывать о возможностях, которые предлагает Paint. Благодаря этой программе вы сможете легко повернуть изображение на определенное количество градусов и создать желаемый эффект.
Шаг 2: Открыть инструменты для редактирования
Чтобы повернуть изображение на 45 градусов в программе Paint, нужно открыть инструменты для редактирования. Это можно сделать следующим образом:
1. Зайдите в программу Paint и откройте нужное изображение, с которым вы хотите работать. Вы можете сделать это, выбрав пункт «Открыть» в меню «Файл» или используя соответствующую комбинацию клавиш.
2. После того, как изображение открыто, найдите в верхней части окна программы панель инструментов. Эта панель содержит все необходимые инструменты для редактирования изображения, включая инструмент поворота.
3. Чтобы открыть инструмент поворота, щелкните на иконке с изображением стрелки, которая указывает влево и вправо. Обычно эта иконка находится рядом с другими инструментами для изменения размера и ориентации изображения. После нажатия на эту иконку откроется окно с настройками поворота.
4. В окне настроек поворота вы можете выбрать угол поворота, в нашем случае это будет 45 градусов. Для этого обычно нужно ввести значение в соответствующем поле или воспользоваться слайдером. После выбора нужного угла нажмите кнопку «Применить» или «ОК», чтобы применить поворот к изображению.
Теперь вы знаете, как открыть инструменты для редактирования в программе Paint и повернуть изображение на 45 градусов. Этот метод позволяет вам изменить ориентацию изображения, чтобы сделать его более интересным и креативным.
Открыть раздел «Изменение размера и поворот»
Если вы хотите повернуть изображение на 45 градусов в программе Paint, вам потребуется открыть раздел «Изменение размера и поворот». В этом разделе вы найдете все необходимые инструменты для изменения и поворота изображений.
Для того чтобы найти этот раздел, откройте программу Paint и нажмите на вкладку «Изображение» в верхней части экрана. Затем выберите опцию «Изменение размера и поворот» из выпадающего меню.
Как только вы откроете этот раздел, вы увидите различные инструменты для изменения и поворота изображения. Найдите инструмент для поворота, который обычно выглядит как стрелка, указывающая влево или вправо.
Щелкните по этому инструменту, чтобы активировать его, и затем примените его к вашему изображению. Чтобы повернуть изображение на 45 градусов, вам может потребоваться поворачивать изображение по нескольку раз.
После того как закончите поворот, сохраните изображение с новым углом поворота. Вы также можете использовать этот раздел для изменения размера изображения или применения других эффектов.
Нажать на кнопку «Поворот»
Чтобы повернуть изображение в программе Paint на 45 градусов, нужно нажать на специальную кнопку «Поворот». Эта кнопка находится в верхней части интерфейса программы, она обозначена символом обратной стрелки, указывающим на поворот.
После нажатия на кнопку «Поворот» появится дополнительное меню с вариантами углов, на которые можно повернуть изображение. Для поворота на 45 градусов нужно выбрать соответствующий вариант из списка.
После выбора нужного угла, изображение будет повернуто на 45 градусов относительно его исходной ориентации. В результате поворота можно добиться интересного эффекта или корректировки композиции изображения.
Нажатие на кнопку «Поворот» и выбор нужного угла – это простые и быстрые действия, которые позволяют легко изменить ориентацию изображения в программе Paint. Это полезный инструмент для работы с фотографиями и другими видами графических файлов.
Вывод
Как видите, разворот изображения в редакторе Microsoft Word осуществляется достаточно легко. Теперь вы сможете наиболее оптимально расположить и развернуть желаемое изображение, тем самым повысив комфорт восприятия написанного вами документа.
Здравствуйте, друзья! В прошлой статье мы научились со своего жёсткого диска, из интернета, а так же, копию экрана. Но этого мало, если Вы хотите создать качественный проект. Благо, разработчики придумали для нас множество инструментов по работе с изображениями!
Сегодня разбираемся с ними и пробуем применять.
Когда на листе есть картинка – кликните по ней, чтобы выделить. На ленте появится вкладка Формат
, которая и содержит большинство настроек для изображений в Ворде. И вот какие возможности она нам предоставляет.