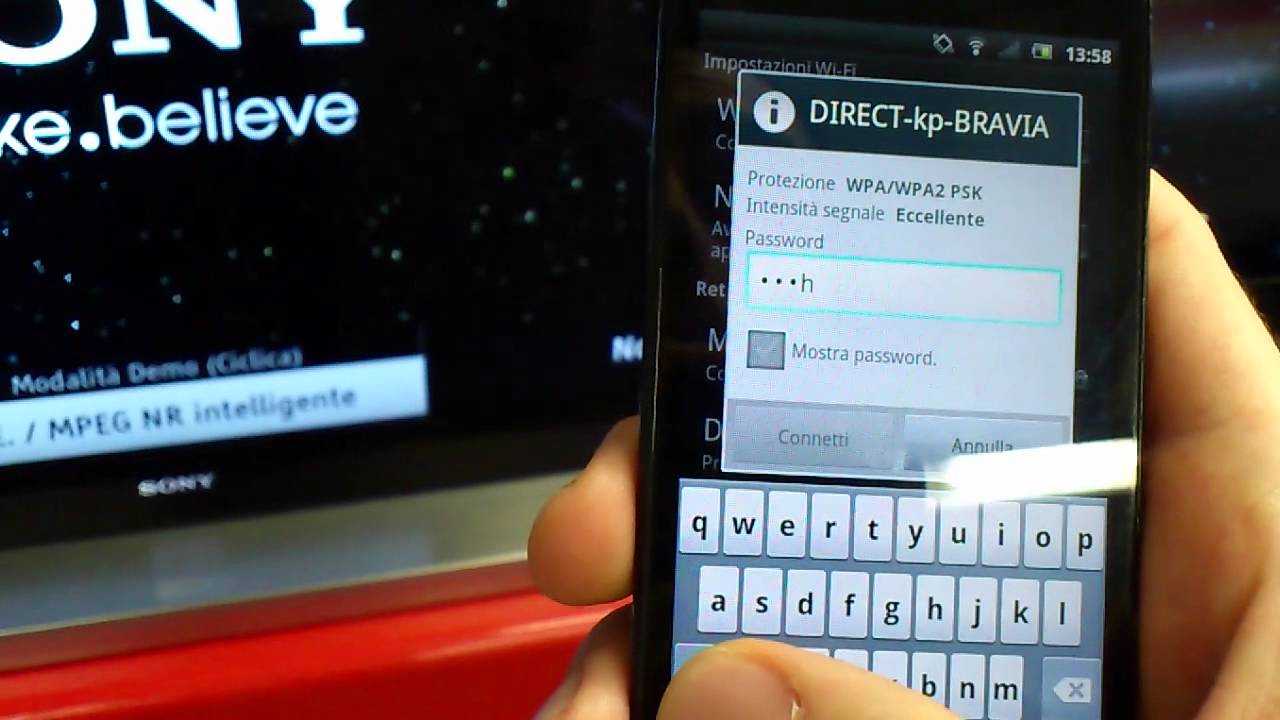Сторонние программы
Для настройки DLNA-сервера нужно использовать сторонний софт. Его можно скачать из интернета практически с любого официального ресурса. Выделяют несколько популярных и распространённых ПО, которые можно рекомендовать к скачиванию:
- Emby.
- Kody.
- Windows Media Player.
- Serviio.
- OSMC.
- Медиа Портал.
Все приложения обладают расширенным функционалом по работе с видеофайлами. Если пользователю не хочется скачивать из-за опасений заразить компьютер вирусами, то для настройки DLNA он может применить Windows Media Player — стандартный софт, предустановленный на этой операционной системе.
Повтор экрана iPhone и iPad на телевизор через MiraScreen адаптер
Мобильные устройства и компьютеры от Apple не поддерживают Miracast. У них своя технология – AirPlay. На данный момент в телевизорах нет встроенной технологии AirPlay (читал, что возможно в новых телевизорах некоторых производителей она появится) . Но китайцы каким-то образом умудрились реализовать поддержку AirPlay в этих MiraScreen и им подобных адаптерах.
Значит наш адаптер подключен, включен и настроен. Он должен быть подключен к той же Wi-Fi сети, что и наш iPhone, или другое устройство, с которого мы будем делать повтор экрана. Если адаптер не подключен к роутеру, или роутера нет, то нужно наше iOS или Mac OS устройство подключить напрямую к Wi-Fi сети самого адаптера. Имя сети (SSID) и пароль (PSK) указаны на экране телевизора (см. фото ниже) .
Адаптер должен быть переключен в режим AirPlay (где иконка Apple) . Как это все подключить, настроить и переключить режим я показывал выше.
На Айфоне или Айпаде открываем центр управления и выбираем «Повтор экрана». Если все подключили правильно, то в списке доступных устройств должна отображаться наша MiraScreen приставка. Просто выбираем ее.
Через несколько секунд экран iPhone или iPad будет дублироваться на экран телевизора.
В горизонтальном режиме тоже все работает.
Чтобы остановить трансляцию, достаточно в меню «Повтор экрана» нажать на «Остановить повтор».
Установка драйверов на Андроид ТВ Tcl
- Настройте Андроид ТВ Tcl для разработчика. Для этого откройте раздел «Настройки» и найдите раздел «О системе» или «О телевизоре». Нажмите на него несколько раз, пока не появится сообщение о том, что вы стали разработчиком.
- Вернитесь в меню настроек и найдите раздел «Дополнительные возможности» или «Дополнительно».
- После этого найдите раздел «USB-отладка» и активируйте ее.
- Подключите Андроид ТВ Tcl к ноутбуку с помощью USB-кабеля.
- На ноутбуке автоматически установятся драйверы для Андроид ТВ Tcl.
После установки драйверов на оба устройства вы сможете успешно подключить ноутбук к Андроид ТВ Tcl с помощью USB-кабеля.
Плюсы и минусы технологии Miracast
Преимущества:
- Осуществляет видеопроекцию с компьютера на телевизор;
- использует Wi-Fi;
- не требует маршрутизатора или кабельного соединения;
- поддерживается на компьютерах Win 10 и устройствах Android, iOS;
- Данные передаются мгновенно, без задержек.
Недостатки:
- Максимальное разрешение передаваемого изображения: 1920×1200;
- Передача Ultra HD невозможна;
- опция беспроводной передачи данных устанавливается только на компьютеры с редакциями Win 10 и 8.1.
Важно!!! Для использования технологии видеопроекции на Win 7 на компьютере необходимо установить дополнительное программное обеспечение. На оборудовании, которое не поддерживает Miracast, эту опцию можно включить через USB или HDMI, но для этого требуется адаптер Miracast или Mirascreen
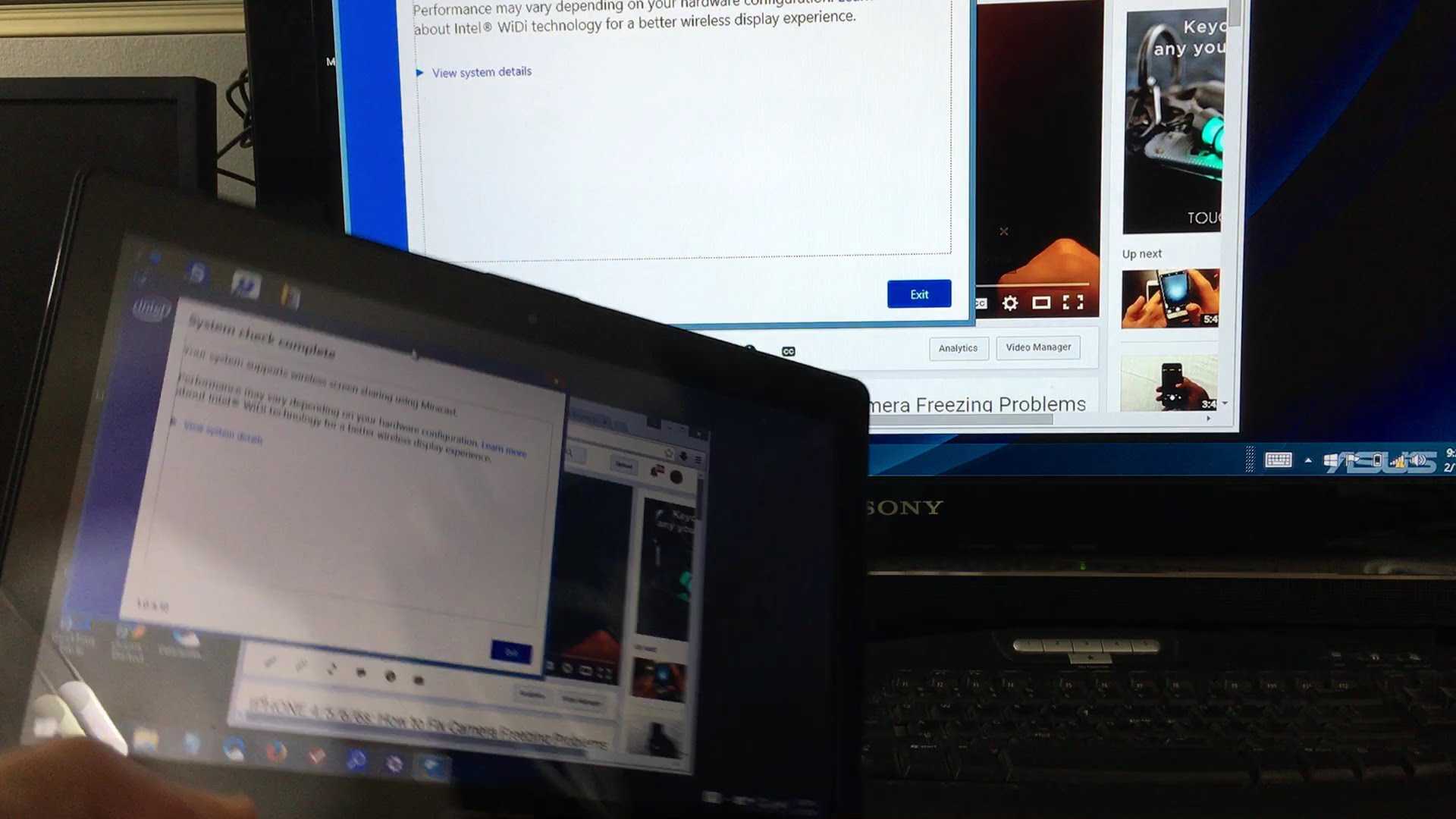
Как с телевизора воспроизвести медиа-файл, расположенный на ПК — запускаем DLNA-сервер (на примере Windows 10)
Через DLNA-сервер, запущенный на вашем ПК, вы можете просматривать на ТВ любые медийные файлы с ПК, обходясь одним только пультом от телевизора. Предварительно в свойствах нужных папок на ПК нужно открыть общий доступ к ним в вашей локальной домашней сети.
Далее рассказываем, как запустить сервер на компьютере — на примере Windows 10.
Откройте системное меню «Параметры потоковой передачи мультимедиа». Оно находится в разделе «Параметры Windows» → «Сеть и интернет» → «Центр управления сетями и общим доступом». Попасть в это меню можно через поиск на панели задач.
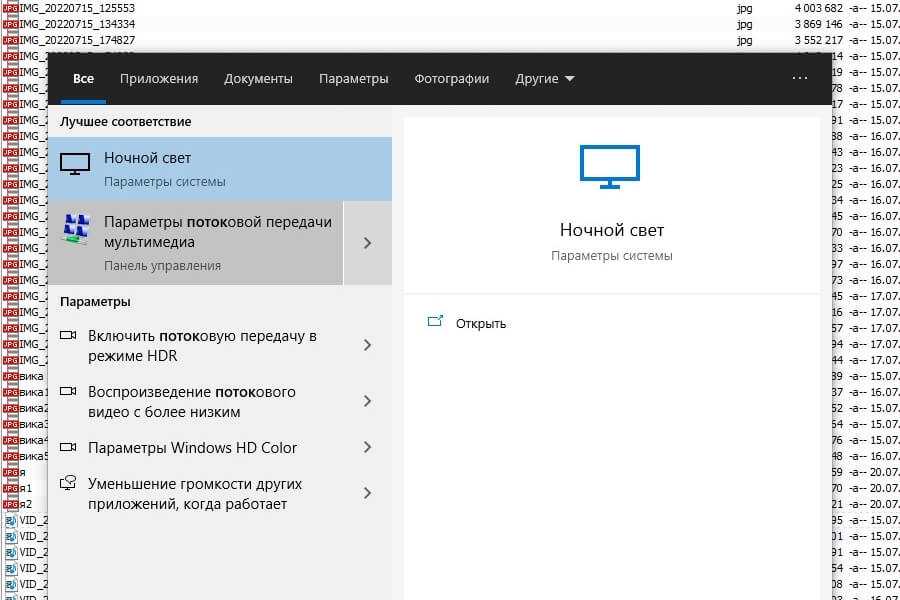
Нажмите на кнопку «Включить потоковую передачу мультимедиа».
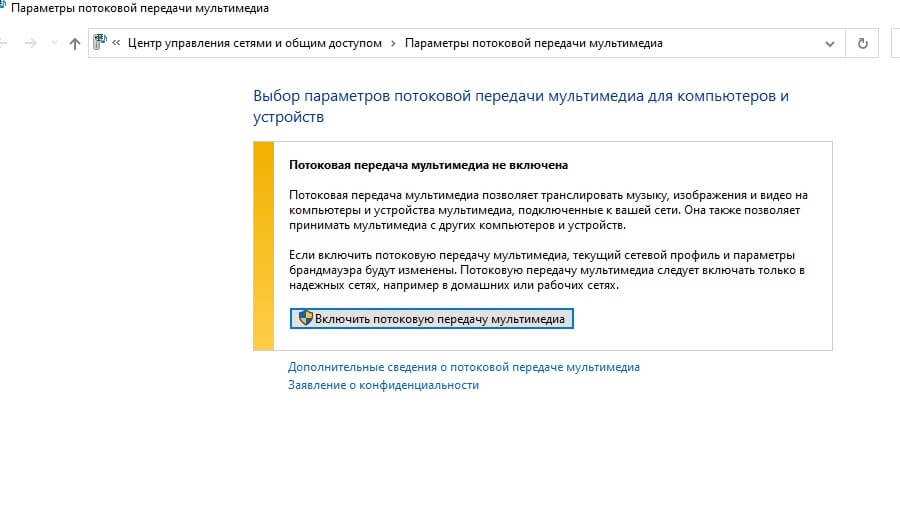
Задайте название библиотеки мультимедиа — она станет вашим DNLA-сервером. В нашем случае — это «MyWi-Fi».
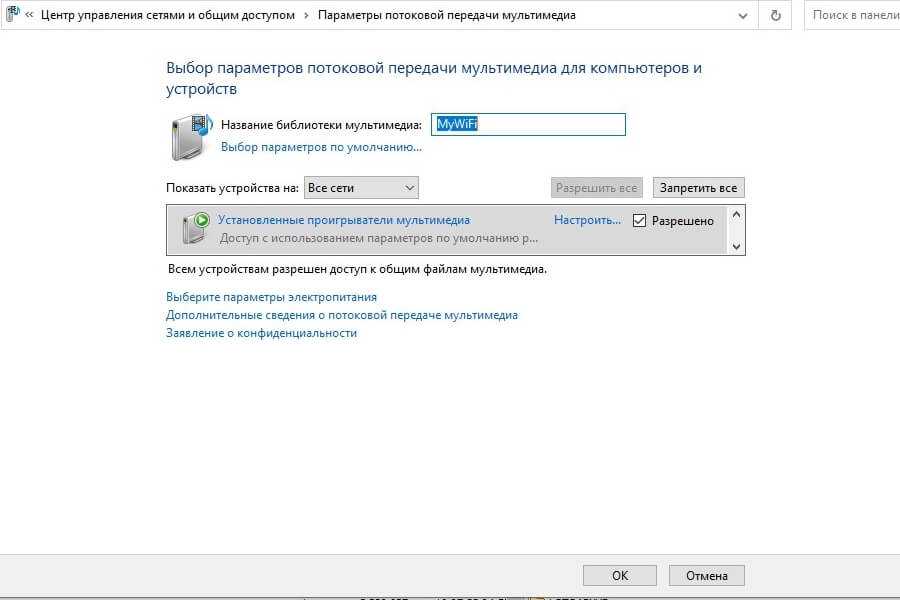
На ПК Подождите, когда в списке устройств отобразится ваш ТВ и установите напротив него галочку «Разрешить».
После настройки сервера вы сможете выбирать открытые файлы на самом телевизоре, управляя пультом. Нужный раздел на ТВ, где нужно искать доступные видео и изображения, на разных моделях называется по-разному. Например, на телевизорах Philips — «Медиа», а на Samsung вы увидите свой сервер через выбор источника сигнала. На телевизоре вы увидите только те папки, к которым открыли доступ на компьютере.
Иногда вам будут попадаться файлы, которые с лёгкостью воспроизводит ваш ПК, но телевизор — нет. Дело в том, в зависимости от модели телевизора на нём могут не поддерживаться некоторые видео- и аудиокодеки. Информацию о совместимости вы найдёте в инструкции к телевизору и/или на сайте производителя. Обычно обойти такое ограничение парой кликов мышкой или пультом нельзя. Проблемные файлы, скорее всего, придётся либо перекодировать в поддерживаемый формат или, когда это возможно, искать в сети замену.
Раз уж пошла речь о телевизорах: может, вам пора новый и поумнее? И чтобы в интернет выходил, и видео с ПК показывал? Купите что-то подходящее у нас — вас порадуют и ассортимент, и цены.
Установка и настройка драйверов и программного обеспечения
1. Скачайте драйвера
Перед подключением телевизора TCL к компьютеру сначала необходимо скачать необходимые драйвера с официального сайта производителя. Перейдите на сайт TCL и найдите раздел поддержки или загрузки, где вы сможете найти соответствующие драйверы для вашей модели телевизора.
2. Установите драйвера
После того как вы скачали драйверы, запустите установочный файл и следуйте инструкциям на экране для установки драйверов на ваш компьютер. В зависимости от операционной системы, установочные процедуры могут отличаться. Обычно установка драйверов включает в себя принятие лицензионного соглашения, выбор места установки и запуск процесса установки.
3. Проверьте подключение
После того, как драйверы успешно установлены, подключите телевизор к компьютеру с помощью соответствующего кабеля (например, HDMI или VGA). Убедитесь, что оба устройства включены и настроены на правильный вход и выход.
4. Настройте отображение
В операционной системе компьютера откройте настройки дисплея и выберите режим отображения для телевизора TCL. Обычно это делается путем выбора соответствующего разрешения и настройки ориентации экрана.
5. Дополнительные настройки
В зависимости от вашего компьютера и требований, вам может потребоваться дополнительная настройка. Например, настройка звука, выбор основного дисплея или настройка цветового профиля. Используйте инструкции производителя и дополнительную информацию, чтобы настроить телевизор и компьютер в соответствии с вашими предпочтениями.
Варианты подключения ноутбука к телевизору через Wi-Fi
Чтобы можно было получать данные с компьютера и отобрать их на экране, могут быть использованы следующие способы:
- Если в доме есть роутер, а в телевизоре и компьютере беспроводные адаптеры, то отправлять файлы между ними можно через локальную беспроводную сеть. В этой ситуации возникает доступ к медиафайлам, находящимся на компьютере и воспроизводит их на своем экране.
- Многие современные телевизоры (например, LG, Samsung) оснащены устройствами, работающими по технологии Wi-Fi Direct. Ее особенность в том, что можно создать беспроводную локальную сеть без использования роутера. В рассматриваемом случае соединение с ПК происходит напрямую. Эта технология похожа на «Блютуз», но имеет больший радиус действия — он составляет до 200 метров.
- Технология Miracast представляет собой протокол беспроводной связи, который поддерживается последними версиями Windows и большинством моделей, например LG, Panasonic, Samsung.
- Intel WD представляет собой еще один протокол Wi-Fi для связи между устройствами. Он используется компьютерами, имеющими процессор Intel.
- Macbook можно подключить с помощью приставки AirPlay.
- Возможно применение мини PC. Они представляют собой компьютеры размером с флешку. На них установлена одна из современных операционных систем. Подключение к телевизору осуществляется через вход HDMI.
Обратите внимание! Использование любого из перечисленных вариантов дает возможность выводить на экран видео и изображения с компьютера
Плюсы и минусы Miracast
Как и любое другое решение, технология Miracast имеет как преимущества, так и недостатки. Дальше мы опишем некоторые наиболее важные из них.
Преимущества:
- Технология Miracast позволяет организовать передачу видео-картинки с помощью беспроводной сети популярного стандарта IEEE 802.11n;
- Miracast обеспечивает стабильное изображение, без рассинхронизации и задержек;
- Miracast работает без использования Wi-Fi-роутера, что значительно расширяет сферу применения данной технологии;
- Передаваемое изображение защищено от стороннего доступа с помощью технологии WPA2;
- Технология работает на основе Wi-Fi, поэтому ее использование не сильно увеличивает расход батареи;
- Miracast обеспечивает простое обнаружение и подключение устройств, которые передают и получают изображение;
- Технология является утвержденным стандартом Wi-Fi Alliance;
- Miracast поддерживает DRM-контент и 3D;
Недостатки:
- У разных устройств с поддержкой Miracast часто бывают проблемы с совместимостью;
- На данный момент Miracast не поддерживает высокие разрешения (в текущей версии максимум 1920×1200 пикселей);
- Для передачи видео используется закрытый кодек H.264;
Преимущества и недостатки
Среди преимуществ технологии пользователи отмечают следующие:
- Возможность передачи видео и аудио без кабелей.
- Нет необходимости передавать сигнал через маршрутизатор. Устройства синхронизируются по другой технологии и образуют свой собственный канал связи, в который никто не может вмешаться.
- Скорость передачи изображения очень высокая. Даже при игре в сложные игры вы не будете испытывать никаких задержек или падений FPS.
- Технология очень быстро сжимает файлы. Поэтому даже очень большие документы будут переданы за минимальное время.
- Он поддерживает потоковое 3D-видео.
- Miracast — это очень удобная функция с простым интерфейсом. Любой пользователь может активировать его и использовать без каких-либо дополнительных инструкций.
- Он встроен практически во все современные устройства, компьютеры и ноутбуки, телевизоры, такие как LG или Samsung.
Среди недостатков был отмечен только один, а именно то, что максимальное качество передачи фотографий или видео достигает только 1920×1200. Такое число делает невозможной передачу видео в формате UltraHD. Однако рядовой пользователь вряд ли столкнется с этой проблемой, поскольку устройства, поддерживающие такое высокое разрешение, редки и очень дороги.
Как использовать телевизор как второй монитор через кабель
В предыдущих инструкциях описывалось подключение через беспроводную сеть. Но иногда либо устройства не поддерживают что-то, либо существуют неполадка с модулями Wi-Fi. В общем не удается соединиться. В таком случае стоит воспользоваться кабелем. Большинство современных ТВ использует HDMI-порт. Поэтому для подключения понадобится специальный кабель, который нужно предварительно купить.
Важно! Если в ноуте нет необходимого гнезда, то стоит также докупить переходник HDMI-USB. Пошаговое руководство по подключению:
Пошаговое руководство по подключению:
- Подсоединить HDMI-провод к соответствующему гнезду ноутбука.
- Другой конец кабеля вставить в телевизор. В некоторых ТВ есть больше одного разъема. В таком случае нужно запомнить номер конкретного, чтобы потом выбрать при настройке.
- На пульте нужно нажать кнопку выбора источника. Как правило, это «Source».
- Следующий шаг — выбрать соответствующий разъем. В некоторых устройствах показывает, к какому порту подключено что-либо.
- Теперь нужно зайти на рабочий стол ноутбука, нажать правую кнопку мыши и выбрать «Разрешение экрана» или «Параметры дисплея».
- В открывшемся окне необходимо выбрать опцию дублирования и нажать «Применить».
Обратите внимание! После этих настроек телевизор начнет отображать то же, что и ноут, однако звук не будет передаваться. Чтобы решить это, понадобится нажать в правом нижнем углу по иконке динамика, а потом на пункт «Устройства воспроизведения»
В появившемся окне выбрать соответствующий ТВ. Последний шаг — нажать «По умолчанию» в углу.
Настройка Miracast в Windows 10
Допустим, вы хотите передавать потоковое видео с ноутбука с Windows 10 на ЖК-телевизор. Прежде всего, необходимо включить Miracast в настройках телевизора. Конкретное расположение этой настройки зависит от модели телевизора. Обычно он находится в разделе настроек сети или Wi-Fi. Он может называться Miracast WiFi / Intel WiDi (некоторые модели телевизоров не имеют этой настройки, но если ваше устройство поддерживает Miracast, вам просто нужно включить Wi-Fi).
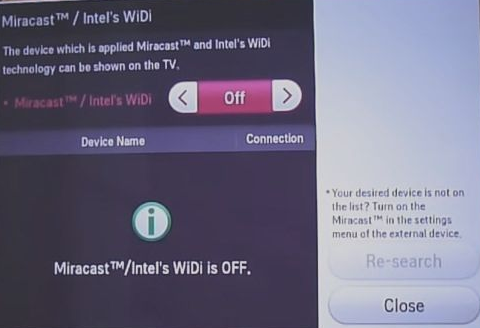
В Windows 10 нажмите сочетание клавиш Win + P. В открывшемся справа окне параметров проекции нажмите «Подключиться к беспроводному дисплею» (если этого пункта нет, значит, ваш компьютер не поддерживает Miracast).
Ваш телевизор должен появиться в списке беспроводных устройств. Выберите его.
Затем будет инициировано соединение Miracast между вашим устройством и телевизором, и через 10-15 секунд на экране телевизора появится изображение рабочего стола вашего компьютера.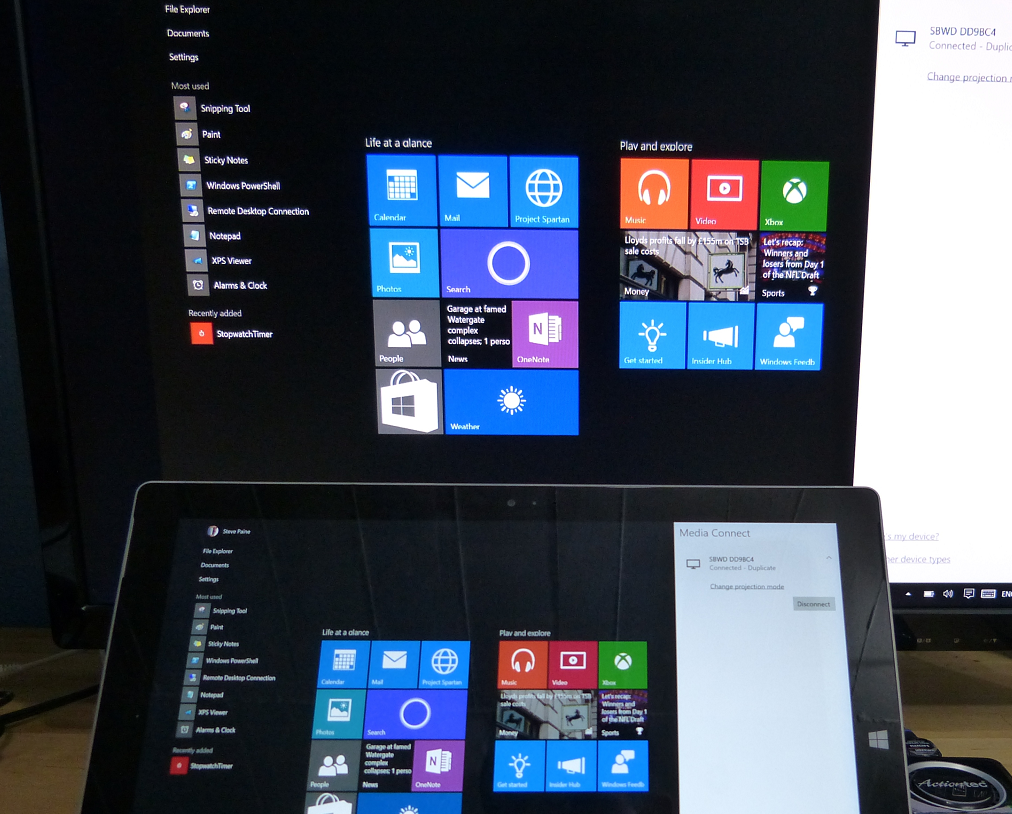
Если на экране появится сообщение «Следуйте инструкциям на экране устройства», вручную подтвердите подключение к компьютеру через меню телевизора.
Если подключение к монитору через Miracast не удалось с первого раза, перезагрузите оба устройства и попробуйте подключиться снова.
Режим проецирования на телевизор, например, расширение / дублирование или отображение только на 1 экране, можно изменить, нажав «Изменить режим проецирования» и выбрав нужный режим. Здесь же можно отключиться от беспроводного дисплея.
Поскольку Miracast передает звук в дополнение к изображению, по умолчанию звук с компьютера/ноутбука выводится через динамики телевизора. Если вы откроете список устройств воспроизведения, вы увидите, что устройством по умолчанию является «Цифровой выход», что означает, что звук выводится с Miracast-приемника. Чтобы воспроизводить звук через компьютер, выберите динамики устройства в качестве устройства воспроизведения по умолчанию.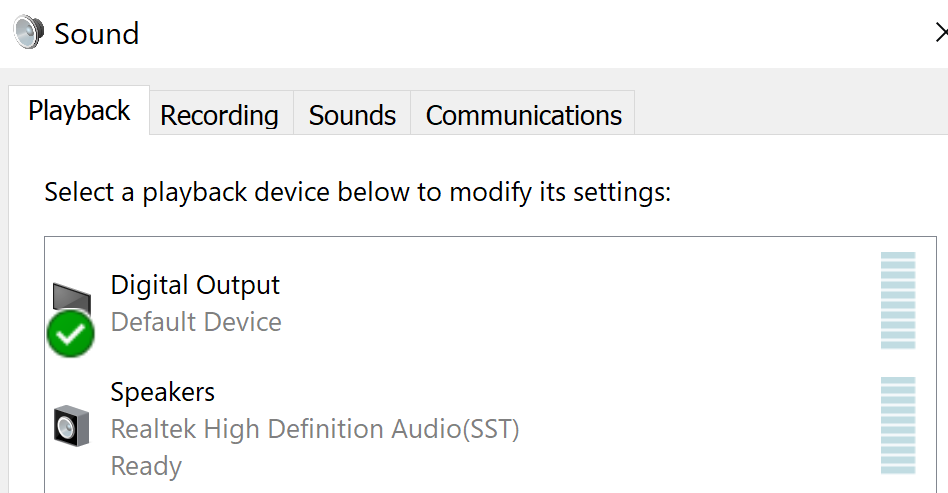
Как транслировать изображение посредством WIDI и Miracast
Miracast дает возможность передать изображение с компьютера на телевизор по WiFi, т. е. использовать его в качестве полноценного монитора, без каких-либо кабелей. Такое подключение осуществляется через WI-Fi Direct, без необходимости наличия маршрутизатора. WIDI в целом мало чем отличается от Миракаста, и они даже совместимы друг с другом.
Для ПК с Windows 10 и модулем беспроводной сети такая трансляция настраивается довольно легко
При этом важно, чтобы Види или Миракаст поддерживался телевизором. Для устаревших устройств придется докупать адаптеры
Настройка осуществляется следующим образом:
1. Включите ТВ, откройте параметры с помощью пульта, активируйте соответствующую функцию (WIDI Miracast). В большинстве случаев этот шаг можно пропустить, так как она должна быть активирована по умолчанию, но лучше лишний раз проверить. Ниже показаны настройки телевизора LG
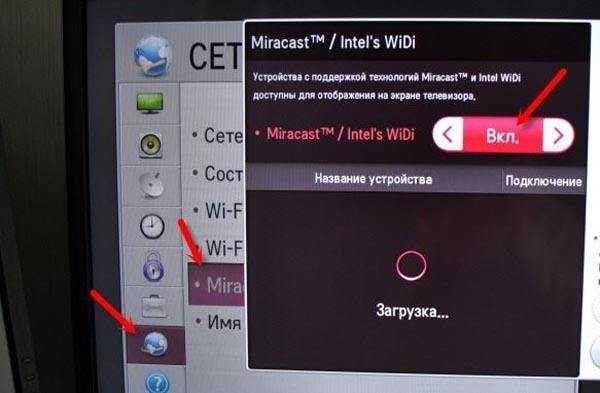
В устройствах Самсунг пункт, позволяющий использовать телевизор в качестве монитора, называется «Зеркальное отображение экрана». Он находится в подменю «Сеть».
2. Теперь перейдём к настройке компьютера. При работе с технологией WIDI понадобится программа Wireless display. Откройте программу, найдите пункт «беспроводной монитор». Возможно, придется ввести код, который будет показан на экране ТВ. Через Види удобней всего настраивать проецирование изображения с компьютера с Intel HD Graphics и одноименным процессором, даже неважна установленная ОС.
3.Чтобы выводить изображение через Миракаст, нужно открыть трей на рабочем столе, нажать на «Устройства», затем «Проектор». В открывшемся окне возможно добавление беспроводного экрана. Если такого пункта нет, то ПК не поддерживает данную технологию. Это можно исправить, обновив ПО для модуля беспроводной сети. После этого можно будет продублировать изображение экрана ПК на ТВ.
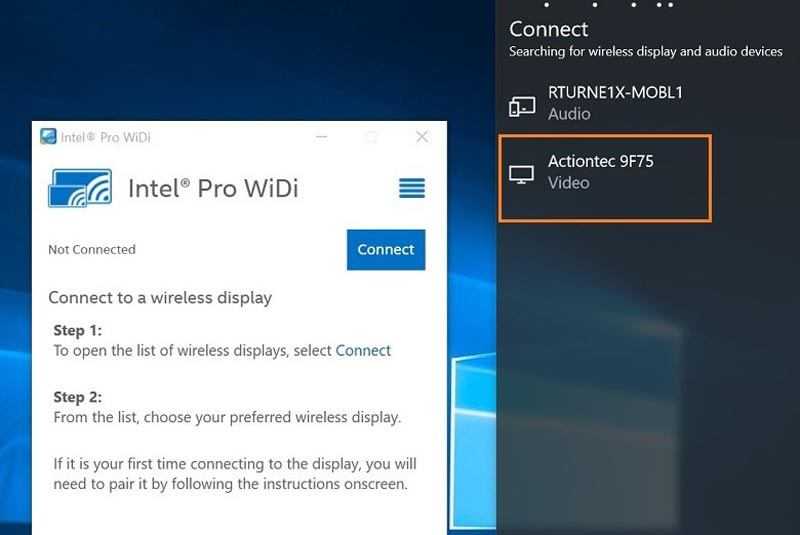
Несмотря на рекомендацию использовать на компьютерах с чипсетом, видеокартой и сетевой картой Интел WIDI, технологию Miracast Intel также может поддерживать.
Подключение через Wi-Fi
Поддержка Wi-Fi есть в основном в Smart TV, поэтому этот вариант подойдёт далеко не для всех телевизоров. Однако он имеет свои определённые преимущества, например, нет ограничений, которые накладывает длина кабеля. Рассмотрим основные способы, которые могут быть применены для подключения ноутбука к телевизору при помощи Wi-Fi.
Способ 1: По локальной сети
Это оптимальное решение, которое позволит вам просматривать данные на ноутбуке с телевизора дистанционно. Инструкция, представленная ниже не может идеально подходить для всех моделей Smart TV, поэтому в вашем случае могут быть некоторые расхождения с данной инструкцией.
Для начала выполните настройку телевизора:
- Возьмите пульт ДУ и нажмите на кнопку «Settings», которая откроет настройки телевизора.
В меню нужно выбрать вкладку «Сеть». Управление производится при помощи пульта дистанционного управления. Некоторые производители телевизоров могут также включать в комплект специальные гарнитуры для взаимодействия с интерфейсом.
Перейдите в раздел «Сетевое подключение» или раздел с похожим названием.
Нажмите на кнопку «Настроить подключение».
Появится список беспроводных точек, где нужно выбрать ту, к которой требуется подключиться.
Введите все данные для подключения. Как правило, это только пароль, если таковой установлен.
В случае успешного подключения, вы получите соответствующее уведомление.
После подключения к Wi-Fi на компьютере нужно выполнить настройку точки доступа. Для воспроизводства мультимедийных файлов потребуется применить специальные настройки в Windows Media Player. Инструкция по работе с ними выглядит следующим образом:
- Откройте проигрыватель Windows Media Player и разверните список «Поток», что расположен в верхней панели инструментов. Поставьте галочки напротив пунктов «Разрешить удалённое управление проигрывателем» и «Автоматически разрешать устройствам воспроизводить моё мультимедиа».
Раскройте пункт «Упорядочить». В контекстном меню нужно выбрать пункт «Управление библиотеками».
Выберите тип данных, которые вам требуется импортировать.
В открывшемся окне нажмите на кнопку «Добавить».
Запустится «Проводник», где нужно выбрать директорию, в которой будут находиться видео. После выбора нажмите на кнопку «Добавить папку».
Нажмите «Ок» для сохранения настроек.
В библиотеке отобразятся данные, доступ к которым вы сможете получить через телевизор.
Теперь осталось только просмотреть добавленные данные, а также проверить качество связи с компьютером. Делается это так:
- Выберите сетевое подключение через меню «Source». Если будет нужно, то выберите подключение из списка доступных.
На экране отобразятся данные с ноутбука, к которым вы предоставили доступ.
Подключение через локальную сеть может быть удобным, но есть определённые неудобства. Например, если ноутбук долго бездействует, то он переходит в режим гибернации. В таком режиме обмен информацией между устройствами прекращается.
Способ 2: Miracast
С помощью технологии Miracast вы можете выводить изображения с монитора ноутбука на большой экран, используя Wi-Fi подключение. Вы можете не только выводить изображение с экрана ноутбука на телевизор, но расширять рабочее пространство самого экрана. Изначально нужно выполнить некоторые настройки самого телевизора:
- С помощью пульта дистанционного управления перейдите в раздел «Settings».
В настройках найдите раздел «Сеть» и откройте его. Там нужно перейти в пункт «Miracast». Если у вас этого пункта нет, то данный способ подключения вам не подойдёт.
Выставьте переключатель в положение «Включён». Если он уже так выставлен, то ничего не трогайте.
Первичная настройка телевизора завершена, теперь нужно выполнить настройку операционной системы на ноутбуке. Процесс подключения Miracast будет рассмотрен на примере ноутбука с установленной системой Windows 10:
- Изначально нужно подключить устройство к одной из доступных точек Wi-Fi. Как это делать подробно описывать не нужно, так как процесс выполняется всего в пару кликов.
- Чтобы открыть настройки Миракаста, используйте комбинацию клавиш Win+P.
С правой стороны всплывёт окошко, где нужно выбрать в самом низу пункт «Подключение к беспроводному дисплею».
Начнётся процесс поиска других устройств, на которых подключён Miracast.
Появится список мониторов, к которому может быть подключён компьютер. Выберите из них ваш телевизор и ожидайте завершения подключения.
Выбрать вариант проецирования изображения с экрана ноутбука на дисплей телевизора можно выполнив сочетание клавиш Win+P. В открывшемся меню выберите подходящий для вас вариант.
Возможные проблемы
Хотя это и самый простой способ соединения лэптопа с ТВ, проблемы могут возникнуть. Чаще всего пользователи сталкиваются с тем, что телевизор не видит комп через HDMI. В такой ситуации необходимо снова зайти в «Разрешение экрана», а в меню «Экран» выбрать пункт «Несколько мониторов». Чуть ниже находится опция «Несколько экранов», в которой необходимо выставить «Дублировать рабочий стол». После выполнения этих действий, вопрос, почему ТВ не определяет лэптоп, возникнуть не должно.
Также иногда появляются проблемы с разрешением выводимого сигнала на телевизоре, и оно оказывается не тем, которое рассчитывал получить пользователь. В таком случае придется настроить видеоадаптер на ноуте. В качестве примера будет использоваться видеокарта от компании NVIDIA:
- Открыв контекстное меню с помощью правого клика мышкой на рабочем столе, необходимо выбрать опцию «NVIDIA Control Panel».
- Слева расположено меню, в котором нужно нажать на пункт «Изменение разрешения».
- После этого справа появятся все используемые мониторы. Выбрав второй дисплей, следует нажать на кнопку «Настройка», а затем — «Создать пользовательское разрешение».
- В появившемся окне вручную придется включить нужное разрешение. После каждого изменения стоит кликнуть на «Тест», чтобы проверить работоспособность новых настроек.
Если в лэптопе установлена видеокарта от AMD, то процесс настройки будет несколько отличаться, но алгоритм действий похож. Иногда возникают ситуации, когда одному члену семьи хочется, например, смотреть кино на ТВ, а второму послушать любимую музыку. В итоге возникает вопрос, как разделить звук. Ответ на него выглядит так:
- В панели управления ПК выбирается опция «Звук» и по умолчанию включается «Телевизор».
- Запускается Mozilla Firefox, а в опции «Звук» необходимо отметить «Динамики».
Connecting a Laptop to a TCL TV
Yes, you can easily connect your laptop to your TCL TV. You have a few different options depending on the type of connection you need. If you have an HDMI port on both your laptop and TV, then you can use an HDMI cable to connect them directly. This will allow you to mirror your laptop’s screen on the TV or extend it across both devices. Alternatively, if your laptop supports Wi-Fi Miracast or AirPlay, you can wirelessly connect them using either of these protocols. Finally, if none of those options work for you, then there are also a range of adapters and dongles available that will allow you to stream content from your laptop to the TV.
Проверка совместимости устройств
Перед подключением телевизора TCL к компьютеру необходимо проверить совместимость обоих устройств, чтобы убедиться, что они смогут взаимодействовать без проблем.
В первую очередь, убедитесь, что ваш компьютер имеет встроенный порт HDMI или DisplayPort, так как это два наиболее распространенных порта для подключения телевизоров. Если у вас нет этих портов, вам может понадобиться использовать адаптер для соединения.
Далее, проверьте, поддерживает ли ваш телевизор TCL функцию подключения к компьютеру. Обычно эта информация указана в руководстве пользователя или на официальном веб-сайте производителя. Если ваш телевизор не поддерживает такую функцию, возможно, вы не сможете подключить его к компьютеру без дополнительных устройств.
Кроме того, стоит удостовериться, что ваш компьютер имеет достаточно мощности, чтобы обрабатывать видеосигналы, передаваемые на телевизор. Если у вас старый или слабый компьютер, возможно, он не сможет обеспечить плавное воспроизведение видео на большом экране.
Важно отметить, что некоторые телевизоры TCL могут иметь ограничения в разрешении или частоте кадров, поэтому они могут не поддерживать некоторые компьютерные настройки. Перед подключением убедитесь, что ваш компьютер соответствует требованиям телевизора
Проверка совместимости устройств перед подключением поможет избежать проблем с отображением или звуком и обеспечит более гладкую и качественную работу вашей телевизионной системы.
Первоначальные шаги:

Перед подключением ноутбука к Андроид телевизору TCL, убедитесь, что у вас есть следующие необходимые компоненты:
- Ноутбук с поддержкой HDMI-порта;
- Андроид телевизор TCL с HDMI-портом;
- HDMI-кабель;
- Wi-Fi сеть для дополнительных функций.
После того, как вы убедились, что у вас есть все необходимое, следуйте инструкциям ниже:
- Подключите один конец HDMI-кабеля к HDMI-порту на ноутбуке, а другой конец — к HDMI-порту на Андроид телевизоре TCL.
- С помощью пульта дистанционного управления телевизором, выберите источник входного сигнала HDMI, соответствующий порту, к которому подключен ноутбук.
После выполнения этих шагов, на экране телевизора должно появиться изображение с ноутбука. Если этого не происходит, убедитесь, что ноутбук правильно подключен к HDMI-порту и выбран правильный источник сигнала на телевизоре.
Теперь вы готовы использовать свой ноутбук в качестве источника контента на Андроид телевизоре TCL. Вы можете стримить видео, просматривать фотографии или показывать презентации на большом экране телевизора.
Если Miracast не работает в Windows 10
Несмотря на простоту шагов, необходимых для включения Miracast, часто все работает не так, как ожидалось. Ниже перечислены возможные проблемы при подключении беспроводных мониторов и способы их решения.
Устройство не поддерживает Miracast
Если пункт «Подключиться к беспроводному дисплею» не появляется, это обычно означает одно из двух:
- Имеющаяся карта Wi-Fi не поддерживает Miracast
- Отсутствуют необходимые драйверы для карты Wi-Fi
Вторым признаком того, что задействована одна из этих двух вещей, является отображение сообщения «ПК или мобильное устройство не поддерживает Miracast, поэтому беспроводная проекция с него невозможна».
Если ваш ноутбук, моноблок или компьютер с адаптером Wi-Fi был выпущен до 2012-2013 годов, можно предположить, что проблема заключается в отсутствии поддержки Miracast (но не обязательно). Если они новее, более вероятно, что проблема связана с драйверами беспроводного адаптера.
В то же время, даже если официальных драйверов для Windows 10 нет, стоит попробовать драйверы для версий 8.1, 8 или 7 — Miracast может работать и на них.
Как узнать, можно подключить телевизор через Wi-Fi или нельзя
Для соединения нужно, чтобы ТВ соответствовал некоторым требованиям:
- наличие Smart TV;
- Wi-Fi адаптер с функцией Direct;
- возможно соединение по стандарту DLNA.

Как подключить ПК или ноут к ТВ
Для начала стоит разобраться с каждым пунктом, что он из себя представляет.
Smart TV
Смарт ТВ — это система, расширяющая стандартный функционал телевизора. Бывает встроенная функция или специальная приставка. Устройство продается в магазинах электротехники. Опция позволяет делать следующее:
- просматривать видео на YouTube;
- смотреть фильмы и другие мультимедиа в интернет-кинотеатрах;
- использовать социальный сети через телевизор;
- считывать данных USB-накопителей;
- использовать браузер для поиска информации, банкинга, просмотра прогноза погоды, новостей;
- слушать музыку;
- отправлять письма по электронной почте.
Это далеко не все возможности. Наверное, самая важная для большинства пользователей — подключение к другим устройствам по сети Wi-Fi Direct.
Обратите внимание! Приставки Смарт ТВ — это более дешевый вариант. Однако у встроенных устройств есть свои преимущества
Например, возможность устанавливать различные операционные системы. Самая распространенная — Android.
Wi-Fi Direct
Многие пользователи встречали такой пункт у себя в смартфоне в настройках подключений. Это новая технология беспроводного соединения и передачи информации. Директ позволяет устройствам соединяться между собой, не используя дополнительные гаджеты — роутер. Функция позволяет передавать файлы. То есть, модуль с возможностью Direct — это практически смесь Wi-Fi и Bluetooth. Кроме того, скорость сети такая же, как и у обычной технологии.
Однако не все смартфоны и телевизоры могут подключаться через вай-фай директ. Для этого телефон и другая сторона соединения должны быть оснащены специальным модулем, поддерживающим данную возможность.
Обратите внимание! Если оба устройства соответствуют требованиям, то таким образом можно подключаться, например, к проектору и выводит картинку на стену. Менее распространенное использование — соединить смартфон с принтером, чтобы распечатать что-либо
Чаще всего пользователи пользуются опцией для дублирования картинки и звука на телевизор, чтобы наслаждаться более высоким разрешением при просмотре фильма или игры
Менее распространенное использование — соединить смартфон с принтером, чтобы распечатать что-либо. Чаще всего пользователи пользуются опцией для дублирования картинки и звука на телевизор, чтобы наслаждаться более высоким разрешением при просмотре фильма или игры.
В сеть можно добавить больше одного устройства, создавая целые группы.
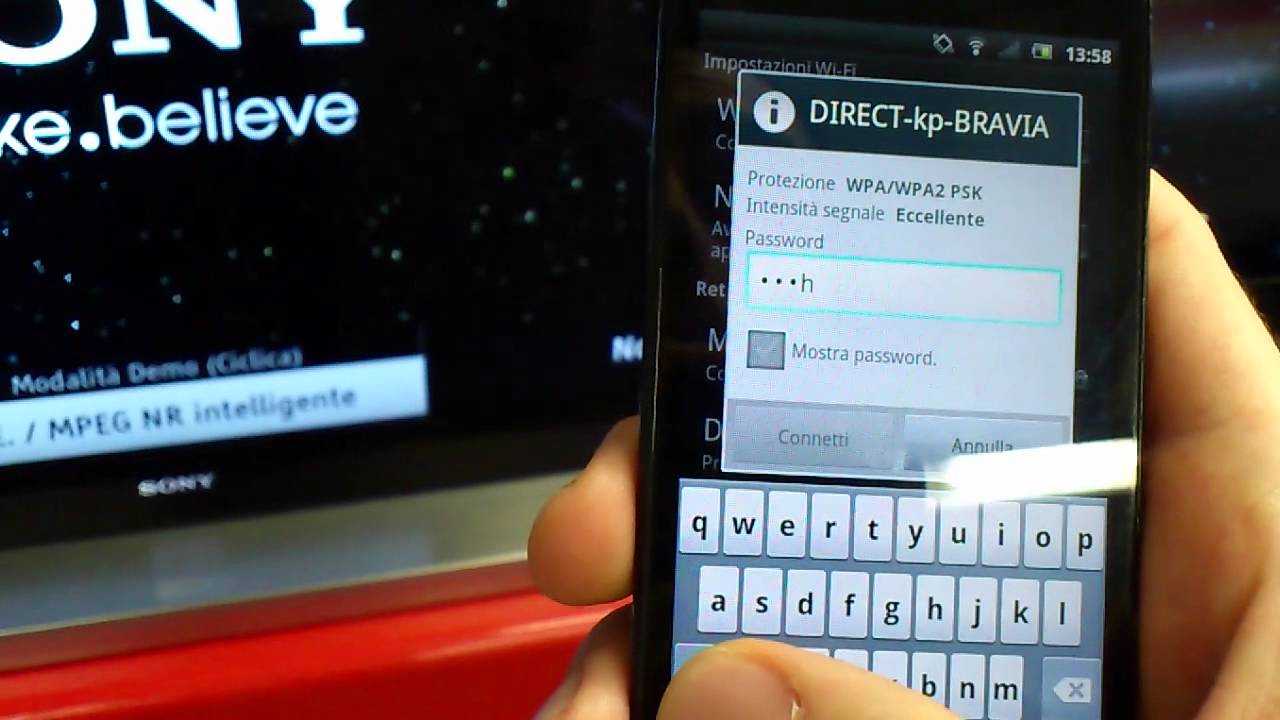
Wi-Fi Direct для соединения ТВ с другими устройствами
DLNA
Зачастую, весь контент (аудио, видео, фото) хранится на жестком диске PC или ноутбука. Этот стандарт позволяет передавать мультимедийную картинку и звук через кабель типа Ethernet или беспроводную сеть вай-фай. Преимущество данной технологии в том, что не обязательно разбираться в настройке, читать кучу статей о том, что такое DLNA. Устройство может автоматически выставить нужные параметры.
К сведению! Аббревиатура «DLNA» расшифровывается, как «Digital Living Network Alliance». В переводе это означает «Объединение цифровых сетей для дома».
Основное преимущество DLNA — стандарт поддерживается многими устройствами. Поэтому проблемы с совместимостью бывают крайне редко. Также технология обеспечивает высокое качество подсоединения. Именно благодаря DLNA пользователи могут подключать компьютерные устройства (ПК и ноутбуки) к телевизору и передавать мультимедийный контент.
Как подключить телефон к AnyView Cast?
Требования к ТВ
Чтобы с ноутбука можно было передать изображение с помощью беспроводной связи, необходимо, чтобы телевизор имел беспроводной адаптер. В процессе работы он будет подключен к домашнему роутеру и будет получать от него видео.
В современных моделях Sony Bravia, Samsung и других может приняться технология Wi-Fi Direct. В этом случае телевизор сам создает беспроводную сеть. При этом роутер для организации связи между устройствами не потребуется.
Важно! Передавать видео можно даже на такой телевизор, в котором отсутствует беспроводной адаптер или Wi-Fi Direct. Для этого достаточно наличия входа HDMI
В этом случае к нему может быть подключен мини PC размером с флешку.
Как подключить Android через MiraScreen/AnyCast (Miracast) к телевизору?
MiraScreen/AnyCast адаптер для подключения к телевизору устройств на Android нужен только в том случае, когда в вашем телевизоре нет встроенной поддержки Miracast. Поддержка этой технологии есть практически во всех современных телевизорах (которые с Wi-Fi) .
Адаптер нужно переключить в режим Miracast (там где иконка Android и Windows) . Сделать это можно кнопкой на адаптере. Писал об этом в начале статьи.
В зависимости от версии Android, от производителя телефона/планшета, от оболочки – функция Miracast может называться по-разному. «Беспроводной дисплей», «Smart View», просто «Miracast». Ищите пункт в меню, кнопку в настройках или в центре управления. На моем Samsung это функция Smart View.
Запускаем функцию и выбираем нашу приставку. Если на вашем устройстве появится запрос PIN, то он указан на экране телевизора (у меня это 12345670) .
Все работает. Экран телефона дублируется на телевизор через MiraScreen адаптер.
И так тоже работает.
В настройках Miracast на Android можно приостановить трансляцию, или отключить ее. Звук так же передается на телевизор.