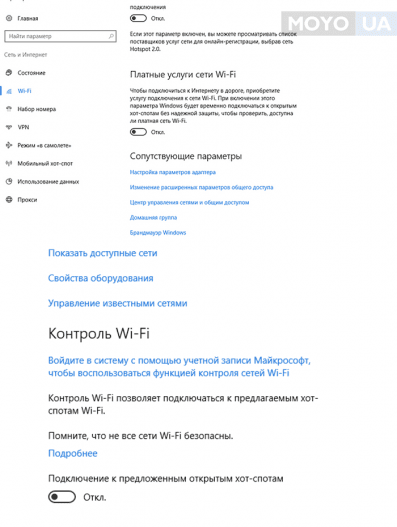Как настроить WiFi на ноутбуке Windows 7
Перед настройкой нужно проверить наличие и подключение драйверов. Проверка драйверов
Проверка драйвера заключается в том, чтобы выяснить есть ли они вообще на вашем устройстве и задействован ли он в данный момент. Итак, в Панели управления
выбираем пункт Диспетчер устройств
, который может скрываться внутри пункта Оборудование и звук
.
Открывается окошко, в котором находим Сетевые адаптеры
. Должны присутствовать два пункта: Ethernet и Wi-Fi. В названии одного из них должно быть слово «Wireless» Это и есть ваш адаптер.
Если запись о wi-fi адаптере отсутствует, или напротив нее стоит значок с восклицательным знаком на желтом фоне, это означает, что у вас есть проблема с драйверами. Если запись отсутствует, значит, драйвера не установлены и вам предстоит установить их с диска, который шел в комплекте с ноутбуком. Или найти на сайте производителя. Без них wi-fi работать не будет. Если запись есть, но напротив нее стоит желтый восклицательный значок, кликните на этот пункт правой кнопкой мыши. В появившемся окне выберите «Задействовать». Причина возникновения сложностей при подключении может крыться в том, что в адаптере установлен режим экономии электроэнергии. Чтобы его отключить, кликните по нему правой кнопкой мыши, далее Свойства – Управление электропитанием, теперь нужно убрать галочку с пункта «Разрешить отключение этого устройства для экономии энергии».
Теперь с драйвером все в порядке. Включение адаптера
wi
—
fi
.
Для этого через Панель управления
→ Сеть и Интернет
зайдите в Сетевые подключения
. Тут находим Беспроводное сетевое подключение
. Это и есть адаптер wi-fi. Правой клопкой мыши откройте диалоговое окно и выберите пункт «Включить». Подключение к точке доступа.
Осталось подключить ноутбук к точке доступа. Убедитесь, что точка доступа активна. Найдите в правом нижнем углу экрана на панели задач значок wi-fi. При нажатии, откроется окно управления сетями, выберите нужную сеть, нажмите «Подключение».
Если сеть защищена паролем, система попросит его ввести(если вы забыли пароль от своей сети то можно узнать его ). Только после ввода необходимого пароля вы сможете воспользоваться интернетом. Если сеть открытая, подключение произойдет автоматически. Вот и все. Включение и настойка Wifi на ноутбуке завершена
. Если вы однажды настроили wi-fi, то больше этого делать не потребуется, так как они автоматически сохранятся в памяти ноутбука. Нужно будет только включать его соответствующей кнопкой или сочетанием клавиш. Помните, что подключение по беспроводной сети забирает много энергии у вашего устройства, так что заряд батареи будет использоваться довольно интенсивно. Приятных и простых подключений без приключений!
.
«Сидела сегодня в кафе и не могла никак подключиться к вайфаю. Сотрудники сказали, что у них все нормально. В чем могло быть дело? Что нужно нажать?»
Заранее спасибо, Алина Киреева
Если у вас есть ноутбук, то вы наверняка захотите использовать его для выхода в интернет. Чтобы воспользоваться этой возможностью, сначала нужно включить Wi-Fi на лэптопе. Давайте посмотрим, что нужно сделать, чтобы ваш ноутбук видел все доступные беспроводные сети и мог к ним подключиться.
Как включить WiFi на ноутбуке
Обычно, чтобы включить wifi, достаточно произвести 2-3 несложных операции. Каких именно, зависит от модели и производителя ноутбука. Вот варианты включения сети wifi на буках наиболее популярных производителей:
- На ноутбуке ASUS нужно нажать сочетание кнопок FN и F2.
- На Acer и Packard bell удерживайте кнопку FN и параллельно нажмите F3.
- На ноутбуках HP wi-fi включается сенсорной кнопкой с символическим изображением антенны, а на некоторых моделях — сочетанием клавиш FN и F12. Есть и такие модели, на которых для этой цели предусмотрена обычная кнопка с рисунком-антенной.
- Для включения wi-fi на Lenovo держим FN и нажимаем F5. Встречаются модели, где есть специальный переключатель подключения для беспроводных сетей.
- На ноутбуках от компании Samsung для включения wi-fi нужно удерживая кнопку FN, нажать либо F9, либо F12, в зависимости от модели.
Для подключения wi-fi на ноутбуках различных моделей и разных производителей может использоваться своя оригинальная комбинация клавиш. Подробное описание для конкретной модели можно посмотреть в руководстве пользователя, которое прилагается к ноутбуку. Кнопка FN есть практически на всех моделях современных ноутбуков. С ее помощью осуществляется подключение различных функций и соединение бука с другими устройствами. Если же на ноутбуке нет кнопки FN, значит, для включения беспроводной сети используется специальная кнопка или переключатель. Как правило, он обозначен одним из этих рисунков.
Если не нашли на клавиатуре, исследуйте торцы ноутбука, возможно переключатель находится сбоку. А также внимательно осмотрите нижнюю часть вашего ноутбука. Есть модели, у которых переключатель располагается на нижней крышке. Причем, производители делают эту кнопочку едва заметной. Она практически сливается с корпусом, и ее можно с первого взгляда не увидеть. Она может иметь подпись Wireles или Wlan. Включили wifi нужной кнопочкой или комбинацией, а он не работает? Следует настроить вай фай на ноутбуке.
Что можно сделать самостоятельно, если не работает Wi-Fi на ноутбуке Packard Bell?
Впрочем, обращаться к нам, если не работает Wi-Fi на вашем ноутбуке Packard Bell, нужно далеко не всегда. Перечисленные ниже причины, приводящие к появлению такого симптома, можно устранить и самостоятельно:
- модуль Wi-Fi не активирован. Некоторые модели лэптопов оснащаются специальной кнопкой активации беспроводной сети, которая обычно располагается в верхнем ряду клавиатуры. Достаточно нажать ее, чтобы пользоваться всеми преимуществами высокоскоростного доступа в Интернет;
- у вас не работает Wi-Fi на ноутбуке Packard Bell из-за отсутствия драйверов или специальных утилит, обеспечивающих соединение с сетью. В такой ситуации вы можете либо самостоятельно найти нужное ПО, либо воспользоваться услугами нашего центра, который подберет приложения и инсталлирует их в минимальные сроки;
- неправильная настройка роутера или слабый сигнал. Решить эти проблемы можно тщательным изучением инструкций к маршрутизатору и введением верных данных в его веб-интерфейсе, а также переносом устройства ближе к ноутбуку;
- вирусы, атакующие вашу операционную систему. Вредоносные программы очень часто наносят серьезный вред программному обеспечению, из-за чего иногда отключаются и беспроводные модули. Для устранения неприятных последствий потребуется установка антивирусного ПО.
Если вы полностью уверены, что все настройки верны, а драйвера соответствуют требованиям конкретного устройства, мы настоятельно рекомендуем доверить поиски ответа на вопрос, почему на ноутбуке Packard Bell не работает Wi-Fi специалистам нашего сервисного центра.
Аппаратные поломки Wi-Fi модуля
При правильности настроек самой вероятной причиной, по которой не работает беспроводная сеть, является поломка самого модуля. Пытаться добраться до него самостоятельно мы не рекомендуем — для этого необходимо разобрать устройство практически полностью, и вы можете ненароком повредить материнскую плату, процессор или другие комплектующие. Вызовите нашего мастера, который проведет детальную диагностику, обнаружит и устранит имеющиеся проблемы.
Наш центр по ремонту электроники, который производит ремонт ноутбуков Packard Bell в Москве, Екатеринбурге, Санкт-Петербурге, Челябинске, Воронеже, Казани и Нижнем Новгороде, готов помочь вам и с устранением других неполадок, приводящих к исчезновению сигнала Wi-Fi. Это может быть обрыв шлейфа или какие-либо поломки материнской платы. Мы гарантируем высокое качество работ, а также предлагаем доступные цены, рассчитываемые в индивидуальном порядке.
Как настроить WiFi на Windows 10
Подключение к WiFi на ноутбуке
Давайте сразу рассмотрим как нам подключиться к wifi сети если с настройками ноутбука все впорядке. Делаем простые действия, первое что нам нужно будет сделать это в нижнем правом углу экрана на панели задач
найти иконку в виде делений сети (антенны Wi-Fi). Не забывайте что эта иконка может прятаться за стрелочкой вверх. Жмем на него и выплывет поля с доступными к подключению WiFi сетями. И кликнем по кнопке подключиться.
После чего если у сети есть защита,то нужно будет ввести пароль.
Если пароль введен правильно то перед вами появится окно с вопросам, хотите ли вы чтобы ваш компьютер отображался в сети. Не буду вдоваться в подробности но если вы подключаетесь в своей домашняя вай фай сети, тогда нажмите на кнопку ДА
.
После этих простых действий вы успешно подключитесь к WiFi сет.
Проверим включен ли ваш WiFi адаптер на ноутбуке
Теперь давайте разберемся, в одной из самых распространенных проблем при подключений. Итак вы перевели свой взглянут в нижней правый угол, чтобы найти там иконку в виде делений сети (антенны Wi-Fi). Но её там не оказалось вместо этого там есть иконка в виде монитора, на котором стоит красный крест. Это означает что ваш вай фай адаптер отключён, и вам нужно подключить его заново. Для этого кликнем на иконку в виде монитора правой кнопкой мыши, и в выплывшем меню выберем пункт Центр управления сетями и общим доступам.
В открывшимся окне кликнем на пункт в левам меню Изменению параметров адаптера
.
После чего откроется окно Сетевые подключения
. В нем если вы ведите иконку Беспроводная сеть,
и под этой надписью написано Отключено.
То вам нужно просто включить её для этого кликнем по ней правой кнопкой мыши и выберем пункт Включить
. И произвести подключение.
Если же при открытие окно Сетевые подключения,
ничего типа иконки Беспроводная сеть
не нашли это может означать что ваш вай фай адаптер отключен аппаратно. Вам нужно поикать на корпусе ноутбука кнопку включения WiFi, как это сделать я описывал выше.
Проверим включен ли драйвер WiFi, и исправно ли он работает
Теперь давайте рассмотреть вариант что мы проверили наш ноутбук и на 100% уверены что аппаратно WiFi адаптер ноутбука подключён. А иконки Беспроводная сеть
нету, или все есть но там где должны появляться доступные wifi сети нечего нет или вы видите что с вай фа адаптера происходит что то странное. Скорей всего возникла проблема с драйверами wifi адаптера ноутбука. Вам нужно будет зайти в Диспетчер устройств и проверить что происходит с вашими драйверами на wifi.
Кликнете в любом месте (пустом) на нижней панели задач правой кноп мыши, и в выпавшем меню выберите Параметры.
На открывшейся странице в самом низе выбираем Диспетчер устройств
.
Теперь в открывшемся окне разворачиваем вкладку Сетевые адаптеры,
там должен отображаться драйвер на WiFi адаптер, обычно в его назывании присутствует надпись «Wireless».
И так что может быть не так с вашими драйверами на wifi адаптер? В первую очередь обратите внимание на иконку рядом с названием вашего адаптера, если на ней есть какие то посторонний значки типа «Восклицательный знак» или»Кружочек с точкой». Это означает что драйвер установлено но работает не корректно, для устранения проблемы требуется обновить или переустановить драйвер
Так же если во вкладки Сетевые адаптеры
, отсутствует драйвер в которой присутствует слова «Wireless» это означает что драйвер под ваш адаптер не установлен. Если это так то в общем списке Диспетчер устройств
будет присутствовать надпись «Неизвестное устройство
«. Выглядеть это будет примерно так:
Решением этой проблемы так же будет установка новых драйверов. Если же нет надпись «Неизвестное устройство
» и отсутствует драйвер в которой присутствует слова «Wireless
«. Это может означать что ваш wifi адаптер отключен, вышел из строя, или просто отсутствует.
Разбираемся как включить wifi на ноутбуке
Здравствуйте друзья. В этой статье разберём вопрос, как включить wifi на ноутбуке. Достаточно частая ситуация, когда вроде у друзей и знакомых всё работает, а у Вас нет.
Очень рекомендуем обратить внимание на статью про чистку в Минске ноутбуков. Именно от своевременной чистки бука от пыли зависит, как долго он проработает без поломок
Введение
Для начала стоит сказать, что для включения wifi необходимо установить на него драйвер. Возможно, он у Вас установлен (может заранее присутствовать в операционной системе), а возможно и нет. Если он отсутствует, то включить wifi на ноутбуке в большинстве случаев не получится.
Проверяем не отсутствует ли драйвер
Для того, чтобы убедиться установлен ли драйвер пройдём по такому пути в Windows 7: правой кнопкой по значку «Мой компьютер», выбираем там свойства. Появляется такое окно:
В нём слева находим строку «Диспетчер устройств». Там указаны сведения об основных устройствах ноутбука или компьютера, в том числе можно определить установлены ли драйвера или нет. Нас интересует сетевые адаптеры. Там должна быть сетевая карта и wi-fi адаптер, часть которого обычно записывается, как wireless.
В этой вкладке сетевых устройств не должно быть восклицательных знаков, они означают, что драйвер не установлен. Если проверили и пока отклонений не найдено, то дважды нажимаем на Wireless, то есть wi-fi адаптер.
Там можно увидеть задействовано устройство или нет. Если написано, включено, то значит всё хорошо, с технической частью мы разобрались. Дальше останется его включить на самом буке.
Сочетания клавиш для включения wi-fi
- И так, фирма Asus для того, чтобы включить wifi на ноутбуке, нужно зажать клавиши fn и F2.
- На моделях MSI это делается кнопками fn+F10.
- На экземплярах фирм Acer и Packard Bell нужно зажимать клавиши fn+F3.
- На моделях фирмы HP задействуем сенсорную кнопку с изображением антенны, а также возможно сочетание кнопок fn+F12.
- На буках фирмы Lenovo он подключается нажатием клавиш fn+F5. Также может быть ситуация, как в модели Idea Pad z570, где нужно переключить с правого бока специальный переключатель.
- На буках фирмы Samsung следует зажать fn+F9 или fn+F12.
Также в редких случаях кнопка fn может отсутствовать, значит, wifi включается на ноутбуке одной какой-то кнопкой. Её нужно найти. Обычно она выглядит примерно так, хотя некоторые производители могут размещать её в других местах корпуса:
Если не нашли ничего похожего на эти значки, тогда стоит рассмотреть весь корпус бука и возможно обнаружить переключатель с надписью Wireless или Wlan. Плюс при удачном нахождении его, после нажатия, если присмотреться, то должна загореться лампочка индикатор, такая, как, к примеру, которая показывает зарядку бука.
Но не факт, что такой индикатор будет. После того, как включили адаптер, то в панели задач справа внизу возле часов, где находятся сетевые подключения, значок должен смениться.
Более подробно про настройку wi-fi читаем статью как настроить wifi на Windows 7.
Вам останется выбрать его, перед Вами откроется список доступных wifi сетей. Выберите нужную и подключитесь к ней. Если у Вас возникают с этим проблемы, тогда советуем обратиться к статье, как подключить wi-fi на ноутбуке.
На этом всё мы разобрали с Вами ситуацию, как включить wifi на ноутбуке. Возможно, это у Вас не получится, в силу того, что буки разные и универсального способа нет. Но Вы будете неплохо информированы, как происходит процесс, это в любом случае приблизит Вас к цели. Напоследок, если не сложно, то оставьте, пожалуйста, комментарий к статье, спасибо.
Как включить wifi на компьютере
Для тех из вас, уважаемые посетители, кто не обладает ноутбуком, а хочет включить Wi-Fi на стационарном компьютере, мы хотим сделать небольшое пояснение. Дело в том, что далеко не все обладают встроенным вайфай модулем, который позволяет связываться по беспроводной технологии. Узнать, есть ли на компьютере WIFI модуль можно из спецификации к вашей материнской плате или попробовать найти адаптер в диспетчере устройств Windows.
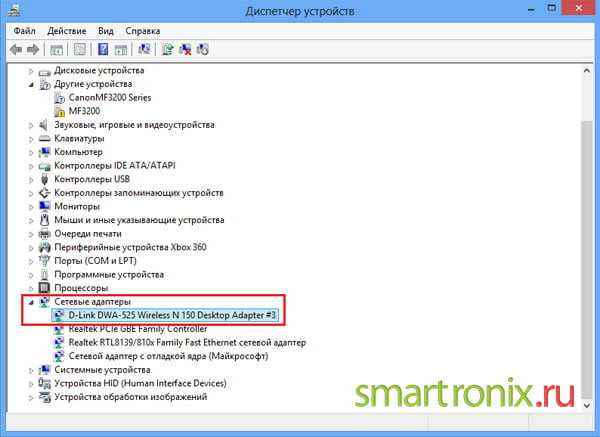
Как видно из скриншота расположенного выше, вай-фай адаптер содержит слово «Wireless». Также модуль может содержать слово «WiFi». Как Вы уже наверно поняли, без такого адаптера связаться с беспроводной точкой доступа или маршрутизатором не получится. В продаже есть разнообразное оборудование, Wi-Fi адаптеры и модули на любой вкус и кошелёк. Разделить их можно на два основных типа — USB и PCI адаптеры. На картинке ниже изображен PCI модуль для подключения к Wi-Fi:

Соответственно USB адаптер вставляется в USB разъём на материнской плате, а PCI адаптер подключается в pci слот материнской платы. После установки драйверов таким адаптером можно полноценно пользоваться. Перейдём к настройкам, которые отвечают за Wi-Fi в вашей операционной системе.
Поднимаем ноутбуку «веки»: 5 минут – и Wi-Fi на месте
Включить и выключить
Чтобы проверить, активна ли беспроводная связь в Windows, достаточно пары секунд: кликните по глобусу (иконке сети) в системном трее и удостоверьтесь в отсутствии в поле WiFi надписи «Отключено», как показано на скриншоте ниже.
Если связь выключена, раскройте сетевую панель и в разделе «Параметры сети и Интернет» щелкните по кнопке «Wi-Fi». А если значок сети имеет вид самолетика, кликните там же «Режим ‘В самолете’», чтобы деактивировать последний.
Не помогло или в сетевой панели нет упоминания вайфая? Посмотрите, светится ли индикатор беспроводной сети на топ-кейсе ноутбука.
Если нет, вероятно, адаптер деактивирован аппаратно. Чтобы его включить, нажмите на клавиатуре сочетание Fn и кнопки с изображением антенны. Либо активируйте WiFi специально предназначенным для этого переключателем на корпусе.
Индикатор горит, а толку нет? Проверяем драйвер
Если модуль Wireless присутствует, а особенно если он отмечен восклицательным знаком, сделайте следующее:
- Откройте контекстное меню адаптера правым кликом мыши и выберите элемент «Удалить».
- Подтвердите согласие на удаление устройства и перезагрузите компьютер. После повторного запуска Windows, скорее всего, переустановит драйвер Wi-Fi. Если этого не произойдет, скачайте его с сайта производителя аппарата и установите вручную.
Драйвер в норме, индикатор светит, а вайфая нет
Возможно, он перестал работать из-за системного сбоя.
Неполадки такого типа возникают из-за вирусов, антивирусов, всевозможных оптимизаторов, бустеров и «чистилок», но иногда и по другим причинам. Для проверки этой версии загрузите аппарат с любого «живого» диска или флешки – Live CD с поддержкой Wi-Fi, например, антивирусного. Если при загрузке с внешнего носителя беспроводная сеть заработает, значит, причина в настройках или поломке Windows.
Приведению Винды в работоспособное состояние помогает:
Использование утилит из последнего пункта, кроме, пожалуй, средства устранения сетевых неполадок Win, оправдано не всегда и несет риск усугубить проблему. Эти инструменты ориентированы на пользователей, которые понимают принципы функционирования и настройки сетей. Если у вас нет достаточных знаний, прежде чем запускать такие приложения, внимательно изучите назначение каждой функции, а лучше обратитесь за помощью к специалистам.
А работают ли службы?
Некоторые программы очистки дисков от мусора и всякие «ускорители-улучшатели» наделены возможностью отключать ненужные, по мнению их разработчиков, системные службы. Но иногда бесполезными признаются очень даже важные элементы, без которых Винда не сможет работать корректно. Например, Служба автонастройки WLAN, напрямую связанная с Wi-Fi.
Проверить и запустить сетевые службы в случае остановки, а также устранить причины, мешающие их работе, способна упомянутая выше утилита «Средство устранения сетевых неполадок». Но то же самое можно сделать и вручную:
- Запустите Диспетчер задач и перейдите во вкладку «Службы».
- Найдите в списке службу WlanSvc (автонастройки WLAN) и откройте правым кликом мыши ее контекст. Если сервис остановлен, нажмите «Запустить». Чтобы получить больше информации о его назначении и зависимостях, нажмите внизу окна Диспетчера кнопку «Открыть службы».
В случае масштабного сбоя, например, после атаки вирусов, более рационально вернуть все службы Windows к настройкам по умолчанию. Но сделать это одним кликом не получится – такая возможность не предусмотрена. Зато ее предусмотрели разработчики сторонних утилит, например, бесплатной переносной Easy Service Optimizer.
Чтобы восстановить дефолтные настройки служб на момент инсталляции Win, отметьте их флажками в первой колонке и нажмите кнопку с ракетой.
После окончания работы программы перезагрузите компьютер.
Сделал всё, не помогло ничего
Видимо, ваш случай редкий, но сложный и связан с неполадками в аппаратной части ноутбука. Если вайфай перестал ловиться после:
- обновления BIOS /UEFI;
- разборки устройства, например, для чистки от пыли;
- чрезвычайных происшествий – залития аппарата жидкостью, падения, удара и т. п.
А также если это событие совпало с появлением других признаков неисправности, решать проблему, скорее всего, придется в сервисе.
Самая простая причина, которую легко устранить своими силами, – это отключение модуля Wi-Fi в настройках BIOS/UEFI. Чтобы беспроводной адаптер заработал снова, откройте утилиту конфигурации BIOS/UEFI, найдите опцию «Realtek Wireless LAN», «OnBoard Wireless LAN» или «WireLess LAN support» (в англоязычной версии) и переведите ее в режим «Enabled» (включено).
Устранить проблемы с Wi-Fi на ноутбуке Packard Bell
Если у вас возникли проблемы с Wi-Fi на ноутбуке Packard Bell, есть несколько действий, которые можно предпринять для их устранения. Ниже приведены основные шаги, которые помогут вам в восстановлении работы беспроводного соединения.
Шаг 1:
Проверьте, включен ли Wi-Fi на вашем ноутбуке
Для этого обратите внимание на клавиатуре наличие клавиши с изображением Wi-Fi. Если она выключена, нажмите на неё, чтобы включить Wi-Fi.
Шаг 2:
Убедитесь, что драйверы для Wi-Fi на вашем ноутбуке установлены и обновлены
Для этого перейдите в меню «Управление устройствами» и найдите раздел «Сетевые адаптеры». Если устройство Wi-Fi отображается с ошибкой или отсутствует, попробуйте обновить драйверы.
Шаг 3:
Перезагрузите ваш роутер. Иногда проблемы с Wi-Fi могут быть связаны с проблемами на стороне роутера. Попробуйте отключить его от электрической сети, подождите несколько секунд и снова включите его.
Шаг 4:
Проверьте наличие других устройств, которые могут мешать работе Wi-Fi. Например, микроволновая печь или беспроводные телефоны могут создавать помехи, снижая качество сигнала Wi-Fi. Попробуйте переместить ноутбук или роутер в другое место, чтобы устранить возможные помехи.
Шаг 5:
Если все вышеперечисленные действия не помогли, попробуйте сбросить настройки Wi-Fi на вашем ноутбуке. Для этого найдите раздел «Настройки» или «Сеть и интернет» в главном меню вашего ноутбука и выполните сброс до заводских настроек.
Если после выполнения всех этих шагов проблемы с Wi-Fi на вашем ноутбуке Packard Bell не исчезли, рекомендуется обратиться в сервисный центр для дальнейшего решения проблемы. Там специалисты смогут провести диагностику и найти наиболее подходящее решение для вашего случая.
Настройка WiFi на ноуте с Windows 10
В отличие от восьмого варианта, у десятого (например, ) нет панели, которая выпадает справа, а именно, ее нельзя “призвать”, нажав на “сетевой столбик”, расположенный в трее системного типа (он находится рядом с часами и датой).
Из-за этого пользователи, которые применяли другую версию Виндовс, могут растеряться во время настройки Wi-fi. Это также вызвано тем, что в десятой версии операционки юзер получает только список подключений, которые доступны для вмонтированного в ноутбук коннектора и находятся в доступном для него радиусе.
Чтобы грамотно настроить вай-фай в десятой версии системы операционного типа, созданной Майкрософт, и не сбить другие настройки, первым делом следует отыскать в системном трее ярлычок. В значке отобразится перечень тех сетей, которые открыты для подключения.
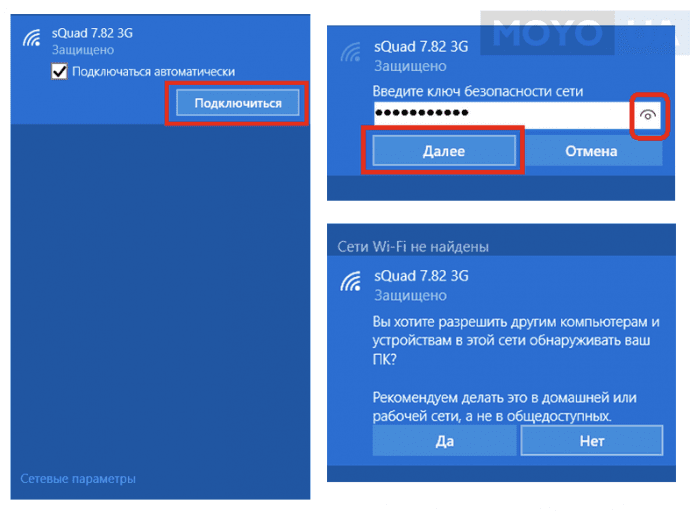
Внимание!
Если после нажатия на значок сетевого списка не видно, кликните на строчку, которая способна показать доступные подключения. После того как пользователь кликнет на надпись, справа отобразится панель.. Когда сеть найдена, на нее следует нажать: если она защищена – введите пароль и подтвердите
После этого появится сообщение об успешном подключении. Чтобы не вбивать пароль каждый раз, стоит немного повозиться с настройками
Когда сеть найдена, на нее следует нажать: если она защищена – введите пароль и подтвердите. После этого появится сообщение об успешном подключении. Чтобы не вбивать пароль каждый раз, стоит немного повозиться с настройками.
Выбирайте опцию, дающую доступ к дополнительным параметрам. Когда откроется окно, кликните на раздел, ведущий в центр, который предназначен для обозначения параметров сетки. Найдите в центре подключение, нажмите на него и выбирайте опцию, ведущую к его сетевым свойствам.
Важно:
после выполненных действий следует отметить те функции, которые пользователь считает необходимыми для того, чтобы работать с вай-фай комфортно.
Так, пользователь волен подсоединиться к любой, видимой устройством, сети незапароленного типа. Эта графа располагается во вкладке, предназначенной для контроля подсоединений, которые относятся к разновидности беспроводных.
Также владелец ноутбука, который работает на “десятке”, имеет возможность открыть автоматически срабатывающий – включающийся без запроса – доступ для . Этот раздел находится во вкладке, которая отображает сетевые коннекторы.
Чтобы запустить автоматический доступ, юзеру лэптопа понадобится нажать на раздел для сетевых подсоединений, зайти в свойства и отметить “галочкой” соответствующий пункт.
Интересно:
в той же колонке отображены и другие опции, касающиеся сетевых настроек.
В центре, где позволяется работать с подсоединенными устройствами сетевого плана, пользователь ноута имеет возможность запрограммировать роутер и “сотворить” новое соединение, которое принадлежит к разряду тех, что подключаются беспроводным образом. Там же доступна настройка или сетевого VPN, предназначенного для доступа к рабочим данным на расстоянии.
Пользователь также может создать группу локального характера и включить/отключить Брандмауэр.
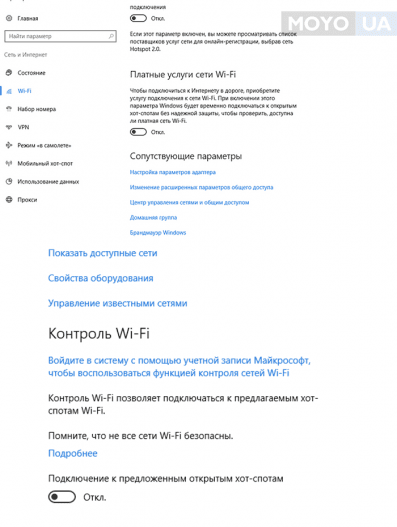
Через системный трей
Второй метод включения Wi-Fi – это активация адаптера вручную через системный трей.
Чтобы воспользоваться вариантом, достаточно кликнуть по значку сети в нижнем правом углу системы и нажать на иконку ВайФай. Модуль беспроводного соединения включится и автоматически начнёт поиск доступных для подключения сетей.
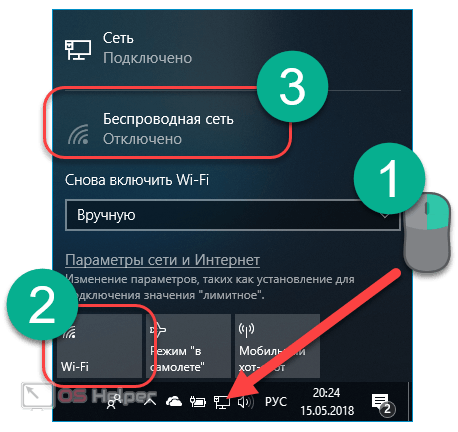
Вполне возможно, что вместо представленного выше окна система выведет другое с ограниченным функционалом, где клавиша, с помощью которой нужно включать Вай-Фай, будет попросту отсутствовать.
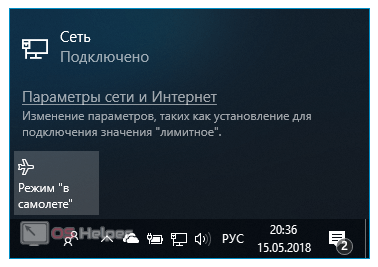
Если по какой-либо непонятной для пользователя причине появилось именно такое окно, то переходим к следующему методу.
Причины связанные с отключением wifi на ноутбуке Packard Bell
1. Проблемы с адаптером беспроводной сети.
Одной из наиболее распространенных причин отключения wifi на ноутбуке Packard Bell являются проблемы с адаптером беспроводной сети. Может быть несколько причин, по которым адаптер не работает: недостаточно актуальный драйвер, неправильные настройки, конфликты с другими программами или устройствами. Для решения этой проблемы, рекомендуется обновить драйвер адаптера, проверить настройки сети и выполнить диагностику конфликтов.
2. Проблемы с wifi-модулем на ноутбуке.
Еще одной возможной причиной отключения wifi на ноутбуке Packard Bell может быть неисправность wifi-модуля. Если модуль поврежден или не работает должным образом, компьютер может не видеть доступных сетей wifi или не подключаться к ним. В этом случае, следует обратиться в сервисный центр для замены или ремонта модуля.
3. Перегрузка беспроводной сети.
Иногда проблема с отключением wifi на ноутбуке Packard Bell может быть связана с перегрузкой беспроводной сети. Если слишком много устройств подключено к одной сети wifi, скорость и качество сигнала могут снизиться, что может привести к отключению сети на ноутбуке. В этом случае, попробуйте отключить некоторые устройства или изменить настройки роутера для улучшения качества сигнала.
4. Проблемы с операционной системой.
Иногда причиной отключения wifi на ноутбуке Packard Bell могут быть проблемы с операционной системой. Возможно, в результате обновления или неправильных настроек, wifi может отключиться или стать недоступным. Для решения этой проблемы, можно проверить настройки сети, выполнить обновление операционной системы или выполнить восстановление системы до предыдущего рабочего состояния.
5. Физические повреждения.
Наконец, одной из возможных причин отключения wifi на ноутбуке Packard Bell могут быть физические повреждения. Если антенна wifi или другие соединяющие части повреждены или неправильно подключены, это может привести к отключению wifi на ноутбуке. В этом случае, рекомендуется обратиться в сервисный центр для проверки и восстановления поврежденных компонентов.
В заключение, если у вас возникли проблемы с wifi на ноутбуке Packard Bell, причиной могут быть проблемы с адаптером беспроводной сети, wifi-модулем, перегрузкой беспроводной сети, операционной системой или физическими повреждениями. Для решения проблемы, рекомендуется проверить и исправить настройки, обновить драйвера, выполнить диагностику и при необходимости обратиться в сервисный центр.
Внешние препятствия
Стоит помнить, что если Интернет вдруг перестал работать, причина может присутствовать не только в ноутбуке. Wi-fi находится в зависимости от внешних факторов, ведь радиосигнал может быть ослаблен воздействием внешней среды. Стены, потолок, пол и другие препятствия ослабляют сигнал точек доступа и сигнал устройства клиента. Система всегда отображает уровень сигнала в виде палочек. Чем сильнее сигнал – тем палочек больше. Сигнал в 1-2 короткие точки довольно слабый и часто из-за этого пользоваться Интернетом не представляется возможным. Случается, что система вообще не видит сигнала.
Если ноутбук не видит WiFi – не стоит расстраиваться, часто проблема очень незначительная. Следуя вышеприведенным рекомендациям можно легко научиться исправлять ошибки. И ноутбук всегда будет надежно соединен с Интернетом.
В данной статье мы расскажем, как включить wifi на ноутбуке. Дело в том, что на ноутбуках разных марок и производителей Wi-Fi также включается по разному. На некоторых моделях ноутбуков нужно включать механический переключатель, на других достаточно нажать нужную комбинацию клавиш клавиатуры.
Поэтому наша статья будет разбита на две части. В первой части мы расскажем, про включение WiFi на разных моделях ноутбуков, а во второй части рассмотрим некоторые особенности включения Wi-Fi в операционной системе Windows. Итак, поехали!
Другие нюансы включения Wi-Fi
Я не исключаю, что пользователи, которые читают эту статью не знают пароль к Wi-Fi. Если вы его не знаете, то зайти в защищенную сеть вы не сможете. Чтобы узнать, как посмотреть пароль для Wi-Fi, рекомендую к прочтению: « ». Также предполагаю, что некоторые будут спрашивать о взломе, да, взломать можно, но об этом писать не буду.
Ситуации бывают разные и не нужно исключать возможность, когда ни один из вышеперечисленных советов вам не поможет. Как поступать тогда? К счастью для вас существует стороннее программное обеспечение, которым вы можете спокойно воспользоваться. Его смысл в том, что после установки, данная программа при каждом запуске Windows будет автоматически включаться и по нажатию определенной комбинации клавиш, выполнять определенные действия. Например, включать Bluetooth или WiFi.
Таких утилит существует огромное количество, могу привести в качестве примера SoftSwitch. Помимо вышеперечисленных функций она также умеет включать камеру и TouchScreen. Для каждой из этих функций существует определенное сочетание клавиатурных кнопок, с которыми вы можете ознакомиться, если надумаете скачивать сие творение программистов. Найти данную программу в Google не составит вам особого труда, так как она имеет лицензию Free Soft (бесплатная лицензия). Скачиваем ее, устанавливаем и радуемся!
А у меня по данному вопросу, пожалуй, все. Спасибо за прочтение и я искренне надеюсь, что помог вам.
Для наглядности посмотрите видео:
Часто пользователи, которые приобрели ноутбук или нетбук, сталкиваются со сложностями при включении и настройке wifi . Сама процедура довольно проста, но в ряде случаев бывают разнообразные загвоздки и непредвиденные трудности, так же иногда требуется настроить роутер перед тем как приступить к подключит вай фай к ноутбуку. В этой статье мы рассмотрим как штатное подключение, так и варианты решения таких проблем.
Итоги
Теперь можно подвести итоги. Что было усвоено из нашего маленького «ликбеза»? Определим по пунктам порядок включения адаптера в ноутбуках Acer:
- Проверяем наличие нужных драйверов.
- Если они на месте — ищем аппаратную кнопку включения.
- Когда ее нет, подбираем комбинацию клавиш на клавиатуре.
- Если это не помогло, пробуем включить адаптер системно.
- Не получается? Ищем специализированные программы от разработчика.
Вроде все просто. Теперь вы знаете, что нужно делать, чтобы обеспечить себе беспроводной доступ к интернету. А для многих весьма полезна будет информация о том, какими клавишами включить WiFi на ноутбуке. Ведь так же его можно будет и выключить в целях экономии заряда аккумулятора.