Установка через браузер
Заменить гугл плей можно не только альтернативными маркетами. Приложения доступны на официальных сайтах разработчиков и веб-архивах. В этом случае вы экономите место в памяти устройства (ведь маркет тоже занимает некоторый объём).
Trashbox.ru – Внушительная коллекция андроид приложений, которые можно скачать через браузер. База отсортирована на тематические категории. Можно искать, используя фильтры (по дате, рейтингу, рекомендациям). Программы проверены антивирусом и имеют ссылки на более ранние версии.
Ru.aptoide.com – Aptoide это не только аналог google play, но и база приложений, доступных для скачивания с сайта. Файлы apk можно скачать на ПК либо на телефон и установить самостоятельно.
Tvbox.one – Подборка приложений для Android TV боксов. Имеется сортировка на приложения, игры и утилиты. На главной странице сайта рекомендации популярных программ и последние обновления. Сервис полезен владельцам ТВ приставок и Андроид телевизоров.
4pda.to – Каталог приложений. Софт помещён в тематические категории. Имеется описание, скриншоты, ссылки на официальные сайты и популярные маркеты. Доступны APK файлы с предыдущими версиями (для скачивания нужно зарегистрироваться). Коллекция функционирует в формате форума. Пользователи могут общаться и задать вопросы.
Aurora Store
Способ 3: Маркет приложений
Если вы активно пользуетесь магазином приложений Google Play Маркет, который предустановлен на большинстве Android-устройств (за исключением моделей от некоторых производителей, например последних Huawei, где нет сервисов Google), то найти установленные приложения можно именно в нем:
- Запустите магазин приложений и тапните по аватарке профиля, которая располагается в верхнем правом углу.
- В появившемся окне выберите строку «Управление приложениями и устройством».
- Перейдите на вкладку «Управление», в результате чего отобразится список установленных программ.
- Здесь реализована система фильтров, с помощью которой можно упорядочить список по разным параметрам, допустим по названию или размеру. Если вам нужно посмотреть недавно установленные или обновленные приложение, то нажмите на значок в виде трех полосок над перечнем, а затем выберите нужный тип сортировки.
Фирменные магазины от производителя
В целом сами магазины приложений очень схожи собой, вне зависимости от разработчика, поэтому даже если вы пользуетесь не Плей Маркетом, по примеру из инструкции выше сможете без особых проблем отыскать список установленных программ. В качестве второго примера рассмотрим уже упомянутый Huawei, где основным магазином теперь является AppGallery.
- Запустив приложение, через нижнюю панель перейдите на вкладку «Я» и в новом окне найдите пункт «Диспетчер установки», по которому и тапните.
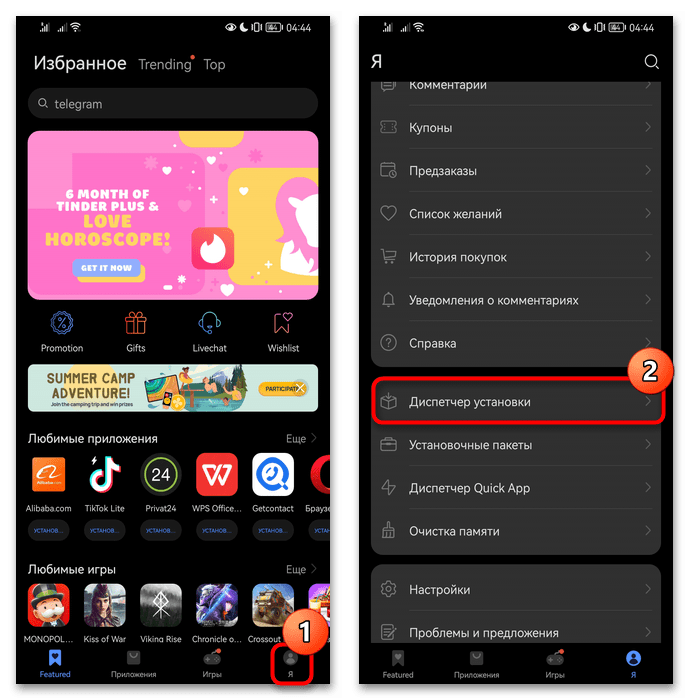
Переключитесь на вкладку «Установленные» и разверните весь список имеющихся на смартфоне программ. Нажав на стрелочку, расположенную правее даты установки/обновления, вы увидите две дополнительные функции: «Открыть» и «Управление». Первая запустит приложение, вторая откроет его параметры, как если бы вы это сделали через системные «Настройки».

Проверка требований к устройству
Перед установкой магазина приложений на устройство Android необходимо проверить его соответствие требованиям, чтобы гарантировать правильную работу приложений и отсутствие ошибок.
Операционная система:
Убедитесь, что ваше устройство работает на операционной системе Android. Магазины приложений доступны только для устройств, которые используют данную операционную систему. Если ваше устройство работает на другой операционной системе, необходимо сменить её или узнать о существовании альтернативных магазинов приложений для вашей платформы.
Проверьте, что у вашего устройства установлена поддерживаемая версия операционной системы Android. Различные магазины приложений могут требовать разные версии операционной системы. Обычно это указывается в системных требованиях магазина. Если ваша версия операционной системы не поддерживается, обновите её до совместимой версии или ищите альтернативные магазины приложений.
Свободное место на устройстве:
Убедитесь, что на вашем устройстве достаточно свободного места для установки магазина приложений. Магазины могут занимать значительное количество места, особенно если вы будете загружать большое количество приложений. Проверьте доступное место на устройстве и освободите память при необходимости.
Интернет-соединение:
Для установки и использования магазина приложений необходимо наличие активного интернет-соединения. Убедитесь, что вы подключены к интернету и имеете стабильное соединение. Без интернета вы не сможете загрузить и обновить приложения из магазина.
Проверив и удостоверившись в соответствии вашего устройства всем требованиям, вы готовы переходить к следующему шагу — установке магазина приложений на устройство Android.
Шаги по включению магазина приложений на вашем устройстве
1. Для устройств на базе Android:
• Откройте меню на вашем устройстве и найдите «Настройки».
• В разделе «Настройки» найдите «Безопасность» или «Защита» и выберите его.
• В меню «Безопасность» найдите опцию «Неизвестные источники» или «Неизвестные приложения» и включите ее.
• После этого магазин приложений на вашем устройстве будет включен и готов к использованию.
2. Для устройств на базе iOS:
• На главном экране вашего устройства найдите и откройте приложение «Настройки».
• В меню «Настройки» прокрутите вниз и найдите «iTunes Store и App Store».
• Нажмите на «iTunes Store и App Store», чтобы открыть его.
• Проверьте, включен ли раздел «Приложения». Если он выключен, активируйте его, нажав на переключатель рядом с ним.
• Теперь магазин приложений на вашем устройстве будет включен и готов к использованию.
Примечание: При включении магазина приложений на вашем устройстве будьте внимательны и загружайте только приложения из надежных и проверенных источников, чтобы избежать возможных угроз для вашей безопасности.
AltStore
Вариант для продвинутых пользователей. Программа имитирует среду, в которой пользователь превращается в разработчика, тестирующего приложения, и может запускать программы в тестовом периоде, который составляет 7 дней. По истечении срока время сбрасывается и отсчет тестового периода начинается снова. Таким образом приложение продолжает работать в обход официального магазина. Но помните, что при использовании банковских сервисов никто не отвечает за безопасность данных. А вот восстановить доступ к играм или музыкальным плеерам – вполне можно.
Есть ряд ограничений:
- для установки AltStore нужен компьютер;
- на одно устройство можно скачать не более 10 программ;
- одновременно разрешается пользоваться 3 приложениями;
- для установки программ на смартфон также необходим компьютер, причем и он, и iPhone должны быть подключены к одной сети.
Альтернативы Apple App Store
Нельзя просто взять и установить на iPhone приложение, скачанное вне App Store и не верифицированное разработчиком, авторизованным Apple. Может помочь джейлбрейк, то есть взлом файловой системы устройства, но он возможен не для всех прошивок. К тому же нет гарантий, что с вашим взломанным смартфоном ничего не случится.
Конечно, разработчики NashStore заявляют, что, возможно, их магазин приложений в перспективе станет альтернативой App Store, но пока непонятно, каким образом это будет реализовано. Кроме того, есть вероятность, что уже в iOS 17 появится возможность установки программ из сторонних магазинов, но пока это только слухи.
Правда, все же существуют способы загрузки приложений на iOS без джейлбрейка – мы выбрали самые безопасные из них.
Как управлять своими приложениями
Современные смартфоны позволяют устанавливать огромное количество приложений. Они могут быть различных категорий: социальные сети, игры, мессенджеры, приложения для фотографий и видео, музыкальные приложения и многое другое. Однако с ростом количества приложений может возникнуть потребность в управлении ими, чтобы не потеряться в море иконок на главном экране телефона.
Существует несколько способов управления приложениями. Например, можно создавать папки и группировать приложения по категориям: работа, развлечения, социальные сети и т.д. Это позволит быстрее находить нужное приложение и не тратить время на поиск среди множества иконок.
Также можно переносить приложения на другие экраны или даже удалять ненужные. Если у вас есть много приложений, которые вы не используете, то стоит удалять их, чтобы освободить место на телефоне. Это поможет ускорить работу устройства и избежать неожиданных остановок приложений в процессе использования.
Кроме того, многие приложения имеют свои настройки, которые позволяют изменять функциональность и поведение программы. Например, в приложениях социальных сетей можно настроить уведомления и оповещения о новых сообщениях, комментариях или лайках. В музыкальных приложениях можно изменять настройки звука, баланса и прочее.
Как видите, управлять своими приложениями несложно. Нужно лишь систематизировать их в удобном для вас порядке, удалять ненужные и настраивать те, которые вы используете чаще всего. Это поможет эффективнее использовать свой смартфон и экономить время.
Способ 2: Системные «Настройки»
Еще один способ найти установленные приложения – использовать соответствующий раздел в штатных «Настройках». Здесь также доступны и системные программы:
- Разверните шторку Андроида, сделав свайп сверху вниз, затем нажмите на значок в виде шестерни, чтобы попасть в «Настройки».
- В новом окне выберите раздел «Приложения» и, если потребуется, подраздел «Управление приложениями».
- Отобразится список всех установленных программ, названия которых упорядочены по алфавиту. После нажатия на строку с названием появится новое окно с некоторыми дополнительными сведениями и параметрами, которые можно изменить, к примеру разрешение доступа к некоторым системным функциям или управление уведомлениями.
Чтобы отобразить и встроенные приложения, в окне со списком софта нажмите на три точки в верхнем правом углу, затем из выпадающего меню выберите пункт «Показать системные процессы».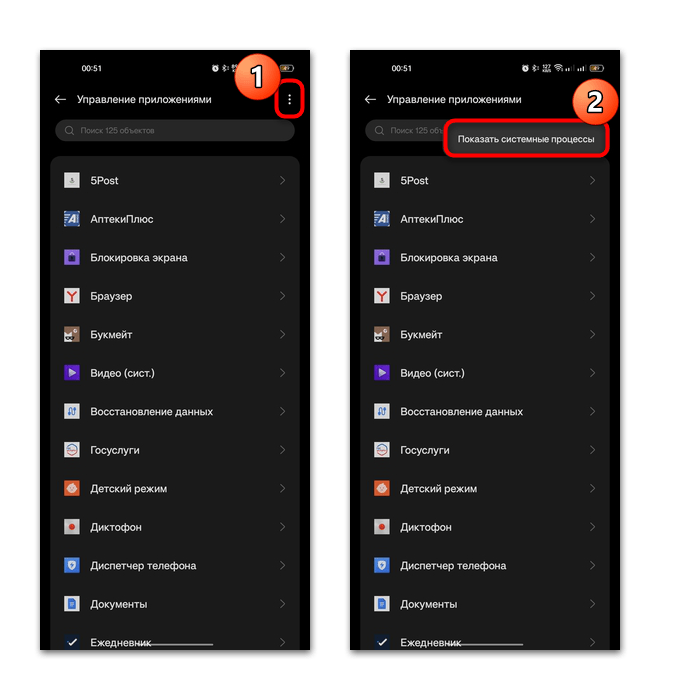
Я не могу найти приложения, установленные на моем Android
Если рассматривать приложения как основные элементы среды Android, проблематично не найти ни одного. Как правило, у нас, как у пользователей, есть группа приложений, которые мы используем на регулярной основе, и не найти их, когда они нам нужны, — неприятная ситуация.
Однако, поскольку это такой важный фактор, система также предлагает несколько путей, которые позволят нам найти рассматриваемые приложения. Поэтому мы собираемся показать вам некоторые альтернативы, которые вы можете применить в этих случаях.
Перезагрузите устройство
Наша первая рекомендация также является самой простой, и хотя она кажется чем-то без особой глубины, она может решить проблему. Кроме того, процессы решения проблем основаны на применении от самых простых шагов к самым сложным. Поэтому, если вы ищете одно или несколько приложений и не можете найти их там, где они обычно находятся, может помочь перезагрузка телефона.
Это приведет к повторной загрузке компонентов ОС, удалив некоторые ошибки времени выполнения из предыдущего сеанса. В рамках этих неисправностей, которые могут быть решены, как раз и есть полная выборка всех приложений.
Из магазина Google Play
Если проблема не устранена, мы найдем другой способ найти те приложения, которые исчезли из вашего ящика. Этот путь лежит через приложение Google Play Store, так как именно оттуда производятся установки. В этом смысле стоит отметить, что если вы не установили искомое приложение обычным способом, из магазина, этот способ не сработает.
Чтобы начать, откройте магазин и нажмите на изображение своего профиля в правом верхнем углу экрана.
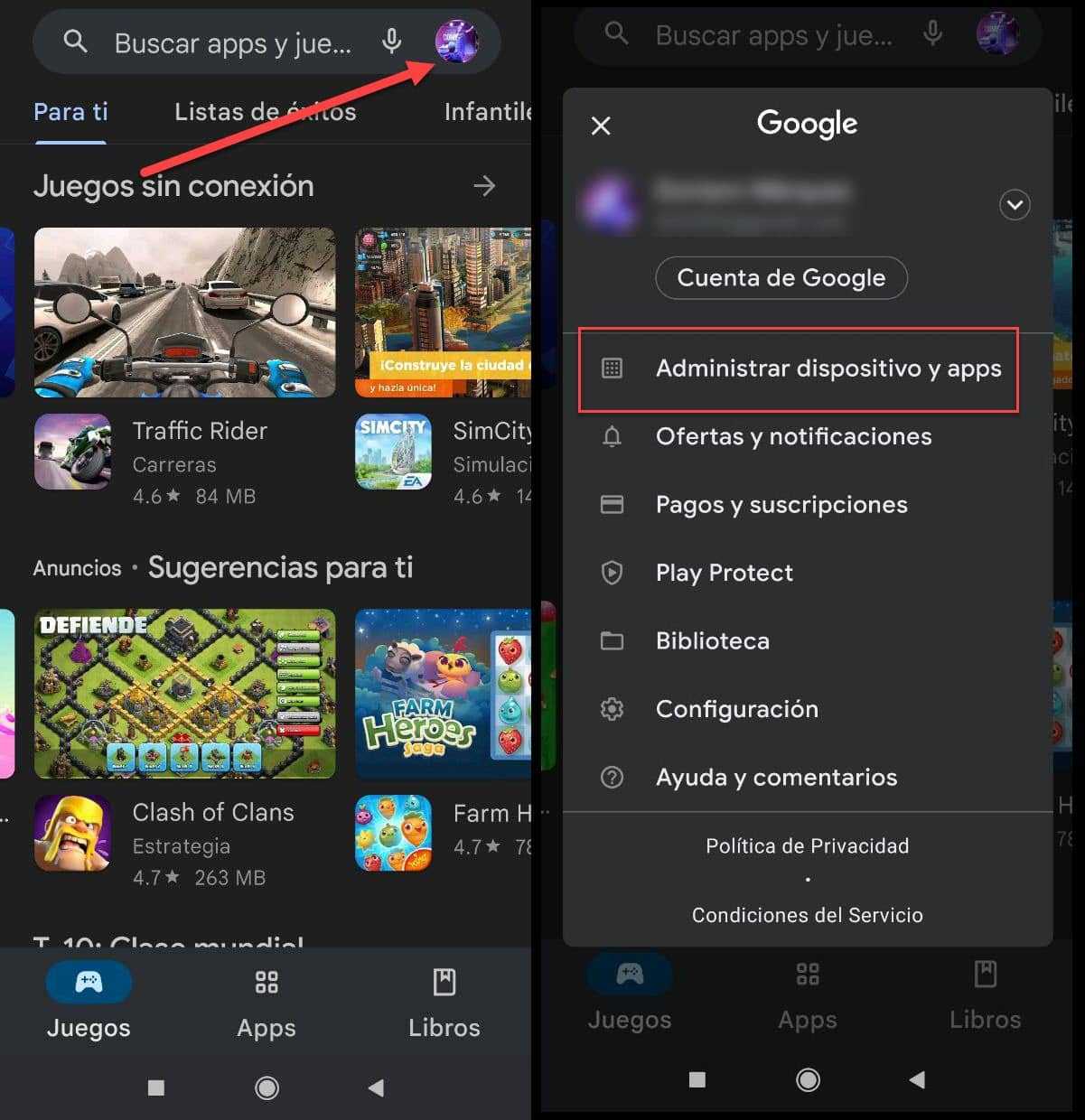
Это отобразит меню параметров, где нас интересует «Управление устройством и приложениями».
На новом экране перейдите на вкладку «Управление», и вы увидите список со всеми приложениями, которые вы установили на свой мобильный телефон. Нажмите на тот, который вы не можете найти в ящике приложения, и вы попадете на страницу приложения в магазине, где у вас будет доступна кнопка «Открыть».
Аналогичным образом, если вы ищете конкретное приложение, вы можете найти его в строке поиска в верхней части интерфейса на главном экране Google Play Store.. Это приведет вас прямо на страницу приложения, как указано выше.
Из виджета Google
Еще один очень простой способ решить, если я не могу найти приложения, установленные на Android, — использовать виджет Google на главном экране. Подавляющее большинство устройств Android включают эту панель Google для быстрого поиска, которая, кроме того, позволяет находить приложения в системе.
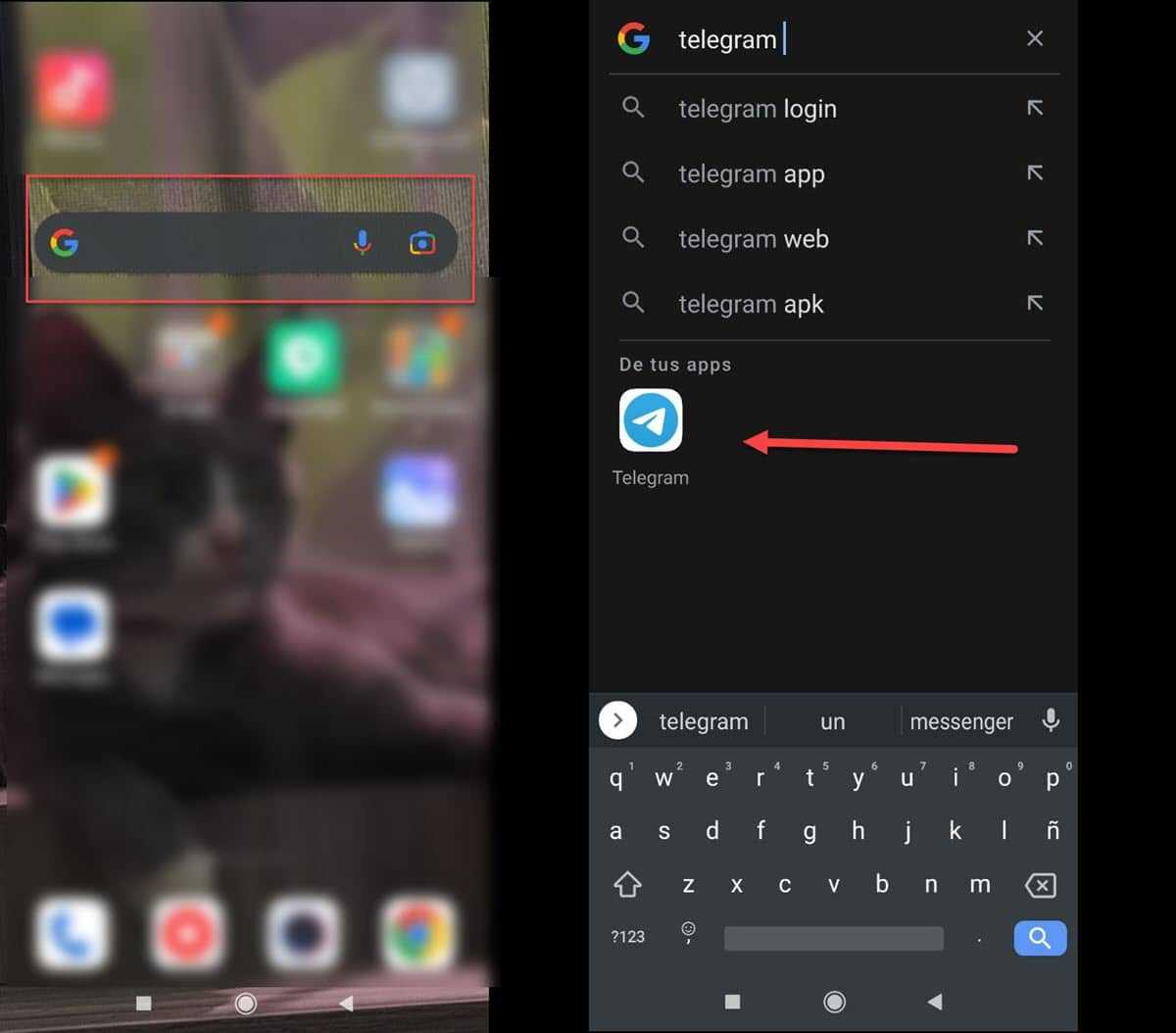
В этом смысле достаточно будет коснуться панели и написать название приложения. Результаты онлайн-поиска будут отображаться немедленно, а чуть ниже вы увидите раздел с надписью «Внутри ваших приложений», показывающий те, которые соответствуют тому, что вы набрали..
Этот способ очень быстрый и простой в исполнении, а также достаточно эффективный, так как, если приложение не появляется, скорее всего, оно не установлено или отключено. Вот что делать в этом случае.
Из настроек Android
В разделе «Настройки Android» есть раздел, посвященный приложениям, из которого мы можем настроить некоторые параметры, связанные с его работой. В этом смысле, если я не могу найти приложения, установленные на Android, лучше проверить это меню. Если он не появится, то вам придется установить его снова.
Для этого войдите в раздел «Настройки Android», а затем найдите меню «Приложения».
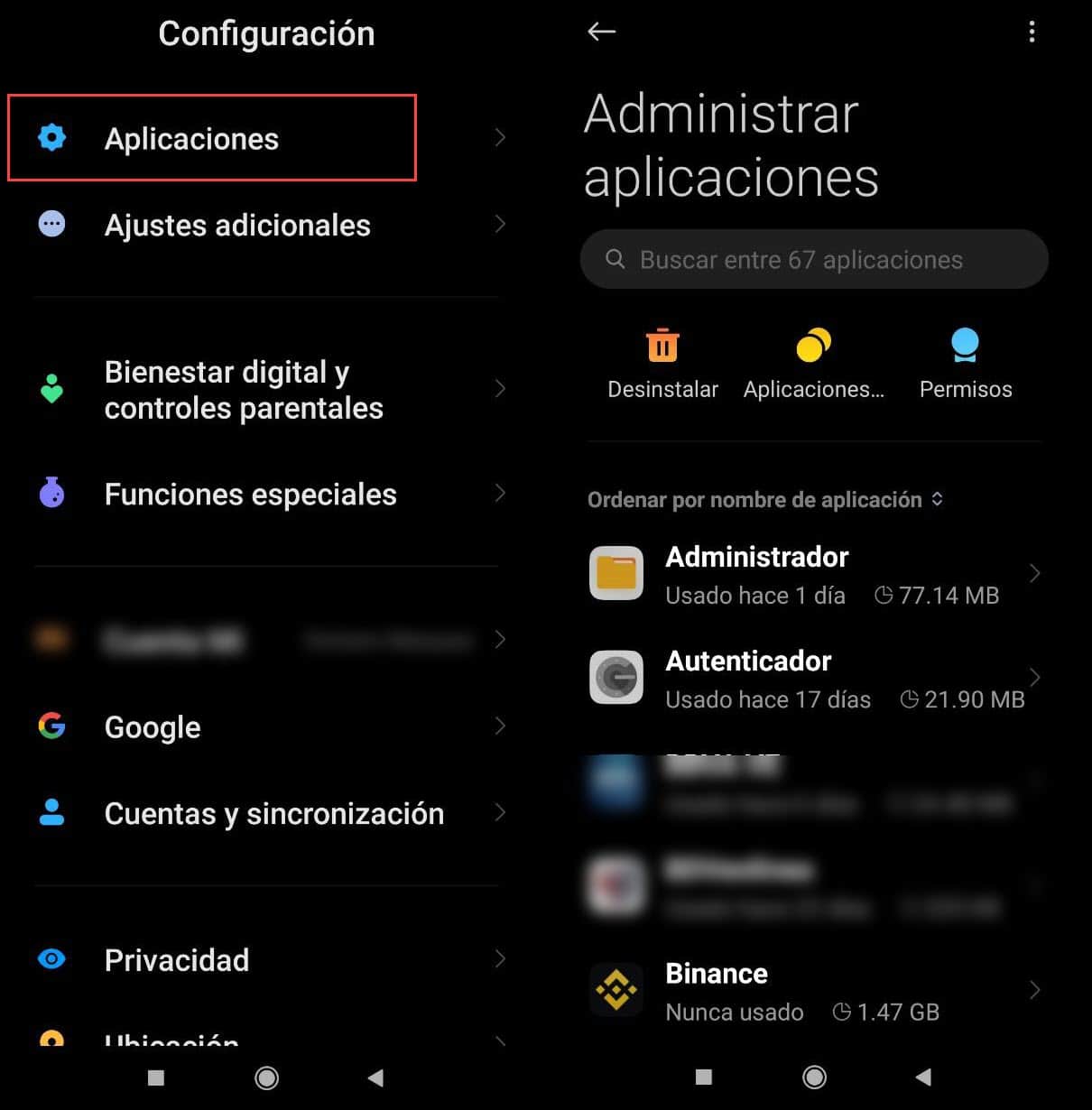
Далее вы увидите экран со списком приложений, которые вы установили на свой компьютер. В зависимости от версии и уровня настройки системы, которую вы используете, у вас может быть панель поиска вверху.
Если вы найдете приложение, мы рекомендуем вам войти в него и проверить, не отключено ли оно.. Это одна из причин, по которой приложения не отображаются в ящике, поэтому, если это так, включите его, и он снова будет доступен для запуска.
Магазин приложений Aptoide
Aptoide — это особенный магазин приложений для Android, но в отличие от Google Play Store, он не является единым и централизованным. Вместо этого каждый пользователь управляет своим собственным магазином приложений. таким образом, Aptoide — своеобразный маркетплейс для приложений, позволяющее устанавливать мобильные приложения на системы под управлением Android.
В любом случае, Aptoide — крупнейший независимый магазин приложений для Android. В нем доступно для скачивания более 1 миллиона приложений, что может лишить разработчиков преимуществ большей видимости. Тем не менее, у Aptoide есть и другие достоинства, например, потенциальный охват в 200 миллионов пользователей по всему миру. Его независимость также позволяет ему часто предлагать инновации, чтобы лучше подчеркнуть продукты разработчиков. Так, например, компания, стоящая за Aptoide, запустила AppCoins, свою собственную криптовалюту.
Пользователи могут использовать AppCoins для покупки приложений или совершения покупок внутри приложений, опубликованных в Aptoide. Это кажется очень многообещающим, и только по этой причине, по моему мнению, каждый разработчик должен попробовать Aptoide.
Что делать, если магазин Windows 10 сразу закрывается при запуске
Прежде всего, для следующих шагов вы должны быть владельцем папки WindowsApps, если это так, то далее, для того чтобы исправить запуск приложений Windows 10, включая магазин, выполните следующее:
- Кликните правой кнопкой мыши по папке WindowsApps, выберите свойства и вкладку «Безопасность», нажмите кнопку «Дополнительно».
- В следующем окне нажмите кнопку «Изменить разрешения» (если есть), а затем — «Добавить».
- Вверху следующего окна нажмите «Выберите субъект», затем (в следующем окне) — «Дополнительно» и нажмите кнопку «Поиск».
- В результатах поиска внизу найдите пункт «Все пакеты приложений» (или All Application Packages, для англ. Версий) и нажмите Ок, затем снова Ок.
- Убедитесь, что для этого субъекта установлены разрешения чтения и выполнения, просмотра содержимого и чтения (для папки, подпапок и файлов).
- Примените все сделанные настройки.
Теперь магазин Windows 10 и другие приложения должны открываться без автоматического закрытия.
AppBazar
 Поиск приложений и игр в маркете AppBazar.
Поиск приложений и игр в маркете AppBazar.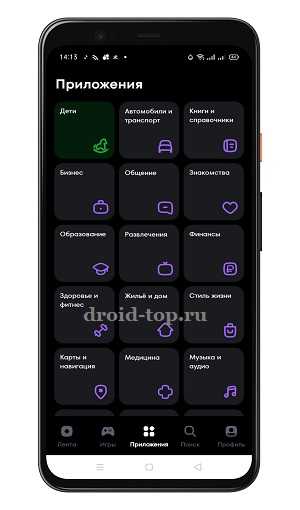 Сортировка приложений на категории в AppBazar.
Сортировка приложений на категории в AppBazar.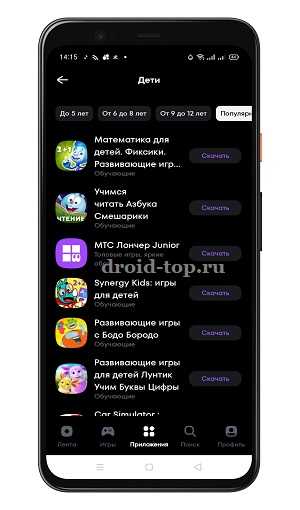 Приложения для детей в маркете AppBazar.AppBazar — российский маркет приложений от компании МТС.
Приложения для детей в маркете AppBazar.AppBazar — российский маркет приложений от компании МТС.
Установить AppBazar
Российский маркет приложений от оператора МТС. Программы отсортированы на игры и приложения, которые распределены по жанрам для быстрого поиска. В магазине приложений доступна оплата подписки картами российских банков и со счета телефона абонентов МТС.
Главный экран appbazar встречает лентой с рекомендациями популярных программ, видео роликами игрового процесса, подборками актуальных игр и приложений. В нижней части экрана кнопки для быстрой навигации между категориями.
Пока список приложений не велик, но сервис развивается и разработчики обещают пополнять маркет актуальным софтом. В коллекции можно скачать бесплатные и платные версии андроид приложений.
Удаление Магазина
Когда возникла необходимость удалить программу, то пользователь может воспользоваться PowerShell, выполнив несколько действий:
Открыть утилиту и ввести следующее: «Get-AppxPackage –AllUsers».
Найти в открывшемся списке приложений строчку: «Name: Microsoft.Windows Store».
Скопировать значение, выскочившее напротив графы «PackageFullName».
Пролистать окно вниз, в пределах поля написать: «Remove-AppxPackage» (скопированное из предыдущего пункта).
Нажать «Enter», после чего утилита удалится.
Надеемся, что вам помогли наши советы, и трудностей в установке или восстановлении работы Microsoft Store на Windows 10 у вас не возникнет.
Open the Google Play Store from its Home screen shortcut
Some Android smartphones come with a shortcut to the Play Store app on the Home screen for easy access. However, if your Android doesn’t have one, you can create it yourself. To begin, swipe up or tap on the All apps button, and find the Play Store app. If you tap and hold on it, and then move your finger, you can easily drag it to an empty space on your Home screen.
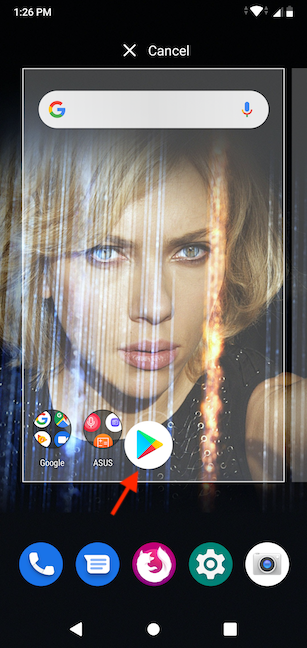
Drop the shortcut anywhere you want it on your Home screen by lifting your finger.
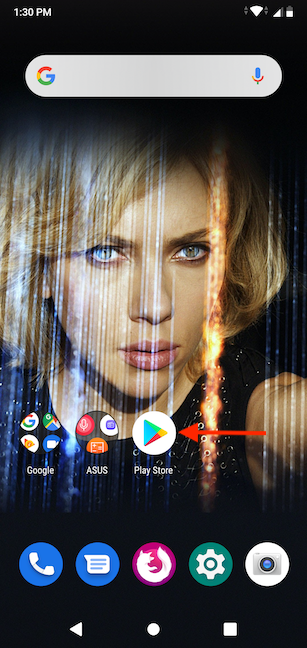
You can now open the Google Play Store directly from your Home screen by tapping on its shortcut.
TIP: For more ways to customize your Android Home screen, read 7 ways to personalize the home screen of your Android smartphone or tablet.
Простой способ переустановить магазин Windows 10 после удаления
Этот способ установки магазина подойдет в том случае, если вы его ранее удалили с помощью команд PowerShell или же сторонних программ, которые используют те же механизмы, что и при ручном удалении, но при этом вы никаким образом не меняли права, состояние и не удаляли папку WindowsApps на компьютере.
Установить магазин Windows 10 в данном случае можно с помощью Windows PowerShell.
Для его запуска, начните вводите PowerShell в поле поиска в панели задач, а когда он найдется, кликните по нему правой кнопкой мыши и выберите «Запуск от имени Администратора».
В открывшемся окне команд выполните следующую команду (если при копировании команды ругается на неправильный синтаксис, введите кавычки вручную, см. на скриншоте):
Get-AppxPackage *windowsstore* -AllUsers | Foreach {Add-AppxPackage -DisableDevelopmentMode -Register "$($_.InstallLocation)AppxManifest.xml"}
То есть введите эту команду и нажмите Enter.
Если команда будет выполнена без ошибок, попробуйте через поиск в панели задач найти Store — если магазин приложений Windows Store находится, значит установка прошла успешно.
Если же по какой-то причине указанная команда не сработала, попробуйте следующий вариант, также с помощью PowerShell.
Введите команду Get-AppxPackage -AllUsers | Select Name, PackageFullName
В результате выполнения команды вы увидите список доступных приложений магазина Windows, среди которых следует найти пункт Microsoft.WindowsStore и скопировать полное имя из правого столбца (далее — полное_имя)
Для повторной установки магазина Windows 10 введите команду:
Add-AppxPackage -DisableDevelopmentMode -Register "C:Program FilesWindowsAPPSполное_имяAppxManifest.xml"
После выполнения этой команды, магазин должен переустановиться (однако его кнопка не появится в панели задач, используйте поиск чтобы найти «Магазин» или «Store»).
Однако, если это не удалось, и вы увидели ошибку наподобие «доступ запрещен» или «access denied», возможно вам следует стать владельцем и получить доступ к папке C:Program Files WindowsApps (папка скрытая, см. Как показать скрытые папки в Windows 10). Пример этого (который подойдет и в этом случае) показан в статье Запросите разрешение от TrustedInstaller.
Установка магазина Windows 10 с другого компьютера или из виртуальной машины
Если первый способ каким-либо образом «ругается» на отсутствие необходимых файлов, можно попробовать взять их с другого компьютера с Windows 10 или же установив ОС в виртуальную машину, скопировать их оттуда. Если этот вариант кажется для вас сложным — рекомендую перейти к следующему.
Итак, для начала станьте владельцем и предоставьте себе права записи для папки WindowsApps на том компьютере, где с магазином Windows возникают проблемы.
С другого компьютера или из виртуальной машины скопируйте из аналогичной папки следующий набор папок в вашу папку WindowsApps (возможно, имена будут немного отличаться, особенно если выйдут какие-то большие обновления Windows 10 после написания этой инструкции):
- Microsoft.WindowsStore29.13.0_x64_8wekyb3d8bbwe
- WindowsStore_2016.29.13.0_neutral_8wekyb3d8bbwe
- NET.Native.Runtime.1.1_1.1.23406.0_x64_8wekyb3d8bbwe
- NET.Native.Runtime.1.1_11.23406.0_x86_8wekyb3d8bbwe
- VCLibs.140.00_14.0.23816.0_x64_8wekyb3d8bbwe
- VCLibs.140.00_14.0.23816.0_x86_8wekyb3d8bbwe
Последним шагом будет запуск PowerShell от имени администратора и использование команды:
ForEach ($folder in get-childitem) {Add-AppxPackage -DisableDevelopmentMode -Register "C:Program FilesWindowsApps$folderAppxManifest.xml"}
Проверьте с помощью поиска, появился ли магазин Windows 10 на компьютере. Если нет, то после этой команды можно попробовать также использовать второй вариант из первого способа для установки.
Откройте Google Play Store в настройках Android .(Android Settings)
Вы также можете получить доступ к Google Play Store из приложения « (Google Play Store)Настройки(Settings) » Android .
Сначала откройте « Настройки Android(Android Settings) », а затем нажмите « Приложения и уведомления(Apps & notifications) » .
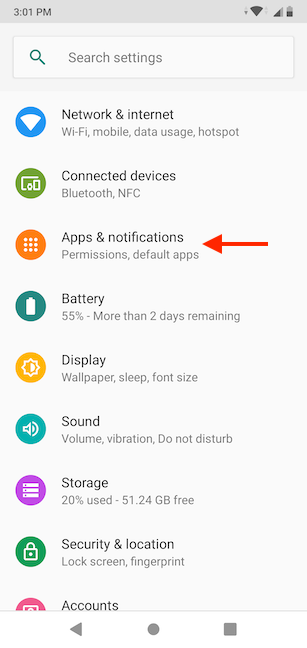
Получите доступ к(Access) любому из приложений, которые вы можете найти в магазине Google Play(Google Play Store) . Мы нажали на Chrome .

В информации о приложении(App Info) нажмите « Дополнительно(Advanced) » .
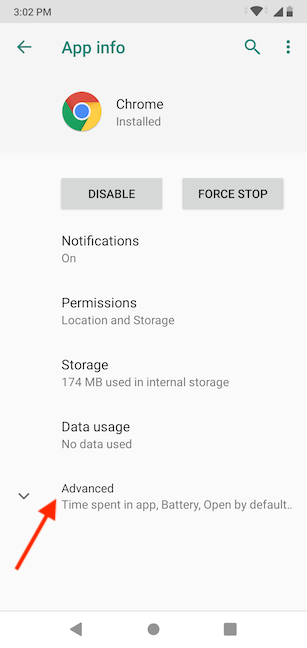
Прокрутите немного вниз и в разделе « Магазин(Store) » нажмите « Сведения о приложении(App details) » .

Вы перейдете на страницу приложения в Google Play Store . Вы можете нажать стрелку в верхнем левом углу(left corner) рядом с Google Play , чтобы перейти на домашнюю страницу(home page) приложения , или нажать на увеличительное стекло(magnifying glass) в противоположном углу, чтобы начать поиск нового контента.
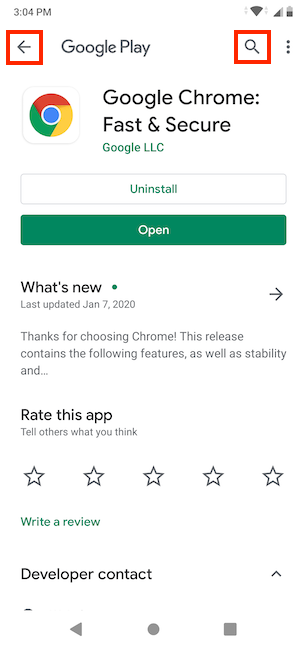
Проверяем доступность магазина приложений
Перед тем, как начать покупать и устанавливать приложения на вашем устройстве, нужно убедиться в том, что магазин приложений доступен и работает корректно. Вот несколько простых шагов для проверки доступности магазина приложений:
1. Проверьте интернет-соединение.
Для работы магазина приложений необходимо наличие стабильного интернет-соединения. Убедитесь, что ваше устройство подключено к Wi-Fi или мобильным данным.
2. Откройте магазин приложений.
Настройки разных устройств могут отличаться, но обычно магазин приложений представлен в виде иконки на главном экране. Найдите иконку магазина приложений и нажмите на нее.
3. Проверьте доступность загрузки приложений.
После открытия магазина приложений у вас должен появиться доступ к различным приложениям. Попробуйте открыть категории приложений, поискать популярные приложения или ввести название интересующего вас приложения в поисковую строку. Если результаты поиска или списки приложений загружаются без проблем, значит магазин работает корректно.
4. Убедитесь в своей учетной записи.
Для покупки и установки приложений в магазине вам может потребоваться вход в вашу учетную запись. Убедитесь, что ваша учетная запись активна, правильно введены данные для входа и ваша учетная запись подключена к магазину приложений.
Если после выполнения всех этих шагов вы продолжаете испытывать проблемы с доступом к магазину приложений, попробуйте перезапустить устройство или обратитесь к производителю устройства за дополнительной помощью.
Способ 1: Главное меню / Домашний экран
Все иконки предустановленных и инсталлированных самостоятельно приложений автоматически располагаются в главном меню либо сразу же на домашнем экране. Во втором случае достаточно пролистать экран свайпом влево, чтобы отобразились иконки всего, что установлено, а самих таких экранов может быть несколько. Попасть в главное меню можно разными способами: через кнопку меню, расположенную по центру нижней части экрана, или свайп по экрану вверх.
Иногда панель навигации бывает скрыта до применения определенного жеста, например уже упомянутого свайпа снизу вверх.
После того как открылось главное меню, вы увидите все приложения, которые есть на мобильном устройстве. Обычно они располагаются по алфавиту, поэтому, зная название, не составит труда отыскать нужный софт.
Выбор платформы для установки
Перед тем, как начать процесс установки магазина приложений на Android, важно определиться с выбором платформы. К счастью, на Android есть несколько популярных магазинов приложений, среди которых Play Market и AppGallery
Play Market является официальным магазином приложений для устройств на Android. Он предоставляет огромное количество приложений и игр различных категорий. В Play Market можно найти как бесплатные, так и платные приложения. Все приложения проходят обязательную модерацию и проверку на вредоносное ПО, что делает его более безопасным в использовании.
AppGallery является магазином приложений, разработанным компанией Huawei. Он предназначен для устройств на базе операционной системы Android, но может быть доступен только на устройствах Huawei или Honor. AppGallery также предлагает широкий выбор приложений и игр. Кроме того, он имеет свою собственную систему безопасности и проверку приложений на вредоносное ПО.
При выборе платформы для установки магазина приложений на Android, важно учитывать свои потребности и предпочтения. Если вы хотите иметь доступ к самым популярным и широкому выбору приложений, то Play Market может быть лучшим вариантом для вас
Если же у вас устройство Huawei или Honor, то AppGallery будет отличным выбором.


























