Почему Microsoft Word при нажатии Enter переносит на новую страницу: причины и решения
Microsoft Word является одним из самых популярных текстовых редакторов, который используется для создания и редактирования документов. Некоторые пользователи могут столкнуться с проблемой, когда при нажатии клавиши Enter в Word происходит перенос на новую страницу. В данной статье мы рассмотрим основные причины и возможные решения этой проблемы.
1. Разрыв страницы
Частой причиной переноса на новую страницу при нажатии Enter является наличие разрыва страницы в документе. Разрыв страницы является специальным символом, который указывает Word на начало новой страницы. Если разрыв страницы находится перед позицией курсора, то при нажатии Enter происходит перенос на новую страницу. Чтобы исправить эту проблему, необходимо удалить разрыв страницы. Для этого нужно поставить курсор перед ним и нажать клавишу Backspace или Delete.
2. Настройки абзаца
Еще одной причиной может быть настройка абзаца, которая влияет на перенос слов на новую строку или на новую страницу. В Word существует возможность задавать определенные параметры абзаца, такие как межстрочный интервал, отступы, выравнивание и другие. Если настройка «Вторая строка и все последующие» установлена на значение «Переносить на новую страницу», то при нажатии Enter будет происходить перенос на новую страницу. Чтобы изменить эту настройку, нужно выделить текст, щелкнуть правой кнопкой мыши и выбрать «Формат абзаца». В открывшемся окне нужно перейти на вкладку «Следующая строка» и изменить параметры.
3. Размер страницы
Если размер страницы в документе установлен на небольшое значение, то возможно слова длиннее, чем допустимо на одной строке, будут автоматически переноситься на новую страницу. Это может быть причиной переноса при нажатии Enter. Чтобы изменить размер страницы, нужно выбрать вкладку «Макет страницы» и в разделе «Размер страницы» выбрать определенный формат страницы или настроить свой размер.
4. Страницы в документе
Если документ состоит из нескольких страниц и на последней странице не осталось места для дополнительного текста, то при нажатии Enter произойдет перенос на новую страницу. Для решения этой проблемы можно либо увеличить размер страницы или отредактировать текст таким образом, чтобы он уместился на странице без переноса.
5. Нежелательные разрывы строк
В некоторых случаях, в текстовый документ могут попасть нежелательные разрывы строк, которые приводят к переносу на новую страницу при нажатии Enter. Чтобы удалить эти разрывы, необходимо включить отображение непечатаемых символов, выделить и удалить нежелательные разрывы строк.
6. Другие причины
Если все предыдущие решения не сработали, возможно есть другие скрытые настройки или причины, влияющие на перенос на новую страницу при нажатии Enter. Чтобы решение проблемы, можно обратиться к документации Microsoft Word или воспользоваться онлайн-форумами, где пользователи делятся своими опытом и решениями.
Вывод
Microsoft Word может переносить на новую страницу при нажатии Enter по разным причинам, таким образом вызывая раздражение у пользователей. В данной статье были рассмотрены основные причины и возможные решения этой проблемы. Необходимо учитывать настройки абзаца, наличие разрывов страницы, размер страницы и другие факторы, которые могут влиять на перенос на новую страницу при нажатии Enter. Следуя предложенным решениям, пользователи смогут избавиться от этой проблемы и продолжить работу с Word без необходимости постоянно проверять и исправлять переносы на новую страницу.
Установите Word по умолчанию в Windows 10 с помощью приложения «Параметры»
Шаг 1. Откройте приложение «Параметры», для этого просто нажмите одновременно две клавиши – клавишу с логотипом Windows и букву I . Перейдите в группу настроек «Приложения» → «Приложения по умолчанию». Нажмите ссылку «Задать значения по умолчанию по приложению», чтобы открыть страницу, со всеми установленными приложениями и программами в Windows 10.
Шаг 2. Прокрутите страницу вниз, пока не найдете запись Word. Нажмите на нее, чтобы открыть скрытую кнопку «Управление». Нажмите кнопку «Управление».
Шаг 3. На открывшейся странице вы найдете все расширения файлов (типы файлов), поддерживаемые редактором Word, и установленным как программа по умолчанию для всех этих расширений.
Чтобы установить Word по умолчанию для типа файла, кликните на значке программы рядом с ним, а затем кликните по программе Word из списка, чтобы установить программу по умолчанию.
Способ 2 из 4
Как открыть документ ворд в новом окне
Как настроить чтобы новый документ word открывался в новом окне?Например яработаю в одном документе а мне нужно открыть ещё один, но я хочу что бы оноткрывался в новом окне а не в том в котором я работаю уже.
2008-10-10 20:53:22 UTC
Какая версия Оффиса? Последняя версия, открывавшая все документы в одномокне, была Оффис 97.Все последующие каждый документ открывают со своей отдельной ссылкой натаскбаре Винды.
Post by taraКак настроить чтобы новый документ word открывался в новом окне?Например яработаю в одном документе а мне нужно открыть ещё один, но я хочу что быоноткрывался в новом окне а не в том в котором я работаю уже.
2018-05-12 10:56:34 UTC
Post by AlexanderКакая версия Оффиса? Последняя версия, открывавшая все документы в одномокне, была Оффис 97.Все последующие каждый документ открывают со своей отдельной ссылкой натаскбаре Винды.
Post by taraКак настроить чтобы новый документ word открывался в новом окне?Например яработаю в одном документе а мне нужно открыть ещё один, но я хочу что быоноткрывался в новом окне а не в том в котором я работаю уже.
Alexey Arshinov
2008-10-12 12:31:58 UTC
Вкладка ВИД, установить галку «Окна на панели задач»
Окна на панели задач. Отображение значка на панели задач Microsoft Windowsдля каждого окна, открытого в приложении Microsoft Office. Если снять этотфлажок, на панели задач будет отображаться один значок для каждого открытогоприложения.
Post by taraКак настроить чтобы новый документ word открывался в новом окне?Например яработаю в одном документе а мне нужно открыть ещё один, но я хочу что быоноткрывался в новом окне а не в том в котором я работаю уже.
2018-01-26 10:02:52 UTC
2018-11-22 10:23:37 UTC
Post by Alexey ArshinovСЕРВИС — ПАРАМЕТРЫ..Вкладка ВИД, установить галку «Окна на панели задач»Окна на панели задач. Отображение значка на панели задач Microsoft Windowsдля каждого окна, открытого в приложении Microsoft Office. Если снять этотфлажок, на панели задач будет отображаться один значок для каждого открытогоприложения.
Post by taraКак настроить чтобы новый документ word открывался в новом окне?Например яработаю в одном документе а мне нужно открыть ещё один, но я хочу что быоноткрывался в новом окне а не в том в котором я работаю уже.
СПАСИБО тебе, добрый человек!
2016-09-05 10:14:11 UTC
Post by taraКак настроить чтобы новый документ word открывался в новом окне?Например яработаю в одном документе а мне нужно открыть ещё один, но я хочу что бы оноткрывался в новом окне а не в том в котором я работаю уже.
Надо открыть документ Word 10, затем Файл > Параметры > Дополнительно > Экран и поставить галочку в окошке «Показывать все окна на панели зада�
2017-02-16 09:05:16 UTC
Post by taraКак настроить чтобы новый документ word открывался в новом окне?Например яработаю в одном документе а мне нужно открыть ещё один, но я хочу что бы оноткрывался в новом окне а не в том в котором я работаю уже.
Надо открыть документ Word 10, затем Файл > Параметры > Дополнительно > Экран и поставить галочку в окошке «Показывать все окна на панели задач».
Как уменьшить окно Ворд: три шага
1) Чтобы уменьшить размер окна, кликаем в правом верхнем углу по среднему значку:
Рис. 3. Кнопка для изменения размеров окна Ворд
2) После того, как мы уменьшили окно с помощью средней кнопки (рис. 3), можно его подвинуть, например, в левый угол:
Рис. 4. Хватаем мышкой за заголовок окна и перемещаем его по экрану
Чтобы перемещать окно по экрану, нужно подвести мышку к заголовку окна (на рис. 3 там написано «Документ 1 – Microsoft Word»), затем нажать на левую кнопку мыши и, не отпуская ее, переместить окно Ворд в левый угол экрана.
3) Изменяем размеры окна так, чтобы оно занимало половину экрана (или так, как Вам больше нравится).
Рис. 5. Изменяем размер окна справа
Чтобы изменить размер окна по ширине, достаточно подвести мышку к правой границе окна так, чтобы она приняла форму двунаправленной стрелки. Нажать на левую кнопку мыши и, не отпуская ее, переместить границу окна влево (для уменьшения) или вправо (для увеличения) окна – рис. 5.
Точно также можно изменить размер окна по высоте, используя для этого нижнюю или верхнюю границу окна:
Рис. 6. Меняем размер окна по высоте, передвигая нижнюю границу.
В результате трех описанных выше действий надо добиться, чтобы окно Ворд занимало половину экрана:
Рис. 7. Первое окно Ворд открыто и занимает левую половину экрана
Переходим к тому, чтобы на второй половине экрана появилось другое окно Ворд.
Как открыть второе окно Ворд
Предлагаю четыре варианта для того, чтобы увидеть еще одно окно Ворд:
1) Ищем среди установленных программ, как показано выше на рис. 2, и открываем Ворд.
2) Используем поиск на компьютере (рис. 1).
3) Можно в уже открытом первом окне текстового редактора Word кликнуть по кнопке Office (1 на рис. 8). Откроется меню, в котором кликаем команду «Создать» (2 на рис. 8), а потом – «Новый документ».
Рис. 8. Открываем второе окно Ворд с помощью команды «Создать».
4) Так как у нас открыто одно окно Ворд, значит, значок этой программы можно найти в Панели задач (рис. 9). Кликаем ПКМ (правой кнопкой мыши) по значку Ворд. Откроется меню, в котором можно выбрать Microsoft Office Word, далее “Создать” новый документ.
Рис. 9. Кликаем ПКМ (правой кнопкой мыши) по значку Ворд. Появится меню, в котором выбираем Word.
Изменяем размер второго окна Ворд
После того, как открыто второе окно Ворд, его можно уменьшить с помощью средней кнопки (рис. 3), а затем двигать по экрану:
Рис. 10. Передвигаем второе окно Ворд по экрану
Также можно уменьшить размеры второго окна так, чтобы два окна Ворд были рядом.
Рис. 11. Перемещаем левую границу второго окна Ворд так, чтобы два окна были открыты одновременно
Описанные выше действия для перемещения окон по экрану и для изменения их размеров подходят не только для того, чтобы открыть два окна Ворд одновременно, но и для любых других окон.
Отключаем фоновую разбивку на страницы
Возможность фоновой разбивки на страницы позволяет приложению Word делать разбивку на страницы во время бездействия. Благодаря этому, номера страниц, показанные в строке состояния, обновляются и остаются актуальными. Однако это может затормозить скорость работы Word. Если Вам кажется, что скорость работы Word замедлилась, можно отключить фоновую разбивку на страницы.
Чтобы сделать это, первым делом необходимо выйти из режима Print Layout (Разметка страницы). Для этого зайдите на вкладку View (Вид) и в разделе Document Views (Режимы просмотра) выберите Draft (Черновик).
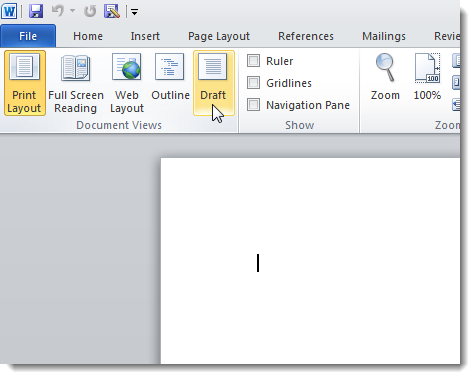
В Word 2010 перейдите в настройки программы, для этого на вкладке File (Файл) нажмите Options (Параметры). Если Вы работаете в Word 2007, нажмите кнопку Office и в появившемся меню кликните Word Options (Параметры Word).
В левой части диалогового окна Word Options (Параметры Word) нажмите Advanced (Дополнительно). Чтобы отключить фоновую разбивку на страницы, пролистайте вниз до раздела General (Общие) и уберите галочку с пункта Enable background repagination (Разрешить фоновую разбивку на страницы). Нажмите ОК, чтобы сохранить изменения, и закройте диалоговое окно.
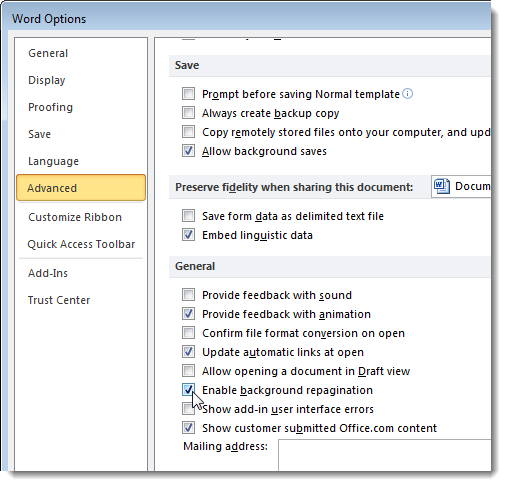
Обновление за октябрь 2021 г .:
Теперь вы можете предотвратить проблемы с ПК с помощью этого инструмента, например, защитить вас от потери файлов и вредоносных программ. Кроме того, это отличный способ оптимизировать ваш компьютер для достижения максимальной производительности. Программа с легкостью исправляет типичные ошибки, которые могут возникнуть в системах Windows — нет необходимости часами искать и устранять неполадки, если у вас под рукой есть идеальное решение:
- Шаг 1: Скачать PC Repair & Optimizer Tool (Windows 10, 8, 7, XP, Vista — Microsoft Gold Certified).
- Шаг 2: Нажмите «Начать сканирование”, Чтобы найти проблемы реестра Windows, которые могут вызывать проблемы с ПК.
- Шаг 3: Нажмите «Починить все», Чтобы исправить все проблемы.
Если вы хотите узнать, как настроить Microsoft Word в качестве программы по умолчанию для запуска определенных типов файлов, прочитайте наши советы ниже.
Есть два способа изменить программу по умолчанию, которая открывается для определенного типа файла.
Нажмите кнопку «Пуск» и начните вводить «По умолчанию».
- Через несколько букв в результатах поиска появится «Программы по умолчанию». Нажмите здесь.
- В открывшемся окне перечислены некоторые из самых популярных приложений, таких как электронная почта и браузеры, но ни одного для открытия файлов PDF.
- Прокрутите вниз и нажмите ссылку «Выбор приложений по умолчанию по типу файла».
- Появится экран со списком всех типов файлов и программ по умолчанию, которым они назначены в настоящее время.
- Выделите тип файла, для которого вы хотите изменить программу по умолчанию.
Нажмите на значок текущей программы по умолчанию.
Открывающееся меню позволяет вам выбрать одну из программ, установленных на вашем компьютере, которые могут открыть файл этого типа.
Отключение командной строки в настройках Word
Если вы ищете максимально быстрое решение, самый быстрый способ сделать это — просто запретить Word снова отображать сообщение. Но помните, что это не решает основную проблему, которая вызывает запрос — Word по-прежнему не является программой по умолчанию.
Если вы полностью согласны с тем, что Word не является текстовым редактором по умолчанию, выполните следующие действия, чтобы перенастроить Word так, чтобы запрос «Word не является вашей программой по умолчанию для просмотра и редактирования документов» больше не появлялся.
Вот краткое руководство по отключению командной строки, отключив параметр «Сообщите мне, не является ли Microsoft Word программой по умолчанию для просмотра и редактирования документов» в параметрах Word:
- Откройте Microsoft Word и перейдите в меню «Файл»> «Параметры» на ленте в верхней части экрана.
- Если вы находитесь на экране Word Options, выберите вкладку General в левом вертикальном меню, затем перейдите на правую панель.
- На правой панели прокрутите вниз до «Параметры запуска» и снимите флажок «Скажите мне, если Microsoft Word не является программой по умолчанию для просмотра и редактирования документов».
- Когда флажок снят, нажмите «ОК» и закройте редактор Word.
- В следующий раз, когда вы попытаетесь запустить Word, вы больше не должны получать сообщение «Word не является вашей программой по умолчанию для просмотра и редактирования документов».
CCNA, веб-разработчик, ПК для устранения неполадок
Я компьютерный энтузиаст и практикующий ИТ-специалист. У меня за плечами многолетний опыт работы в области компьютерного программирования, устранения неисправностей и ремонта оборудования. Я специализируюсь на веб-разработке и дизайне баз данных. У меня также есть сертификат CCNA для проектирования сетей и устранения неполадок.
Отключаем прочие функции Word
Отключение одной из перечисленных далее опций вряд ли заметно ускорит работу Word, но если вы отключите несколько опций одновременно, то это сможет помочь. Чтобы отключить эти опции, откройте диалоговое окно Word Options (Параметры Word), как мы уже делали ранее в этой статье.
Опция Show text animation (Показывать анимацию текста) позволяет форматировать текст в документе с применением эффектов анимации, доступных в Word. Если Вы работаете с этой функцией, и Word стал тормозить, то попробуйте отключить анимацию, хотя бы временно. Для этого в левой части окна настроек кликните вкладку Advanced (Дополнительно) и пролистайте вниз до раздела Show document content (Показывать содержимое документа). Найдите пункт Show text animation (Показывать анимацию текста) и уберите с него галочку.
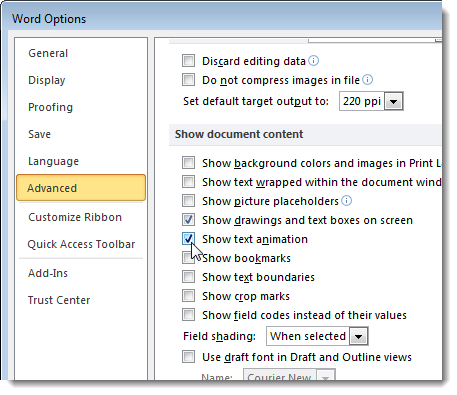
Там же на вкладке Advanced (Дополнительно) в разделе General (Общие) есть опция Provide feedback with animation (Эффекты анимации). Эта опция позволяет отправлять обратную связь разработчикам Word в виде анимации и звука. Если Вы не собираетесь отправлять обратную связь в такой форме или вообще не планируете отправлять обратную связь, то эту опцию также можно отключить.
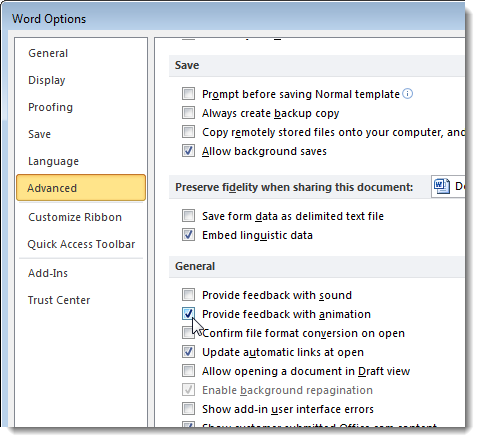
Если Вы используете автофигуры, то, вероятно, заметили, что при вставке вокруг нее создается полотно для рисования, которое используется для вставки и упорядочивания объектов на рисунке. Если Вам необходимо вставлять всего по одной автофигуре за раз, то полотно для рисования не понадобится. На вкладке Advanced (Дополнительно) в разделе Editing (Параметры правки) есть опция Automatically create drawing canvas when inserting AutoShapes (Автоматически создавать полотно при вставке автофигур). Отключите эту опцию, убрав соответствующую галочку.
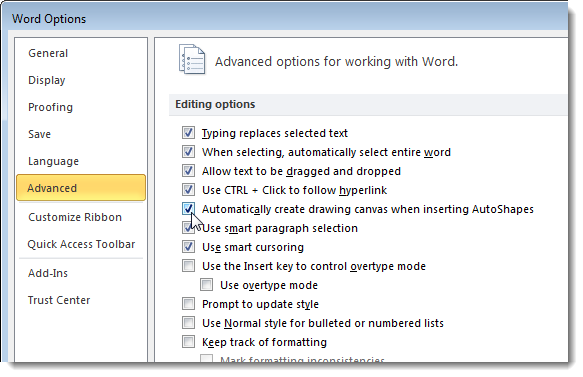
Ещё одна опция на вкладке Advanced (Дополнительно), в разделе Print (Печать) – это Print in Background (Фоновая печать). Она позволяет Вам продолжать работать, пока Ваш документ печатается. С современными быстрыми компьютерами и принтерами нужда в этой опции исчезла, и она может быть отключена.
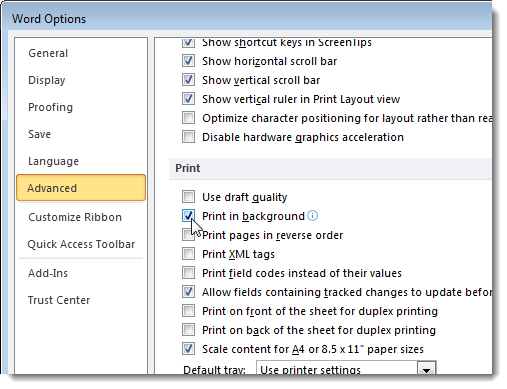
На вкладке Proofing (Правописание) есть опции для проверки правописания в процессе набора текста. Они могут потреблять определённые ресурсы, так как Word в режиме реального времени проверяет то, что Вы пишите. Если Вы уверены в своей грамотности, то можете отключить их. Эти опции находятся в разделе When correcting spelling and grammar in Word (При исправлении правописания в Word).
Вы всегда сможете запустить проверку правописания для всего документа вручную, когда закончите работу над ним.
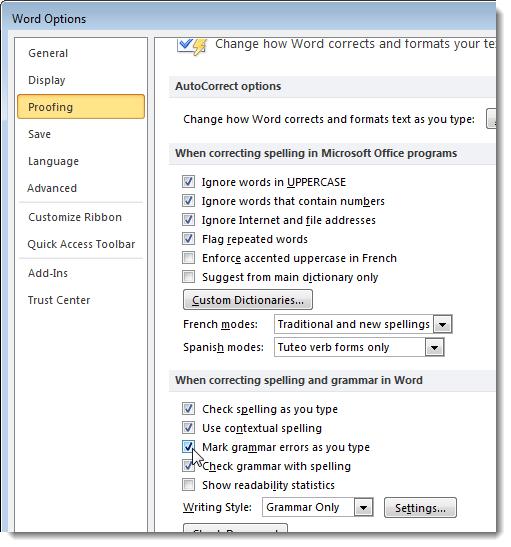
Word умеет автоматически корректировать текст в процессе набора. Кроме того, что это отнимает некоторое количество ресурсов (кстати, совсем немного), иногда такая корректировка может сильно надоедать. Чтобы отключить опции автоматического форматирования, перейдите на вкладку Proofing (Правописание) и нажмите кнопку AutoCorrect Options (Параметры автозамены).
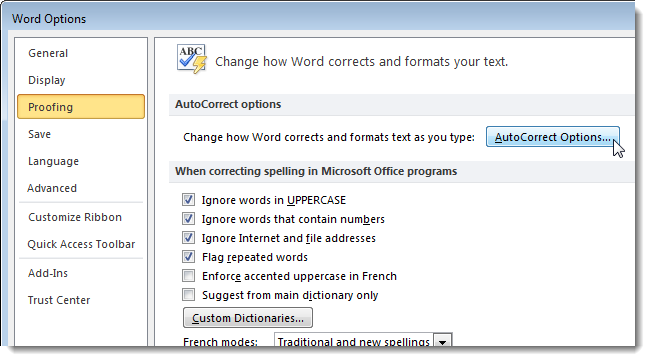
В диалоговом окне AutoCorrect (Автозамена) зайдите на вкладку AutoFormat As You Type (Автоформат при вводе). Отключите не нужные Вам опции автоматического форматирования и нажмите ОК.
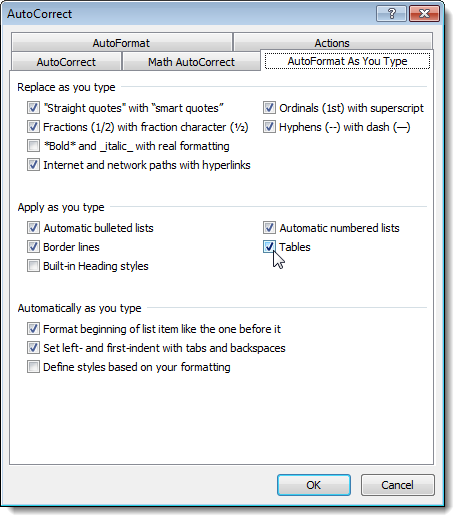
Теперь Microsoft Word должен реагировать на Ваши команды заметно быстрее. Если вдруг Вам понадобится воспользоваться какой-то из отключенных функций, думаю, будет не сложно включить её снова.
Одновременное открытие двух документов MS Word
Иногда во время работы в Microsoft Word возникает необходимость одновременного обращение к двум документам. Конечно, ничего не мешает просто открыть парочку файлов и переключаться между ними, кликая по иконке в строке состояния, а затем выбирая нужный документ. Вот только это не всегда удобно, особенно, если документы большие и их нужно постоянно пролистывать, сравнивать.
Как вариант, всегда можно разместить окна на экране рядом — слева направо или сверху вниз, кому как удобнее. Но эта функция удобна в использовании только на больших мониторах, да и реализована она более-менее хорошо только в Windows 10. Вполне возможно, что многим пользователям этого будет достаточно. Но что, если мы скажем, что существует куда более удобный и эффективный метод, позволяющий одновременно работать с двумя документами?
Ворд позволяет открыть два документа (или один документ дважды) не только на одном экране, но и в одной рабочей среде, предоставляя возможность полноценной работы с ними. Более того, открыть два документа одновременно в MS Word можно несколькими способами, и о каждом из них мы и расскажем ниже.
Расположение окон рядом
Итак, какой бы метод расположения двух документов на экране вы не выбрали, для начала нужно открыть эти самые два документа. Далее в одном из них выполните следующие действия:
Перейдите на панели быстрого доступа во вкладку «Вид» и в группе «Окно» нажмите кнопку «Рядом».
По умолчанию оба документа будут прокручиваться одновременно. Если вы захотите убрать синхронную прокрутку, все в той же вкладке «Вид» в группе «Окно» нажмите на кнопку отключите параметр «Синхронная прокрутка».
В каждом из открытых документов можно выполнять все те же действия, что и всегда, разница лишь в том, что вкладки, группы и инструменты на панели быстрого доступа будут ужаты вдвое из-за недостатка места на экране.
Упорядочивание окон
Помимо расположения пары документов слева-направо, в MS Word также можно расположить два и более документов один над другим. Для этого во вкладке «Вид» в группе «Окно» следует выбрать команду «Упорядочить все».
После упорядочивания каждый документ будет открыт в своей вкладке, но расположены они на экране будут таким образом, что одно окно не будет перекрывать другое. Панель быстрого доступа, как и часть содержимого каждого документа, всегда будут оставаться на виду.
Аналогичное расположение документов можно сделать и вручную, перемещая окна и подстраивая их размер.
Разделение окон
Иногда при работе с двумя и более документами одновременно, необходимо сделать так, чтобы часть одного документа постоянно отображалась на экране. Работа с остальным содержимым документа, как и со всеми остальными документами, при этом должна проходить как обычно.
Так, к примеру, в верхней части одного документа может находиться шапка таблицы, какая-то инструкция или рекомендации по работе. Именно эту часть и нужно зафиксировать на экране, запретив для нее прокручивание. Остальная же часть документа будет прокручиваться и доступной для редактирования. Чтобы сделать это, выполните следующие действия:
1. В документе, который необходимо разделить на две области, перейдите во вкладку «Вид» и нажмите кнопку «Разделить», расположенную в группе «Окно».
2. На экране появится линия разделения, кликните по ней левой кнопкой мышки и разместите в нужном месте экрана, обозначив статичную область (верхняя часть) и ту, которая будет прокручиваться.
3. Документ будет разделен на две рабочих области.
- Совет: Для отмены разделения документа во вкладке «Вид» и группе «Окно» нажмите кнопку «Снять разделение».
Вот мы с вами и рассмотрели все возможные варианты, с помощью которых в Word можно открыть два и даже более документов и расположить их на экране так, чтобы было удобно работать.
Мы рады, что смогли помочь Вам в решении проблемы.
Опишите, что у вас не получилось. Наши специалисты постараются ответить максимально быстро.
-
Обнаружен цикл в графе зависимостей microsoft visual studio component group uwp vc
-
Нумерация страниц в ворде при двусторонней печати
-
Как в 1с оприходовать основное средство из нескольких комплектующих
-
Как переустановить драйвер на микрофон
- Как в outlook удалить все письма от одного адресата
Как изменить настройки Word?
Чтобы это сделать, необходимо открыть настройки всех разделов по очереди. К примеру, если вы решили поменять параметры у шрифта на те, которые вам больше нравятся, нужно нажать стрелочку, идущую вправо вниз. Она находится под ярлыками шрифтов, как на скриншоте.
Итак, нам необходимо выбрать нужный размер с начертанием, шрифт и кликнуть по кнопке «По умолчанию». У нас откроется новое окошко, где мы поставим чикбокс над командой «Всех документов … Normal». Не забываем нажимать ОК. Когда вы выполните эти действия, Word можете закрывать, без сохранения изменений. Когда вы станете создавать новый документ, то начнут применяться заданные вами параметры.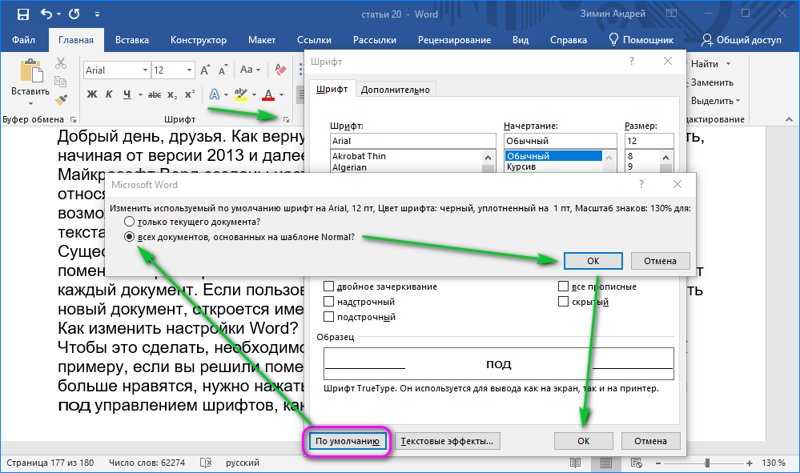
Заметим, что созданные вами параметры на автомате начнут прикрепляться к стилю, который называется «Обычный». Если вам нужно будет применить данный стиль в других документах, нужно сделать ещё один стиль. Сейчас я имею в виду 2 метод создания новых параметров по умолчанию. Чтобы поменять стиль, нужно кликнуть по вкладке стилей и в ниспадающем меню выбрать «Изменить».
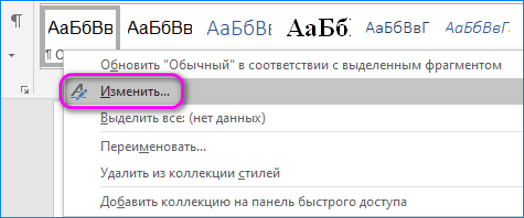
У вас откроется новое окошко, где нужно указать новые настройки.
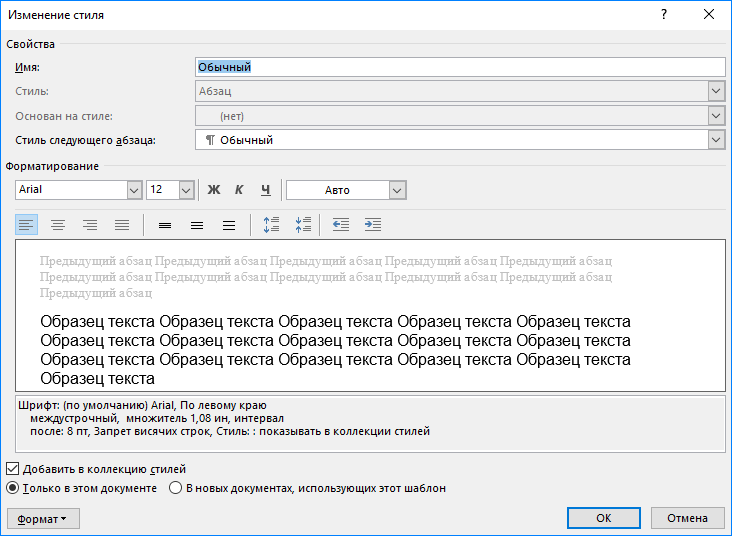
Постарайтесь не смешивать шаблон со стилем. У шаблона довольно много различных параметров. Они будут каждый раз загружаться, когда вы укажите, которые из параметров на данный момент нужно задействовать «по умолчанию».
Влияние стиля происходит только на частичные настройки редактора. Его обычно применяют для использования шрифта, начертания и прочих небольших элементов в одной связке. Как только вы поменяли параметры Normal, созданные вами настройки станут признаваться по умолчанию.
Сломан ваш ПК и у вас пропала возможность на нём нормально работать? Это не проблема. Нужно обратиться в наш центр по ремонту компьютеров. Мы проведём диагностику и устраним неисправность. Для нас является важным, чтобы ваш ПК продолжал отлично функционировать, и чтобы ничто не отвлекало вас от занятия любимым делом: Наше предложение: 1 Бесплатный выезд специалиста; 2 Бесплатный анализ компьютера у вас дома; 3 Мы даём гарантию после ремонта до трёх лет; 4 Выдаём чек с гарантийным талоном. Вам достаточно оставить заявку, и мы предоставим вам скидку на 15%
Печать документа в Word
Перед печатью можно просмотреть документ и указать, какие страницы требуется напечатать.
Предварительный просмотр документа
На вкладке Файл нажмите Печать.
Для предварительного просмотра каждой страницы используйте стрелки в нижней части окна предварительного просмотра.
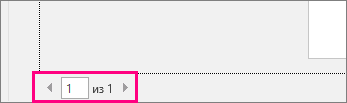
Если текст отображается слишком мелко, увеличьте масштаб с помощью ползунка в нижней части страницы.
Выберите количество копий и любые другие нужные параметры, а затем нажмите кнопку Печать.
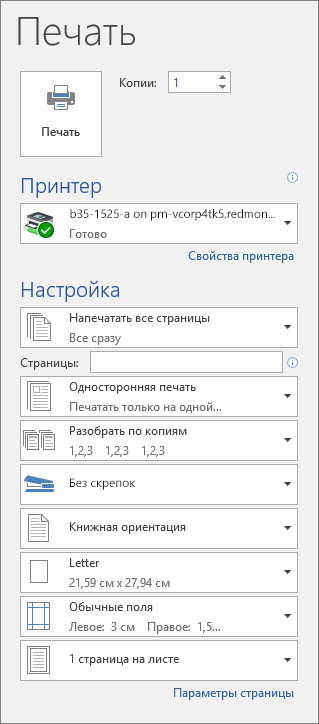
На вкладке Файл нажмите Печать.
Чтобы напечатать только определенные страницы, свойства документа или исправления и комментарии, в разделе Настройка щелкните стрелку в правой части кнопки Напечатать все страницы (по умолчанию), чтобы увидеть все варианты.
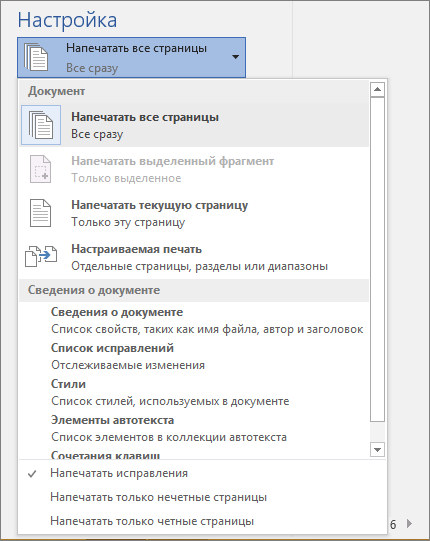
Чтобы напечатать только определенные страницы, выполните одно из указанных ниже действий.
Чтобы напечатать страницу, отображаемую в режиме предварительного просмотра, выберите Текущая страница.
Чтобы напечатать последовательные страницы, например 1–3, выберите вариант Настраиваемая печать и введите номера первой и последней страниц в поле Страницы.
Чтобы напечатать отдельные страницы и диапазон одновременно (например, страницу 3 и страницы 4–6), выберите Настраиваемая печать и введите через запятую номера и диапазоны (например, 3, 4-6).
Примечание: Если принтер, который вы выбрали в разделе Принтер, поддерживает цветную, черно-белую печать и печать с использованием оттенков серого, соответствующие параметры появятся в списке в разделе Настройка.
На вкладке Файл нажмите Печать.
В разделе Настройка выберите параметр цветной печати и другие нужные параметры, а затем нажмите кнопку Печать.
Откройте документ, который содержит примечания. Если параметр примечаний не отображается, откройте вкладку Рецензирование, щелкните элемент Показать исправления и выберите в списке только пункт Примечания.
Вы можете напечатать примечания определенного рецензента, выбрав его в разделе Конкретные пользователи.
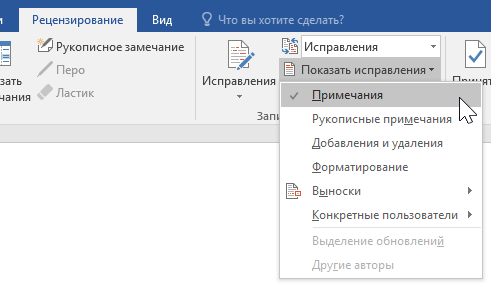
На вкладке Файл нажмите Печать.
В разделе Настройка щелкните Напечатать исправления.
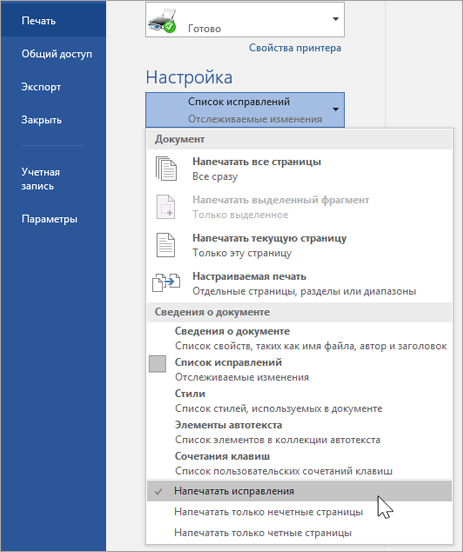
Нажмите кнопку Печать.
Документ с примечаниями будет распечатан.
Примечание: Если вы хотите напечатать документ без примечаний, откройте вкладку Рецензирование, в группе Запись исправлений выберите Без исправлений и отправьте документ на печать.
Печать в Веб-приложение Word может показаться немного запутанной. Это вызвано тем, что для сохранения макета и форматирования сначала создается PDF-файл, который затем можно распечатать.
Примечание: Если вы используете Internet Explorer в Windows версии 7 и более ранней, для печати документа нужно скачать и установить бесплатное приложение Adobe Reader.
Печать документа
На вкладке Файл выберите пункт Печать и нажмите кнопку Печать.
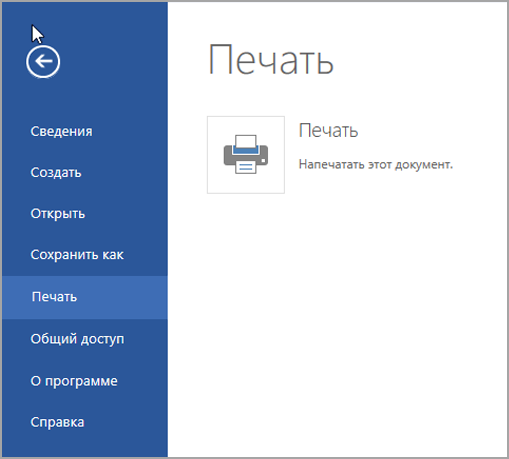
Если вы находитесь в режиме чтения, нажмите кнопку Печать в верхней части экрана.
![]()
Веб-приложение Word создает копию документа в формате PDF.
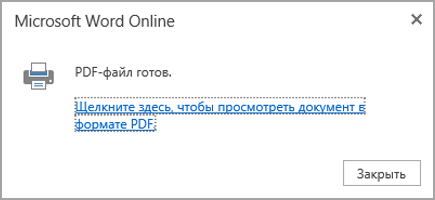
Выберите Щелкните здесь, чтобы просмотреть документ в формате PDF для предварительного просмотра PDF.
Совет: Если в качестве средства просмотра PDF-файлов по умолчанию используется Word, отмените задание печати Веб-приложение Word, откройте документ в Word (Редактировать документ > Изменить в Word) и распечатайте его из Word (Файл > Печать).
В Windows 7 выберите принтер, при необходимости измените параметры и нажмите кнопку Печать.
В Windows 8 в приложении «Средство просмотра» проведите от нижнего края экрана вверх (или щелкните правой кнопкой мыши в любом месте) и выберите Печать. На странице «Печать» выберите принтер, задайте нужные параметры и нажмите кнопку Печать.
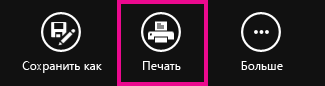
В Windows 10 в приложении «Ридер» проведите от нижнего края экрана вверх (или щелкните правой кнопкой мыши в любом месте) и выберите Печать. На странице «Печать» выберите принтер, задайте нужные параметры и нажмите кнопку Печать.
Если вы хотите распечатать несколько экземпляров, измените число копий на странице «Печать»:
В Windows 7 и более ранних версиях в верхней части страницы «Печать» есть поле Копии со стрелками вверх и вниз, позволяющее выбрать количество копий документа. Введите нужное число или выберите его с помощью стрелок, а затем нажмите кнопку Печать.
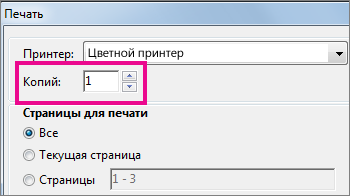
В Windows 8 или Windows 10 введите нужное число копий или выберите его с помощью кнопок + и –, а затем нажмите кнопку Печать.
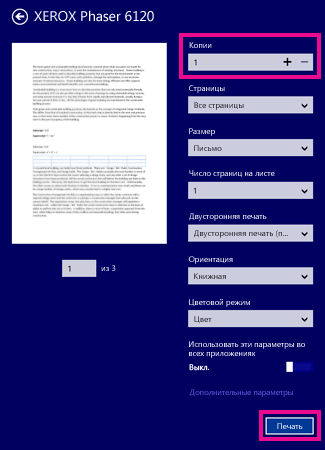
Примечание: Если принтер, который вы выбрали в разделе Принтер, поддерживает цветную, черно-белую печать и печать с использованием оттенков серого, соответствующие параметры появятся в списке в разделе Настройка.
На вкладке Файл нажмите Печать.
В разделе Настройка выберите параметр цветной печати и другие нужные параметры, а затем нажмите кнопку Печать.
Отключаем режим ограниченной функциональности Ворд изменением расширения файла
При использовании файлов, созданных в устаревших версиях текстового редактора, режим ограниченной функциональности в Ворде можно убрать при помощи изменения расширения файла.
В программах Microsoft Word, начиная с версии Word 2007, файлы сохраняются с расширением «.DOCX». В более ранних версиях приложения, файлы сохранялись с расширением «.DOC». После изменения расширения, Документ Word 97-2003 будет преобразован в файл «.docx» при незначительных изменениях в структуре.
Изменить расширение файла Ворд можно двумя способами: вручную или из окна программы Microsoft Word. В первом случае, оригинальный файл изменит свое расширение. Во втором случае, будет создана копия документа в новом формате («docx»), а старая версия файла («doc») будет сохранена на компьютере.
Для изменения расширения файла вручную, предварительно необходимо выполнить некоторые действия (включить отображение расширений файлов) для разных версий операционной системы Windows, о которых можно прочитать в этой статье.
Затем выполните следующие действия:
- Кликните по файлу Word правой кнопкой мыши.
- В контекстном меню выберите «Переименовать».
- Измените расширение файла после точки с «doc» на «docx».
- В окне с предупреждением согласитесь на изменение расширения файла.
Изменить расширение файла Ворд можно непосредственно из окна программы:
- Откройте документ Word.
- Войдите в меню «Файл», выберите «Сохранить как» (в Word 2007 выберите «Документ Word»).
- После выбора места сохранения, в окне «Сохранение документа» в поле «Тип файла» из возможных вариантов выберите «Документ Word».
При необходимости, поставьте галку напротив пункта «Поддерживать совместимость с предыдущими версиями Word» для сохранения макета документа.
- Согласитесь на изменение документа.
Документ Ворд, созданный в старом формате, получит все возможности для редактирования, доступные в новом формате.
























